21 versteckte Roku-Tricks für den Streaming-Erfolg
Veröffentlicht: 2022-01-29Ob Sie ein Kabelschneider sind oder nicht, Sie möchten wahrscheinlich ein Streaming-Gerät für Ihren Fernseher. Roku ist eine beliebte Wahl, insbesondere da es seinen eigenen Originalinhalt verstärkt.
Bei Roku-Geräten gibt es viel Abwechslung und Portabilität, vom preisgünstigen Roku Express bis zum brandneuen Roku Streaming Stick 4K. Egal, ob Sie sich ein neues Modell zugelegt haben oder seit Jahren dasselbe besitzen, über die Grundlagen eines Marvel-Marathons hinaus gibt es mehr zu wissen. Wir haben viele Möglichkeiten zusammengestellt, wie Sie mehr aus Ihrem Streaming-Gerät herausholen können.
1. Sehen Sie sich kostenlose Filme und Shows auf dem Roku-Kanal an
Video-Streaming-Dienste sind großartig, aber sie kosten Geld. Mit The Roku Channel können Sie sich anmelden und auf diese Premium-Kanäle (wie HBO Max und Netflix) zugreifen, aber der Kanal bietet auch kostenlosen Zugriff auf Tausende von Filmen und TV-Episoden, wenn Sie mit ein paar Werbespots umgehen können. Roku hat die Inhalte von Quibi im Januar erworben und fügt Dutzende seiner eigenen Shows hinzu.
Für ein kabelähnliches Erlebnis ohne die Kosten gehen Sie zum Roku-Kanal und scrollen Sie nach unten zum Live-TV-Kanalführer für Hunderte von Kanälen. Sie können auch in der Roku-App sehen, ob Sie ein Roku-Gerät haben oder nicht. Laden Sie es einfach herunter, melden Sie sich an oder erstellen Sie ein Konto und beginnen Sie mit dem Streaming.
2. Durchsuchen Sie 3.000 Apps auf einmal
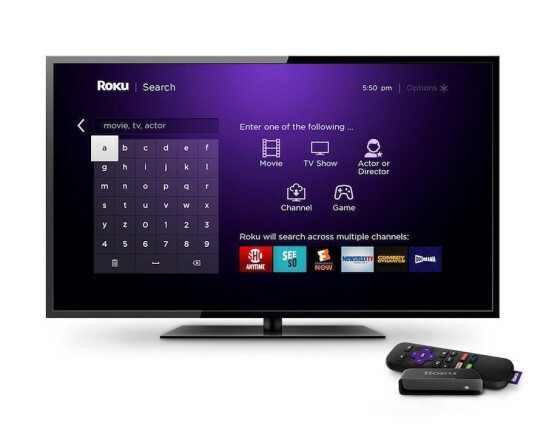
Anstatt jeden Roku-Kanal einzeln zu durchsuchen, um das Gewünschte zu finden, können Sie ihn mit Roku Search durchsuchen. Geben Sie Ihren Suchbegriff über die Roku-Fernbedienung, die mobile Roku-App oder über die Sprachsuche ein, und Sie erhalten Ergebnisse von über 3.000 Kanälen, unabhängig davon, ob Sie sie haben oder nicht. Suchen Sie nach Titel, Schauspieler oder Regisseur und Sie erhalten eine umfassende Liste. Verwenden Sie auf ähnliche Weise die Roku-Suche, um die Kosten für Streaming-Inhalte zu vergleichen. Geben Sie einen Film, eine Show oder einen Star ein und Sie erhalten eine Liste der verfügbaren Titel und deren Kosten für alle Kanäle und Dienste.
3. Betreten Sie die Zone
Roku-Zonen hingegen sind Sammlungen von Filmen und Shows, die über Kanäle gesammelt und nach Genre oder Thema organisiert sind. Gehen Sie zur Suche, geben Sie ein Genre wie „Comedy“ ein und scrollen Sie dann zu der Zone, die auftaucht.
4. Entdecken Sie „geheime“ Roku-Kanäle
Nicht alle verfügbaren Roku-Kanäle sind im Roku Channel Store aufgeführt. Um private Kanäle zu finden, die nicht im Kanalführer angezeigt werden, und sie manuell hinzuzufügen, sieh dir den Roku-Leitfaden an. Klicken Sie auf den gewünschten Link und dann auf Kanal hinzufügen, und Sie werden zu einer Roku-Kontoseite weitergeleitet. Melden Sie sich an, fügen Sie den Code für den Kanal hinzu und schon sind Sie fertig.
5. Verwandeln Sie Ihr Telefon in eine Roku-Fernbedienung
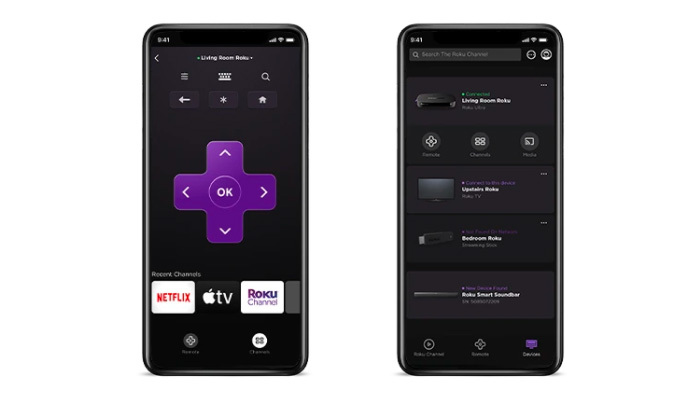
So großartig das Roku auch ist, das Navigieren von der Fernbedienung könnte etwas Hilfe gebrauchen. Laden Sie die offizielle Roku-Fernbedienung herunter app (iOS, Android) und profitieren Sie von einer Tastatur, einfacher Suche und Streaming von Ihrem Telefon oder Tablet.
6. Sprechen Sie mit Ihrer Roku-Fernbedienung
Allerdings gibt es einige Möglichkeiten, wie Sie direkt mit Ihrem Roku sprechen können. Sie können dies tun, wenn Sie eine Roku Voice Remote Pro, Enhanced Voice Remote, Voice Remote, Gaming Remote, die Roku Touch-Tischfernbedienung, die mit den drahtlosen Lautsprechern von Roku geliefert wird, oder die mobile Roku-App haben. Drücken Sie auf den Fernbedienungen entweder auf das Mikrofon oder die Lupe und halten Sie sie gedrückt, während Sie Ihre Anfrage sprechen. Wählen Sie in der App die Lupe aus, um zur Suchseite zu gelangen, und tippen Sie dann auf das Mikrofon, lassen Sie es los, sprechen Sie Ihre Anfrage und tippen Sie auf die Mitte des Bildschirms.
7. Fragen Sie Alexa oder den Google Assistant
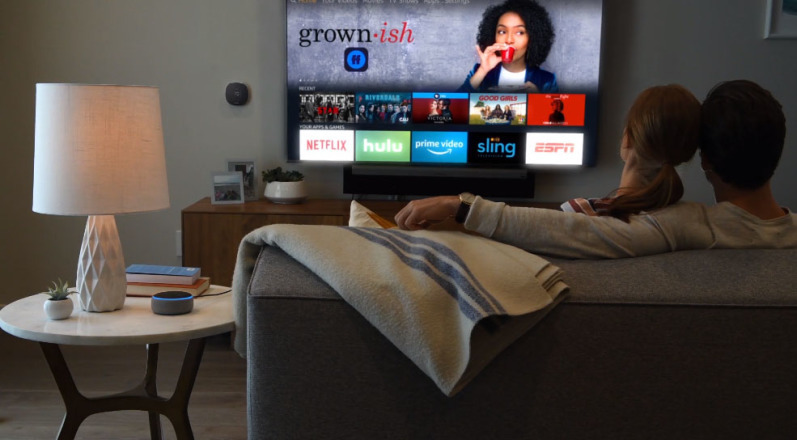
Wenn Sie ein Amazon Echo und ein Roku haben, bitten Sie Alexa, Ihr Roku zu steuern. Zuerst müssen Sie beide Konten verknüpfen, indem Sie die mobile Alexa-App öffnen, Skills & Games auswählen und nach Roku suchen. Wenn Sie es finden, tippen Sie auf Aktivieren, melden Sie sich bei Ihrem Roku-Konto an und wählen Sie das Roku-Gerät aus, das Sie verknüpfen möchten (oder Alle auswählen, wenn Sie mehr als eines haben). Schließen Sie dann Ihr Roku-Konto, damit Alexa auf dem Geräteerkennungsbildschirm nach dem Gerät sucht.
Sobald es gefunden wurde, tippen Sie auf Verwalten, Geräte verknüpfen und wählen Sie das Roku aus, das Sie mit Alexa verbinden möchten. Fügen Sie dann den Roku zu einer Gruppe hinzu, indem Sie das Gerätesymbol auswählen. Fügen Sie es entweder einer bestehenden Gruppe hinzu oder erstellen Sie eine neue, indem Sie auf die Plus-Schaltfläche tippen. Tippen Sie in der Alexa-App auf das Roku-Gerät und vergewissern Sie sich, dass es aktiviert ist. Dann können Sie Dinge wie „Alexa, öffnen Sie Netflix im Wohnzimmer Roku“ fragen.
Roku hat seine Plattform auch für Google geöffnet, sodass Sie Google Assistant verwenden können, um Sprachanfragen zu stellen. Überprüfen Sie zunächst, ob auf Ihrem Roku-Player Roku OS 9.0 oder höher ausgeführt wird oder ob auf Ihrem Roku-TV Roku OS 8.2 oder höher installiert ist. Richten Sie Ihren Google Assistant auf Ihrem Google-Gerät oder Ihrer Google-App ein. Öffnen Sie die Google Assistant Mobile App, tippen Sie auf Explore > Settings > Home Control > Add Device > Find > Roku . Melden Sie sich bei Ihrem Roku-Konto an und wählen Sie dann aus, welches Gerät Sie mit Google Assistant steuern möchten.
8. Lassen Sie Ihren Roku mit Siri sprechen
Für iPhone- und iPad-Besitzer unterstützen Roku-Geräte AirPlay und HomeKit, sodass Sie Videos, Fotos und Musik von Ihrem Gerät an den Fernseher und die unterstützten Lautsprecher senden können. Richten Sie es im Roku-Menü ein, indem Sie zu Einstellungen > Apple AirPlay & HomeKit > Apple AirPlay & HomeKit Setup starten navigieren . Ein QR-Code wird angezeigt. Scannen Sie es mit der Kamera Ihres iPhones oder iPads und befolgen Sie die Anweisungen auf Ihrem Apple-Gerät, um die Einrichtung abzuschließen. Mit HomeKit können Sie Ihren Roku unterdessen mit Siri und der Apple Home-App steuern ("Hey Siri, spielen Sie Jazz auf dem Fernseher im Wohnzimmer").
9. Roku-Bildschirmspiegelung
Wenn AirPlay aktiviert ist, können Sie Ihren iPhone- oder iPad-Bildschirm über das Control Center auf Roku spiegeln, obwohl die meisten Roku-Geräte auch die Bildschirmspiegelung von Android- und Windows-Geräten unterstützen. Um es anzuschließen, drücken Sie die Home-Taste auf Ihrer Roku-Fernbedienung und gehen Sie dann zu Einstellungen > System > Bildschirmspiegelung . Sie haben die Möglichkeit, zwischen Aufforderung oder Immer zulassen zu wählen.
10. Casting üben
Wenn Sie Chromecast von Google bevorzugen, können Sie Musik, Videos und Fotos von Mobilgeräten problemlos auf die meisten mit Roku verbundenen Geräte übertragen, wenn beide mit demselben Wi-Fi-Netzwerk verbunden sind. Öffnen Sie den Inhalt, den Sie teilen möchten, auf dem Gerät und suchen Sie nach dem Besetzungssymbol. Klicken Sie darauf und Sie sollten alle verfügbaren Roku-Geräte in einem Menü sehen.
11. Automatische Lautstärkenivellierung
Wie oft wurden Sie von einer Show fast in den Schlaf gewiegt, nur um von einer Werbung wachgerüttelt zu werden? Bei den meisten Roku-Modellen können Sie Leveling aktivieren, damit eine Werbung oder ein Kanalwechsel nicht zu einer Lautstärkespitze führt. Oder wählen Sie, ob im Nachtmodus leise Geräusche verstärkt und laute Geräusche verringert werden sollen.
Sie können die Funktion entweder über die Einstellungen aktivieren, wenn Sie eine Streambar oder Smart Soundbar haben, oder während Sie mit anderen Roku-Geräten streamen. Drücken Sie für Streambars und Soundbars die Home-Taste auf der Fernbedienung und gehen Sie zu Einstellungen > Audio > Lautstärkemodi . Drücken Sie bei anderen Geräten die Sterntaste auf der Fernbedienung und navigieren Sie zu Toneinstellungen > Lautstärkemodus .
12. Verwenden Sie Roku Private Listening

Wenn Sie etwas auf Ihrem Roku ansehen möchten, ohne Ihre Umgebung zu stören, verwenden Sie Private Listening. Die Roku Voice Remote Pro, Enhanced Voice Remote und Gaming Remote verfügen über integrierte Kopfhörerbuchsen; Einfach einstecken und weiterschauen. Oder laden Sie die mobile Roku-App herunter, verbinden Sie Ihre Kopfhörer mit Ihrem Gerät und tippen Sie auf das Kopfhörersymbol.

13. Speichern Sie diesen Bildschirm
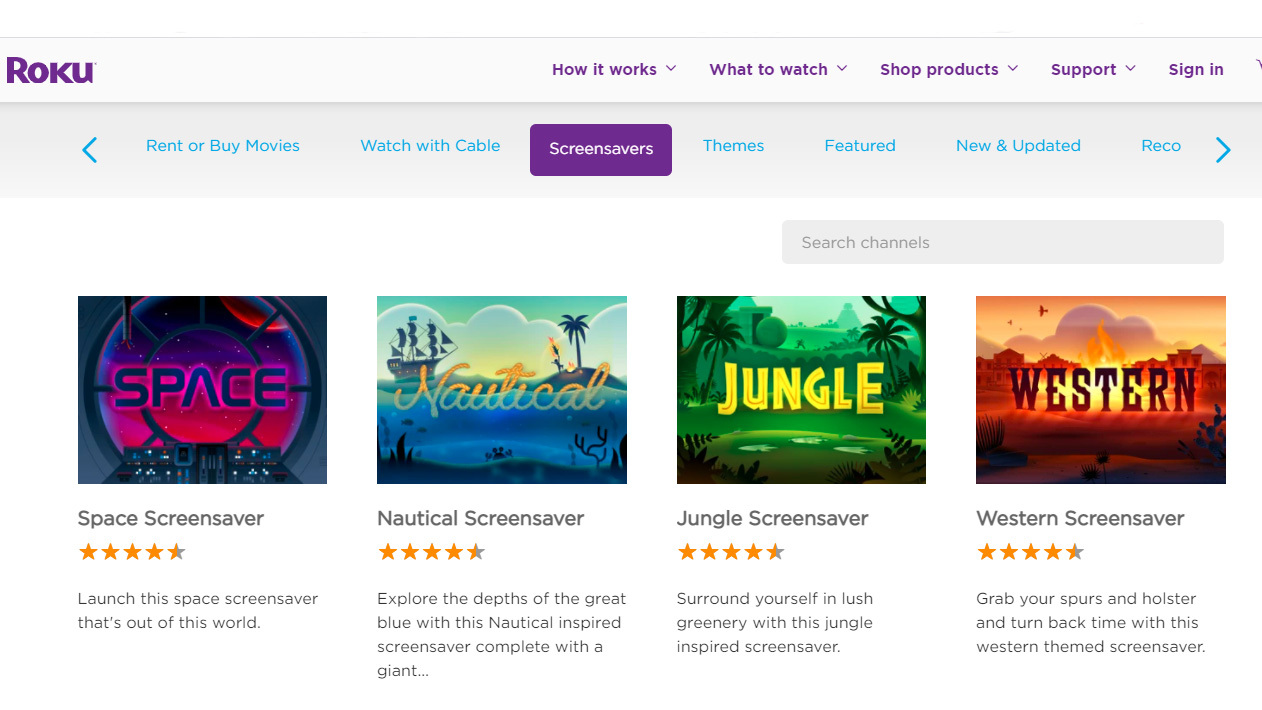
Vielleicht haben Sie angehalten, was Sie gerade sehen, und sind aus dem Raum gegangen. Oder Sie sind eingeschlafen und jetzt hüpft das Roku-Logo herum, wie die fliegenden Toaster von einst. Gönnen Sie sich mit den Bildschirmschonern von Roku etwas Schönes zum Anschauen. Sie können eine Kunstgalerie besichtigen, am knisternden Feuer abhängen oder das Wetter im Auge behalten. Klicken Sie auf der Fernbedienung auf die Home-Taste, gehen Sie dann zu Einstellungen > Design und wählen Sie aus Hintergrundbildern, Bildschirmschonern und Sounds.
14. Starten Sie Ihr Spiel
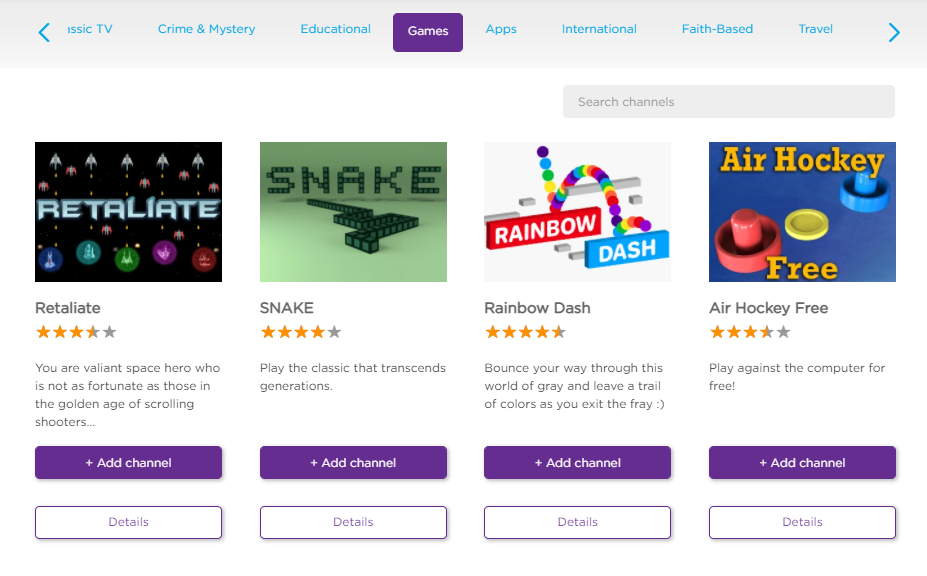
Es ist also kein Nintendo Switch, aber Ihr Roku ist immer noch im Spiel. Drücken Sie die Home-Taste, gehen Sie zu Streaming-Kanäle > Spiele und Sie können mit Pac-Man retro werden, die Punkte mit Lego Dots Link Edition verbinden oder in Candy Bear auf zuckergeladene Amoklauf gehen. Die Roku Enhanced Gaming Remote mit Sprachsuche unterstützt Spiele mit Bewegungssteuerung.
15. Verschieben Sie die Apps auf Ihrem Roku-Startbildschirm
Roku zeigt Kanäle in der Reihenfolge an, in der Sie sie hinzufügen, aber Sie können sie verschieben. Suchen Sie die App, die Sie verschieben möchten, drücken Sie die Sterntaste auf Ihrer Roku-Fernbedienung und wählen Sie „Kanal verschieben“ aus dem Popup-Menü. Verwenden Sie das Richtungspad, um es an die gewünschte Position zu verschieben.
16. Was sagen?

Wenn Sie die letzten paar Zeilen verpasst haben, gibt es eine schnelle Möglichkeit, dies nachzuholen. Richten Sie die sofortige Wiedergabe ein, indem Sie zu „Einstellungen“ > „Bedienungshilfen“ > „Untertitelmodus“ gehen und „Bei Wiedergabe“ auswählen. Wenn Sie dann die Instant Replay-Taste auf der Fernbedienung drücken, wird der Text auch auf dem Bildschirm angezeigt.
17. Streamen Sie Ihre eigenen Sachen über Plex

Obwohl Roku eine Menge verschiedener Kanäle und Dinge zu sehen hat, möchten Sie wahrscheinlich immer noch auf Ihre lokal gespeicherten Inhalte auf Ihrem Fernseher zugreifen. Melden Sie sich für den Plex Pass an (4,99 $ pro Monat, 39,99 $ pro Jahr, 119,99 $ ein Leben lang) und Sie können. Plex organisiert Ihre verstreuten Inhalte und lässt Sie sie von Tablets, Fernsehern, Telefonen und mehr ansehen; Sie können auch Live-TV-Sendungen aufnehmen und ansehen.
Laden Sie die Plex-App herunter. Installieren Sie dann den Plex-Kanal auf Ihrem Roku, starten Sie ihn und gehen Sie dann zu plex.tv/pin. Melden Sie sich an und geben Sie den Code aus dem Roku Plex-Kanal auf der Website ein.
18. Tippen Sie auf Live-TV-Streaming-Dienste
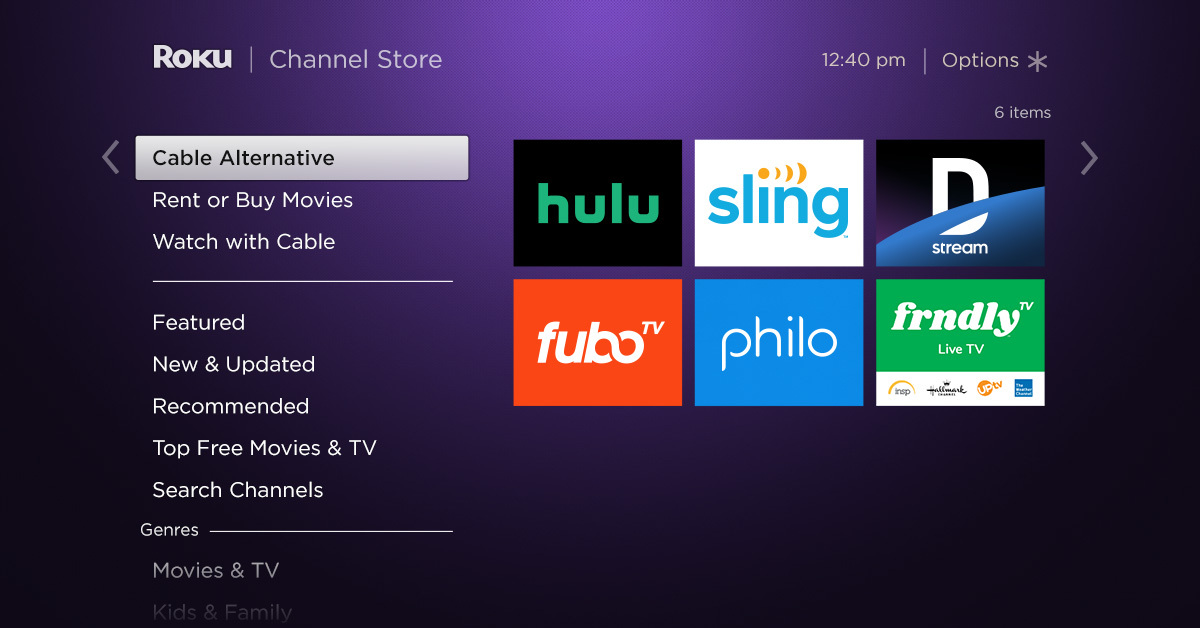
Neue Live-TV-Dienste tauchen regelmäßig für Ihre Sport- und Hallmark-Filmbedürfnisse auf. Um zu sehen, was angeboten wird, klicken Sie auf Ihrer Fernbedienung auf die Home-Taste und gehen Sie zu Streaming Channels > Cable Alternative , um sich bei Diensten wie Sling und Hulu anzumelden, oder Streaming Channels > Watch With Cable , um sich bei einem Pay-TV-Anbieter wie Comcast oder anzumelden Spektrum. Sie können auch zum Roku-Kanal gehen und zum Live-TV-Kanalführer scrollen und durch Hunderte von Kanälen blättern, ohne jemals für einen von ihnen zu bezahlen. Dazu gehört NewsOn, das lokale Nachrichtensendungen von landesweiten Verkaufsstellen streamt.
19. Cloud-DVRs
Eine Reihe von Live-TV-Streaming-Diensten bieten Cloud-DVR an, was bedeutet, dass Sie Live-TV aufzeichnen und später über die Roku-App des Dienstes auf Ihre Sendungen zugreifen können.
Wenn Sie eine Antenne haben, um Live-TV zu sehen, können Sie es auch mit einem Gerät wie Tablo TV aufnehmen. Es einrichten; Laden Sie die App auf Ihren Roku herunter; und Sie können ansehen, pausieren und aufnehmen.
Wenn Sie YouTube TV abonnieren, wird es mit einem Cloud-DVR geliefert, der eine unbegrenzte Anzahl von Programmstunden für neun Monate enthält, aber die große Einschränkung hier ist, dass Sie über den Hauptkanal von YouTube auf Roku (nicht YouTube TV) auf den Dienst zugreifen müssen ) wegen eines Streits zwischen den Unternehmen.
Sling TV-Kunden können 200 Stunden Inhalte ab 5 US-Dollar pro Monat aufzeichnen.
DirecTV Stream wird mit einem Cloud-DVR geliefert, der 20 Stunden Inhalt für 90 Tage speichert
In Hulu mit Live-TV ist die Möglichkeit enthalten, bis zu 50 Stunden TV und Shows aufzunehmen
Philo-Abonnenten können alles, was auf den im Lieferumfang des Dienstes enthaltenen DVR gestreamt wird, ein Jahr lang speichern.
Wenn Sie fuboTV haben, gibt es eine DVR-Funktion, die sogar während der Ausstrahlung einer Sendung eingestellt werden kann, um die gesamte Sendung aufzunehmen. Wie viel gespeichert wird, hängt von Ihrem Plan ab.
20. Seien Sie unser Gast
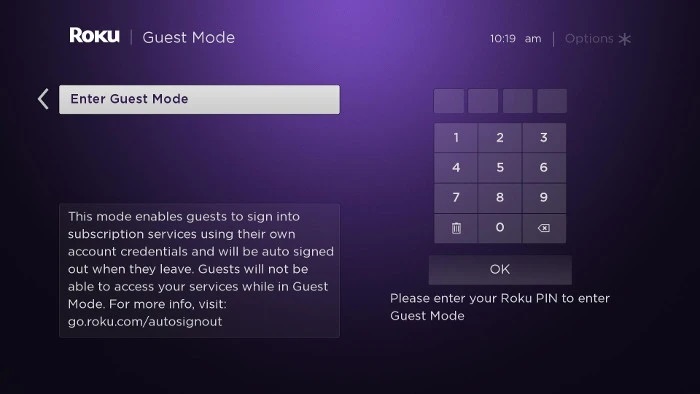
Ihre Gäste können sich wie zu Hause fühlen, indem sie auf alle ihre Roku-Einstellungen zugreifen, ohne Ihre zu stören. Alles, was Sie tun müssen, ist den Gastmodus (früher Auto Sign Out Mode) zu aktivieren. Gehen Sie zu my.roku.com/account/PIN, richten Sie eine PIN ein und drücken Sie dann die Home-Taste auf der Roku-Fernbedienung. Gehen Sie zu Einstellungen > System > Gastmodus > Gastmodus aktivieren . Geben Sie dann Ihre PIN ein und wählen Sie OK. Wenn Gäste zu einem Aufenthalt kommen, verweisen Sie sie auf den Roku-Leitfaden zur Verwendung des Gastmodus
21. Bleiben Sie auf dem Laufenden
Um das Beste aus Ihrem Roku herauszuholen, sollten Sie die neueste Softwareversion installiert haben. Das Gerät handhabt dies im Allgemeinen selbst, aber wenn Sie kürzlich einen Kanal installiert haben oder Ihr Roku für eine Weile getrennt war, haben Sie möglicherweise ein Update verpasst. In diesem Fall können Sie manuell aktualisieren, indem Sie zu Einstellungen > System > Systemaktualisierung gehen.







