Versteckte Chrome-Funktionen, die Ihnen das Leben leichter machen
Veröffentlicht: 2022-01-29Wenn Suchmaschinen unser Fenster zum Internet sind, ist ein Webbrowser der Fensterrahmen. Ein guter Browser sollte grundlegende Suchfunktionen unterstützen, aber die beliebtesten Optionen fungieren als ihr eigenes Betriebssystem für den Zugriff auf das Internet. Allerdings ist keine Option im Online-Leben allgegenwärtiger geworden als der Chrome-Browser von Google, der etwa 65 % des Marktes ausmacht.
Während es immer noch viele Debatten darüber gibt, welcher Webbrowser der beste ist, gibt es einen Grund, warum viele Alternativen zu Chrome, einschließlich Microsofts Edge und Opera, auf Googles Open-Source-Chromium-Projekt basieren.
Einer der Gründe für die Popularität von Chrome ist seine saubere, ausgefeilte Benutzeroberfläche und seine Vielseitigkeit. Während sich die Fähigkeiten von Chrome stark vervielfachen, wenn Sie die nahezu bodenlose Erweiterungsbibliothek berücksichtigen, gibt es eine Fülle von Standardfunktionen, die in Chrome eingebettet sind, von denen Sie vielleicht nicht einmal wissen. Und Google fügt ständig neue Funktionen hinzu.
Schauen Sie sich die Liste unten für Tricks an, die in Chrome versteckt sind und die Sie wirklich verwenden müssen.
Im Inkognito-Modus verstecken
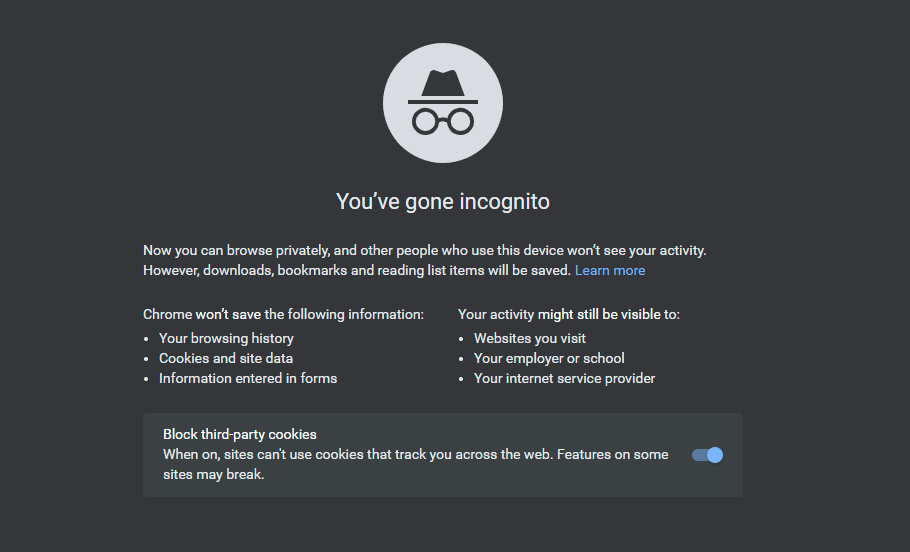
Wenn Sie nicht möchten, dass Chrome Ihren Browserverlauf aufzeichnet oder Websites Ihre Aktivitäten verfolgen, wechseln Sie in den Inkognito-Modus. Es ist eine gute Option, wenn Sie nach Dingen suchen, von denen Sie vielleicht nicht möchten, dass die Welt davon erfährt, sei es das Einkaufen von Weihnachtsgeschenken oder Aktivitäten für Erwachsene.
Um ein Inkognito-Fenster in Chrome zu öffnen, klicken Sie auf das Dreipunkt-Symbol in der oberen rechten Ecke des Browsers und wählen Sie Neues Inkognito-Fenster aus . Tippen Sie auf Mobilgeräten auf das Dreipunkt-Symbol unten rechts (iOS) oder oben rechts (Android) und wählen Sie Neuer Inkognito-Tab aus.
Wir sollten beachten, dass der Inkognito-Modus Ihr Verhalten nicht daran hindert, von der Arbeit oder von den von Ihnen besuchten Websites überwacht zu werden (sie können immer noch Ihre IP-Adresse protokollieren). Wenn Sie den Online-Datenschutz ernst nehmen, sollten Sie einen VPN-Dienst in Betracht ziehen.
Übertragen Sie Ihren Bildschirm
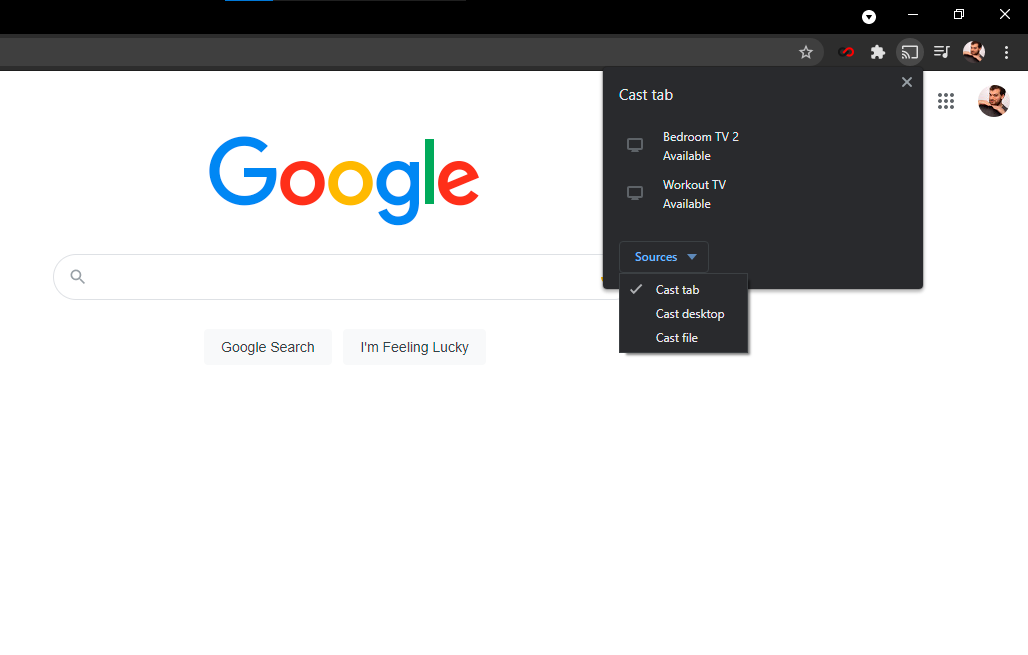
Sie wissen, dass Sie Ihren Chromecast verwenden können, um Inhalte von Video-Streaming-Diensten wie Netflix und Hulu von Ihrem Telefon auf Ihren Fernseher zu übertragen. Sie können aber auch mit der in Chrome integrierten Cast-Funktion das, was Sie auf Ihrem PC-Bildschirm sehen, auf den Fernseher übertragen. Der direkteste Weg, dies zu tun, besteht darin, mit der rechten Maustaste auf eine beliebige Stelle in Google Chrome zu klicken und Cast auszuwählen. Sie können es auch über das Drei-Punkte-Symbol oben rechts erreichen.
Wählen Sie im Popup-Fenster das Chromecast-fähige Gerät aus, auf dem Ihr Browserfenster angezeigt werden soll. Sie können auch wählen, ob Sie einen Tab, Ihren gesamten Desktop oder eine bestimmte Datei auf den Zielfernseher übertragen.
Integrierte Musiksteuerung
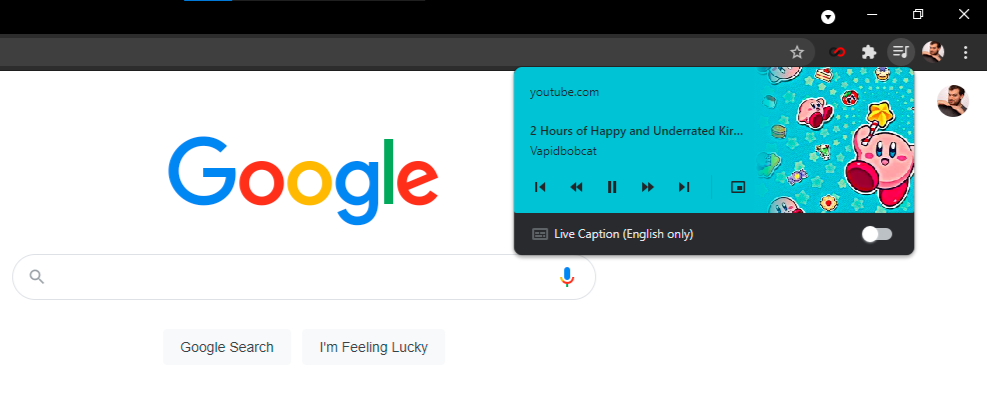
Wenn Sie auf einem Tab einen Artikel lesen und auf einem anderen Musik hören, müssen Sie nicht wegnavigieren, nur um die Pause zu drücken. Chrome verfügt über einen integrierten Musikcontroller, auf den über das Musiknotensymbol in der Menüleiste zugegriffen werden kann. Klicken Sie auf die Schaltfläche und Sie können abspielen/anhalten, rückwärts und vorwärts suchen und einen Titel überspringen oder zurückgehen. Wenn es sich um ein YouTube-Video handelt, können Sie den Bild-in-Bild-Modus aktivieren, um es von jedem Tab aus anzusehen, oder Live-Untertitel aktivieren.
Nutze die Magie der Omnibox
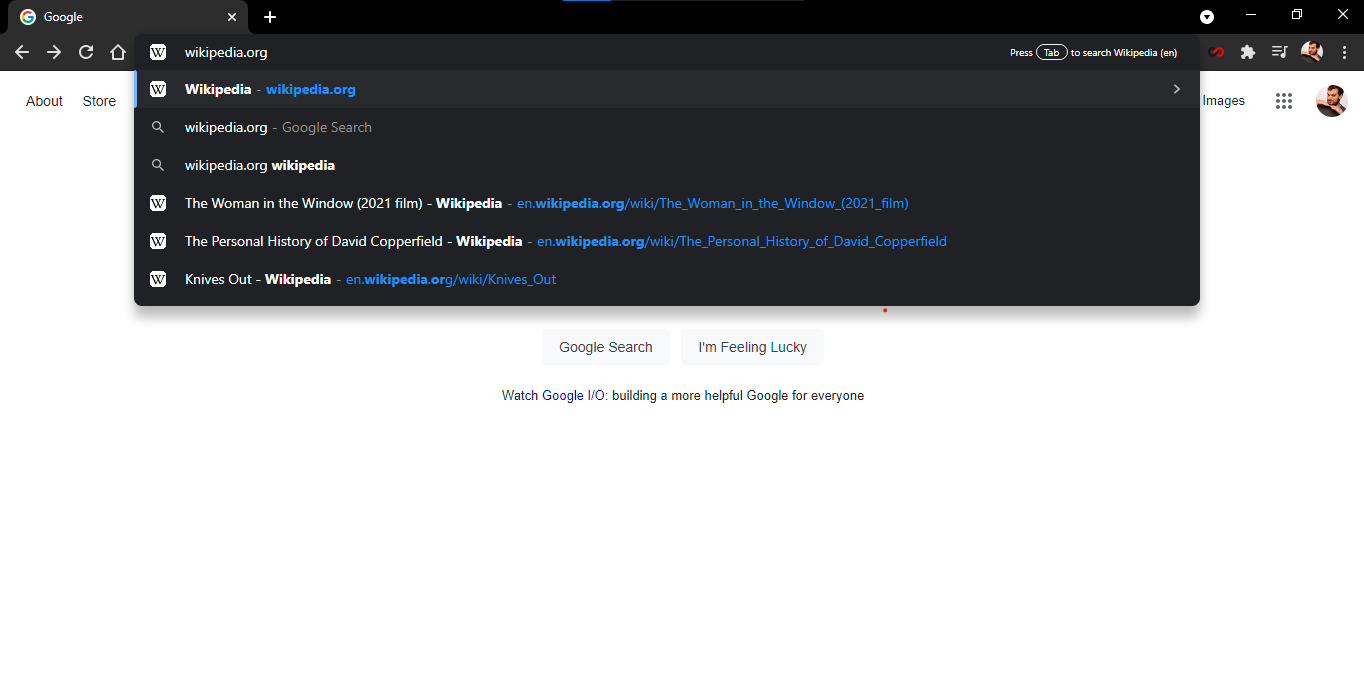
Die Omnibox von Chrome – was Google die Adressleiste nennt – ist wie eine eingebaute Google-Suchseite. Es kann viele der gleichen Tricks ausführen; Lösen Sie mathematische Probleme, beantworten Sie grundlegende Fragen und führen Sie Umrechnungen durch – alles, bevor Sie mit der Eingabe Ihrer Suche fertig sind. Sie können sogar Ihre bevorzugten Websites durchsuchen, ohne tatsächlich zu ihnen zu navigieren.
Dieser Trick ist nützlich, wenn Sie beispielsweise direkt zum Wikipedia-Artikel über Orang-Utans gehen möchten, ohne die Startseite von Google.com oder Wikipedia zu besuchen. Um diese Funktion einzurichten, gehen Sie zunächst zu Einstellungen > Suchmaschine > Suchmaschinen verwalten . Dort sehen Sie Ihre Standardsuchmaschine (die Chrome verwendet, wenn Sie eine Suchanfrage in die Omnibox eingeben) und andere Websites, die bereits für schnelle Suchen verfügbar sind.
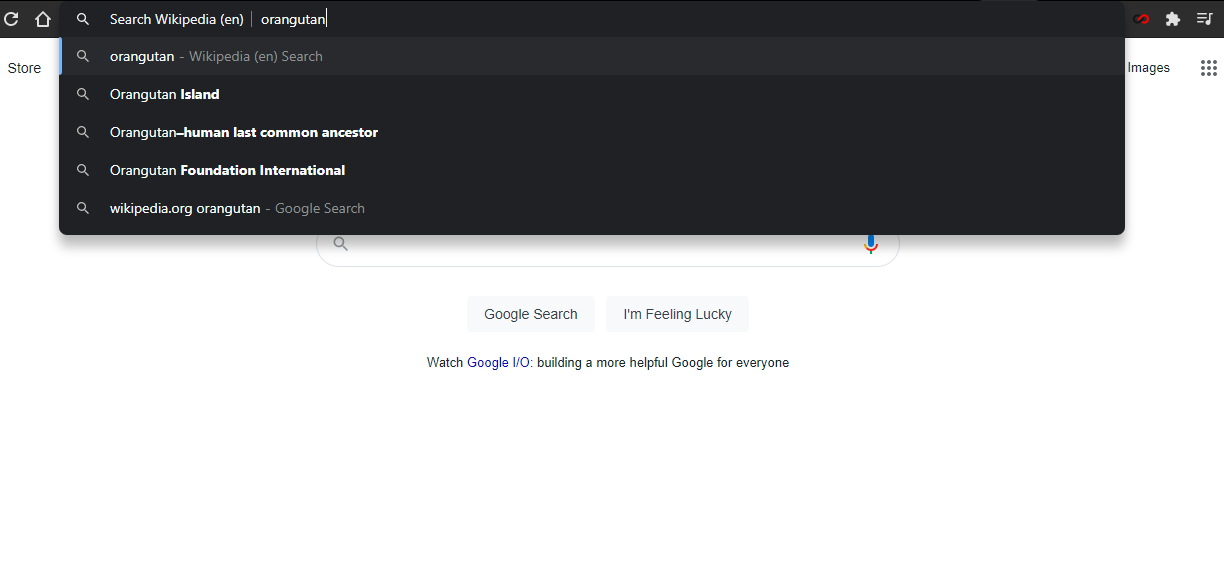
Klicken Sie also für schnelle Wikipedia-Suchen auf Hinzufügen unter Suchmaschinen verwalten und fügen Sie die Website-URL hinzu. Wenn Sie dann das nächste Mal „Wikipedia.org“ in die Omnibox eingeben, sehen Sie ganz rechts eine Eingabeaufforderung, die Sie auffordert, die Tabulatortaste zu drücken, um innerhalb der Website zu suchen.
Sobald Sie die Tabulatortaste drücken, zeigt die Omnibox an, dass Sie jetzt auf dieser Website statt auf Google suchen. Wenn Sie bei einer Suche die Eingabetaste drücken, werden Sie anstelle eines Google-Suchergebnisses direkt zu dieser Seite weitergeleitet.
Diese Funktion ist nicht spezifisch für Referenz- oder Suchseiten. Sie können die Omnibox verwenden, um nahezu jede Website – sogar PCMag.com – direkt zu durchsuchen, solange sie in Ihrer verwalteten Liste von Suchmaschinen enthalten ist. Chrome fügt diese "Schlüsselwortsuchen" automatisch für jede von Ihnen besuchte Website hinzu.
Schnelle Suche
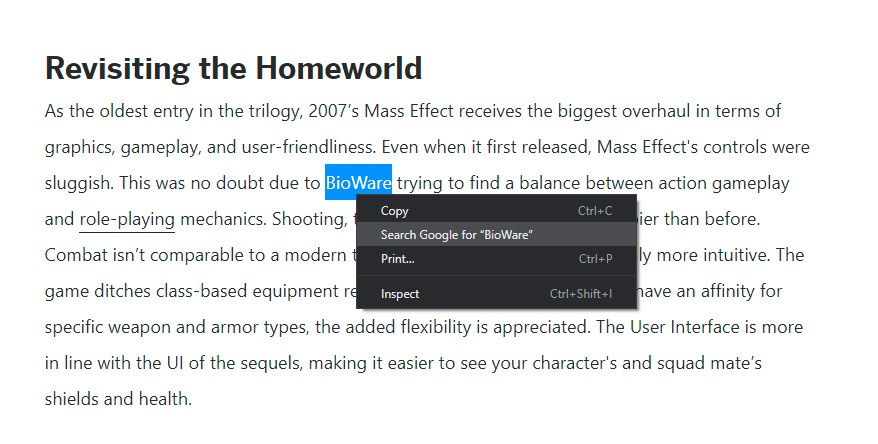
Wenn Sie jemals auf einer Webseite auf ein Wort oder einen Satz stoßen, über das Sie mehr erfahren möchten, bietet Chrome eine einfache, integrierte Suchoption. Markieren Sie die Wörter, die Sie suchen möchten, klicken Sie mit der rechten Maustaste und wählen Sie Google durchsuchen nach [hervorgehobener Text] aus . Ein neuer Tab wird geöffnet und Ihre Google-Suche wird angezeigt. Alternativ können Sie ein Wort oder einen Satz markieren und dann per Drag-and-Drop direkt in die Omnibox von Chrome ziehen, um eine Websuche durchzuführen.
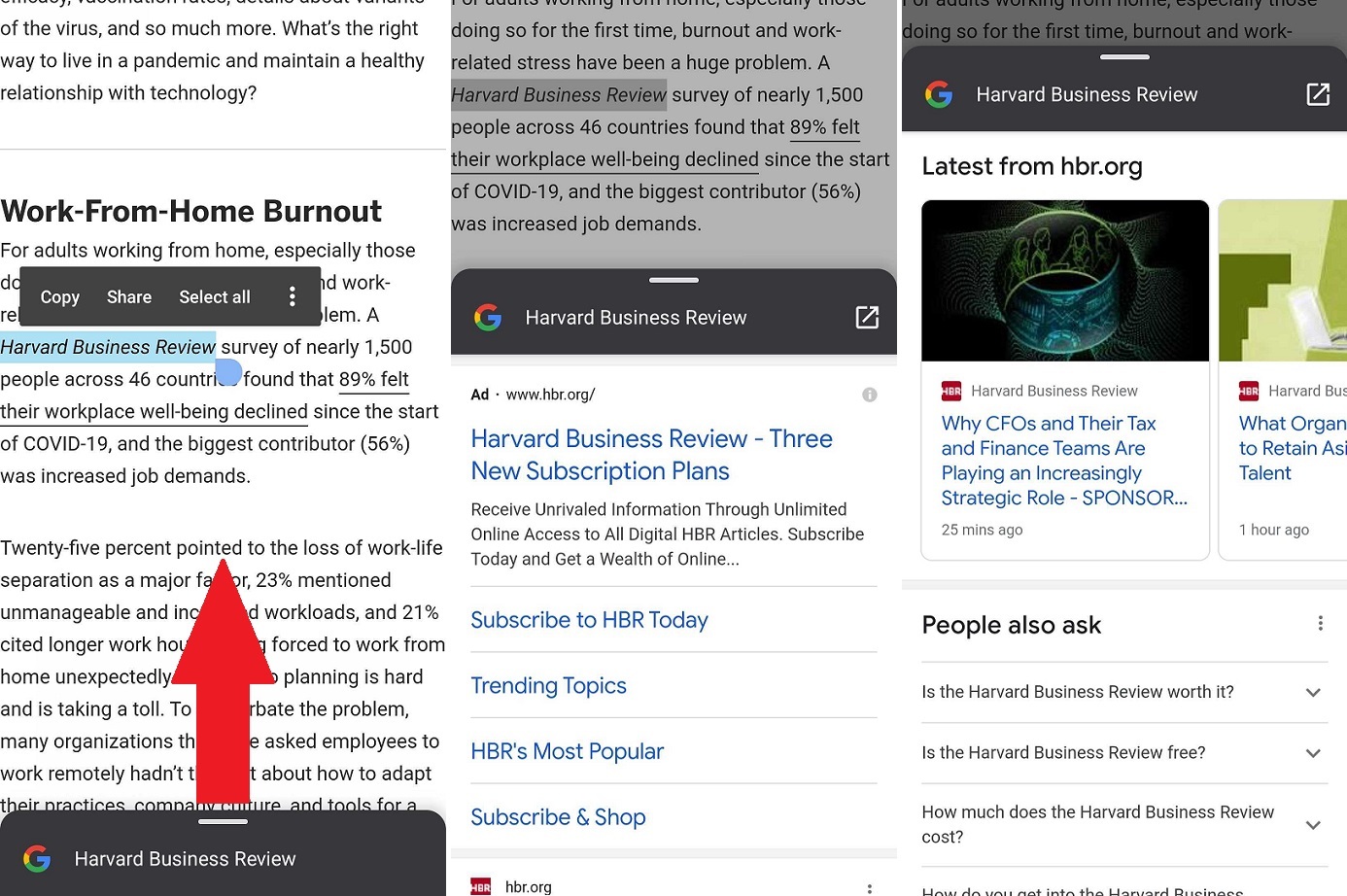
Um ein Wort oder einen Satz auf einem Android-Gerät zu suchen, markieren Sie eine beliebige Textauswahl durch langes Antippen und Chrome generiert eine Suchkarte für diesen Begriff. Ziehen Sie die Karte nach oben, die unten auf dem Bildschirm angezeigt wird, um die Google-Suchergebnisse für dieses Wort oder diesen Satz anzuzeigen.
Unter iOS erzeugt das Markieren eines Wortes oder Satzes ein Pop-up mit der Option „Nachschlagen“; Scrollen Sie nach unten und tippen Sie auf „Weitere Informationen im Web durchsuchen“.
Registerkartengruppen verwalten
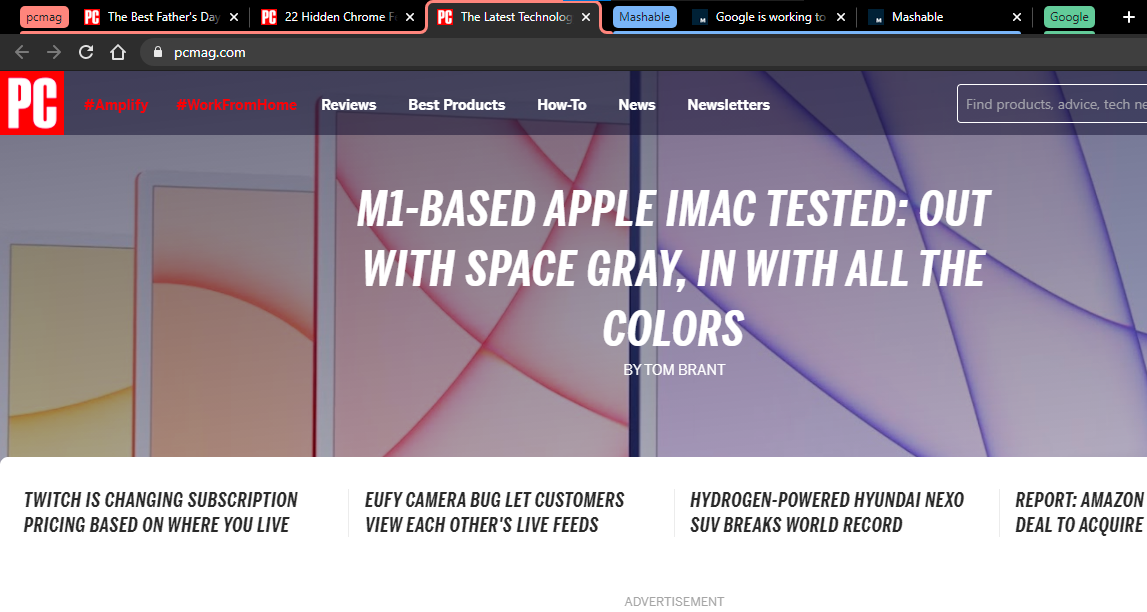
Es gibt viele Möglichkeiten, offene Tabs zu verwalten, aber es kann schwierig sein, im Internet zu surfen, wenn Sie so viele Tabs geöffnet haben und nicht wissen, wo sich alles befindet. Mit Chrome können Sie Gruppen von Registerkarten erstellen, um alles übersichtlich und leicht zu finden. Klicken Sie mit der rechten Maustaste auf eine Registerkarte und wählen Sie Registerkarte zu neuer Gruppe hinzufügen , um eine Gruppe zu erstellen.
Über das Popup-Menü können Sie dann die Gruppe benennen, eine Farbe zuweisen, eine neue Registerkarte hinzufügen, die Gruppe teilen, alle Registerkarten in der Gruppe schließen und alle Registerkarten in einem neuen Fenster öffnen. Sie können auch Registerkarten ziehen, um die Gruppe neu anzuordnen, neue Registerkarten hinzuzufügen oder sogar Seiten zu entfernen. Klicken Sie mit der rechten Maustaste auf eine Registerkarte innerhalb einer Gruppe, um eine neue Registerkarte hinzuzufügen, die Registerkarte aus der Gruppe zu entfernen oder sie in eine neue oder vorhandene Gruppe zu verschieben.
Sobald Sie Ihre Registerkarten in Gruppen zusammengestellt haben, können Sie auf einen Gruppennamen klicken, um alle darin enthaltenen Registerkarten auszublenden, bis Sie bereit sind, sie zu verwenden. Dies macht es viel einfacher, alle Ihre geöffneten Tabs in Chrome zu finden.
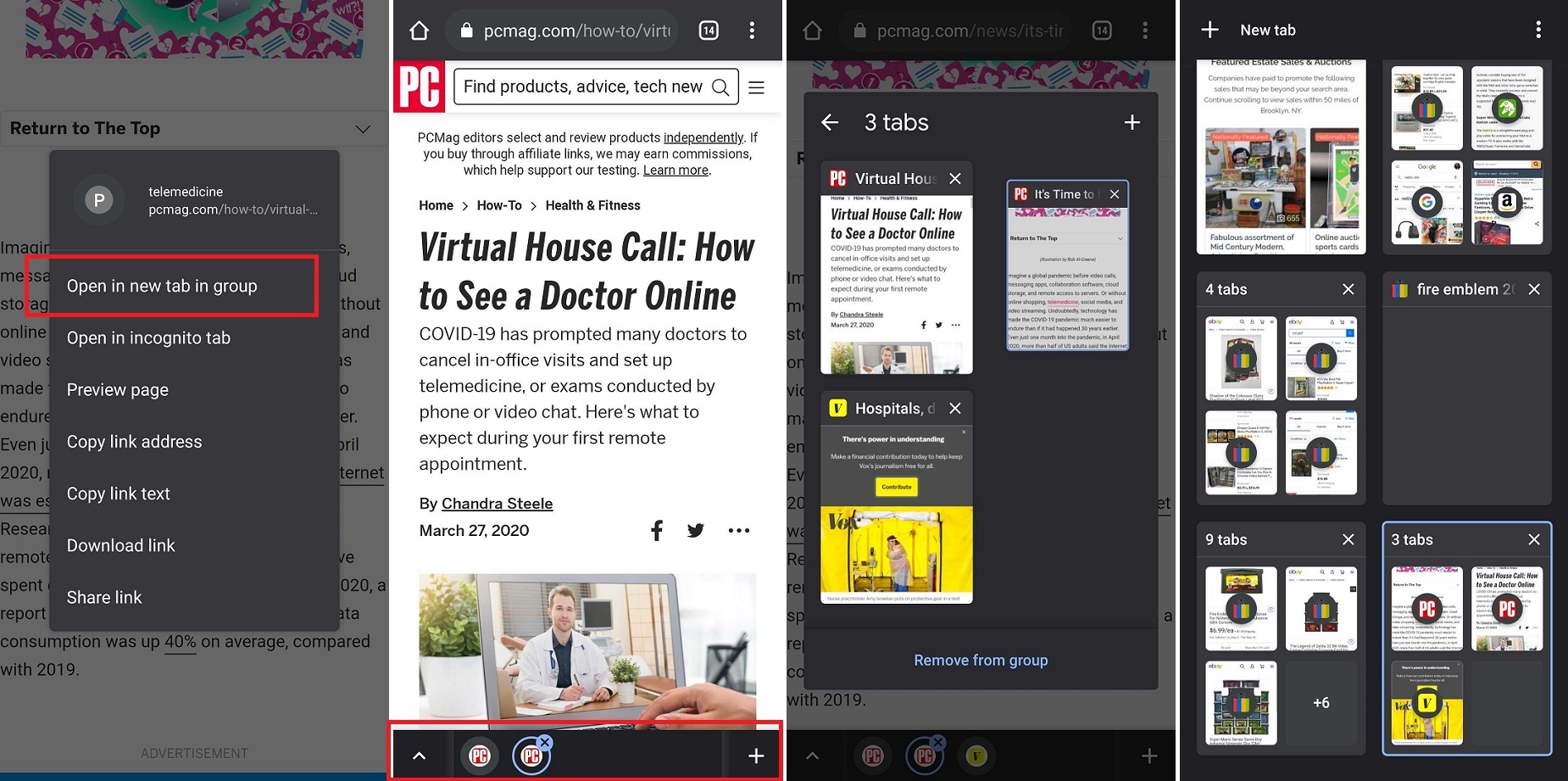
Android-Benutzer haben eine ähnliche Funktion mit Chrome. Drücken Sie lange auf einen Link, den Sie möglicherweise auf einer Webseite finden, und wählen Sie im Popup-Menü In neuem Tab in Gruppe öffnen , um eine Gruppe zu erstellen. Unten auf der Seite sehen Sie eine Menüleiste, die geöffnete Registerkarten anzeigt. Tippen Sie auf das Pluszeichen (+), um einen neuen Tab innerhalb der Gruppe zu öffnen. Tippen Sie auf die Pfeilschaltfläche, um alle Registerkarten in der Gruppe anzuzeigen und neu zu organisieren.
Sie können weiterhin auf das Registerkartensymbol in der oberen rechten Ecke tippen, um alle Ihre Registerkarten (und Gruppen von Registerkarten) zusammen auf einer Seite anzuzeigen. Sie können auf dieser Seite neue Gruppen erstellen, indem Sie lange auf eine Registerkarte drücken und sie über eine andere ziehen, bis sie hineinpasst. Sie können auch auf das Dreipunktsymbol tippen und Registerkarten gruppieren auswählen, um mehrere Registerkarten gleichzeitig zu gruppieren.

Durchsuchen Sie Ihre Registerkarten
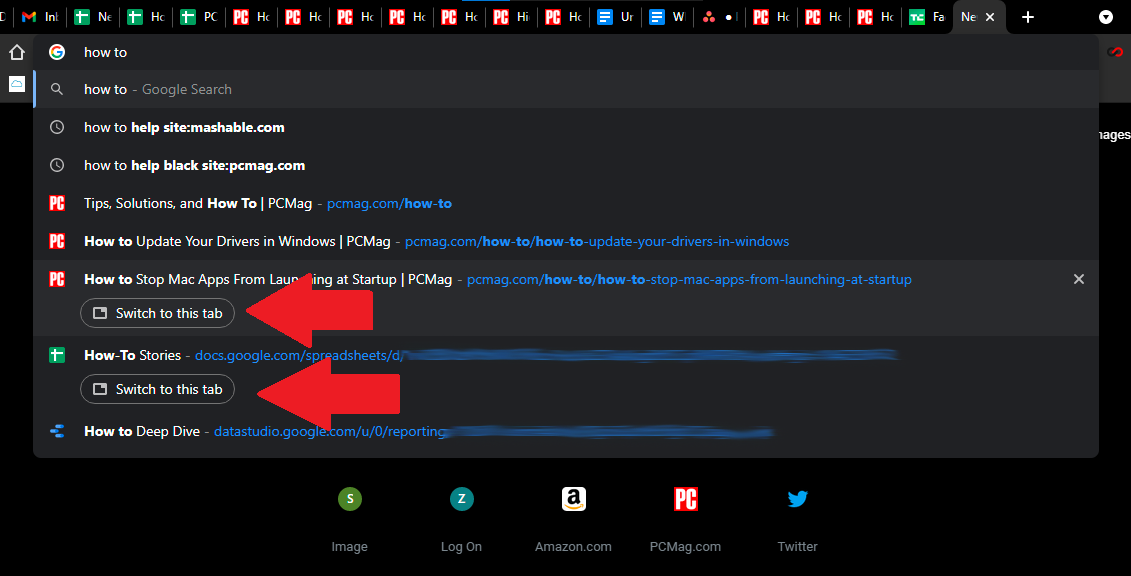
Mit Chrome können Sie auch nach offenen Tabs suchen, damit Sie schnell zur gewünschten Webseite springen können. Suchen Sie dazu in der Omnibox nach dem Titel eines geöffneten Tabs. Wenn Sie den Titel eingeben, vervollständigt Chrome die Ergebnisse automatisch und zeigt kürzlich verwendete Registerkarten an, die der Suchanfrage entsprechen. Klicken Sie unter dem rechten Ergebnis auf die Schaltfläche Zu dieser Registerkarte wechseln, um zur Registerkarte zu gelangen.
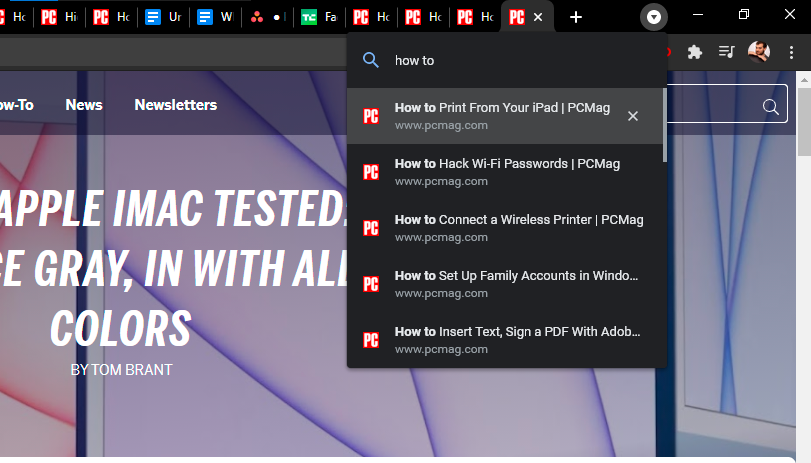
Sie können jedoch auch auf das Pfeilsymbol in der oberen rechten Ecke von Chrome klicken, um ein Suchfeld zu öffnen und von dort aus zu suchen, was für Sie möglicherweise eine zuverlässigere Methode zur Suche nach offenen Registerkarten ist.
Öffnen Sie versehentlich geschlossene Registerkarten
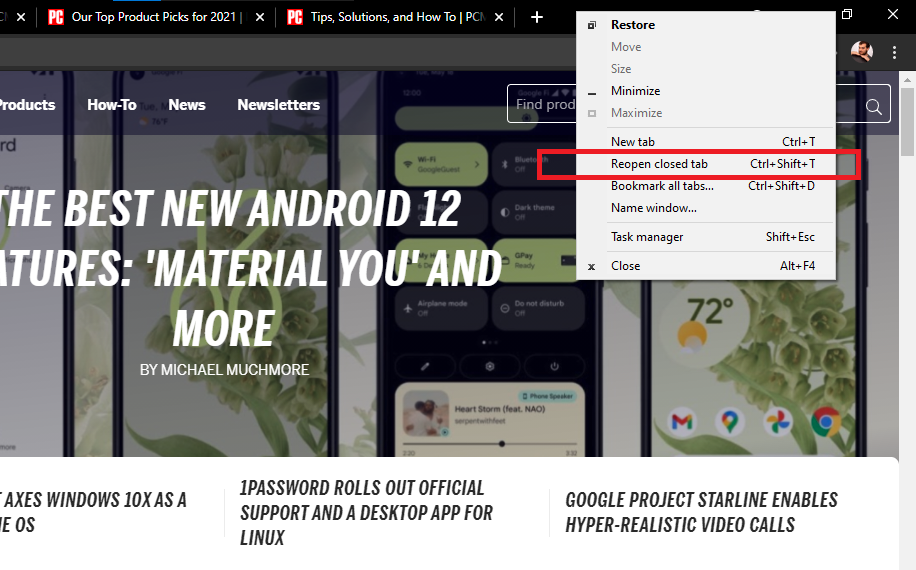
Wir haben alle versehentlich einen Tab geschlossen und sind in Panik geraten. Google hat es etwas schwieriger gemacht, diesen verlorenen Tab zurückzubekommen, weil es die Option „Geschlossenes Fenster wieder öffnen“ aus dem Chrome-Tab-Menü entfernt hat. Sie können jedoch weiterhin die Tastenkombination Strg/Befehl + Umschalt + T verwenden, um die zuletzt geschlossene Registerkarte wiederherzustellen.
Ansonsten können Sie sich auch auf Windows oder macOS verlassen. Wenn Sie versehentlich einen Tab schließen, klicken Sie mit der rechten Maustaste auf die Menüleiste (nicht auf den Tab selbst) und das Popup-Menü bietet die Option, einen geschlossenen Tab erneut zu öffnen.
Auf Mobilgeräten bietet Ihnen Chrome mit einer kleinen Popup-Nachricht am unteren Bildschirmrand eine zweite Chance. Wenn Sie schnell genug sind, tippen Sie auf Rückgängig und die Registerkarte kehrt zurück. Andernfalls können Sie auf das Dreipunktmenü tippen und im Menü Letzte Tabs auswählen, um eine Liste Ihrer zuletzt geschlossenen Tabs anzuzeigen.
Artikel zur Leseliste hinzufügen
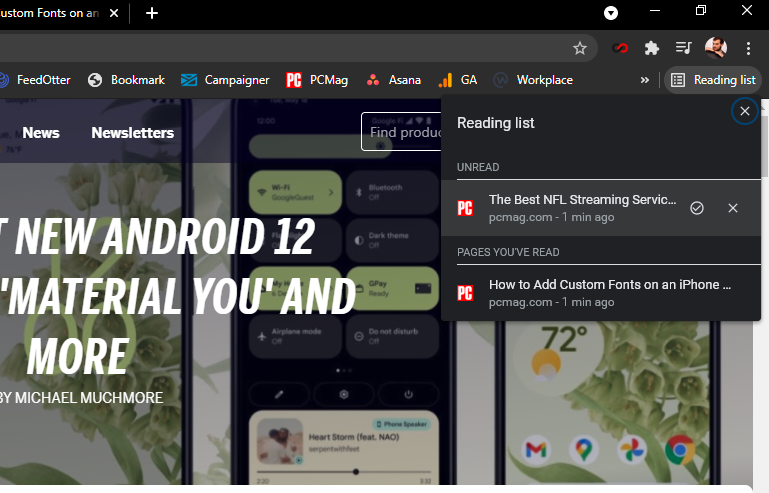
Du hast gerade keine Zeit alles zu lesen? Speichern Sie es in der Leseliste und lesen Sie die Seite später. Diese neue Funktion wird mit Ihrem Google-Konto synchronisiert, sodass Sie gespeicherte Artikel auf allen Geräten öffnen können. Sie können gespeicherte Seiten sogar ohne Internetverbindung öffnen.
Klicken Sie auf das Lesezeichensymbol und wählen Sie Zur Leseliste hinzufügen , um die Seite zu speichern. Klicken Sie dann in der Lesezeichenleiste auf die Schaltfläche Leseliste, um auf alle Ihre gespeicherten Artikel zuzugreifen. Seiten werden zwischen Gelesen und Ungelesen aufgeteilt und können entsprechend markiert oder komplett entfernt werden.
Während Android-Benutzer diese Funktion (zumindest offiziell) noch nicht haben, kann jeder mit einem iPhone oder iPad auf das Symbol „Teilen“ tippen und dann „ Später lesen “ aus dem Popup-Menü auswählen. Tippen Sie auf das Dreipunkt-Symbol und wählen Sie Leseliste, um Ihre gespeicherten Seiten anzuzeigen.
Startseiten festlegen
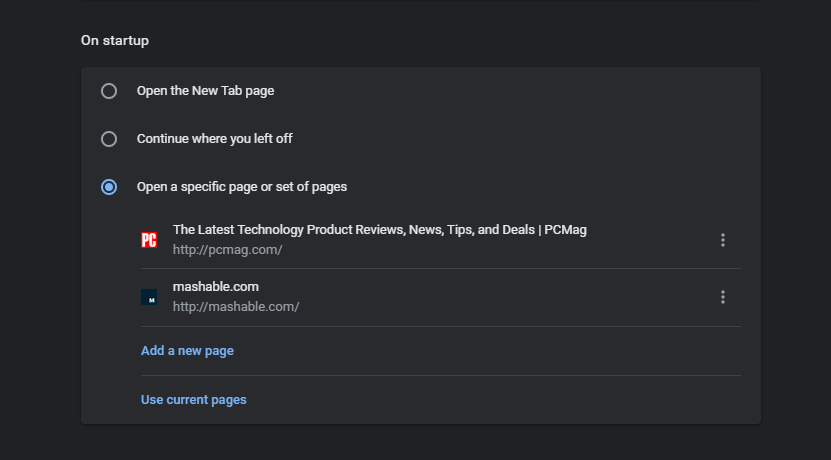
Wenn Sie immer zu denselben Seiten im Web navigieren, macht es Chrome einfach, sie jedes Mal zu öffnen, wenn Sie den Google-Browser starten. Klicken Sie im Menü Einstellungen auf Beim Start und wählen Sie aus, was Sie beim nächsten Öffnen von Chrome öffnen möchten.
Chrome bietet Ihnen die Möglichkeit, die Standardseite „Neuer Tab“ zu öffnen, alle Tabs zu öffnen, die Sie beim letzten Mal geöffnet hatten, oder bestimmte Seiten zum Öffnen auszuwählen. Wenn Sie eine bestimmte Seite oder einen Satz von Seiten öffnen auswählen, können Sie entweder bestimmte Seiten hinzufügen oder alle derzeit geöffneten Registerkarten speichern.
Downloadziel ändern
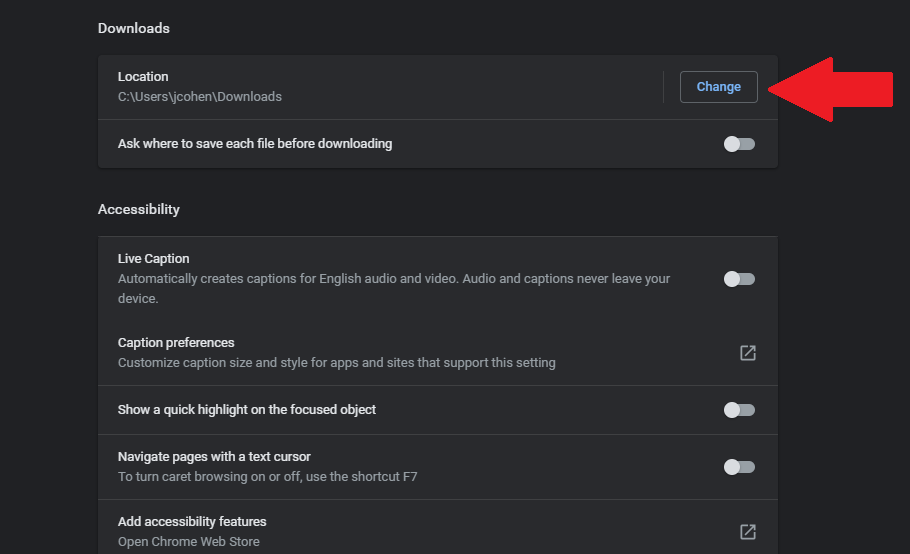
Wenn Sie heruntergeladene Dateien nie auf Ihrem Computer finden können, können Sie mit Chrome angeben, wo sie gespeichert sind. Navigieren Sie zu Einstellungen > Erweitert > Downloads . Klicken Sie unter Standort auf Ändern . Legen Sie im Popup-Fenster fest, dass Ihre Downloads in einem bestimmten Ordner gespeichert werden sollen.
Lassen Sie Chrome Ihre Passwörter erstellen und verwalten
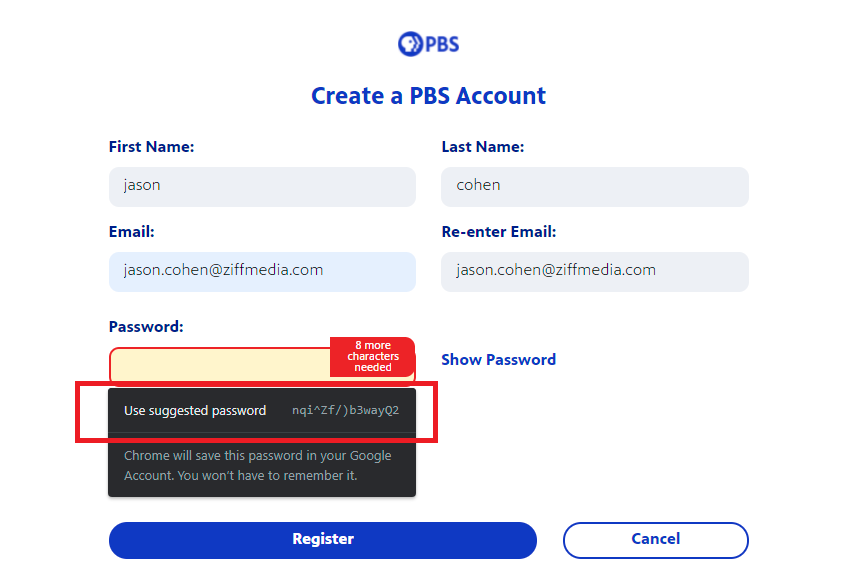
Starke, einzigartige Passwörter für jede Website zu erstellen – und sich dann alle zu merken – kann schwierig sein. Aber Chrome kann hier helfen, indem es zufällige Passwörter generiert, wenn Sie versuchen, ein neues Konto zu erstellen und sie für später zu speichern.
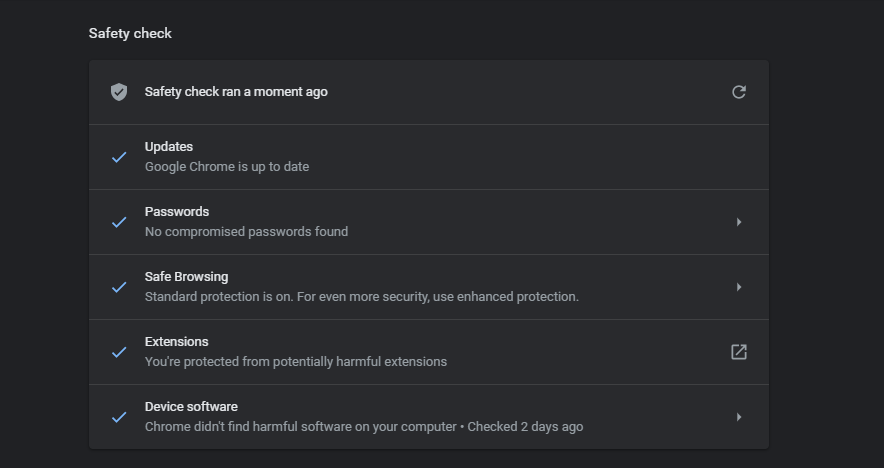
Noch besser ist die Tatsache, dass Google Ihnen mitteilt, ob und wann eines Ihrer Passwörter kompromittiert wurde, und Sie dann durch die Änderung führt. Sie können auch eine manuelle Sicherheitsprüfung über das Einstellungsmenü in Chrome durchführen. Navigieren Sie unter Einstellungen zum Abschnitt Sicherheitsprüfung und klicken Sie dann auf Jetzt prüfen, um eine Prüfung auf Sicherheitsupdates, Datenschutzverletzungen, fehlerhafte Erweiterungen und mehr durchzuführen.
Chrome-Task-Manager
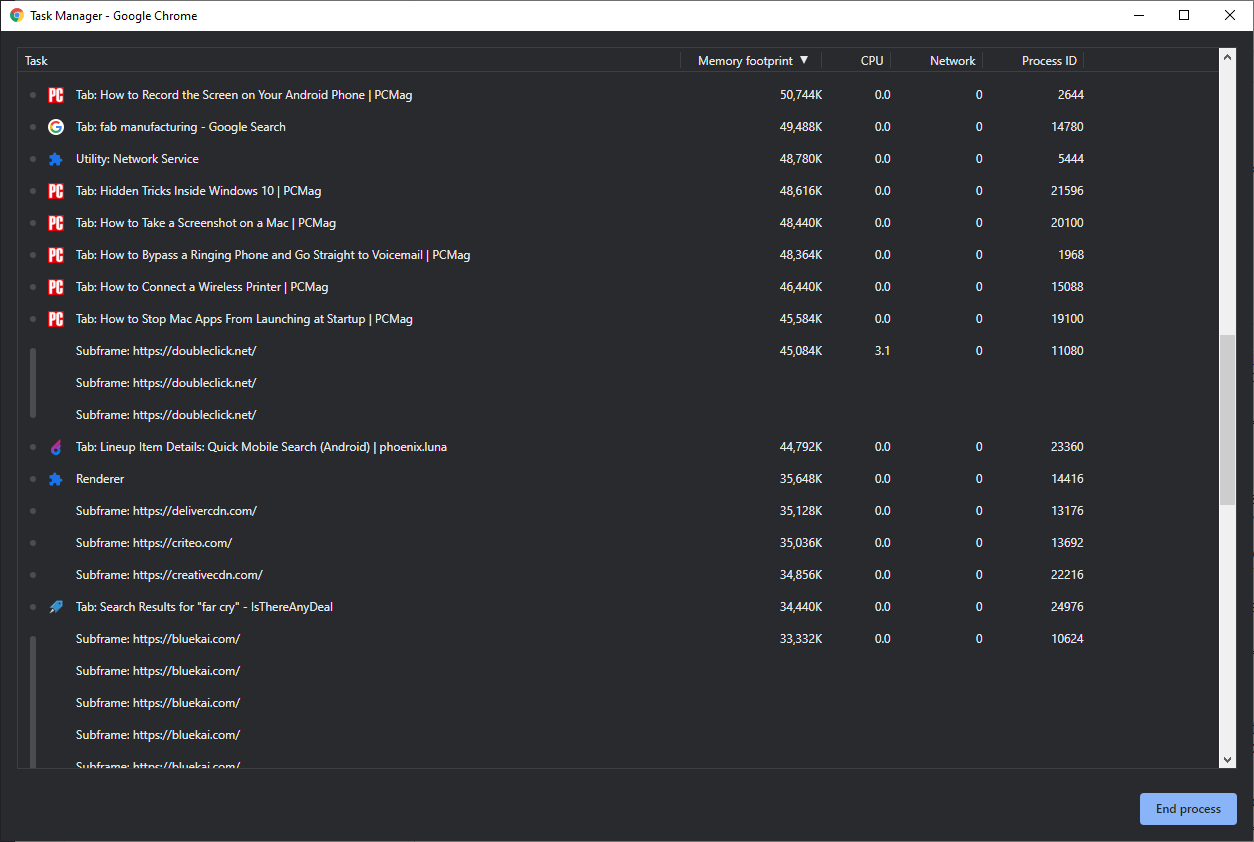
Genau wie Ihr Windows-PC verfügt Ihr Desktop-Browser über einen eigenen Task-Manager, mit dem Sie die verschiedenen Prozesse überwachen können, die er ausführt, und wie viele Ressourcen jeder einzelne verbraucht. Um darauf zuzugreifen, klicken Sie auf das Drei-Punkte-Symbol in der oberen rechten Ecke und wählen Sie Weitere Tools > Task-Manager (oder wählen Sie Umschalt + Esc).
Das Pop-up-Fenster zeigt alle derzeit geöffneten Plugins, Erweiterungen und Registerkarten sowie die Menge der Ressourcen Ihres Browsers an, die jeweils verwendet werden (Dinge wie Speicher und Bild-Cache). Wenn einer Ihren Browser zu verlangsamen oder zu blockieren scheint, können Sie dieses Fenster direkt über den Task-Manager schließen.
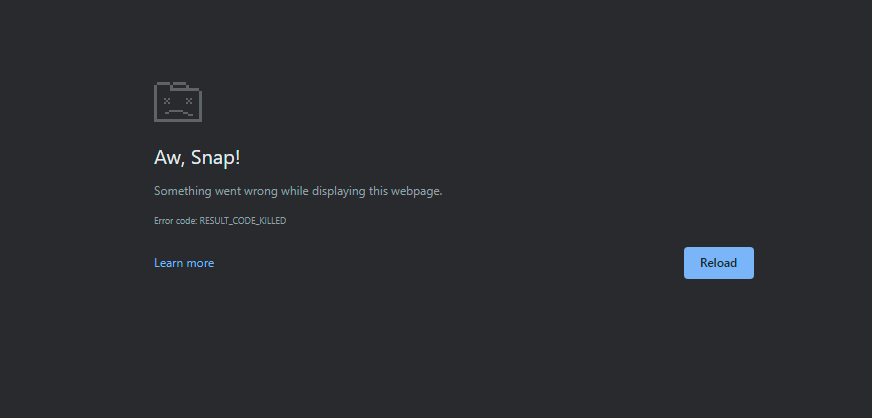
Klicken Sie auf ein Element in der Liste und wählen Sie die Schaltfläche Prozess beenden, um den Eintrag zu schließen. Der Eintrag verschwindet aus dem Task-Manager-Fenster und die Registerkarte oder Erweiterung stürzt effektiv ab, sodass Sie sie ordnungsgemäß neu laden oder vorerst herunterfahren lassen können.
Schneller Bildbetrachter
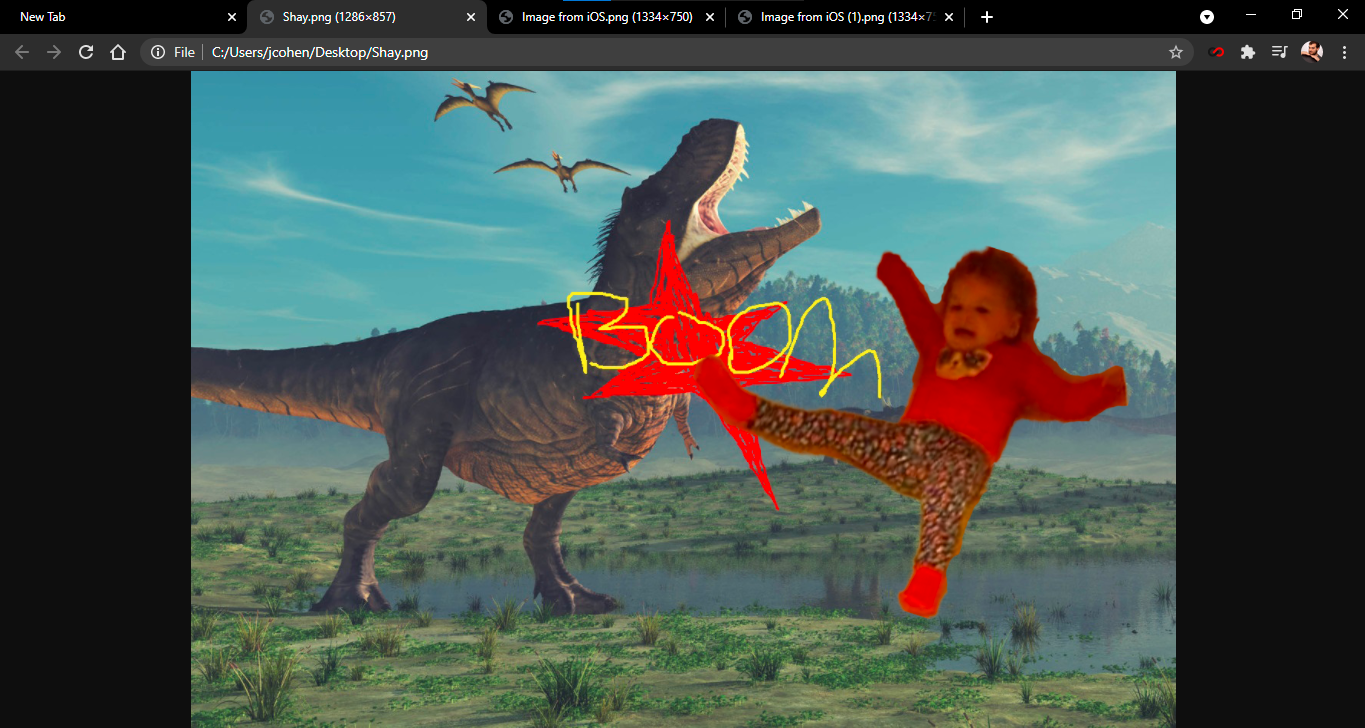
Haben Sie ein Bild oder eine Mediendatei, die Sie schnell auschecken möchten? Ziehen Sie es in Chrome, und der Browser zeigt Ihnen das Bild, spielt das Video ab oder lässt Sie Musik hören.
Chrome bereinigen
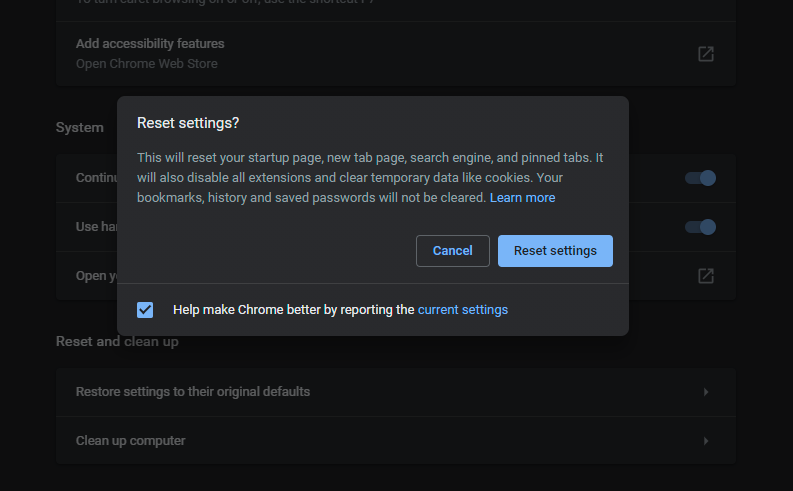
Chrome ist normalerweise ein schneller Browser, aber wenn etwas die Arbeit beeinträchtigt, verfügt der Browser über einige integrierte Tools, um das Problem zu beheben. Klicken Sie unter Einstellungen > Erweitert > Zurücksetzen und bereinigen auf Computer bereinigen, um den internen Virenschutz von Chrome zu verwenden, um schädliche Software zu finden und zu entfernen, die den Browser stören könnte.
Wenn dies nicht funktioniert, klicken Sie auf Einstellungen auf ihre ursprünglichen Standardwerte zurücksetzen , Dadurch werden Ihre Startseite, die neue Registerkarte, die Suchmaschine und die angehefteten Registerkarten zurückgesetzt sowie Erweiterungen deaktiviert und temporäre Daten wie Cookies gelöscht. Lesezeichen, Verlauf und gespeicherte Passwörter werden nicht gelöscht.
Verbessern Sie Chrome mit Flags
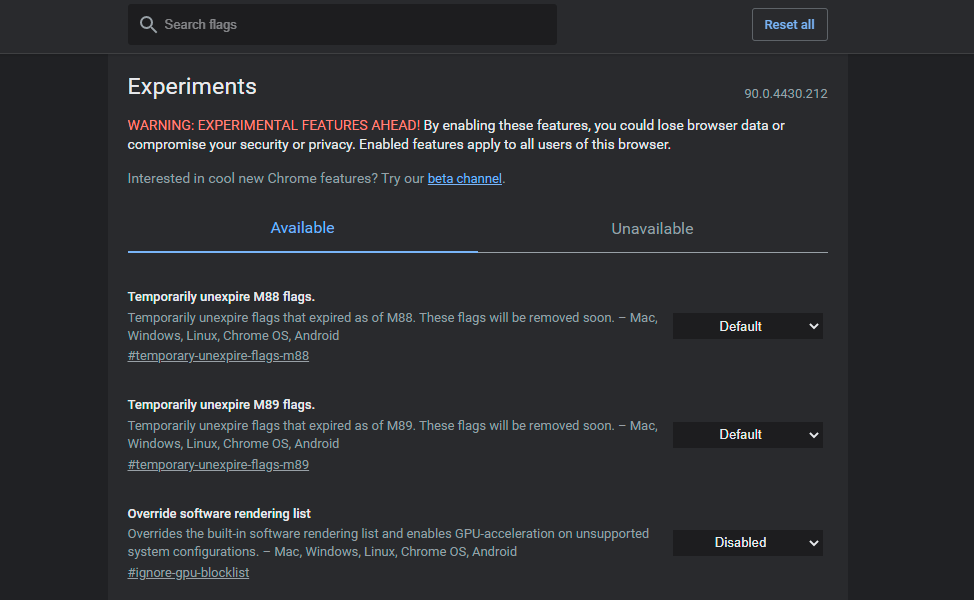
Chrome verfügt über ein beträchtliches Angebot an integrierten Funktionen, aber wenn Sie noch ein paar mehr herausholen möchten, sehen Sie sich die Seite "Flags" an. Geben Sie chrome://flags in das Adressfeld ein, um eine geheime Chrome-Seite mit experimentellen Funktionen anzuzeigen, die beispielsweise den Lesemodus aktivieren, ein reibungsloseres Scrollen ermöglichen und vieles mehr.
Scrollen Sie durch die Seite oder suchen Sie nach bestimmten Funktionen und aktivieren Sie dann die gewünschten Flags. Während einige Flags schließlich in vollständige Chrome-Funktionen umgewandelt werden, sind viele größtenteils experimentell und können fehlerhaft sein. Versuchen Sie, sie einzeln zu aktivieren, um sicherzustellen, dass alles reibungslos läuft.
