Das neue Windows-Terminal ist fertig; Hier ist, warum es erstaunlich ist
Veröffentlicht: 2022-01-29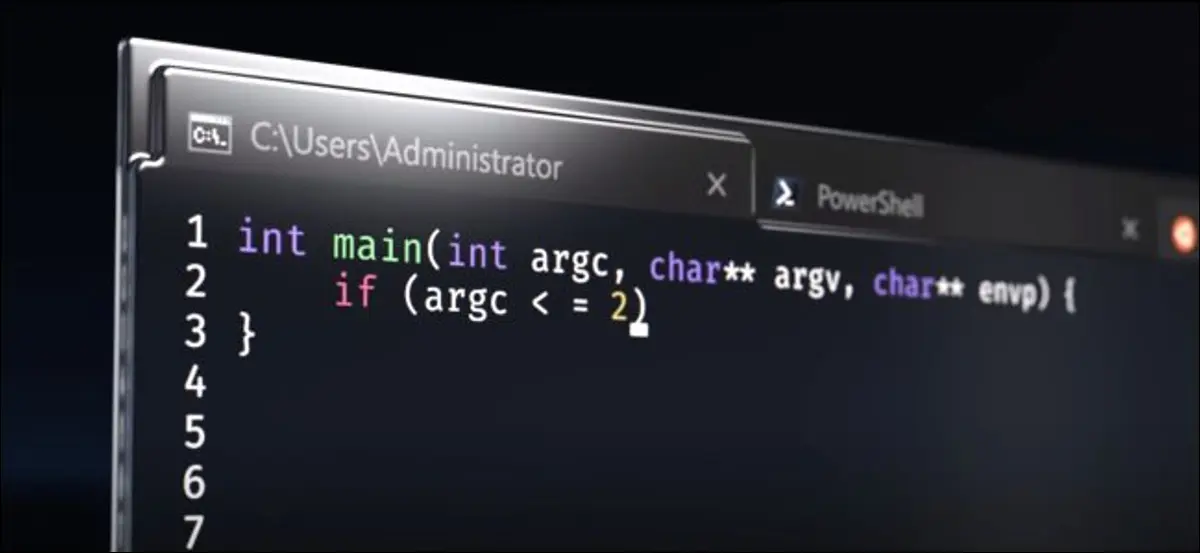
Microsofts neues Windows Terminal ist endlich stabil. Windows verfügt endlich über eine modernere Terminalumgebung mit Funktionen wie Registerkarten, geteilten Fenstern, mehreren Sitzungstypen und Einstellungen, mit denen Sie alles konfigurieren können, von Tastenkombinationen bis hin zu animierten GIF-Hintergründen.
Endlich ein moderneres Terminal für Windows
Auf der Build 2020 am 19. Mai 2020 gab Microsoft bekannt, dass das neue Windows Terminal stabil und „bereit für den Einsatz in Unternehmen“ sei. Windows Terminal Version 1.0 ist da. Es wurde ursprünglich auf der Build 2019 angekündigt, und Microsoft hat sogar ein auffälliges Video vorbereitet, um zu verkaufen, wie großartig es ist.
Das neue Windows Terminal ist vollgepackt mit nützlichen Funktionen. Abgesehen von den Funktionen wurde der Kern der Konsolenumgebung modernisiert. Windows 10 verfügt über eine integrierte Terminalumgebung, bei der es ausschließlich um Abwärtskompatibilität geht, sodass diese Änderungen in der integrierten Konsolenumgebung von Windows 10 nicht auftreten können.
Mit dem neuen Windows Terminal konnte Microsoft Änderungen wie ein moderneres Textlayout und eine Rendering-Engine mit GPU-Beschleunigung und Unterstützung für Unicode-Text vornehmen – Sie können sogar Emojis im Terminal verwenden. Kopieren und Einfügen „funktioniert einfach“, wenn Sie Strg+C und Strg+V drücken. Es gibt sogar eine neue Schriftart namens Cascadia Code.
Sie können das Windows-Terminal aus dem Microsoft Store herunterladen. Sie können sogar den Quellcode auf GitHub abrufen. Ja, das neue Windows Terminal ist sogar Open Source.
Registerkarten, endlich!
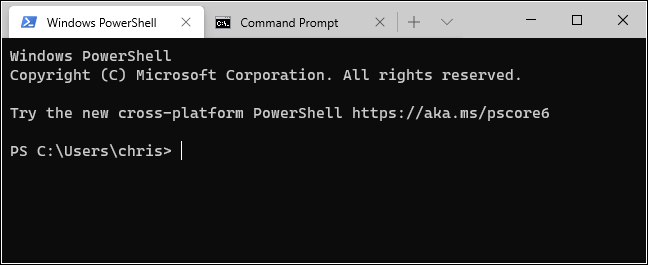
Windows hat endlich eine Befehlszeilenumgebung mit integrierten Registerkarten. Um nach dem Start des Terminals eine neue Registerkarte zu öffnen, klicken Sie einfach auf die Schaltfläche „+“ in der Registerkartenleiste oder drücken Sie Strg+Umschalt+T.
Sie können vertraute Tastenkombinationen verwenden, um sich durch die Registerkarten zu bewegen, z. B. Strg+Tab, um zur rechten Registerkarte zu wechseln, und Strg+Umschalt+Tab, um zur linken Registerkarte zu wechseln. Strg+Umschalt+W schließt den aktuellen Tab.
Sie können die Registerkarten auch per Drag-and-Drop in der Registerkartenleiste neu anordnen.
PowerShell und Linux im selben Fenster
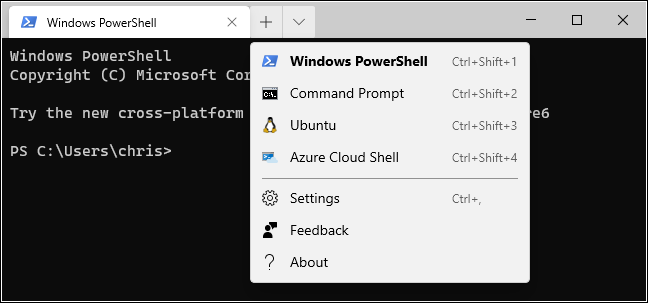
Standardmäßig öffnet das Terminal PowerShell-Registerkarten. Aber es unterstützt viele Arten von Shell-Umgebungen. Sie können jetzt mehrere Arten von Shell-Umgebungen im selben Fenster haben.
Wenn Sie auf den Pfeil rechts neben der Schaltfläche „Neuer Tab“ klicken, sehen Sie eine Liste der Sitzungen, die Sie öffnen können: Windows PowerShell, Eingabeaufforderung, Linux-Distributionen wie Ubuntu (wenn Sie sie mit dem Windows-Subsystem für Linux installiert haben), und Microsofts Azure Cloud Shell.
Mit dem integrierten SSH-Client von Windows 10 können Sie SSH-Sitzungen auch einfach vom Windows-Terminal aus starten.
Geteilte Scheiben für mehrere Schalen gleichzeitig
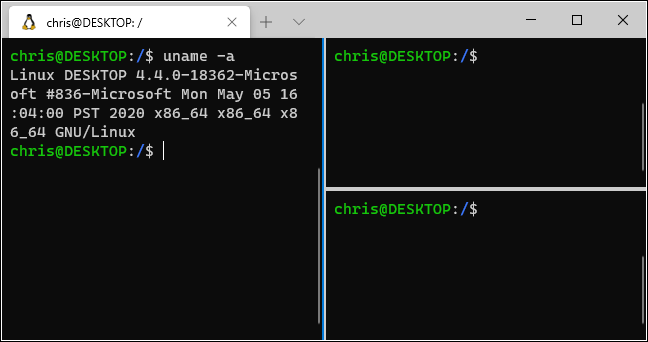
Registerkarten sind großartig, aber was ist, wenn Sie mehrere Shell-Umgebungen gleichzeitig sehen möchten? Hier kommt die Panes-Funktion des Windows Terminals ins Spiel.
Um einen neuen Bereich zu erstellen, drücken Sie Alt+Umschalt+D. Das Terminal teilt das aktuelle Fenster in zwei Teile und gibt Ihnen ein zweites. Klicken Sie auf einen Bereich, um ihn auszuwählen. Sie können auf einen Bereich klicken und Alt+Umschalt+D drücken, um ihn weiter zu teilen.
Diese Bereiche sind mit Registerkarten verknüpft, sodass Sie problemlos mehrere Umgebungen mit mehreren Bereichen im selben Windows Terminal-Fenster haben und zwischen ihnen über die Registerkartenleiste wechseln können.
Hier sind einige andere Tastenkombinationen für die Arbeit mit Fenstern:
- Erstellen Sie einen neuen Bereich, der horizontal geteilt wird : Alt+Shift+- (Alt, Shift und ein Minuszeichen)
- Erstellen Sie ein neues Fenster, das vertikal geteilt wird : Alt+Shift++ (Alt, Shift und ein Pluszeichen)
- Bereichsfokus verschieben : Alt+Links, Alt+Rechts, Alt+Nach unten, Alt+Nach oben
- Größe des fokussierten Bereichs ändern : Alt+Umschalt+Links, Alt+Umschalt+Rechts, Alt+Umschalt+Nach unten, Alt+Umschalt+Nach oben
- Fenster schließen : Strg+Umschalt+W
Dies sind die Standard-Hotkeys, die Sie bei Bedarf ändern können.

Besseres Zoomen
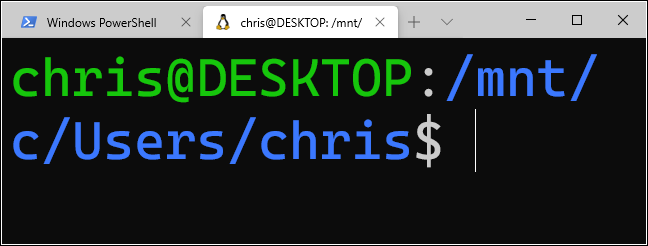
Dieses neue Text-Rendering-System bedeutet flüssigeres, besseres Zoomen. Um den Text im Terminal zu zoomen und zu vergrößern oder zu verkleinern, halten Sie die Strg-Taste gedrückt und drehen Sie das Mausrad.
In der integrierten Konsolenumgebung von Windows 10, wie in den standardmäßigen PowerShell- und Eingabeaufforderungsfenstern zu sehen, ändert dies die Größe des Textes und gleichzeitig die Größe des Fensters. Im neuen Terminal ändert es nur die Größe des Textes und lässt die Fenstergröße in Ruhe.
Opazität des glänzenden Hintergrunds
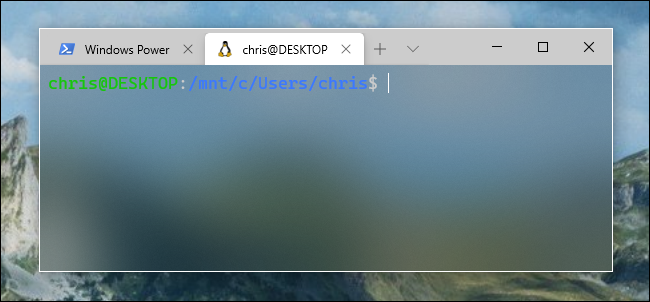
Das neue Windows Terminal bietet auch Hintergrundopazität. Halten Sie Strg+Umschalt gedrückt und scrollen Sie mit dem Mausrad nach unten, um das Fenster zunehmend durchsichtiger zu machen. Die Farben Ihres Desktop-Hintergrunds – oder was auch immer sich hinter dem Terminal befindet – werden mit einem Windows-„Acryl“-Effekt durchscheinen.
Dies funktioniert nur, wenn die Anwendung fokussiert ist. Wenn Sie also Alt + Tab wegdrücken, hat das Terminal wieder einen soliden Hintergrund, bis Sie Alt + Tab zurück.
Praktisch oder nicht, es ist eine Funktion, die Linux- und Mac-Benutzer seit vielen Jahren haben. Jetzt ist es auch in die führende Windows-Terminalanwendung integriert.
So viele Einstellungen: Tastenkombinationen, Farbschemata, Hintergründe und mehr
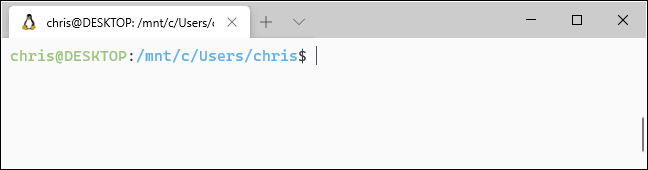
Das Windows-Terminal ist vollgepackt mit Anpassungsoptionen, die Sie ändern können. Um darauf zuzugreifen, klicken Sie auf den Abwärtspfeil rechts neben der Schaltfläche „Neuer Tab“ und wählen Sie „Einstellungen“.
Sie sehen eine textbasierte JSON-Datei voller Optionen. Als Entwicklertool lässt Sie Windows Terminal derzeit diese Optionen konfigurieren, indem Sie die Textdatei ändern, anstatt eine grafische Oberfläche zu verwenden.
Zu den verfügbaren Optionen, die Sie in der Datei Settings.json ändern können, gehören:
- Konfigurierbare Tastenbelegungen : Sie können Tastaturkürzel an Aktionen binden oder die Standard-Tastaturkürzel ändern.
- Farbschemata : Ändern Sie das Farbschema (Design) der Terminalumgebung. Hier ist eine Liste der enthaltenen Farbschemata.
- Profile : Erstellen Sie verschiedene Profile, die unter der Schaltfläche „Neuer Tab“ angezeigt werden. Sie können den Befehl anpassen, der beim Starten der Befehlszeilenumgebung ausgeführt wird, und benutzerdefinierte Schriftarten und Farbschemata für jede Sitzung festlegen.
- Benutzerdefinierte Hintergründe : Sie können ein benutzerdefiniertes Hintergrundbild für eine Sitzung festlegen. Beispielsweise könnten Sie Ihre Ubuntu-Sitzung so ändern, dass sie ein benutzerdefiniertes Hintergrundbild im Ubuntu-Design enthält.
- Animierte GIF-Hintergründe : Sie können sogar ein animiertes GIF als benutzerdefinierten Hintergrund festlegen.
- Standardprofilauswahl : Wählen Sie das Profil, das Sie standardmäßig starten möchten, wenn Sie Windows Terminal starten, oder klicken Sie auf die Schaltfläche „Neuer Tab“. Sie könnten beispielsweise eine Linux-Sitzung anstelle von PowerShell auswählen.
Microsoft hat eine Anleitung zum Bearbeiten der JSON-Einstellungsdatei des Windows-Terminals sowie eine Liste aller Optionen, die Sie der Datei hinzufügen können. Sie werden viele weitere Optionen finden, die wir hier auf dieser Liste nicht behandelt haben.
Im Gegensatz zu den standardmäßigen Eingabeaufforderungs-, PowerShell- und Linux-Bash-Shell-Umgebungen unter Windows 10 ist das Windows-Terminal endlich vollgepackt mit den Optionen, die Entwickler wollen – solche, die seit Jahren auf anderen Betriebssystemen wie Mac und Linux zu finden sind.
