Haben Sie Probleme, Ihren iPhone- oder iPad-Bildschirm zu sehen? Verwenden Sie diese Tools
Veröffentlicht: 2022-01-29Haben Sie Probleme beim Anzeigen des Bildschirms auf Ihrem iPhone oder beim Erkennen von Objekten um Sie herum? Wenn dies der Fall ist, können Apples Smartphones und Tablets Menschen mit eingeschränktem Sehvermögen oder ähnlichen Problemen mit mehreren integrierten Funktionen helfen, darunter Text- und Farbeinstellungen, ein Zoom-Modus und ein Vergrößerungswerkzeug.
Sowohl auf dem iPhone als auch auf dem iPad können Sie die Textgröße ändern und die Farbeinstellungen ändern, um Bildschirme besser lesbar zu machen. Der in iOS 13 und iPadOS eingeführte Dunkelmodus färbt Bildschirme und Apps dunkler, damit sie bei schlechten Lichtverhältnissen besser lesbar sind. Das Zoom-Werkzeug ist eine anpassbare Option, mit der Sie Bereiche des Bildschirms vergrößern können, um Text, Bilder und andere Inhalte besser sehen zu können. Eine neue und verbesserte Lupe, die mit iOS/iPadOS 14 vorgestellt wurde, ermöglicht es Ihnen, Objekte aus der Nähe durch die Kamera Ihres Geräts besser zu sehen.
Dunkler Modus
Seit iOS/iPadOS 13 haben iPhones und iPads die Möglichkeit, in einen systemweiten Dunkelmodus zu wechseln, der Ihren Bildschirm von seinem üblichen hellen Weiß in einen dunkleren Ton verwandelt und Text von zurück zu Weiß ändert. Der Dunkelmodus funktioniert auch mit integrierten Apps und vielen Drittanbieter-Apps.
Diese Funktion kann den Bildschirm häufig besser sichtbar und lesbar machen, insbesondere nachts oder bei schlechten Lichtverhältnissen. Um den Dunkelmodus manuell zu aktivieren, gehen Sie zu Einstellungen > Anzeige & Helligkeit und tippen Sie auf das Symbol für Dunkel.
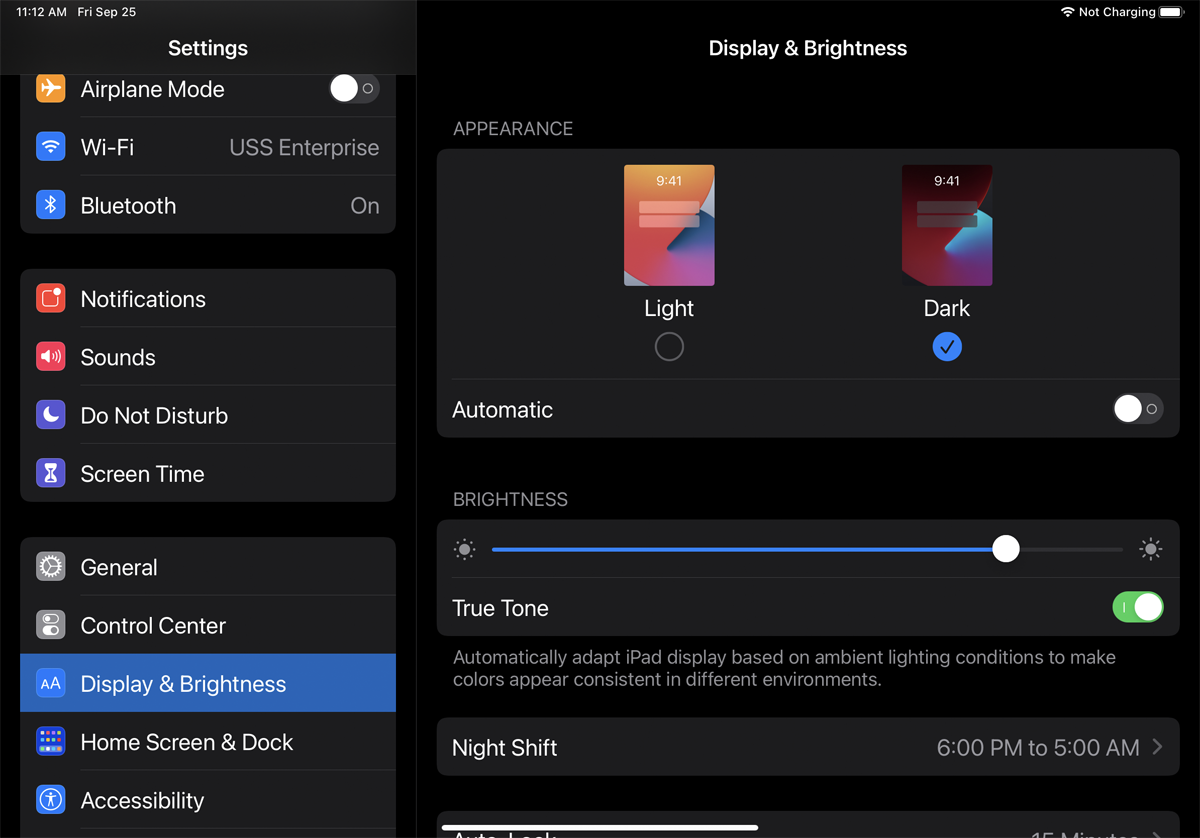
Alternativ können Sie den Dunkelmodus im Kontrollzentrum aktivieren und deaktivieren. Um das Kontrollzentrum auf einem iPhone X oder neuer oder auf einem beliebigen iPad zu öffnen, streichen Sie von der oberen rechten Ecke des Bildschirms nach unten. Um es auf einem älteren iPhone auszulösen, wischen Sie vom unteren Bildschirmrand nach oben. Drücken Sie auf den Helligkeitsregler und tippen Sie auf die Option für den Dunkelmodus oder tippen Sie auf das Symbol für den Dunkelmodus, wenn es im Kontrollzentrum angezeigt wird.
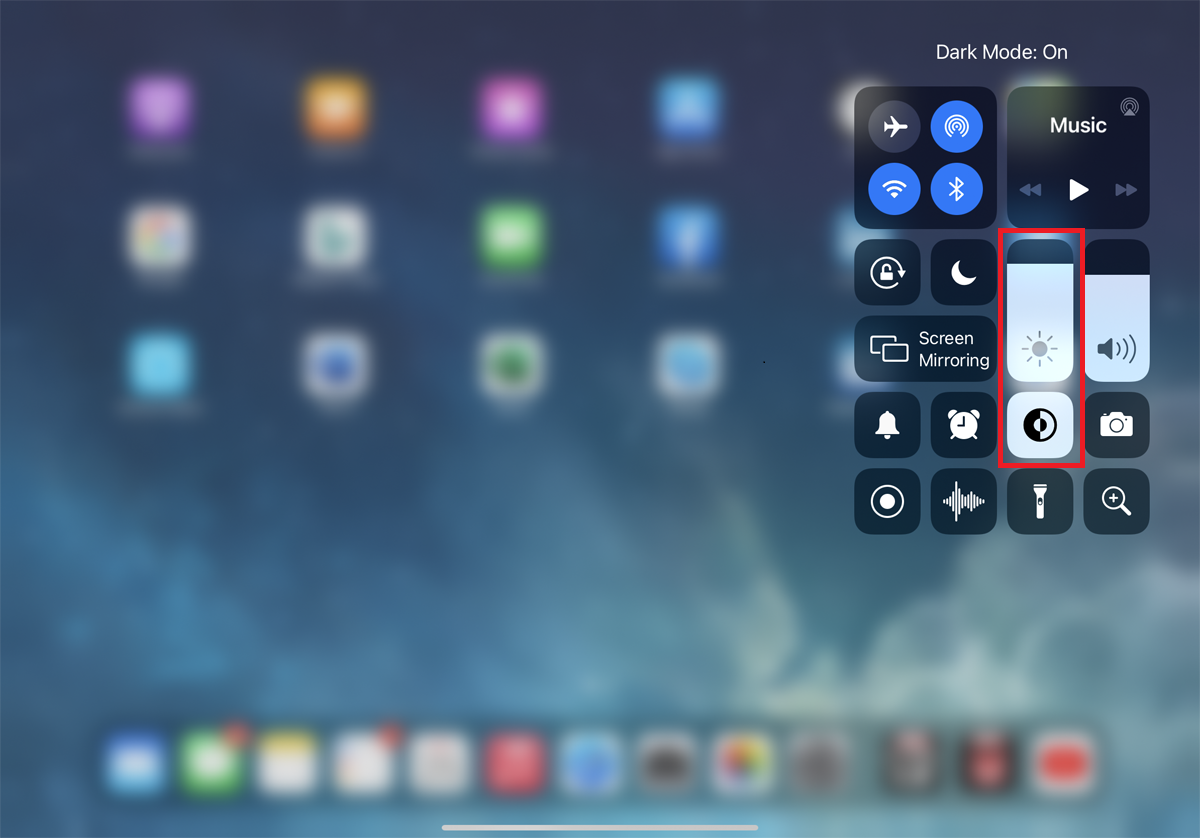
Öffnen Sie jetzt einige der integrierten Apps wie Mail, Musik, Nachrichten, Kalender, Kontakte, Erinnerungen und Notizen, um zu sehen, wie sich die einzelnen Apps auswirken. Sie werden sehen, dass der Bildschirm schwarz und der Text weiß ist. Sie werden auch feststellen, dass sich einige Ihrer Drittanbieter-Apps geändert haben. Probieren Sie es aus, um zu sehen, ob und wann Sie den dunklen Modus dem hellen Modus vorziehen.
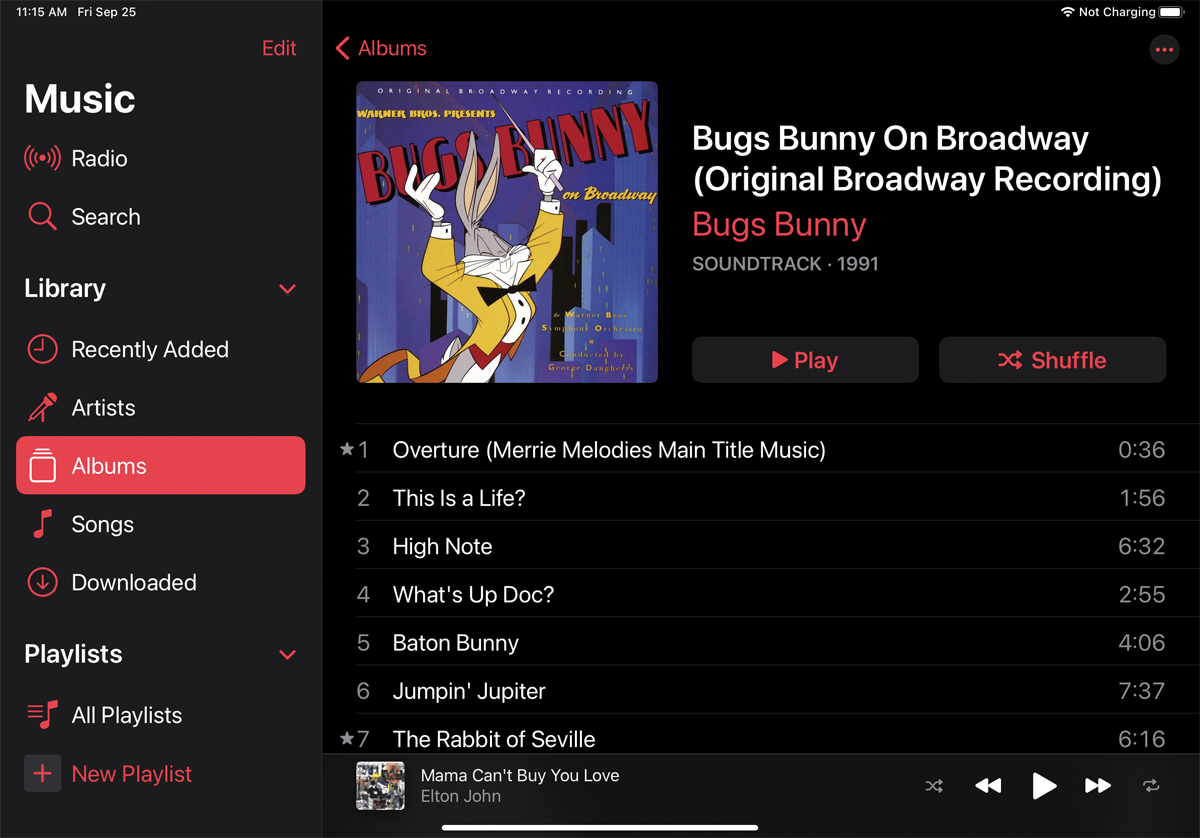
Vielleicht gefällt Ihnen der Dunkelmodus, aber Sie ziehen es vor, ihn nur unter bestimmten Bedingungen zu verwenden, z. B. nachts in einem dunkleren Raum. Wenn dies der Fall ist, können Sie es so einstellen, dass es automatisch ein- und ausgeschaltet wird. Kehren Sie zu Einstellungen > Anzeige & Helligkeit zurück. Schalten Sie den Schalter für Automatisch ein. Tippen Sie auf den Eintrag für Optionen. Hier können Sie den Zeitplan so einstellen, dass er von Sonnenuntergang bis Sonnenaufgang geht.
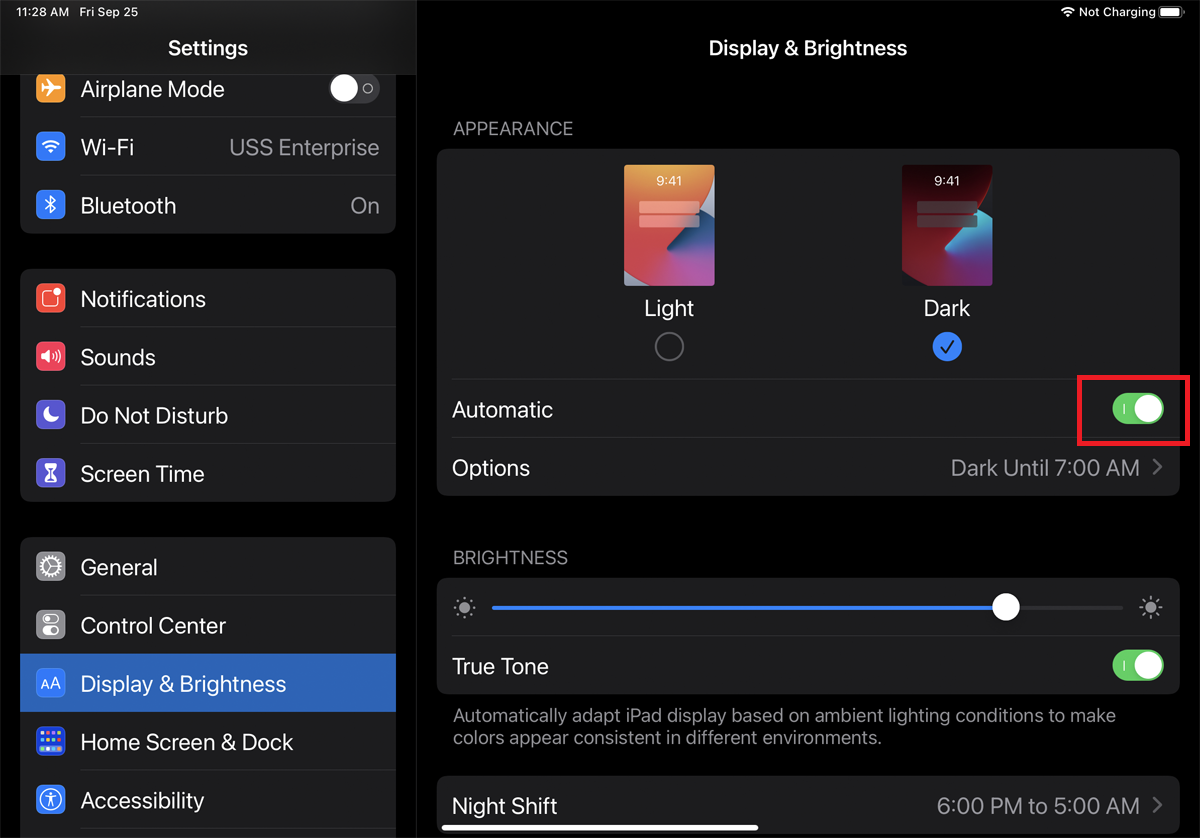
Wählen Sie für eine bessere Kontrolle die Option für den benutzerdefinierten Zeitplan und wählen Sie die Stunden aus, zu denen der Dunkelmodus aktiviert und dann deaktiviert werden soll. Kehren Sie zum vorherigen Bildschirm zurück, um die Zeiten zu überprüfen und zu bestätigen, die Sie für den Dunkelmodus eingestellt haben.
Textgröße ändern
Wenn Sie Probleme haben, den Text auf dem Bildschirm zu sehen, können Sie ihn vergrößern und besser lesbar machen. Gehen Sie dazu zu Einstellungen > Anzeige & Helligkeit > Textgröße . Bewegen Sie im Bildschirm Textgröße den Schieberegler nach rechts, um die Größe zu erhöhen. Sie können auch den gesamten Text im Menü „Anzeige & Helligkeit“ fett darstellen.
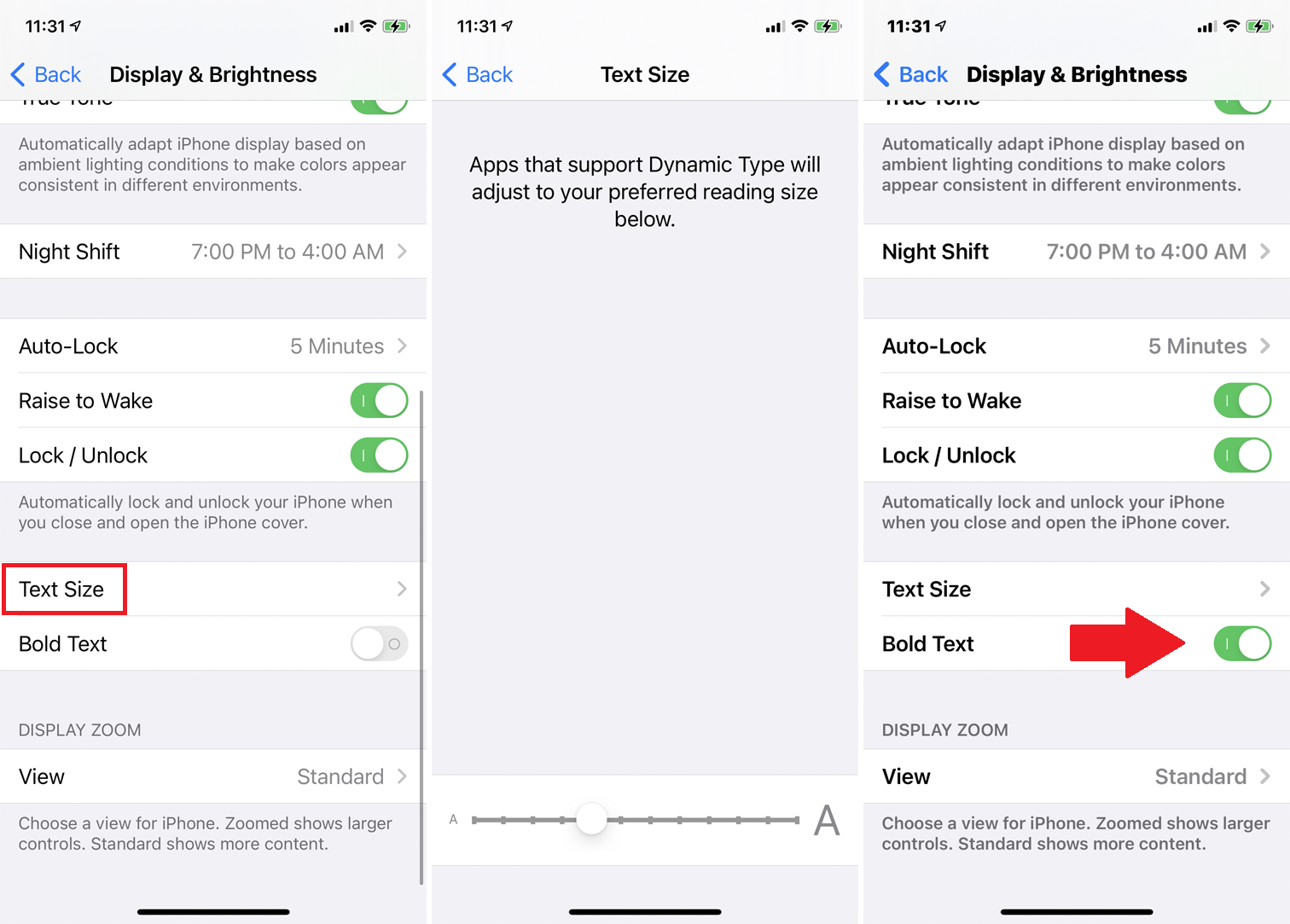
Sie können die Auswirkungen Ihrer Änderungen sehen, indem Sie sich den Beispieltext ansehen, aber um den vollen Effekt zu erzielen, bewegen Sie sich durch verschiedene Bildschirme und öffnen Sie verschiedene Apps. Sie werden wahrscheinlich mit der Textgröße herumspielen wollen, bis sie genau richtig für Ihre Augen ist.
Farbkontrast
Eine weitere Möglichkeit, den Bildschirm für Ihre Augen angenehmer zu gestalten, besteht darin, den Farbkontrast zu optimieren. Um die verschiedenen Optionen zu überprüfen, gehen Sie zu Einstellungen > Barrierefreiheit > Anzeige & Textgröße . Dieser Bildschirm bietet Schalter zum Ändern der Textgröße und zum Anwenden einer fetten Darstellung. Sie sollten sich jedoch die verfügbaren zusätzlichen Optionen ansehen.
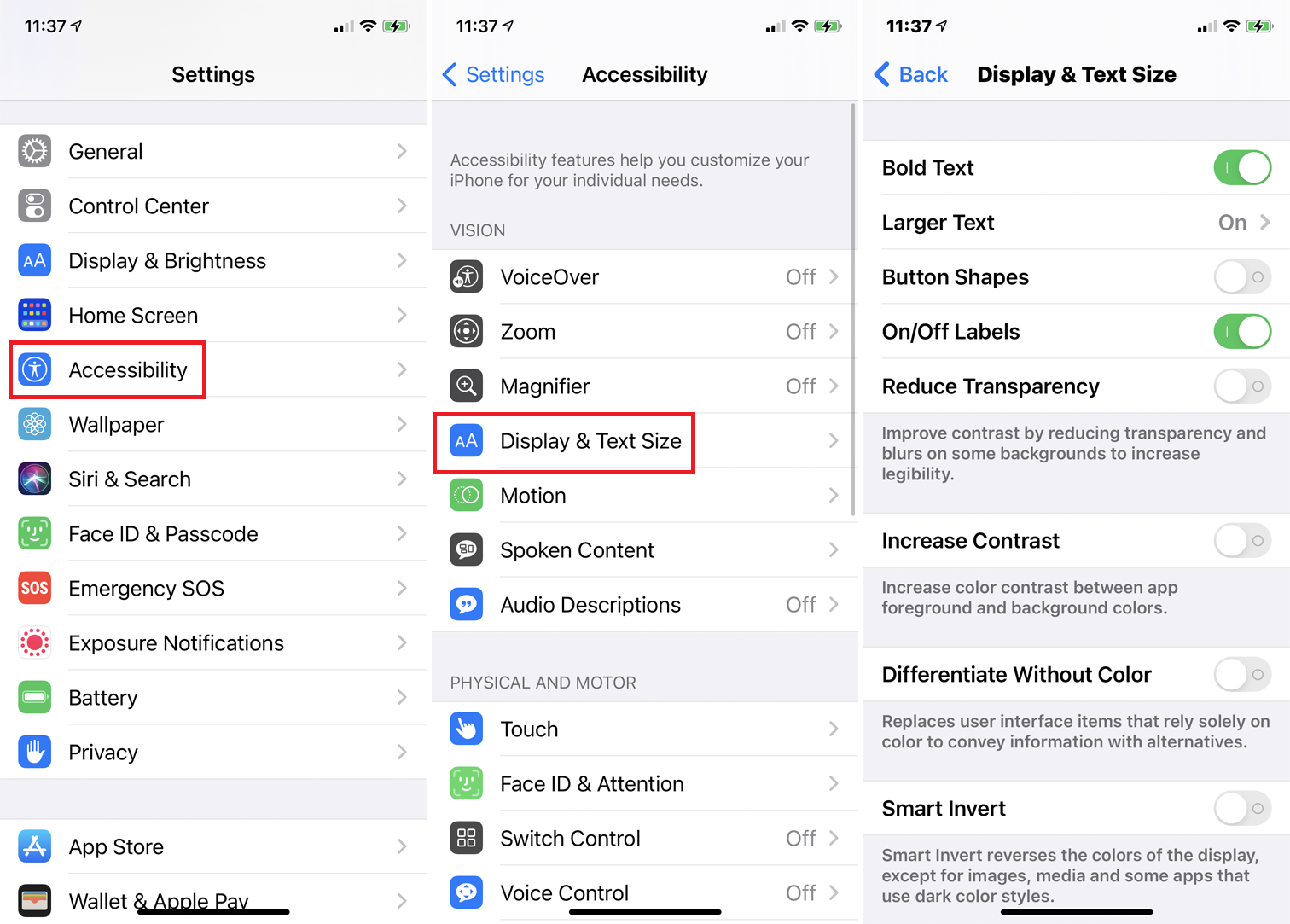
Schalten Sie den Schalter neben Kontrast erhöhen ein, um die Farbintensität zwischen Vorder- und Hintergrund zu verstärken. Der Schalter für Differenzieren ohne Farbe bietet Alternativen zu Elementen der Benutzeroberfläche, die nur auf Farbe angewiesen sind, was Menschen mit verschiedenen Arten von Farbenblindheit helfen kann.
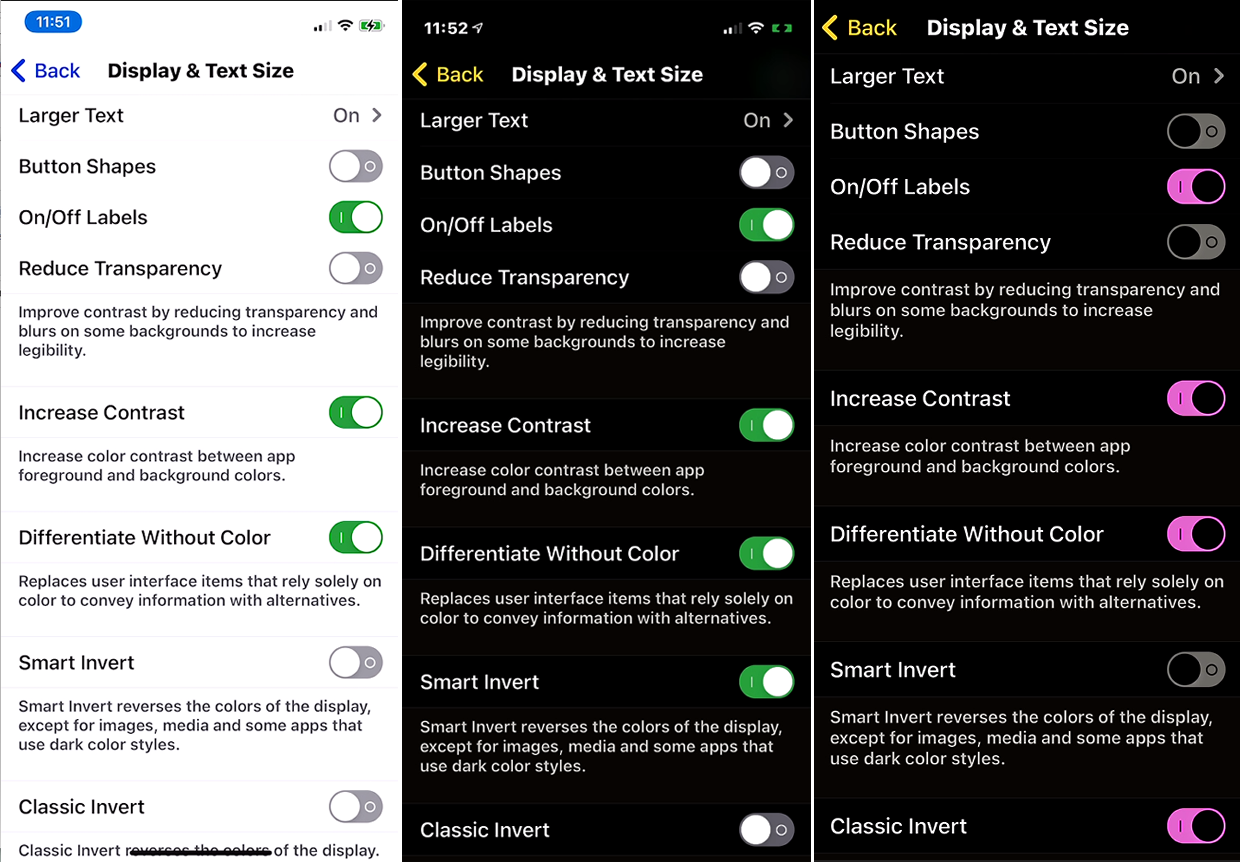
Optionen wie Smart Invert und Classic Invert ändern die Farben auf dem Bildschirm ähnlich wie im Dunkelmodus.
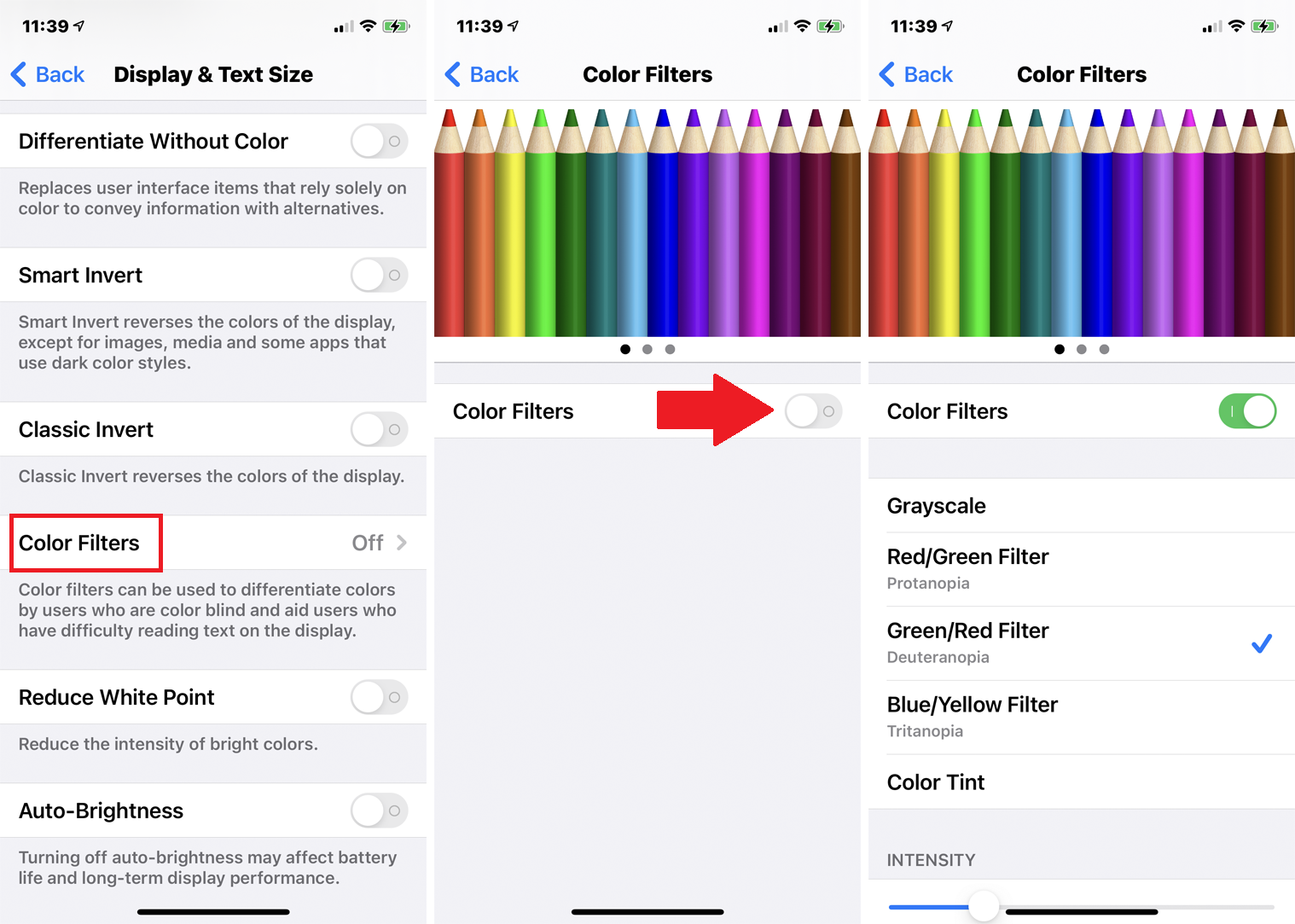
Tippen Sie auf Farbfilter, um zusätzliche Möglichkeiten zur Unterscheidung verschiedener Farben zu erhalten, was Menschen mit bestimmten Arten von Farbenblindheit helfen kann. Schalten Sie den Schalter für Farbfilter ein und Sie können einen Filter für die spezifischen Farben auswählen, die Sie schlecht sehen können. Sie können auch die Intensität des Filters erhöhen oder verringern.

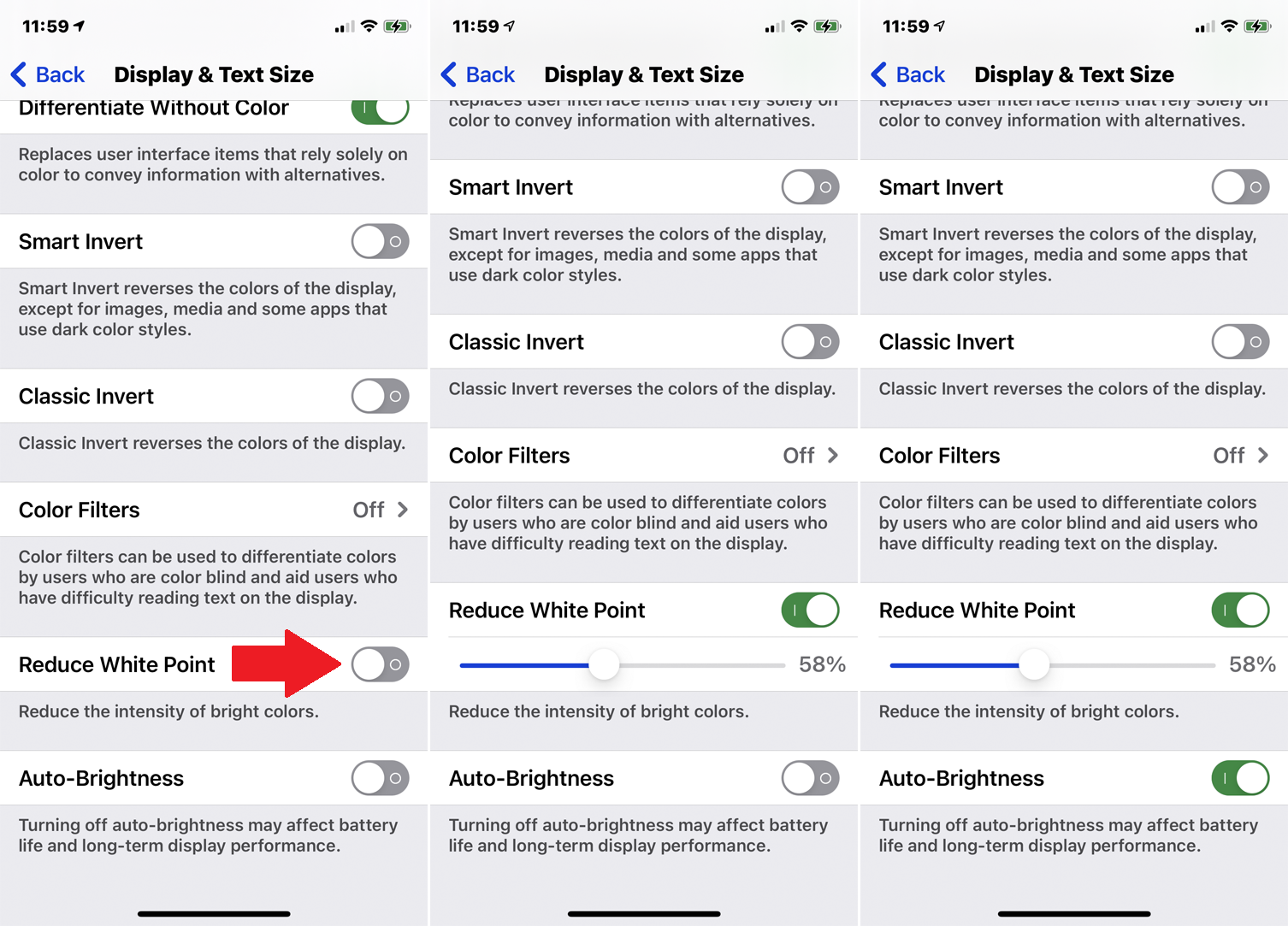
Verringern Sie die Intensität heller Farben mit dem Schalter und Schieberegler „Weißpunkt reduzieren“. Und die automatische Helligkeit ändert die Helligkeit des Bildschirms basierend auf Ihrer Umgebung.
Zoomen
Sie können den winzigen Druck auf dem Bildschirm immer noch nicht lesen? Ihr Gerät bietet ein integriertes Vergrößerungstool namens Zoom. Es ermöglicht Ihnen, näher an Ihren Bildschirm heranzukommen, um Text und Bilder besser sehen zu können. Um die Funktion zu aktivieren, gehen Sie zu Einstellungen > Bedienungshilfen > Zoom . Schalten Sie den Schalter für Zoom ein.
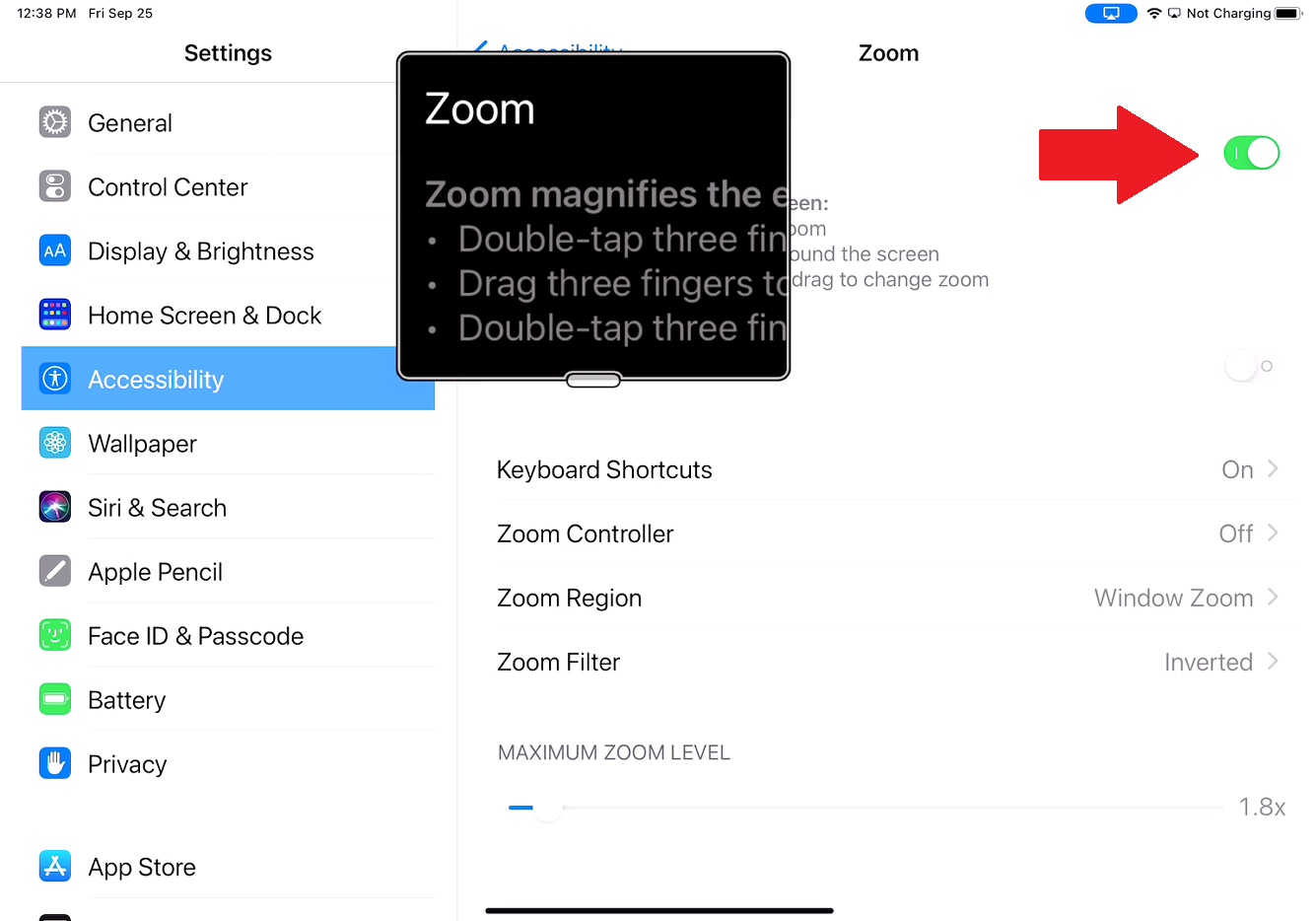
Ein kleines Fenster erscheint, das den Teil des Bildschirms vergrößert, auf dem das Fenster ruht. Sie können das Zoom-Fenster verschieben, indem Sie an der kleinen Leiste ziehen, die unten in der Mitte des Fensters angezeigt wird. Sie können auch auf dem Bildschirm nach oben und unten wischen, um zu ändern, in welchen Bereich hineingezoomt wird.
Wenn Sie die Schaltfläche "Fokus folgen" aktivieren, wird das Zoom-Fenster auf den Text verschoben, den Sie gerade eingeben, und es wird Ihnen bei der Eingabe folgen. Durch Aktivieren von Smart Typing wird das Zoomfenster verschoben, wenn eine Tastatur eingeblendet wird, sodass der Text vergrößert wird, die Tastatur jedoch nicht.
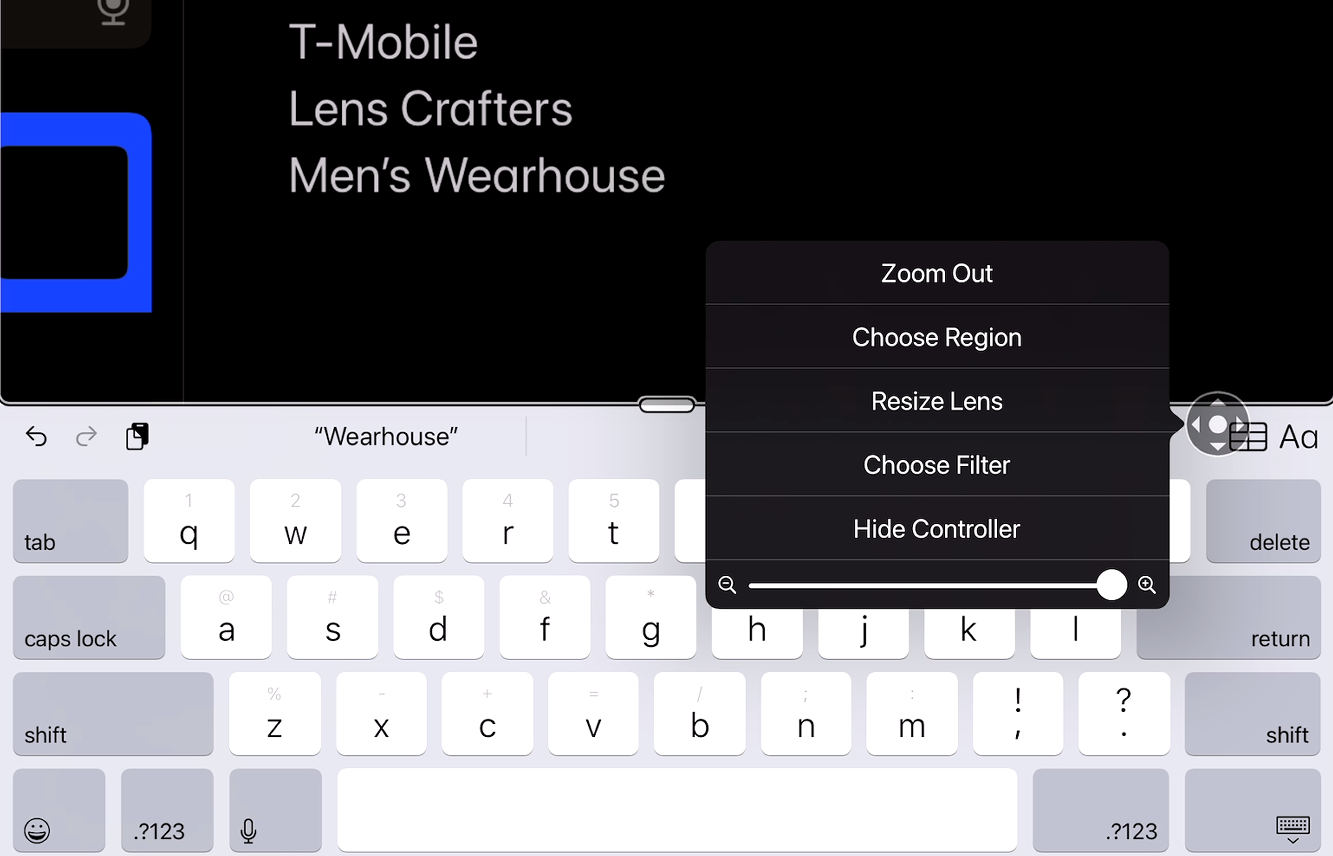
Controller anzeigen zeigt einen runden Controller auf dem Bildschirm an, mit dem Sie das Zoom-Fenster auf dem Bildschirm verschieben können. Tippen Sie auf den Controller, um ein Menü mit Optionen zum Verkleinern, Auswählen des Zoombereichs, Ändern der Größe des Zoomobjektivs, Auswählen eines Filters oder Ausblenden des Controllers anzuzeigen.
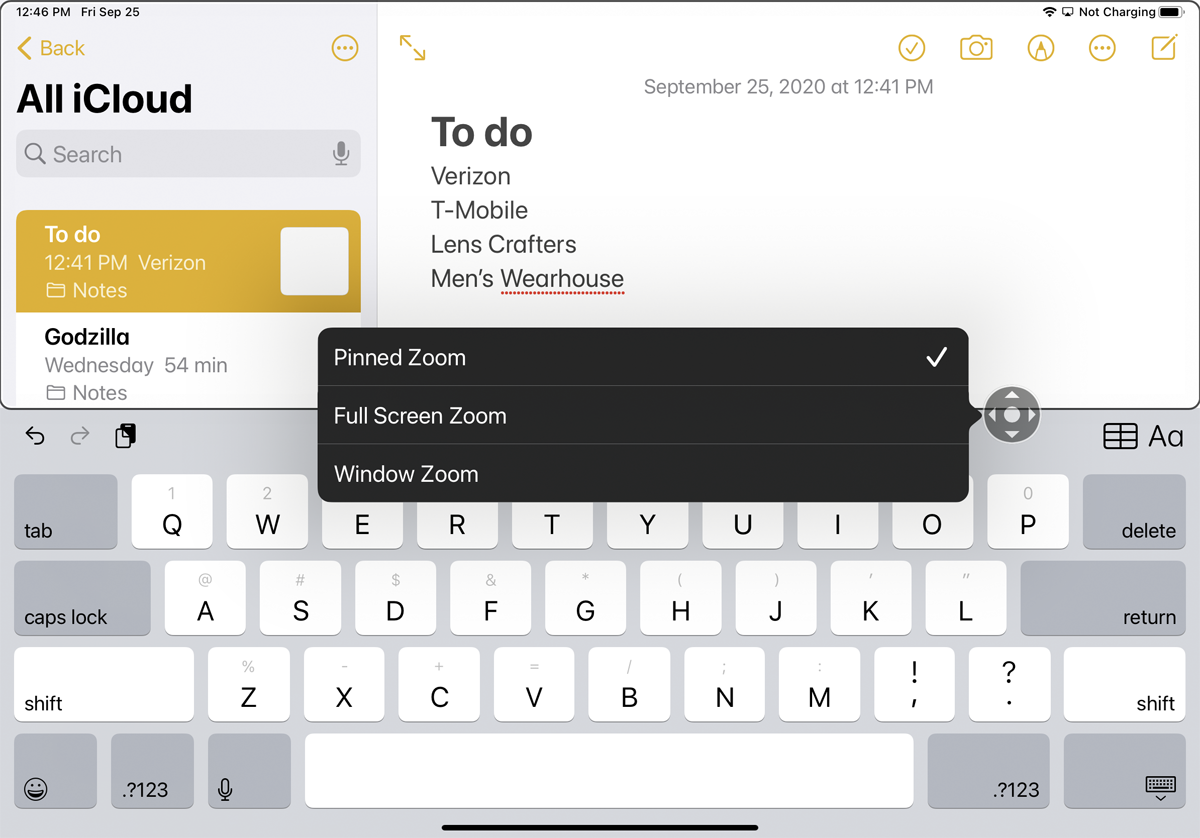
Mit der ersten Menüoption können Sie hinein- oder herauszoomen. Wenn Sie Region auswählen, können Sie zwischen einem angehefteten Zoom, einem Vollbild-Zoom und einem Fenster-Zoom wählen. Mit Pinned Zoom wird Ihr Zoomfenster oben, links, rechts oder unten auf dem Bildschirm fixiert, um den Inhalt zu vergrößern, der in der anderen Hälfte angezeigt wird.
Vollbild-Zoom lässt das Zoom-Fenster verschwinden, während stattdessen der gesamte Bildschirm vergrößert wird. Mit Window Zoom verwenden Sie das Zoom-Fenster, um einen kleinen Bereich des Bildschirms zu vergrößern, während Sie ihn bewegen.
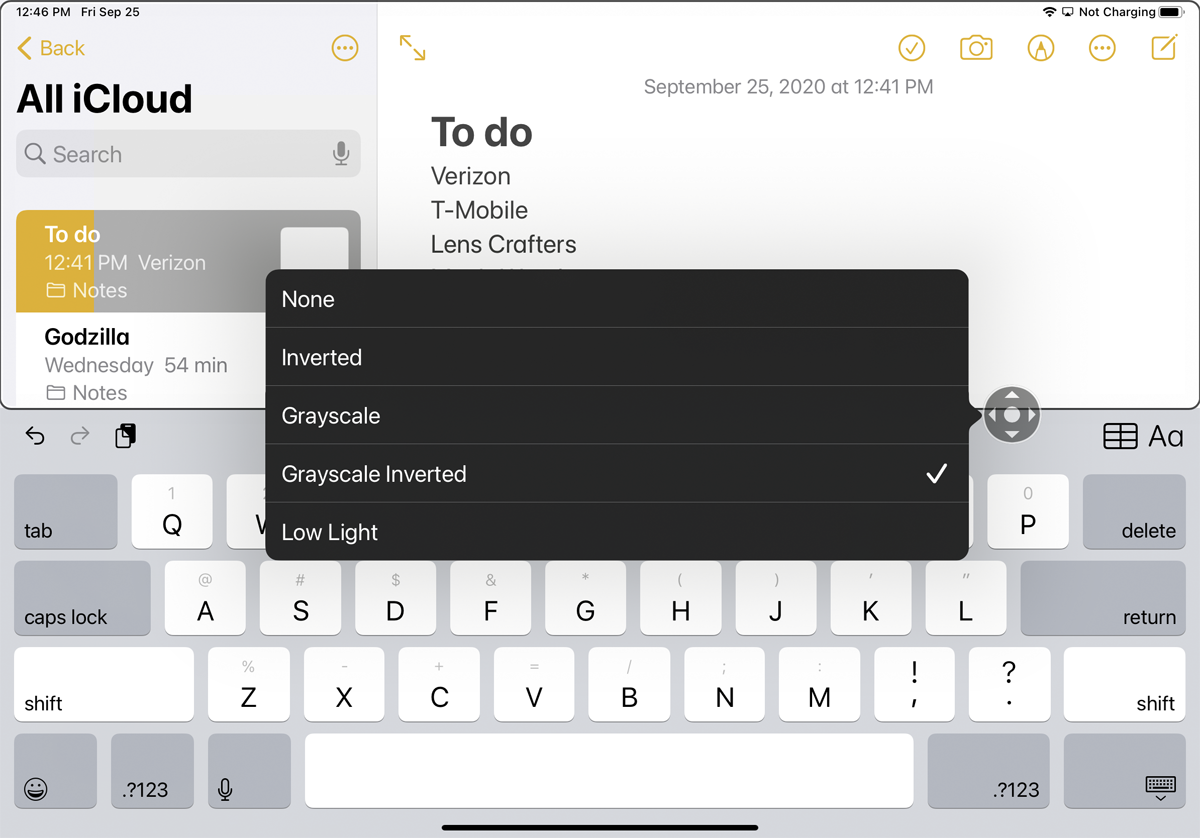
Schließlich wendet die Option „Filter auswählen“ einen bestimmten Farbfilter auf das Zoom-Fenster an, um den Text besser lesbar zu machen.
Lupe
Ihr Gerät kann als Lupe dienen, damit Sie die Welt um sich herum besser sehen können. Das eingebaute Lupen-Tool verwendet die Kamera zum Vergrößern wie ein Vergrößerungsglas. Sie können die Lupe verwenden, um weit entfernte Objekte besser zu sehen oder Objekte zu vergrößern, die sich näher bei Ihnen befinden, wie z. B. Text in einem Buch oder auf einem Computerbildschirm. Um die neuesten Funktionen der Bildschirmlupe nutzen zu können, aktualisieren Sie Ihr Gerät auf iOS/iPadOS 14 oder höher.
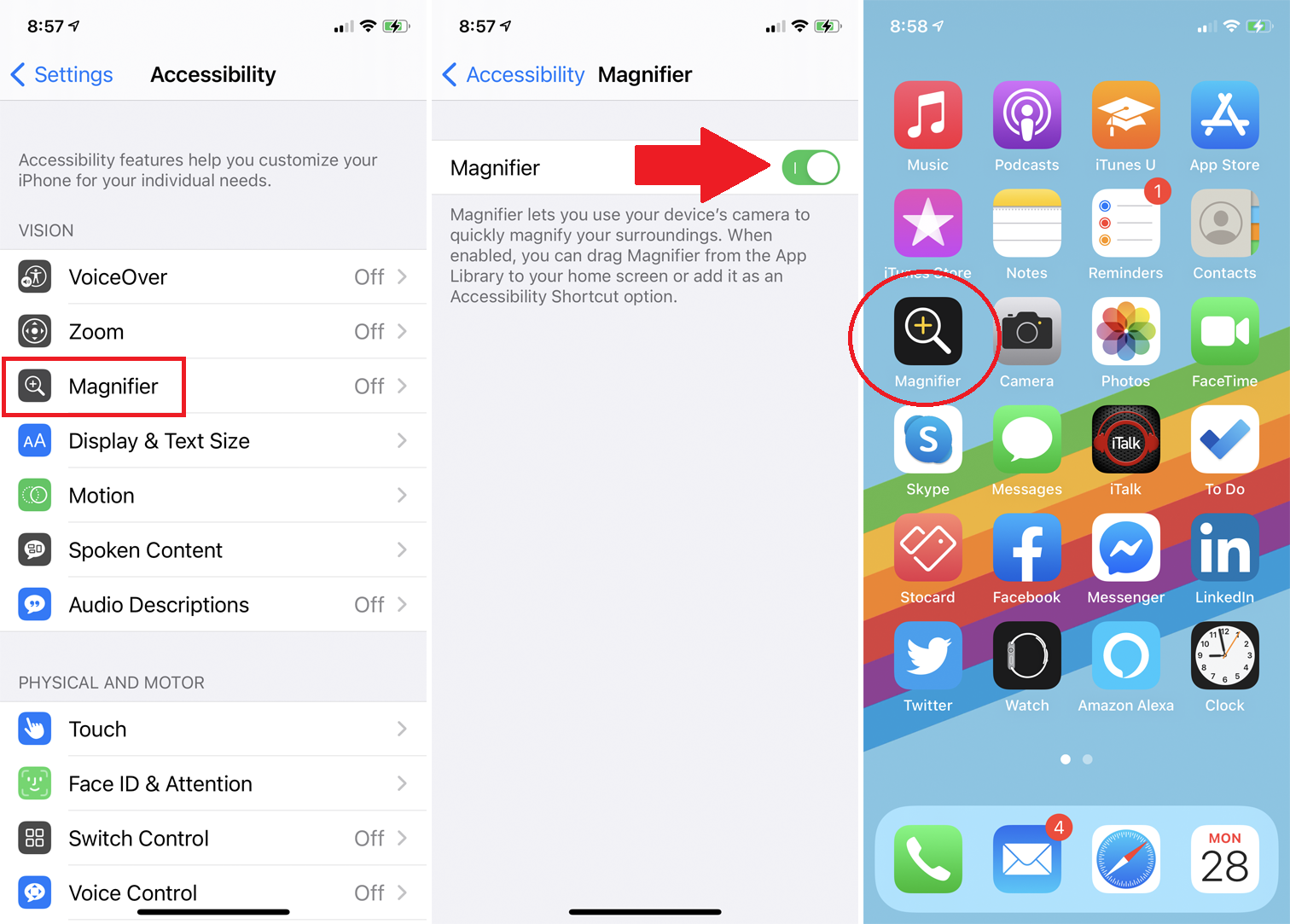
Aktivieren Sie auf Ihrem iPhone oder iPad die Bildschirmlupe unter Einstellungen > Bedienungshilfen > Bildschirmlupe . Die neue und verbesserte Lupe erscheint dann als App auf Ihrem Startbildschirm. Tippen Sie auf das Symbol, um das Tool zu starten.
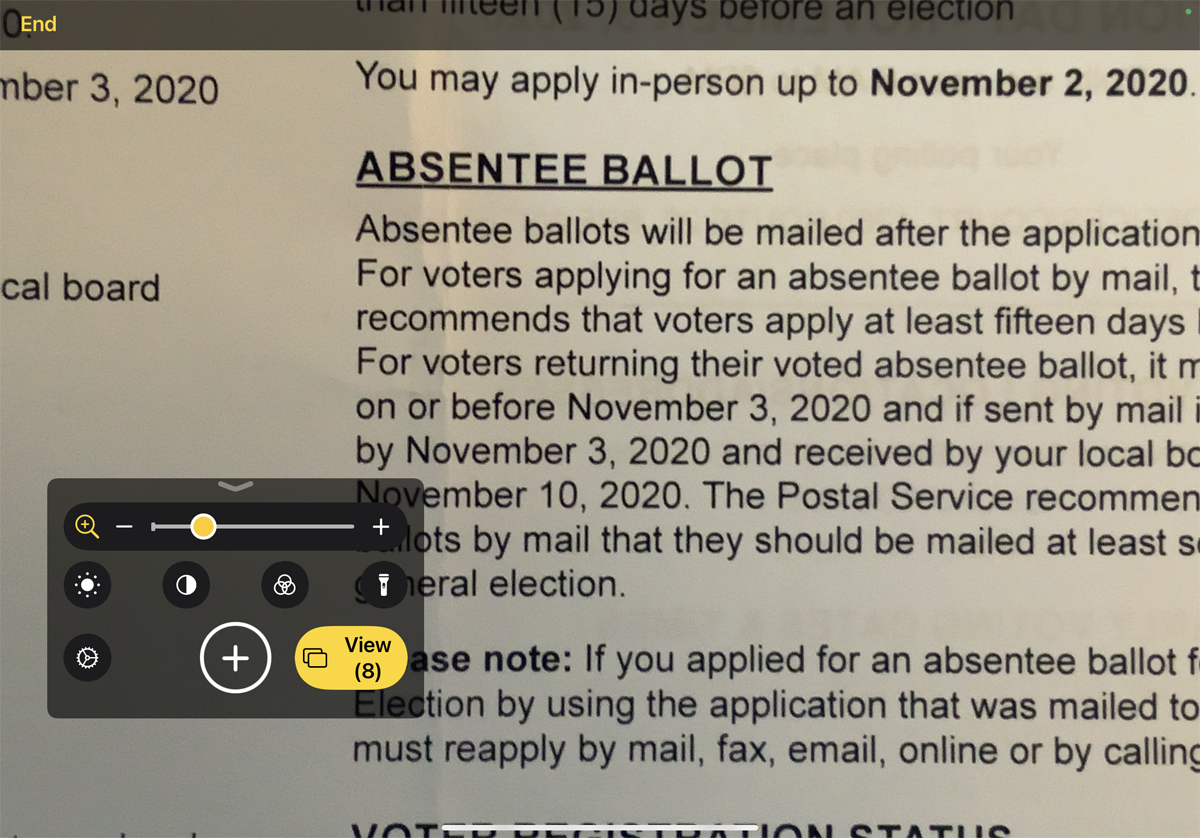
Beachten Sie, dass die Objekte im Sichtfeld Ihrer Kamera im Sucher vergrößert werden. Ziehen Sie im Lupenbedienfeld den Schieberegler oder ziehen Sie Ihre Finger zusammen, um das Objekt zu vergrößern oder zu verkleinern. Sie können das Vergrößerungsfenster auf dem Bildschirm verschieben, indem Sie mit Ihrem Finger an einem leeren Bereich ziehen.
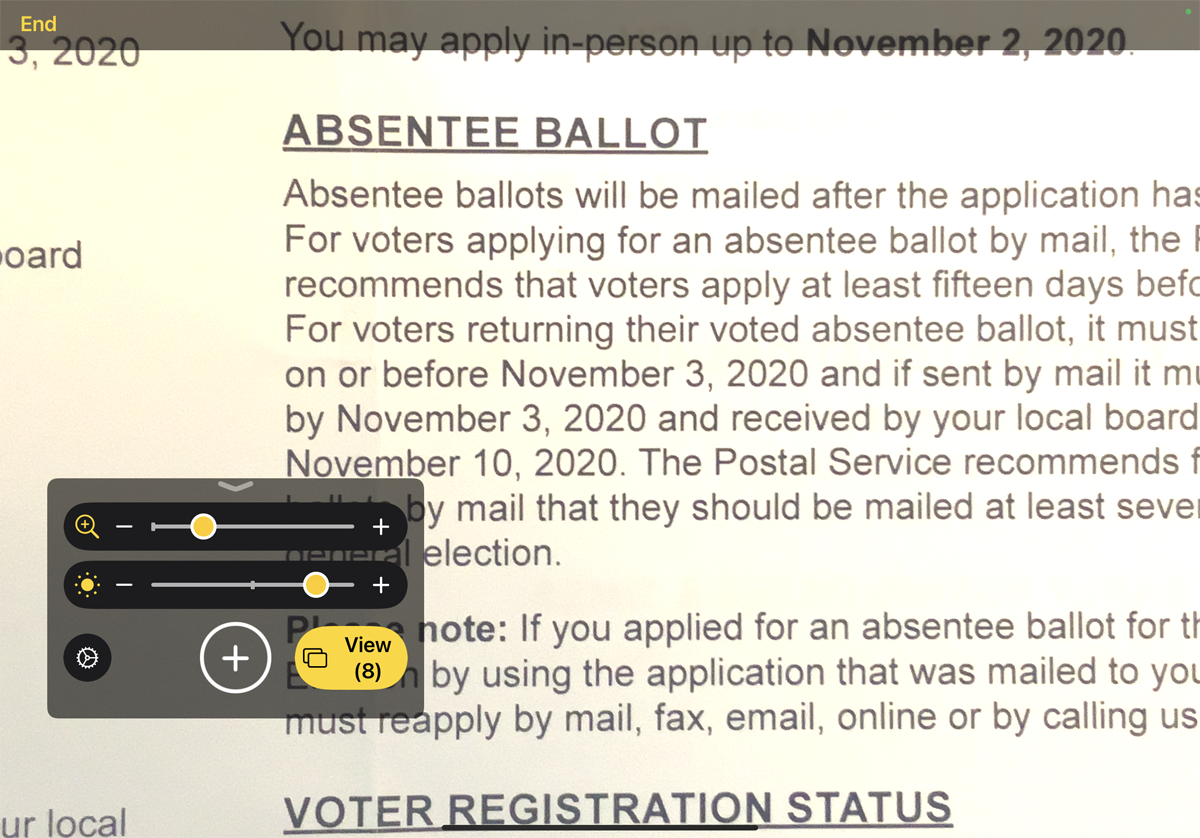
Tippen Sie auf das Symbol für Helligkeit und ziehen Sie dann den Schieberegler, um die Helligkeit zu erhöhen oder zu verringern. Tippen Sie erneut auf das Symbol, um den Helligkeitsregler zu deaktivieren.
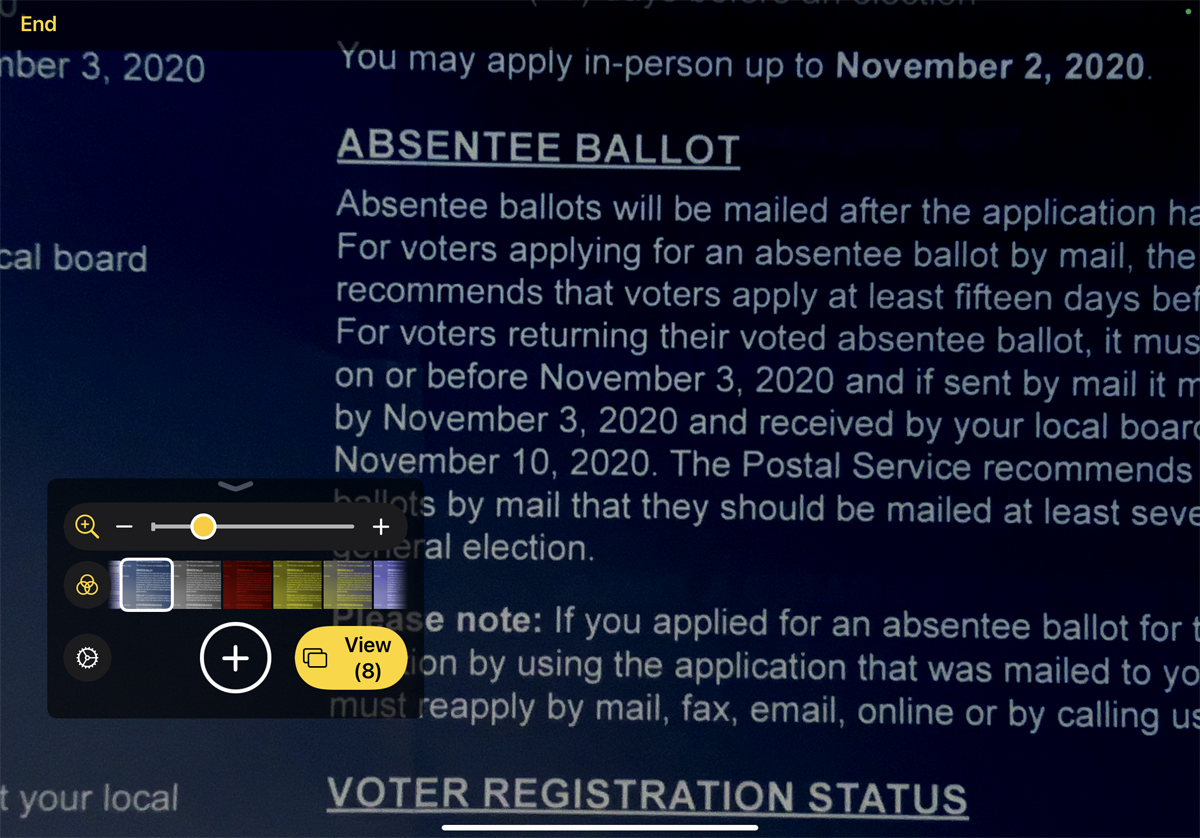
Tippen Sie auf das Filtersymbol, um zwischen verschiedenen Filtern zu wählen und einen zu finden, der die Klarheit des Objekts verbessert. Tippen Sie erneut auf das Symbol, um die Filtergalerie zu deaktivieren. Tippen Sie auf das Taschenlampen-Symbol, um die Taschenlampe Ihres Geräts einzuschalten und mehr Licht auf das Objekt zu werfen.
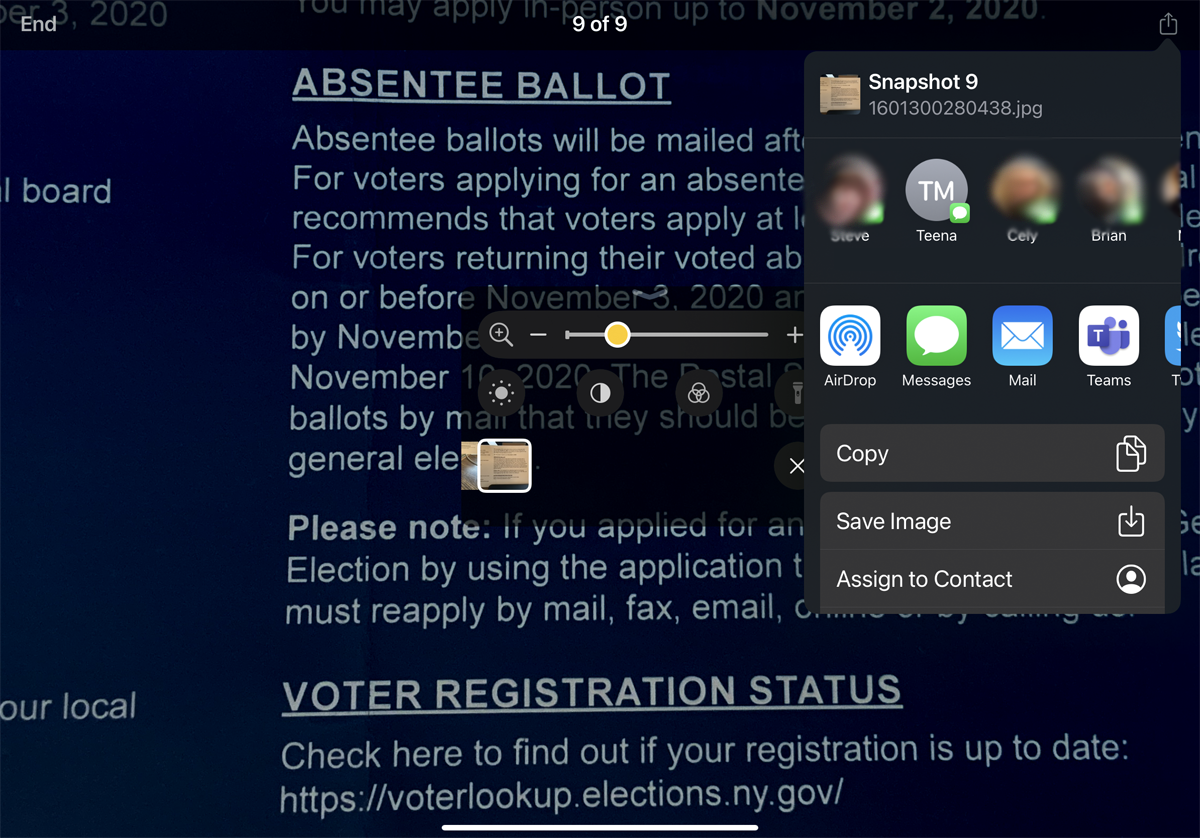
Um ein Bild des angezeigten Objekts aufzunehmen, drücken Sie den Auslöser. Sie können dann alle aufgenommenen Bilder anzeigen, indem Sie auf die Schaltfläche Ansicht tippen. Streichen Sie durch die Miniaturansichten Ihrer aufgenommenen Bilder und tippen Sie auf ein bestimmtes Bild, um es anzuzeigen. Von hier aus können Sie auch auf das Teilen-Symbol tippen, um ein Bild über eine App oder einen Dienst mit jemand anderem zu teilen. Tippen Sie auf den Link Ende, um zum Lupenbildschirm zurückzukehren.
