7 praktische Microsoft Excel-Funktionen, die Sie möglicherweise verpasst haben
Veröffentlicht: 2022-07-03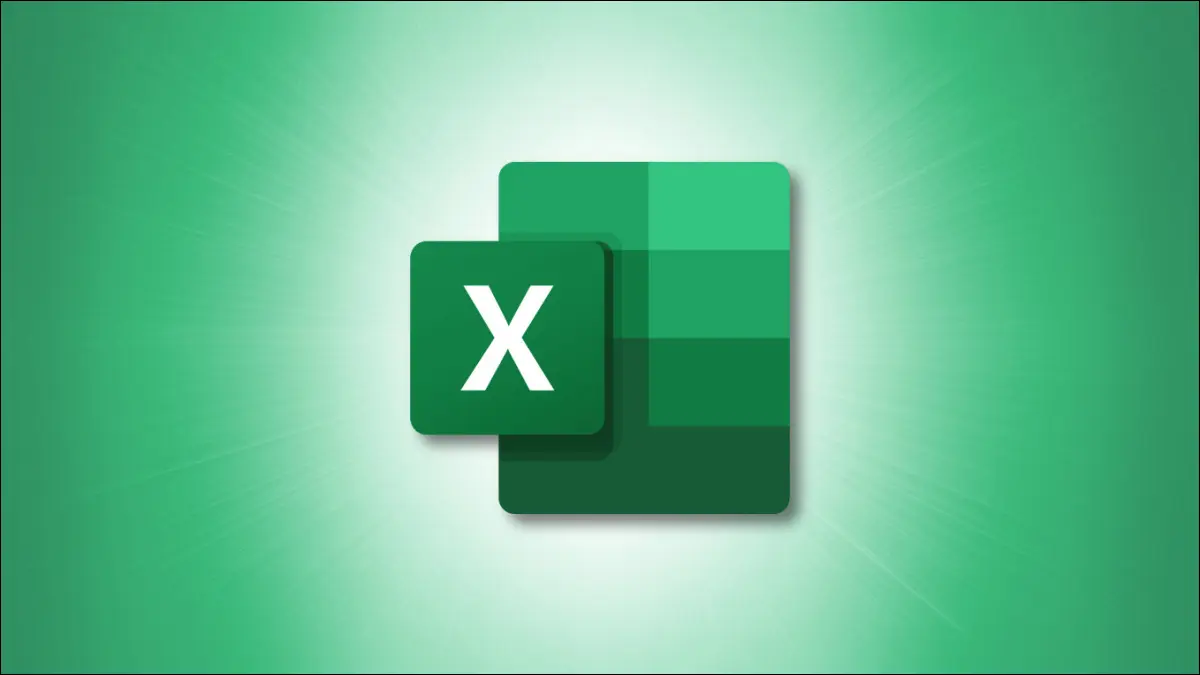
Wenn Sie Anwendungen täglich verwenden, können neue Funktionen manchmal unbemerkt bleiben. Damit Sie mit nützlichen Tools für Ihre Tabellenkalkulationen auf dem Laufenden sind, werfen Sie einen Blick auf diese Microsoft Excel-Funktionen, die Sie vielleicht verpasst haben.
1. Sparklines für schnelle kleine Diagramme
2. Datenvalidierung zur Eliminierung von Fehleingaben
3. Statusleiste zum Anzeigen (und Kopieren) von Berechnungen ohne Formeln
4. Blitzfüllung zum Füllen von Zellen
5. Entfernen Sie Duplikate mit einem Klick
6. Beobachtungsfenster für schnelle Formelergebnisse
7. Analysieren Sie Daten ohne die Arbeit
1. Sparklines für schnelle kleine Diagramme
Während Sie in Excel viele verschiedene Arten von Diagrammen und Grafiken erstellen können, ist die Sparkline-Option eine, an der Sie möglicherweise vorbeischauen. Damit können Sie ein nützliches Diagramm in eine einzelne Zelle einfügen, ohne von den Daten abzulenken.
Wählen Sie die Zelle aus, in der Sie die Sparkline hinzufügen möchten. Wechseln Sie zur Registerkarte „Einfügen“ und wählen Sie im Abschnitt „Sparklines“ der Multifunktionsleiste je nach gewünschtem Stil ein Linien-, Säulen- oder Gewinn-/Verlustdiagramm aus.

Geben Sie im Popup-Fenster den Zellbereich ein oder wählen Sie ihn auf Ihrem Blatt aus, um das Feld Datenbereich zu füllen. Bestätigen oder ändern Sie den Eintrag im Feld Location Range für die Platzierung der Sparkline. OK klicken."
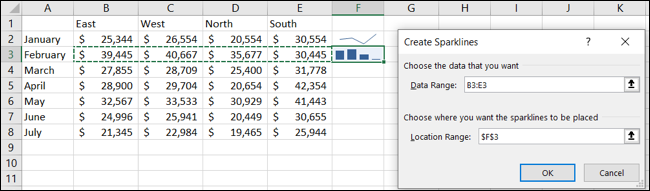
Sie haben dann ein raffiniertes kleines Diagramm in einer einzelnen Zelle, um schnell eine visuelle Darstellung Ihrer Daten ohne den ganzen Flaum zu zeigen.
2. Datenvalidierung zur Eliminierung von Fehleingaben
Wenn Sie ein Arbeitsblatt erstellen, das andere ausfüllen oder an einer Tabelle mitarbeiten können, können Sie am Ende mit den falschen Daten an den falschen Stellen enden. Mithilfe der Datenvalidierung können Sie sicherstellen, dass die Informationen, die jeder eingibt, auch die richtigen sind.
VERWANDT: So beschränken Sie die Dateneingabe in Excel mit Datenvalidierung
Wählen Sie die Zelle aus, in der Sie die Validierung hinzufügen möchten. Wechseln Sie zur Registerkarte Daten und klicken Sie auf die Schaltfläche Datenvalidierung im Abschnitt Datentools des Menübands oder verwenden Sie den Dropdown-Pfeil, um diese Option auszuwählen.
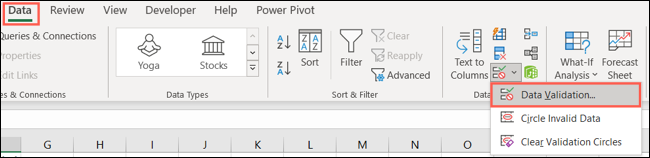
Wenn das Feld geöffnet wird, wählen Sie die Art der Validierung aus, die Sie verwenden möchten. Sie können zwischen Text, Datum, Uhrzeit, Ganzzahl, Dezimalzahl, Liste oder einem benutzerdefinierten Datentyp wählen. Füllen Sie die verbleibenden Felder entsprechend dem ausgewählten Datentyp aus.
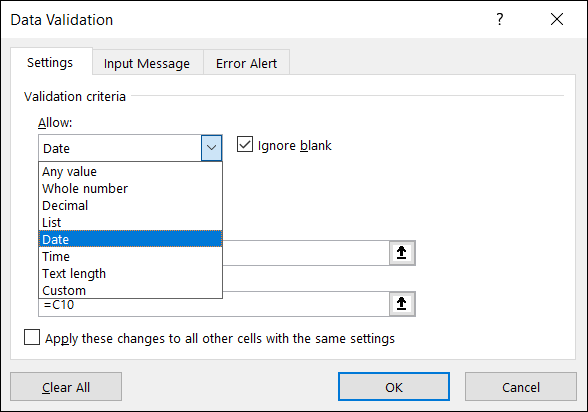
Optional können Sie die Registerkarten Input Message und Error Alert verwenden, um die Anweisung oder Fehlermeldung anzupassen. Klicken Sie auf „OK“, wenn Sie fertig sind.
Wenn jemand dieser Zelle Daten hinzufügt, muss er in Zukunft die Daten eingeben, die Excel für die Validierung erwartet. Wenn sie dies nicht tun, erhalten sie eine Fehlermeldung.
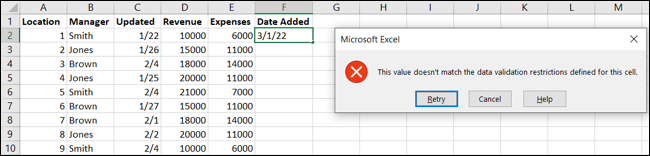
Die Datenvalidierungsfunktion ist eine hervorragende Möglichkeit, Dropdown-Listen in Ihrem Blatt auch für die Dateneingabe zu erstellen.
3. Statusleiste zum Anzeigen (und Kopieren) von Berechnungen ohne Formeln
Vielleicht möchten Sie eine schnelle Berechnung durchführen, z. B. ein paar Zahlen summieren oder mitteln, aber die Formel muss nicht unbedingt Ihrem Blatt hinzugefügt werden. Mithilfe der Statusleiste können Sie Berechnungen schnell und einfach anzeigen.
Markieren Sie die Zellen mit den zu berechnenden Werten. Blicken Sie dann auf die Statusleiste. Sie sehen Summe, Durchschnitt, Minimum, Maximum und Anzahl.
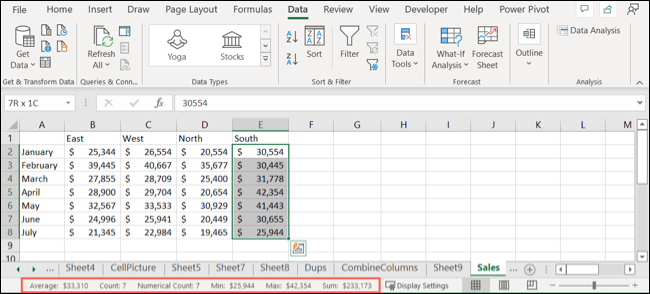
Um die in der Statusleiste angezeigten Berechnungen anzupassen, klicken Sie mit der rechten Maustaste darauf und wählen Sie diejenigen aus, die Sie mit einem Häkchen versehen möchten.
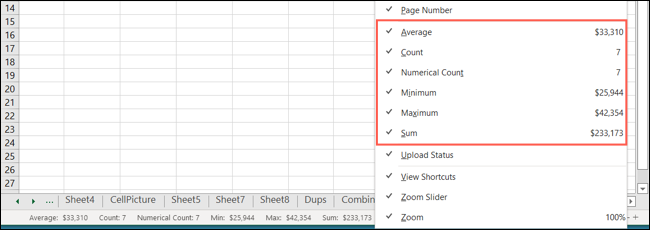
Für Windows-Benutzer können Sie einen Wert auch direkt aus der Statusleiste kopieren. Wählen Sie einfach das gewünschte aus und es wird in Ihre Zwischenablage gelegt. Sie können es dann in Ihr Blatt einfügen oder in eine andere Anwendung einfügen.
VERWANDT: So kopieren Sie Werte aus der Statusleiste in Microsoft Excel
4. Blitzfüllung zum Füllen von Zellen
Wenn Sie viele Daten auszufüllen haben, kann Ihnen die Flash Fill-Funktion dabei helfen, indem sie Muster erkennt. Beispielsweise haben Sie möglicherweise eine Liste mit Vor- und Nachnamen in einer einzelnen Spalte, die Sie in zwei Spalten aufteilen möchten. Durch die Eingabe von nur einem Datenelement kann Flash Fill den Rest füllen.

Fügen Sie ein Datenelement in eine Zelle ein. Für unser Beispiel geben wir den Vornamen ein. Wechseln Sie dann zur Registerkarte „Daten“ und klicken Sie im Abschnitt „Datentools“ des Menübands auf die Schaltfläche „Flash-Füllung“.
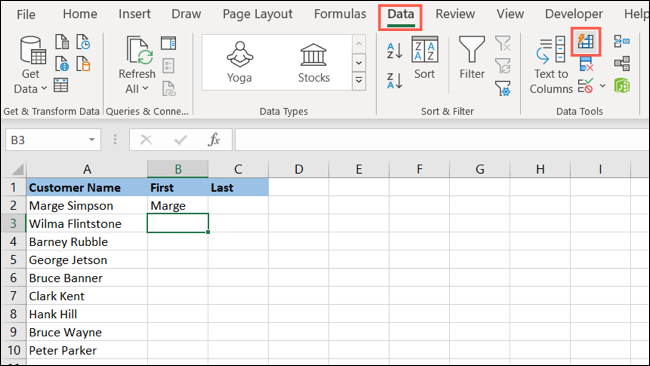
Sie sollten sehen, dass Excel die restlichen Zellen mit diesen Vornamen ausfüllt. Dasselbe können Sie für den Nachnamen tun. Geben Sie eins in die obere Zelle ein und drücken Sie die Flash Fill-Taste. Bumm, eins und fertig!
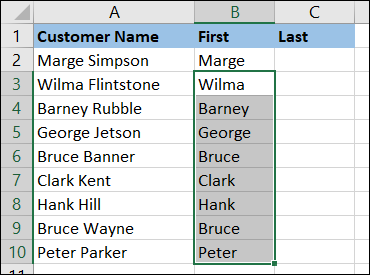
5. Entfernen Sie Duplikate mit einem Klick
Duplikate passieren. Dies gilt insbesondere, wenn Sie Daten aus einer anderen Quelle in Excel importieren. Möglicherweise müssen Sie sich Zeit nehmen, um sich wiederholende Daten zu bereinigen. In Excel können Sie Duplikate in Sekundenschnelle entfernen.
Wählen Sie die Daten aus, die Sie auf Duplikate auswerten möchten. Wechseln Sie zur Registerkarte Daten und klicken Sie im Abschnitt Datentools des Menübands auf die Schaltfläche Duplikate entfernen.
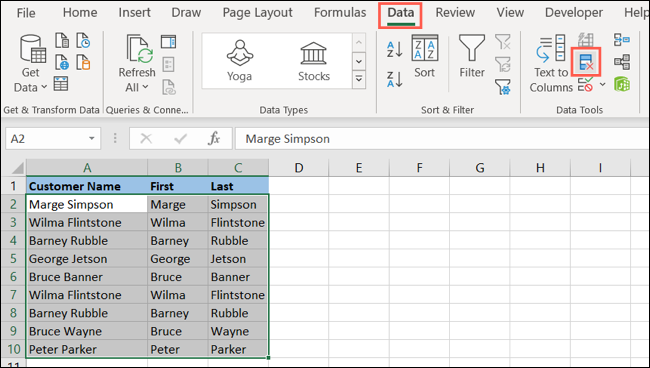
Bestätigen Sie in dem sich öffnenden Feld die Spalten, die Sie überprüfen möchten, und klicken Sie auf „OK“.
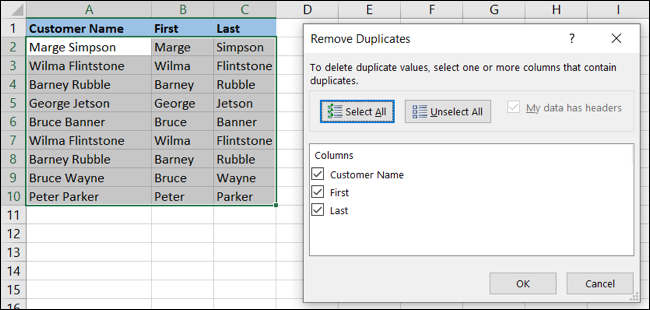
Sie werden dann sehen, wie Ihre Duplikate mit einer Meldung verschwinden, die Sie darüber informiert, wie viele entfernt wurden.
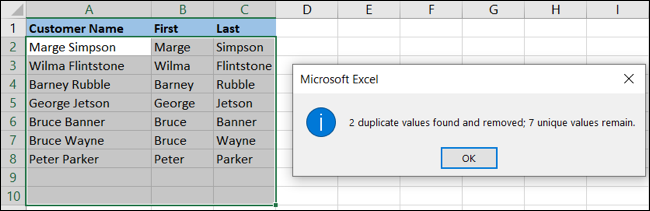
6. Beobachtungsfenster für schnelle Formelergebnisse
Wenn Sie eine große Arbeitsmappe mit vielen Blättern und Tonnen von Daten haben, hilft Ihnen das Überwachungsfenster dabei, Ihre Formeln im Auge zu behalten. Anstatt nach diesen sich ändernden Ergebnissen in Ihren Tabellenkalkulationen und Daten zu suchen, fügen Sie einfach die Formel zum Tool hinzu und sehen Sie sich die Ergebnisse schnell an.
VERWANDT: So verwenden Sie das Microsoft Excel-Überwachungsfenster für Formeln
Wählen Sie eine Zelle aus, die die Formel enthält, die Sie ansehen möchten. Wechseln Sie zur Registerkarte „Formeln“ und wählen Sie „Überwachungsfenster“ im Abschnitt „Formelüberwachung“ des Menübands aus.

Klicken Sie auf „Überwachung hinzufügen“, um eine Formel zur Liste hinzuzufügen.
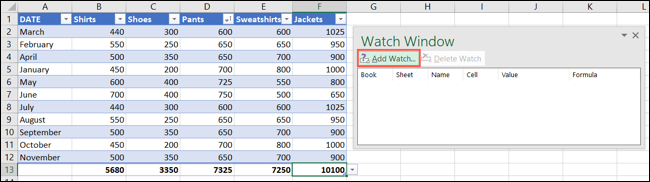
Bestätigen Sie, dass die ausgewählte Zelle korrekt ist, und klicken Sie auf „Hinzufügen“.
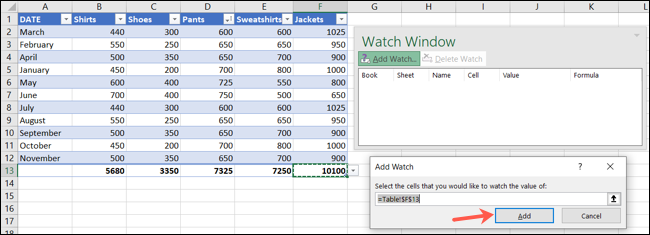
Jetzt können Sie das Überwachungsfenster jederzeit über die Registerkarte „Formeln“ öffnen, um die sich ändernden Ergebnisse Ihrer Formeln anzuzeigen, ohne sie suchen zu müssen.
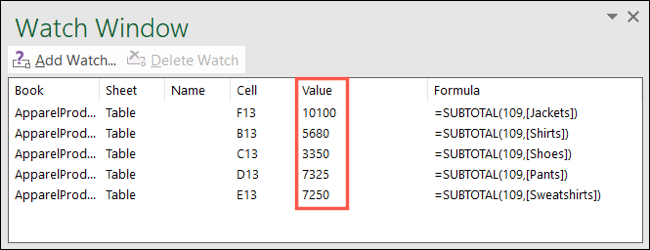
7. Analysieren Sie Daten ohne die Arbeit
Microsoft Excel bietet eine praktische Funktion zur automatischen Analyse Ihrer Daten. Mit dem passenden Namen kann die Funktion „Daten analysieren“ Ihnen Zeit sparen, wenn Sie eine schnelle Analyse benötigen.
VERWANDT: So verwenden Sie die Funktion „Daten analysieren“ in Microsoft Excel
Wählen Sie das Blatt aus, mit dem Sie arbeiten möchten, und gehen Sie zur Registerkarte Start. Klicken Sie im Abschnitt „Analyse“ des Menübands auf „Daten analysieren“.

Auf der rechten Seite wird eine geöffnete Seitenleiste angezeigt, in der Sie Fragen zu Ihren Daten stellen, Erkenntnisse gewinnen, Häufigkeiten und Muster anzeigen und Elemente wie Diagramme und Pivot-Tabellen einfügen können.
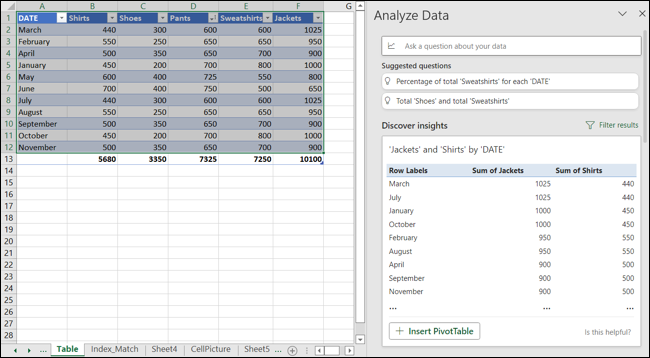
Achten Sie darauf, zum Ende der Seitenleiste zu scrollen und auf den Link zu klicken, um alle verfügbaren Analyseergebnisse für Ihre Daten anzuzeigen.
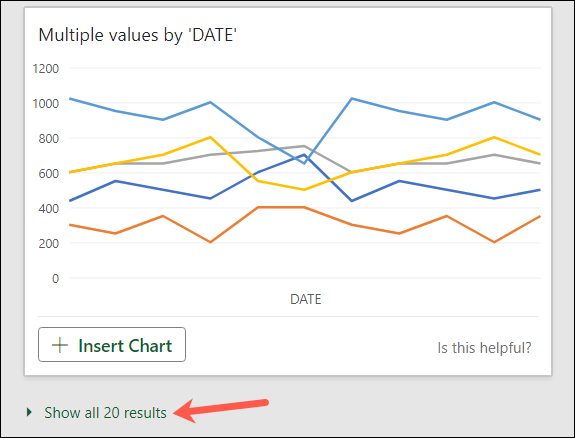
Hoffentlich sind diese Excel-Funktionen einige, die Sie verwenden werden, um Zeit zu sparen, Fehler zu reduzieren und mit Ihren sich entwickelnden Daten Schritt zu halten. Wenn Sie weiter lernen möchten, wozu Excel in der Lage ist, lesen Sie unbedingt unseren Leitfaden zu grundlegenden Excel-Funktionen, die jeder kennen sollte.
