Halo Infinite Beste PC-Einstellungen zur Erhöhung der FPS
Veröffentlicht: 2023-02-11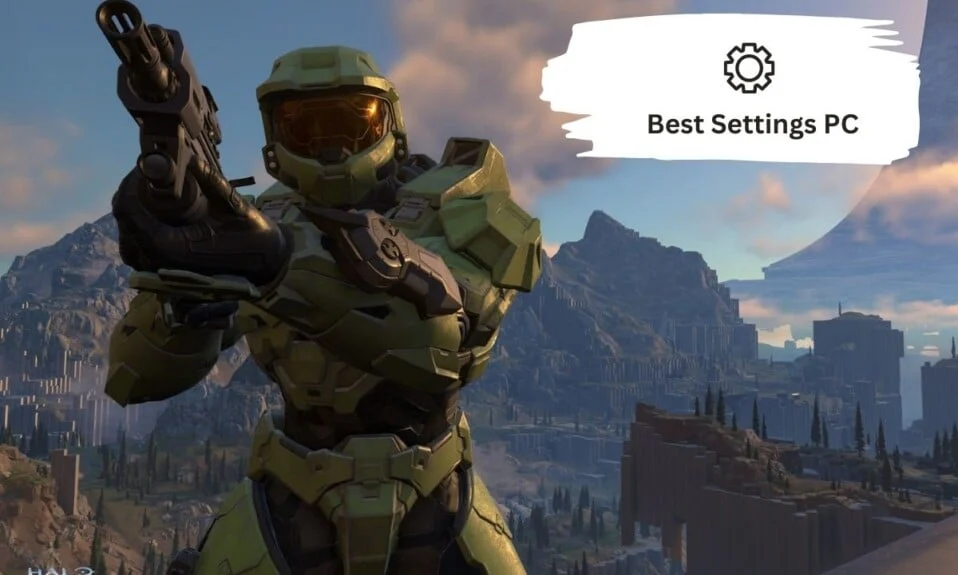
Halo Infinite ist ein episches, abenteuerliches Videospiel von Xbox Game Studios. Es ist ein First-Person-Shooter und der sechste Mainline-Eintrag in der Halo-Reihe. Halo Infinite-Spieler benötigen eine hohe Leistung, um an der Spitze ihres Spiels zu bleiben. Es gibt mehrere Verbesserungen, die im Spiel für die besten PC-Einstellungen von Halo Infinite vorgenommen werden können. In der heutigen Dokumentation werden wir verschiedene Computereinstellungen untersuchen, die Ihnen dabei helfen, das Spiel reibungslos auszuführen. Um Ihre FPS, die besten Grafikeinstellungen und die Genauigkeit im Spiel zu steigern, lassen Sie uns also sofort mit unserem Leitfaden zu den besten Halo Infinite-PC-Einstellungen beginnen.
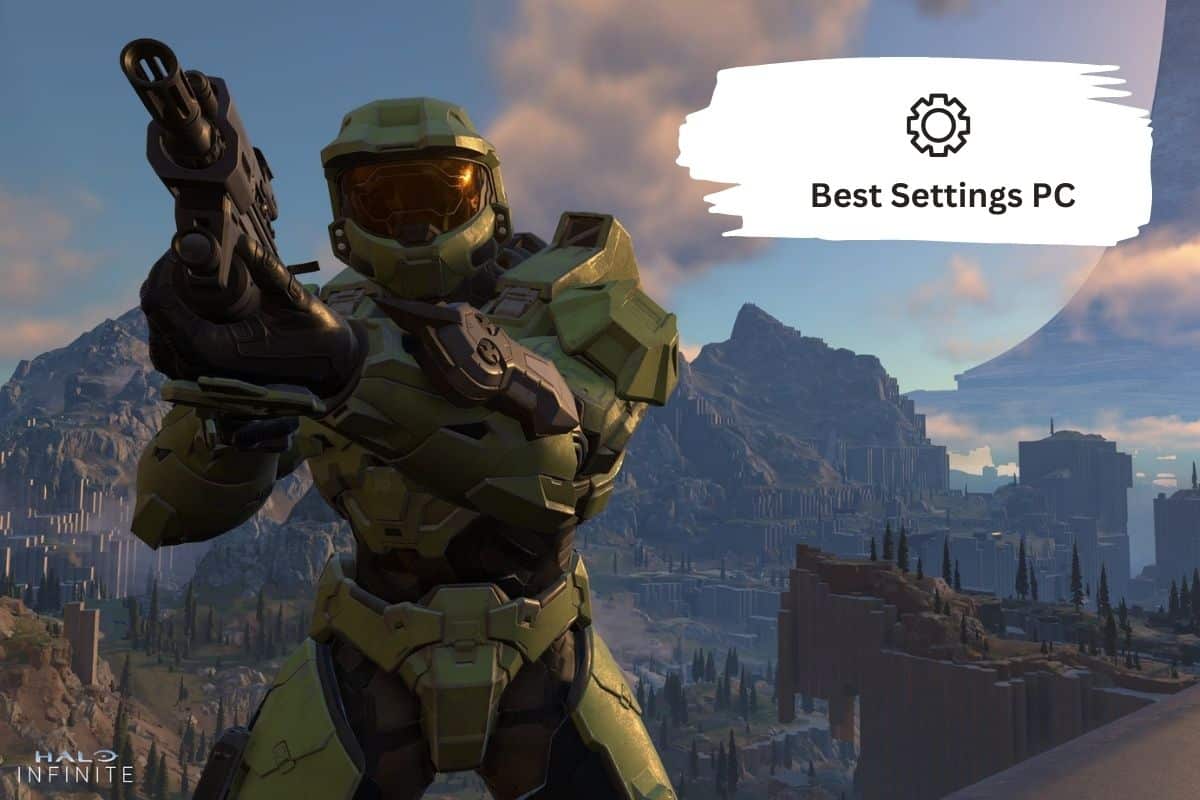
Halo Infinite Beste PC-Einstellungen zur Erhöhung der FPS
Hier haben wir die besten PC-Einstellungen gezeigt, um die FPS in Halo Infinite zu erhöhen.
Warum brauchen Sie Halo Infinite Best Settings PC?
Die besten Einstellungen von Halo Infinity für einen PC sind aus vielen Gründen erforderlich:
- Um Spielern zu helfen, ihre FPS-Leistung zu steigern.
- Um High-Fidelity-Visuals zu erhalten.
- Für eine flüssige Framerate.
- Um die Leistung gegenüber der visuellen Qualität zu verbessern.
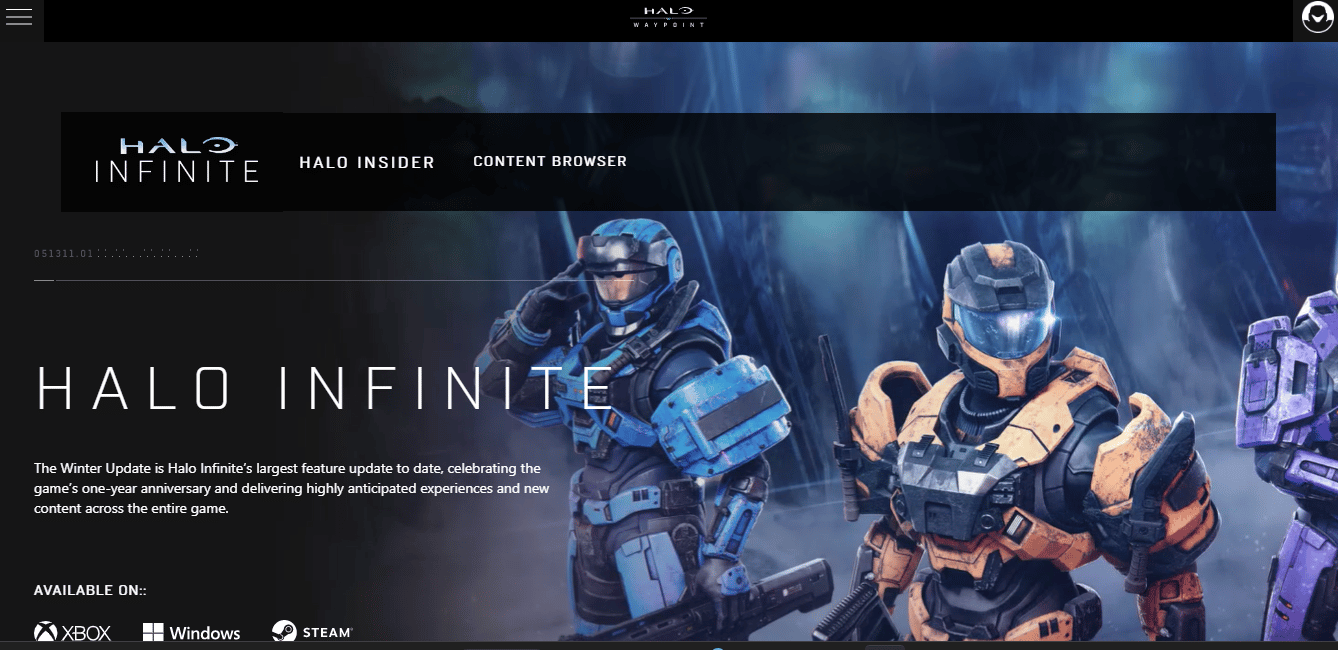
Beste Halo Infinite-PC-Einstellungen
In Ihrem PC-Setup können Sie Halo Infinite reibungslos ausführen, indem Sie einige Einstellungen ändern. Diese Anpassungen werden dazu beitragen, Funktionen wie visuelle Einstellungen bereitzustellen, die den Spielern mehr Frames (FPS), mehr Sichtbarkeit und mehr Genauigkeit bieten. Bevor Sie jedoch Änderungen an den PC-Einstellungen vornehmen, stellen Sie sicher, dass Sie Ihre Grafiktreiber aktualisieren. Außerdem müssen Sie sicherstellen, dass Ihr PC die Anforderungen zum Ausführen von Halo Infinite erfüllt.
PC-Anforderungen für Low-End-PCs:
- Betriebssystem: Windows 10 RS3 x64
- Prozessor: AMD FX-8370 oder Intel i5-4440
- Speicher: 8 GB RAM
- Grafik: NVIDIA GTX 1050 ti oder AMD RX 570
- DirectX: Version 12
- Speicher: 50 GB verfügbar
PC-Anforderungen für High-End-PCs:
- Betriebssystem: Windows 10 19H2 x64
- Prozessor: AMD Ryzen 7 3700X oder Intel i7-9700k
- Speicher: 16 GB RAM
- Grafik: Radeon RX 5700 XT oder Nvidia RTX 2070
- DirectX: Version 12
- Speicher: 50 GB verfügbar
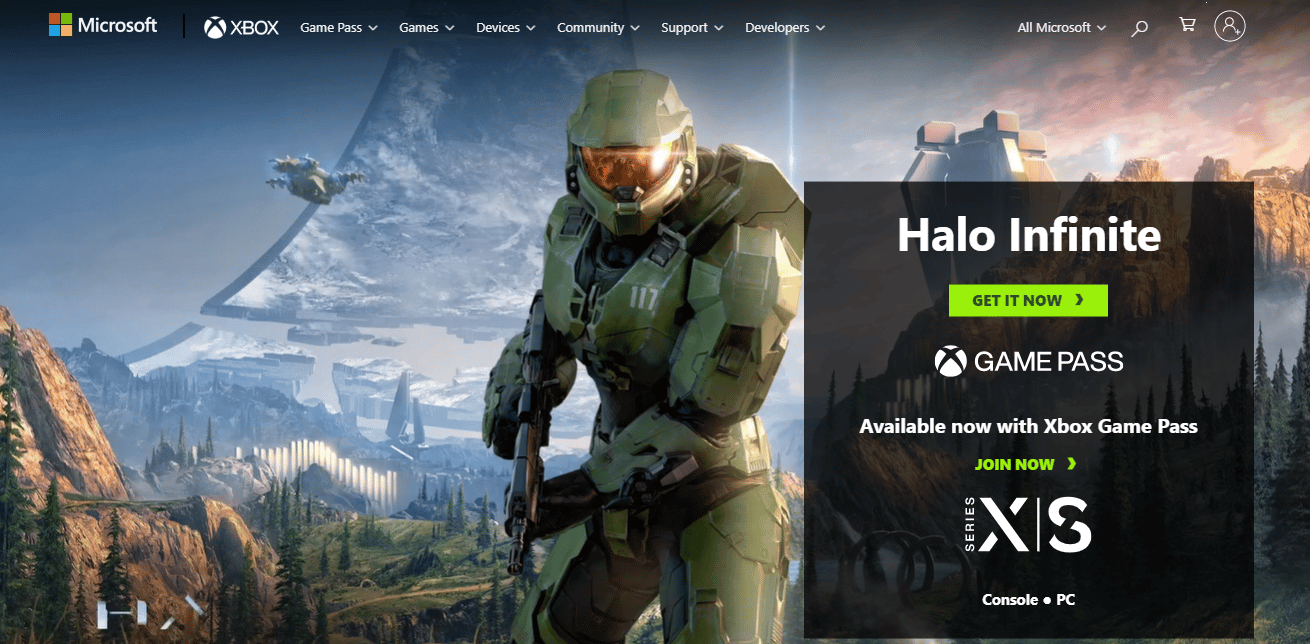
Lesen Sie auch: Beheben Sie, dass Halo Infinite beim Start immer wieder abstürzt
Halo Infinite PC mit den besten Einstellungen für Low-End-PCs
Wenn Sie Halo Infinite mit den minimalen oder empfohlenen Einstellungen spielen, befolgen Sie die unten angegebenen besten Einstellungen:
Für Videoeinstellungen anzeigen :
- Sichtfeld : 95-100 Einstellung des Sichtfelds passt den gesamten Bildschirm an. Dies wird Ihnen helfen, Ihre Kamera herauszuzoomen, sodass Sie mehr vom Schlachtfeld sehen können. Eine Erhöhung dieser Einstellung führt zum Fischaugeneffekt. Die Einstellung kann auch unter 95 gesenkt werden.
- Randloser Vollbildmodus : Aus, da dies eine nützliche Funktion für Spieler ist, die häufig die Tabulatortaste wechseln, und Ihr System dazu zwingt, seine Ressourcen aufzuteilen.
- Auflösungsskalierung: Native Auflösung oder 100 %, da die Reduzierung Ihrer Auflösungsskalierung dazu führt, dass Infinite schlechter aussieht, aber eine Leistungssteigerung kann Ihnen ermöglichen, flüssige Bildraten zu erzielen.
- Mindestbildrate : Aus
- Maximale Bildrate: Die Aktualisierungsrate des Systems
- Vsync : Aus
- Inaktive Framerate begrenzen : Aus
Für Halo Infinite Wettbewerbseinstellungen Sensorik :
- Zu verwischen : Null Prozent
- Für Screen Shake : Null Prozent
- Für Belichtung : Null Prozent
- Für Vollbildeffekte: Null Prozent
- Für Speedlines: Deaktiviert
- Zum Schärfen : Null Prozent
Halo Infinite PC mit den besten Einstellungen für High-End-PCs
Nachfolgend sind die Anzeigeeinstellungen für High-End-PCs auf Halo Infinite aufgeführt:
- Für Sichtfeld : 95-100
- Für randlosen Vollbildmodus : Ein
- Für Auflösungsskala : 100 %
- Für minimale Bildrate : Aus
- Für maximale Bildrate : 120
- Für VSync : Aus
- Für Limit Inactive Frame Limit : Aus
Halo Infinite Beste Grafikeinstellungen
Obwohl Halo Infinite ein großartiges Spiel ist, ist seine Leistung auf dem PC nicht dieselbe. Das Spiel ist schlecht optimiert und daher müssen Halo Infinite die besten Grafikeinstellungen auf Ihrem System haben. Sie können einige Änderungen vornehmen, um die Spielleistung zu verbessern, wie unten aufgeführt:
- Sichtfeld : 100, da das Sichtfeld in Halo Infinite die Leistung nicht stark beeinflusst.
- Monitor anzeigen : 1, stellen Sie sicher, dass Sie den primären Monitor auswählen.
- Borderless Fullscreen : Wenn Sie es jedoch einschalten, neigen Sie dazu, in jedem anderen Fenstermodus als Vollbild an Leistung zu verlieren.
- Fenstergröße : Deaktiviert bei eingeschaltetem randlosem Vollbild. Um die Auflösung zu verringern, deaktivieren Sie Borderless Fullscreen.
- Auflösungsskala : 100 %, da eine Verringerung das Spiel verschwommen erscheinen lässt und eine Erhöhung die Leistung beeinträchtigt.
- Mindestbildrate : Aus.
- Maximale Bildrate : Entsperrt, um die FPS zu begrenzen, stellen Sie diese je nach GPU auf 72 oder 144 ein.
- VSync : Aus.
- Inaktive Framerate begrenzen : Aus. Diese Einstellung erzwingt die Einstellung Maximale Bildrate beim Minimieren des Spiels.
- Qualitätsvoreinstellung : Benutzerdefiniert
- Anti-Aliasing : Niedrig, da es das Spiel schärfer aussehen lässt.
- Texturfilterung : Niedrig. Für Low-End-GPU-Benutzer ist niedrig die einzige Option für die Texturfilterung.
- Umgebungsokklusion : Niedrig.
- Texturqualität : Niedrig.
- Geometriequalität : Niedrig, da eine Erhöhung der Qualität Pop-Ins reduziert, aber die Leistung stark beeinträchtigt.
- Reflexionen : Niedrig.
- Schärfentiefe : Niedrig. Es hilft Ihren Seiten, beim ADS nicht unscharf zu werden, sodass Sie sich auf mehr Ziele konzentrieren können.
- Schattenqualität : Niedrig.
- Beleuchtungsqualität: Niedrig, da eine Erhöhung der Qualität die maximale Anzahl der gerenderten Schatten erhöht, was sehr anspruchsvoll sein kann.
- Volumetrische Nebelqualität : Niedrig. Diese Einstellung wirkt sich nicht so stark auf die Leistung aus.
- Wolkenqualität : Niedrig. Diese Einstellung hat einen geringen Einfluss auf die Leistung.
- Dynamischer Wind : Aus. Diese Einstellung hat sehr geringe oder keine Auswirkungen auf die Leistung.
- Qualität der Bodendecker : Niedrig. Diese Einstellung steuert die Qualität von Dingen, die sich auf dem Boden befinden, wie Steine und andere kleine Objekte.
- Effektqualität : Niedrig. Wenn Sie die Qualität erhöhen, werden Sie jedes Mal Leistungseinbußen feststellen, wenn eine Granate auf Ihrem Bildschirm explodiert.
- Aufkleberqualität : Mittel. Es kontrolliert die Qualität von Reifenspuren und Fußspuren.
- Animationsqualität : Automatisch. Diese Qualität basiert auf der Leistung Ihrer CPU.
- Geländequalität : Niedrig. Wenn Sie diese Qualität erhöhen, verlieren Sie auf größeren Karten erheblich an Leistung.
- Simulationsqualität : Hoch. Diese Einstellung wirkt sich auf Ihre CPU aus. Daher sollten Sie diese bei einer schwächeren CPU senken.
- Beflockungsqualität : Niedrig.
- Asynchrone Berechnung : Aus.
- Unschärfe : 0 %.
- Bildschirmerschütterung : 20 %.
- Belichtung : 70 % (standardmäßig).
- Vollbildeffekte : 100 %. Diese Effekte treten während der Schildaufladung oder während der Verwendung von Ausrüstung in Aktion.
- Geschwindigkeitslinien : Ein.
- Schärfen : 0%. Schärfen ist nicht erforderlich, wenn Sie „Mindestbildrate“ deaktiviert haben.
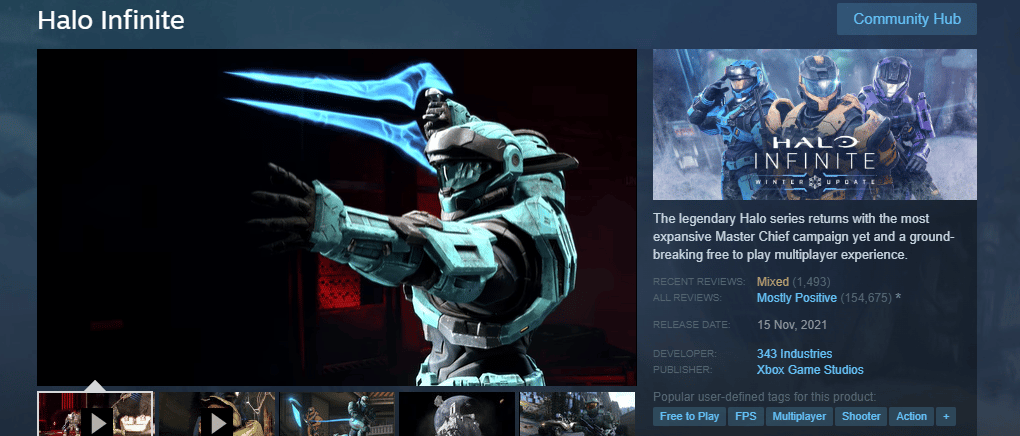

Lesen Sie auch: Halo Infinite reparieren Alle Fireteam-Mitglieder verwenden nicht dieselbe Version in Windows 11
Halo Infinite-Einstellungen zur Erhöhung der FPS
Auch wenn die Standardeinstellungen von Halo Infinite recht gut und unterhaltsam sind, können Sie sich für ein aufregenderes Erlebnis auch für die Wettbewerbseinstellungen von Halo Infinite entscheiden. Sie können Ihre FPS erhöhen, um mehr aus ihren Monitoren mit hoher Bildwiederholfrequenz herauszuholen.
Sie können die Einstellungen von Halo Infinite so einstellen, dass die FPS wie folgt erhöht werden:
- Sichtfeld : 100+. Sie können das Sichtfeld auf 100 oder höher einstellen, um seine großartigen Effekte zu erleben. Es ist auch im Fall von Multiplayer nützlich.
- Anzeigeadapter : GPU. Sie können Ihre dedizierte GPU in den Einstellungen des Anzeigeadapters auswählen, um die maximale Leistung im Spiel zu erzielen.
- Anzeigemonitor : Primäranzeige. Dieses Display ist für Personen mit mehreren Displays gedacht.
- Randloser Vollbildmodus : Aktiviert. Damit Spieler das Vollbild erhalten, müssen Sie die Option „Randloser Vollbildmodus“ aktivieren.
- Auflösungsskala : 100 %. Wenn Sie die Auflösungsskala verringern, erhalten Sie einen drastischen Anstieg der FPS, aber es führt auch zu einer verringerten visuellen Klarheit.
- Minimale Framerate : Aus. Falls Sie ein bestimmtes FPS-Ziel in der Einstellung Minimale Framerate festlegen, verringert das Spiel Ihre Grafik und Auflösung, um dieses Ziel zu erreichen. Je höher das Ziel, desto schlammiger werden Ihre Texturen.
- Maximale Framerate : Entsperrt. Sie müssen die maximale Framerate auf entsperrt stellen, um eine Begrenzung Ihrer FPS zu vermeiden.
- VSYNC : Aus. Sie müssen Vsync deaktivieren, um FPS-Capping zu vermeiden.
- Inaktive Framerate begrenzen : Persönliche Präferenz. Sie können die Begrenzung der inaktiven Framerate im Spiel deaktivieren, wenn Sie anfangen, im Spiel zu stottern oder zu verzögern.
- Qualitätsvoreinstellung : Benutzerdefiniert. Sie können die Qualitätsvoreinstellung auf Benutzerdefiniert setzen, was Ihnen hilft, jede Grafikeinstellung individuell zu konfigurieren.
- Anti-Aliasing : Niedrig. Sie müssen es auf Low stellen, um die maximale Leistung in Halo Infinite zu erhalten.
- Texturfilterung : Niedrig. Sie können es auf Niedrig einstellen, um zu vermeiden, dass die FPS beeinträchtigt werden.
- Umgebungsokklusion : Niedrig. Sie können Ambient Occlusion auf Low setzen, wenn Sie maximale Leistung wünschen.
- Texturqualität : Niedrig oder Mittel. Wenn Sie die Kampagne spielen, stellen Sie sie auf Mittel, um eine anständige Grafik zu erhalten. Wenn Sie Multiplayer spielen, drehen Sie ihn auf Niedrig, um die besten FPS zu erhalten.
- Geometriequalität : Niedrig oder Mittel. Stellen Sie ihn niedrig ein, um eine hervorragende Leistung im Spiel zu erzielen. Wenn Sie einen Mittelklasse- bis High-End-PC haben, stellen Sie ihn hoch ein, um eine bessere visuelle Qualität bei Entfernungen zu erzielen.
- Reflexion : Aus oder Niedrig. Stellen Sie es auf Niedrig ein, um einen gewissen Effekt zu erzielen, falls Sie einige FPS übrig haben. Sie können es ausschalten, wenn Sie mit der Leistung im Spiel zu kämpfen haben.
- Schärfentiefe : Hoch. Sie können es auf hoch setzen, da es keinen Einfluss auf die Leistung hat.
- Schattenqualität : Niedrig. Sie können es auf Niedrig stellen, um die beste Leistung zu erzielen, da Schatten FPS belasten.
- Beleuchtungsqualität : Niedrig. Sie können die Beleuchtungsqualität auf Niedrig einstellen, da dies die gerenderte Lichtqualität verringert und zu einer Erhöhung der FPS führt.
- Volumetrische Nebelqualität : Hoch. Es verbessert die Gesamt-FPS von Halo Infinite geringfügig.
- Wolkenqualität : Niedrig. Sie können diese Einstellung auf Niedrig setzen, um bis zu 5 % FPS-Boost im Spiel zu erhalten.
- Dynamischer Wind : Niedrig. Verringern Sie diese Einstellung von Ultra Low für einen anständigen FPS-Boost.
- Bodendeckerqualität : Hoch oder Ultra. Sie können diese Einstellung für die beste visuelle Klarheit auf „Hoch“ oder „Ultra“ setzen.
- Effektqualität : Niedrig. Wenn Sie diese Einstellung auf Niedrig stellen, erhalten Sie einen ordentlichen FPS-Boost.
- Aufkleberqualität : Ultra. Setzen Sie diese Einstellung auf Ultra, da eine Verringerung keine bessere Leistung bietet.
- Animationsqualität : Automatisch. Setzen Sie diese Einstellung auf Auto, da die Einstellung auf das Maximum zu unerwünschten Stottern oder FPS-Einbrüchen führen kann.
- Geländequalität : Hoch oder Ultra. Sie können diese Einstellung auf „Hoch“ oder „Ultra“ setzen, um die beste visuelle Klarheit bei minimalen Leistungseinbußen zu erzielen.
- Simulationsqualität: Hoch. Setzen Sie diese Einstellung hoch für ein kompromissloses Spielerlebnis ohne sichtbare FPS-Reduzierung.
- Beflockungsqualität: Aus oder Niedrig. Stellen Sie diese Einstellung im Mehrspielermodus auf Aus und in der Kampagne auf Niedrig, um die beste Leistung zu erzielen.
- ASYNC-Berechnung : Aktiviert. ASYNC Compute ist eine großartige Einstellung, um mehr FPS zu erhalten.
- Unschärfe : 0 %. Diese Einstellung verursacht einen Unschärfeeffekt bei Explosionen, Sprints und Ausrüstung.
- Bildschirmerschütterung : 0 %. Wenn Sie diese Funktion auf einen höheren Wert einstellen, kann dies bei einigen Spielern zu Reisekrankheit führen.
- Belichtung : 0 %. Stellen Sie ihn auf 0 % ein, um zu vermeiden, dass die Augen während Explosionen, der Verwendung von Geräten und Zwischensequenzen durch Blitze geblendet werden.
- Vollbildeffekte : 20 % oder weniger. Vollbildeffekte helfen Ihnen, einen Transparenzeffekt hinzuzufügen.
- Geschwindigkeitslinien : Deaktiviert. Stellen Sie es als deaktiviert ein, um Ablenkungen zu vermeiden.
- Schärfen : Persönliche Präferenz. Stellen Sie die Einstellung niedrig ein, um eine erhöhte Schärfe zu verwenden, um Texturen schärfer zu machen.
Empfohlen:
- 8 Möglichkeiten, Hulu Fast Forward Glitch zu beheben
- 8 Möglichkeiten, unter uns hohen Ping auf Android zu beheben
- Halo Infinite „No Ping to Data Centers Detected“-Fehler behoben
- Beheben Sie den Fehler „Sie wurden getrennt“ in Halo Infinite
Damit sind wir am Ende unseres Leitfadens zu den besten PC-Einstellungen von Halo Infinite angelangt. Wir hoffen, dass wir Ihnen mit Einstellungen helfen konnten, mit denen Sie sich für eine bessere Leistung in Halo Infinite entscheiden können. Lassen Sie uns wissen, wenn Sie weitere Zweifel, Fragen oder Vorschläge haben, indem Sie unten Ihre wertvollen Kommentare hinterlassen.
