Googles beste Tools für die Zusammenarbeit in Dokumenten, Tabellen und Präsentationen
Veröffentlicht: 2022-10-04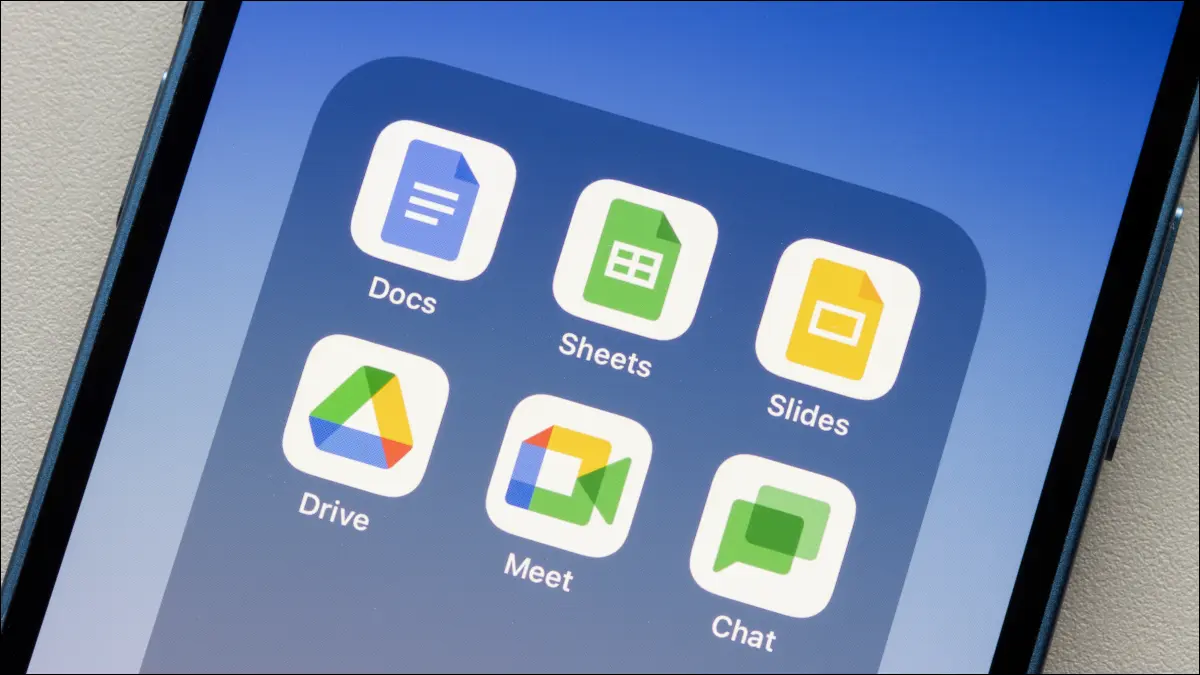
Die Produktivitäts-Apps von Google umfassen einige der nützlichsten Tools für die Zusammenarbeit. Sie können gemeinsam in Echtzeit an einem Dokument arbeiten, Kommentare hinzufügen und lösen, Aufgaben zuweisen und vieles mehr in Google Docs, Tabellen und Präsentationen.
Dokumentenfreigabe
Kommentare und Optionen
Mitarbeiter erwähnen und Aufgaben zuweisen
Emoji-Reaktionen
Vorschlagsmodus
Versionsgeschichte
Benachrichtigungen über Änderungen und Kommentare
E-Mail-Mitarbeiter
Genehmigungen dokumentieren
Dokumentenfreigabe
Die Zusammenarbeit in einer der Google-Apps beginnt mit der Freigabe des Dokuments. Sie können Mitbearbeiter hinzufügen und ihre Berechtigungen zum Anzeigen und Bearbeiten auswählen.
RELATED: So teilen Sie Dokumente in Google Docs, Sheets und Slides
Wählen Sie oben rechts „Teilen“ und tragen Sie dann die Personen oder Gruppen in das Pop-up-Fenster ein.
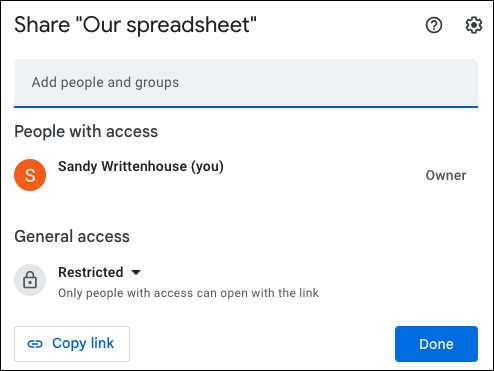
Wählen Sie neben der Gruppe auf dem folgenden Bildschirm das Privileg aus, das Sie haben möchten, z. B. Betrachter, Kommentator oder Bearbeiter. Sie können dies pro Person anpassen, nachdem Sie die Freigabebenachrichtigung über die Schaltfläche „Teilen“ oben rechts gesendet haben.
Fügen Sie optional eine Nachricht hinzu, aktivieren Sie das Kontrollkästchen, um alle zu benachrichtigen, und klicken Sie auf „Senden“.
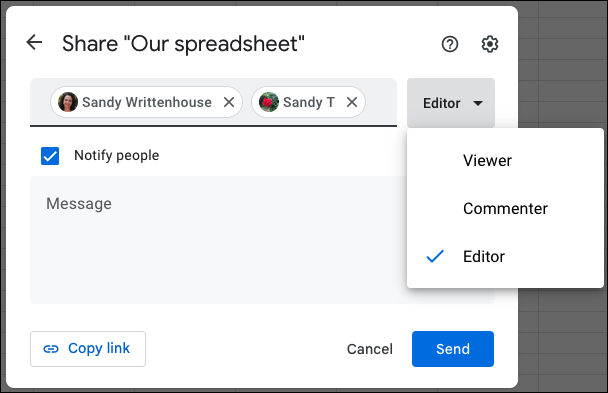
Klicken Sie für weitere Optionen oben rechts auf das Zahnradsymbol. Sie können dann entscheiden, was Redakteure, Betrachter und Kommentatoren tun können oder nicht.
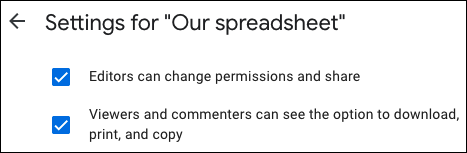
Klicken Sie auf „Fertig“, wenn Sie fertig sind, und nutzen Sie dann die folgenden Zusammenarbeitsfunktionen in Google Docs, Tabellen und Präsentationen.
Kommentare und Optionen
Mithilfe von Kommentaren können Sie und Ihre Mitarbeiter problemlos zusammenarbeiten. Wählen Sie den Text oder ein anderes Element aus, auf das sich Ihr Kommentar bezieht, und führen Sie dann einen der folgenden Schritte aus:
- Wählen Sie im Menü Einfügen > Kommentar.
- Klicken Sie mit der rechten Maustaste und wählen Sie „Kommentar“.
- Klicken Sie oben rechts auf das Kommentarsymbol und wählen Sie das Pluszeichen aus.
- Wählen Sie das Symbol „Kommentar“ in der schwebenden Symbolleiste aus.
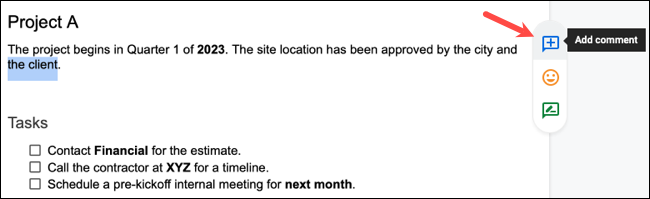
Geben Sie Ihren Text in das angezeigte Feld ein und klicken Sie auf „Kommentar“.
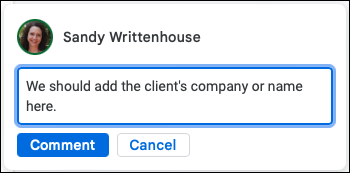
Nachdem Sie einen Kommentar hinzugefügt haben, können Sie ihn mit dem Häkchen als gelöst markieren, wenn die Aufgabe, Aktualisierung oder Hinzufügung abgeschlossen ist.
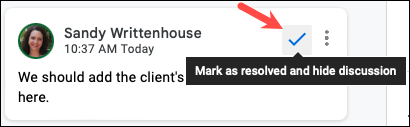
Mitarbeiter erwähnen und Aufgaben zuweisen
Zusätzlich zum Hinzufügen und Auflösen von Kommentaren können Sie einen bestimmten Mitarbeiter erwähnen und ihm eine Aufgabe aus dem Kommentar zuweisen.
RELATED: So weisen Sie Dokumentaufgaben in Google Docs, Sheets und Slides zu
Um auf einen bestimmten Mitarbeiter aufmerksam zu machen, können Sie ihn in Ihrem Kommentar erwähnen. Geben Sie einfach das Symbol @ (At) gefolgt von ihrem Namen oder ihrer E-Mail-Adresse ein und wählen Sie sie dann aus der Liste der Vorschläge aus.
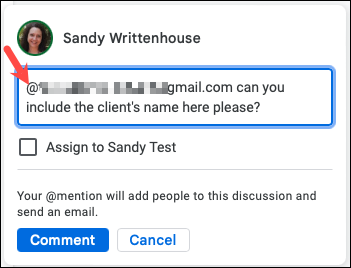
Um eine Aufgabe für Ihren Mitarbeiter aus dem Kommentar zu erstellen, erwähnen Sie ihn zuerst und aktivieren Sie dann das Kontrollkästchen für „[Name] zuweisen“. Die Aufgabe bleibt offen, bis der Mitarbeiter sie als abgeschlossen markiert.
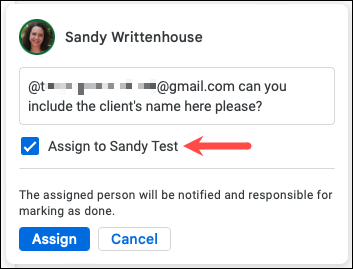
Emoji-Reaktionen
Eine weitere Möglichkeit, Ihre Zustimmung, Ablehnung oder eine andere Reaktion auf etwas in einem Dokument zu zeigen, sind Emojis. Wählen Sie das Element im Dokument aus, auf das Sie reagieren, und klicken Sie auf das Emoji-Symbol in der schwebenden Symbolleiste.
Hinweis: Ab September 2022 ist diese Funktion nur in Google Docs verfügbar, nicht in Tabellen oder Präsentationen.
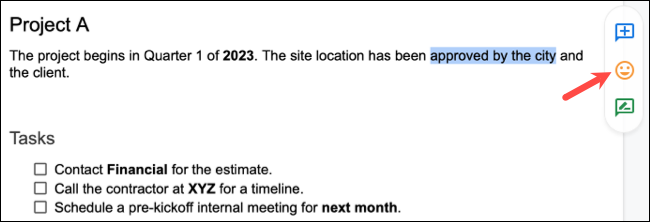
Wählen Sie das Emoji aus, das Sie hinzufügen möchten, oder suchen Sie oben im Popup-Fenster danach. Das Emoji wird dann auf der rechten Seite neben dem ausgewählten Element angezeigt.
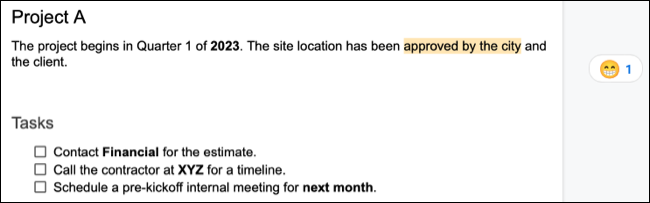
Genau wie bei schriftlichen Kommentaren können Sie Emoji-Reaktionen auflösen. Klicken Sie auf die drei Punkte rechts neben einem Emoji und wählen Sie „Auflösen“.
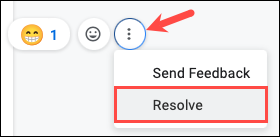
Vorschlagsmodus
Wenn Sie an einem Dokument in Docs, Tabellen oder Präsentationen arbeiten, verwenden Sie standardmäßig den Bearbeitungsmodus. Auf diese Weise können Sie alles, was Sie im Dokument benötigen, erstellen, bearbeiten und ausführen. Aber wenn Sie mit anderen zusammenarbeiten, möchten Sie vielleicht den Vorschlagsmodus verwenden.

Hinweis: Ab September 2022 ist diese Funktion nur in Google Docs verfügbar, nicht in Tabellen oder Präsentationen.
Im Vorschlagsmodus werden von Ihnen vorgenommene Änderungen zu Vorschlägen und nicht zu tatsächlichen Änderungen. Wählen Sie den Dropdown-Pfeil für den Modus oben rechts, der wahrscheinlich als Bearbeiten oder das Stiftsymbol angezeigt wird, und wählen Sie „Vorschlagen“.
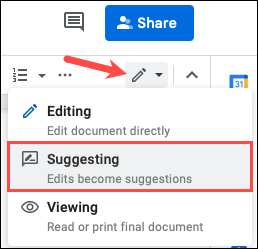
Wenn Sie jetzt an dem Dokument arbeiten, sehen Sie Änderungen mit Durchstreichungen und Ergänzungen in andersfarbigem Text. Jeder Vorschlag ist außerdem in einem Fenster auf der rechten Seite eingeschlossen, das anzeigt, was Sie ersetzt, gelöscht oder hinzugefügt haben.
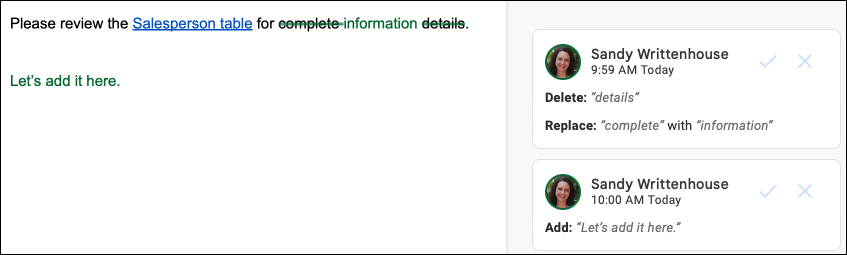
Wenn Sie einen Vorschlag annehmen möchten, klicken Sie einfach auf das Häkchen im Vorschlagsfenster und die Änderung wird in das Dokument eingefügt.
Versionsgeschichte
Wenn Sie und Ihre Mitarbeiter den Bearbeitungsmodus anstelle des Vorschlagsmodus verwenden, möchten Sie möglicherweise alle Änderungen überprüfen, die von wem und wann vorgenommen wurden. Sie können den Versionsverlauf des Dokuments öffnen, um diese Details anzuzeigen.
VERWANDT: So sehen Sie die letzten Änderungen an Ihren Google-Dokumenten, -Tabellen oder -Präsentationen
Gehen Sie zu Datei > Versionsverlauf > Versionsverlauf anzeigen.
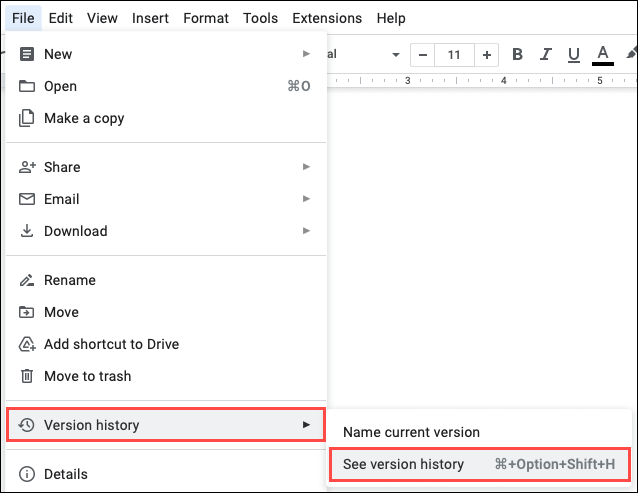
Sie sehen dann in der Mitte das aktuelle Dokument und rechts alle Änderungen. Die Bearbeitungen zeigen, wie die Version mit dem Datum und der Uhrzeit aussah, die in der Ecke angezeigt werden.
Sie können auch eine bestimmte Version wiederherstellen, die Sie sehen, indem Sie die Revision auswählen und oben „Diese Version wiederherstellen“ auswählen.
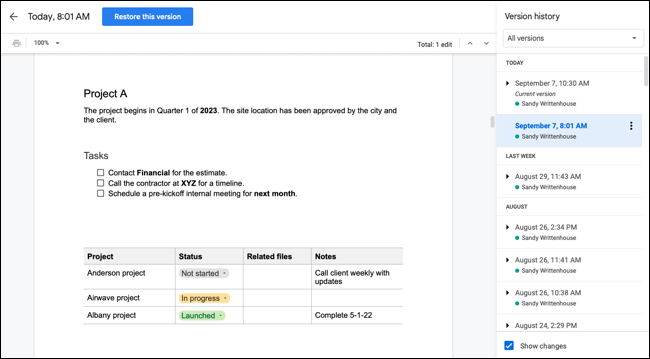
Benachrichtigungen über Änderungen und Kommentare
Um mit anderen auf dem Laufenden zu bleiben, die an dem Dokument arbeiten, wenn Sie es nicht sind, können Sie Benachrichtigungen über Änderungen und Kommentare erhalten.
Hinweis: Ab September 2022 ist diese Funktion nur in Google Docs und Google Tabellen verfügbar, nicht in Google Präsentationen.
Gehen Sie zu Extras > Benachrichtigungseinstellungen oder Benachrichtigungsregeln.
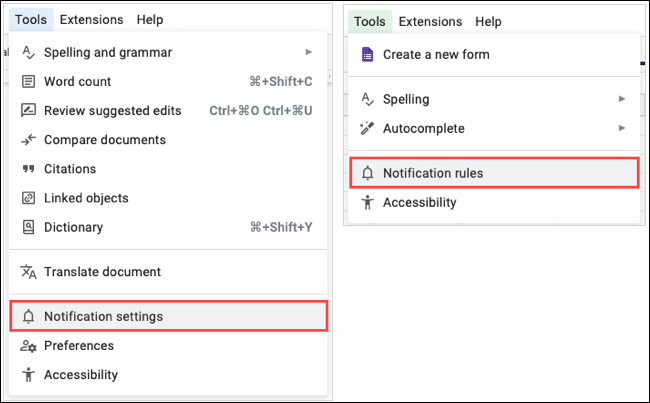
Wählen Sie die Elemente aus, über die Sie benachrichtigt werden möchten, und klicken Sie auf „OK“ oder „Speichern“.
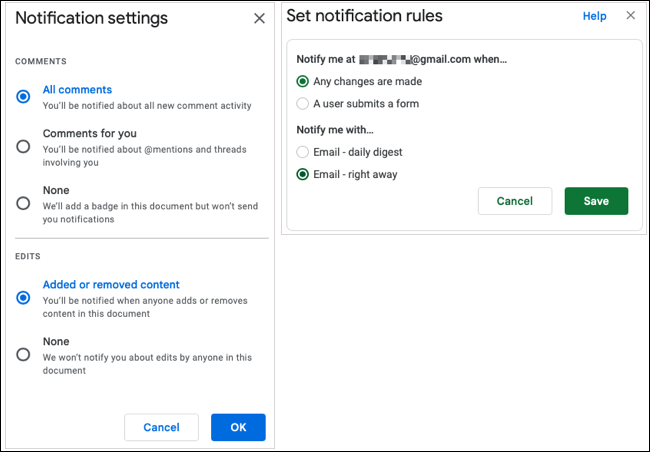
Sie erhalten dann eine Nachricht an die mit der Google-Anwendung verknüpfte E-Mail-Adresse, wenn eine Änderung oder ein Kommentar vorgenommen wird.
E-Mail-Mitarbeiter
Eines der praktischsten Tools für die Zusammenarbeit, um alle gleichzeitig zu kontaktieren, ist die Funktion „E-Mail-Mitarbeiter“. Mit nur wenigen Klicks können Sie jedem, mit dem Sie das Dokument teilen, eine E-Mail senden und Zeit sparen, da Sie dafür keine E-Mail-Anwendung öffnen müssen.
Gehen Sie zu Datei > E-Mail > E-Mail-Mitarbeiter.
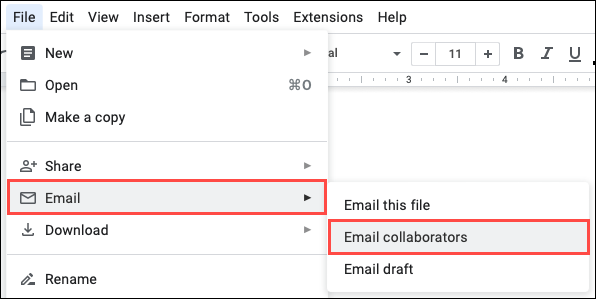
Wenn sich das Pop-up-Fenster öffnet, sehen Sie alle Mitarbeiter, die für Sie vorausgefüllt sind. Fügen Sie einfach Ihre Nachricht hinzu und passen Sie optional die Betreffzeile an, die den Dokumentnamen anzeigt, und klicken Sie auf „Senden“.
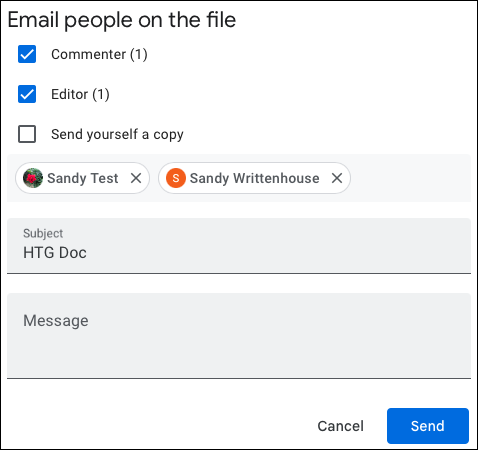
Genehmigungen dokumentieren
Wenn Sie über ein unterstütztes Google Workspace-Abokonto verfügen, können Sie und Ihr Team die Dokumentgenehmigungsfunktion nutzen. Dies hilft Ihnen, Ihre Mitarbeiter zu bitten, Ihr Dokument zu überprüfen und zu genehmigen, was ideal für die Festigung der endgültigen Kopie ist.
RELATED: So fordern Sie Genehmigungen in Google Docs, Sheets und Slides an
Gehen Sie zu Datei > Genehmigungen, um die Seitenleiste Genehmigungen zu öffnen. Wählen Sie dann „Anfrage stellen“.
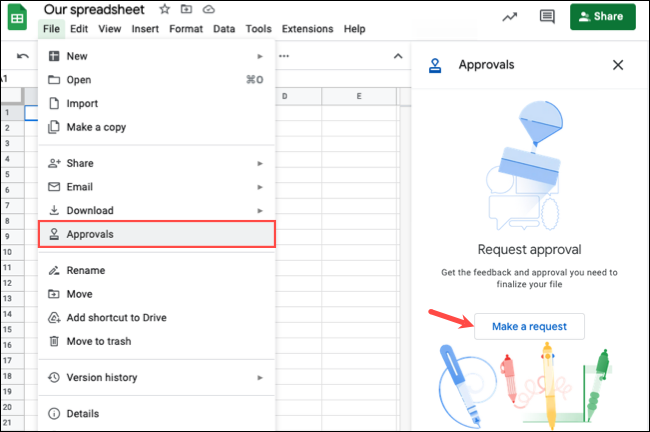
Fügen Sie im Popup-Fenster die Genehmiger hinzu und fügen Sie eine Nachricht hinzu. Optional können Sie ein Fälligkeitsdatum festlegen, genehmigenden Personen erlauben, das Dokument zu bearbeiten, und die Datei sperren, bevor Sie die Genehmigungsanforderung senden.
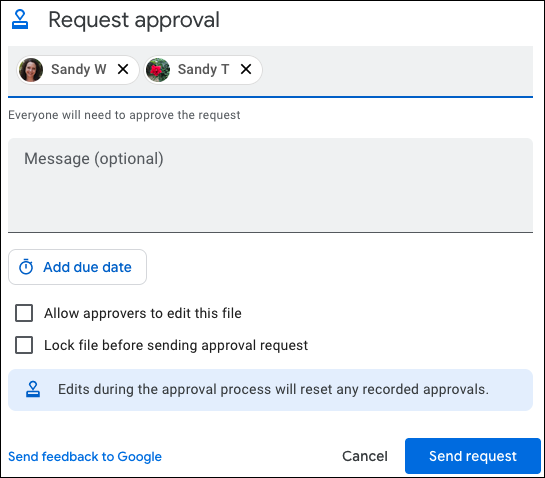
Um den Status von Genehmigungen anzuzeigen, kehren Sie zu Datei > Genehmigungen zurück und überprüfen Sie Feedback und Genehmigungen in der Seitenleiste.
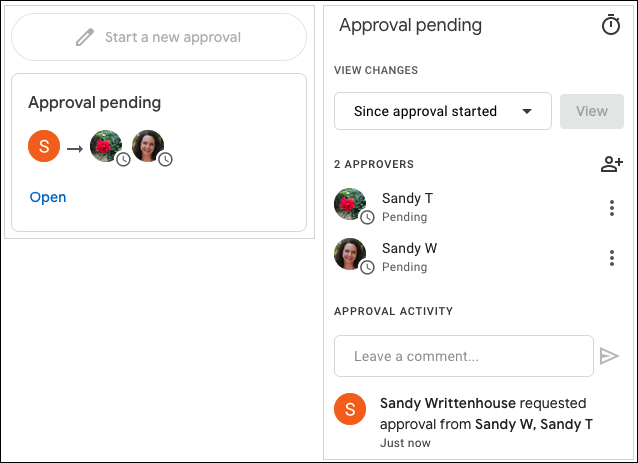
Sehen Sie sich unser vollständiges Tutorial zu Dokumentgenehmigungen in Google Docs an, um Details zu Kontotypen, ausstehenden Genehmigungen und zusätzlichen Funktionen für das Tool zu erhalten.
Google hat seine Produktivitäts-Apps im Laufe der Zeit weiterentwickelt, um diese nützlichen und praktischen Tools für die Zusammenarbeit aufzunehmen. Nutzen Sie sie also für Ihr nächstes Gruppendokument.
VERWANDT: 7 Google Sheets-Funktionen zur Steigerung Ihrer Produktivität
