13 Datums- und Uhrzeitfunktionen von Google Sheets, die Sie kennen müssen
Veröffentlicht: 2022-10-20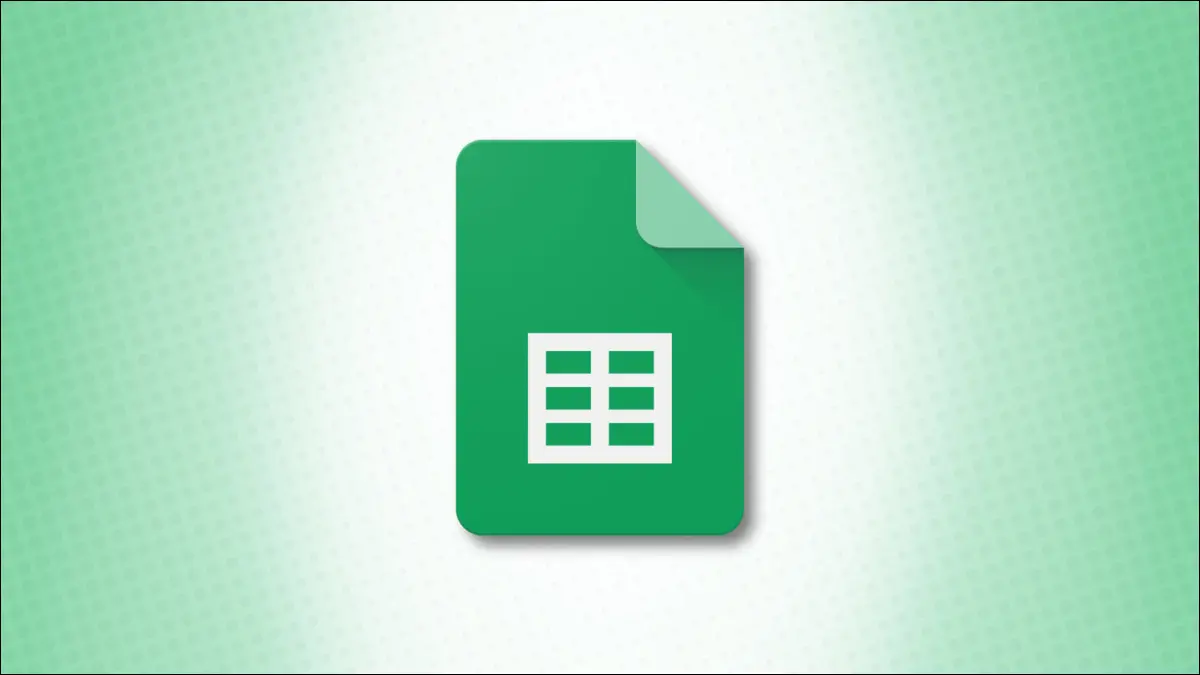
Wenn Sie eine Tabelle für Dinge verwenden, bei denen das Timing von entscheidender Bedeutung ist, fügen Sie wahrscheinlich Datums- und Uhrzeitangaben hinzu. Google Sheets bietet eine Sammlung von Funktionen zum Formatieren, Konvertieren und Berechnen von Datum und Uhrzeit, die Ihnen bei der Dateneingabe helfen.
Sie können Daten für Kundenaufträge oder Budgetierung und Zeiten für geleistete Arbeitsstunden oder für ein Projekt aufgewendete Zeit angeben. Da Datums- und Uhrzeitangaben in allen Formen vorkommen können, müssen Sie diese Elemente möglicherweise bearbeiten, damit sie in Ihrem Blatt korrekt angezeigt werden.
Finden Sie den Tag, Monat oder das Jahr von einem Datum
Holen Sie sich die Stunden, Minuten oder Sekunden einer Uhrzeit
Kombinieren Sie Zellen, um ein Datum oder eine Uhrzeit zu erstellen
Zählen Sie die Anzahl der Tage, Monate oder Jahre zwischen Daten
Berechnen Sie die Anzahl der Arbeitstage zwischen den Daten
Finden Sie das Datum nach einer Anzahl von Werktagen
Zeigt das aktuelle Datum und die Uhrzeit an
Finden Sie den Tag, Monat oder das Jahr von einem Datum
Möglicherweise haben Sie eine Liste mit Geburtsdaten, Bestelldaten oder ähnlichem, aus der Sie nur den Tag, Monat oder das Jahr extrahieren möchten. Dafür können Sie die gleichnamigen Funktionen verwenden: DAY, MONTH und YEAR.
VERWANDT: So ändern Sie das Standarddatumsformat in Google Sheets
Die Syntax ist jeweils dieselbe wie DAY(date) , MONTH(date) und YEAR(date) , wobei das Argument ein Zellbezug, ein Datum oder eine Zahl sein kann.
Hier haben wir ein Datum in Zelle D1 und verwenden die folgenden Formeln, um Tag, Monat und Jahr zurückzugeben:
=TAG(T1)
=MONAT(D1)
=JAHR(T1)
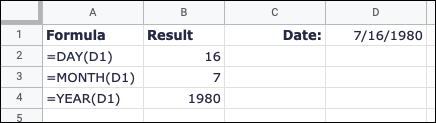
Als weiteres Beispiel haben wir unser Datum als Zahl innerhalb der Formel formatiert:
=TAG(29418)
=MONAT(29418)
=JAHR(29418)
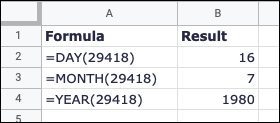
Holen Sie sich die Stunden, Minuten oder Sekunden einer Uhrzeit
Ähnlich wie beim Abrufen von Teilen eines Datums können Sie Teile einer Zeit erhalten. Mit HOUR, MINUTE und SECOND können Sie die Stunden, Minuten und Sekunden eines Zeiteintrags erhalten.
Die Syntax für jede dieser Zeitfunktionen ist auch dieselbe wie HOUR(time) , MINUTE(time) und SECOND(time) , wobei das Argument ein Zellbezug, eine Uhrzeit oder eine Zahl sein kann.
Hier haben wir eine Uhrzeit in Zelle D1 und verwenden diese Formeln, um die Stunden, Minuten und Sekunden zu erhalten:
=STUNDE(D1)
=MINUTE(D1)
= ZWEITE (D1)
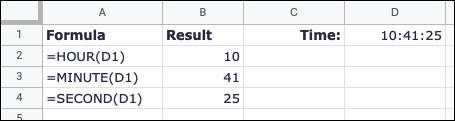
Sie können auch eine Zeit in Anführungszeichen in die Formel eingeben und Ihre Ergebnisse folgendermaßen erhalten:
=STUNDE("10:41:25") =MINUTE("10:41:25") =ZWEITE("10:41:25") 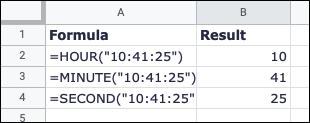
Kombinieren Sie Zellen, um ein Datum oder eine Uhrzeit zu erstellen
Möglicherweise befinden sich die Datums- und Uhrzeitangaben in Ihrem Blatt in separaten Zellen. Beispielsweise können Sie den Tag, den Monat und das Jahr für ein Datum in drei verschiedenen Zellen oder die Stunden, Minuten und Sekunden für eine Uhrzeit in separaten Zellen haben. Sie können die Zellen kombinieren, um ein vollständiges Datum oder eine vollständige Uhrzeit zu erstellen.
VERWANDT: So erstellen Sie ein benutzerdefiniertes Datums- oder Uhrzeitformat in Google Sheets
Die Syntax für die Formel jeder Funktion ist DATE(year, month, day) und TIME(hours, minutes, seconds) Beachten Sie, dass die Datumsformel zuerst das Jahr, dann den Monat und den Tag erfordert.
Mit der folgenden Formel können Sie die Zellen A2, B2 und C2 kombinieren, um ein vollständiges Datum zu bilden:
=DATUM(A2,B2,C2)
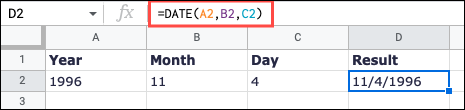
Um ein Datum im richtigen Format zusammenzusetzen, können Sie Jahr, Monat und Tag wie folgt in die Formel eingeben:
=DATUM(1996,11,4)
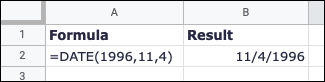
Mit dieser Formel können Sie die Zellen A2, B2 und C2 zu einer vollständigen Zeit kombinieren:
=ZEIT(A2,B2,C2)
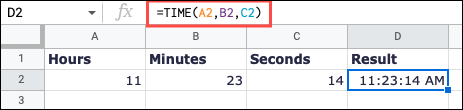

Um eine Zeit im richtigen Format zusammenzusetzen, können Sie die Stunden, Minuten und Sekunden wie folgt in die Formel eingeben:
=ZEIT(11,23,14)
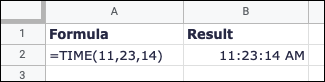
Zählen Sie die Anzahl der Tage, Monate oder Jahre zwischen Daten
Eine Möglichkeit, mit Daten in Ihrem Blatt zu arbeiten, besteht darin, die Anzahl der Tage, Monate oder Jahre zwischen zwei Daten zu ermitteln. Sie können die DATEDIF-Funktion verwenden, um eine dieser drei Einheiten zu finden.
Die Syntax für die Funktion lautet DATEDIF(start, end, unit) wobei Sie das Start- und Enddatum in Anführungszeichen eingeben oder Zellbezüge verwenden. Für das unit geben Sie einen Buchstaben ein, der der Einheit entspricht, die Sie finden möchten, z. B. D für Tage, M für Monate oder Y für Jahre, jeweils in Anführungszeichen.
In diesem ersten Beispiel erhalten wir die Anzahl der Monate zwischen unseren Daten in den Zellen A2 und B2 mit dieser Formel:
=DATEDIF(A2,B2,"M")
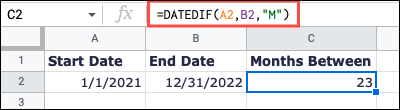
Um dieselben Start- und Enddaten zu verwenden, sie aber stattdessen in die Formel aufzunehmen, würden Sie diese Formel verwenden:
=DATEDIF("1.1.2021","31.12.2022","M") 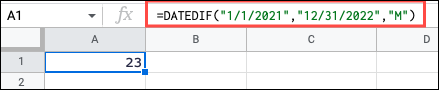
Berechnen Sie die Anzahl der Arbeitstage zwischen den Daten
Anstatt irgendeine Art von Tag zu finden, möchten Sie vielleicht nur Arbeitstage. Sie können NETZWERKTAGE verwenden, um diese Nummer zu finden und auch Feiertage zu berücksichtigen.
VERWANDT: So finden Sie die Anzahl der Tage zwischen zwei Daten in Microsoft Excel
Die Syntax lautet NETWORKDAYS(start, end, holidays) wobei holidays ein optionales Argument sind, das auf einen Zellbereich oder ein Datenarray verweist.
Um die Anzahl der Arbeitstage zwischen unseren Daten in den Zellen A2 und B2 ohne Feiertage zu ermitteln, würden Sie diese Formel verwenden:
=NETZWERKTAGE(A2,B2)
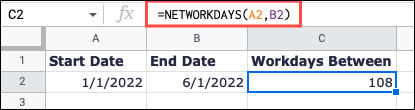
Um dieselben Zellen zu verwenden, die Datumsangaben enthalten, aber die Feiertage im Zellbereich E2 bis E5 hinzuzufügen, würden Sie diese Formel verwenden:
=NETZWERKTAGE(A2,B2,E2:E5)
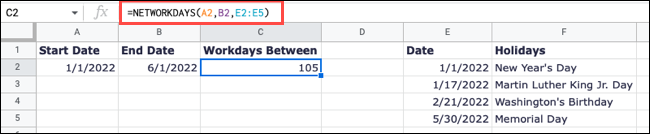
Finden Sie das Datum nach einer Anzahl von Werktagen
Die Berechnung von „Geschäftstagen“ oder Arbeitstagen ist etwas, das Sie möglicherweise für eine Schätzung einer Lieferung, einer Benachrichtigung oder einer Frist benötigen. Dazu können Sie die WORKDAY-Funktion verwenden.
Die Syntax lautet WORKDAY(start, number_days, holidays) wobei Sie optional einen Zellbereich mit Daten für holidays wie die obige Funktion einfügen können.
Um das Enddatum 10 Arbeitstage (B2) nach unserem Datum in Zelle A2 anzuzeigen, würden Sie diese Formel verwenden:
=ARBEITSTAG(A2,B2)
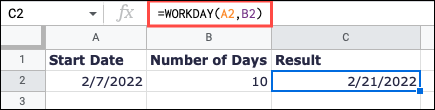
Um das Enddatum für dasselbe Datum 10 Werktage später anzuzeigen, aber auch die Feiertage in den Zellen E2 bis E5 zu berücksichtigen, verwenden Sie diese Formel:
=ARBEITSTAG(A2,B2,E2:E5)
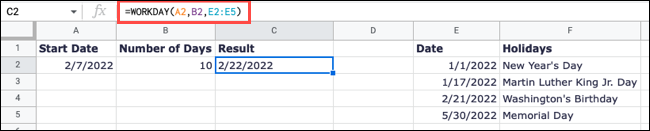
Zeigt das aktuelle Datum und die Uhrzeit an
Zwei letzte nützliche Funktionen in Google Sheet sind HEUTE und JETZT. Mit HEUTE sehen Sie das aktuelle Datum und mit JETZT das aktuelle Datum und die Uhrzeit. Diese Zellen werden jedes Mal entsprechend aktualisiert, wenn Sie Ihr Blatt öffnen.
Keine der Funktionen enthält Argumente, aber Sie müssen die Klammern für jede angeben.
Um das aktuelle Datum in Zelle A1 anzuzeigen, geben Sie Folgendes ein:
=HEUTE()
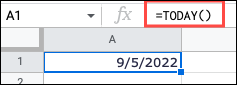
Um das aktuelle Datum und die Uhrzeit in Zelle A1 anzuzeigen, geben Sie stattdessen diese Formel ein:
=JETZT()
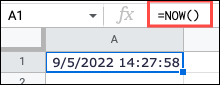
Mit diesen Funktionen ist das Arbeiten mit Datum und Uhrzeit in Google Sheets ganz einfach. Egal, ob Sie einen Teil einer Zeit erfassen, die Anzahl der Monate zwischen zwei Daten ermitteln oder immer das aktuelle Datum und die aktuelle Uhrzeit anzeigen müssen, wenn Sie Ihr Blatt öffnen, Sie sind abgedeckt.
VERWANDT: 13 Datums- und Uhrzeitfunktionen von Microsoft Excel, die Sie kennen sollten
