8 Google Meet-Funktionen, die Sie verwenden sollten
Veröffentlicht: 2022-10-28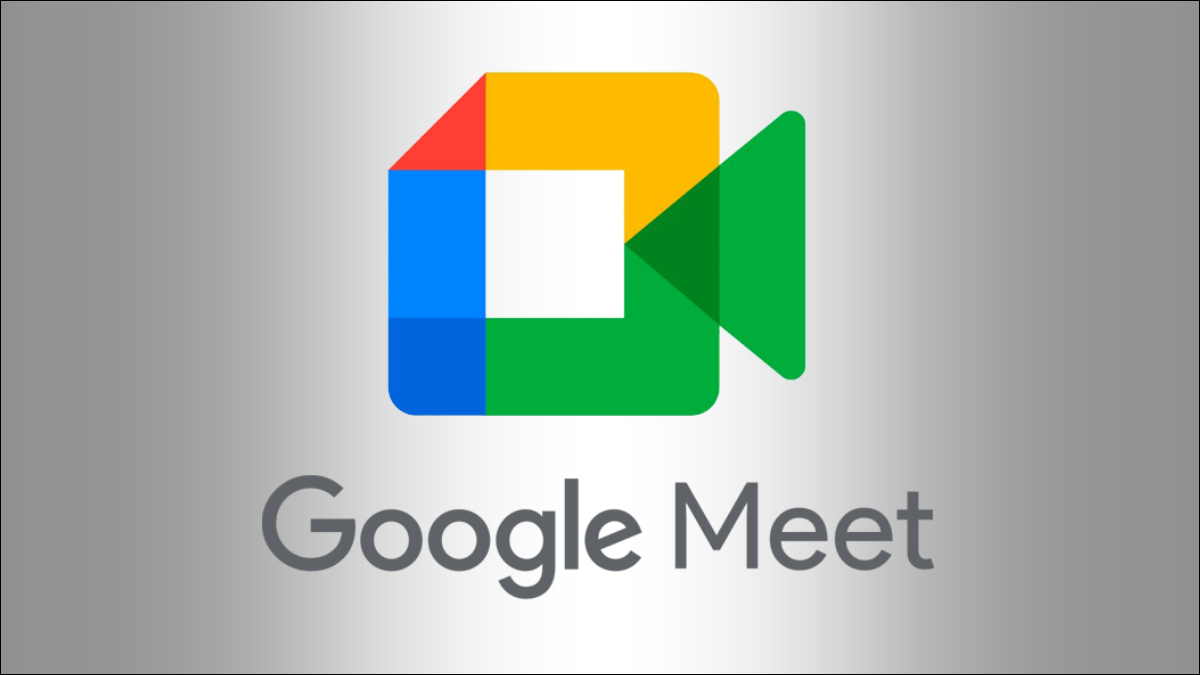
Die Produktivitäts-Apps von Google, einschließlich Google Meet, sind vollgepackt mit nützlichen Funktionen. Wussten Sie zum Beispiel, dass Sie ein Meeting ganz einfach in der App aufzeichnen können? Damit Sie Ihre Besprechungen und Anrufe optimal nutzen können, finden Sie hier einige Google Meet-Funktionen, die Sie möglicherweise verpasst haben.
1. Live-Untertitel zum Sehen und Hören
2. Übersetzte Bildunterschriften für die globale Kommunikation
3. Besprechungsaufzeichnungen für abwesende Teilnehmer
4. Whiteboarding für visuelle Kommunikation
5. Bildschirmfreigabe für Echtzeitanweisungen
6. Breakout-Räume für private Diskussionen
7. Umfragen zum Sammeln von Meinungen
8. Q&A-Sitzungen für häufig gestellte Fragen
1. Live-Untertitel zum Sehen und Hören
Live-Untertitel sind hilfreich für Teilnehmer mit Hörbehinderungen. Sie sind auch in lauten Umgebungen nützlich oder um sicherzustellen, dass jeder den Lautsprecher richtig hört.
Sie können Live-Untertitel in Google Meet aktivieren, die jedes gesprochene Wort in Echtzeit auf dem Bildschirm anzeigen, genau wie Untertitel für einen Film.
VERWANDT: So verwenden Sie Live-Untertitel in Google Meet
Sie können Untertitel in Google Meet auf verschiedene Arten aktivieren:
- Klicken Sie unten in der Symbolleiste auf die Schaltfläche „Untertitel“.
- Öffnen Sie „Weitere Optionen“ über das Dreipunktmenü und wählen Sie „Untertitel aktivieren“.
- Öffnen Sie „Weitere Optionen“, gehen Sie zu „Einstellungen“ und wählen Sie links „Untertitel“ aus. Schalten Sie rechts den Schalter für „Untertitel“ ein.
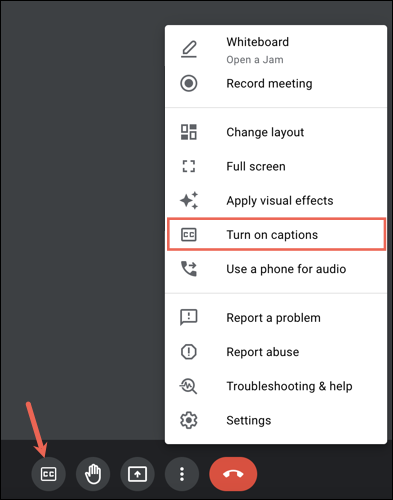
Sie können Untertitel auch mit einer der oben genannten Optionen deaktivieren.
2. Übersetzte Bildunterschriften für die globale Kommunikation
Wenn Sie mit anderen auf der ganzen Welt zusammenarbeiten, ist es wichtig, sich der Sprachbarrieren bewusst zu sein. In Google Meet können Sie automatische Übersetzungen für Ihre Untertitel aktivieren.
Sie können die Übersetzungsfunktion für Untertitel auf verschiedene Arten aktivieren. Wenn Sie Live-Untertitel zum ersten Mal aktivieren, sehen Sie zunächst eine kurze Nachricht in der unteren linken Ecke, die die Besprechungssprache anzeigt. Wählen Sie diese Sprache aus, um die Einstellungen zu öffnen.
![]()
Wählen Sie alternativ das Dreipunktmenü und wählen Sie „Einstellungen“.
Wählen Sie in den Einstellungen links „Untertitel“. Schalten Sie rechts den Schalter für „Übersetzte Untertitel“ ein und wählen Sie die Sprache im Dropdown-Menü aus.
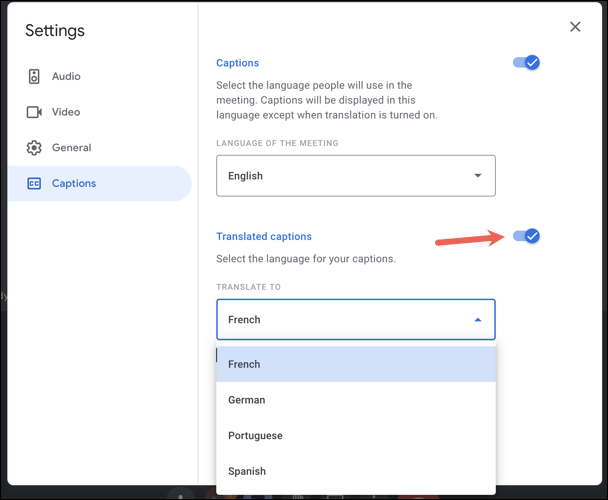
3. Besprechungsaufzeichnungen für abwesende Teilnehmer
Eine der praktischsten Funktionen von Google Meet ist die Möglichkeit, Besprechungen aufzuzeichnen. Dies ist nicht nur eine großartige Möglichkeit, das Meeting mit denen zu teilen, die nicht teilnehmen konnten, sondern dient auch als hervorragende Ressource nach dem Ende des Meetings.
Um mit der Aufzeichnung zu beginnen, wählen Sie unten rechts das Symbol „Aktivitäten“ (eine Gruppe aus drei Formen). Wählen Sie „Aufnahme“ und dann „Aufnahme starten“.
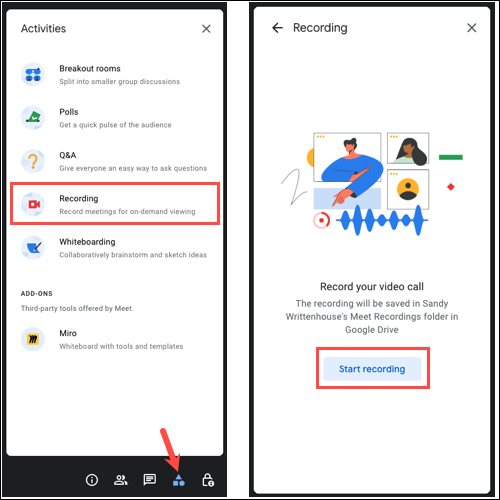
Bestätigen Sie, dass Sie allen mitgeteilt haben, dass das Meeting aufgezeichnet wird, und klicken Sie auf „Start“.
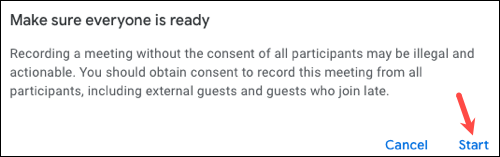
Um die Aufnahme zu stoppen, wählen Sie das Symbol „Aktivitäten“, wählen Sie „Aufzeichnung“ und dann „Aufzeichnung beenden“.
4. Whiteboarding für visuelle Kommunikation
Whiteboards sind hilfreiche Tools zum Brainstorming, Entwerfen und Durchlaufen eines Prozesses mit anderen. Mit der integrierten Whiteboarding-Funktion können Sie alle Ihre Gedanken visuell ausdrücken.
Um das Whiteboard zu öffnen, wählen Sie das Symbol „Aktivitäten“ und dann „Whiteboarding“. Wählen Sie dann „Neues Whiteboard starten“.
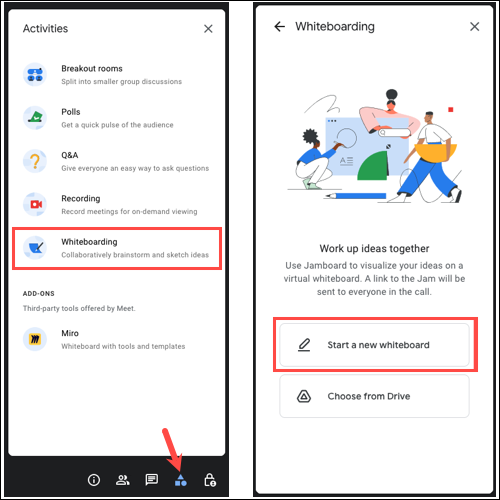
Wenn das Whiteboard im Popup-Fenster geöffnet wird, verwenden Sie die Werkzeuge auf der linken Seite, um zu schreiben, zu zeichnen, zu löschen, auszuwählen, eine Haftnotiz hinzuzufügen, ein Bild einzufügen, eine Form zu zeichnen, ein Textfeld hinzuzufügen oder den Laserpointer zu verwenden .

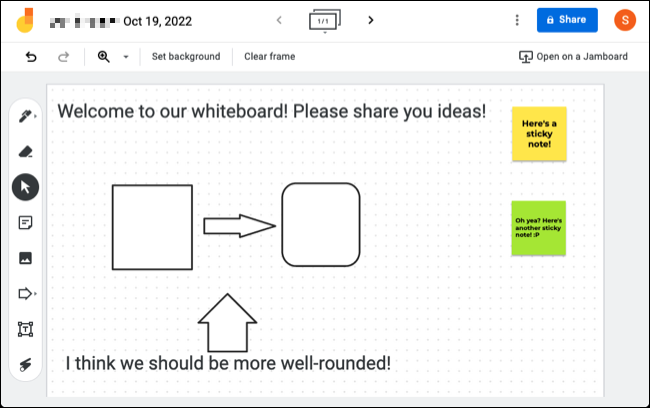
Die Teilnehmer können Ihre Whiteboard-Datei unter Aktivitäten > Whiteboarding sehen und sie öffnen, um am Spaß teilzunehmen. Sie können nach dem Meeting in Google Drive oder Google Jamboard auf Whiteboards zugreifen.
5. Bildschirmfreigabe für Echtzeitanweisungen
Manchmal ist der beste Weg, Wegbeschreibungen oder das, woran Sie gerade arbeiten, zu erklären, indem Sie teilen, was Sie sehen. Wenn Sie Ihren Bildschirm während eines Google Meet freigeben, können Sie Anweisungen geben, ein Problem beheben oder an einem Bild mitarbeiten.
VERWANDT: So teilen Sie Ihren Bildschirm in Google Meet
Um Ihren Bildschirm zu teilen, klicken Sie in der Symbolleiste auf die Schaltfläche „Jetzt präsentieren“ (ein Aufwärtspfeil in einem Kästchen). Wählen Sie entweder „Ihr gesamter Bildschirm“ oder „Ein Fenster“ und wählen Sie dann den Bildschirm oder das Fenster aus, wenn Sie dazu aufgefordert werden.
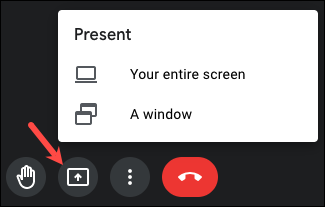
Wenn Sie fertig sind, wählen Sie in der Symbolleiste oder im Google Meet-Fenster „Teilen beenden“ oder „Präsentieren beenden“.
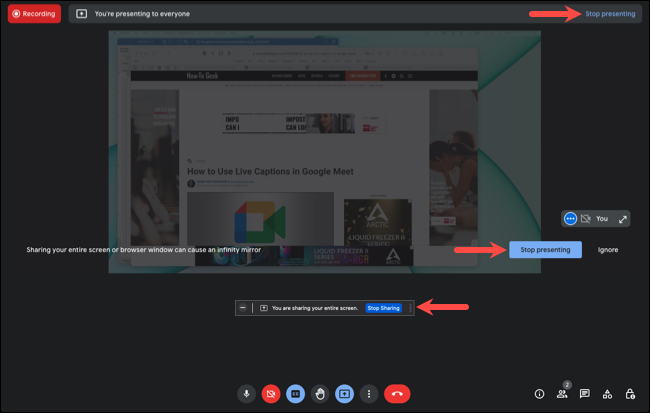
6. Breakout-Räume für private Diskussionen
Erinnerst du dich, als dein Lehrer dich und deine Klassenkameraden in kleine Gruppen aufteilen ließ, um an einer Aufgabe zu arbeiten? Sie können Breakout-Räume in Google Meet-Versammlungen auf die gleiche Weise verwenden.
VERWANDT: So verwenden Sie Breakout-Räume in Google Meet
Um Breakout-Räume zu erstellen, wählen Sie das Symbol „Aktivitäten“ und dann „Breakout-Räume“. Wählen Sie dann oben „Breakout-Räume einrichten“.
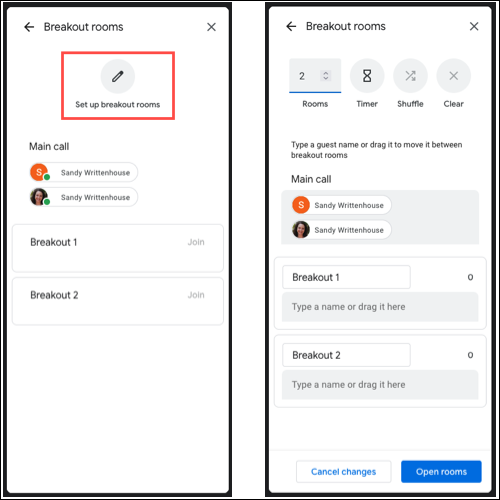
Benennen Sie optional jeden Breakout-Raum und ziehen Sie dann Teilnehmer hinein. Verwenden Sie die Optionen oben, um die Anzahl der Räume auszuwählen, eine Endzeit festzulegen, zu mischen oder die Auswahl aufzuheben. Klicken Sie dann auf „Breakout-Räume öffnen“, damit die Teilnehmer beitreten können. Sie können die Räume dann bearbeiten oder schließen, wenn Sie möchten.
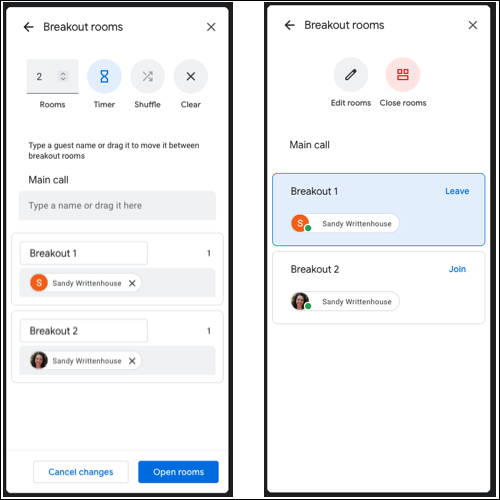
7. Umfragen zum Sammeln von Meinungen
Wenn es während eines Meetings an der Zeit ist, Entscheidungen zu treffen, kann es mehr als eine Wahl geben. Sie können während Ihres Google Meet eine Umfrage durchführen, damit Ihre Teilnehmer ganz einfach ihre Meinung teilen können.
Um eine Umfrage zu starten, wählen Sie das Symbol „Aktivitäten“ und dann „Umfragen“. Klicken Sie dann auf „Umfrage starten“.
Geben Sie Ihre Frage- und Antwortoptionen ein und wählen Sie „Starten“, um die Umfrage sofort zu veröffentlichen, oder „Speichern“, um sie später zu veröffentlichen.
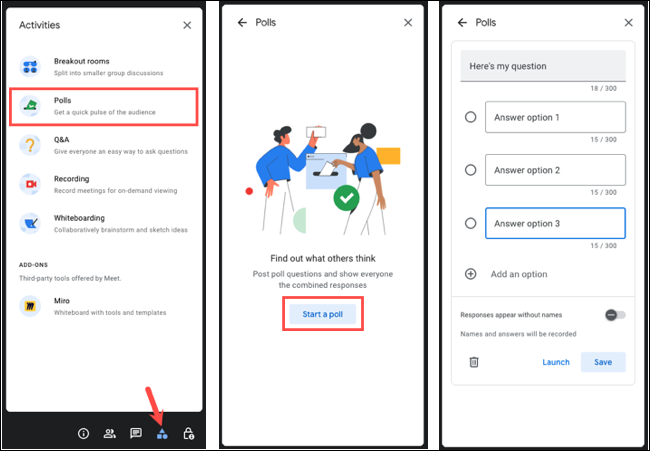
8. Q&A-Sitzungen für häufig gestellte Fragen
Wenn Sie ein Google Meet mit vielen Teilnehmern planen, kann das Beantworten von Fragen schnell außer Kontrolle geraten. Indem Sie einen bestimmten Bereich für Fragen und Antworten öffnen, können Sie zum richtigen Zeitpunkt diejenigen besprechen, die unter den Teilnehmern üblich sind.
VERWANDT: Wie man eine Q&A-Sitzung in Google Meet abhält
Um ein Q&A zu starten, wählen Sie das Symbol „Aktivitäten“ und dann „Q&A“. Klicken Sie oben rechts auf das Zahnradsymbol und aktivieren Sie dann den Schalter für „Fragen in Q&A zulassen“.
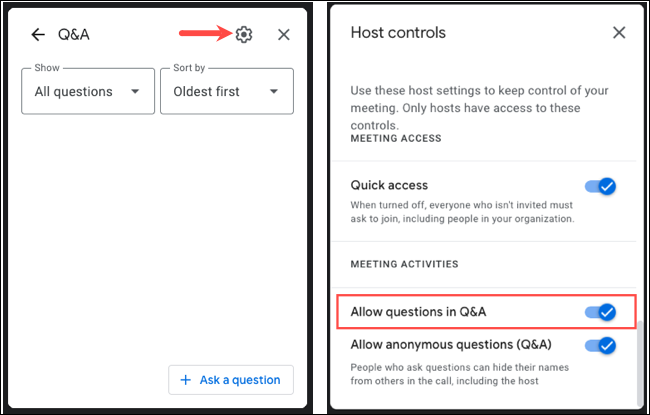
Wenn ein Teilnehmer eine Frage stellt, sehen Sie eine Benachrichtigung. Wählen Sie die Frage in der Benachrichtigung aus und sie wird rechts geöffnet angezeigt. Sie können dann darüber diskutieren und die Frage als ausgeblendet oder beantwortet markieren.
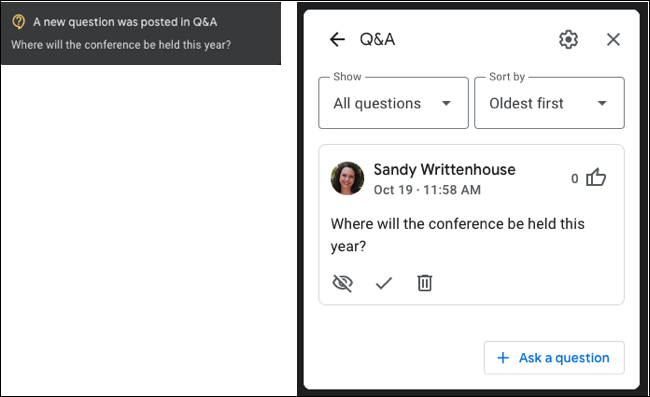
Diese Google Meet-Funktionen eignen sich perfekt zur Verbesserung Ihres Meetings. Denken Sie daran, wenn Sie auf einem Whiteboard Brainstorming durchführen, Fragen zulassen oder Ihr Meeting live übersetzen möchten.
Noch mehr erfahren Sie, wie Sie virtuelle Hintergründe verwenden oder aus Dokumenten, Tabellen oder Präsentationen in Google Meet präsentieren.
