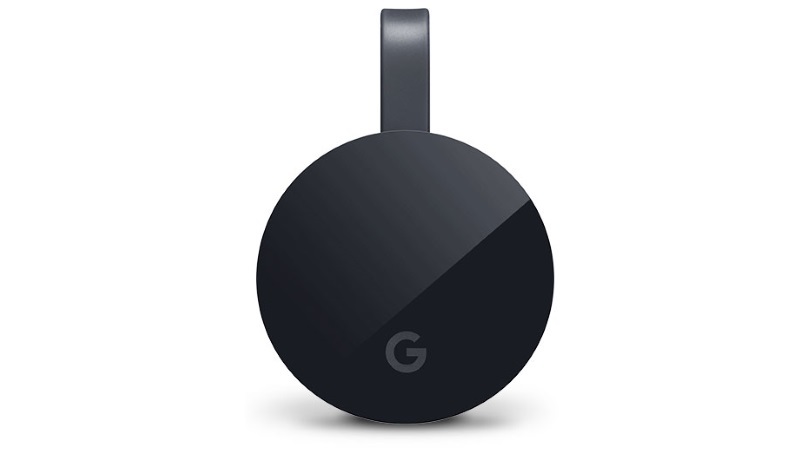19 Dinge, von denen Sie nicht wussten, dass Ihr Google Chromecast sie kann
Veröffentlicht: 2022-01-29Google trägt dazu bei, Ihr Online-Leben zu vereinfachen – von E-Mail und Online-Speicher bis hin zu Nachrichten und digitalen Karten. Aber es kann auch Ihren Fernseher mit dem Chromecast übernehmen.
Google verkauft derzeit zwei Versionen seines Media-Streaming-Geräts – Chromecast Ultra und Chromecast With Google TV. Letzteres gab dem Dongle von Google eine dringend benötigte Überarbeitung und fügte eine Fernbedienung und ein Bildschirmmenü hinzu. Viele Menschen streamen jedoch wahrscheinlich immer noch über ältere Geräte. Den Chromecast gibt es seit 2013. Seine Funktionalität ist auch in viele der heutigen Top-Smart-TVs integriert.
Wie auch immer Sie Ihre Inhalte "übertragen", ein Teil der Attraktivität von Chromecast liegt in seiner Portabilität und Benutzerfreundlichkeit; Schließen Sie es einfach an, stellen Sie eine WLAN-Verbindung her, und Sie streamen im Handumdrehen Netflix, Spotify, HBO Max, Hulu und mehr von Ihrem Mobilgerät oder PC auf den Fernseher. Ganz zu schweigen von Apps für Musik, Training und Sport.
Später in diesem Jahr können diejenigen mit Chromecast With Google TV ihre Telefone als Fernbedienung für den Streamer auf Android 11 und 12 über das Schnelleinstellungsmenü verwenden. 9to5Google berichtet, dass die Remote-Funktion auch über die Google Home-App für iOS verfügbar ist.
Während die ultraportablen Geräte ziemlich Plug-and-Play sind, gibt es ein paar Tipps und Tricks, die das Casting magischer machen können. Überprüfen Sie sie unten.
1. Machen Sie Ihre Meetings größer

Wir hassen es, Videokonferenzen anzusprechen, aber wenn Sie es leid sind, sie auf einem kleinen Bildschirm anzustarren, machen Sie sie eher zu Unterhaltung und bringen Sie sie auf Ihren Fernseher. Sie können Ihre Google Meet-Meetings übertragen, während Sie weiterhin Ihren Computer für Kamera, Mikrofon und Audio verwenden. Laden Sie einfach die Meet-App herunter, öffnen Sie Ihr Meeting mit Google Kalender oder der Meet-App und wählen Sie Dieses Meeting übertragen aus. Sie können das Cast-Gerät, das Sie verwenden möchten, auf dem Cast-Tab auswählen. Um das Casting zu beenden, wählen Sie das Dreipunktmenü und klicken Sie auf Meeting-Casting beenden .
2. Übertragen Sie Google Slides auf Ihren Fernseher
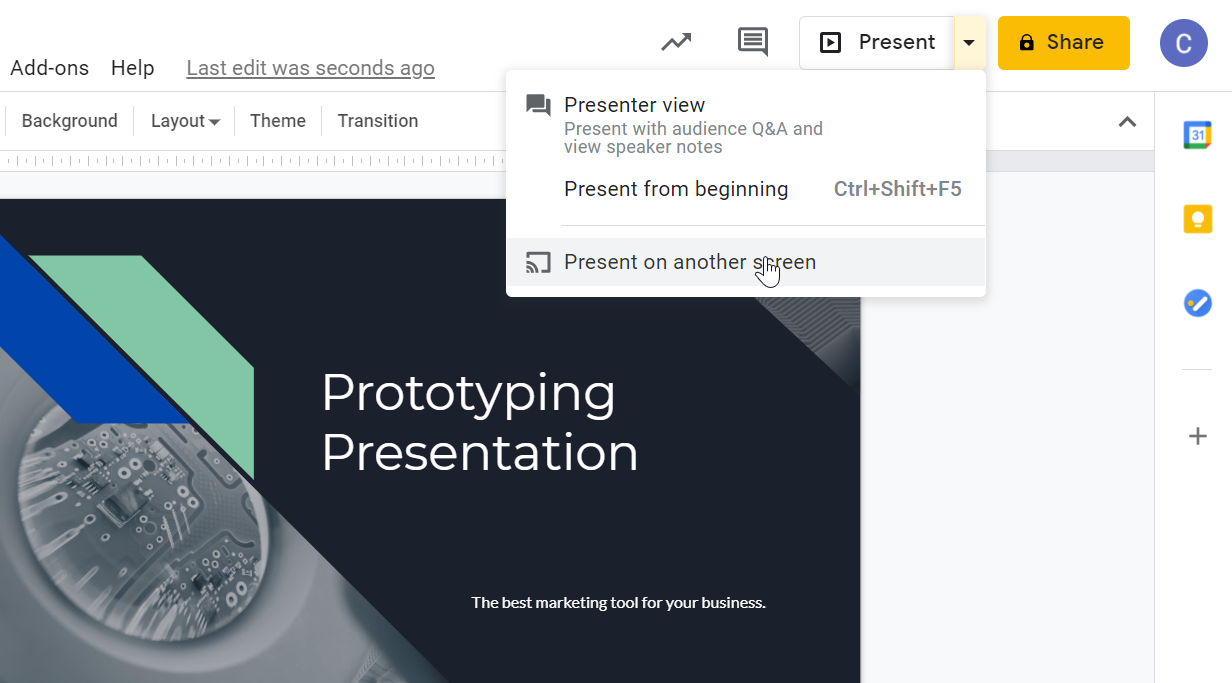
Wenn Sie Google Slides verwenden, können Sie Ihre Präsentation mit Chromecast zeigen, da Google Cast in Chrome integriert ist. Klicken Sie oben rechts in Ihrer Präsentation auf die Option „Präsentieren“, wählen Sie „ Auf anderem Bildschirm präsentieren “ aus und wählen Sie Ihr Chromecast-Gerät aus.
3. Spiegeln Sie Ihr Android-Gerät auf den Fernseher
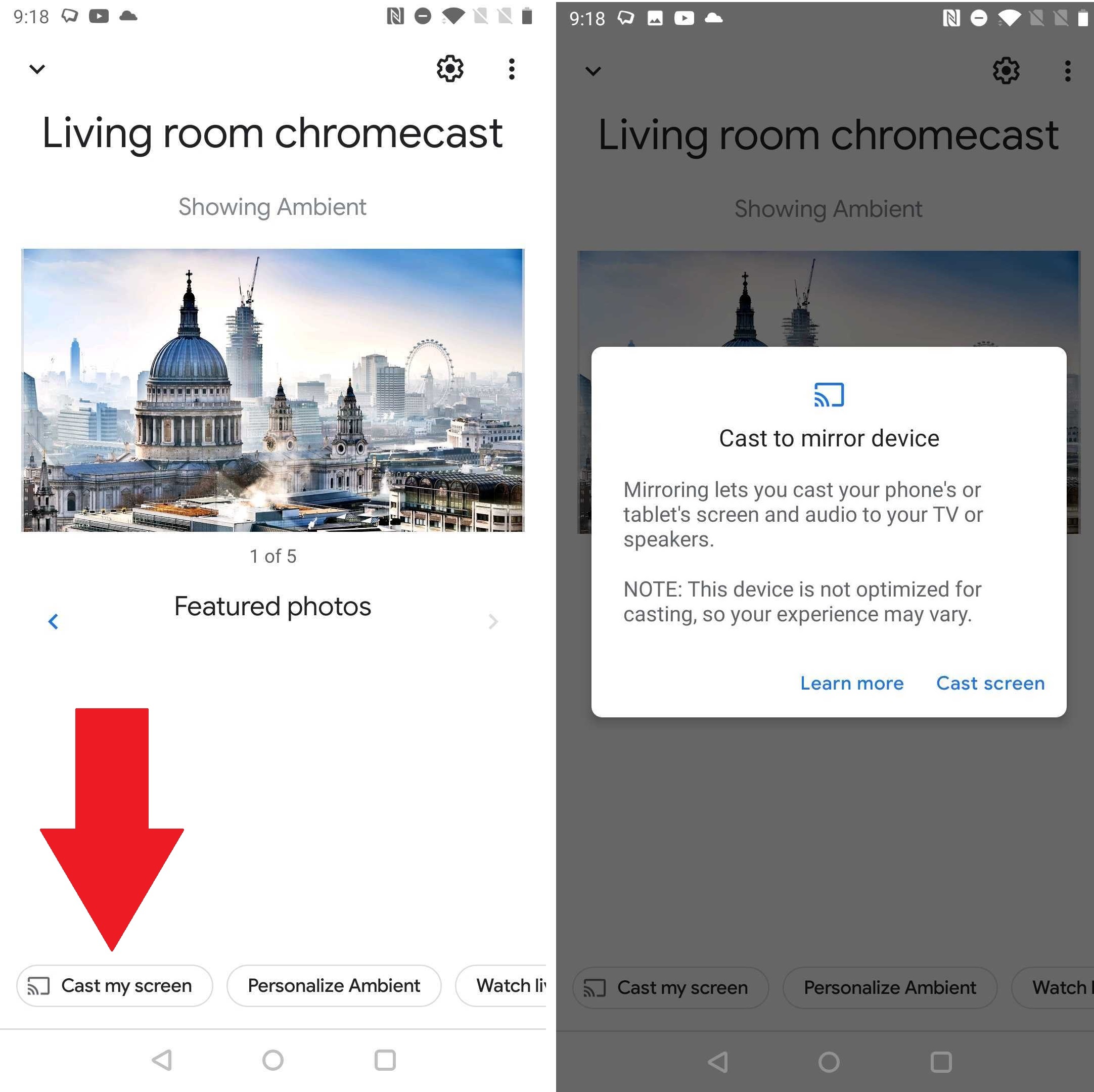
Wenn Sie möchten, dass Ihr Android-Bildschirm für die Arbeit oder Unterhaltung auf dem Fernseher angezeigt wird, wird Screen Casting auf Geräten mit Android 5.0 und höher unterstützt (sorry, iPhone-Benutzer), obwohl Ihre Laufleistung je nach Telefon variieren kann (siehe Screenshot oben). stammt von einem OnePlus 5T). Öffnen Sie die Google Home App, tippen Sie auf Ihr Chromecast-Gerät und tippen Sie unten auf Meinen Bildschirm übertragen und dann auf Bildschirm übertragen . Tippen Sie auf Spiegelung beenden, wenn Sie fertig sind.
4. Bringen Sie Apple TV und Google TV zusammen
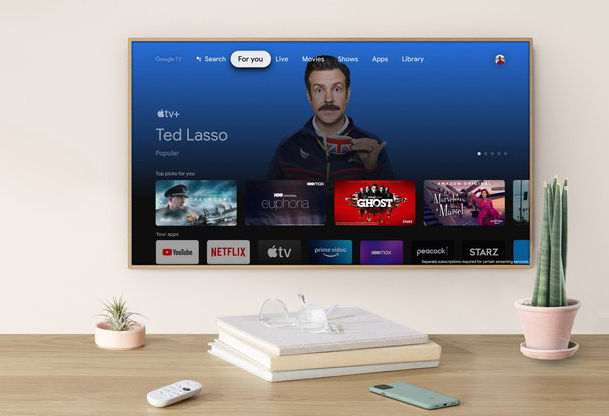
Es könnte eine große Rivalität zwischen Apple und Google geben, aber Sie müssen sich nicht auf den Konflikt einlassen, wenn Sie einen Chromecast mit Google TV haben. Die Apple TV App, die Apple TV+ enthält, ist im Apps-Bereich Ihres Startbildschirms verfügbar. Es ist die Art von freundschaftlicher Zusammenarbeit, die Sie bei Ted Lasso finden würden.
5. Verbannen Sie die Pufferung mit einem Ethernet-Adapter
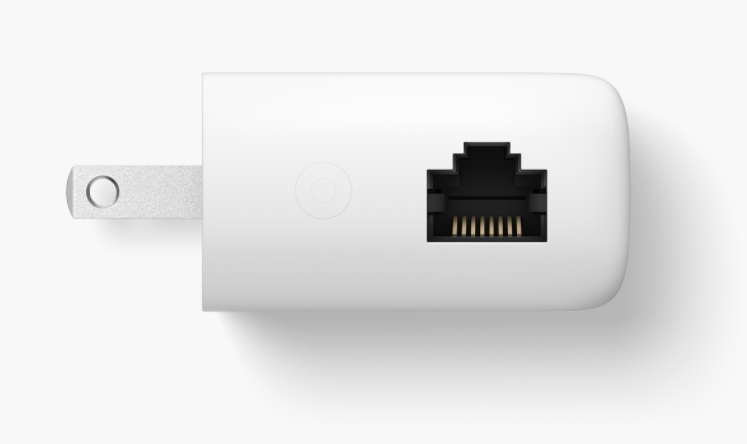
Chromecast ist ein praktisches Gadget zum Streamen von Netflix, YouTube und anderen Inhalten von Mobilgeräten auf Ihren Fernseher, erfordert jedoch eine starke Wi-Fi-Verbindung, um Streams zu liefern, die nicht gepuffert werden. Nicht jeder hat jedoch ein superschnelles Wi-Fi-Netzwerk, und für diese Leute hat Google einen 20-Dollar-Ethernet-Adapter für den Chromecast mit Google TV. (Ein ähnlicher Adapter für Chromecasts der vorherigen Generation scheint nicht vorrätig zu sein.)
Der Adapter sieht aus wie das vorhandene Chromecast-Netzkabel, aber das Steckerende enthält einen kleinen Ethernet-Anschluss. Verbinden Sie ein Ethernet-Kabel, das auch mit Ihrem Modem verbunden ist, mit diesem Anschluss, stecken Sie das USB-Ende des Adapters in den Chromecast, schließen Sie den Chromecast an den HDMI-Anschluss Ihres Fernsehers an, und schon kann es losgehen.
6. Übertragen Sie Musik auf Ihren Fernseher
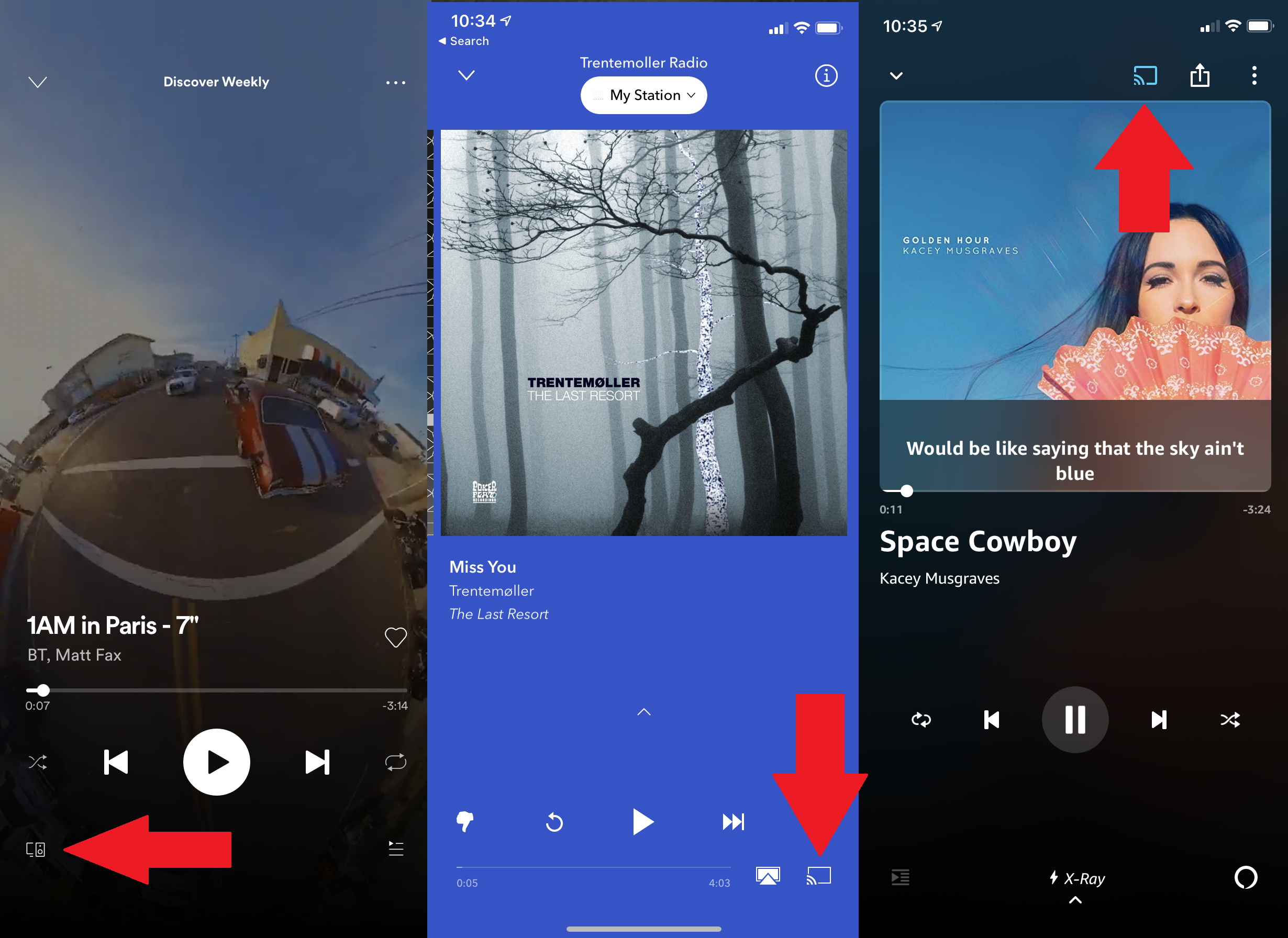
Wenn Sie ein beeindruckendes Soundsystem an Ihren Fernseher angeschlossen haben, warum verwenden Sie es nicht, um Ihre Lieblingsmusik zu hören? Eine Vielzahl von Musik-Streaming-Diensten kann Musik auf den Chromecast übertragen, darunter Spotify, Pandora und Amazon Music. Stellen Sie sicher, dass sich Ihr Gerät im selben Wi-Fi-Netzwerk wie Ihr Chromecast befindet, und suchen Sie entweder nach der Schaltfläche „Mehr Geräte“ oder dem Chromecast-Symbol und wählen Sie Ihren Chromecast aus der angezeigten Liste aus. Trennen Sie die Verbindung zu Ihrer Musik-App oder über die Google Home-App.
7. Chromecast-Gastmodus
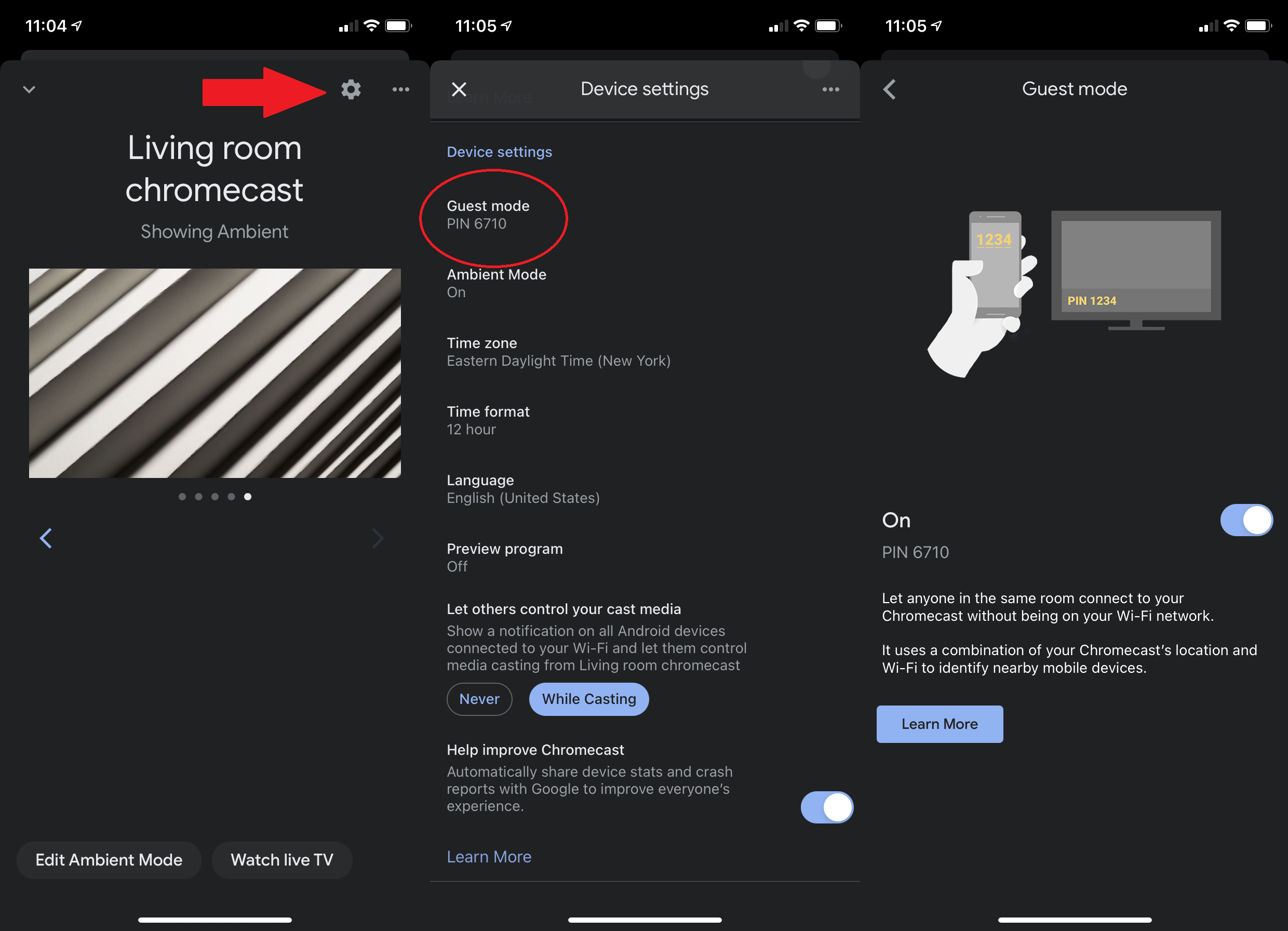
Ob Sie Hausgäste für eine Woche oder Partygäste für einen Abend haben, vielleicht möchten Sie ihnen die Entscheidung überlassen, was sie sehen möchten, ohne ihnen Zugriff auf Ihr WLAN zu gewähren. Wechseln Sie bei älteren Chromecast-Modellen in den Gastmodus. (Der Gastmodus ist auf Chromecast mit Google TV nicht verfügbar.) Öffnen Sie die Google Home-App, wählen Sie Ihren Chromecast aus, tippen Sie oben rechts auf das Einstellungszahnrad, scrollen Sie nach unten zum Gastmodus und tippen Sie darauf, um ihn einzuschalten.
Wenn Gäste dann etwas streamen möchten, können sie in einer unterstützten App auf das Cast-Symbol tippen, Gerät in der Nähe auswählen und die vierstellige PIN eingeben, die auf dem Fernseher angezeigt wird oder die Sie ihnen geben.

8. Nicht verfolgen
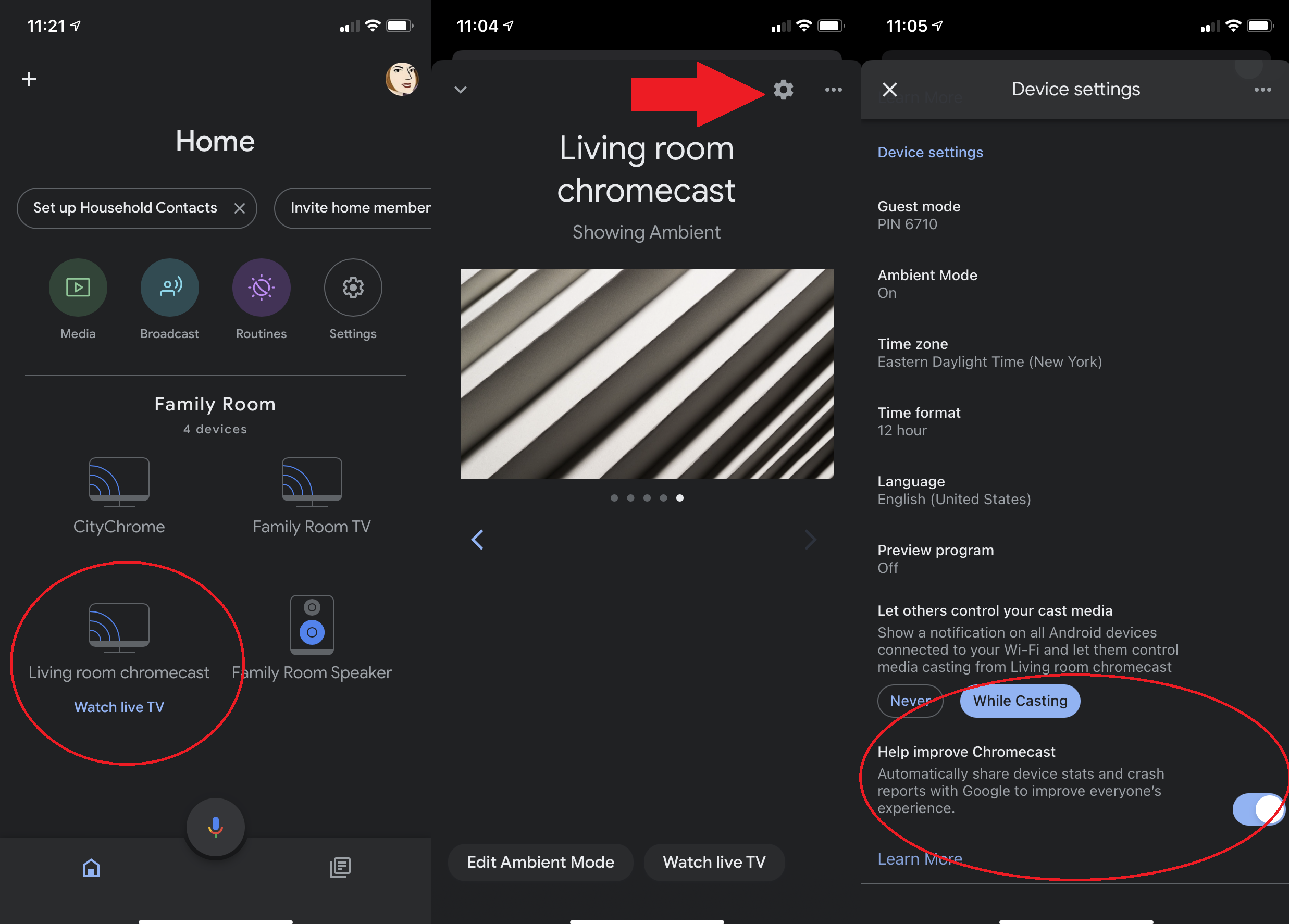
Es ist unmöglich, das gesamte Tracking zu deaktivieren, da der Chromecast lediglich ein Kanal für Inhalte ist, aber Sie können einschränken, was er an Google sendet. Suchen Sie im Einstellungsmenü Ihres Chromecast-Geräts nach einer Einstellung, die das Senden von Gerätestatistiken und Absturzberichten an Google erwähnt, und schalten Sie sie aus.
9. Fotos zum Chromecast-Hintergrund hinzufügen
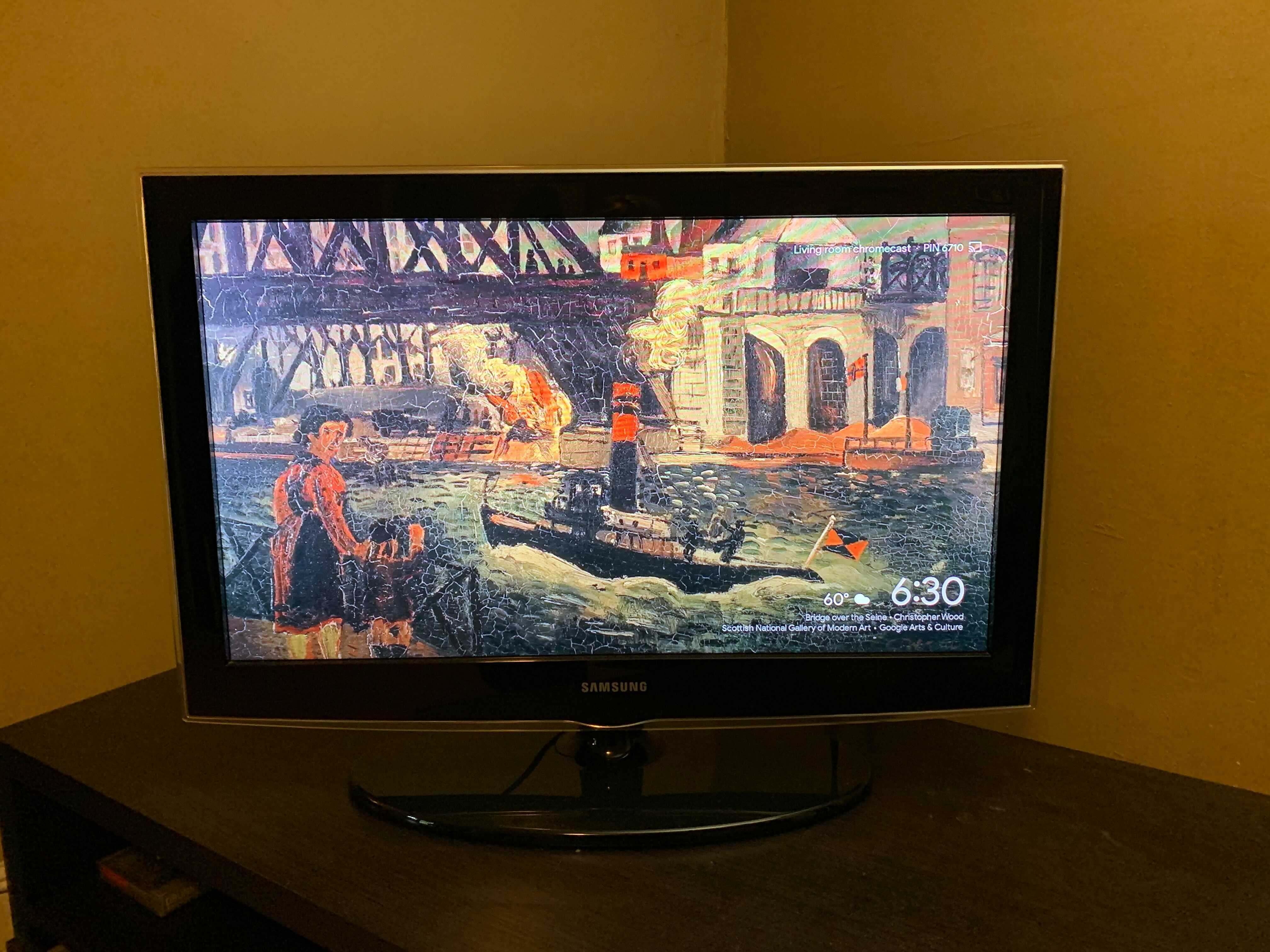
Schalten Sie Ihren Chromecast-Hintergrund mit dem Umgebungsmodus um. Sie können Ihre eigenen Fotos verwenden oder aus der Google-Auswahl an Kunst, Landschaftsfotografie und Satellitenbildern auswählen. Tippen Sie in der Google Home App auf das Symbol für Ihren Chromecast. Tippen Sie auf das Zahnradsymbol und scrollen Sie nach unten zum Umgebungsmodus. Hier können Sie wählen, ob Ihr Chromecast Bilder von Google Fotos oder eine Galerie mit von Google kuratierten Bildern und Kunstwerken anzeigen soll. Tippen Sie für einen Modus mit niedriger Bandbreite auf Experimental. Sie können der Anzeige auch das Wetter und die Uhrzeit hinzufügen und festlegen, wie schnell Chromecast jedes Foto durchläuft.
10. Übertragen Sie Google Fotos auf den Fernseher
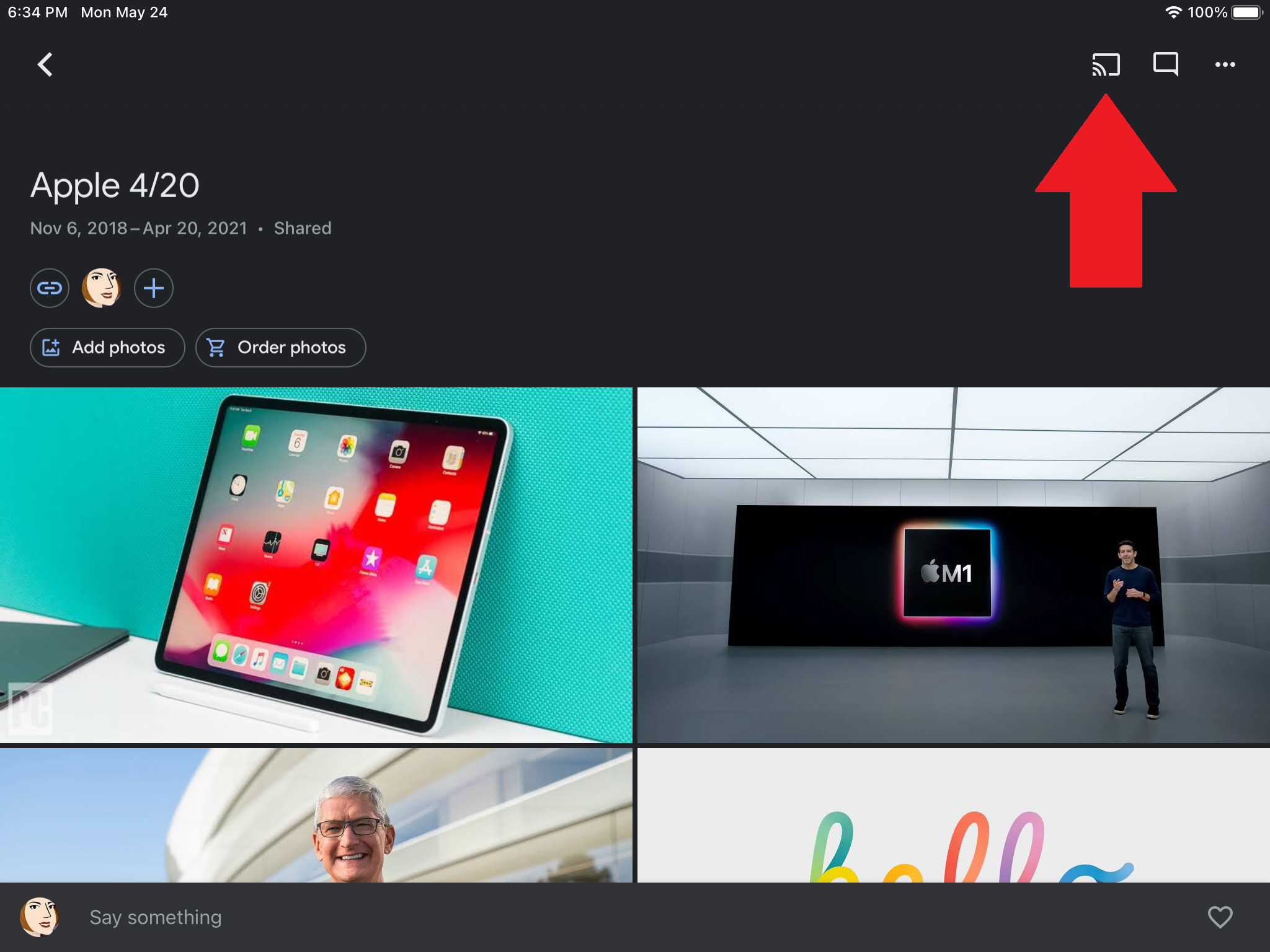
In ähnlicher Weise kann Chromecast als moderne Alternative zu Diashows der alten Schule dienen. keine Projektoren hier. Google Fotos unterstützt Chromecast, sodass Sie Ihre Bilder von Google Fotos auf iOS, Android und dem PC auf Ihren Fernseher übertragen können. Suchen Sie oben in der Google Fotos-App nach dem Cast-Symbol und tippen Sie darauf, um eine Verbindung herzustellen.
11. Wo ist die Fernbedienung? Es spielt keine Rolle
Da der Chromecast an einen Anschluss Ihres Fernsehgeräts angeschlossen wird, müssen Sie den Eingang Ihres Fernsehgeräts umschalten, um zwischen der Kabelbox, dem Chromecast und allem, was Sie sonst noch in Ihrem Home-Entertainment-Setup haben, zu wechseln. Wenn Ihr Fernseher jedoch HDMI-CEC unterstützt, kann Ihr Fernseher den Sprung machen, sobald Sie in einer unterstützten App die Cast-Taste drücken; Keine Old-School-Fernbedienung erforderlich.
Einige TV-Hersteller nennen es möglicherweise anders (Google hat hier einen Überblick), aber wenn Ihr Fernseher dies unterstützt, gehen Sie zu den Einstellungen des Fernsehers, wählen Sie die HDMI-CEC-Option und aktivieren Sie sie. Beachten Sie, dass Ihr Chromecast über eine Steckdose mit Strom versorgt werden muss und nicht mit einem USB-Anschluss am Fernseher verbunden sein muss.
12. Hören Sie auf Ihren Kopfhörern
Wenn Sie sich etwas auf Ihrem Fernseher ansehen möchten, aber nicht möchten, dass der Ton andere im Raum stört, bietet Chromecast mit Google TV Bluetooth-Unterstützung, auf die Sie im Abschnitt „Fernbedienung und Zubehör“ des Startbildschirms von Google TV zugreifen können (beachten Sie, dass einige Stabilitätsprobleme wurden gemeldet).
Von unseren Redakteuren empfohlen



Probieren Sie für ältere Chromecast-Geräte LocalCast für Chromecast aus. Damit können Sie Videos auf Ihren Fernseher übertragen, während der Ton auf Ihrem Gerät bleibt. Tippen Sie auf dem Bildschirm „Aktuelle Wiedergabe“ auf Audio an Telefon weiterleiten und schließen Sie einige Kopfhörer an. Diese LocalCast-Funktion befindet sich seit langem in der Beta-Phase, und der Entwickler warnt davor, dass es Fehler geben kann, aber die App ist kostenlos, also ist es einen Versuch wert, wenn Sie den Lärm auf ein Minimum reduzieren müssen.
13. Bitten Sie den Google Assistant um Hilfe
Die mit Chromecast With Google TV gelieferte Fernbedienung enthält eine Google Assistant-Taste. Drücken Sie darauf, um per Sprache zu suchen, oder bitten Sie den virtuellen Assistenten von Google, unterstützte Apps zu öffnen. Wenn Sie einen älteren Chromecast und ein Google-Smart-Home-Gerät wie ein Nest-Display haben, verbinden Sie sie und sagen Sie Dinge wie „OK Google, spielen Sie The Woman in the Window auf Netflix“. Weitere kompatible Dienste sind Disney+, Hulu, HBO Max und YouTube TV.
14. Dinge familienfreundlich gestalten
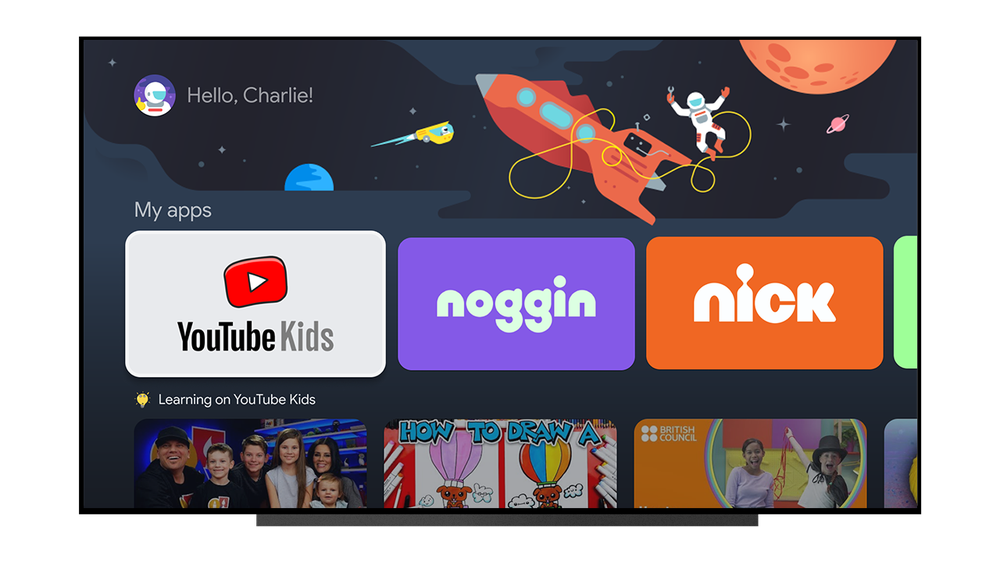
Familien mit Chromecast With Google TV können separate Profile für ihre Kinder einrichten, sodass sich Eltern keine Gedanken über unbeaufsichtigte Bildschirmzeit machen müssen. Eltern können festlegen, auf welche Apps ihre Kinder zugreifen können (z. B. YouTube Kids), ein Thema auswählen und sogar die Bildschirmzeit verwalten. „Wenn es fast an der Zeit ist, den Fernseher auszuschalten, werden Ihre Kinder mit drei Countdown-Warnzeichen begrüßt, bevor ein letzter ‚Zeit ist abgelaufen‘-Bildschirm erscheint und ihre Wiedergabezeit beendet“, sagt Google. Kinder sind schlau, also können Eltern ihre eigenen Profile mit einer PIN schützen.
15. Erstellen Sie eine YouTube-TV-Warteschlange
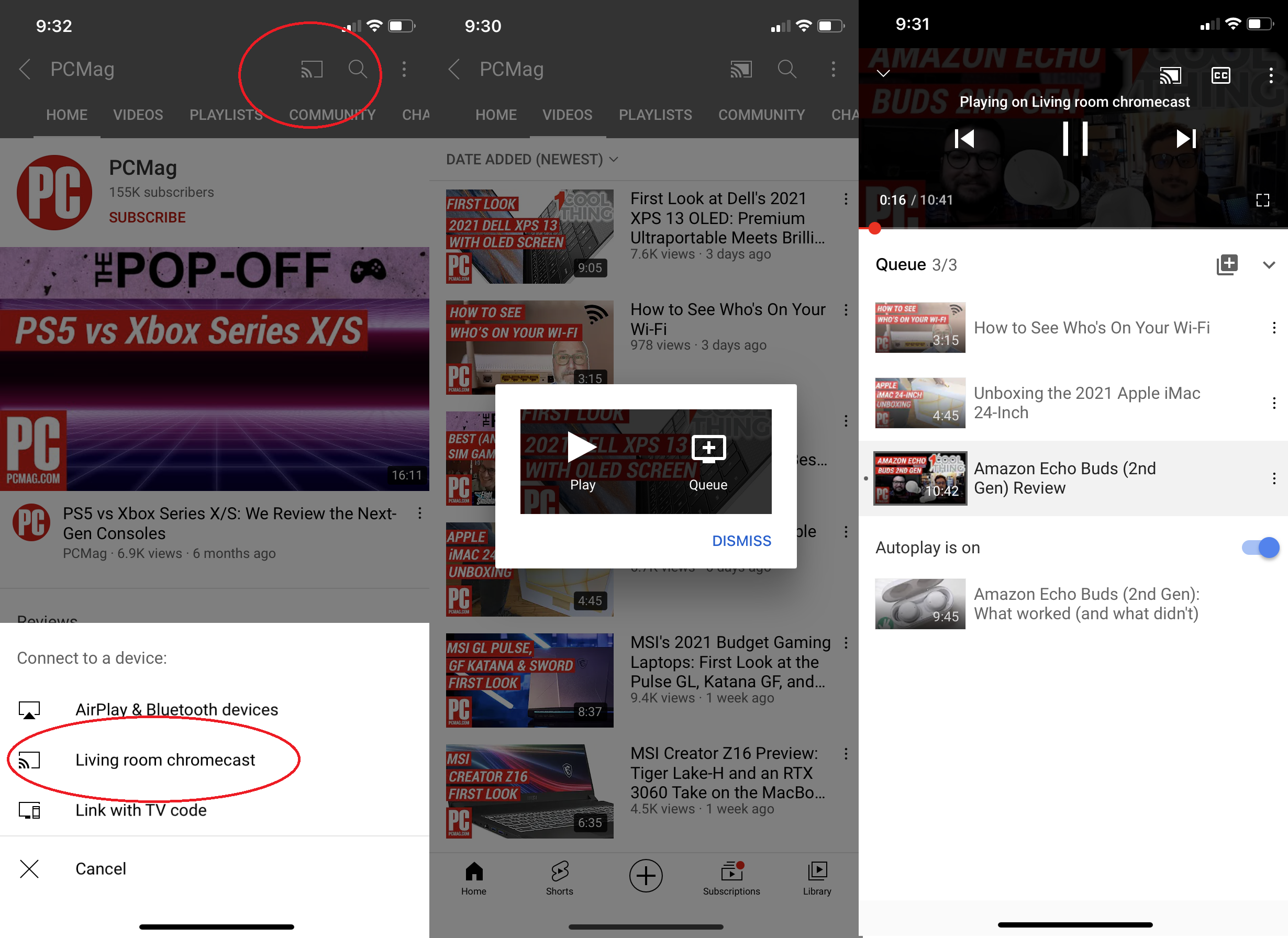
Das einzig Ärgerliche beim Ansehen von YouTube auf einem Chromecast ist, dass Sie Ihr Gerät jedes Mal aufheben und wieder ablegen müssen, wenn Sie ein anderes Video ansehen möchten. Oder tust du? Öffnen Sie die YouTube-App, tippen Sie auf die Cast-Schaltfläche, wählen Sie Ihr Chromecast-Gerät aus und wählen Sie ein Video aus, das Sie sich ansehen möchten. Ein Popup-Fenster wird angezeigt, in dem Sie das Video sofort abspielen oder zu Ihrer Warteschlange hinzufügen können. Fügen Sie Ihrer Warteschlange beliebig viele Videos hinzu, die Sie ansehen möchten, und machen Sie es sich dann bequem. Tippen Sie auf den Aufwärtspfeil unten auf dem Bildschirm, um Ihre anstehenden Videoauswahlen anzuzeigen oder zu bearbeiten.
16. Plex auf Chromecast übertragen
Eine der Hauptbeschwerden über Chromecast ist, dass es keine lokale Medienwiedergabe unterstützt, sodass Sie nicht auf Inhalte zugreifen können, die Sie in der Cloud gespeichert haben. Aber mit der Medienverwaltungs-App Plex können Sie Musik, Filme und Fotos über Chromecast streamen. Plex organisiert Ihre verstreuten Inhalte und lässt Sie sie von Tablets, Fernsehern, Telefonen und mehr ansehen. Registrieren Sie sich, laden Sie die Plex-App herunter, öffnen Sie sie und senden Sie Ihre Inhalte an Chromecast.
17. Spiele mit Stadia streamen

Mit der Streaming-Plattform Google Stadia können Sie Spiele in Konsolen- und PC-Qualität auf Ihrem Telefon, in einem Chrome-Browser-Tab oder auf Ihrem Fernseher mit einem unterstützten Streaming-Gerät spielen. Beim Start bedeutete das einen Chromecast Ultra, aber Ende Juni 2021 fügte Google dem Chromecast mit Google TV auch Stadia-Unterstützung hinzu, um mehr Spieloptionen für Großbildschirme zu bieten.
18. Streamen Sie DVDs mit Vudu (für einen Preis)
Wenn Sie stapelweise DVDs und nichts zum Abspielen haben oder einfach nur den Komfort des Streamings nutzen möchten, können Sie Vudu verwenden, um alte Medien in neue umzuwandeln. Laden Sie die Vudu-App (Android, iOS) herunter, melden Sie sich an oder registrieren Sie sich für ein Konto, gehen Sie dann zum Menü und wählen Sie Disc to Digital und scannen Sie den UPC-Code von der Disc. Anschließend können Sie Ihre DVDs als Stream in der Vudu-App auf Chromecast ansehen – zu einem Preis von 2 $ pro Titel für Standardauflösung und 5 $ pro Titel für High Definition.
19. Chromecast-Vorschauprogramm
Wenn Spoiler Sie nie davon abhalten, sollten Sie am Chromecast-Vorschauprogramm teilnehmen. Dadurch erhalten Sie die neuesten Chromecast-Funktionen, bevor sie für die Öffentlichkeit freigegeben werden. Laut Google ist das Programm keine Beta-Version, sondern nur eine Vorschau auf stabile Funktionen.
Öffnen Sie zur Anmeldung die Google Home App auf einem Android- oder iOS-Gerät. Tippen Sie auf Ihren Chromecast und das Zahnradsymbol oben rechts und scrollen Sie nach unten zu Vorschauprogramm. Wählen Sie es aus und tippen Sie auf Programm beitreten und stimmen Sie zu, E-Mails über neue Funktionen zu erhalten. Um sich abzumelden, kehren Sie zu dieser Seite zurück und tippen Sie auf Programm verlassen.