Google Mail-Tipps, die Ihnen helfen, E-Mails zu erobern
Veröffentlicht: 2022-01-29Google Mail hat einen langen Weg zurückgelegt. Es ist nicht perfekt und löst gelegentlich Wellen der Empörung in der Benutzerbasis aus. Aber seien wir ehrlich, mit Gmail bekommen Sie viel für nichts.
Als Web-App ist Google Mail ständig in Arbeit, aber die Menge an Leistung unter der Haube ist erstaunlich. Sicher, es gibt viele Browser-Add-Ons und -Erweiterungen, die Gmail gezielt verbessern können, weit über seine ursprünglichen Parameter hinaus. Allerdings erfordert nicht jede Power-User-Technologie in Google Mail spezielles Zubehör. Vieles ist möglich, ohne jemals etwas extra installieren zu müssen.
Wenn Sie auch nur ein paar Einstellungen beherrschen, können Sie das, was Google Mail zu bieten hat, über die Grundlagen hinaus voll ausschöpfen. Lass uns anfangen.
Shortcut-Spickzettel
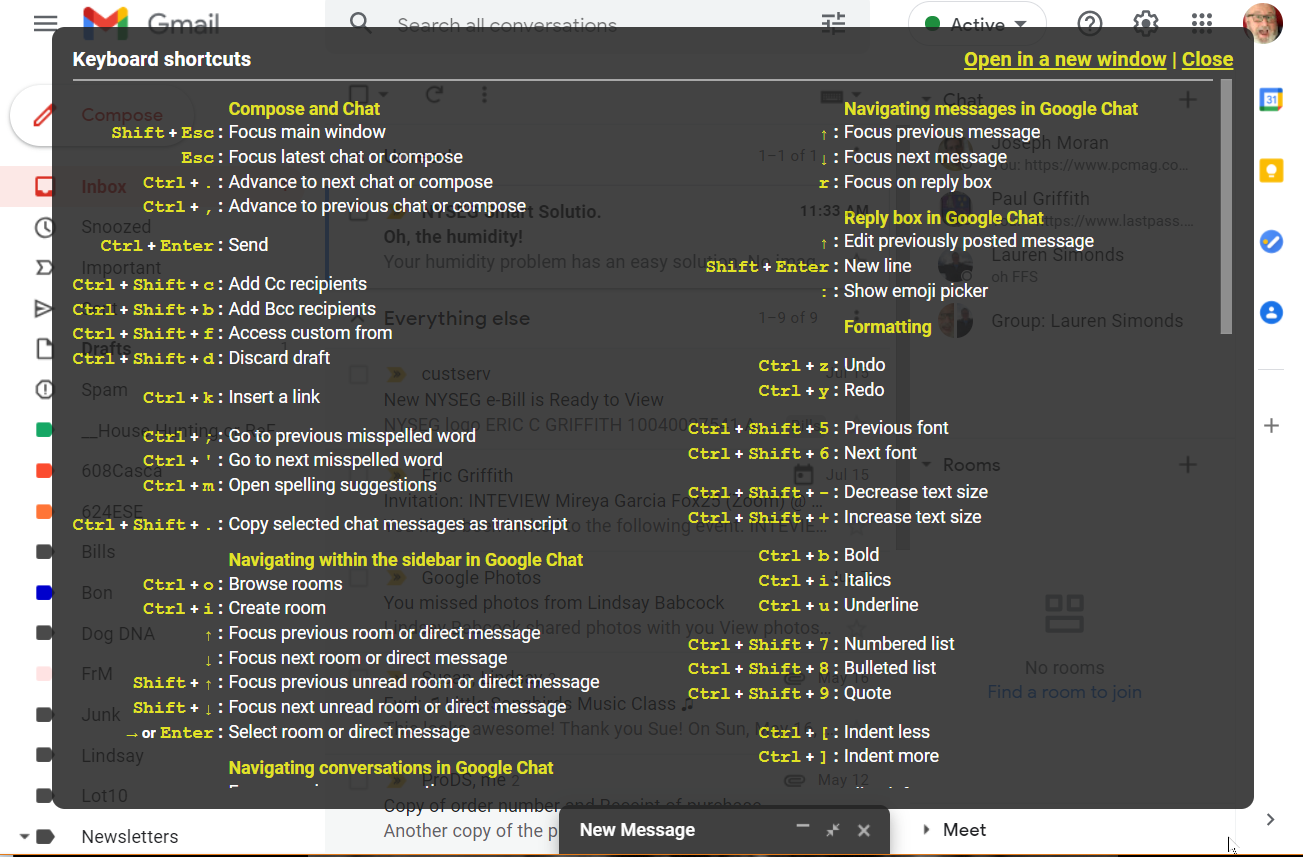
Google Mail ist randvoll mit Tastaturkürzeln für so ziemlich alles, was Sie tun können; Viele erfordern nur einen einzigen Klick (drücken Sie zum Beispiel die C-Taste, um ein Erstellungsfenster zu starten). Klicken Sie auf Umschalt+? sie alle zu sehen. Aktivieren Sie dies, indem Sie oben rechts auf das Zahnradsymbol klicken und Alle Einstellungen anzeigen > Tastaturkürzel > Tastaturkürzel ein auswählen. Jede neue Verknüpfung hierin überschreibt die Standardeinstellungen. Klicken Sie unten auf die Schaltfläche Änderungen speichern , damit sie erhalten bleiben.
Verwenden Sie mehrere Konten
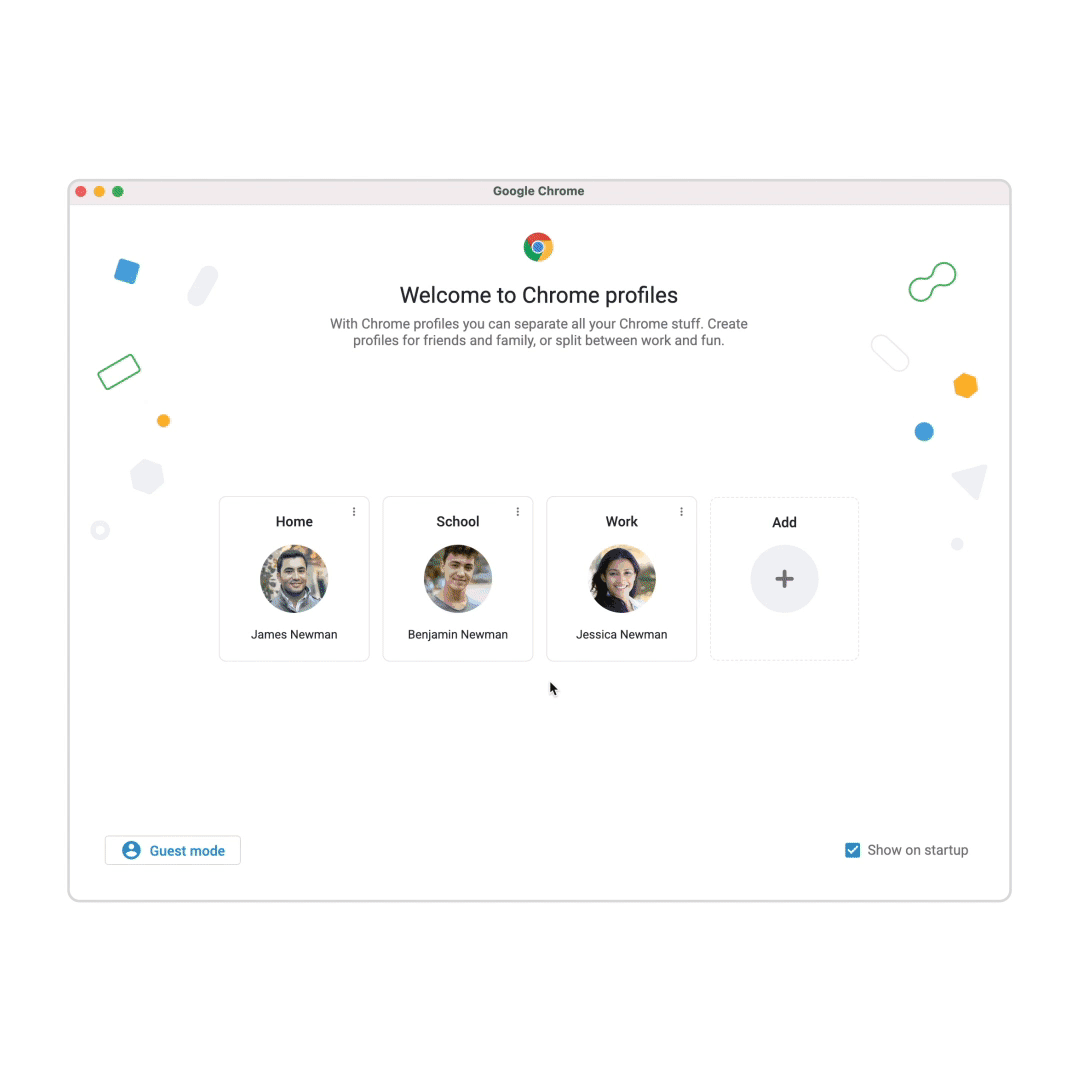
Wenn Sie ein großer Google-Fan sind und mehrere Google/Gmail-Konten haben (sogar ein Google Workspace-Konto von der Arbeit), müssen Sie sich nicht ständig an- und abmelden. Auf dem Desktop (mit Chrome, Firefox, Edge) können Sie sich bei mehreren Konten gleichzeitig anmelden. Jeder kann einen Tab belegen und angemeldet bleiben. Klicken Sie oben rechts auf Ihren Konto-Avatar und wählen Sie Weiteres Konto hinzufügen aus. Um dann zwischen den Konten zu wechseln, klicken Sie erneut auf Ihren Avatar und dann auf das gewünschte Konto; keine Passworteingabe erforderlich. Das Standardkonto ist das Konto, mit dem Sie sich zuerst angemeldet haben.
Sie können den Chrome-Browser auch einsetzen, um Ihre mehreren Konten (oder Konten für andere Personen, die den Computer verwenden) getrennt, aber mithilfe von Chrome-Profilen nutzbar zu halten. Klicken Sie auf das Profilsymbol oben rechts in Ihrem Browserfenster (es sieht wahrscheinlich wie das Avatarbild Ihres Google-Kontos aus), klicken Sie auf das Stiftsymbol, um diesem Profil einen Namen zu geben, und klicken Sie dann unten auf Hinzufügen. Sie erhalten eine neue Chrome-Profil-Anmeldeseite, die Sie hier verwenden können.
E-Mail-Konten von Drittanbietern zu Google Mail hinzufügen
Lieben Sie die Gmail-Oberfläche, möchten aber Ihre Yahoo-, iCloud- oder Outlook-E-Mail-Adresse nicht aufgeben? Kein Problem. Mit Google können Sie E-Mail-Konten von Drittanbietern zur mobilen Gmail-App hinzufügen, wodurch Google-Funktionen wie Spamfilter und ein Posteingang mit Registerkarten für diese Konten verfügbar sind.
Sie müssen zuerst mindestens ein Gmail-Konto haben, damit es funktioniert. Um es auf einem Mobilgerät einzurichten, klicken Sie in der Google Mail-App auf Ihren Avatar und wählen Sie Weiteres Konto hinzufügen aus. Wählen Sie den Kontotyp aus, den Sie hinzufügen möchten, und geben Sie die Anmeldeinformationen ein. Sie können dann auf jeweils einen Posteingang zugreifen oder alle Ihre E-Mails in einem einheitlichen Posteingang auf Ihrem Telefon oder Tablet anzeigen. Gehen Sie zurück zum Avatar und wählen Sie Konten auf diesem Gerät verwalten aus , um später ein Konto zu deaktivieren oder zu löschen.
Tippen Sie auf dem Desktop auf das Zahnradsymbol und wählen Sie Alle Einstellungen anzeigen > Konten und Importieren > E-Mails von anderen Konten abrufen > E-Mail-Konto hinzufügen aus . Geben Sie im Popup-Fenster die E-Mail-Adresse ein, die Sie verknüpfen möchten, klicken Sie auf Weiter und wählen Sie Konto mit Google Mail verknüpfen aus.
Überprüfen Sie, welche Apps Zugriff auf Gmail haben
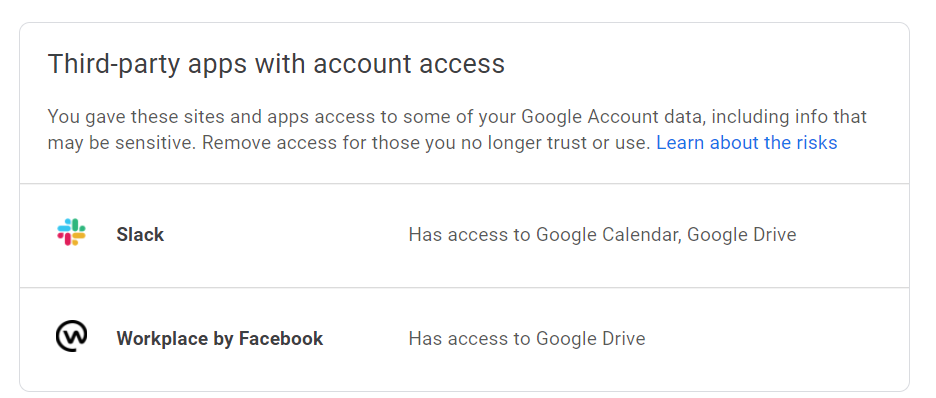
Das Verknüpfen häufig verwendeter Dienste mit Google Mail kann Zeit sparen, aber Sie sollten gelegentlich überprüfen, welche Apps Zugriff auf Ihre Konten haben. Gehen Sie zu myaccount.google.com/Security, scrollen Sie nach unten zum Abschnitt Drittanbieter-Apps mit Kontozugriff und klicken Sie auf Drittanbieterzugriff verwalten , um alle Apps zu trennen, die Sie nicht benötigen.
Senden Sie Nachrichten später und planmäßig
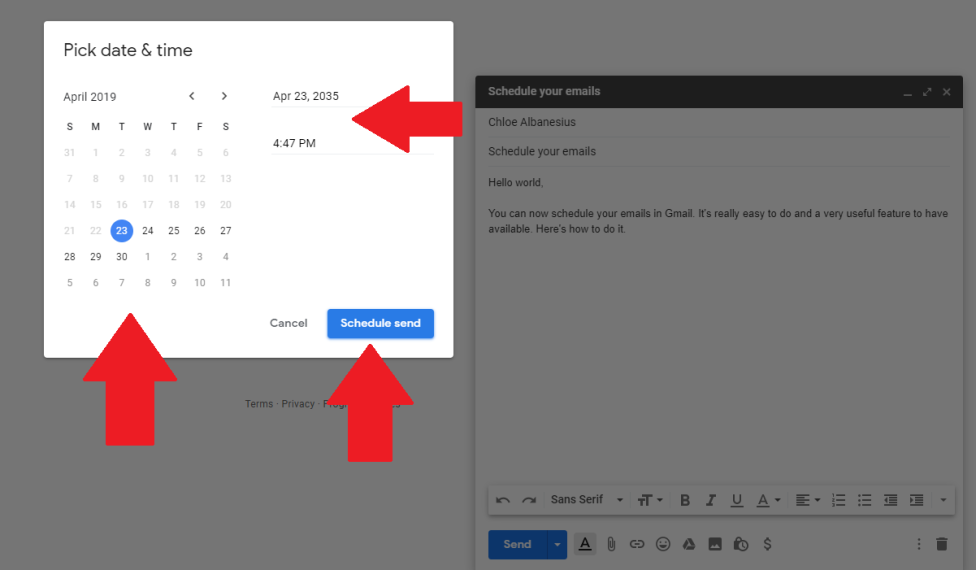
Das Planen einer Nachricht, die zu einem späteren Zeitpunkt zugestellt werden soll, erforderte früher Dienste von Drittanbietern, ist jetzt jedoch integriert. Schreiben Sie Ihre Nachricht, klicken Sie auf den Drop-down-Menüpfeil neben der Schaltfläche „Senden“ und wählen Sie entweder eine schnelle Zeitplanoption aus oder wählen Sie „ Datum und Uhrzeit auswählen“ aus, um eine genaue Nachricht zu erhalten.
Versuchen Sie, vertraulich zu sein
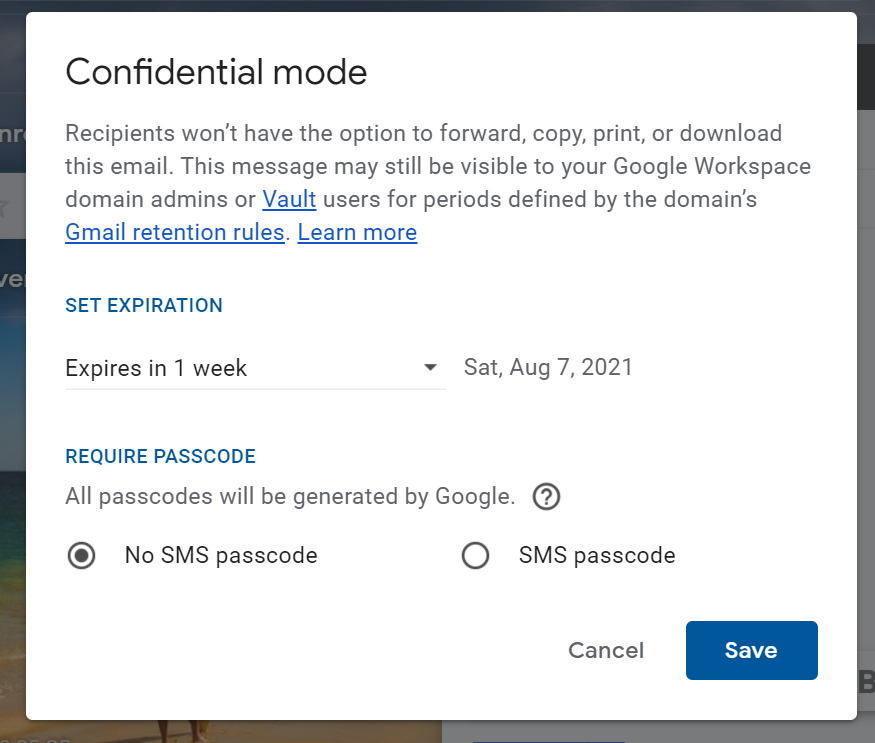
Der vertrauliche Modus für Google Mail gibt Ihnen eine genaue Kontrolle darüber, wer Ihre Informationen in einer von Ihnen gesendeten E-Mail sehen kann und wie lange die Nachricht verfügbar ist. Schalten Sie ihn ein, indem Sie unten in einem Erstellungsfenster auf das Schloss-/Uhrsymbol des vertraulichen Modus klicken . Sie erhalten Optionen zum Einrichten von Ablaufdaten für die Nachricht. Nach diesem Datum verschwindet die Nachricht, und die Person sieht nur einen Hinweis „Nachricht ist abgelaufen“. Sie können auch einschränken, was der Empfänger tun kann, z. B. das Weiterleiten oder Herunterladen von Anhängen sperren.
Von einer anderen E-Mail-Adresse senden
Möglicherweise haben Sie viele Google Mail-basierte Konten oder mehrere Adressen in demselben Konto. Richten Sie all diese Adressen in Ihrem primären Google Mail ein und lassen Sie es so aussehen, als würden Sie von einem völlig anderen Konto senden, entweder ständig oder pro Nachricht. Gehen Sie zu Einstellungen > Konten und Import > E-Mail senden als , wo Sie mehrere E-Mail-Adressen hinzufügen können. Dies ist großartig, wenn Sie viele Nachrichten an ein Konto senden, aber Antworten an ein anderes Konto senden möchten.
Markieren Sie nicht nur Spam, blockieren Sie Absender
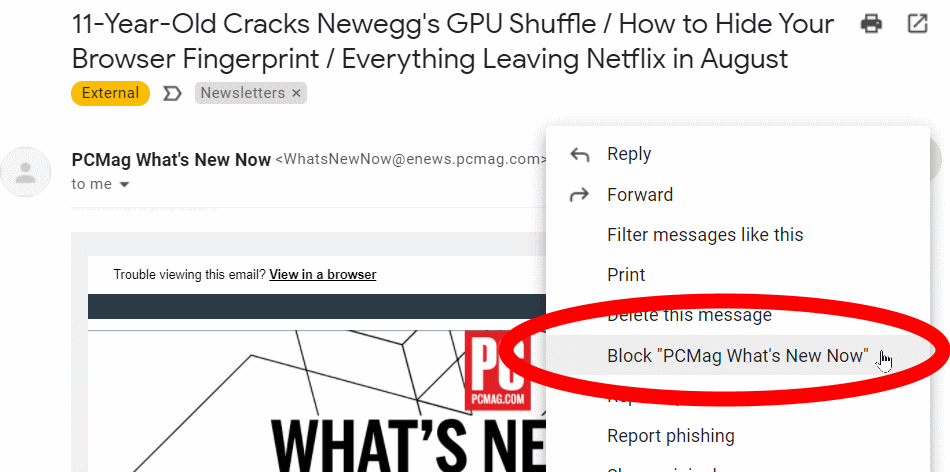
Stört dich jemand? Mit Google Mail können Sie einzelne Absender blockieren. Wählen Sie auf dem Desktop oder Mobilgerät das Drei-Punkte-Menü neben der Pfeilschaltfläche „Antworten“ in einer Nachricht aus und wählen Sie „[Benutzername] blockieren“ aus. Alle zukünftigen Nachrichten von dieser E-Mail-Adresse werden dann direkt an Ihren Spam-Ordner gesendet.
Alles abbestellen
Erhalten Sie eine Menge Newsletter und anderen Müll, den Sie nicht wollen? Die meisten haben einen Link zum Abbestellen am Ende der Nachricht. Google Mail (mobil und Desktop) fügt auch einen Link zum Abbestellen oben in die Nachricht ein, direkt neben den Namen des Absenders, wenn es den Link zum Abbestellen in der Nachricht erkennen kann.
Geben Sie für eine einfache Bereinigung „abmelden“ in die Gmail-Suche ein. Sie erhalten eine Liste aller Nachrichten, in denen das Wort aufgeführt ist. Gehen Sie jeweils durch. Dies ist so nah wie möglich an einer Massenabmeldung ohne einen Drittanbieterdienst. Weitere Informationen finden Sie unter So kündigen Sie unerwünschte E-Mails.
So machen Sie das Senden in Google Mail rückgängig
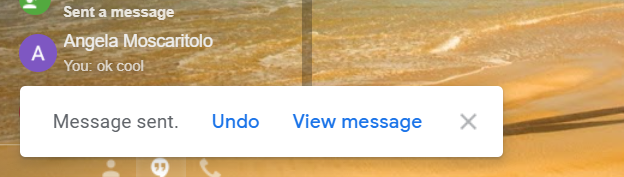
Wir alle kennen die Panik, eine E-Mail zu früh auf „Senden“ zu drücken. Bei Google Mail können Sie einen Puffer hinzufügen, um eine versehentlich gesendete Nachricht zurückzurufen. Die Funktion mit dem Namen Undo Send ist standardmäßig aktiviert und kann nicht deaktiviert werden. Sie können jedoch anpassen, wie lange Sie eine E-Mail zurückziehen können. Klicken Sie auf das Zahnradsymbol und wählen Sie Alle Einstellungen anzeigen > Allgemein > Senden rückgängig machen und klicken Sie auf das Dropdown-Menü, um auszuwählen, wie lange Sie eine gesendete Nachricht rückgängig machen können möchten (5, 10, 20 oder 30 Sekunden). Scrollen Sie dann nach unten und speichern Sie die Änderungen. Wann immer Sie eine Nachricht senden, sehen Sie einen Rückgängig-Link in einem schwarzen Kästchen, das auf dem Desktop unten links und auf Mobilgeräten unten rechts auf dem Bildschirm schwebt.
Wenn Sie vor Ablauf der Zeit auf den Link klicken, wird Ihre Nachricht nicht versendet. Sie haben die Möglichkeit, es erneut zu bearbeiten oder vollständig zu löschen. Sie können sogar Verwerfungen rückgängig machen. Wenn Sie also eine laufende Nachricht löschen, können Sie sie zurückbringen und von vorne beginnen.
Ziehen Sie Nachrichten oder Labels
Google Mail hat Labels, keine Ordner. Sie sind funktional gleich, wenn auch unangenehm für diejenigen, die an das gesamte Ordnerparadigma gewöhnt sind. Es ist einfach, eine Nachricht aus dem Posteingang auf ein Etikett zu ziehen und sie so zu archivieren und für zukünftige Suchen zu archivieren. Aber wenn diese Nachricht im Posteingang weitere Aufmerksamkeit erfordert, können Sie es rückwärts tun: Ziehen Sie das Label von der linken Seitenleiste auf die Nachricht. Es verbleibt im Posteingang, ist aber bereit für die zukünftige Archivierung.
Senden+Archivieren
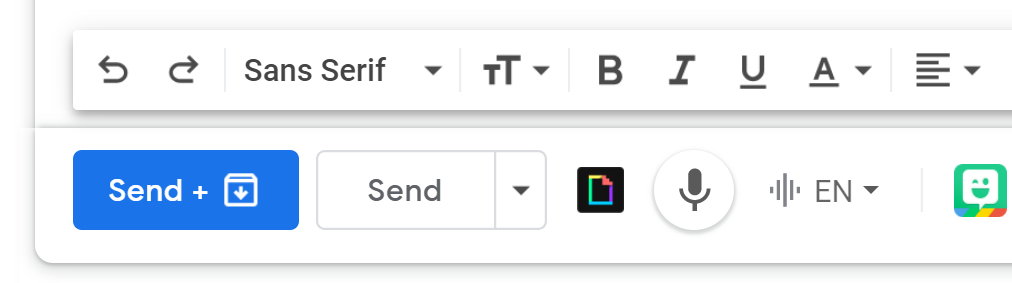
Kennzeichnen Sie eine Nachricht, bevor sie gesendet wird, indem Sie unten rechts im Fenster „Erstellen“ auf das Menü „Weitere Optionen“ klicken. Sie können es dann sofort nach dem Senden archivieren. Um es einzurichten, gehen Sie zu Alle Einstellungen anzeigen > Allgemein > Senden und archivieren > Schaltfläche "Senden und archivieren" als Antwort anzeigen. Wenn eine Antwort, die Sie verfassen, bereits ein Label hat, sehen Sie eine neue Schaltfläche namens Senden + Archivieren (obwohl sie nicht wirklich „Archivieren“ heißt, zeigt sie das Archivsymbol von Google Mail: eine Dateibox mit einem Abwärtspfeil darauf .) Klicken Sie auf diese Schaltfläche und der gesamte Thread wird unter dem vorab zugewiesenen Label archiviert.

Verschleierung/Aliase von E-Mail-Adressen
Google Mail ignoriert Punkte in Ihrer E-Mail-Adresse. [E-Mail-geschützt] ist also dasselbe wie [E-Mail-geschützt] oder sogar [E-Mail-geschützt] Sie gehen alle an dieselbe Person. Diese Funktion mag nutzlos erscheinen, aber Sie können das Muster trotzdem sehen, also ist es ein großartiger Trick, um sich für Newsletter anzumelden oder Ihre E-Mail-Adresse zu teilen – Sie können zum Beispiel feststellen, wer Ihren Namen an Spammer verkauft hat.
Google Mail ignoriert auch alles nach einem Pluszeichen (+). [email protected] geht also an die gleiche Stelle wie [email protected] . Dieser Alias ist unglaublich praktisch zum Filtern von Nachrichten, da Gmail-Filter sehen, was nach dem Pluszeichen kommt. Wenn Sie sich also für jeden Newsletter mit [email protected] anmelden, müssen Sie nur nach Nachrichten filtern, die an diese Adresse gesendet werden, und nicht nach jedem einzelnen Newsletter-Absender. (Der Nachteil ist, dass viele Dienste keine Anmeldungen mit E-Mail-Adressen zulassen, die „optionale“ Zeichen wie ein Pluszeichen enthalten.)
Treiben Sie Ihre Suche voran
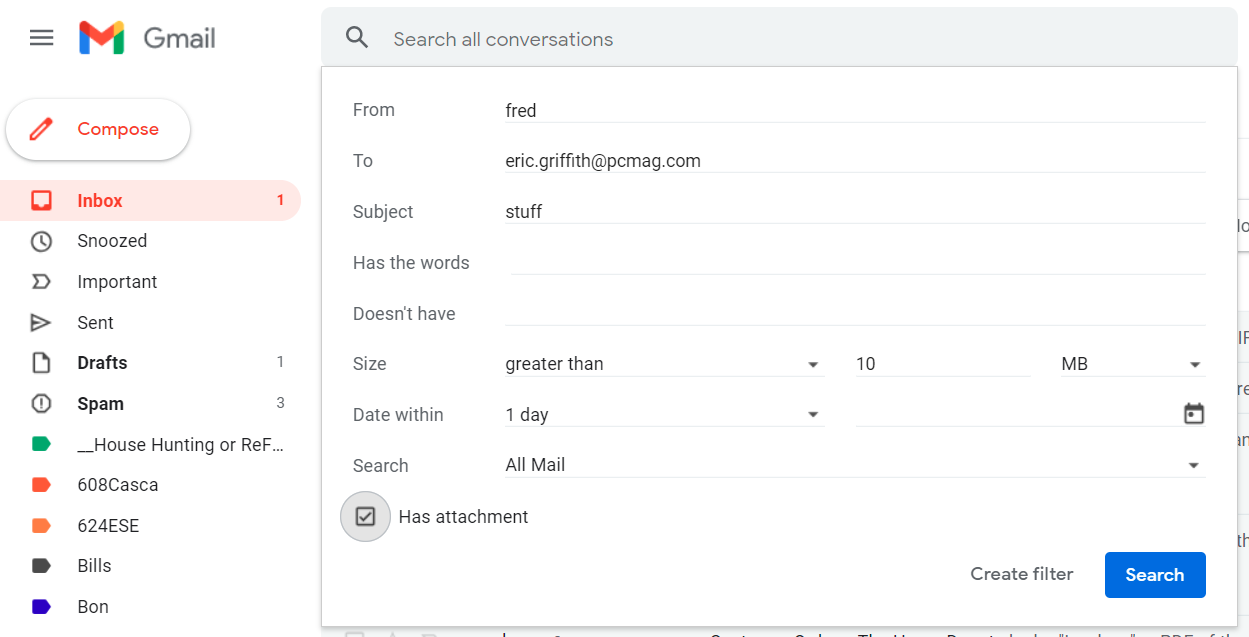
Am schnellsten führen Sie eine Power-Suche in Google Mail durch, indem Sie im Suchfeld auf den Abwärtspfeil klicken, wodurch ein vollständiges Suchdialogfeld angezeigt wird. Gmail unterstützt jedoch viele Suchoperatoren. Geben Sie beispielsweise „in:trash“ und „in:spam“ ein, um nur diese Ordner zu durchsuchen (sie werden normalerweise übersprungen). Oder beschränken Sie eine Suche auf „in:inbox“. Verwenden Sie „label:“ gefolgt vom Label/Ordnernamen, um nur diesen Ordner zu durchsuchen. Der "Dateiname:" gefolgt von einem tatsächlichen Dateinamen findet bestimmte Anhänge.
Verwenden Sie ein Minuszeichen (Bindestrich), um das eine und das andere nicht zu suchen: „dinner -movie“ würde nur Nachrichten finden, die „dinner“ sagen, aber alle Nachrichten überspringen, die „movie“ erwähnen. Der andere unterstützte boolesche Operator ist „OR“ (alle Großbuchstaben).
Antwort in einer Dose
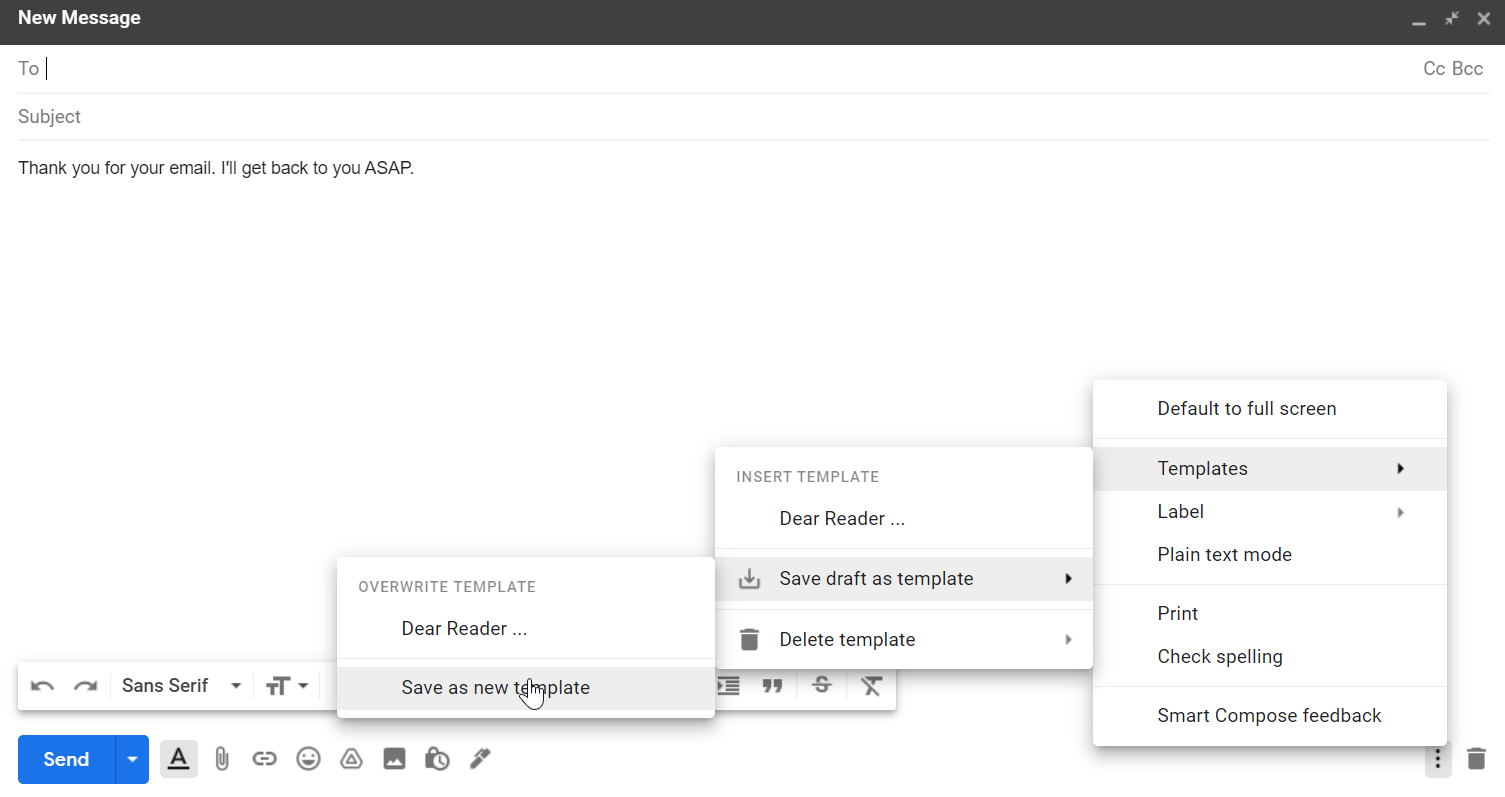
Hören Sie auf, so viel zu tippen, vor allem immer wieder die gleiche Nachricht. Vorlagen – früher als „vorgefertigte Antworten“ bezeichnet – sind ein Muss für wiederholte, redundante und sich wiederholende E-Mails. Aktivieren Sie es über Alle Einstellungen anzeigen > Erweitert > Vorlagen > Aktivieren . Scrollen Sie nach unten zu Änderungen speichern und Google Mail wird neu geladen. Erstellen Sie eine neue E-Mail und geben Sie eine vorgefertigte Antwort ein. Klicken Sie auf das Ellipsenmenü in der unteren rechten Ecke der Nachricht und wählen Sie „Vorlagen“. Hier können Sie die gerade eingegebene Nachricht als Vorlage für zukünftige Nachrichten speichern oder eine bereits gespeicherte Vorlage auf das aktuelle Fenster anwenden. Wenn Sie die vorgefertigte Antwort neu schreiben, können Sie sie zur späteren Verwendung unter demselben Namen erneut speichern. (In diesem Fall gibt es jedoch eine Erweiterung namens Magical, die so etwas viel einfacher macht und die in mehr als nur Gmail funktioniert.)
Werde klug
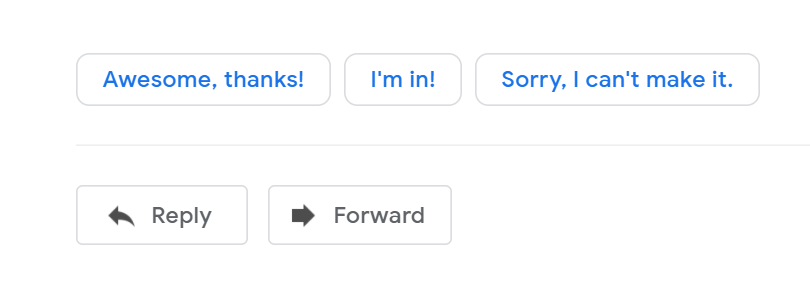
Smart Reply ist eine Technologie für maschinelles Lernen, die drei kurze, angemessene Antworten auf Nachrichten vorbereitet, die Sie erhalten. Ein einmaliges Tippen auf die angebotene Antwort fügt sie dem Antwortfenster hinzu, wo Sie sie absenden oder weitere schreiben können. Es erscheint in den Google Mail-Apps für iOS und Android sowie auf der Desktop-Weboberfläche. Wenn Sie diese Vorschläge als störend empfinden, deaktivieren Sie sie über Alle Einstellungen anzeigen > Allgemein > Intelligente Antwort > Intelligente Antwort aus und scrollen Sie dann nach unten, um die Änderungen zu speichern.
In ähnlicher Weise schlägt Smart Compose Wörter oder Sätze vor, die Sie verwenden können, während Sie eine E-Mail eingeben. Wenn Sie beispielsweise „Ich hoffe es“ eingeben, sehen Sie möglicherweise „Alles in Ordnung“ in abgeblendetem Text. Wenn Sie das sagen wollten, drücken Sie die Tabulatortaste und Google Mail fügt automatisch "alles gut" in Ihre Nachricht ein. Wenn nicht, tippen Sie weiter und der Vorschlag verschwindet. Um dies zu deaktivieren, gehen Sie zu Alle Einstellungen anzeigen > Allgemein > Smart Compose > Schreibvorschläge aus und speichern Sie dann die Änderungen.
Melden Sie sich aus der Ferne ab
Sie können von mehreren Geräten gleichzeitig auf Gmail zugreifen. Manchmal bleiben Sie möglicherweise angemeldet, wenn Sie dies nicht wollen (z. B. auf einem öffentlichen Computer), oder schlimmer noch, Sie vermuten, dass jemand Ihr Konto hinter Ihrem Rücken verwendet (schalten Sie die Zwei-Faktor-Authentifizierung ein, um dies zu vermeiden). Scrollen Sie auf dem Desktop bis zum Ende Ihres Posteingangs. Im Kleingedruckten unten auf der Seite steht Letzte Kontoaktivität , gefolgt von einer Uhrzeit. Klicken Sie darunter auf den Link Details , um alle Aktivitäten für das Konto anzuzeigen. Wenn etwas faul aussieht, führen Sie einen Google Security Checkup durch und deaktivieren Sie offene Sitzungen auf anderen Geräten.
Drücken Sie die Mute (oder Snooze)-Taste
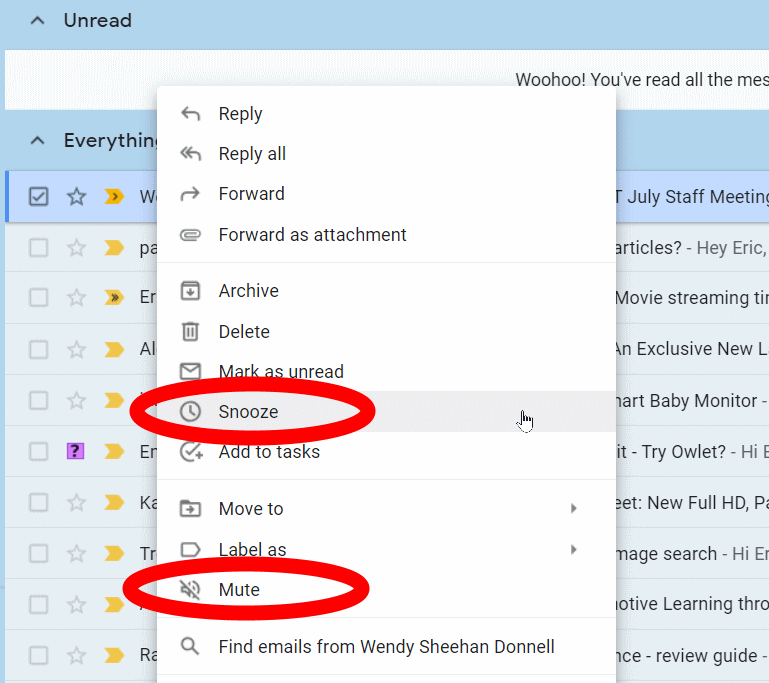
Schalten Sie E-Mail-Threads stumm, die Sie verbannen möchten. Klicken Sie in Ihrem Posteingang auf das Kontrollkästchen neben dem betreffenden Thread, klicken Sie oben auf das Ellipsen-Symbol und wählen Sie Stumm ; Sie können auch mit der rechten Maustaste auf einen Thread auf dem Desktop klicken, um ein Menü mit Stummschaltung anzuzeigen. Der Thread wird scheinbar verschwinden, aber er bleibt im Archiv, auch wenn neue Nachrichten eingehen. Sie werden keine Nachricht mehr im Thread sehen, es sei denn, Sie sind der direkte Empfänger oder Sie suchen danach.
Wenn Sie eine Diskussion nur für eine bestimmte Zeit stumm schalten möchten, klicken Sie mit der rechten Maustaste auf einen Thread, um Snooze zu finden. Wenn Sie auf Schlummern klicken, verschwindet die Nachricht aus dem Posteingang und kommt nach der von Ihnen festgelegten Zeit zurück.
So wählen Sie alle Gmail-E-Mails aus
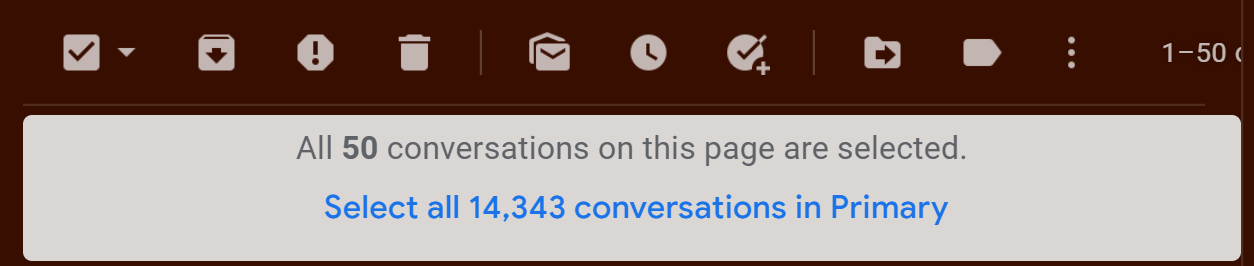
Um jede Nachricht in einem Label in Google Mail auszuwählen, klicken Sie auf das Kontrollkästchen in der oberen linken Ecke, richtig? Fast. Wenn Sie dieses Kontrollkästchen aktivieren, wird jede Konversation auf dieser ersten Ergebnisseite ausgewählt – und das ist auf maximal 100 Elemente begrenzt. Wenn Sie alles unter diesem Label haben möchten, ob es auf der Seite sichtbar ist oder nicht, aktivieren Sie das Kontrollkästchen und suchen Sie nach dem Link oben in den Ergebnissen mit der Aufschrift Alle X Konversationen in [Label] auswählen .
Angehängt werden
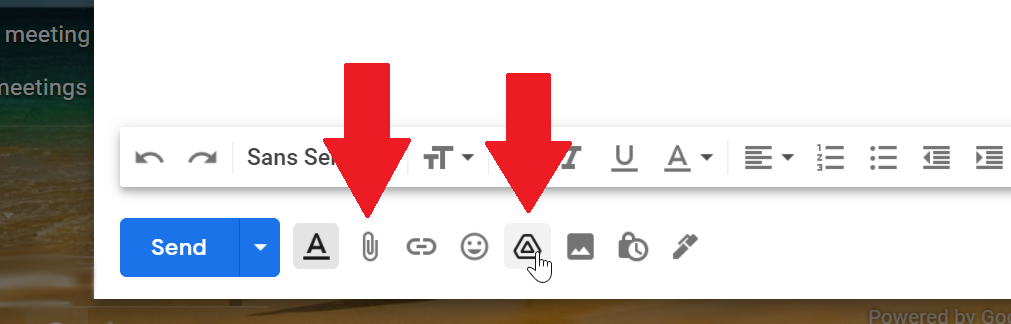
Der erste Trick beim Versenden von Anhängen: Anhängen nicht vergessen. Zum Glück wird Google Mail eine Erinnerung anzeigen, wenn Ihre Nachricht Sätze wie „Ich habe angehängt“ oder „Ich habe hinzugefügt“ enthält und Sie auf „Senden“ klicken, ohne etwas anzuhängen.
Sie können Dateien vom Desktop in eine Gmail-Nachricht ziehen und dort ablegen. Bilder werden in die Nachricht eingebettet, es sei denn, Sie ziehen die Datei auf die Symbolleiste unter dem Kompositionsbereich. Es gibt ein Limit von 25 MB pro Gmail-Nachricht. Wenn Ihre Datei zu groß ist, geht sie zu Google Drive und der Empfänger erhält einen Link. Sie können jedoch Anhänge mit einer Gesamtgröße von bis zu 50 MB erhalten.
Wenn Sie ein großer Google Drive-Nutzer sind, ist das Anhängen von Elementen, die sich bereits dort befinden, nicht nur ein Kinderspiel, sie werden auch nicht auf die 25-MB-Grenze angerechnet. Klicken Sie in der Symbolleiste des Kompositionsfensters auf das Symbol „ Dateien aus Drive einfügen“, um eine Datei zum Anhängen auszuwählen. Dadurch umgehen Sie auch die Art von Dateien, die Gmail blockiert, wie z. B. EXE-Dateien. (Weitere Informationen finden Sie unter So senden Sie große Dateien über das Internet.)
Möchten Sie dasselbe für Ihr Dropbox-Konto? Verwenden Sie die Chrome-Erweiterung Dropbox für Gmail.
Richten Sie einen Delegierten ein
Sie können eine andere Person delegieren, um die Kontrolle über Ihr Google Mail-Konto zu teilen, sei es ein Unternehmensadministrator oder Ihre Lebensgefährtin. Richten Sie das Konto unter Alle Einstellungen anzeigen > Konten und Import > Zugriff auf Ihr Konto gewähren > Weiteres Konto hinzufügen ein . Die Person muss auch über ein Google- oder Gmail-Konto verfügen – ihre E-Mail-Adresse muss mit dem Domainnamen enden, der mit Ihrem übereinstimmt. Wenn Sie zum obigen Pfad gehen und dort einen Stellvertreter finden, den Sie nicht autorisiert haben, ändern Sie sofort Ihr Passwort – wahrscheinlich wurden Sie gephishing.
Große Nachrichten löschen
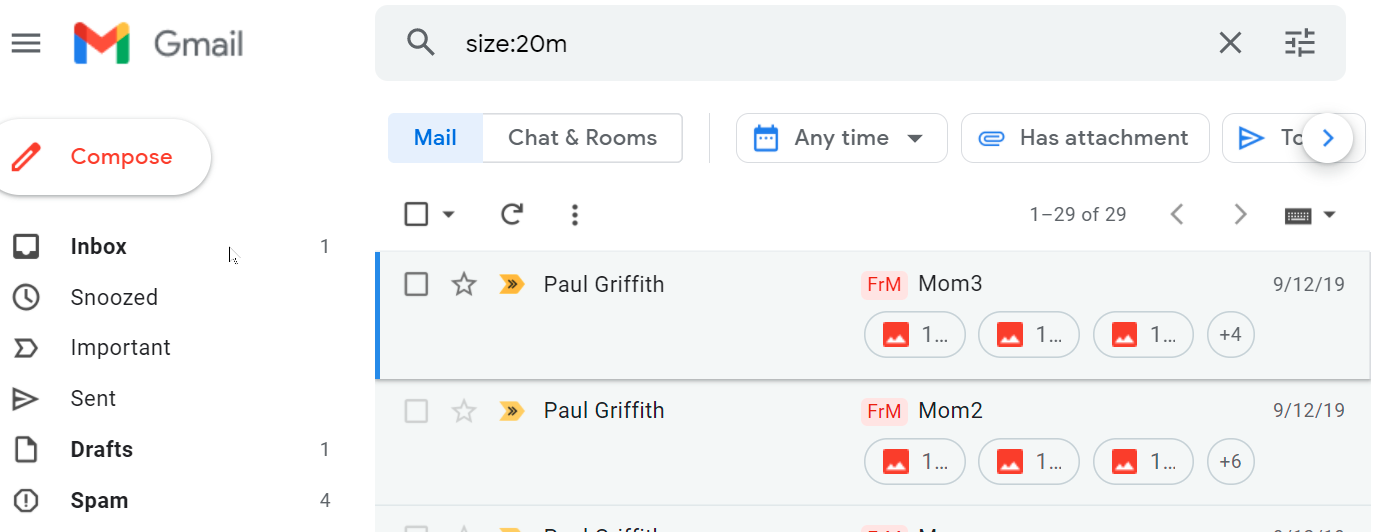
Wenn Sie die 15 GB Speicherplatz, die Google kostenlos zur Verfügung stellt, fast aufgebraucht haben und nicht mehr bezahlen möchten, löschen Sie einige Nachrichten. Suchen Sie nach "size:xm", wobei Sie das x durch eine Zahl ersetzen. Das "m" steht für Megabyte. Jede Nachricht mit einer Größe von über 10 MB hat wahrscheinlich einige kräftige Anhänge. Speichern Sie sie auf Ihrer Festplatte, aber nicht auf Google Drive – das ist Speicherplatz, den Sie mit Google Mail teilen, also wird kein Platz gespart.
Haben Sie zu viele Gmail-Konten? Sehen Sie sich das Video unten an, um zu erfahren, wie Sie sie zusammenführen.
