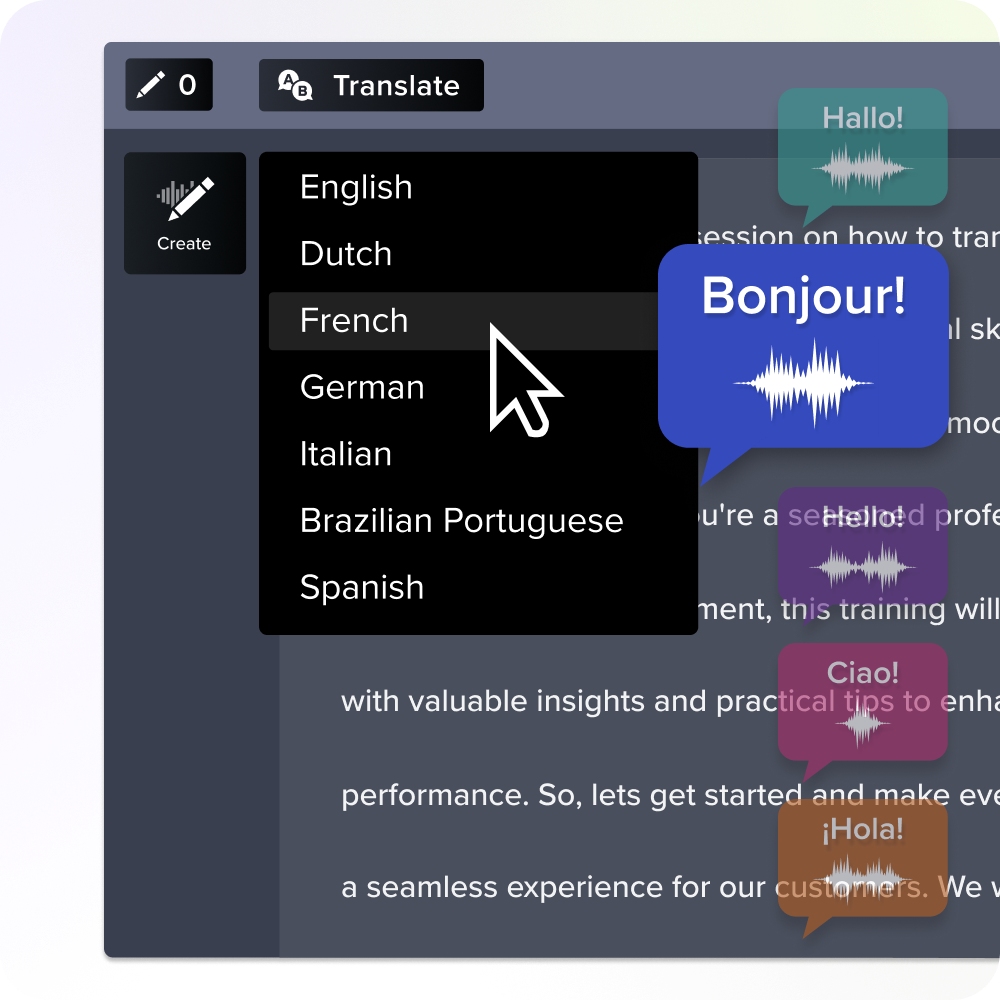So erhalten Sie ein Transkript eines YouTube-Videos: Eine Anleitung
Veröffentlicht: 2024-10-07Videotranskripte scheinen vielleicht kein wesentlicher Bestandteil Ihres Content-Erstellungsprozesses zu sein, aber sie sind unglaublich wichtig, um Ihre Videoinhalte für alle Zuschauer zugänglicher zu machen.
Barrierefreiheit ist wichtig für Personen, die Ihre Videos mitlesen müssen, beispielsweise für Menschen mit Hörbehinderungen. Allerdings ist es auch wichtig, ein Transkript für Leute beizufügen, die das Video lieber auf stumm geschaltet ansehen möchten – wir urteilen nicht!
Ein vollständiges Videotranskript kann auch bei der Analyse oder Wiederverwendung von Videoinhalten auf anderen Plattformen Zeit sparen. YouTube erleichtert das Kopieren und Einfügen des Transkripts von einem Dokument in ein anderes, z. B. Microsoft Word oder Google Docs.
Es ist ganz einfach zu lernen, wie man ein Transkript eines YouTube-Videos erhält, und wir haben diesen hilfreichen Leitfaden erstellt, um es Ihnen noch einfacher zu machen, mitzumachen.
Nutzen Sie die integrierte Transkriptionsfunktion von YouTube
YouTube macht es einfach, das Transkript eines Videos direkt auf der Website zu finden. Dieses Tutorial richtet sich an Personen, die über ihr Computergerät auf Videos zugreifen. Mal sehen, wie es gemacht wird.
Schritt 1: Öffnen Sie das Video, das Sie transkribieren möchten
Sie können direkt auf der YouTube-Website auf das Transkript eines Videos zugreifen. Öffnen Sie dazu das Video, das Sie transkribieren möchten, indem Sie darauf klicken. Es beginnt zu spielen.
Schritt 2: Klicken Sie auf die Schaltfläche „Transkript anzeigen“.
Suchen Sie das Beschreibungsfeld unter dem Titel. Klicken Sie auf die Option „Mehr“, um das gesamte Feld zu öffnen.
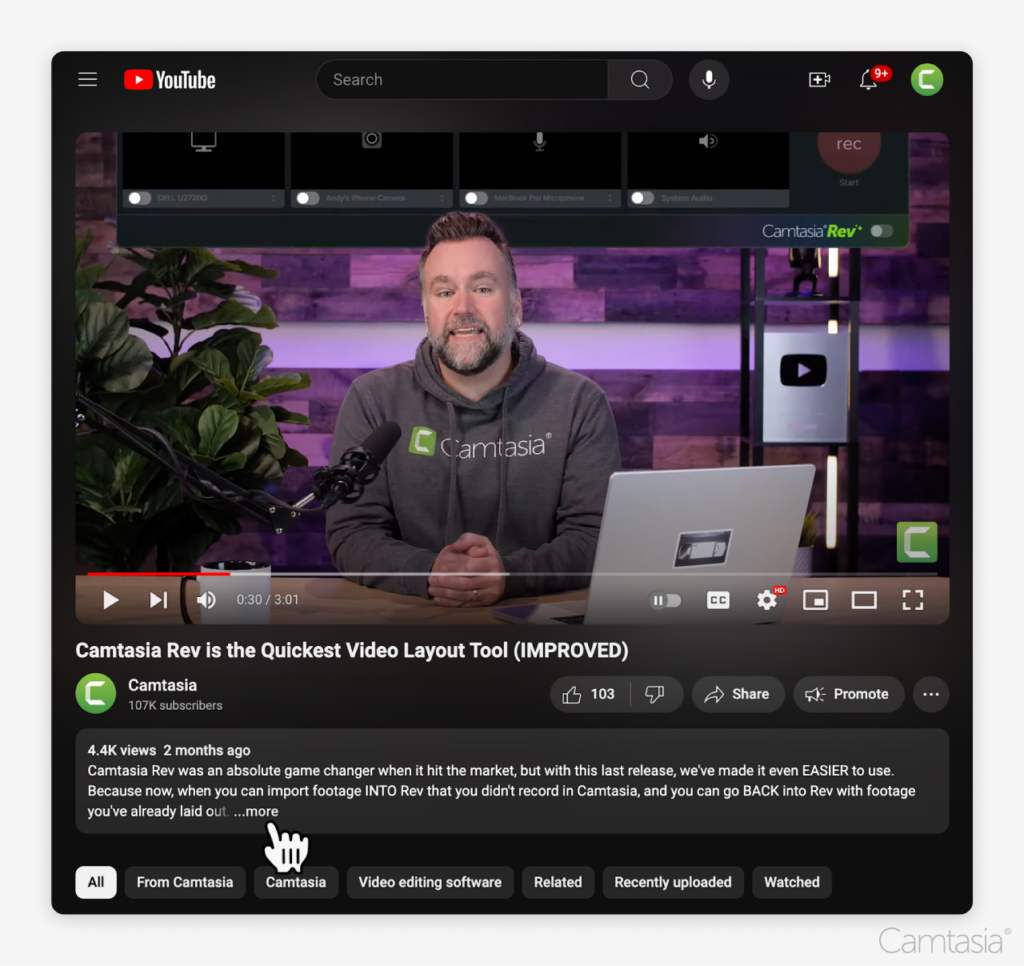
Dort klicken Sie auf die Schaltfläche „Transkript anzeigen“, wodurch das Transkriptfeld mit dem darin enthaltenen Text geöffnet wird.
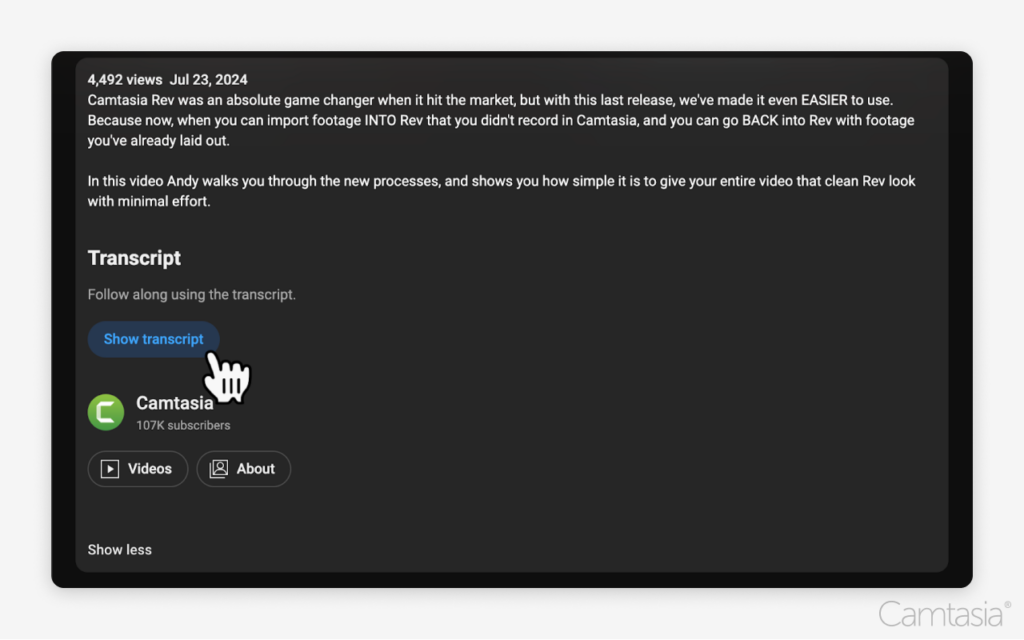
Schritt 3: Kopieren Sie das Transkript und fügen Sie es ein
Kopieren Sie das Transkript und fügen Sie es dort ein, wo Sie es benötigen. Markieren Sie den Text und klicken Sie mit der rechten Maustaste darauf.
Wählen Sie im Menü die Option „Kopieren“. Oder drücken Sie bei hervorgehobenem Transkript die Tastenkombination Befehl+C auf einem Mac oder Strg+C unter Windows. Dadurch wird der Text automatisch in Ihre Zwischenablage kopiert.
Zum Einfügen klicken Sie mit der rechten Maustaste auf die Stelle, an der Sie den Text platzieren möchten, z. B. Microsoft Word oder Google Doc, und wählen Sie die Option „Einfügen“. Oder verwenden Sie die Befehlstaste+V auf dem Mac oder die Tastenkombination Strg+V unter Windows.
Ihr Transkript wird im neuen Dokument angezeigt. YouTube fügt neben jedem Textabschnitt einen Zeitstempel ein, der es Ihnen ermöglicht, zu bestimmten Teilen des Videos zu springen und so den Zugriff zu erleichtern. Dies ist nützlich, um die wichtigsten Punkte eines Videos auf einen Blick zu erkennen.
Wenn Sie die Zeitstempel jedoch nicht benötigen, können Sie sie ganz einfach entfernen, indem Sie sie aus dem Dokument löschen.
Generieren Sie automatisch Transkripte mit Camtasia Audiate
Camtasia Audiate ist ein leistungsstarkes Tool zum Transkribieren von Videoinhalten. Mit diesem Tool können Sie automatisch Transkripte aus jedem von Ihnen hochgeladenen Video generieren. Dies geschieht mit noch größerer Genauigkeit als die automatischen Untertitel von YouTube.
Darüber hinaus können Sie diese Funktion auch dann nutzen, wenn Ihr Video nicht auf YouTube ist, was es zu einem vielseitigen Tool für jeden Content-Ersteller macht. Mal sehen, wie es gemacht wird.
Schritt 1: Laden Sie das Video von YouTube herunter
Um Videos von YouTube herunterzuladen, wählen Sie das Video aus, das Sie herunterladen möchten, und klicken Sie im Menü auf „Herunterladen“.
Schritt 2: Importieren Sie das YouTube-Video in Camtasia
Importieren Sie das Video in Camtasia, indem Sie die Datei per Drag & Drop in die Medienbibliothek ziehen oder mit der rechten Maustaste auf die Bibliothek klicken.
Sobald Ihr Video importiert ist, ziehen Sie es per Drag & Drop auf die Bearbeitungszeitleiste.
Schritt 3: Generieren Sie das Transkript in Audiate
Klicken Sie mit der rechten Maustaste auf das Video auf der Timeline und klicken Sie auf „In Audiate bearbeiten“. Dadurch wird der Ton des Videos exportiert und dort in Echtzeit transkribiert.
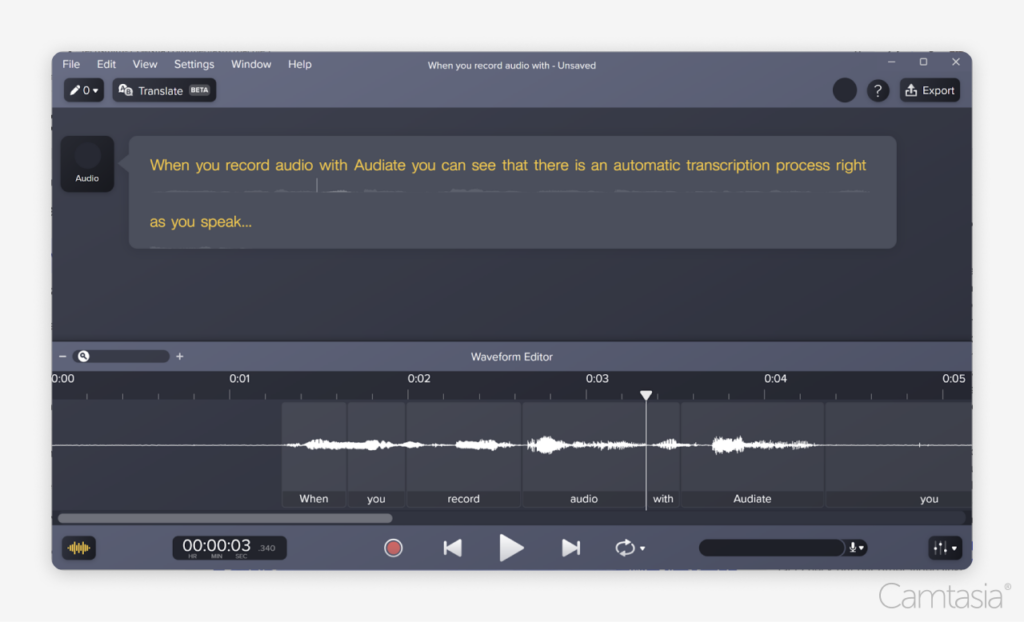
Das Transkribieren von YouTube-Videos erfolgt mit Audiate vollständig automatisch, was es zu einer einfachen Lösung macht.

Schritt 4: Bearbeiten Sie Ihr Transkript bei Bedarf
Audiate generiert automatisch ein bearbeitbares Transkript, sodass Sie etwaige Fehler korrigieren und den endgültigen Text aufpolieren können.
Obwohl Fehler selten sind, können Sie Eigennamen und schwer verständliche Begriffe korrigieren, um die wahre Bedeutung wiederzugeben. Mit dieser bearbeitbaren Option können Sie im Handumdrehen ein perfektes Transkript erstellen.
Da der Ton in Echtzeit transkribiert wird, hat Audiate die Möglichkeit, während der Bearbeitung den Ton des Videos über den Ton des Transkripts abzuspielen. Dadurch können Sie Fehler leichter erkennen und korrigieren, sodass Sie jederzeit ein hohes Maß an Genauigkeit gewährleisten können.
Bearbeiten Sie Audio wie Text
Sie müssen kein Profi sein, um Audio aufzunehmen und zu bearbeiten. Mit Audiate ist es so einfach wie das Bearbeiten eines Textdokuments.
Holen Sie sich Audiate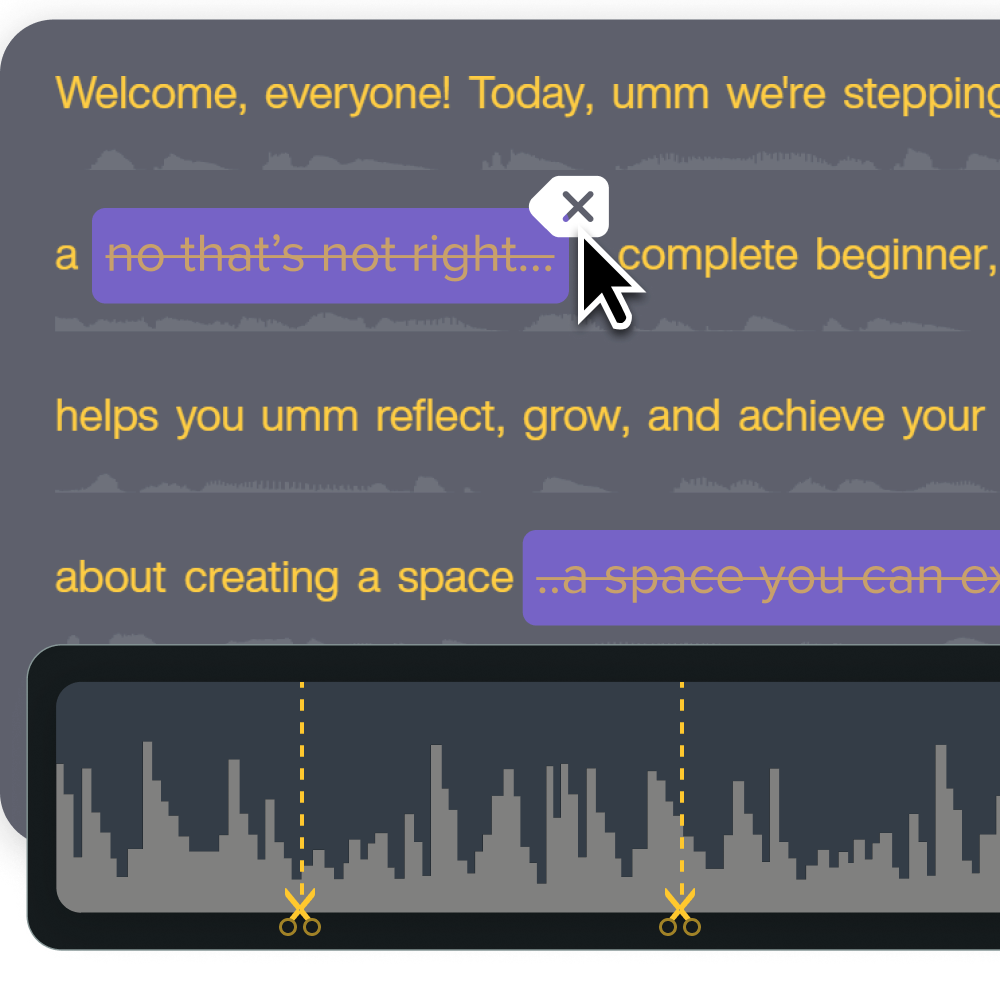
Schritt 5: Exportieren Sie das Transkript
Um das vollständige Transkript als Textdatei zu exportieren, wählen Sie das Menü „Datei“, dann „Exportieren“ und dann „Skript exportieren“. Bei Bedarf können Sie dies auch als SRT-Datei exportieren.
Um eine Auswahl des Transkripts zu exportieren, klicken Sie auf den gewünschten Textabschnitt und ziehen Sie ihn aus dem Transkript. Befolgen Sie dann die gleichen Anweisungen, bis Sie „Auswahl als Skript exportieren“ erreichen.
Holen Sie sich YouTube-Transkripte von einem mobilen Gerät
Um von einem mobilen Gerät aus auf das Transkript zuzugreifen, können Sie dies über die YouTube-App tun. Sie können das Transkript jedoch nicht auf Ihr Mobilgerät herunterladen.
Schritt 1: Öffnen Sie das Video, das Sie transkribieren möchten
Sie können direkt von YouTube aus auf das Transkript eines Videos zugreifen. Öffnen Sie dazu die YouTube-App und rufen Sie das Video auf, das Sie transkribieren möchten, indem Sie darauf klicken.
Schritt 2: Greifen Sie mit wenigen Klicks auf das Transkript zu
Sobald Ihr YouTube-Video geöffnet ist, klicken Sie auf den nach unten zeigenden Pfeil rechts neben dem Titel. Dadurch wird das Beschreibungsfeld für das Video mit zusätzlichen Informationen geöffnet.
Klicken Sie unten auf der Seite auf die Schaltfläche „Transkript anzeigen“. Während Sie das Video abspielen, läuft das Transkript mit, sodass Sie nicht den Überblick verlieren.
Auch hier können Sie das Transkript nicht von Ihrem Mobilgerät herunterladen und müssen von einem Computer aus auf das Video zugreifen, um ein YouTube-Transkript herunterzuladen.
YouTube-Videos manuell transkribieren
Wenn Sie YouTube-Videos lieber manuell transkribieren möchten, können Sie dies auch tun. Diese Option ist nichts für schwache Nerven. Obwohl Sie damit die volle Kontrolle über die Transkription haben, ist dies äußerst zeitaufwändig.
Schritt 1: Spielen Sie das Video ab und geben Sie das Transkript ein
Diese Methode ist ziemlich einfach. Rufen Sie das Video Ihrer Wahl auf und drücken Sie die Wiedergabetaste. Tippen Sie mit und machen Sie zwischendurch Pausen, damit Sie mit dem Tippen der Transkription Schritt halten können. Für eine einfache Bearbeitung geben Sie den Dialog in ein Textdokument ein.
Schritt 2: Verwenden Sie Zeitstempel für bestimmte Abschnitte
YouTube fügt praktische Zeitstempel hinzu, damit Benutzer problemlos auf die wichtigsten Teile des Videos zurückgreifen können. Sie können dies auch tun, indem Sie manuell Zeitstempel hinzufügen, um zu bestimmten Teilen des Videos zu springen. Dies kann besonders nützlich sein, um besser organisierte und durchsuchbare Transkripte zu erstellen.
Außerdem können Sie auswählen, wo sich diese Zeitstempel befinden, sodass Sie die ultimative Kontrolle darüber haben, welche Abschnitte hervorgehoben werden sollen.
Sofortige Videoübersetzung
Übersetzen Sie ganz einfach Ihre Videoskripte und Voiceover in eine von Dutzenden Sprachen und Dialekten!
Holen Sie sich Audiate