Organisieren Sie sich: So machen Sie Ihr iPhone oder iPad kindersicher
Veröffentlicht: 2022-01-29Wenn Sie Kinder mit einem iPhone oder iPad spielen lassen, können Sie einige Schritte unternehmen, um sicherzustellen, dass es für Sie beide sicher ist. Kinder sollten in der Lage sein, Spiele zu spielen und Videos anzusehen, aber nicht versehentlich alle Ihre E-Mails löschen, auf einer Website mit Inhalten für Erwachsene landen oder Ihre Kreditkarte für Käufe im App Store belasten. Sie möchten auch das Telefon oder Tablet selbst vor versehentlichen Dellen, Kratzern und Rissen schützen.

Wenn Sie Ihr iPhone oder iPad kindersicher machen, kann sich jeder ein wenig mehr Gedanken über das Erlebnis machen. Die Einstellungen und Optionen befinden sich jedoch nicht an den logischsten Stellen in iOS, sodass Sie definitiv etwas Hilfe benötigen, um sie zu finden. Unsere Anleitungen und Empfehlungen, wie Sie Ihr iPhone oder iPad für Kinder sicherer machen können, können dabei helfen.
So verwenden Sie den geführten Zugriff, um Kinder von iPad- und iPhone-Funktionen und -Navigation auszuschließen
Meine Lieblings-iOS-Funktion für Eltern heißt Guided Access. Es ist nicht gerade eine One-Touch-Einstellung, aber es ist die gründlichste Option, um den größten Teil Ihres Telefons zu sperren und gleichzeitig jemandem den Zugriff auf den Bildschirm zu ermöglichen.
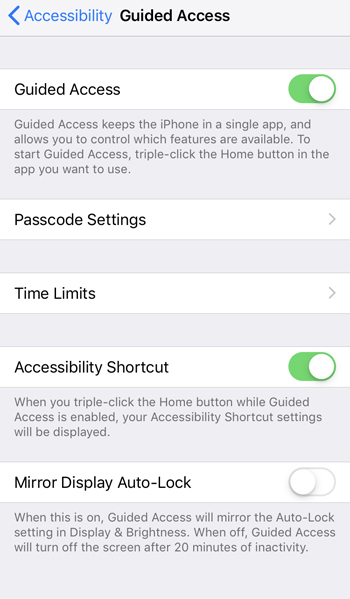
Wenn Sie den geführten Zugriff verwenden, deaktivieren Sie Teile Ihres Telefons und Teile des Bildschirms. Wenn Sie beispielsweise möchten, dass Ihre Kinder ein Video ansehen, aber nicht nach neuen Videos suchen können, können Sie den Zugriff auf den Teil des Bildschirms mit der Suchleiste sperren.
Hier erfahren Sie, wie Sie es einrichten und verwenden.
1. Gehen Sie zu Einstellungen > Allgemein > Eingabehilfen > Geführter Zugriff. Es steht ganz unten unter der Überschrift „Lernen“.
2. Tippen Sie auf , um die Einstellungen für den geführten Zugriff aufzurufen. Aktivieren Sie den geführten Zugriff.
3. Tippen Sie als Nächstes auf Passcode-Einstellungen. Erstellen Sie entweder einen Passcode oder aktivieren Sie Touch ID. Auf unterstützten Geräten kann es auch eine Face ID-Option geben. Diese Passcode- oder Fingerabdrucksperre stellt sicher, dass nur Sie den geführten Zugriff ein- und ausschalten können.
4. Gehen Sie jetzt einen Bildschirm zurück und aktivieren Sie die Eingabehilfen-Verknüpfung, mit der Sie den geführten Zugriffsmodus aufrufen können, indem Sie dreimal auf die Home-Taste tippen.
Sie können jetzt den geführten Zugriff verwenden.
5. Öffnen Sie die App, die Ihr Kind verwenden soll.
6. Tippen Sie dreimal auf die Home-Schaltfläche, um den Bildschirm zu starten, auf dem Sie den geführten Zugriff für die jeweilige App oder den geöffneten Bildschirm anpassen können.
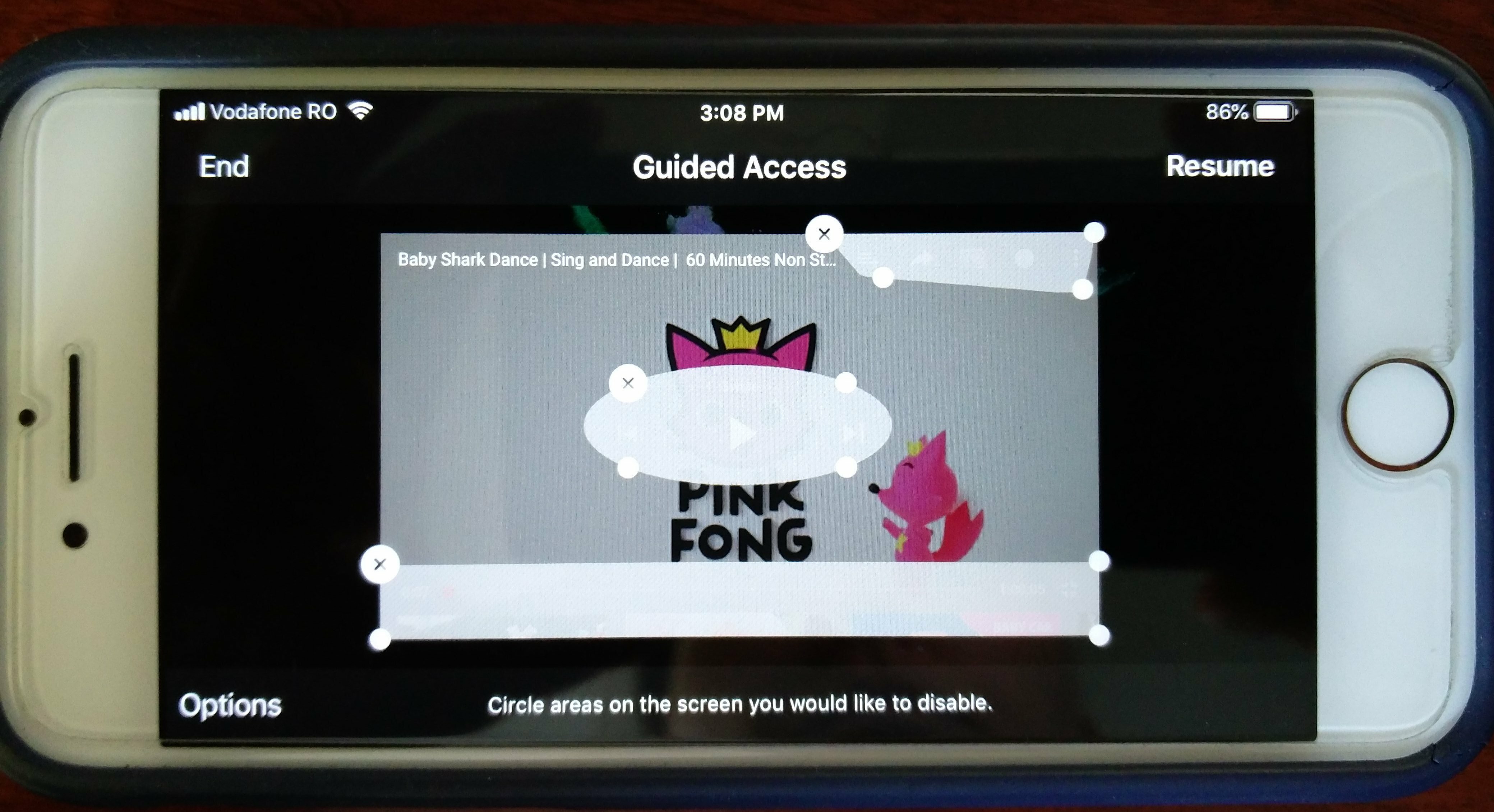
7. Die Anweisungen weisen Sie darauf hin, die Bereiche des Bildschirms einzukreisen, die Sie deaktivieren möchten. Verwenden Sie Ihren Finger, um Kreise oder Rechtecke um alle Schaltflächen auf dem Bildschirm zu zeichnen, die Sie sperren möchten. Beispielsweise können Sie auf YouTube die Such- und Teilen-Schaltflächen, die Möglichkeit, zum nächsten Video zu springen, und die zugehörigen Videos am unteren Bildschirmrand deaktivieren. Wenn Sie Kreise und Rechtecke um diese Bereiche zeichnen, werden sie ausgegraut. (Screenshots sind in diesem Modus deaktiviert, weshalb ich ein Foto des obigen Bildschirms verwenden musste.)
8. Drücken Sie unten links auf Optionen. Jetzt können Sie physische Tasten wie die Lautstärke und die Sleep/Wake-Taste deaktivieren. Sie können auch ein Zeitlimit festlegen. Mit einem Zeitlimit wird das Gerät vollständig gesperrt, sobald die Zeit abgelaufen ist. Zurück in den Haupteinstellungen für den geführten Zugriff (Einstellungen > Allgemein > Barrierefreiheit > Geführter Zugriff), können Sie eine Audiobenachrichtigung aktivieren, die Sie etwa 30 Sekunden vor dem Sperren des Telefons warnt. Es sperrt einen Bildschirm mit der Aufschrift Time Expired.

9. Um den geführten Zugriff zu beenden, tippen Sie dreimal auf die Home-Taste und geben Sie den Passcode ein oder verwenden Sie Touch/Face ID. Tippen Sie in der oberen linken Ecke auf Ende.
So blockieren Sie Käufe im App Store und nicht jugendfreie Inhalte
Als nächstes können Sie erwägen, Käufe und Arten von Inhalten einzuschränken, z. B. Websites für Erwachsene und Filme mit R-Rating. Hier finden Sie diese Optionen.
1. Gehen Sie zu Einstellungen > Bildschirmzeit > Inhalts- und Datenschutzbeschränkungen. Macht es Sinn, dass diese Optionen unter Screen Time leben? Nein, aber da sind sie.
2. Tippen Sie auf Einschränkungen aktivieren. Auf die nächsten drei Einträge sollten Sie Ihre Aufmerksamkeit richten:
- Käufe im iTunes & App Store
- Zugelassene Anwendungen
- Inhaltliche Einschränkungen
Jede Option ist selbsterklärend, wenn Sie sie durchgehen. Mit der ersten können Sie die Möglichkeit deaktivieren, Apps zu installieren, Apps zu löschen und In-App-Käufe zu tätigen. Es enthält auch eine Option, um ein Passwort anzufordern, bevor Sie etwas kaufen oder herunterladen.
Im zweiten Abschnitt mit dem Namen Allowed Apps können Sie einige Apps vollständig deaktivieren, z. B. Wallet, Airdrop, FaceTime und andere.
Schließlich erhalten Sie in Inhaltsbeschränkungen den Großteil der Optionen zum Einschränken von Inhalten für Erwachsene. Hier gibt es eine Menge Informationen, einschließlich Internet-Content-Filter; Fernseh-, Film- und Buchbeschränkungen; App-Einschränkungen; und Spielbeschränkungen, wie z. B. das Blockieren von Kindern daran, Freunde hinzuzufügen und Multiplayer-Spiele zu spielen.
Einerseits gibt Ihnen Apple für all diese Steuerelemente einen feinen Detaillierungsgrad, was nützlich ist, wenn Sie insbesondere älteren Kindern Berechtigungen erteilen. Andererseits wäre es hilfreich, eine One-Touch-Option zu haben, um alle Entscheidungen zu reduzieren, die Sie treffen müssen. Wählen Sie, was für Sie und Ihr Kind das Richtige ist.
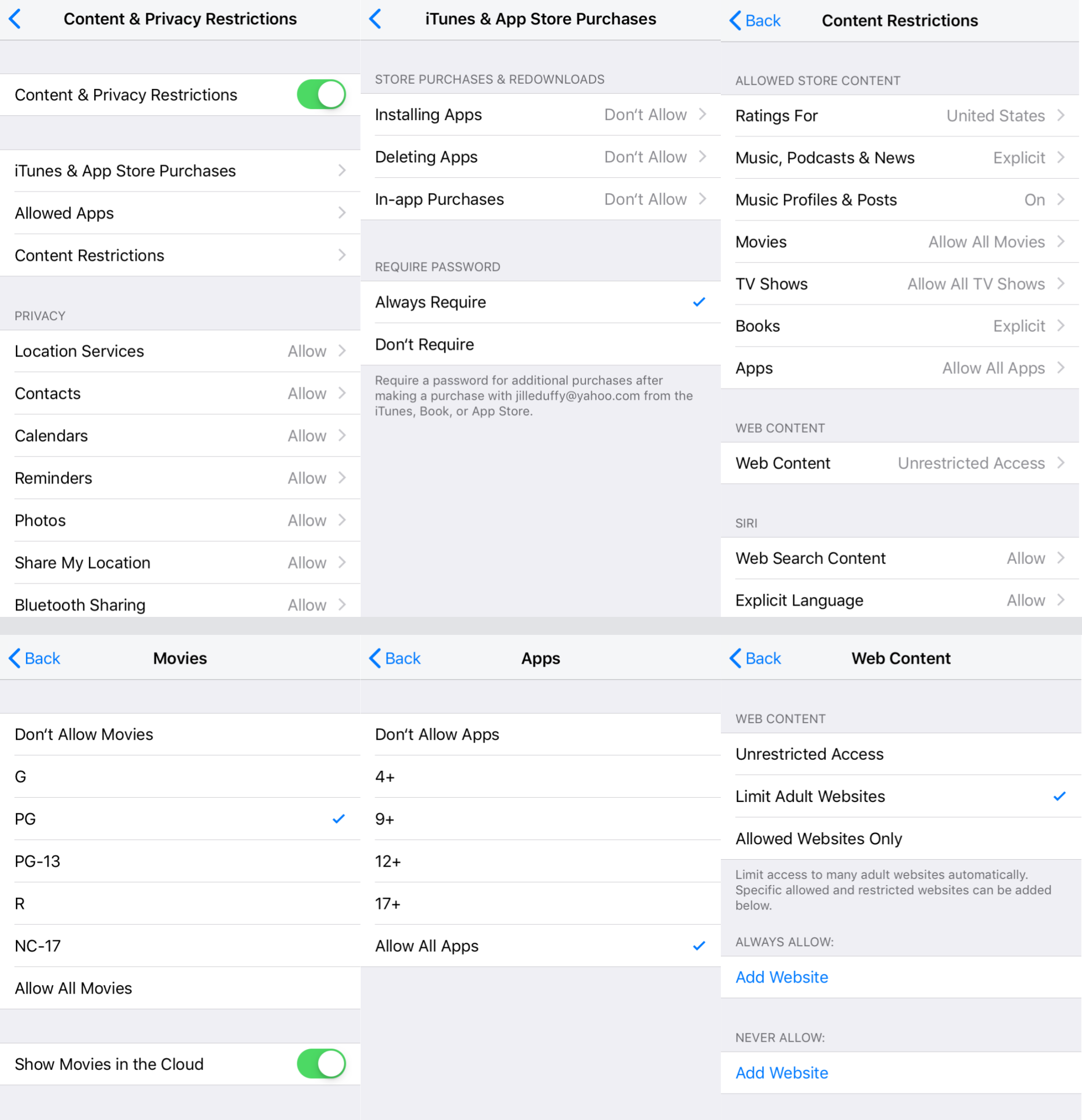
Wenn Sie noch mehr Kontrolle benötigen, sollten Sie eine Kindersicherungs-App auf Ihrem Gerät installieren. Beachten Sie jedoch, dass, wie es bei vielen solchen Utility-Apps üblich ist, Ihnen Kindersicherungs-Apps weniger direkte Kontrolle auf iOS geben als auf Android. Es ist nur ein Teil des Kompromisses, den Sie eingehen, wenn Sie sich dafür entscheiden, in Apples ummauertem Garten zu leben, der tendenziell etwas sicherer ist.
Empfohlene Hüllen und Displayschutzfolien
Eine gute Hülle und Displayschutzfolie ist nicht nur dann wertvoll, wenn Sie Kinder mit Ihrem Handy umgehen lassen; es ist immer eine gute Idee. PCMag hat Artikel, die die besten Hüllen für eine Vielzahl von iPhone- und iPad-Modellen empfehlen. Sie können Ihr genaues Modell nachschlagen oder einfach unsere Listen der besten Hüllen für das iPhone 8 und der besten Hüllen für das iPhone X durchsuchen. Wenn Sie ein älteres Telefon haben, stellen die meisten Hersteller in diesen Zusammenfassungen wahrscheinlich Hüllen für Ihr Modell her. auch.
Sie können sich auch die beliebtesten iPad-Hüllen von PCMag mit demselben Ratschlag ansehen.
Schließlich sollten Sie eine Displayschutzfolie nicht übersehen. Sie verhindern Kratzer und Risse auf dem Touchscreen, verlängern die Lebensdauer Ihres iPhone oder iPad und halten den Eintauschwert hoch, wenn Sie bereit für ein Upgrade sind. Es gibt einige Denkanstöße darüber, welche Art von Bildschirmschutz am besten ist, ob es sich um einen PET-, TPU- oder Panzerglasschutz handelt. Wählen Sie diejenige aus, die zu Ihnen und Ihrem Gerät passt.
Wenn Sie all diese Ratschläge befolgen, sollten Sie in der Lage sein, Ihr Telefon jedem Kleinkind oder Teenager ohne allzu große Sorgen zu übergeben.
