Schneller in macOS unterwegs: Beschleunigen Sie die Navigation auf Ihrem Mac
Veröffentlicht: 2022-06-28
Schneller mit macOS umzugehen, kann ein echter Produktivitätsschub sein, wenn Sie viel Zeit mit Ihrem Mac verbracht haben. Viele dieser Tipps werden Ihnen schnell in Fleisch und Blut übergehen und Sie werden sich fragen, wie Sie jemals darauf verzichtet haben!
Alles im Rampenlicht
Sie können die Spotlight-Suche mit Befehl+Leertaste oder durch Klicken auf das Spotlight-Symbol in Ihrer Menüleiste (obere rechte Ecke des Bildschirms, umgeschaltet über Systemeinstellungen > Dock & Menüleiste) auslösen. Dies ist nicht nur eine leistungsstarke Suchmaschine, sondern ermöglicht Ihnen auch den Zugriff auf die meisten Anwendungen und Einstellungsfenster mit wenigen Tastenanschlägen.
Das Starten von Anwendungen mit Spotlight ist so viel schneller als das Durchsuchen des Anwendungsordners oder das Auslösen von Launchpad und wohl schneller, als den Cursor zum Dock zu bewegen und auf eine Verknüpfung zu klicken. Der Schlüssel hier ist, dass Sie genau wissen müssen, wonach Sie suchen, also wird es Ihnen nicht helfen, wenn Sie sich nicht an den Namen dieser praktischen neuen App erinnern können, die Sie gestern installiert haben.

Sie können Spotlight auch verwenden, um mäßig komplexe Summen zu berechnen (z. B. „(2+2)*4“), Einheiten und Währungen umzurechnen (z. B. „43 Meilen in km“) oder natürliche Sprache verwenden, um Dinge zu finden (z. B. „Zeig mir das Wetter").
VERWANDT: So verwenden Sie das Spotlight von macOS wie ein Champion
Optimieren Sie Ihre Menüleiste
Die Menüleiste befindet sich in der oberen rechten Ecke des macOS-Desktops. Es ist das Mac-Äquivalent zur Windows-Taskleiste, wo Systemdienste und App-Symbole von Drittanbietern Zugriff auf nützliche Funktionen bieten. Wenn Sie nicht aufpassen, kann dieser Bereich unübersichtlich werden, daher ist es wichtig, ihn nur mit den Dingen aufzuräumen, die Sie brauchen.
Sie können Elemente in der Menüleiste verschieben, indem Sie die Befehlstaste gedrückt halten und dann klicken und ziehen. Auf diese Weise können Sie im Grunde alles neu anordnen. Wenn Sie Dinge loswerden möchten, haben die meisten Apps eine Option wie „In Menüleiste anzeigen“ in ihren Einstellungen versteckt. Es kann jedoch einfacher sein, stattdessen eine App namens Bartender zu verwenden.
Mit Bartender können Sie im Grunde alles verstecken, um Ihre Menüleiste schön und ordentlich zu halten. Dies ist besonders nützlich, wenn Sie einen „sauberen“ Desktop-Look wünschen und dennoch mit nur einem Klick auf zusätzliche Optionen zugreifen können. Dozer und Vanilla sind zwei gute kostenlose Alternativen, wenn Sie lieber nicht für eine Funktion bezahlen möchten, die Apple wahrscheinlich mit macOS hätte bündeln sollen.
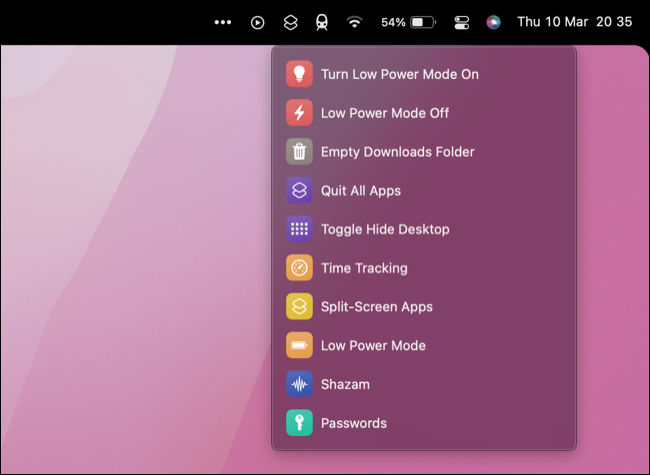
Sie können auch Verknüpfungen über die Menüleiste platzieren und auslösen, mit denen Sie auf Dinge wie gespeicherte Passwörter oder den Energiesparmodus zugreifen oder Ihren Download-Ordner mit zwei Klicks schnell leeren können.
Richten Sie heiße Ecken ein
Sie können die Ecken Ihres Bildschirms verwenden, um sofort einige integrierte macOS-Optionen auszulösen, einschließlich des Erstellens einer neuen Notiz. Sie können wählen, ob der Shortcut sofort ausgelöst werden soll oder nur, wenn Sie eine Tastenkombination (wie Befehlstaste, Wahltaste und Umschalttaste) gedrückt halten.
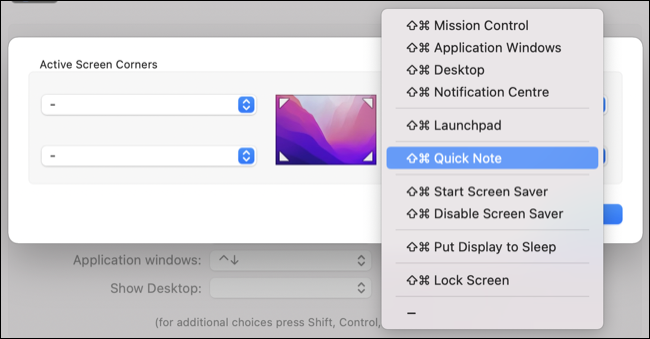
Sie können Hot Corners auf Ihrem Mac einrichten, indem Sie zu Systemeinstellungen > Mission Control gehen und auf die Schaltfläche „Hot Corners …“ am unteren Rand des Fensters klicken.
Lernen Sie relevante macOS Swipes und Tastaturkürzel
Dies scheint ein Kinderspiel zu sein, aber es ist etwas, das Sie möglicherweise bewusst lernen müssen, bevor es nützlich wird. macOS ist besser mit einem Trackpad, egal ob Sie ein Notebook oder einen Desktop verwenden. Apples Magic Trackpad 2 ist eines der besten Zubehörteile, die Sie für Ihren statischen Mac kaufen können.
Gehen Sie zu Systemeinstellungen > Trackpad und sehen Sie sich die verfügbaren Gesten an. Insbesondere die Registerkarte „Weitere Gesten“ ist es wert, erkundet zu werden, da Sie Videos finden, die einige der nützlicheren Gesten zum schnellen Anzeigen des Desktops, zum Wischen zwischen Apps und Desktops und mehr demonstrieren.
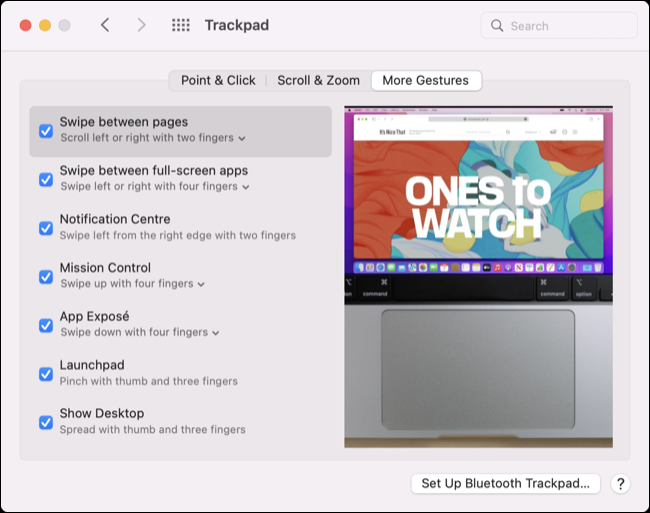
In ähnlicher Weise verfügt macOS über eine große Anzahl von Tastaturkürzeln, die auf dem gesamten Desktop funktionieren. Sehen Sie sich die offizielle Ressource von Apple an, um nützliche Shortcuts wie Command+` zum Wechseln zwischen geöffneten Fenstern derselben App und Command+L für den schnellen Zugriff auf die Safari-Adressleiste zu lernen.
Wir haben auch unsere eigene Ressource für Windows-Benutzer erstellt, die auf Mac umsteigen, sowie einige nützliche Tastaturkürzel, die sich auf das Tippen konzentrieren. Sobald Sie bereit sind, die Dinge auf die nächste Stufe zu bringen, können Sie lernen, wie Sie Ihre eigenen benutzerdefinierten Verknüpfungen für jede Mac-App erstellen.
Bitten Sie Siri, es zu tun
Siri wird jetzt im gesamten Apple-Ökosystem weit verbreitet, vom iPhone und iPad bis zum Mac-Desktop. Sie können Siri unter Systemeinstellungen > Siri einrichten und eine Verknüpfung Ihrer Wahl auswählen oder die Option „Hey Siri“ aktivieren, die immer zuhört. Sie können auch Einstellungen für Sprache und Sprachstil festlegen und festlegen, ob Sie Sprachfeedback wünschen oder nicht.

Die Nützlichkeit von Siri hängt weitgehend davon ab, ob Sie sich in einer Umgebung befinden, die zum Bellen von Befehlen auf Ihrem Computer geeignet ist, oder ob Sie sich dabei wohl fühlen. Nach der Aktivierung kann die Funktion eine Vielzahl von macOS- und internetbezogenen Aktionen ausführen.
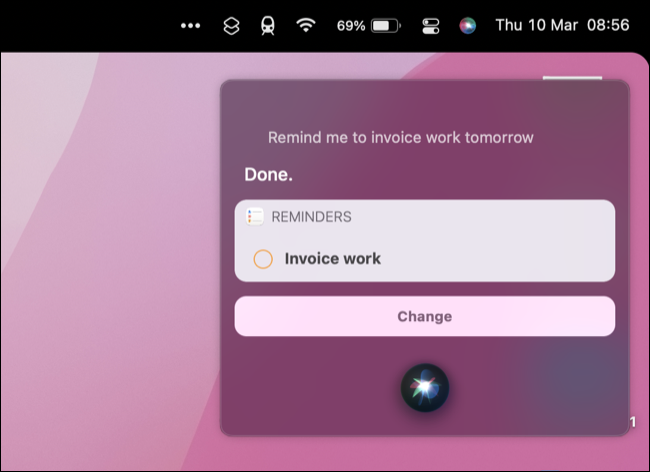
Dazu gehören das Öffnen von Apps und Einstellungsfeldern („Musik öffnen“), das Hinzufügen von Erinnerungen („Erinnere mich daran, die Arbeit morgen in Rechnung zu stellen“), das Öffnen von Websites und das Durchführen von Suchen („Finde mir ein paar Bilder von süßen Katzen“) und das Finden deiner Gadgets („ Wo ist mein iPhone?“).
RELATED: 11 Dinge, die Sie mit Siri auf Ihrem Mac tun können
Gehen Sie mit Alfred und Raycast über das Rampenlicht hinaus
Spotlight ist ein nützliches Tool zum Starten von Apps und Durchsuchen Ihres Macs, aber irgendwann werden Sie an seine Grenzen stoßen. Hier kommen Apps wie Alfred und Raycast ins Spiel, die eine ähnliche textbasierte Oberfläche bieten, um Dinge schnell auf Ihrem Mac zu erledigen, ohne die Finger von der Tastatur nehmen zu müssen.
Alfred ist eine hochgradig anpassbare kostenlose Launcher-App, die so ziemlich alles kann, was Spotlight kann, mit einigen zusätzlichen Funktionen wie Zwischenablageverlauf, Hotkey-Unterstützung zum Starten von Apps, angepassten Suchmaschinen, Integration mit Terminal und Texterweiterung. Wenn Sie das Powerpack kaufen, erhalten Sie Zugriff auf leistungsstarke, zeitsparende Workflows, die Sie mit wenigen Tastendrücken auslösen können.
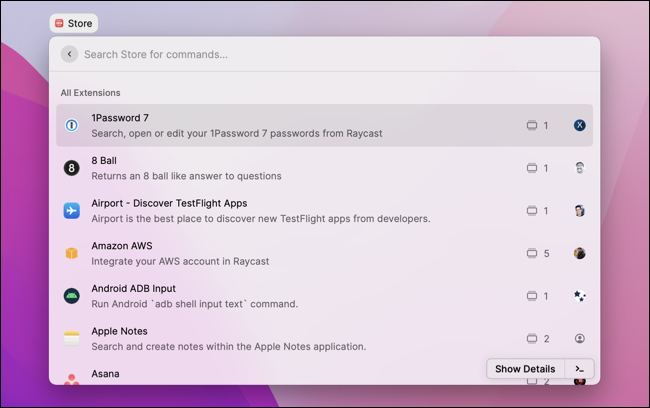
Raycast ist eine ähnliche App, die völlig kostenlos und endlos erweiterbar ist. Es richtet sich hauptsächlich an Entwickler, aber dank eines integrierten Stores können viele Raycast-Erweiterungen für häufig verwendete Apps und Dienste schnell hinzugefügt werden. Einige Beispiele sind die 1Password-Integration, die Möglichkeit, Apple Notes zu durchsuchen, Ihren Status in Slack schnell zu ändern und Google-Dienste wie Maps, Search und Translate zu verwenden.
Passen Sie Gesten mit dem Better Touch Tool an
Better Touch Tool ist eine wichtige Mac-App für Produktivitätsbegeisterte. Mit der App können Sie hochspezifische Gesten erstellen, um eine Reihe von Aktionen auszulösen, die sowohl systemweit als auch innerhalb bestimmter Apps funktionieren. Die angebotene Granularität ist erstaunlich, aber die App kann auf den ersten Blick etwas abschreckend wirken.
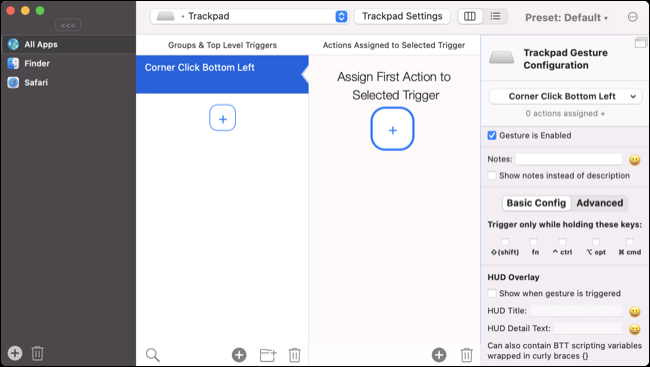
Sie können auch fast jedes Eingabegerät verwenden, um Aktionen auszulösen, vom Trackpad oder der Maus bis hin zu MIDI-Eingängen, Tastenfolgen oder der BTT Remote-App auf iPhone oder iPad. Die App bietet auch Zugriff auf einige nützliche Eingabeeinstellungen für Apps wie Finder und Safari, Touch Bar-Optionen für Modelle, die eine haben, und mehr.
Eine Standardlizenz kostet 9 US-Dollar und es gibt eine 45-tägige kostenlose Testversion, um herauszufinden, wie sie verwendet wird, bevor Sie sich zum Kauf entscheiden.
Organisieren Sie Windows schnell mit Magnet und Swish
Es gibt einige grundlegende Fensterverwaltungsfunktionen, die in macOS integriert sind, aber sie gehen nicht weit genug. Magnet ist eine 7,99-Dollar-App, die im Mac App Store erhältlich ist und mit der Sie Ihren verfügbaren Desktop-Platz ganz einfach optimal nutzen können. Sie können Fenster in verschiedenen Konfigurationen platzieren, einschließlich nebeneinander und einer Zwei-Drittel-Teilung. Es gibt Tastenkombinationen für jede, mit denen Sie die Dinge schnell so anordnen können, wie Sie es möchten, ohne die Hände von der Tastatur zu nehmen.
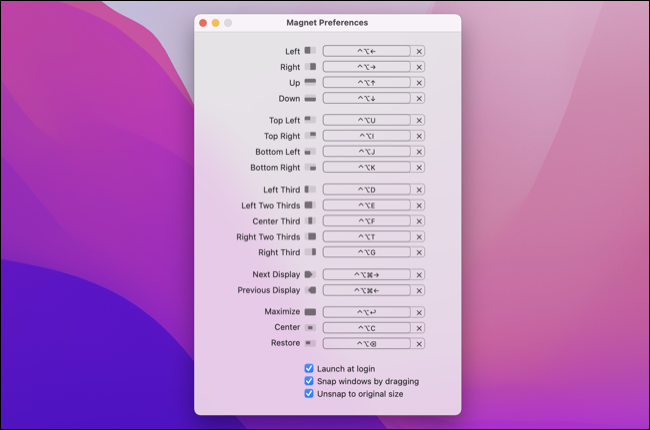
Swish führt eine ähnliche Funktion aus, außer dass alles gestenbasiert ist. Sie können auf dem Trackpad wischen und schnippen, um Aktionen wie das Minimieren und Maximieren von Fenstern, das Schließen von Tabs und das Verwalten von Multi-Monitor-Setups auszuführen. Die App ist intuitiv, hochgradig anpassbar und kostet 16 US-Dollar.
Teilen und handeln Sie Dinge schnell mit Dropzone und Yoink
Das Kopieren und Freigeben von Dateien kann zeitaufwändig sein, aber Dropzone macht es so einfach, dass Sie nicht einmal einen Webbrowser öffnen müssen. Ziehen Sie eine Datei an den oberen Rand des Bildschirms, um einige nützliche kontextbezogene Aktionen anzuzeigen. Dazu gehört das Hochladen eines Bildes auf Imgur oder von Dokumenten auf Google Drive, das Installieren von APP-Dateien oder das Erstellen eines Archivs aus mehreren Dateien. Sie können die Basisversion kostenlos herunterladen oder das Pro-Upgrade für 35 $ erwerben.
Yoink ist eine weitere solche App, mit der Sie die Dinge in der Nähe halten können, damit Sie nicht ständig danach suchen müssen. Betrachten Sie es als ein „Regal“ für Ihre Sachen, in dem Sie Dateien und Schnipsel zur Seite legen können, bevor Sie sie wieder abrufen.
️ Neuer Blogbeitrag
Yoink für Mac Nutzungstipp Nr. 14: So speichern oder laden Sie Dateien in Yoink herunterhttps://t.co/0fR8OMJVw3
(Weitere Nutzungstipps für Yoink für Mac: https://t.co/LflRbjT5Tu) pic.twitter.com/gLyiPUyU9e
– Yoink für Mac, iPad und iPhone (@YoinkApp) 13. Oktober 2020
Wenn Yoink Sie anspricht, weil Sie es satt haben, Ihren Finger ewig auf dem Trackpad zu ziehen, sollten Sie auch das Ziehen mit drei Fingern verwenden, um Ihren Arbeitsablauf zu vereinfachen.
Steigern Sie Ihre Produktivität
Schnelle Navigation bedeutet mehr Zeit für die Arbeit oder das Spiel und weniger Zeit dazwischen. Wenn Sie nach noch mehr Produktivitätsgewinnen suchen, sehen Sie sich Möglichkeiten an, macOS für einen besseren Arbeitsablauf zu optimieren.
RELATED: 7 macOS Tweaks zur Steigerung Ihrer Produktivität

