8 Möglichkeiten, Speicherplatz unter Windows freizugeben
Veröffentlicht: 2023-05-10
Laufwerke werden immer größer, aber egal, ob Sie ein Solid-State-Laufwerk (SSD) oder eine riesige mechanische Festplatte haben, sie scheinen immer voll zu werden. Diese Tipps helfen Ihnen, Speicherplatz auf dem internen Speicher Ihres Windows 10- oder Windows 11-PCs freizugeben.
Führen Sie die Datenträgerbereinigung aus
Deinstallieren Sie platzhungrige Anwendungen
Analysieren Sie den Speicherplatz
Temporäre Dateien bereinigen
Suchen Sie nach doppelten Dateien
Reduzieren Sie den für die Systemwiederherstellung verwendeten Speicherplatz
Aktivieren Sie den Speichersinn
Nukleare Optionen
Führen Sie die Datenträgerbereinigung aus
Windows verfügt über ein integriertes Tool, das temporäre Dateien und andere unwichtige Daten auf Ihrem internen Speicherlaufwerk löscht. Um darauf zuzugreifen, klicken Sie mit der rechten Maustaste auf eines Ihrer Laufwerke im Fenster „Dieser PC“ und wählen Sie „Eigenschaften“.
Tipp: Alternativ können Sie auch einfach im Startmenü nach „Datenträgerbereinigung“ suchen.
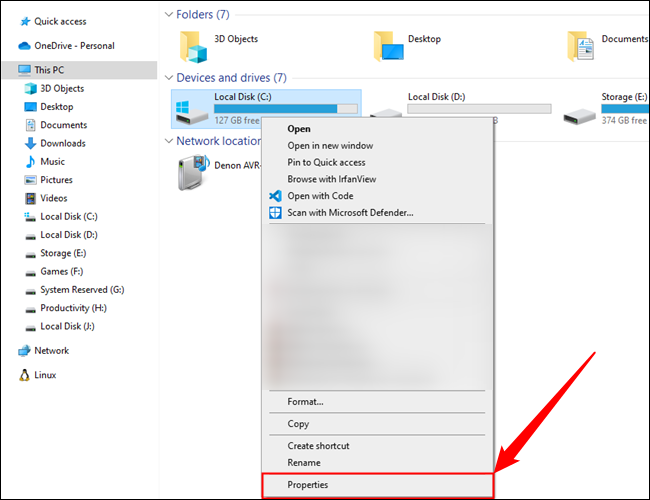
Klicken Sie im Fenster mit den Datenträgereigenschaften auf die Schaltfläche „Datenträgerbereinigung“.
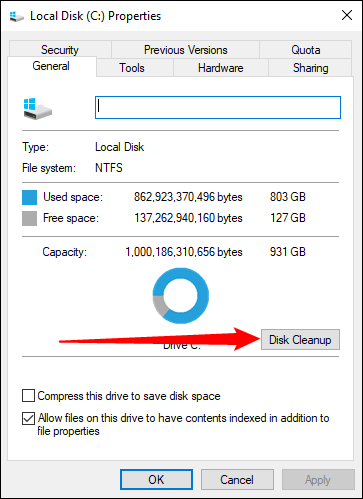
Wählen Sie die Dateitypen aus, die Sie löschen möchten, und klicken Sie auf OK. Dazu gehören temporäre Dateien, Protokolldateien, Dateien in Ihrem Papierkorb und andere unwichtige Dateien.
Sie können auch Systemdateien bereinigen, die hier nicht in der Liste angezeigt werden. Klicken Sie auf die Schaltfläche „Systemdateien bereinigen“, wenn Sie auch Systemdateien löschen möchten.
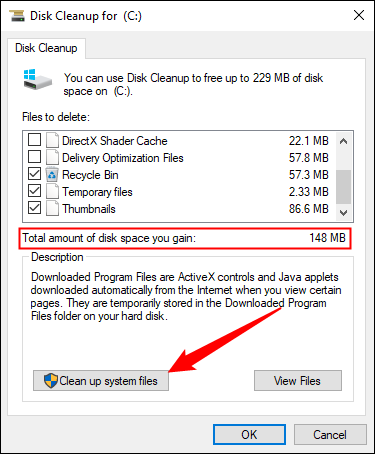
Anschließend können Sie auf die Schaltfläche „Weitere Optionen“ klicken und die Schaltfläche „Bereinigen“ unter „Systemwiederherstellung und Schattenkopien“ verwenden, um Systemwiederherstellungsdaten zu löschen. Diese Schaltfläche löscht alle Wiederherstellungspunkte bis auf den neuesten. Stellen Sie daher sicher, dass Ihr Computer ordnungsgemäß funktioniert, bevor Sie ihn verwenden. Ältere Systemwiederherstellungspunkte können Sie nicht verwenden.
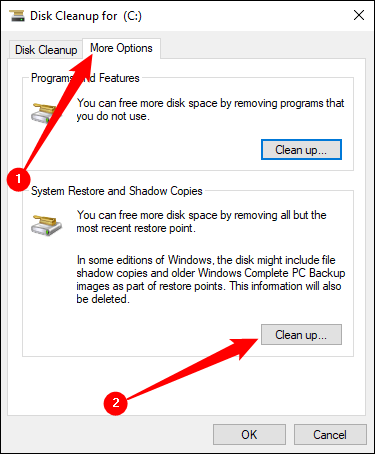
Deinstallieren Sie platzhungrige Anwendungen
Sie können auch alte und nicht verwendete Programme deinstallieren, um Speicherplatz auf Ihrer SSD oder Festplatte freizugeben.
Öffnen Sie die App „Einstellungen“ über das Startmenü und gehen Sie dann zu System > Apps & Funktionen, um Programme unter Windows 10 zu deinstallieren. Sie können Ihre Programme nach Größe, dem Laufwerk, auf dem sie installiert sind, und einigen anderen Kriterien sortieren. Das Sortieren nach Größe ist hilfreich, wenn Sie intensiv Speicherplatz freigeben möchten.
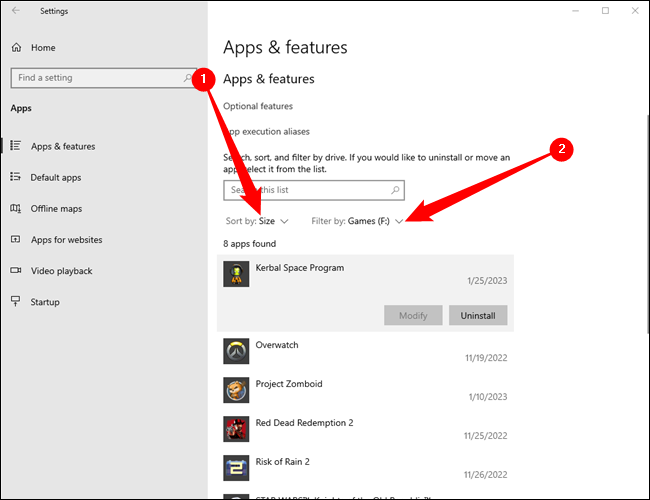
Mit App & Features können Sie entweder Windows Store-Apps oder reguläre Apps entfernen.
Sie können die alten Deinstallationsprogramme natürlich weiterhin in der alten Systemsteuerung öffnen, wenn Sie möchten. Suchen Sie im Startmenü nach „Systemsteuerung“, öffnen Sie es und gehen Sie dann zu „Programm deinstallieren“.
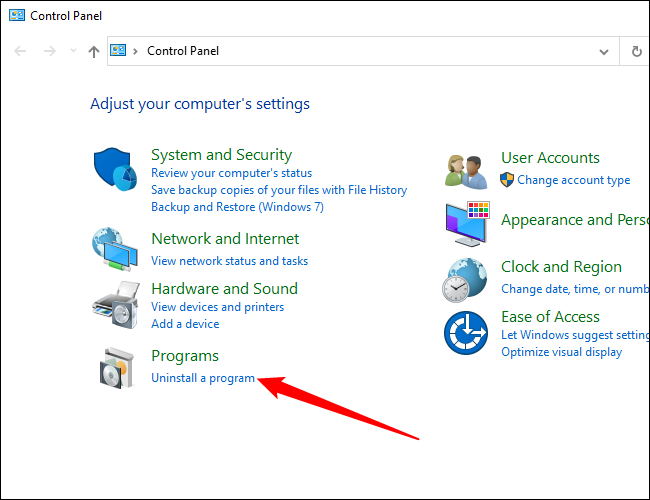
In der Systemsteuerung „Programme und Funktionen“ können Sie auf die Spalte „Größe“ klicken, um zu sehen, wie viel Speicherplatz jedes auf Ihrem Computer installierte Programm belegt.
Wenn diese Spalte nicht angezeigt wird, klicken Sie auf die Optionsschaltfläche oben rechts in der Liste und wählen Sie die Detailansicht aus. Beachten Sie, dass dies nicht immer korrekt ist – einige Programme melden nicht den von ihnen verwendeten Speicherplatz. Ein Programm belegt möglicherweise viel Speicherplatz, verfügt jedoch möglicherweise nicht über Informationen in der Spalte „Größe“.
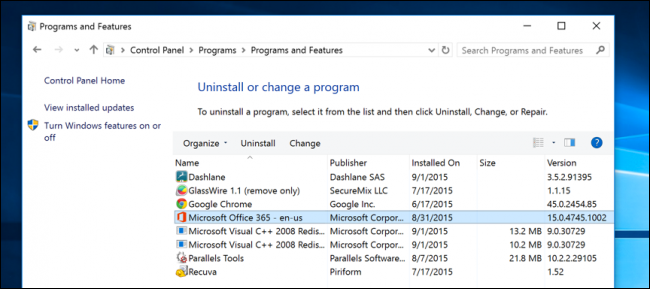
Möglicherweise möchten Sie sogar ein Deinstallationsprogramm eines Drittanbieters wie Revo Uninstaller verwenden, um sicherzustellen, dass alle verbleibenden Dateien gelöscht werden und kein Speicherplatz verschwendet wird.
Analysieren Sie den Speicherplatz
Mit einem Festplattenanalyseprogramm können Sie genau herausfinden, was den Speicherplatz auf Ihrer Festplatte belegt. Diese Anwendungen scannen Ihr Laufwerk und zeigen genau an, welche Dateien und Ordner den meisten Speicherplatz beanspruchen. Wir haben die 10 besten Tools zum Analysieren des Festplattenspeichers vorgestellt. Wenn Sie jedoch eines für den Anfang benötigen, probieren Sie WinDirStat aus.
Nach dem Scannen Ihres Systems zeigt Ihnen WinDirStat genau, welche Ordner, Dateitypen und Dateien den meisten Speicherplatz beanspruchen. Stellen Sie sicher, dass Sie keine wichtigen Systemdateien löschen – löschen Sie nur persönliche Datendateien. Wenn Sie sehen, dass der Ordner eines Programms im Ordner „Programme“ viel Speicherplatz beansprucht, können Sie das Programm deinstallieren – WinDirStat kann Ihnen genau sagen, wie viel Speicherplatz ein Programm belegt, auch wenn dies in der Systemsteuerung „Programme und Funktionen“ nicht der Fall ist.
Die visuelle Darstellung kann auch dabei helfen, unerwartete oder vergessene große Dateien zu erkennen.
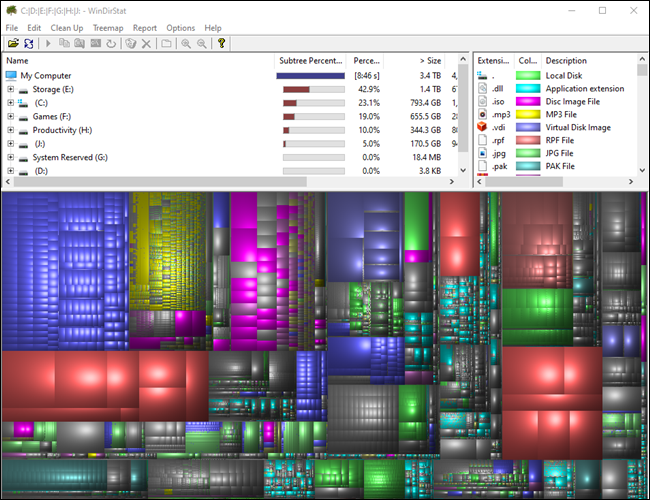
VERWANDT: Analysieren und verwalten Sie Festplattenspeicher mit WinDirStat

Temporäre Dateien bereinigen
Das integrierte Windows-Tool zur Datenträgerbereinigung ist nützlich, löscht jedoch keine temporären Dateien, die von anderen Programmen verwendet werden. Beispielsweise werden die Browser-Caches von Firefox oder Chrome nicht gelöscht, da diese Gigabyte an Festplattenspeicher beanspruchen können. (Ihr Browser-Cache nutzt Festplattenspeicher, um Ihnen beim zukünftigen Zugriff auf Websites Zeit zu sparen. Dies ist jedoch kein Trost, wenn Sie den Festplattenspeicher jetzt benötigen.)
Normalerweise sollten Sie die von Ihrem Browser erstellten temporären Dateien im Browser selbst löschen. Das Gleiche gilt für fast jedes andere Programm – wenn Sie das Programm selbst zum Bereinigen temporärer Dateien verwenden können, tun Sie dies.
VERWANDT: Folgendes sollten Sie anstelle von CCleaner verwenden
Wenn Sie das jedoch nicht alles manuell erledigen möchten, können Sie CCleaner verwenden. CCleaner bereinigt Junk-Dateien aus einer Vielzahl von Drittanbieterprogrammen und bereinigt auch Windows-Dateien, die von der Datenträgerbereinigung nicht berührt werden.
Warnung: Mit CCleaner können Sie ganz einfach alle Ihre gespeicherten Passwörter löschen. Aktivieren Sie diese Option nur, wenn Sie sich absolut sicher sind. Darüber hinaus empfehlen wir Ihnen, sich vom Registry Cleaner in CCleaner und anderen ähnlichen Anwendungen fernzuhalten.
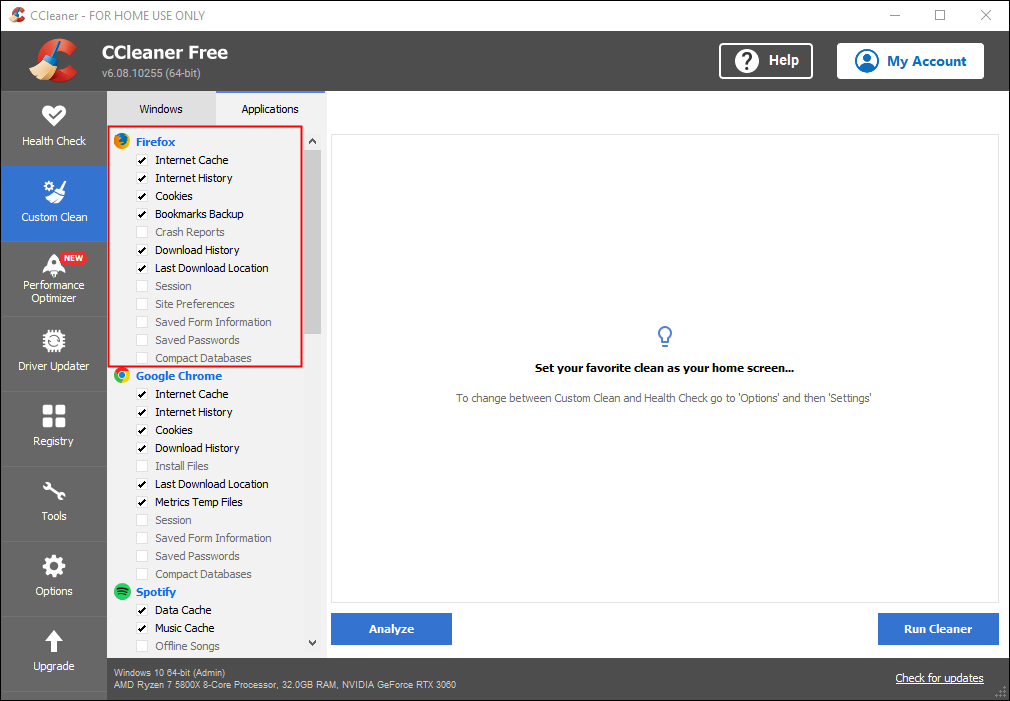
Suchen Sie nach doppelten Dateien
Sie können eine Anwendung zur Suche nach doppelten Dateien verwenden, um Ihre Festplatte nach doppelten Dateien zu durchsuchen, die unnötig sind und gelöscht werden können.
Oder wenn es Ihnen nichts ausmacht, ein paar Euro auszugeben, können Sie Duplicate Cleaner Pro verwenden, das nicht nur eine schönere Benutzeroberfläche hat, sondern auch jede Menge zusätzliche Funktionen bietet, die Ihnen beim Auffinden und Löschen doppelter Dateien helfen. Sie können Ordner, Dateitypen und mehr angeben.
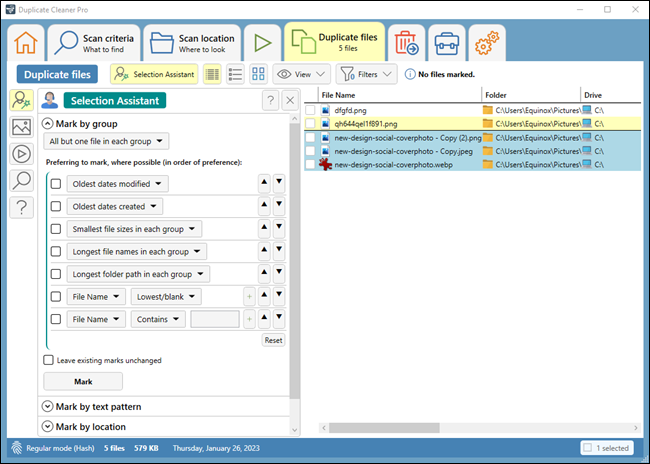
VERWANDT: So finden und entfernen Sie doppelte Dateien unter Windows
Reduzieren Sie den für die Systemwiederherstellung verwendeten Speicherplatz
Wenn die Systemwiederherstellung viel Festplattenspeicher für Wiederherstellungspunkte beansprucht, können Sie den für die Systemwiederherstellung zugewiesenen Festplattenspeicher reduzieren. Der Nachteil besteht darin, dass Sie weniger Wiederherstellungspunkte haben, von denen Sie Ihr System wiederherstellen können, und weniger frühere Kopien von Dateien wiederherstellen müssen. Wenn Ihnen diese Funktionen weniger wichtig sind als der von ihnen belegte Festplattenspeicher, können Sie ein paar Gigabyte freigeben, indem Sie den von der Systemwiederherstellung verwendeten Speicherplatz reduzieren.
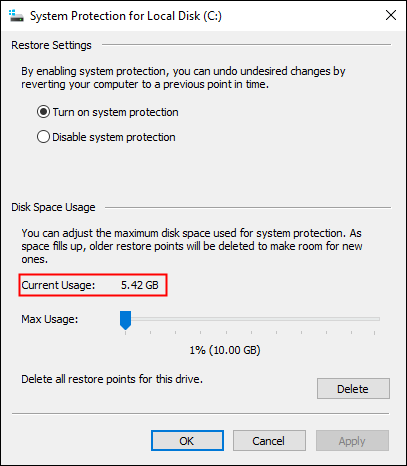
VERWANDT: Sorgen Sie dafür, dass die Systemwiederherstellung in Windows 7 weniger Speicherplatz beansprucht
Aktivieren Sie den Speichersinn
Storage Sense ist ein in Windows 10 und Windows 11 integriertes Dienstprogramm, das einige unserer vorherigen Empfehlungen zum Freigeben von Speicherplatz automatisiert.
Storage Sense bietet einige Optionen. Es kann
- Leeren Sie den Papierkorb automatisch
- Alte Downloads automatisch löschen
- Löschen Sie lokale Kopien alter Dateien, die in der Cloud gesichert sind
- Temporäre Dateien löschen
Öffnen Sie die App „Einstellungen“ und navigieren Sie dann zu System > Speicher. Klicken Sie noch nicht auf die große Umschaltfläche oben, um Storage Sense zu aktivieren. Klicken Sie zunächst auf „Storage Sense konfigurieren oder jetzt ausführen“.
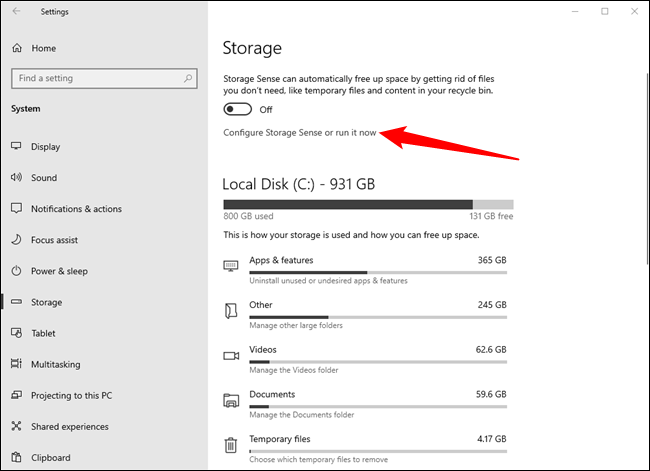
Sie können die Storage Sense-Einstellungen nach Ihren Wünschen festlegen. Wir empfehlen jedoch, bei der Option zum Löschen alter Downloads besonders vorsichtig zu sein. Es würde nicht genügen, etwas, das Sie heruntergeladen haben, versehentlich zu löschen, um die Sicherheit zu gewährleisten. Für unser Beispiel lassen wir es weg.
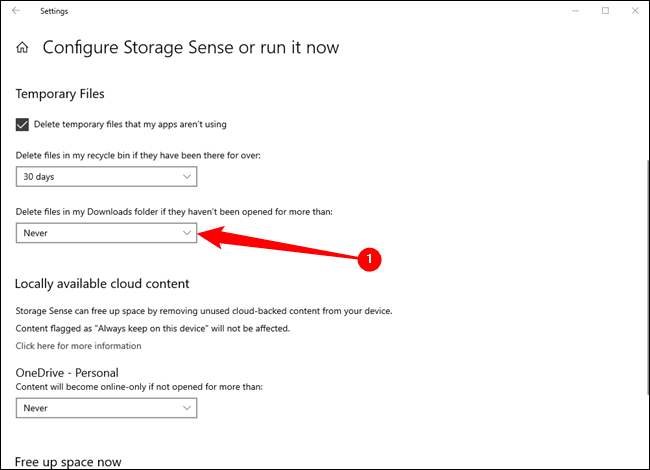
Scrollen Sie nach oben auf der Seite, nachdem Sie die gewünschten Einstellungen ausgewählt haben, und klicken Sie dann auf den Schalter, um Storage Sense zu aktivieren. Klicken Sie auf das Dropdown-Feld und wählen Sie aus, wie oft Storage Sense ausgeführt werden soll. Sie haben vier Möglichkeiten:
- Täglich
- Jede Woche
- Jeden Monat
- Bei geringem freien Speicherplatz
Wir haben die Standardeinstellung „Bei geringem freien Speicherplatz“ beibehalten, aber das ist letztendlich eine persönliche Präferenz.
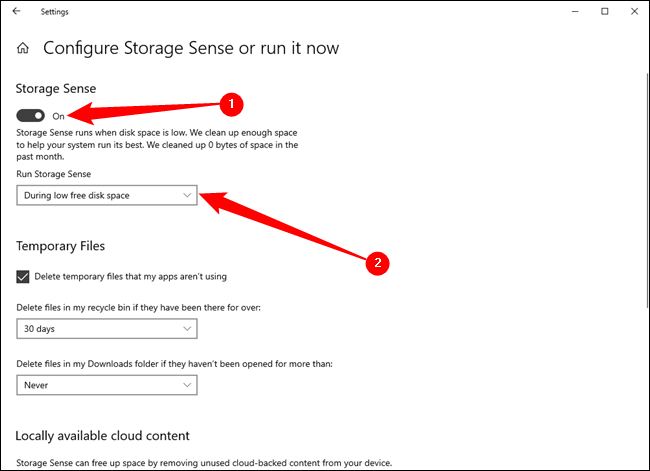
Sie können auch ganz nach unten auf der Storage Sense-Seite scrollen und auf „Jetzt reinigen“ klicken, um eine einmalige Reinigung durchzuführen.
Nukleare Optionen
Diese Tricks sparen definitiv etwas Platz, deaktivieren aber wichtige Windows-Funktionen. Wir raten davon ab, sie zu verwenden, aber wenn Sie dringend Speicherplatz benötigen, können sie Ihnen helfen:
- Ruhezustand deaktivieren – Wenn Sie Ihr System in den Ruhezustand versetzen, speichert es den Inhalt seines RAM auf Ihrer Festplatte. Dadurch kann es seinen Systemstatus ohne Stromverbrauch speichern – wenn Sie Ihren Computer das nächste Mal starten, sind Sie wieder dort, wo Sie aufgehört haben. Windows speichert den Inhalt Ihres RAM in der Datei C:\hiberfil.sys. Um Speicherplatz auf der Festplatte zu sparen, können Sie den Ruhezustand vollständig deaktivieren, wodurch die Datei entfernt wird.
- Systemwiederherstellung deaktivieren – Wenn Ihnen die Reduzierung des von der Systemwiederherstellung verwendeten Speicherplatzes nicht ausreicht, können Sie die Systemwiederherstellung vollständig deaktivieren. Sie werden kein Glück haben, wenn Sie die Systemwiederherstellung verwenden müssen, um Ihr System auf einen früheren Zustand zurückzusetzen. Seien Sie also gewarnt.
Bedenken Sie, dass Sie nie so viel Speicherplatz erhalten, wie ein Laufwerk auf der Verpackung verspricht – alle Ihre Laufwerke zeigen in Windows die falsche Kapazität an.
Haben Sie stattdessen einen Mac? So geben Sie Speicherplatz auf einem Mac frei.
