8 Fixes für VPN-Verbindung fehlgeschlagen aufgrund erfolgloser Domänennamenauflösung
Veröffentlicht: 2023-01-10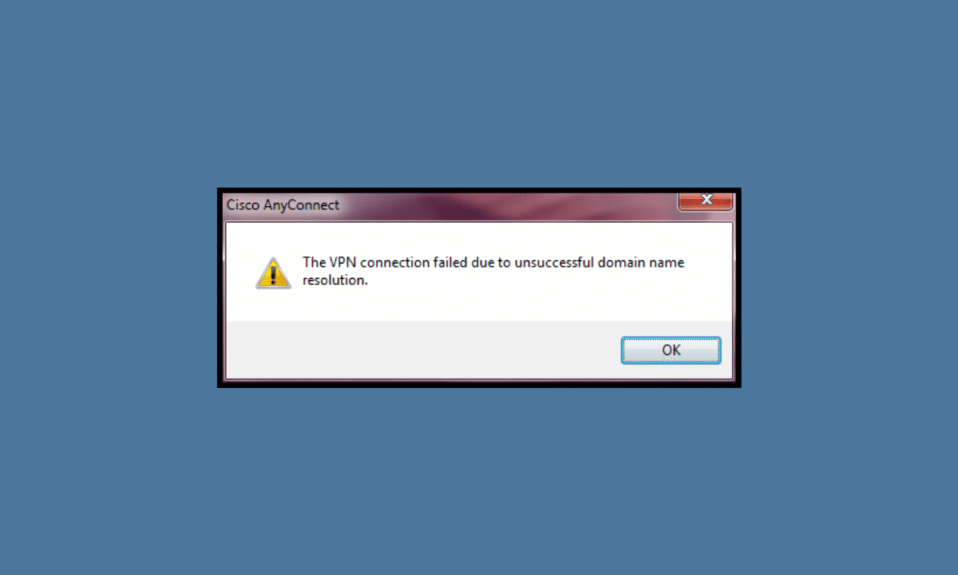
Ein Virtual Private Network (VPN) ist eine großartige Möglichkeit, um sicher zu bleiben und Ihre Daten vor neugierigen Blicken zu schützen. Leider geraten VPNs manchmal in Schwierigkeiten mit Fehlern bei der Auflösung von Domänennamen. Ein Fehler bei der Domänennamenauflösung tritt auf, wenn der Computer oder das Gerät, das Sie verwenden, keine Verbindung zum Remoteserver über seinen Domänennamen herstellen kann. Fehler bei der Auflösung von Domainnamen gehören zu den häufigsten Problemen, die beim Versuch, auf Websites zuzugreifen, auftreten. Diese Fehler treten auf, wenn das Domain Name System (DNS) die IP-Adresse einer Website nicht finden kann, was bedeutet, dass der Browser des Benutzers nicht den richtigen Server für die Verbindung finden kann. Auflösungsfehler können durch eine Vielzahl von Faktoren verursacht werden, einschließlich falscher DNS-Einträge oder eines veralteten Webhosting-Dienstes. Glücklicherweise gibt es eine Reihe von Schritten, die Benutzer unternehmen können, um Fehler bei der Auflösung von Domänennamen zu beheben und zu beheben. Wenn Sie eine VPN-Verbindung erhalten, die aufgrund eines Fehlers bei der Auflösung des Domänennamens fehlgeschlagen ist, ist diese Anleitung genau das Richtige für Sie.
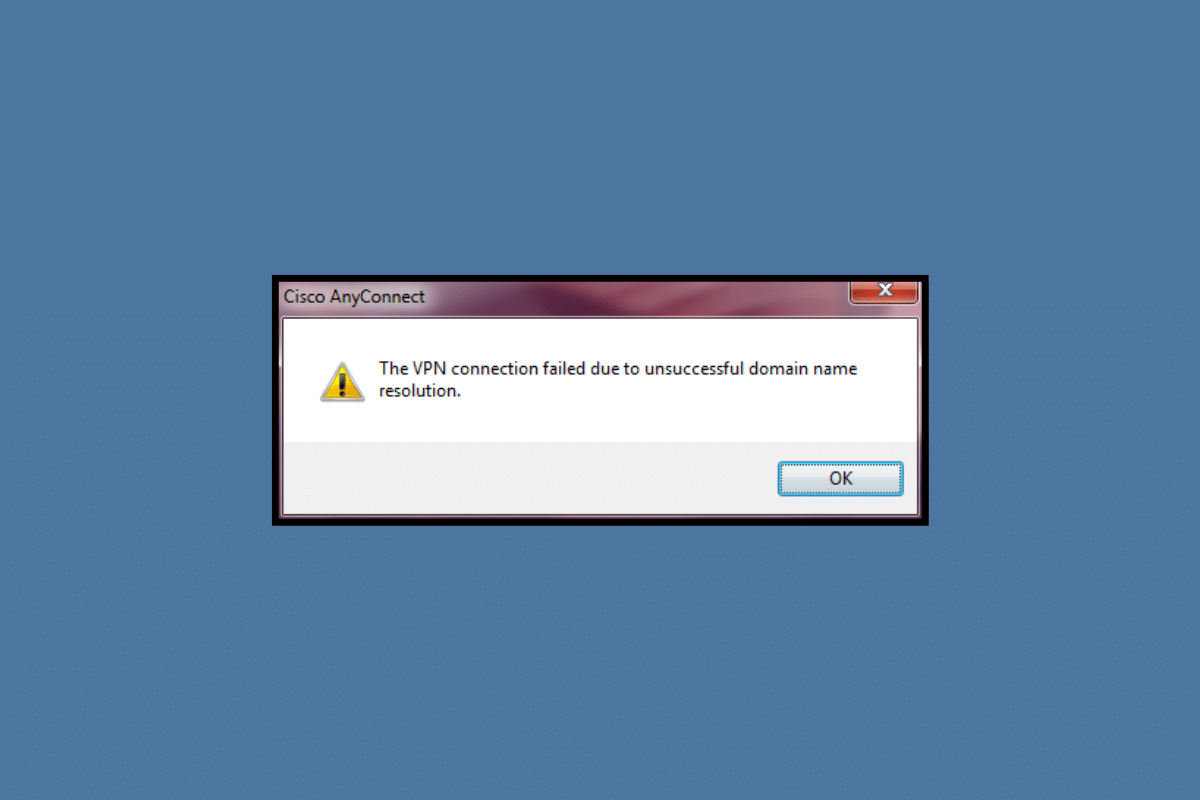
Inhalt
- So beheben Sie eine fehlgeschlagene VPN-Verbindung aufgrund einer nicht erfolgreichen Auflösung des Domänennamens
- Was ist Domain Name Resolution in VPN?
- Was verursacht, dass ein VPN aufgrund von DNS-Problemen nicht richtig funktioniert?
- Methode 1: Ändern Sie die DNS-Adresse
- Methode 2: Probieren Sie ein anderes VPN-Netzwerk aus
- Methode 3: Reparieren Sie die Datei anyconnect.xml
- Methode 4: Deaktivieren Sie den Firewall-Schutz (nicht empfohlen)
- Methode 5: Antivirus vorübergehend deaktivieren (falls zutreffend)
- Methode 6: Deaktivieren Sie VPN & Proxy-Server
- Methode 7: Deaktivieren Sie den DNS-Fehlerassistenten (falls zutreffend)
- Methode 8: Windows neu installieren
So beheben Sie eine fehlgeschlagene VPN-Verbindung aufgrund einer nicht erfolgreichen Auflösung des Domänennamens
Hier haben wir die Lösungen zur Behebung von VPN funktioniert aufgrund von DNS-Problemen im Detail gezeigt.
Was ist Domain Name Resolution in VPN?
Die Auflösung von Domänennamen in VPN ist eine wichtige Komponente der Erfahrung mit virtuellen privaten Netzwerken. Es bietet Benutzern eine sichere Möglichkeit, über einen Domänennamen anstelle ihrer IP-Adresse auf Netzwerkressourcen zuzugreifen. Dadurch bleiben Benutzer anonym und können mit entfernten Netzwerken verbunden bleiben, ohne ihre wahre Identität preiszugeben. Die Domänennamenauflösung in VPN funktioniert, indem DNS-Anforderungen durch den sicheren Tunnel des VPN geleitet werden, sodass Benutzer auf Websites und andere Online-Dienste zugreifen können, ohne ihre persönlichen Informationen oder ihren Standort preiszugeben. Der Vorgang ist relativ einfach, spielt jedoch eine wesentliche Rolle bei der Bereitstellung eines sicheren und privaten Surferlebnisses für alle Benutzer. Darüber hinaus können Unternehmen ihren Mitarbeitern jederzeit und von jedem Ort aus sicheren Zugriff auf sensible Daten gewähren und gleichzeitig ihre wertvollen Ressourcen vor potenziellen Angriffen oder unbefugtem Zugriff schützen.
Was verursacht, dass ein VPN aufgrund von DNS-Problemen nicht richtig funktioniert?
Obwohl die Auflösung von Domainnamen ein wichtiger Bestandteil des Internets ist, kann sie manchmal fehlschlagen. In diesem Fall können Benutzer nicht auf die Website zugreifen, die sie erreichen möchten. Es gibt viele verschiedene Gründe, warum die Auflösung von Domänennamen möglicherweise fehlschlägt, und wenn Sie diese verstehen, können Sie das Problem beheben.
- Falscher Domänenname: Der häufigste Grund für den besprochenen Fehler ist ein falscher Domänenname. Wenn ein Benutzer einen Domänennamen falsch oder falsch eingibt, kann der Computer die richtige IP-Adresse nicht finden.
- Domänenname wird bereits verwendet : Ein weiterer häufiger Grund für den Fehler ist, dass der Domänenname bereits verwendet wird. Wenn der Domainname bereits von einer anderen Website verwendet wird, schlägt die Auflösung des Domainnamens fehl.
- Probleme mit DNS/VPN-Servern : Die Auflösung von Domänennamen hängt auch von DNS-Servern ab. Wenn der DNS-Server ausgefallen ist oder andere Probleme hat, kann er den Domänennamen nicht auflösen.
- Domainname abgelaufen : Domainnamen müssen regelmäßig erneuert werden. Wenn ein Domänenname abgelaufen ist, schlägt die Auflösung des Domänennamens fehl.
- Netzwerkprobleme : Bei Netzwerkproblemen schlägt die Auflösung des Domänennamens fehl. Netzwerkprobleme können durch eine Vielzahl von Faktoren verursacht werden, z. B. eine schlechte Verbindung oder ein blockierter Port.
- Firewall-Probleme : Firewalls können manchmal die Auflösung von Domänennamen blockieren. In diesem Fall schlägt die Auflösung des Domänennamens fehl.
Dieser Fehler kann frustrierend sein, da er verhindert, dass Benutzer eine sichere Verbindung herstellen und auf wichtige Dateien zugreifen können. Glücklicherweise gibt es mehrere Schritte zur Fehlerbehebung, die dieses Problem schnell beheben können.
Überprüfen Sie zunächst Ihre Internetverbindung und stellen Sie sicher, dass Sie über einen aktiven Internetdienst ohne Unterbrechungen oder Verbindungsabbrüche in der Umgebung verfügen. Wenn Sie immer noch Probleme beim Herstellen einer Verbindung haben, nachdem Sie überprüft haben, dass Ihre Verbindung aktiv und stabil ist, versuchen Sie, Ihren Computer oder Ihr Gerät neu zu starten. Oftmals wird dieser einfache Schritt temporäre Fehler beheben, die im System vorhanden sein können.
Methode 1: Ändern Sie die DNS-Adresse
DNS ist ein wesentlicher Bestandteil des Internets, da es IP-Adressen mit Domänennamen verknüpft, sodass wir problemlos auf Websites zugreifen können. Beim Versuch, ein virtuelles privates Netzwerk (VPN) einzurichten, das eine sichere Verbindung zwischen zwei Punkten herstellt, kann ein falsches oder veraltetes DNS zum Scheitern dieser Verbindung führen. Aus diesem Grund ist es für Benutzer wichtig, ihr DNS auf dem neuesten Stand zu halten, da dies mehrere Vorteile mit sich bringt, darunter eine verbesserte Geschwindigkeit beim Surfen im Internet, eine bessere Sicherheit vor böswilligen Angriffen und eine verbesserte Privatsphäre beim Zugriff auf das Internet.
Hier ist unsere einfache Anleitung zum Ändern der DNS-Einstellungen in Windows 10, mit der Sie Ihre DNS-Adressen auf Ihrem Computer ändern können.
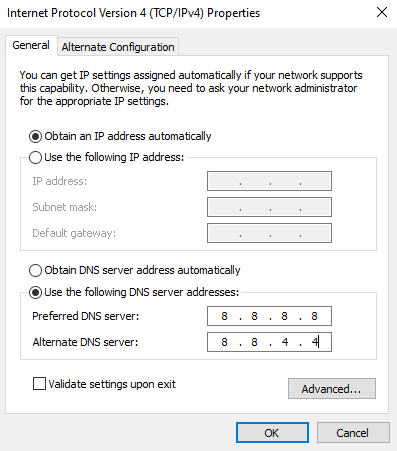
Überprüfen Sie, ob Ihr VPN aufgrund von DNS-Problemen nicht richtig funktioniert.
Methode 2: Probieren Sie ein anderes VPN-Netzwerk aus
Das Internet ist ein mächtiges Werkzeug, das uns mit der Welt verbindet, aber es kann auch eine Gefahrenquelle sein. Um sich und Ihre persönlichen Daten zu schützen, ist die Verwendung eines Virtual Private Network (VPN) ein wesentlicher Schritt, um Sie online sicher zu halten. In den letzten Jahren sind VPN-Verbindungen aufgrund ihrer Fähigkeit, Ihre Informationen sicher und anonym zu halten, immer beliebter geworden.
Lesen Sie unseren Leitfaden zu den 21 besten kostenlosen VPNs für Windows 10, um die besten Alternativen für Ihr VPN-Netzwerk zu finden.
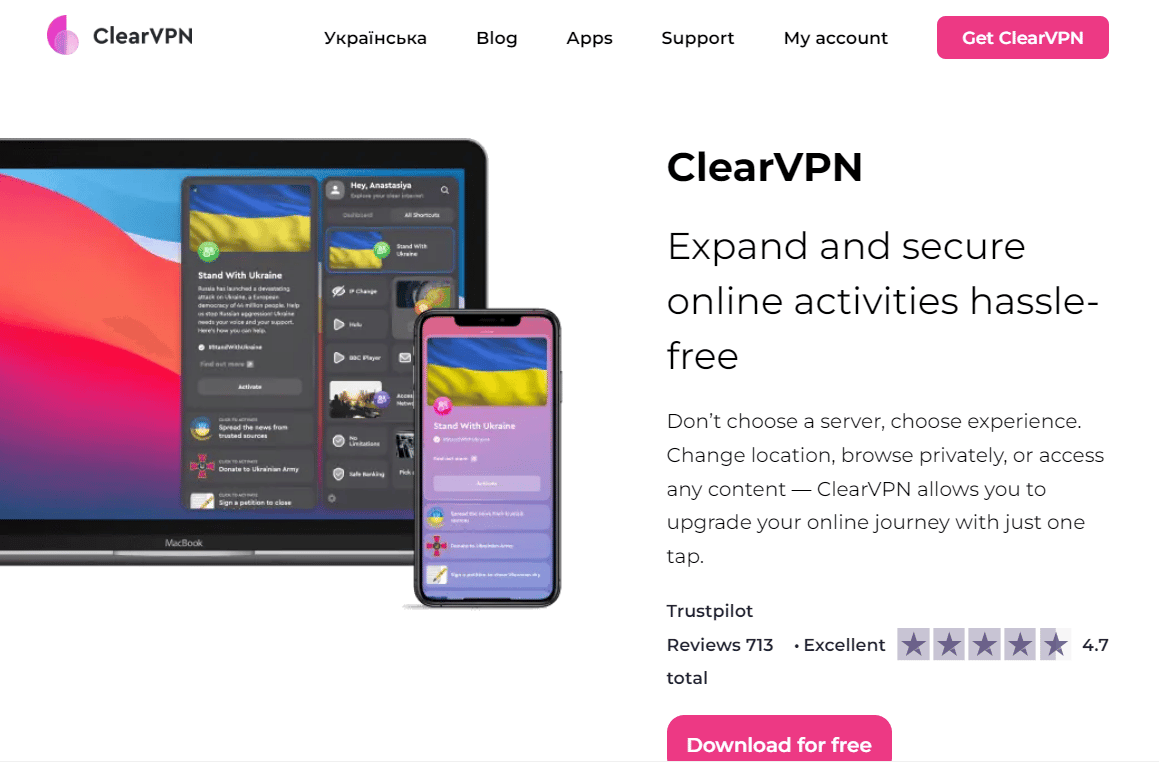
Überprüfen Sie dann, ob die VPN-Verbindung aufgrund eines Problems mit der erfolglosen Auflösung des Domänennamens fehlgeschlagen ist.
Lesen Sie auch: Behebung eines Fehlers, der beim Versuch einer Proxy-Anfrage aufgetreten ist
Methode 3: Reparieren Sie die Datei anyconnect.xml
Es ist wichtig, die Datei „anyconnect.xml“ zu reparieren, damit Ihre VPN-Verbindung erfolgreich ist. Dadurch wird sichergestellt, dass alle Einstellungen korrekt und aktuell sind, damit Ihr Computer ordnungsgemäß mit dem Remote-Host kommunizieren kann. Wenn diese Datei beschädigt oder manipuliert wurde, kann dies verhindern, dass Sie erfolgreich eine VPN-Verbindung herstellen können.
Glücklicherweise ist das Reparieren dieser Datei relativ einfach und sollte nur wenige Minuten Ihrer Zeit in Anspruch nehmen. Löschen Sie dazu den Cisco AnyConnect Client vollständig von Ihrem PC und starten Sie den PC neu.
1. Gehen Sie zum Dialogfeld Ausführen und geben Sie appwiz.cpl ein . Drücken Sie die Eingabetaste .
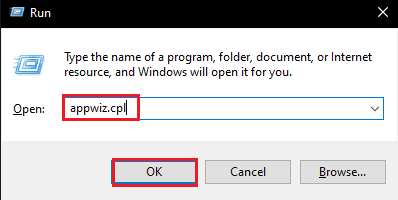
2. Scrollen Sie im Menü „ Programme und Funktionen “ auf dem Bildschirm nach unten und suchen Sie die AnyConnect- Installation.
3. Klicken Sie nun mit der rechten Maustaste auf die Option AnyConnect und klicken Sie im Kontextmenü auf Deinstallieren .
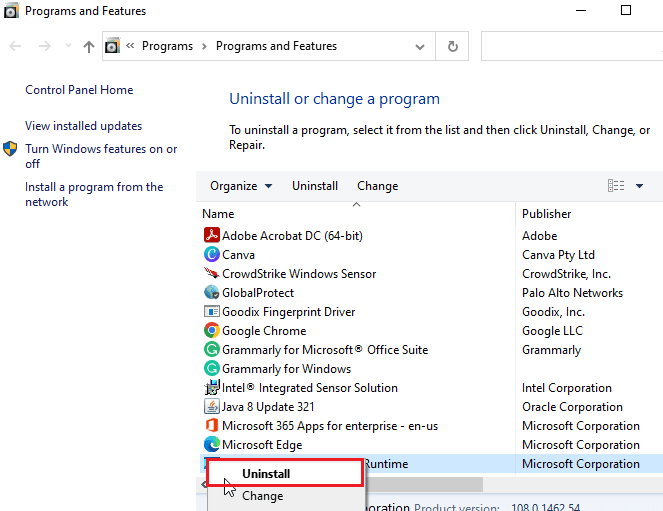
4. Befolgen Sie die Anweisungen auf dem Bildschirm, um den Deinstallationsvorgang abzuschließen und Ihren PC neu zu starten .
5. Gehen Sie dann zu Ihrem Browser und navigieren Sie zur offiziellen Download-Seite von AnyConnect Security Mobility Client.
6. Scrollen Sie auf dem Bildschirm nach unten, klicken Sie auf der Registerkarte Downloads auf Download-Optionen.
Hinweis: Um mit dem Download-Vorgang zu beginnen, müssen Sie erfolgreich beim Cisco-Client angemeldet sein.
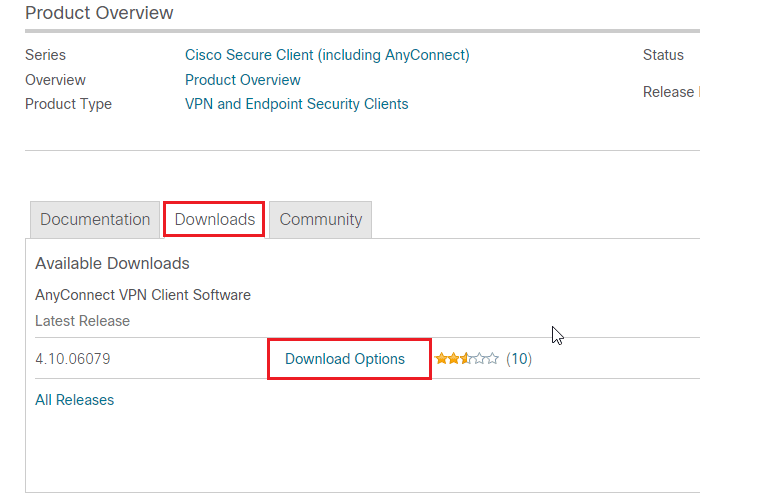

7. Führen Sie die ausführbare Datei mit Administratorzugriff über Meine Downloads aus und befolgen Sie die Anweisungen auf dem Bildschirm, um den AnyConnect Secure Mobility Client neu zu installieren.
Stellen Sie eine Verbindung zu Ihrem Netzwerk her und überprüfen Sie, ob Ihr VPN aufgrund von DNS-Problemen erneut nicht ordnungsgemäß funktioniert.
Methode 4: Deaktivieren Sie den Firewall-Schutz (nicht empfohlen)
Firewalls schützen vor böswilligen Angriffen von Hackern, Malware und anderen Bedrohungen über eine Netzwerkverbindung. Trotz seiner Bedeutung kann der Firewall-Schutz manchmal bestimmten Online-Aktivitäten wie dem Aufbau einer VPN-Verbindung im Wege stehen. In letzter Zeit haben viele Benutzer Erfolg gemeldet, nachdem sie ihre Firewall deaktiviert hatten, als sie auf den besprochenen Fehler stießen.
Hinweis: Es ist wichtig zu wissen, dass das Deaktivieren Ihrer Firewall Ihren Computer anfällig für Angriffe macht, dies kann jedoch erforderlich sein, wenn Sie ohne Firewall keine sichere VPN-Verbindung herstellen können.
Wenn Sie nicht wissen, wie Sie die Windows Defender-Firewall deaktivieren können, hilft Ihnen unsere Anleitung zum Deaktivieren der Windows 10-Firewall dabei. Sie können die App auch zulassen, indem Sie unserer Anleitung Apps durch die Windows-Firewall zulassen oder blockieren folgen
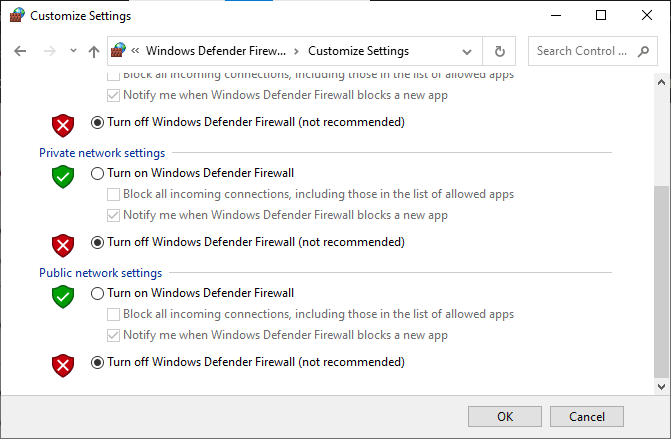
Überprüfen Sie abschließend, ob die VPN-Verbindung aufgrund eines Problems mit der erfolglosen Auflösung des Domänennamens fehlgeschlagen ist.
Lesen Sie auch: Fix Windows konnte die Proxy-Einstellungen dieses Netzwerks nicht automatisch erkennen
Methode 5: Antivirus vorübergehend deaktivieren (falls zutreffend)
Antivirenprogramme sind für die Computersicherheit unerlässlich, aber wenn es um eine VPN-Verbindung geht, kann ihre Anwesenheit manchmal mehr Ärger als Nutzen verursachen. Beim Versuch, eine Verbindung herzustellen, kann Virenschutzsoftware den Vorgang stören, was zu einer nicht erfolgreichen Domäne führt. Um jedes Mal erfolgreiche Verbindungen zu gewährleisten, ist es wichtig, Ihr Antivirenprogramm zu deaktivieren, bevor Sie versuchen, eine sichere Netzwerkverbindung herzustellen.
Lesen Sie unsere Anleitung zum vorübergehenden Deaktivieren von Antivirus unter Windows 10 und befolgen Sie die Anweisungen, um Ihr Antivirus-Programm vorübergehend auf Ihrem PC zu deaktivieren.
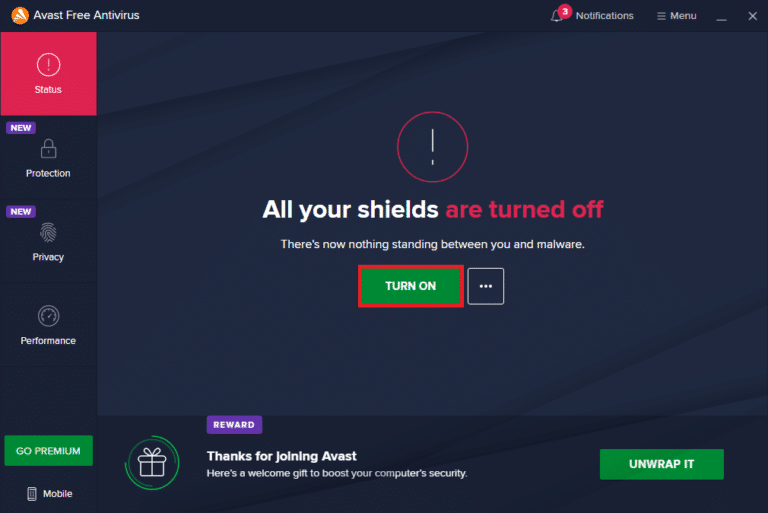
Methode 6: Deaktivieren Sie VPN & Proxy-Server
In diesem digitalen Zeitalter ist eine zuverlässige VPN- und Proxy-Verbindung für den geschäftlichen und privaten Gebrauch unerlässlich. Wenn der verwendete Domänenname nicht erfolgreich ist, kann dies leider dazu führen, dass die VPN-Verbindung fehlschlägt. Aus diesem Grund ist es wichtig, das VPN und den Proxy zu deaktivieren, wenn sie nicht mehr benötigt werden, und sicherzustellen, dass alle verwendeten Domänen korrekt sind.
Wenn Sie einen VPN-Dienst installiert haben oder Proxy-Server auf Ihrem PC verwenden, lesen Sie unsere Anleitung zum Deaktivieren von VPN und Proxy unter Windows 10 und implementieren Sie die Schritte wie im Artikel beschrieben, um zu beheben, dass VPN aufgrund von DNS-Problemen nicht richtig funktioniert.
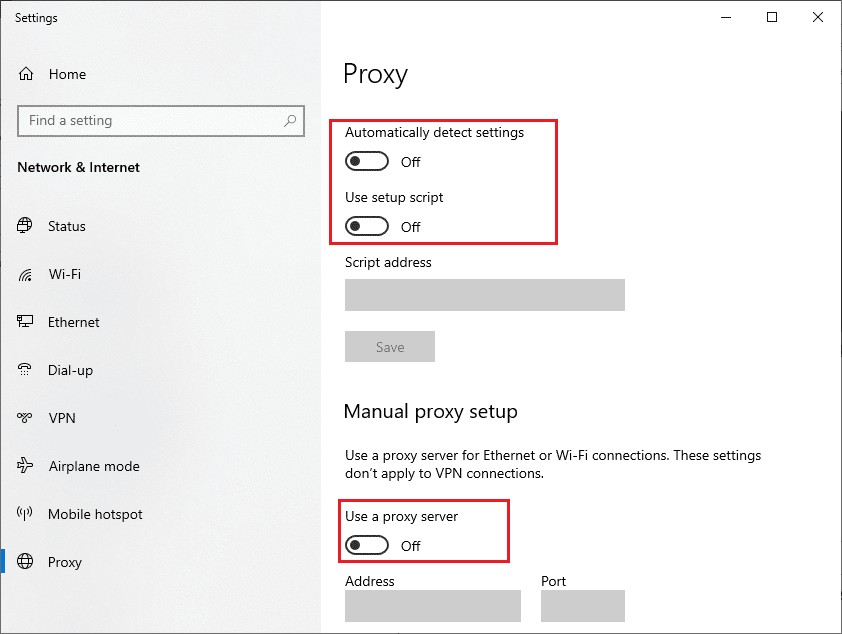
Lesen Sie auch: Fehler 523 beheben: Origin ist nicht erreichbar
Methode 7: Deaktivieren Sie den DNS-Fehlerassistenten (falls zutreffend)
Das Deaktivieren des DNS-Fehlerassistenten trägt zur Verbesserung der Zuverlässigkeit und Stabilität von VPN-Verbindungen bei, indem es Benutzern ermöglicht, den Prozess der Auflösung unbekannter oder fehlgeschlagener Domänennamen direkt zu steuern. Dadurch wird sichergestellt, dass alle über das Netzwerk gesendeten Daten korrekt weitergeleitet werden, was zu einer verbesserten Leistung und Sicherheit führt. Darüber hinaus hilft Disable DNS Error Assist auch, Probleme mit Verbindungszeitüberschreitungen und Bandbreitennutzung zu reduzieren. Durch Deaktivieren dieser Funktion können Benutzer sicherstellen, dass ihre VPN-Verbindung zuverlässig funktioniert, ohne dass zusätzliche Probleme im Zusammenhang mit Fehlern bei der Auflösung von Domänennamen auftreten.
1. Starten Sie Ihren Browser und gehen Sie zur Homepage von AT&T.
2. Klicken Sie dann in der rechten Ecke auf Mein AT&T und wählen Sie die Schaltfläche Anmelden .
3. Geben Sie nun Ihre Kontoanmeldeinformationen ein, um sich bei Ihrem Konto anzumelden .
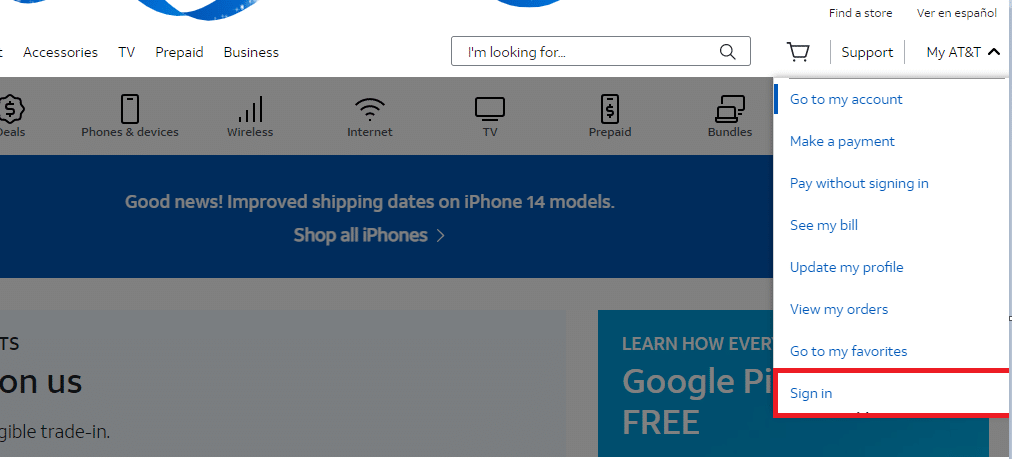
4. Tippen Sie nach erfolgreicher Anmeldung auf Profil anzeigen .
5. Gehen Sie jetzt zur Registerkarte Kommunikationseinstellungen und klicken Sie auf die Schaltfläche Datenschutzeinstellungen .
6. Wählen Sie dann die Option DNS Error Assist und schalten Sie sie aus.
7. Starten Sie den PC neu und verbinden Sie sich erneut mit AnyConnect.
Überprüfen Sie, ob das Problem mit der erfolglosen Auflösung des Domänennamens jetzt behoben ist.
Methode 8: Windows neu installieren
Eine erfolgreiche VPN-Verbindung hängt von einem zuverlässigen und aktuellen Betriebssystem ab. Leider erleben viele Benutzer fehlgeschlagene Verbindungsversuche aufgrund veralteter Software oder nicht erfolgreicher Domänennamen. Die Neuinstallation von Windows ist ein wichtiger Schritt, um sicherzustellen, dass auf Ihrem Computer die aktuellste Version von Windows ausgeführt wird, was eine sichere und erfolgreiche VPN-Verbindung ermöglicht. Die Neuinstallation von Windows kann in wenigen einfachen Schritten durchgeführt werden.
Hinweis: Bevor Sie beginnen, sollten Sie alle Ihre Daten auf einem externen Laufwerk oder einer Cloud-Speicherlösung sichern, damit während des Vorgangs nichts verloren geht.
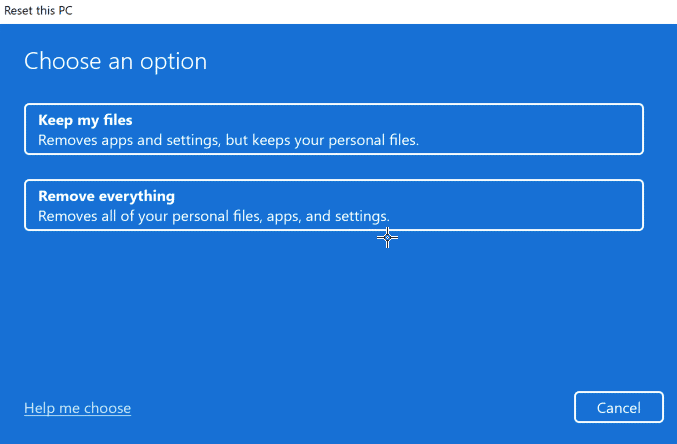
Lesen Sie auch: Beheben Sie das Problem, dass der Computer hängen bleibt, wenn Sie sich mit einem Netzwerk verbinden können
Häufig gestellte Fragen (FAQs)
Q1. Was ist ein DNS-Fehler für VPN?
Ans. Ein DNS-Fehler für ein VPN ist eine Situation, in der das Domain Name System (DNS) nicht ordnungsgemäß funktioniert und das VPN die angeforderten Domänennamen nicht auflösen kann. DNS ist ein Dienst, der Domänennamen in IP-Adressen übersetzt und Benutzern den Zugriff auf Websites und andere Dienste ermöglicht. Wenn ein DNS-Fehler für ein VPN auftritt, kann der Benutzer nicht auf die angeforderte Website oder den angeforderten Dienst zugreifen.
Q2. Wie repariere ich die Cisco VPN-Verbindung?
Ans. Überprüfen Sie zunächst, ob Ihr Netzwerkadapter aktiviert und verbunden ist. Wenn es deaktiviert ist, klicken Sie mit der rechten Maustaste darauf und wählen Sie Aktivieren. Zweitens starten Sie Ihren Cisco VPN-Client neu. Dadurch wird sichergestellt, dass die neuesten Konfigurationseinstellungen verwendet werden. Drittens deinstallieren Sie den Cisco VPN-Client und installieren Sie ihn erneut. Stellen Sie sicher, dass Sie die richtige Serveradresse verwenden und dass die Authentifizierungseinstellungen korrekt sind. Fünftens, überprüfen Sie Ihre Firewall-Einstellungen. Möglicherweise blockiert Ihre Firewall die VPN-Verbindung. Stellen Sie schließlich sicher, dass Ihr Computer mit den neuesten Windows-Updates auf dem neuesten Stand ist.
Q3. Wie finde ich meinen VPN-Domänennamen?
Ans. Der erste Schritt besteht darin, festzustellen, welche Art von VPN Sie haben. Viele Unternehmen bieten ihre eigenen VPN-Dienste an, und der Domänenname wird in der Dokumentation des Unternehmens aufgeführt. Wenn Sie einen VPN-Drittanbieter verwenden, finden Sie den Domainnamen normalerweise auf der Website des Anbieters.
Q4. Was bewirkt, dass VPN keine Verbindung herstellt?
Ans. Die häufigste Ursache für VPN-Probleme ist eine falsche Konfiguration, entweder auf der Seite des Benutzers oder auf der Seite des VPN-Anbieters. Dies können falsche Anmeldeinformationen, falsche VPN-Einstellungen oder eine falsche Einrichtung der Netzwerkverbindung sein. Wenn das Problem beim Benutzer liegt, sollten Sie sicherstellen, dass die Anmeldeinformationen und Einstellungen korrekt sind und dass die Netzwerkverbindung ordnungsgemäß hergestellt wird.
Q5. Warum blockiert mein Netzwerk den Zugriff auf VPN?
Ans. Es gibt mehrere mögliche Gründe, warum Ihr Netzwerk den Zugriff auf ein VPN blockiert. Am häufigsten ist Ihr Netzwerk so konfiguriert, dass bestimmte Arten von Datenverkehr, einschließlich VPN-Datenverkehr, blockiert werden. Ein weiterer möglicher Grund ist die Bandbreitendrosselung. Schließlich ist es möglich, dass Ihr Netzwerk den Zugriff auf bestimmte Arten von VPNs blockiert. Dies kann auch eine Sicherheitsmaßnahme sein, da einige Netzwerke keinen Zugriff auf VPNs zulassen möchten, die nicht sehr sicher sind.
Empfohlen:
- So entfernen Sie die Telefonnummer von Snapchat
- Beheben Sie das Problem, dass WebView des Android-Systems nicht aktualisiert wird
- 9 Möglichkeiten zur Behebung des Fehlers „Netzwerkänderung wurde erkannt“.
- Fix Err Proxy-Verbindung fehlgeschlagen Chrome-Fehler
Wir hoffen, dass diese Anleitung hilfreich war und Sie das Problem beheben konnten, dass die VPN-Verbindung aufgrund eines Problems mit der erfolglosen Auflösung des Domänennamens auf Ihrem Gerät fehlgeschlagen ist. Zögern Sie nicht, uns mit Ihren Fragen und Vorschlägen über den Kommentarbereich unten zu kontaktieren. Teilen Sie uns auch mit, was Sie als nächstes lernen möchten.
