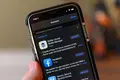iPhone-Benachrichtigungen funktionieren nicht? 8 Korrekturen
Veröffentlicht: 2022-06-28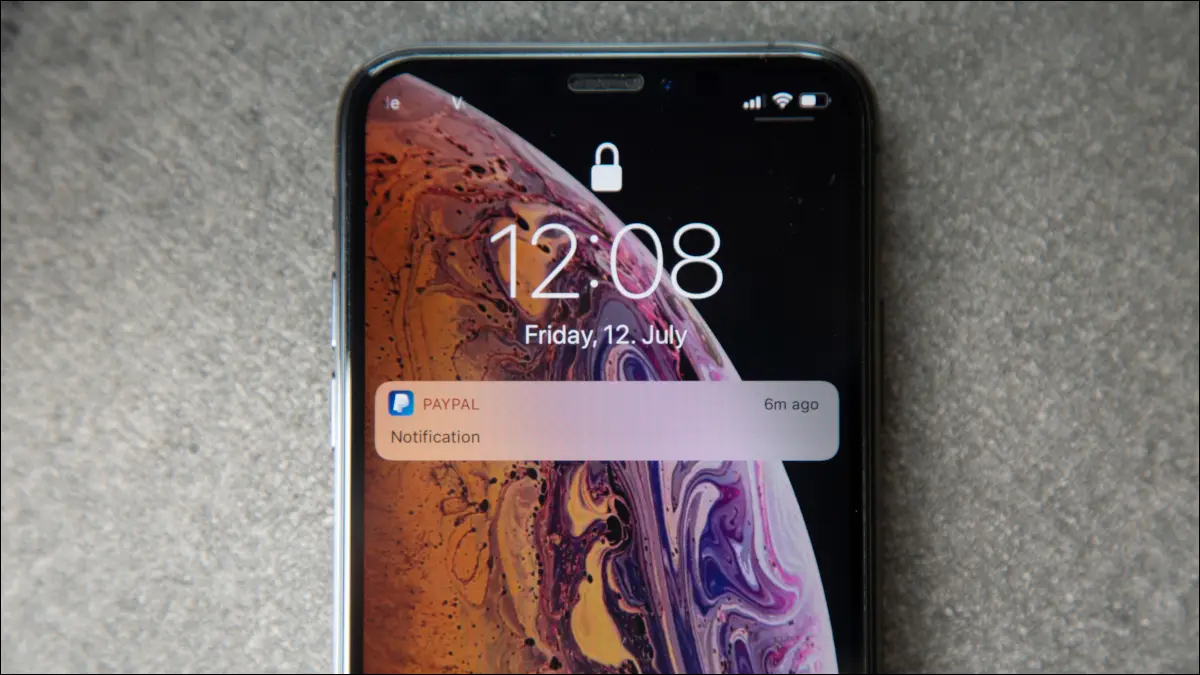
Funktionieren Ihre iPhone-Benachrichtigungen nicht wie erwartet? Hier erfahren Sie, wie Sie überprüfen, ob Sie sie richtig eingerichtet haben, wie Sie Softwareprobleme beheben und verstehen, was sonst noch falsch sein könnte.
Stellen Sie sicher, dass Benachrichtigungen aktiviert sind
Aktivieren Sie den Fokus- oder Nicht-Stören-Modus
Benachrichtigungszusammenfassung deaktivieren
Starten Sie Ihr Gerät neu
Schalten Sie Ihr iPhone für Benachrichtigungstöne laut
Überprüfen Sie, ob die App schuld ist
Holen Sie sich die Gmail-App
Aktivieren Sie Benachrichtigungen für Verknüpfungen
VERWANDT: So meistern Sie Benachrichtigungen auf Ihrem iPhone
Stellen Sie sicher, dass Benachrichtigungen aktiviert sind
iPhone-Benachrichtigungen werden pro App aktiviert. Jede App muss um Erlaubnis bitten, Benachrichtigungen anzuzeigen, die Sie dann über ein Popup erteilen. Manchmal können Sie die Erlaubnis versehentlich verweigern, und manchmal fordert eine App möglicherweise nie die erforderliche Erlaubnis an, was dazu führt, dass sie nicht angezeigt wird.
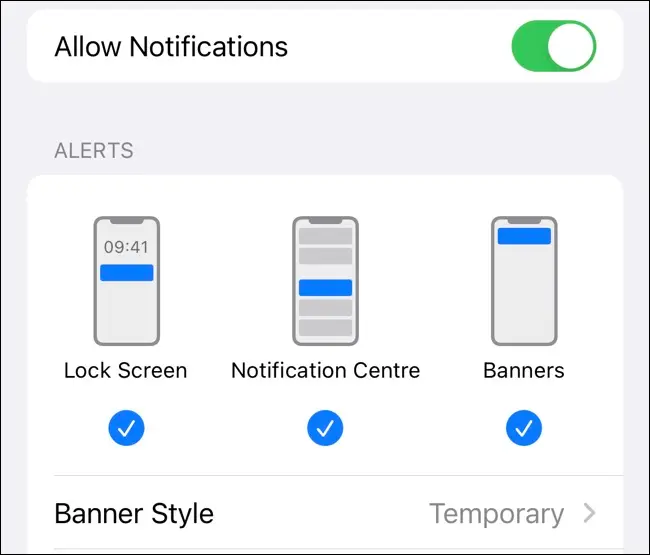
Sie können dieses Verhalten korrigieren und sicherstellen, dass Benachrichtigungen unter Einstellungen > Benachrichtigungen aktiviert (oder deaktiviert, wenn Sie möchten) aktiviert sind. Scrollen Sie nach unten zu der betreffenden App, aktivieren Sie dann „Benachrichtigungen zulassen“ und stellen Sie sicher, dass Benachrichtigungen dort aktiviert sind, wo Sie sie möchten: auf Ihrem Sperrbildschirm, in der Benachrichtigungszentrale und als Dropdown-Banner oben auf dem Bildschirm.
Sie wählen zwischen einem temporären oder permanenten Bannerstil, wobei letzterer erfordert, dass Sie ihn manuell schließen. Dies kann praktisch sein, wenn Sie keine Benachrichtigung von einer bestimmten App verpassen möchten. Sie können auch „Benachrichtigungsgruppierung“ aktivieren oder deaktivieren, wodurch ähnliche Benachrichtigungen in einem erweiterbaren Stapel zusammengefasst werden.
VERWANDT: So verwalten Sie App-Berechtigungen auf Ihrem iPhone oder iPad
Aktivieren Sie den Fokus- oder Nicht-Stören-Modus
Den Fokusmodus finden Sie im Kontrollzentrum, indem Sie von oben rechts auf Ihrem Bildschirm nach unten wischen (oder bei iPhone-Modellen, die noch über eine Home-Taste verfügen, von unten nach oben wischen). Tippen Sie auf und „Fokus“, um die verschiedenen Modi anzuzeigen, die Ihnen zur Verfügung stehen: „Nicht stören“, „Persönlich“, „Arbeit“ und „Ruhezustand“.
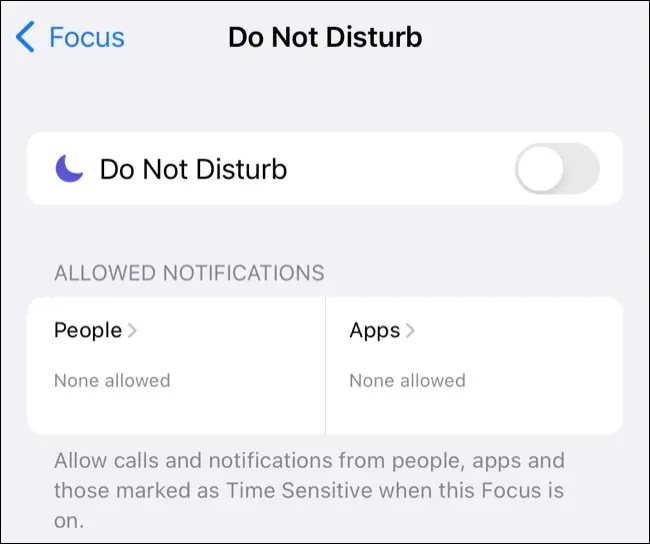
Diese Modi können die Zustellung von Benachrichtigungen beeinträchtigen, schalten Sie sie also unbedingt aus, wenn Sie alle Benachrichtigungen erhalten möchten. Wenn Sie den Fokusmodus beim Arbeiten oder Lernen nützlich finden, aber bestimmte Kontakte und Apps lieber auf die Whitelist setzen möchten, gehen Sie zu Einstellungen > Fokus und richten Sie den gewünschten Modus ein.
Auf diese Weise können Sie die Vorteile der Deaktivierung ablenkender Benachrichtigungen von sozialen Medien oder Spielen nutzen, während Sie weiterhin Nachrichten senden oder Anrufe von Freunden und Familie erhalten können.
Benachrichtigungszusammenfassung deaktivieren
Benachrichtigungszusammenfassung ist eine Funktion, die „nicht dringende“ Benachrichtigungen bündelt und sie als Zusammenfassung zu günstigeren Zeiten Ihrer Wahl liefert. Sie werden bestimmte Benachrichtigungen nicht sofort sehen, wenn dieser Modus aktiviert ist, aber Sie erhalten weiterhin Anrufe und Nachrichten.
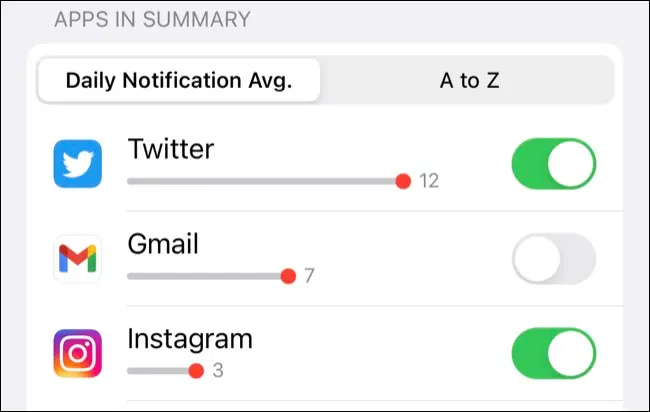
Ihr iPhone schlägt Apps vor, die besonders viele Benachrichtigungen enthalten, wenn Sie die Funktion zum ersten Mal einrichten. Sie können die Funktion unter Einstellungen > Benachrichtigungen > Geplante Zusammenfassung deaktivieren oder neu konfigurieren.
RELATED: So richten Sie die Benachrichtigungszusammenfassung auf iPhone und iPad ein
Starten Sie Ihr Gerät neu
Wenn im Menü Einstellungen > Benachrichtigung alles in Ordnung zu sein scheint, ist möglicherweise ein Softwareproblem schuld. Versuchen Sie, Ihr iPhone neu zu starten, um zu sehen, ob das Problem dadurch behoben wird.

Wenn Sie keine Internetverbindung haben, wirkt sich dies natürlich auf Ihre Fähigkeit aus, Benachrichtigungen zu erhalten. Sie können dies also mit einer App wie Safari überprüfen (und versuchen, Wi-Fi zu deaktivieren und stattdessen das Mobilfunknetz zu verwenden, wenn dies nicht der Fall ist).
Schalten Sie Ihr iPhone für Benachrichtigungstöne laut
Wenn Sie Benachrichtigungen sehen, aber nicht hören, ist Ihr iPhone wahrscheinlich stummgeschaltet. Sie können die Stummschaltung Ihres iPhones mit dem Kippschalter auf der linken Seite des Geräts aufheben (wenn Sie es im Hochformat betrachten, von vorne).
Die Lautstärke eingehender Benachrichtigungen wird durch Ihre Klingeltonlautstärke bestimmt. Sie können dies mit dem Schieberegler unter Einstellungen > Sounds & Haptik ändern und die Standardwarntöne für Benachrichtigungen wie Textnachrichten, neue E-Mails und Erinnerungen ändern.
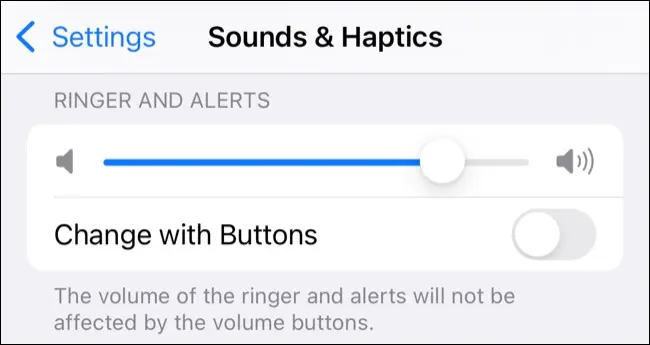
Es ist auch wichtig sicherzustellen, dass „Töne“ unter Einstellungen > Benachrichtigungen für jede App aktiviert ist, bei der Sie einen Alarm ertönen lassen möchten (dies ist standardmäßig aktiviert).
Überprüfen Sie, ob die App schuld ist
Die App oder der Dienst, den Sie verwenden, könnte für das Problem verantwortlich sein. Dies kann durch einen Softwarefehler lokal auf Ihrem Gerät oder insbesondere durch einen Ausfall des Dienstes verursacht werden. Sie können versuchen, die App zu beenden und auf Ihrem iPhone erneut zu starten, um zu sehen, ob das hilft.
Sie können auch nach ausstehenden Updates für die App suchen, indem Sie den App Store starten, auf Ihr Benutzersymbol tippen und dann nach unten zum Abschnitt „Updates“ scrollen. Tippen Sie neben einer App auf „Aktualisieren“, um das Update sofort herunterzuladen und anzuwenden. Wenn das Problem weiterhin besteht, können Sie die App löschen und dann erneut aus dem App Store herunterladen, um zu sehen, ob das hilft.
Wenn Sie einige App-Benachrichtigungen erhalten, aber nicht alle, könnte die Art und Weise, wie Sie Benachrichtigungen in der App konfiguriert haben, daran schuld sein. Bei einigen Apps wie Twitter können Sie genau konfigurieren, welche Benachrichtigungen Sie sehen möchten. Beispielsweise können Sie jeden Tweet von bestimmten Konten sehen, während Sie Erwähnungen oder Direktnachrichten ausschließen.
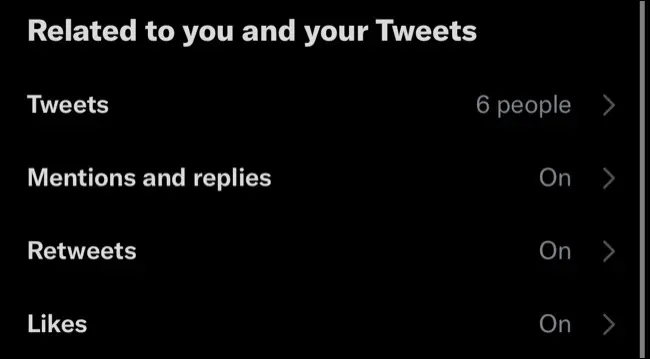
Sie müssen die Einstellungen der App durchsuchen, um die Einrichtung von Benachrichtigungen zu ändern, und jede App wird dies etwas anders angehen.
Holen Sie sich die Gmail-App
Wenn Sie die Standard-Mail-App für iOS verwenden, erhalten Sie keine Push-Benachrichtigungen für ein Standard-Gmail-Konto. Dies liegt daran, dass Google diese Funktionalität auf die Gmail-iPhone-App beschränkt. Wenn Sie sofortige Benachrichtigungen für Ihr Google-E-Mail-Konto schätzen, ist dies die App, die Sie verwenden müssen.
Unter „Einstellungen“ > „Mail“ > „Konten“ können Sie den „Abruf“-Zeitraum festlegen, in dem die iOS-Mail-App nach neuen E-Mails sucht.
Aktivieren Sie Benachrichtigungen für Verknüpfungen
Shortcuts ist eine App, mit der Sie zeitsparende Workflows und Automatisierungen erstellen können. Dazu gehört der Empfang von Benachrichtigungen für bestimmte Auslöser, z. B. bei Sonnenuntergang oder wenn ein bestimmter Ton erkannt wird.
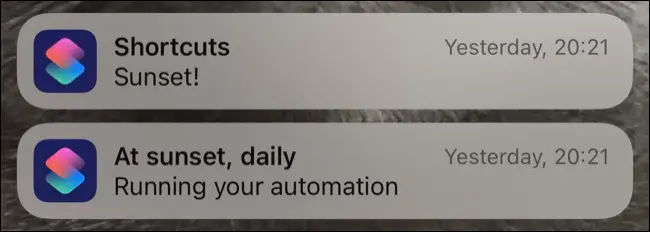
Um sicherzustellen, dass diese Benachrichtigungen (und andere Automatisierungen) funktionieren, starten Sie Shortcuts und tippen Sie auf die Registerkarte „Automatisierungen“, gefolgt von der Automatisierung, die Sie bearbeiten möchten. Stellen Sie sicher, dass sowohl „Enable this Automation“ aktiviert als auch „Ask Before Running“ deaktiviert ist. Leider gibt es derzeit keine Möglichkeit, die Benachrichtigung „Running Your Automation“ zu deaktivieren.
Benachrichtigungen können sowohl ablenken als auch Ihren Akku belasten. Das Deaktivieren von iPhone-Benachrichtigungen könnte ein guter Schritt sein, wenn Sie sich überfordert fühlen, und die Verwendung der Funktion „Benachrichtigungszusammenfassung“, um Dinge in festgelegten Intervallen zu liefern, könnte ebenfalls gut sein.