[BEHOBEN] Warum flackert oder blinkt der Bildschirm meines HP Laptops?
Veröffentlicht: 2023-05-13- Warum flackert der Bildschirm meines HP-Laptops?
- 1. Inkompatible oder veraltete Grafiktreiber
- 2. Fehlerhafte Anzeigeeinstellungen
- 3. Inkompatible Anwendungen
- 4. Beschädigte Hardwareverbindungen
- So beheben Sie Probleme mit dem Flackern des HP-Laptop-Bildschirms
- 1. Kabel prüfen
- 2. Passen Sie die Einstellungen für die Aktualisierungsrate an
- 3. Aktualisieren Sie Ihren PC-Anzeigetreiber
- 4. Deinstallieren Sie kürzlich installierte Apps
- 5. Setzen Sie Ihren HP Monitor auf die Werkseinstellungen zurück
- 7. Wenden Sie sich an den HP Support
- Abschluss
- FAQs
- Kann ein Virus einen Laptop zum Flackern bringen?
- Warum flackert mein HP Laptop plötzlich?
- Kann ein flackernder Laptop repariert werden?
![[BEHOBEN] Warum flackert oder blinkt der Bildschirm meines HP Laptops?](/uploads/article/8035/3nfdGsdMqXHLH06S.jpg)
Blinkt der Bildschirm Ihres HP-Laptops ein und aus? Mach dir keine Sorge; Bildschirmflimmern ist ein häufiges Problem bei HP-Laptops. Dieses Problem kann durch mehrere Faktoren verursacht werden, beispielsweise Hardware-Fehlfunktionen oder Software-Störungen.
Wenn Sie möchten, dass der Bildschirm Ihres HP-Laptops nicht mehr flackert, müssen Sie die Ursache des Problems herausfinden und es so schnell wie möglich beheben. In diesem Artikel werden die zahlreichen Möglichkeiten zur Behebung von Problemen mit dem Flackern des HP-Laptop-Bildschirms erläutert.
Lasst uns gleich eintauchen!
Warum flackert der Bildschirm meines HP-Laptops?
Das Ein- und Ausblinken des Bildschirms Ihres HP-Laptops kann durch zahlreiche Faktoren verursacht werden. Nachfolgend sind einige der wichtigsten Gründe aufgeführt:
1. Inkompatible oder veraltete Grafiktreiber
Veraltete oder inkompatible Grafiktreiber sind eine häufige Ursache für Bildschirmflimmern. Der Grafiktreiber auf Ihrem Laptop verbindet das Betriebssystem und den Bildschirm. Der Bildschirm flackert, wenn diese Treiber entweder veraltet oder inkompatibel sind.
2. Fehlerhafte Anzeigeeinstellungen
Falsche Anzeigeeinstellungen können auch dazu führen, dass Ihr Computerbildschirm blinkt. Der Bildschirm Ihres Laptops flackert, weil die Einstellungen für Bildwiederholfrequenz, Auflösung oder Farbtiefe nicht ideal sind. Sie können die Einstellungen anpassen, um zu sehen, ob das Problem dadurch behoben wird.
3. Inkompatible Anwendungen
Einige installierte Software oder Anwendungen können die Anzeige beeinträchtigen und zu einem Flackern des Bildschirms führen. Bei einigen davon kann es sich um grafikintensive Apps, Malware oder inkompatible Software handeln.
Sie können feststellen, ob Programme Probleme verursachen, indem Sie neu installierte Software entfernen. Außerdem können Sie seriöse Anti-Malware-Software wie Auslogics Anti-Malware verwenden, um Ihren PC zu scannen.
4. Beschädigte Hardwareverbindungen
Die physischen Verbindungen des Displays zum Motherboard können sich lockern. Dadurch kann es zu Bildschirmflimmern kommen. Sie können lose oder beschädigte Verbindungen neu anschließen oder reparieren, indem Sie das Benutzerhandbuch Ihres Laptops konsultieren oder sich an einen professionellen Techniker wenden.
So beheben Sie Probleme mit dem Flackern des HP-Laptop-Bildschirms
Führen Sie die folgenden Schritte aus, um das Problem zu lösen, dass der Bildschirm Ihres HP Laptops ein- und ausgeht:
1. Kabel prüfen
Eines der ersten Dinge, die Sie überprüfen sollten, wenn Sie versuchen, den flackernden Bildschirm Ihres HP-Laptops zu reparieren, ist der Zustand der Kabel. Sehen Sie sich zunächst das Kabel an, das Ihren HP-Monitor mit Ihrem Computer verbindet, unabhängig davon, ob es sich um ein HDMI-Kabel oder ein Display-Kabel handelt.
Stellen Sie sicher, dass beide Enden des Kabels fest in den jeweiligen Anschlüssen eingesteckt sind. Wenn Sie glauben, dass das Kabel das Problem sein könnte, ist es eine gute Idee, es durch ein Ersatzkabel auszutauschen. Versuchen Sie, das Backup-Kabel zu verwenden, um festzustellen, ob das Problem mit dem Bildschirmflackern nach dem Ersetzen des Kabels weiterhin besteht.
Stellen Sie außerdem sicher, dass der Draht nicht ausgefranst oder auf andere Weise beschädigt ist. Beispielsweise ist ein flackernder Bildschirm ein Zeichen dafür, dass das Kabel irgendwie, wenn auch nur geringfügig, beschädigt ist. Bei sichtbarem Verschleiß sollten Sie ein neues Kabel einbauen.
2. Passen Sie die Einstellungen für die Aktualisierungsrate an
Die Bildwiederholfrequenz des Bildschirms gibt an, wie oft der Bildschirm das angezeigte Bild pro Sekunde aktualisiert. Die typische Bildwiederholfrequenz für Consumer-Displays beträgt 60 Hertz (Hz). High-End-Displays können jedoch Bildwiederholraten von 360 Hz oder mehr bewältigen.
Sie müssen sicherstellen, dass die Bildwiederholfrequenz richtig eingestellt ist, um das Beste aus Ihrem Display herauszuholen. Das Übertakten der Bildwiederholfrequenz ist eine Option, die einige Hersteller anbieten. Allerdings sollten Sie dabei vorsichtig sein, da es zu Flackern kommen kann.
So passen Sie die Bildwiederholfrequenz an:
- Öffnen Sie zunächst „Einstellungen“ , indem Sie „Windows + I“ drücken.
- Klicken Sie anschließend auf „System“ und dann auf „Anzeige“.
- Klicken Sie abschließend auf „Erweiterte Anzeigeeinstellungen“.
- Verwenden Sie die Option „Aktualisierungsrate“ und wählen Sie niedrigere Raten aus. Wenn das Flackern dann weiterhin besteht, senken Sie die Bildwiederholfrequenz auf die empfohlene Bildwiederholfrequenz.
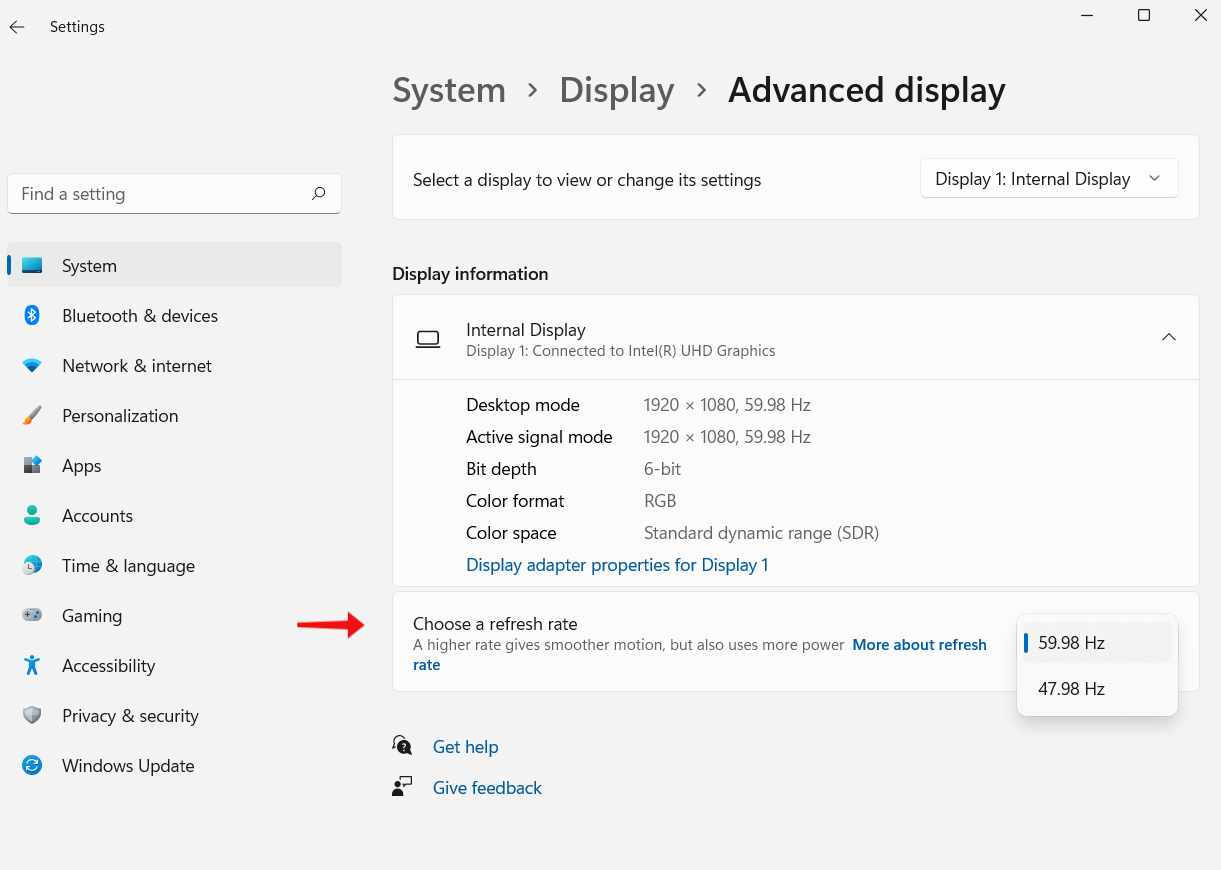
3. Aktualisieren Sie Ihren PC-Anzeigetreiber
Eine andere Möglichkeit, das Flackern des HP-Laptop-Bildschirms zu beheben, besteht darin, den Bildschirmtreiber zu aktualisieren. So aktualisieren Sie den PC-Anzeigetreiber:
- Geben Sie „Geräte-Manager“ in die Suchleiste ein.
- Suchen Sie nach „Anzeigeadapter“ und doppelklicken Sie darauf.
- Klicken Sie mit der rechten Maustaste auf den Treiber und wählen Sie „Treiber aktualisieren“.
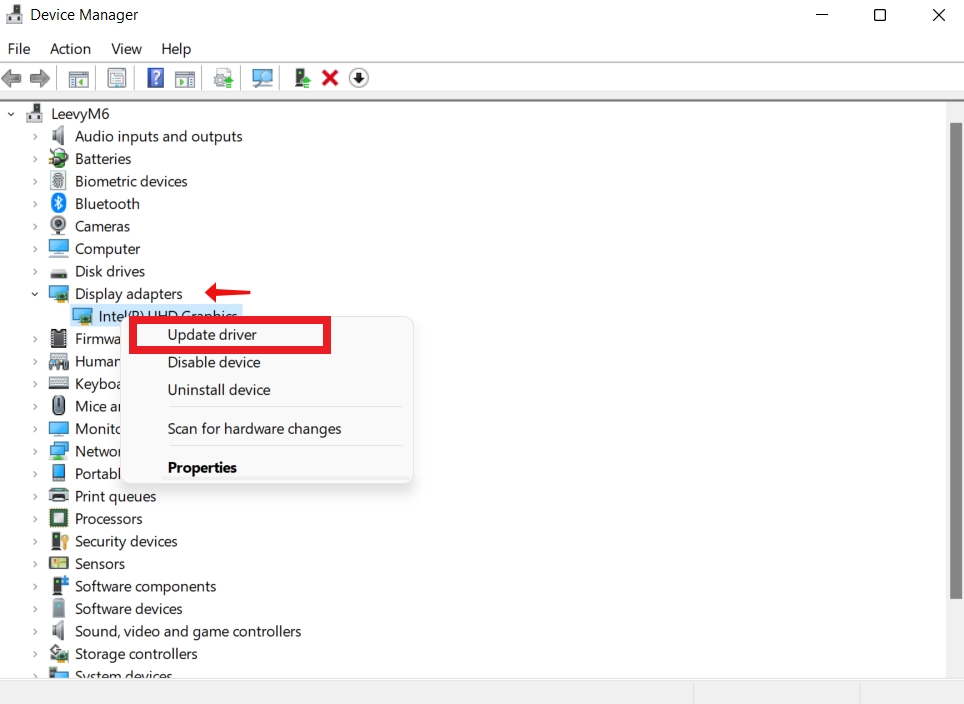

- Wählen Sie „Automatisch nach Treibern suchen“ und lassen Sie den Vorgang abschließen. Wenn es ein Update gibt, wird es automatisch installiert.
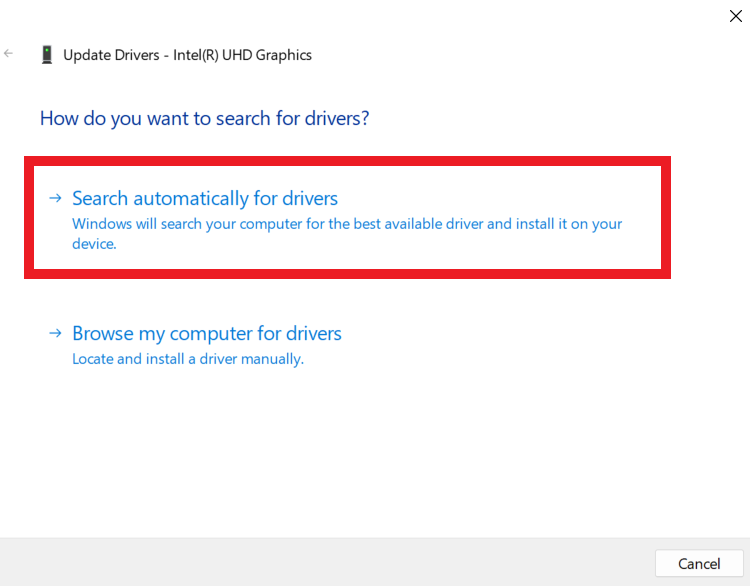
Verwenden Sie den Auslogics Driver Updater, um Ihre Treiber automatisch zu aktualisieren
Auslogics Driver Updater erleichtert das Scannen Ihres Computers und ermittelt den Treiber, der aktualisiert werden muss. Diese Software erledigt alles automatisch mit einem einzigen Klick.
Der gesamte Vorgang zur Aktualisierung Ihrer Bildschirmtreiber umfasst drei Schritte:
- Installieren Sie den Auslogics Driver Updater.
- Klicken Sie beim Ausführen des Programms auf „Nach Treiberproblemen suchen“ und warten Sie, bis der Scan abgeschlossen ist.
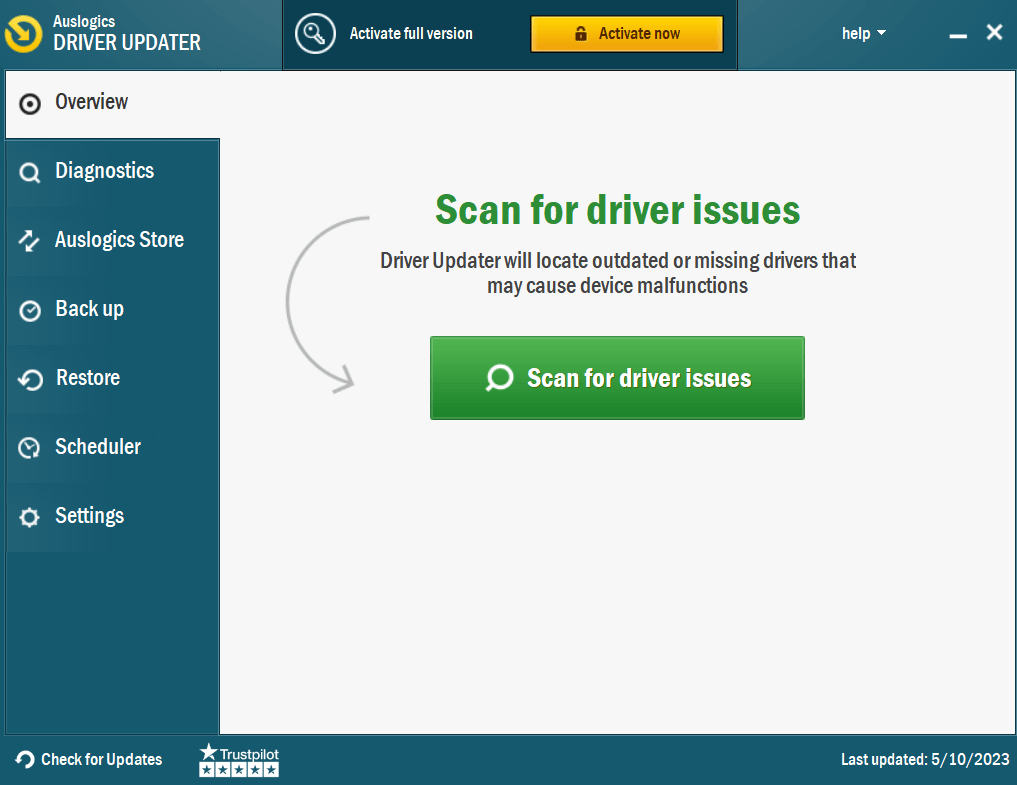
- Klicken Sie auf „Treiber aktualisieren“ , um die neuen Treiber zu installieren. Wenn Sie über die Pro-Version verfügen, können Sie mehrere Treiber gleichzeitig aktualisieren. Wenn nicht, müssen Sie jeden Treiber einzeln aktualisieren.
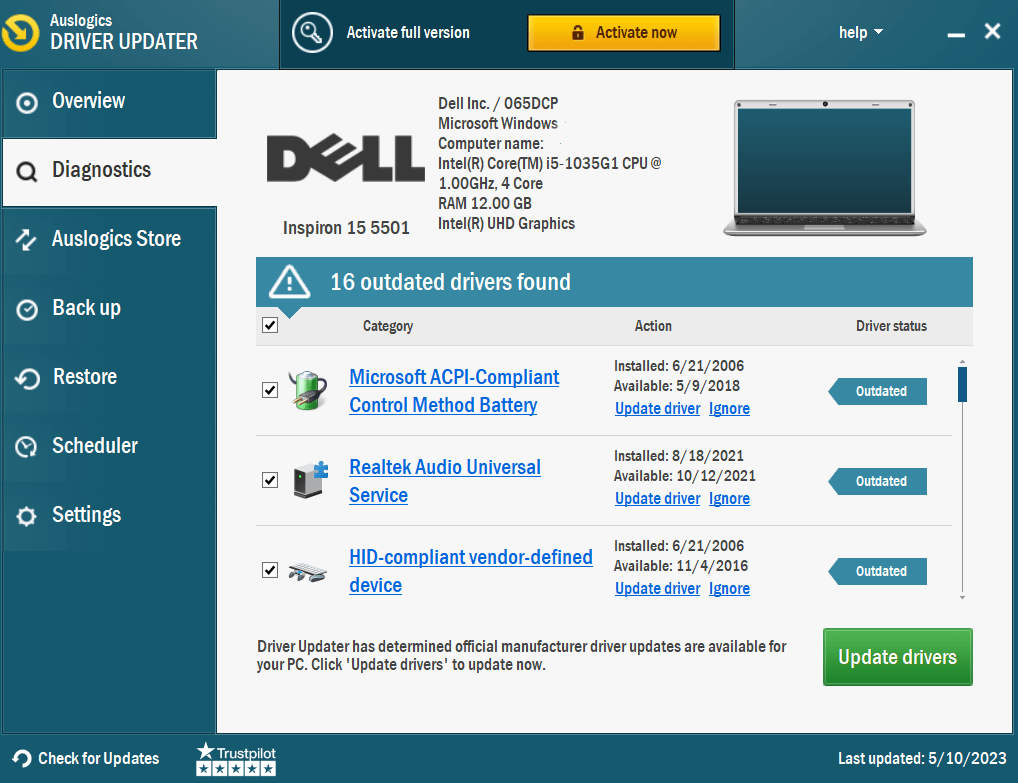
Verwandte Themen: Wie aktualisiere ich Treiber auf einem Windows 10-PC? [Einfache Anleitung]
4. Deinstallieren Sie kürzlich installierte Apps
Es kann sein, dass einige Programme, die Sie kürzlich installiert haben, dazu führen, dass der Bildschirm Ihres Laptops flackert. So löschen Sie kürzlich installierte Apps:
- Klicken Sie zunächst auf die Schaltfläche „Start“ und wählen Sie „Einstellungen“.
- Klicken Sie anschließend auf „Apps“ und dann auf „Apps & Funktionen“.
- Gehen Sie abschließend die Programme durch, die Sie kürzlich installiert haben, und klicken Sie auf „Deinstallieren“.
- Nachdem Sie die erste App entfernt haben, starten Sie den Computer neu und prüfen Sie, ob das Bildschirmflackern behoben ist.
Verwandte Themen: Wie deinstalliere ich Programme in Windows 10/11?
5. Setzen Sie Ihren HP Monitor auf die Werkseinstellungen zurück
So erzwingen Sie einen Neustart Ihres HP-Displays:
Drücken Sie die Taste in der unteren rechten Ecke des Bildschirms, um auf das Menü auf Ihrem HP-Display zuzugreifen. Das Bildschirmmenü wird angezeigt. Gehen Sie zum Untermenü „Verwaltung“ des Bildschirmmenüs. Suchen Sie im Verwaltungsmenü nach „Factory Reset“ und klicken Sie darauf.
HP bietet Diagnosesoftware an, mit der Sie den Zustand der Hardware Ihres Computers überprüfen und feststellen können, ob ein Fehler vorliegt oder nicht. Wenn Sie Hardwareprobleme haben, beginnen Sie mit dem Schnelltest.
Führen Sie den umfassenden Test aus, wenn der umfassende Test sauber verläuft, Ihr Computer jedoch immer noch ein Hardwareproblem aufweist. Sofern Ihr PC nicht booten kann, sollten Sie die in den HP PC-Hardwaretests unter Windows aufgeführten Tests ausführen.
Führen Sie dann die UEFI-Tests von HP PC Hardware Diagnostics aus, um das Problem zu ermitteln.
7. Wenden Sie sich an den HP Support
Wenden Sie sich an das HP Support-Team, wenn keiner der in diesem Handbuch beschriebenen Schritte funktioniert. Wenn Sie genaue Unterstützung wünschen, müssen Sie angeben, um welche Art von Laptop es sich handelt. Diese Daten sind normalerweise auf einem Aufkleber auf der Unterseite des Laptops oder im Benutzerhandbuch angegeben.
Wenn Sie sich an das Support-Team wenden, erläutern Sie das Problem ausführlich. Bitte erläutern Sie das Problem mit dem Bildschirmflackern und notieren Sie dabei etwaige Fehlermeldungen oder sich wiederholende Muster, die Ihnen aufgefallen sind.
Abschluss
Das An- und Ausblinken des Bildschirms Ihres HP-Laptops kann frustrierend sein. Sie können jedoch die in diesem Leitfaden beschriebenen Lösungsmöglichkeiten nutzen, um das Problem zu lösen. Sie können beispielsweise den Auslogics Driver Updater verwenden, um alle veralteten Treiber mit einem einzigen Klick zu aktualisieren.
Denken Sie daran, dass es einige Zeit und Mühe kosten kann, das Problem herauszufinden. Befolgen Sie daher unbedingt die Anweisungen und wenden Sie sich an den HP-Kundendienst oder einen professionellen Experten, wenn Sie nicht weiterkommen.
Verwandt: Wie behebt man Probleme mit dem Flackern des Laptop-Bildschirms in Windows 10? Schritt für Schritt Anleitung.
FAQs
Kann ein Virus einen Laptop zum Flackern bringen?
Ja. Ihr Laptop flackert möglicherweise, weil ein Virus einen Softwarefehler ausnutzt oder die Anzeigeeinstellungen oder Grafiktreiber manipuliert. Bevor Sie diesen Weg einschlagen, prüfen Sie jedoch andere mögliche Ursachen für das Flackern des Bildschirms Ihres HP-Laptops.
Warum flackert mein HP Laptop plötzlich?
Hardwareprobleme, alte Grafiktreiber, Softwarekonflikte usw. sind einige der vielen möglichen Ursachen für das Flackern auf Ihrem HP-Laptop. Zu den möglichen Lösungen gehören das Scannen nach Malware, die Suche nach Softwarekonflikten und die Aktualisierung von Treibern.
Kann ein flackernder Laptop repariert werden?
Ja. Normalerweise können Sie das Problem beheben, wenn Sie das zugrunde liegende Problem finden. Mögliche Lösungen umfassen die Suche nach Malware, die Aktualisierung von Grafiktreibern, die Lösung von Softwarekonflikten und die Behebung von Hardwareproblemen wie fehlerhaften Displayanschlüssen oder einem fehlerhaften Bildschirmpanel. Komplexe Probleme erfordern jedoch häufig die Unterstützung eines professionellen Experten.
