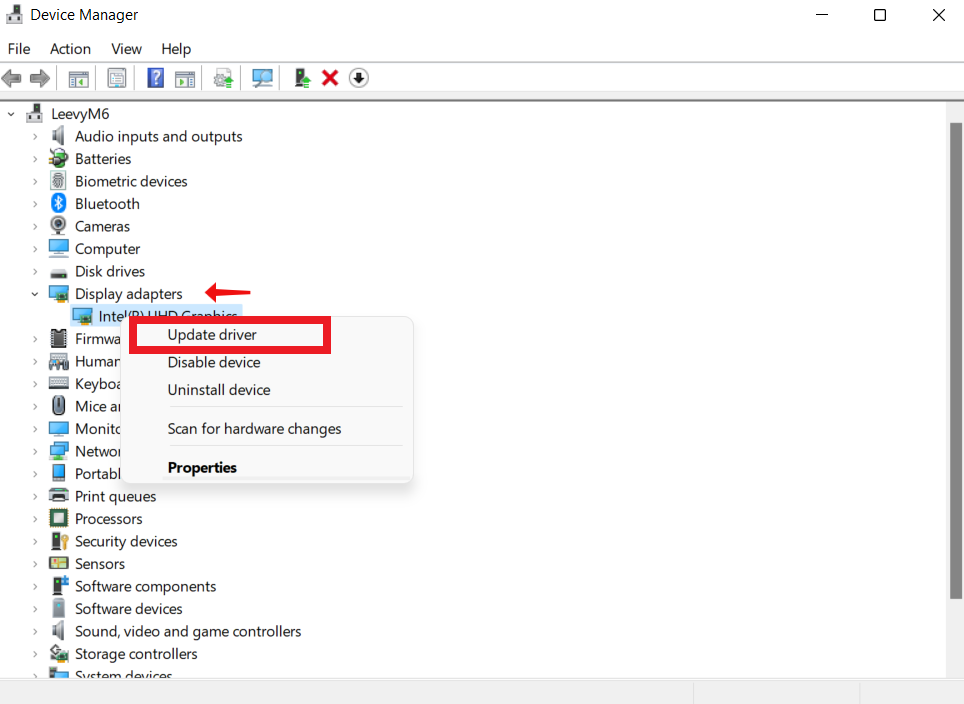[BEHOBEN] Wie behebt man Probleme mit dem Flackern des Laptop-Bildschirms in Windows 10? Schritt für Schritt Anleitung
Veröffentlicht: 2023-05-14- Warum flackert der Laptop-Bildschirm unter Windows 10?
- 1. Fehlerhafte oder veraltete Anzeigetreiber
- 2. Inkompatible Programme
- 3. Probleme mit der Bildschirmaktualisierungsrate
- 4. Hardwareprobleme
- 5. Malware-Infektionen
- Schritt-für-Schritt-Anleitung zur Behebung von Problemen mit dem Flackern des Laptop-Bildschirms in Windows 10
- 1. Aktualisieren Sie Ihren Bildschirmtreiber
- 2. Passen Sie die Einstellungen für die Aktualisierungsrate an
- 3. Positionieren Sie Ihre Grafikkarte neu
- 4. Deaktivieren Sie den Windows-Desktop-Manager
- 5. Deinstallieren Sie kürzlich installierte Apps
- 6. Bildschirmauflösung ändern
- 7. Führen Sie Windows Update aus
- Hilfreiche Tipps, um das Flackern des Laptop-Bildschirms in Windows 10 zu verhindern:
- 1. Verwenden Sie ein Kühlkissen
- 2. Von Hitze und Sonnenlicht fernhalten.
- 3. Führen Sie regelmäßige Wartungsarbeiten durch
- 4. Passen Sie Ihre Energieeinstellungen an
- Abschluss
- FAQs
- Kann ein Virus einen Laptop zum Flackern bringen?
- Wie behebe ich einen flackernden Bildschirm auf meinem HP Laptop?
- Warum macht mein Computer einen Fehler?
![[BEHOBEN] Wie behebt man Probleme mit dem Flackern des Laptop-Bildschirms in Windows 10? Schritt für Schritt Anleitung](/uploads/article/8037/ROCaY3GStuyulWqp.jpg)
Das Flackern oder Blinken des Laptop-Bildschirms unter Windows 10 ist frustrierend und kann die Produktivität beeinträchtigen und sogar zu einer Überanstrengung der Augen führen. Dieses Problem tritt normalerweise auf, wenn sich die Anzeige oder die Helligkeit schnell und intermittierend ändert, was zu einem instabilen visuellen Erlebnis führt.
Warum flackert der Bildschirm meines Laptops? Es gibt verschiedene Ursachen für das Flackern in Windows 10, die meisten davon sind Hardware- oder Softwareprobleme. Beispielsweise können Bildschirmtreiber häufig schuld sein, wenn sie veraltet oder inkompatibel sind.
Weitere Ursachen sind lose Kabel, unzureichende Stromversorgung, fehlerhafte Hardwarekomponenten wie Grafikkarten usw.
In diesem Leitfaden werden die möglichen Gründe für das Flackern des Laptop-Bildschirms untersucht und mögliche Möglichkeiten zur Behebung des Problems unter Windows 10 erläutert.
Lass uns anfangen.
Warum flackert der Laptop-Bildschirm unter Windows 10?
Wie bereits erwähnt, gibt es zahlreiche Gründe für Probleme mit dem Bildschirmflackern unter Windows 10. Nachfolgend sind einige der Ursachen aufgeführt:
1. Fehlerhafte oder veraltete Anzeigetreiber
Ein veralteter oder fehlerhafter Bildschirmtreiber ist häufig die Ursache für einen flackernden Laptop-Bildschirm. Ohne den Display-Treiber besteht keine direkte Verbindung zwischen dem Betriebssystem und der Display-Hardware.
Daher kann ein Bildschirmflackern auf einen beschädigten, inkompatiblen oder veralteten Treiber zurückzuführen sein.
2. Inkompatible Programme
Inkompatible oder veraltete Software von Drittanbietern ist eine weitere häufige Ursache für das Flackern des Laptop-Bildschirms unter Windows 10. Diese Anwendungen können möglicherweise Probleme mit dem Grafiktreiber verursachen oder die Funktionsweise der Grafiktreiber beeinträchtigen.
3. Probleme mit der Bildschirmaktualisierungsrate
Flackern kann auftreten, wenn die Bildwiederholfrequenz des Bildschirms nicht mit den Funktionen des Displays kompatibel ist. Wenn die Bildwiederholfrequenz oder Auflösung die Leistungsfähigkeit des Displays überschreitet, erscheinen Linien auf dem Bildschirm.
4. Hardwareprobleme
Laptop-Bildschirme flackern manchmal aufgrund von Hardwareproblemen. Ein loses Kabel, eine beschädigte Grafikkarte oder ein defektes Display können für das Flackern verantwortlich sein. Wenn Sie glauben, dass Ihr Laptop Hardwareprobleme hat, können Sie ihn zu einer Reparaturwerkstatt bringen oder sich an das Unternehmen wenden, das ihn hergestellt hat.
5. Malware-Infektionen
Ein Eingriff von Schadsoftware in Systemprozesse kann ebenfalls zu einer flackernden Anzeige führen. Um sicherzustellen, dass Ihr Laptop frei von schädlicher Software ist, sollten Sie einen umfassenden Systemscan mit seriöser Anti-Malware wie Auslogics Anti-Malware durchführen.
Was die Computersicherheit betrifft, ist nichts wichtiger, als über System- und Software-Updates auf dem Laufenden zu bleiben. Deshalb empfehlen wir die Verwendung von Auslogics BoostSpeed, um die Leistung Ihres PCs aufrechtzuerhalten und zu verbessern.
Verwandt: Auslogics BoostSpeed 13: Bringen Sie Ihren PC in Form!
Schritt-für-Schritt-Anleitung zur Behebung von Problemen mit dem Flackern des Laptop-Bildschirms in Windows 10
Im Folgenden finden Sie einige der effektivsten Möglichkeiten, das Problem mit dem Flackern Ihres Laptop-Bildschirms zu beheben. Die meisten Benutzer haben einen dieser Schritte verwendet, um das Flackern oder Blinken des Bildschirms zu beheben. Gehen Sie jeden einzelnen durch und finden Sie den, der funktioniert:
1. Aktualisieren Sie Ihren Bildschirmtreiber
Sie können das Problem des Bildschirmflackerns unter Windows 10 beheben, indem Sie Ihre Bildschirmtreiber manuell oder automatisch aktualisieren. Wir werden jeden einzelnen davon durchgehen.
So aktualisieren Sie Ihre Bildschirmtreiber manuell
Nachfolgend finden Sie die Schritt-für-Schritt-Anleitung zum manuellen Aktualisieren Ihrer Treiber:
- Geben Sie „Geräte-Manager“ in die Suchleiste ein
- Suchen Sie nach „Anzeigeadapter“ und doppelklicken Sie darauf
- Klicken Sie mit der rechten Maustaste auf den Treiber und wählen Sie die Option „Treiber aktualisieren“ .
![Laptop-Bildschirm flackert]()
- Wählen Sie „Automatisch nach Treibern suchen“ und warten Sie, bis der Vorgang abgeschlossen ist. Wenn dann ein Update verfügbar ist, wird es automatisch installiert.
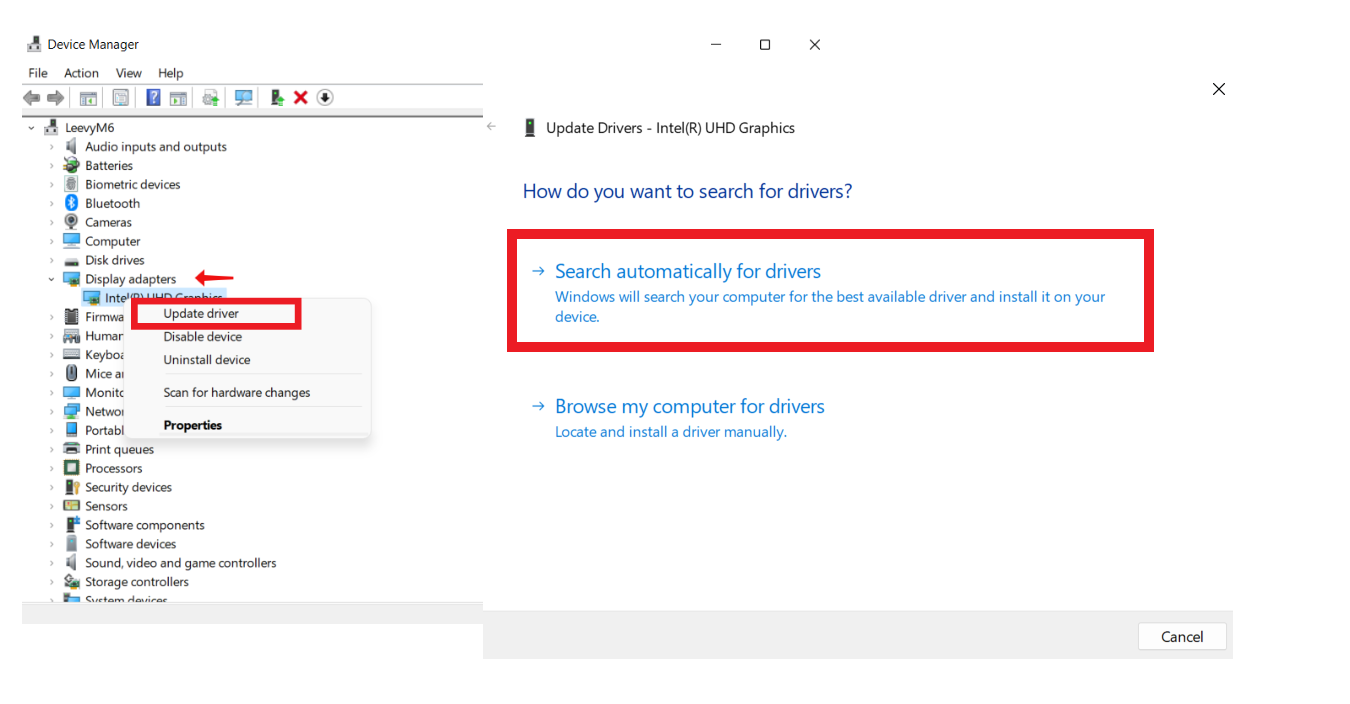
So aktualisieren Sie Grafiktreiber automatisch
- Laden Sie den Auslogics Driver Updater herunter und installieren Sie ihn.
- Wenn Sie das Programm zum ersten Mal installieren, wird „Nach Treiberproblemen suchen“ angezeigt. Klicken Sie darauf, um nach veralteten Treibern zu suchen.
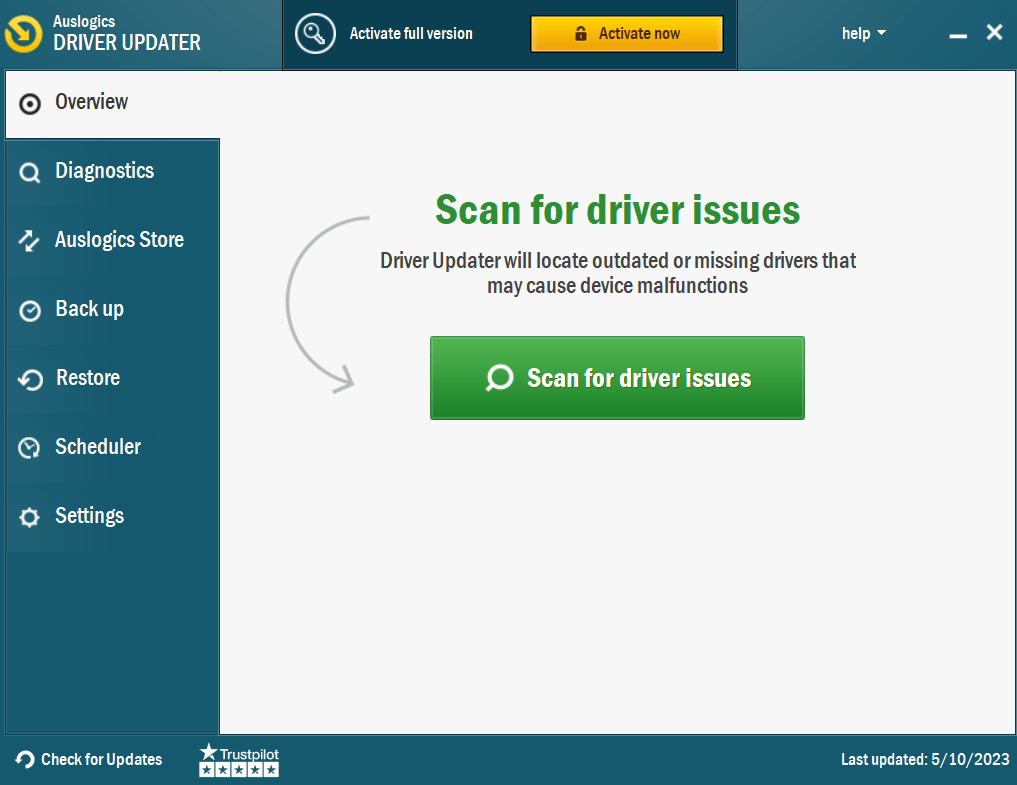
- Warten Sie, bis der Scan abgeschlossen ist.
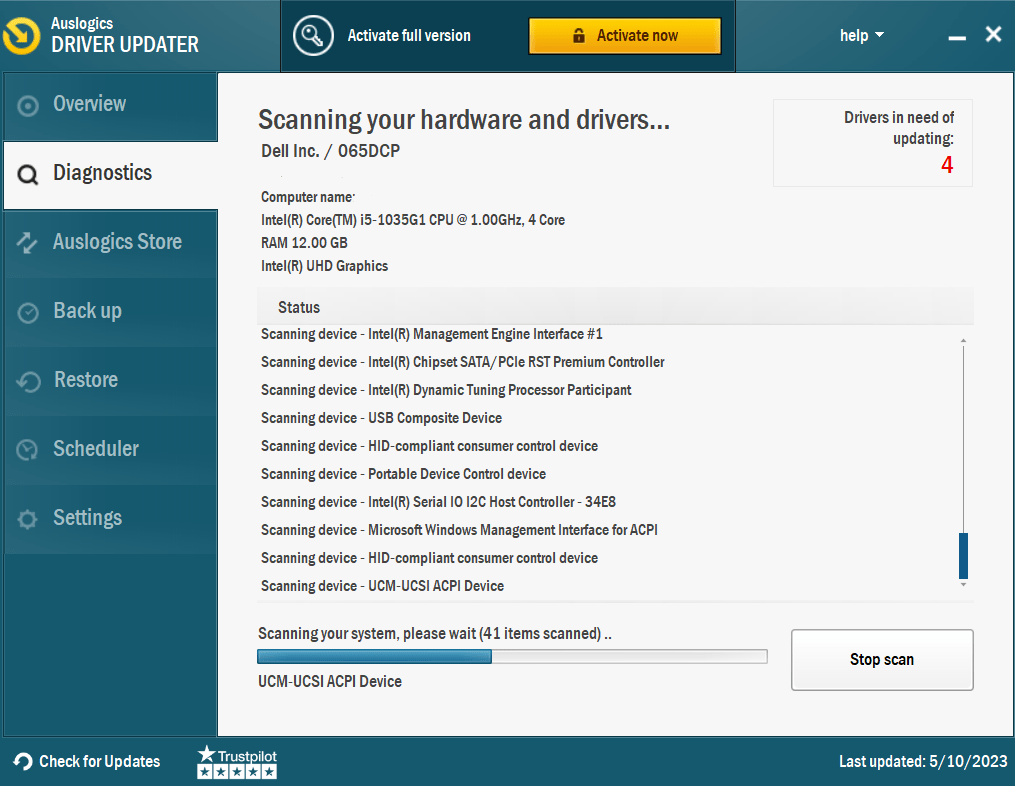
- Nach Abschluss erhalten Sie eine Liste veralteter Treiber. Klicken Sie auf „Treiber aktualisieren“ und starten Sie Ihren Computer neu, wenn der Laptop-Bildschirm weiterhin flackert.
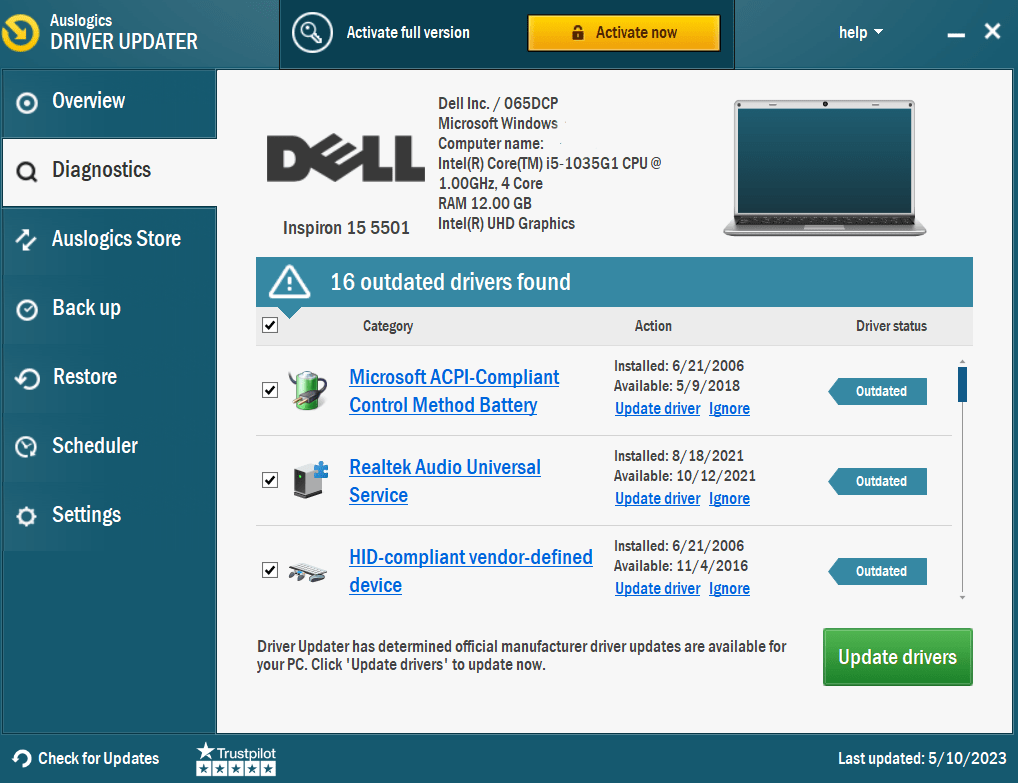
Denken Sie daran, dass Sie bei Verwendung der kostenlosen Version jeweils nur einen Treiber aktualisieren können. Wir empfehlen daher, die Pro-Version zu aktivieren, um alle Treiber auf einmal zu aktualisieren.
Verwandte Themen: Wie aktualisiere ich Gerätetreiber auf einem Windows 10-PC? [Einfache Anleitung]
2. Passen Sie die Einstellungen für die Aktualisierungsrate an
Überprüfen Sie, ob die Bildwiederholfrequenz Ihres Computers und die Bildwiederholfrequenz Ihres Monitors ähnlich konfiguriert sind. Das Ändern der Bildwiederholfrequenz in Windows kann Ihnen dabei helfen, die Ursache für das Flackern des Laptop-Bildschirms zu ermitteln.
Befolgen Sie die folgenden Schritte:
- Geben Sie „Einstellungen“ in Ihre Suchleiste ein
- Klicken Sie auf „Anzeige“ und dann auf „Adaptereigenschaften anzeigen“.
- Klicken Sie auf die Registerkarte „Monitor“ und überprüfen Sie dann die Aktualisierungsrate unter „Monitoreinstellungen“.
- Klicken Sie auf das Dropdown-Menü, wählen Sie eine höhere Aktualisierungsrate und klicken Sie auf die Schaltfläche „Übernehmen“ .
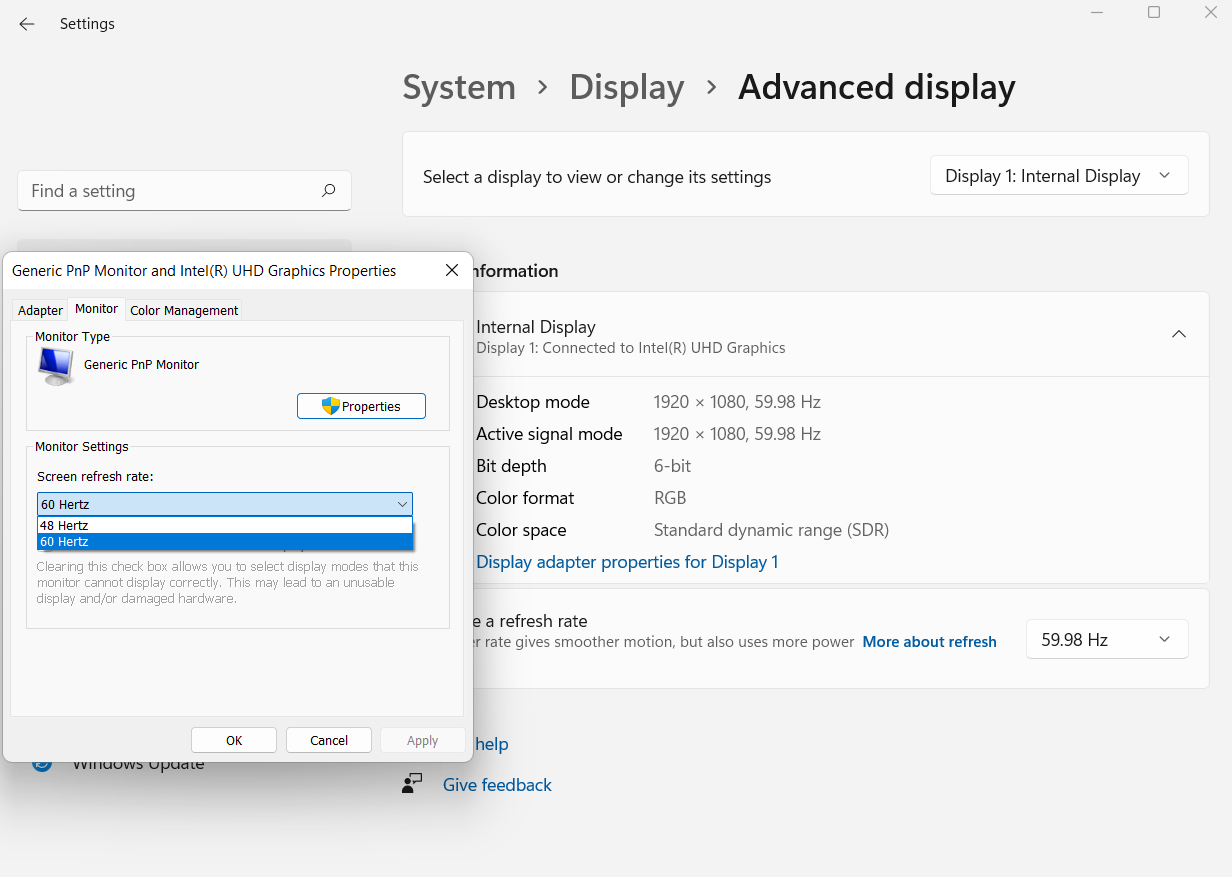

3. Positionieren Sie Ihre Grafikkarte neu
Wenn Sie Ihre Gerätetreiber aktualisiert haben und das Problem weiterhin besteht, liegt es möglicherweise an der Grafikkarte . Das falsche Einsetzen der Grafikkarte in das Motherboard kann dazu führen, dass der Bildschirm Ihres Computers flackert.
Sie müssen also sicherstellen, dass die Position der Grafikkarte das Problem darstellt. Verlegen Sie zunächst das Monitorkabel von Ihrer Grafikkarte zum Display-Steckplatz des Motherboards. Wenn das Flackern dann aufhört, wissen Sie, dass das Problem bei Ihrer Grafikkarte liegt.
Wenn Sie nicht sehr erfahren im Umgang mit Computern sind, gehen Sie vorsichtig vor, denn ein kleiner Fehler kann zu schwerwiegenden Komplikationen führen. Sie können jedoch professionelle Hilfe in Anspruch nehmen, um das Problem zu lösen.
4. Deaktivieren Sie den Windows-Desktop-Manager
Eine Möglichkeit, die Frage „Warum flackert der Bildschirm meines Laptops“ zu beantworten, besteht darin, Ihren Windows-Desktop-Manager zu deaktivieren. So geht's:
- Drücken Sie die „Windows-Taste + R“, um Ausführen zu öffnen. Geben Sie dann „services.msc“ ein und klicken Sie auf „OK“.
- Suchen Sie nach „Desktop Window Manager Session Manager“ und doppelklicken Sie, um seine Eigenschaften zu öffnen.
- Stellen Sie unter „Starttyp“ die Option „Deaktiviert“ ein.
- Klicken Sie auf die Schaltfläche „Stopp“ und dann auf „OK“, um die Änderungen zu speichern.
5. Deinstallieren Sie kürzlich installierte Apps
Wenn Sie kürzlich installierte Programme deinstallieren möchten, überprüfen Sie die folgenden Schritte:
- Drücken Sie zunächst die „Windows-Taste + I“, um „Einstellungen“ zu öffnen.
- Klicken Sie anschließend auf „Apps“ und gehen Sie dann zu „Apps & Funktionen“.
- Scrollen Sie abschließend durch die Apps, die Sie kürzlich installiert haben, und entfernen Sie sie, indem Sie auf „Deinstallieren“ klicken.
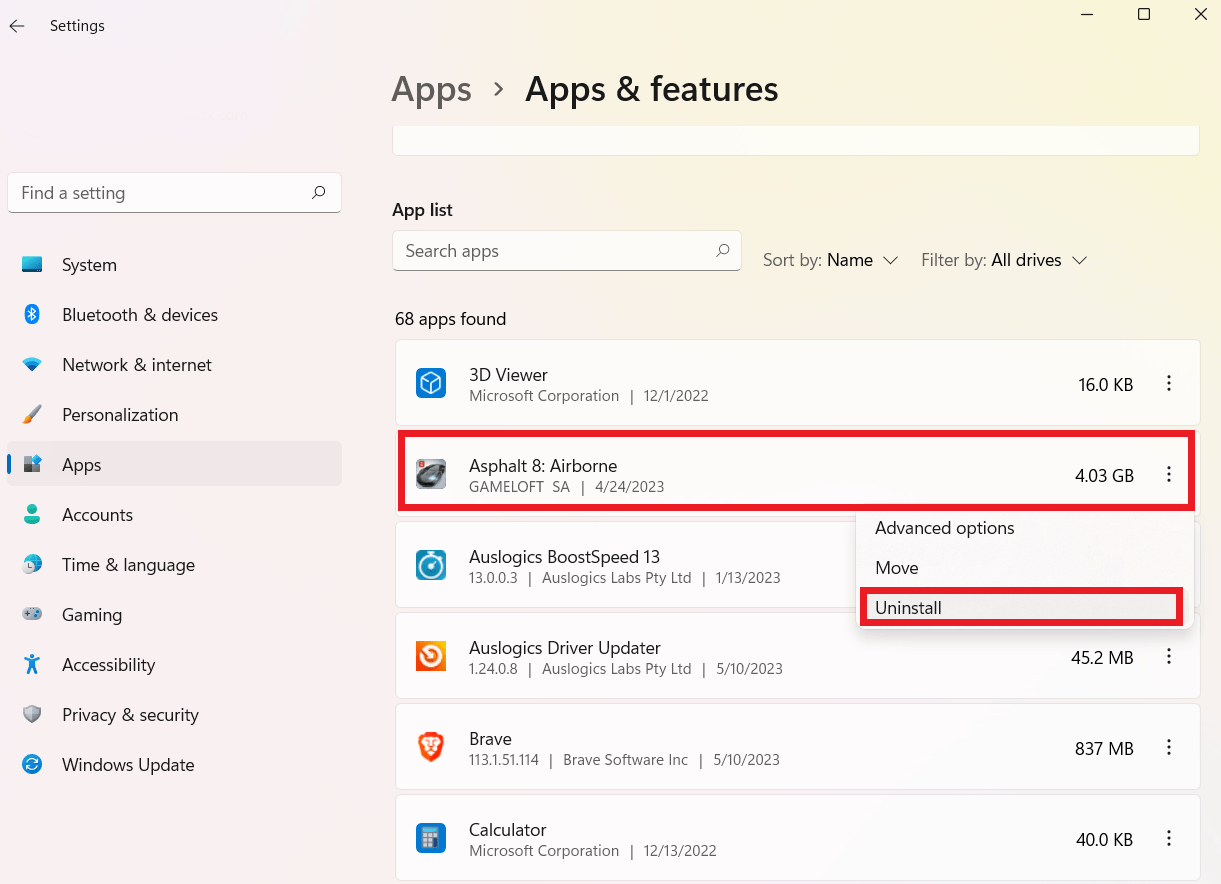
Verwandte Themen: Wie deinstalliere ich Programme in Windows 10/11?
Verwenden von Auslogics BoostSpeed zum Löschen kürzlich installierter Apps
Eine einfachere Möglichkeit, Programme zu deinstallieren, ist die Verwendung von Auslogics BoostSpeed. Sie müssen lediglich die Registerkarte „Deinstallations-Manager“ öffnen, auf das Programm klicken, das Sie entfernen möchten, und dann auf „Löschen“ klicken.
Sie können sogar mehrere Apps gleichzeitig mit einem einzigen Klick löschen.
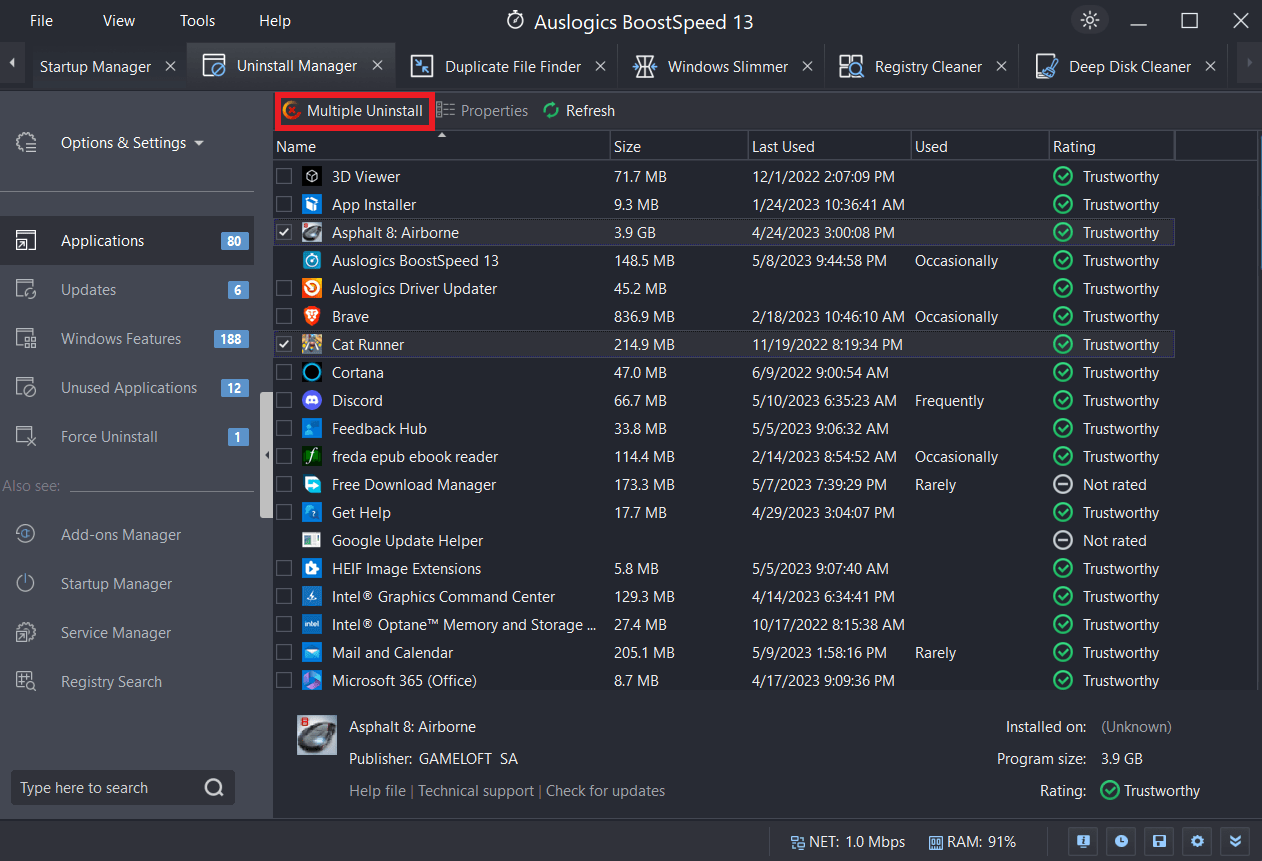
6. Bildschirmauflösung ändern
So ändern Sie Ihre Bildschirmauflösung:
- Klicken Sie zunächst auf die Suchleiste und geben Sie „Einstellungen“ ein.
- Klicken Sie anschließend auf „Erweiterte Anzeigeeinstellungen“.
- Klicken Sie unter „Auflösung“ auf das Dropdown-Menü und wählen Sie die gewünschte Option aus.
- Klicken Sie auf „Übernehmen“
Überprüfen Sie, ob das Problem mit dem Bildschirmflackern unter Windows 10 weiterhin besteht.
7. Führen Sie Windows Update aus
So überprüfen und führen Sie Windows Update aus:
- Klicken Sie auf die Suchleiste und geben Sie „Update & Sicherheit“ ein.
- Klicken Sie auf die Schaltfläche „Nach Updates suchen“ .
- Installiere Updates.
Hilfreiche Tipps, um das Flackern des Laptop-Bildschirms in Windows 10 zu verhindern:
Hier finden Sie weitere Tipps zur Beantwortung der Frage „Warum flackert der Bildschirm meines Laptops?“
1. Verwenden Sie ein Kühlkissen
Wenn das Kühlsystem Ihres Laptops ineffizient ist, kann eine Überhitzung unter Windows 10 zu einem Flackern des Bildschirms führen. Verwenden Sie stattdessen ein Kühlpad oder einen hohen Ständer mit integrierten Lüftern, um zu verhindern, dass es zu heiß wird.
Diese Add-ons sorgen dafür, dass Ihr Laptop die Wärme ableitet und eine konstante Temperatur aufrechterhält, wodurch die Wahrscheinlichkeit eines Bildschirmflackerns verringert wird.
2. Von Hitze und Sonnenlicht fernhalten.
Hitzestau durch längere Einwirkung von direktem Sonnenlicht oder extrem hohen Temperaturen kann die Anzeigefunktion Ihres Laptops beeinträchtigen. Lassen Sie Ihren Laptop daher nicht an heißen oder kalten Orten liegen, beispielsweise vor einer Heizung oder in der Nähe eines Lüftungsschlitzes.
Wie die übrigen Komponenten ist auch der Bildschirm Ihres Laptops am zuverlässigsten, wenn die Temperaturen auf einem optimalen Niveau gehalten werden.
3. Führen Sie regelmäßige Wartungsarbeiten durch
Wenn Sie eine regelmäßige Wartung durchführen, können Sie Probleme mit dem Bildschirmflimmern vermeiden. Benutzen Sie Druckluft oder eine weiche Bürste, um Staub und Schmutz von den Lüftungsschlitzen und Lüftern Ihres Laptops zu entfernen. Wenn die Belüftung aufgrund von Staubablagerungen eingeschränkt ist, kann es zu Überhitzung kommen.
Sorgen Sie außerdem für Stabilität und Kompatibilität, indem Sie immer die neuesten Versionen Ihres Betriebssystems, Ihrer Treiber und anderer Software verwenden.
4. Passen Sie Ihre Energieeinstellungen an
Falsche Energieeinstellungen können sich auf den Bildschirm auswirken und zu einem Flackern führen. Durch Anpassen der Energieeinstellungen kann die Computerleistung verbessert und Stromschwankungen reduziert werden. Wählen Sie den Energieplan „Ausgewogen“ oder „Energiesparmodus“ , damit der Bildschirm und andere elektronische Geräte reibungslos funktionieren.
Abschluss
Wenn Sie das Flackern des Laptop-Bildschirms unter Windows 10 stoppen möchten, müssen Sie die Ursachen verstehen und wirksame Lösungen für das Problem finden. Zu den häufigsten Ursachen für dieses Problem gehören fehlerhafte Treiber, inkompatible Software, Hardwareprobleme, Malware-Infektionen usw.
Sie können Probleme mit Bildschirmflimmern effizient beheben und eine stabile Anzeige wiederherstellen, indem Sie die in diesem Handbuch beschriebenen Lösungsvorschläge verwenden, z. B. Treiber neu installieren, Anwendungen aktualisieren, Anzeigeeinstellungen anpassen usw.
Darüber hinaus müssen Sie Ihren PC regelmäßig warten und richtig optimieren. Durch die Verwendung von Auslogics BoostSpeed können Sie die Leistung Ihres Computers verbessern.
Denken Sie daran, dass ein richtig gepflegter und optimierter Computer eine viel längere Lebensdauer hat und Ihnen ein zufriedenstellenderes Computererlebnis ermöglicht.
FAQs
Kann ein Virus einen Laptop zum Flackern bringen?
Ja, ein Virus kann ein Bildschirmflackern auf Ihrem Laptop auslösen. Darüber hinaus können Viren und Malware Probleme auf Ihrem Computer verursachen, indem sie Sicherheitslücken ausnutzen, Anzeigeeinstellungen ändern oder mit Grafiktreibern herumspielen. Bevor Sie jedoch davon ausgehen, dass es sich um eine Malware-Infektion handelt, sollten Sie nach anderen Ursachen suchen, beispielsweise einem Hardwarefehler oder veralteten Treibern.
Wie behebe ich einen flackernden Bildschirm auf meinem HP Laptop?
Versuchen Sie, Ihre Grafiktreiber zu aktualisieren, auf Softwarekonflikte zu prüfen und einen Virenscan durchzuführen, wenn der Bildschirm Ihres HP-Laptops flackert. Wenn das Flackern weiterhin besteht, ist es an der Zeit, nach Hardwareproblemen mit dem Displaykabel und dem Bildschirmpanel zu suchen. Und wenn alles andere fehlschlägt, rufen Sie Experten um Hilfe. Erfahren Sie mehr: [BEHOBEN] Warum flackert oder blinkt der Bildschirm meines HP-Laptops?
Warum macht mein Computer einen Fehler?
Bildschirmstörungen sind ein Problem und können durch alles Mögliche verursacht werden, von veralteten Grafiktreibern über Softwarekonflikte bis hin zu bösartiger Spyware. Wenn Sie dieses Problem haben, sollten Sie mit der Aktualisierung Ihrer Treiber, der Behebung von Software-Inkompatibilitäten und der Suche nach Malware beginnen. Verwenden Sie diese Anleitung, um das Problem zu lösen: „Warum funktioniert mein Computer nicht richtig?“ – Die häufigsten Gründe für Computerstörungen