Behoben: Fehler „Klasse nicht registriert“ unter Windows
Veröffentlicht: 2023-05-16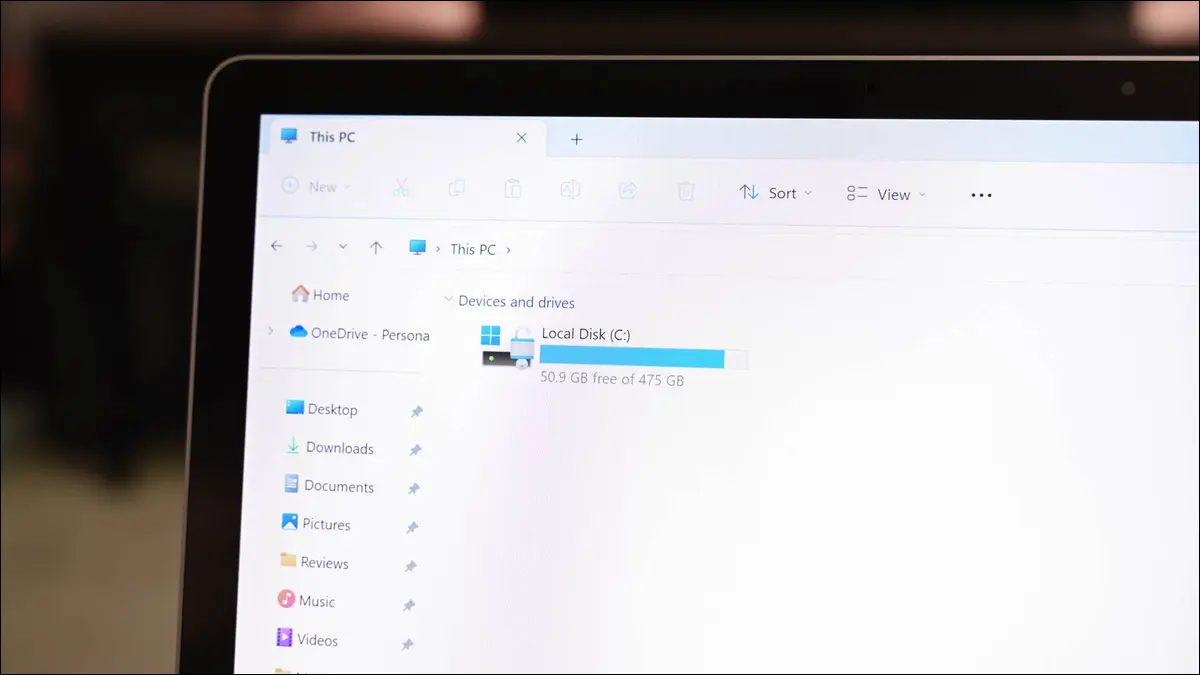
Erhalten Sie beim Starten des Datei-Explorers oder einer anderen App auf Ihrem Windows 10- oder Windows 11-PC die Fehlermeldung „Klasse nicht registriert“? Es ist eine vage und frustrierende Fehlermeldung, aber wir haben mehrere Korrekturen, die Sie ausprobieren können, um das Problem zu lösen.
Was ist der Fehler „Klasse nicht registriert“?
Wie behebe ich den Fehler „Klasse nicht registriert“?
Erzwingen Sie das Schließen und erneutes Öffnen des Datei-Explorers
Registrieren Sie alle Ihre DLL-Dateien erneut
Setzen Sie die Standard-Apps von Windows zurück
Registrieren Sie Ihre Microsoft Store-Apps erneut
Reparieren oder installieren Sie Microsoft Visual C++ Redistributable neu
Beschädigte Windows-Dateien reparieren
Verwenden Sie die Systemwiederherstellung
Was ist der Fehler „Klasse nicht registriert“?
Der Windows-Fehler „Klasse nicht registriert“ erscheint, wenn Sie versuchen, eine App auf Ihrem PC zu starten. Aufgrund des Fehlers gelangen Sie nicht über den Nachrichtenbildschirm hinaus, sodass Sie Ihre App nicht verwenden können.
Dieses Problem kann mehrere mögliche Ursachen haben. Einige dieser Gründe sind ein Fehler im Datei-Explorer, beschädigte Systemdateien, nicht registrierte DLL-Dateien, beschädigte Microsoft Visual C++ Redistributable-Pakete und mehr.
Wie behebe ich den Fehler „Klasse nicht registriert“?
Da unklar ist, was das Problem verursacht, müssen Sie einige mögliche Lösungen ausprobieren, um Ihr Problem zu beheben. Die folgenden Methoden beheben die zugrunde liegenden Probleme, die möglicherweise den Fehler „Klasse nicht registriert“ verursachen. Befolgen Sie diese Methoden also von oben bis unten, und Ihr Problem sollte wahrscheinlich behoben sein.
Erzwingen Sie das Schließen und erneutes Öffnen des Datei-Explorers
Eine Möglichkeit, Ihr Problem zu beheben, besteht darin, das Schließen des Datei-Explorers zu erzwingen und ihn dann erneut zu öffnen. Dadurch können viele kleinere Probleme mit diesem Dateimanager behoben werden, und das ist ganz einfach.
Klicken Sie zum Starten mit der rechten Maustaste auf Ihr „Start“-Menüsymbol und wählen Sie „Task-Manager“. Klicken Sie im Task-Manager-Fenster mit der rechten Maustaste auf „Windows Explorer“ und wählen Sie „Neustart“.
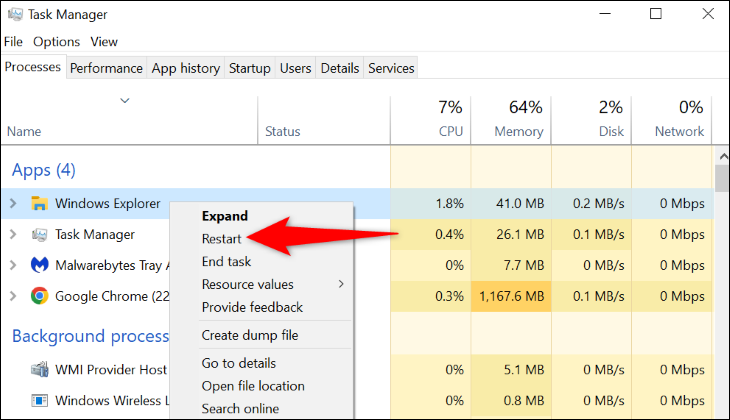
Der Datei-Explorer wird geschlossen und dann sofort wieder geöffnet.
Registrieren Sie alle Ihre DLL-Dateien erneut
Ihre App möchte möglicherweise eine DLL-Datei verwenden, die nicht in Ihrem System registriert ist. Registrieren Sie in diesem Fall alle auf Ihrem PC gespeicherten DLL-Dateien erneut, um Ihr Problem möglicherweise zu beheben.
Öffnen Sie dazu zunächst das „Start“-Menü und suchen Sie nach „Eingabeaufforderung“. Wählen Sie rechts „Als Administrator ausführen“ aus. Wählen Sie dann in der Eingabeaufforderung „Benutzerkontensteuerung“ „Ja“.
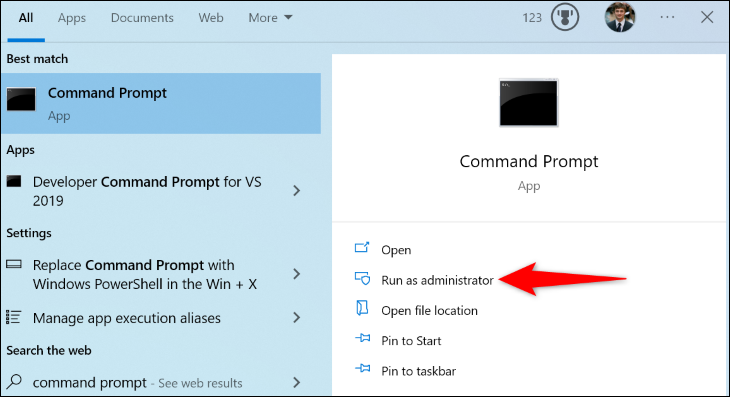
Geben Sie im Eingabeaufforderungsfenster den folgenden Befehl ein und drücken Sie die Eingabetaste:
Für %1 in (*.dll) führen Sie regsvr32 /s %1 aus
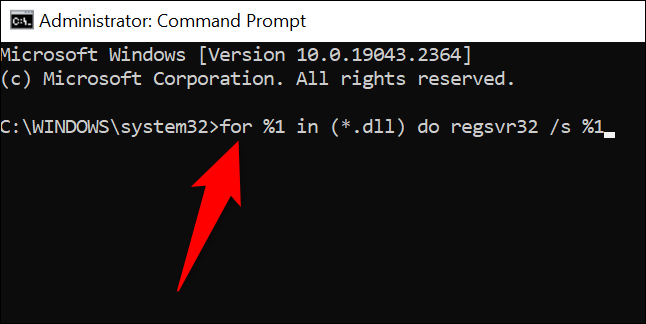
Erlauben Sie der Eingabeaufforderung, alle Ihre DLL-Dateien neu zu registrieren. Anschließend können Sie Ihre App starten.
VERWANDT: Was sind DLL-Dateien und warum fehlt eine auf meinem PC?
Setzen Sie die Standard-Apps von Windows zurück
Wenn beim Starten des Datei-Explorers die Fehlermeldung „Klasse nicht registriert“ angezeigt wird, können eine oder mehrere Ihrer Standard-Apps das Problem verursachen. Setzen Sie in diesem Fall alle Ihre Standard-Apps zurück und Ihr Problem wird wahrscheinlich behoben.
Um Standard-Apps unter Windows 11 zurückzusetzen, gehen Sie zu Einstellungen > Apps > Standard-Apps. Klicken Sie neben „Alle Standard-Apps zurücksetzen“ auf „Zurücksetzen“ und wählen Sie dann in der Eingabeaufforderung „OK“.
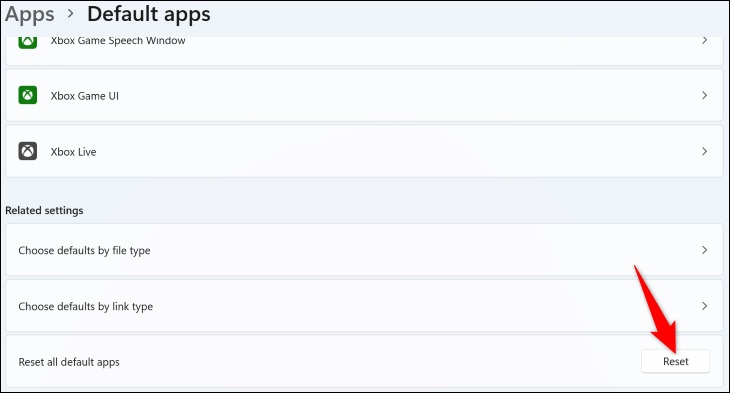
Gehen Sie unter Windows 10 zu Einstellungen > Apps > Standard-Apps. Klicken Sie hier im Abschnitt „Auf die von Microsoft empfohlenen Standardeinstellungen zurücksetzen“ auf „Zurücksetzen“.
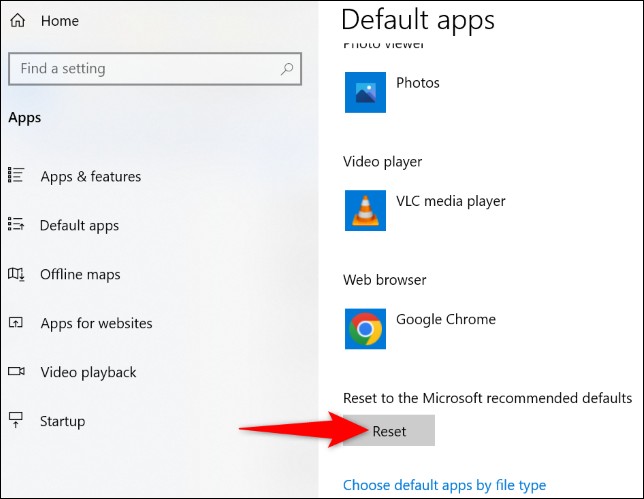
Versuchen Sie, den Datei-Explorer zu starten (mit Windows+E), und es sollte funktionieren.
Registrieren Sie Ihre Microsoft Store-Apps erneut
Wenn Sie beim Öffnen einer Microsoft Store-App die Fehlermeldung „Klasse nicht registriert“ erhalten, installieren Sie Ihre Store-Apps neu und registrieren Sie sie erneut, um das Problem zu beheben. Dadurch können viele Probleme mit Ihren Store-Apps behoben werden.

Öffnen Sie dazu das „Start“-Menü, suchen Sie nach „PowerShell“ und wählen Sie „Als Administrator ausführen“. Wählen Sie in der Eingabeaufforderung „Benutzerkontensteuerung“ „Ja“.
Geben Sie in PowerShell den folgenden Befehl ein und drücken Sie die Eingabetaste. Dieser Befehl registriert alle Ihre Store-Apps für alle Benutzer auf Ihrem PC neu.
Get-AppxPackage -allusers | foreach {Add-AppxPackage -register "$($_.InstallLocation)\appxmanifest.xml" -DisableDevelopmentMode} 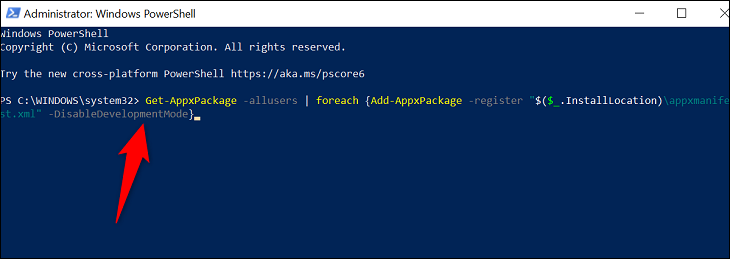
Wenn Ihre Apps erneut registriert sind, starten Sie Ihren PC neu und starten Sie dann die gewünschte Store-App.
Reparieren oder installieren Sie Microsoft Visual C++ Redistributable neu
Die Visual C++ Redistributable-Pakete von Microsoft sind dafür verantwortlich, dass Sie Ihre Apps starten und verwenden können. Möglicherweise sind eines oder mehrere dieser Pakete auf Ihrem System beschädigt, sodass Sie Ihre Apps nicht starten können.
Versuchen Sie in diesem Fall, diese Pakete zu reparieren. Und wenn das nicht funktioniert, deinstallieren Sie die Pakete und installieren Sie sie erneut, um Ihr Problem zu beheben.
Öffnen Sie dazu die Systemsteuerung auf Ihrem PC und wählen Sie „Programm deinstallieren“.
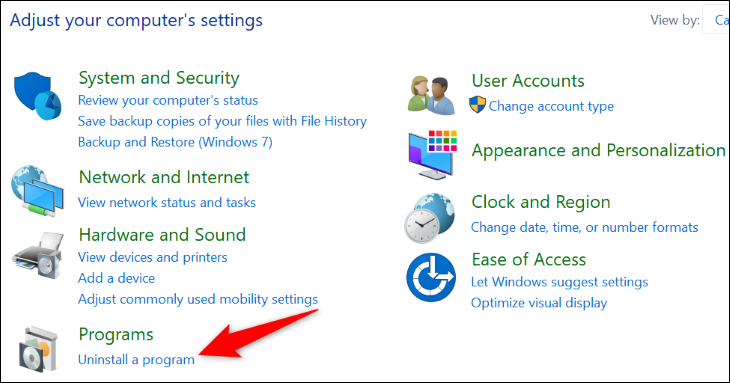
Suchen Sie in der Liste nach einem Microsoft Visual C++ Redistributable-Paket und wählen Sie es aus. Klicken Sie dann oben auf „Ändern“.
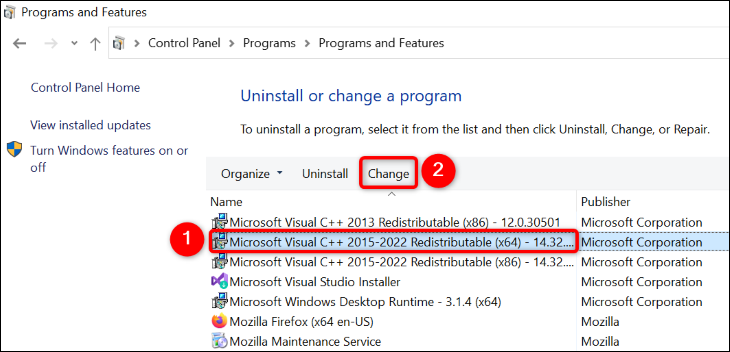
Wählen Sie im geöffneten Fenster „Reparieren“.
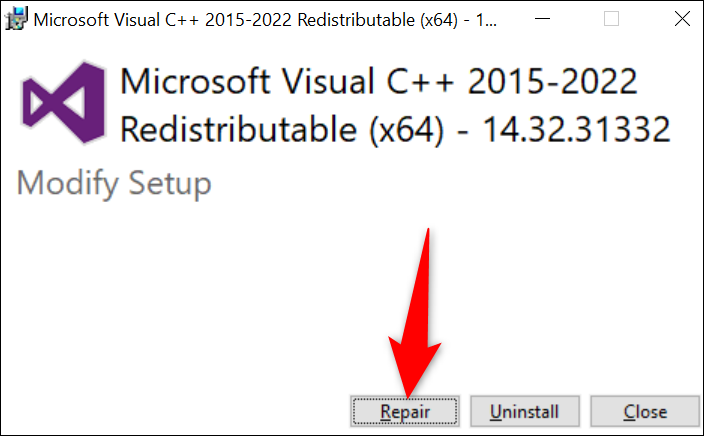
Befolgen Sie die Anweisungen auf Ihrem Bildschirm, um Ihr Paket zu reparieren. Sie müssen dies für jedes Paket in der Liste tun. Versuchen Sie anschließend, Ihre App zu starten.
Wenn Ihre App weiterhin denselben Fehler anzeigt, wählen Sie in dem Fenster, in dem Sie „Reparieren“ ausgewählt haben, „Deinstallieren“, um Ihr Paket zu deinstallieren. Tun Sie dies für alle Pakete in der Liste. Gehen Sie dann zur Microsoft Visual C++ Redistributable-Site und laden Sie die neuen Pakete herunter und installieren Sie sie.
Beschädigte Windows-Dateien reparieren
Möglicherweise sind die Kerndateien von Windows beschädigt, was zu Fehlfunktionen Ihres PCs führen kann. Viele Probleme, wie Viren und bösartige Apps, können dazu führen, dass diese Dateien beschädigt werden.
Verwenden Sie in diesem Fall das integrierte SFC-Tool (System File Checker) Ihres PCs, um alle beschädigten Dateien zu finden und zu reparieren. Dieses Tool wird über ein Eingabeaufforderungsfenster ausgeführt und erkennt und repariert automatisch alle beschädigten Systemdateien.
Um es zu verwenden, öffnen Sie zunächst das „Start“-Menü, suchen Sie nach „Eingabeaufforderung“ und wählen Sie „Als Administrator ausführen“. Wählen Sie in der Eingabeaufforderung „Benutzerkontensteuerung“ „Ja“.
Geben Sie im Eingabeaufforderungsfenster den folgenden Befehl ein und drücken Sie die Eingabetaste. Dieser Befehl lädt die erforderlichen Dateien herunter, um Ihre beschädigten Dateien zu reparieren.
DISM.exe /Online /Cleanup-image /Restorehealth
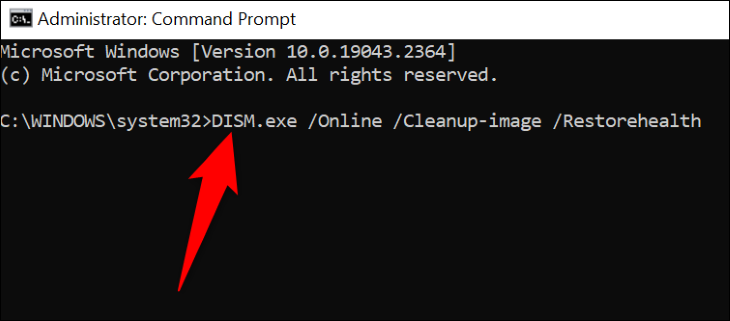
Wenn die Ausführung des obigen Befehls abgeschlossen ist, geben Sie den folgenden Befehl ein und drücken Sie die Eingabetaste, um mit der Reparatur Ihrer beschädigten Dateien zu beginnen:
sfc /scannow
Wenn Ihre beschädigten Dateien repariert sind, starten Sie Ihren PC neu und starten Sie dann Ihre App.
Verwenden Sie die Systemwiederherstellung
Mit dem Windows-Dienstprogramm zur Systemwiederherstellung können Sie die an Ihrem PC vorgenommenen Änderungen rückgängig machen und alle durch diese Änderungen verursachten Probleme beheben. Dieses Tool stellt Ihren PC grundsätzlich auf einen früheren Zeitpunkt wieder her und macht alle Änderungen rückgängig, die Sie möglicherweise an Ihrem Computer vorgenommen haben.
Um es zu verwenden, öffnen Sie das Menü „Start“, suchen Sie nach „Wiederherstellung“ und wählen Sie es aus.
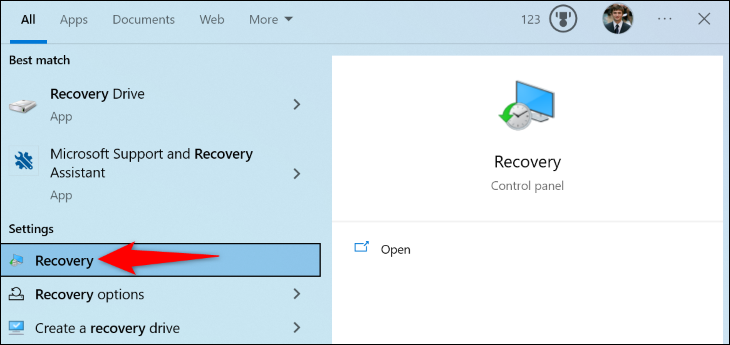
Wählen Sie auf der folgenden Seite „Systemwiederherstellung öffnen“.
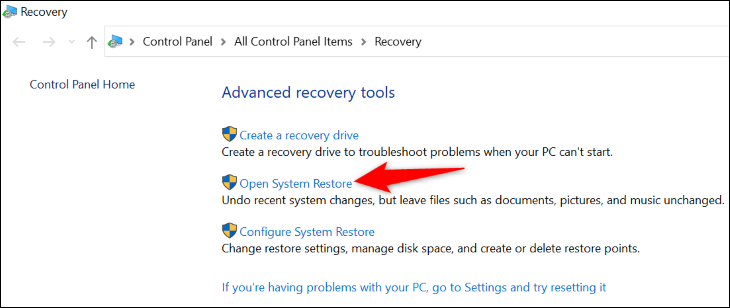
Wählen Sie auf der ersten Seite der Systemwiederherstellung „Weiter“. Wählen Sie im folgenden Bildschirm den aktuellsten Wiederherstellungspunkt in der Liste aus und wählen Sie dann „Weiter“.
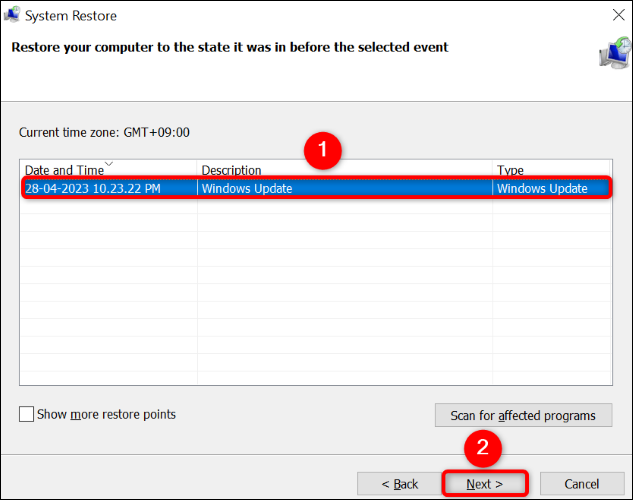
Wählen Sie „Fertig stellen“ und Windows beginnt mit der Wiederherstellung Ihres PCs. Wenn das erledigt ist, starten Sie die gewünschte App und Ihr Problem wird wahrscheinlich behoben.
Und so umgehen Sie den Fehler „Klasse nicht registriert“ auf Ihrem Windows-PC. Genießen Sie wieder Ihre Lieblings-Apps!
VERWANDT: So beheben Sie Startprobleme mit dem Windows Startup Repair Tool
