Beheben Sie den Fehler „Zoom instabile Internetverbindung“.
Veröffentlicht: 2022-11-22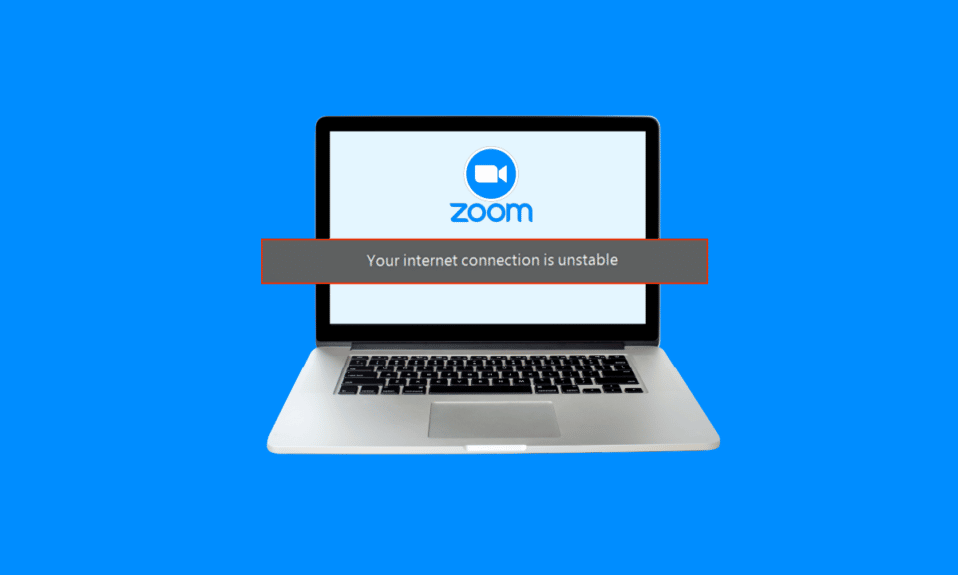
Zoom ist eine der besten Plattformen für Videoanrufe und Meetings mit Millionen von Nutzern weltweit. Es ist ein wichtiges Werkzeug für diejenigen, die andere virtuell erreichen möchten. Viele Benutzer stoßen oft auf instabile Internetverbindungsfehler bei Zoom. Dieser Fehler hindert den Benutzer daran, die grundlegenden Zoom-Funktionen zu verwenden, und hindert ihn manchmal daran, sich bei der Plattform anzumelden. Dieser Fehler kann verschiedene Ursachen haben, z. B. Zoom WiFi instabil und andere Probleme mit Ihrem Computer. Wenn Ihr Zoom immer wieder sagt, dass mein Internet instabil ist, sollten Sie suchen, wie Sie mein Internet für Zoom stabilisieren können. In diesem Leitfaden haben wir die Gründe und Methoden für die instabile Internetverbindung von Zoom erläutert.
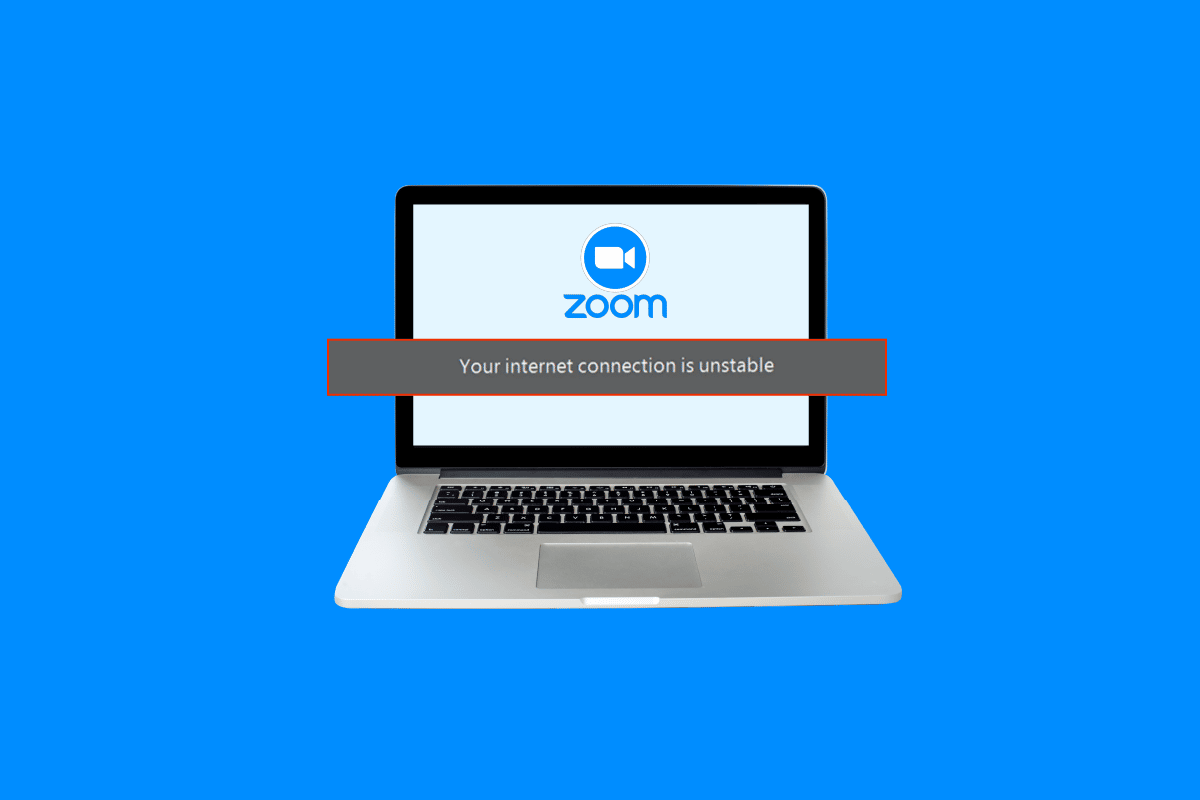
Inhalt
- So beheben Sie den Fehler „Zoom instabile Internetverbindung“.
- Methode 1: Problembehandlung bei langsamer Netzwerkverbindung
- Methode 2: Führen Sie die Netzwerkproblembehandlung aus
- Methode 3: Hintergrundprozesse beenden
- Methode 4: Deaktivieren Sie den VPN-Dienst
- Methode 5: Aktualisieren Sie die Systemnetzwerktreiber
- Methode 6: IP-Adresse aktualisieren
- Methode 7: Ändern Sie die DNS-Einstellungen
- Zusätzliche Methode: Deaktivieren Sie SIP ALG und QOS (falls zutreffend)
So beheben Sie den Fehler „Zoom instabile Internetverbindung“.
Es kann mehrere Gründe für Probleme mit der instabilen Internetverbindung von Zoom geben. Einige der möglichen Gründe werden hier genannt.
- Schlechte Netzwerkverbindung
- Beschädigter Systemnetzwerkadapter
- Im Hintergrund ausgeführte Programme
- Probleme aufgrund eines VPN-Dienstes
- Veraltete Systemnetzwerktreiber
- Falsche Konfiguration des Modems
- Falsche IP-Adresseinstellungen
- Falsche DNS-Einstellungen
- Unsachgemäßes Arbeiten von Router-Firewall-Tools
In diesem Handbuch werden wir Methoden zur Behebung von Problemen mit der instabilen Internetverbindung von Zoom besprechen.
Methode 1: Problembehandlung bei langsamer Netzwerkverbindung
Einer der häufigsten Gründe für das Problem der instabilen Internetverbindung bei Zoom ist eine schlechte Netzwerkverbindung. Wenn Ihr Netzwerk schwach und instabil ist, haben Sie möglicherweise Probleme, sich bei der Zoom-App anzumelden. Daher sollten Sie als ersten Schritt die Netzwerkprobleme beheben, die möglicherweise den Zoom-Anmeldefehler verursachen.
Option I: Starten Sie den WLAN-Router neu
Eines der ersten Dinge, die Sie tun können, um dieses Problem zu beheben, ist zu überprüfen, ob Ihr WLAN-Router richtig verbunden ist. Im Allgemeinen werden Netzwerkverbindungsfehler auf Computern und Mobiltelefonen durch falsche Routerverbindungen verursacht. Wenn Ihr Zoom daher immer wieder sagt, dass mein Internet instabil ist und Sie nicht herausfinden können, wie Sie mein Internet für Zoom stabilisieren können, stellen Sie sicher, dass Sie Ihren Router richtig verbunden haben.
1. Drücken Sie lange die Power-Taste an Ihrem WLAN-Router.

2. Nachdem sich der Router ausgeschaltet hat, ziehen Sie das Routerkabel vom Hauptschalter ab.
3. Warten Sie einige Minuten, schließen Sie das Kabel wieder an und schalten Sie den Router ein.
4. Überprüfen Sie, ob die Verbindung wiederhergestellt wurde.
Option II: Überprüfen Sie Ihre Netzwerkverbindung
Wenn das Problem mit dem instabilen Zoom-Netzwerk nicht durch den Wi-Fi-Router verursacht wurde, kann es an Ihrem Internetanbieter liegen. Sie sollten in Betracht ziehen, sich bei dem von Ihnen verwendeten Internetdienst zu erkundigen, um sicherzustellen, dass Sie über ausreichend gute Netzwerkverbindungen verfügen. Sie sollten auch sicherstellen, dass Sie einen aktiven Internetplan auf Ihren Geräten haben, um die Dienste nutzen zu können. Wenn Sie einen langsamen Internetdienst haben und nicht wissen, wie Sie ihn beheben können, sollten Sie die Seite Langsame Internetverbindung? 10 Möglichkeiten, Ihr Internet zu beschleunigen! Anleitung zur Behebung des Problems.
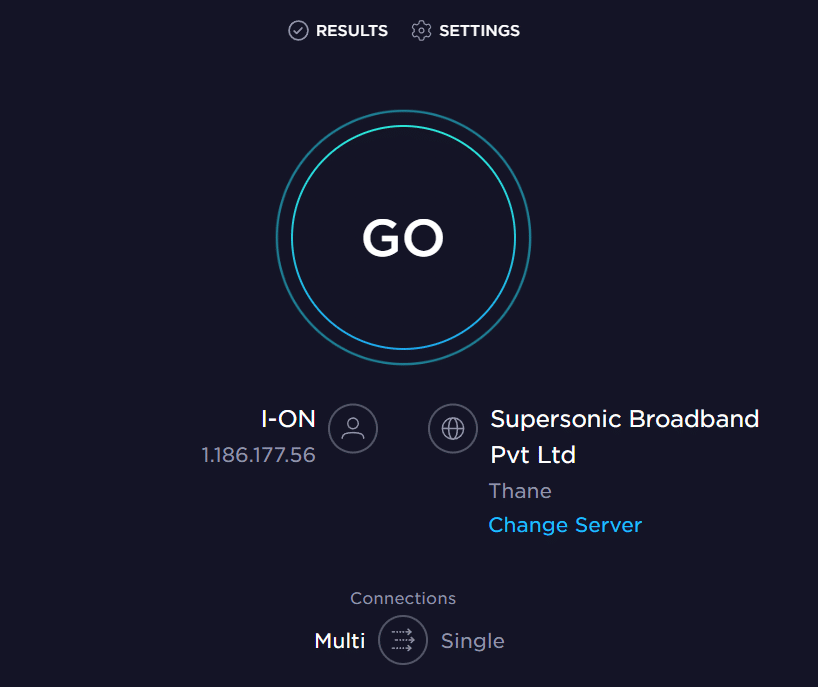
Methode 2: Führen Sie die Netzwerkproblembehandlung aus
Die Windows-Netzwerkproblembehandlung ist ein Windows-Tool, mit dem verschiedene Netzwerkverbindungsfehler behoben werden können. Wenn ein Problem vorliegt, das möglicherweise Fehler verursacht, wenn Windows versucht, eine Verbindung zu einem Netzwerk herzustellen. Dann kann dieser Troubleshooter instabile Probleme mit Zoom WiFi für Windows beheben. Sie können diesen einfachen Schritten folgen, um die Problembehandlung für Windows-Netzwerke auf Ihrem Windows 10-Computer zu verwenden und herauszufinden, wie Sie mein Internet für Zoom stabilisieren können. Lesen Sie unseren Leitfaden zur Behebung von Netzwerkproblemen unter Windows 10.
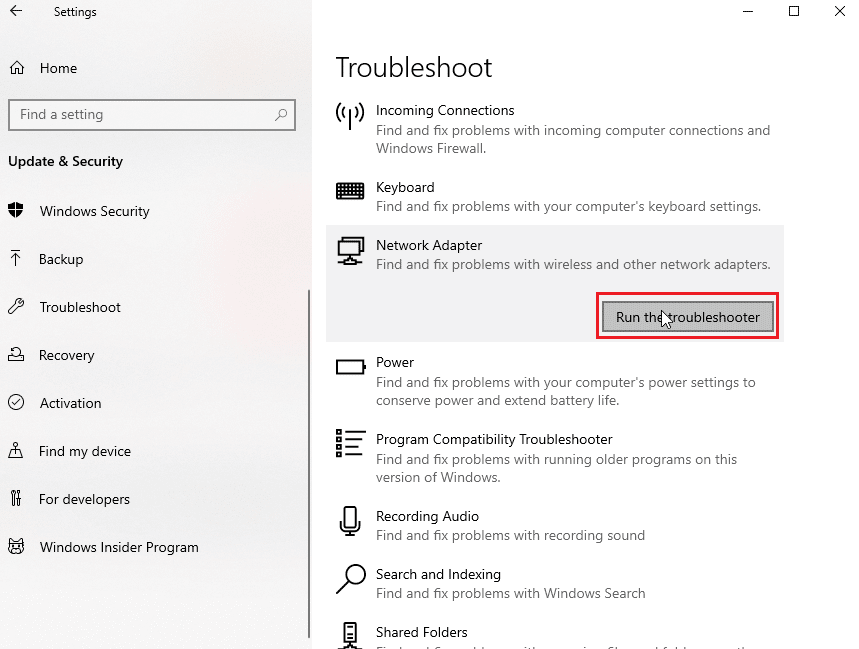
Lesen Sie auch: So zeichnen Sie ein Zoom-Meeting ohne Erlaubnis in Windows 10 auf
Methode 3: Hintergrundprozesse beenden
Wenn andere Programme und Prozesse im Hintergrund ausgeführt werden, während Sie versuchen, sich bei Zoom anzumelden, können sie Zoom stören und dazu führen, dass es beim Anmelden fehlschlägt. Um eine instabile Internetverbindung von Zoom zu beheben, können Sie versuchen, alle Hintergrundprogramme und -prozesse auf Ihrem zu beenden Computer. Sie können die Anleitung zum Beenden von Tasks in Windows 10 lesen, um die Schritte zum sicheren Beenden der Hintergrundprogramme auf Ihrem Windows 10-Computer zu befolgen. Wenn diese Methode das Problem für Sie nicht löst, können Sie versuchen, mit der nächsten Methode fortzufahren.
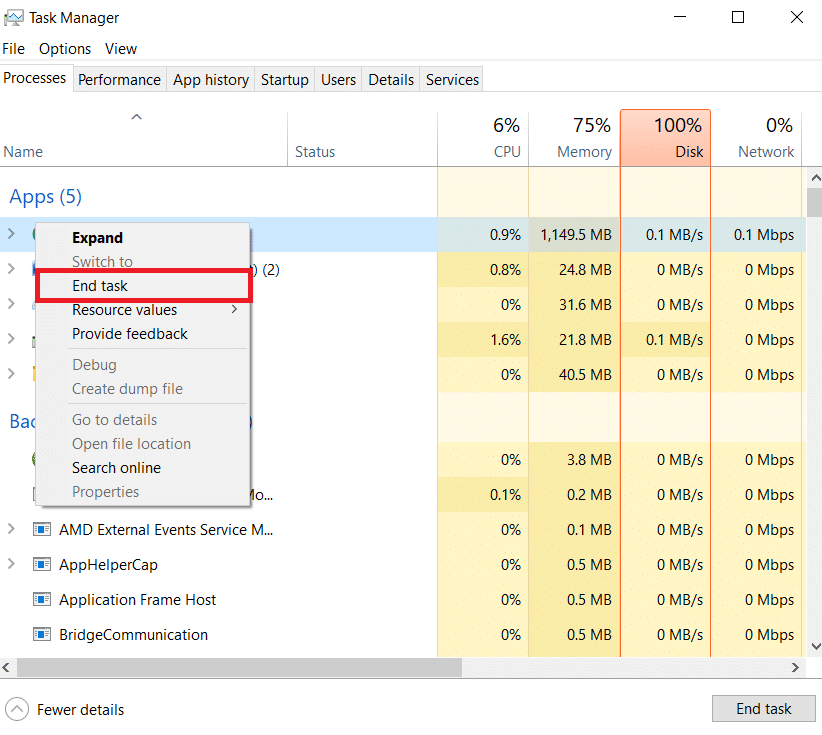

Methode 4: Deaktivieren Sie den VPN-Dienst
Viele Benutzer fanden heraus, dass dieses Problem manchmal durch den von ihnen verwendeten VPN-Dienst verursacht wurde. Daher ist es eine gute Idee, den VPN-Dienst auf Ihrem Gerät zu deaktivieren, um instabile Probleme mit Zoom WiFi zu beheben. Sie können die Anleitung zum Deaktivieren von VPN und Proxy unter Windows 10 lesen, um Methoden zum Deaktivieren des VPN auf Ihrem Computer zu befolgen.
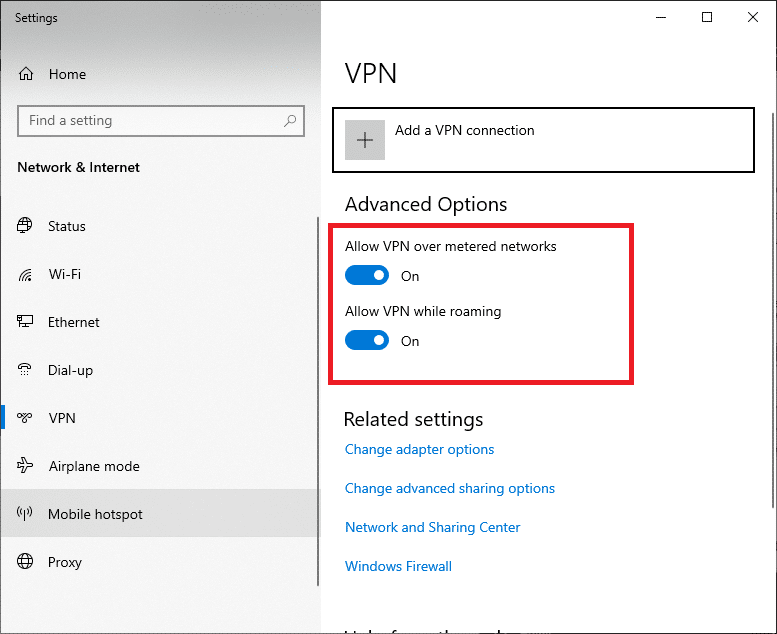
Lesen Sie auch: Beheben Sie, dass Zoom-Audio unter Windows 10 nicht funktioniert
Methode 5: Aktualisieren Sie die Systemnetzwerktreiber
Wenn Zoom immer wieder sagt, dass mein Internet instabil ist, ist es gut möglich, dass das Problem bei der Anmeldung bei Zoom durch einen fehlerhaften Netzwerktreiber auf Ihrem Computer verursacht wird. Daher können Sie versuchen, die Systemnetzwerktreiber auf Ihrem Computer zu aktualisieren, um mein Internet für Zoom zu stabilisieren. Sie können die Anleitung zum Aktualisieren von Netzwerkadaptertreibern unter Windows 10 lesen, um die Zoom-Anmeldeprobleme auf Ihrem Computer zu beheben.
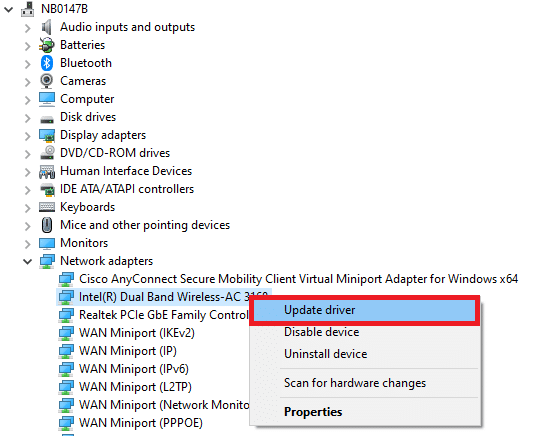
Methode 6: IP-Adresse aktualisieren
Das Aktualisieren der IP-Adresse ist eine der effektivsten Methoden, um die Zoom-Probleme auf Ihrem Computer zu beheben. Sie können die IP-Adresse mit der Eingabeaufforderung aktualisieren. Befolgen Sie diese einfachen Schritte, um diese Methode auszuführen und die instabilen Probleme mit Zoom Wi-Fi zu beheben.
1. Suchen Sie im Startmenü nach Eingabeaufforderung und klicken Sie auf Als Administrator ausführen .
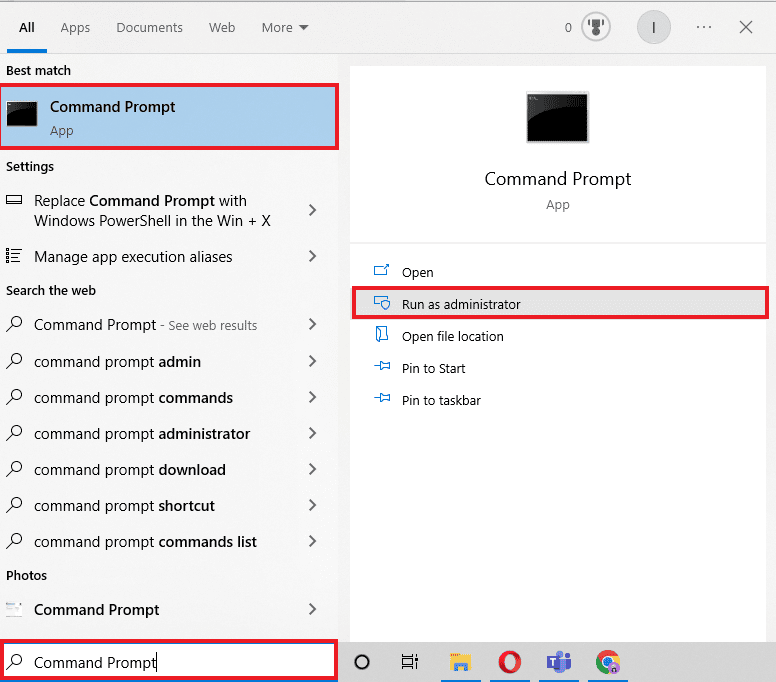
2. Geben Sie gleichzeitig nacheinander die folgenden Befehle ein und drücken Sie nach jedem Befehl die Eingabetaste .
netsh winsock zurückgesetzt netsh int ip zurückgesetzt ipconfig /release ipconfig /erneuern ipconfig /flushdns
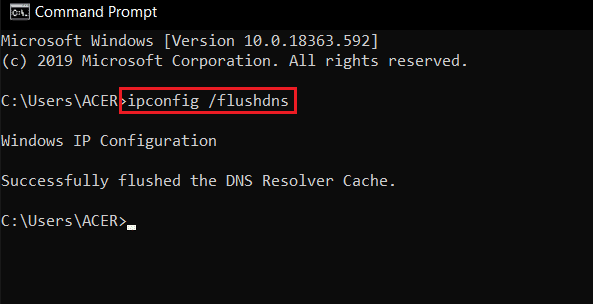
3. Starten Sie den PC neu und prüfen Sie, ob das Problem behoben wurde.
Lesen Sie auch: Fix Zoom kann eine Kamera nicht erkennen
Methode 7: Ändern Sie die DNS-Einstellungen
Eine der effektivsten Methoden zur Lösung des Problems, wie ich mein Internet für Zoom stabilisieren kann, besteht darin, die DNS-Einstellungen auf Ihrem Computer zu ändern. Wenn die vorherigen Methoden nicht funktionieren, können Sie versuchen, die DNS-Einstellungen auf Ihrem Computer zu ändern. Das Problem tritt auf, wenn Ihr Internetanbieter die Namen der Internetadressen nicht richtig in IP-Adressen umwandelt. Viele Benutzer konnten dieses Problem beheben, indem sie ihre DNS-Einstellungen änderten. Sie können sich die 3 Möglichkeiten zum Ändern der DNS-Einstellungen unter Windows 10 ansehen Anleitung zum Befolgen der Methoden zum Ändern der DNS-Einstellungen auf Ihrem Gerät.
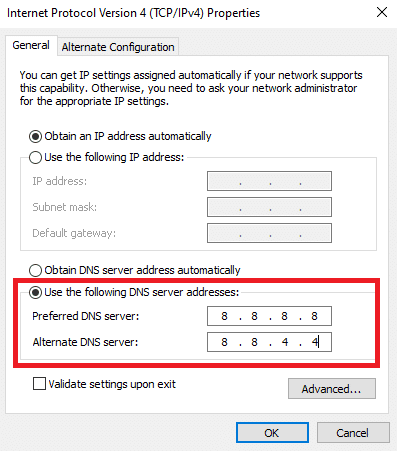
Zusätzliche Methode: Deaktivieren Sie SIP ALG und QOS (falls zutreffend)
Application Layer Gateway oder ALG ist ein Tool, mit dem viele WLAN-Router von den Herstellern ausgestattet sind. Das Ziel dieses Tools ist es, Router-Firewall-Probleme zu verhindern. SIP ALG kann jedoch oft das Netzwerk stören und verschiedene Probleme verursachen, einschließlich Zoom WiFi instabiles Problem.
Hinweis: Die in dieser Methode genannten Schritte können je nach Hersteller des Routers variieren. Stellen Sie daher immer sicher, dass Sie die richtigen Einstellungsoptionen für dasselbe auswählen.
1. Besuchen Sie Ihre Router-Admin-Seite .
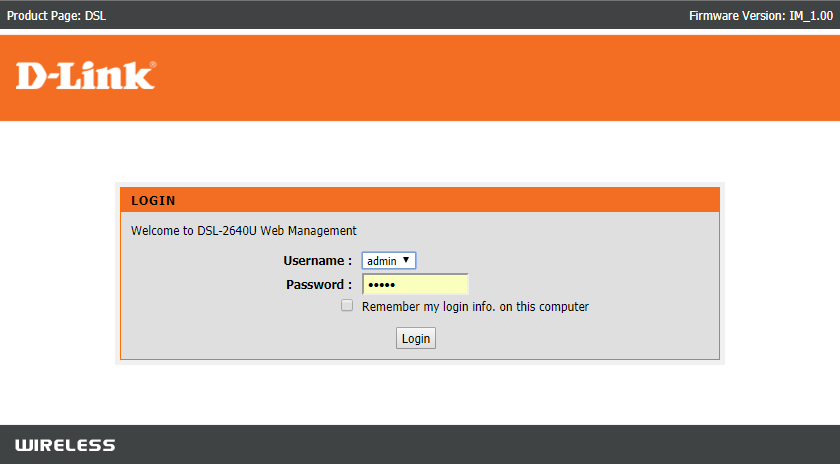
2. Navigieren Sie zur Registerkarte „Erweitert“ oder zur Option „ Erweiterte Einstellungen “.
3. Wählen Sie nun Setup und WAN-Einstellungen .
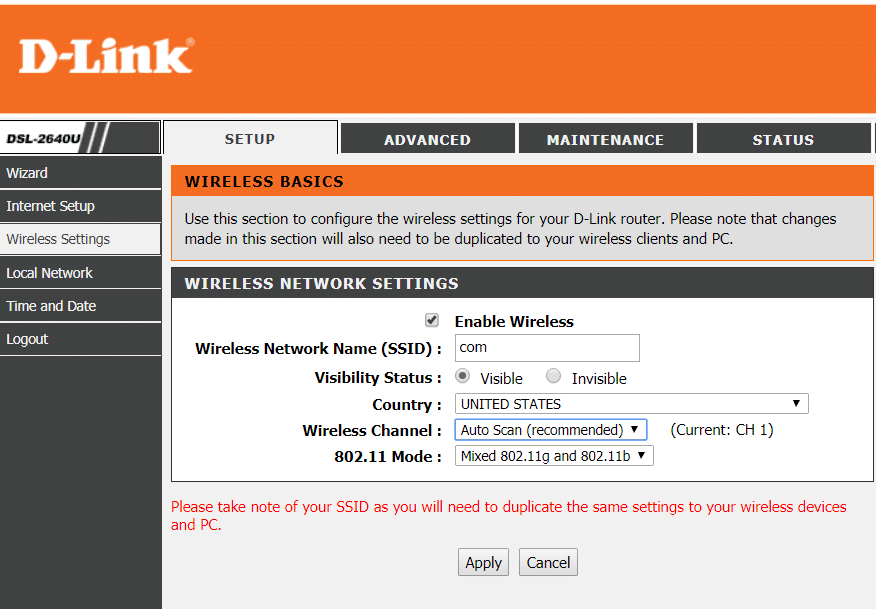
4. Suchen Sie hier die NAT-Filterung und suchen Sie dann die Option zum Deaktivieren von SIP ALG .
5. Starten Sie den Router neu und prüfen Sie, ob das Problem behoben wurde.
Häufig gestellte Fragen (FAQs)
Q1. Warum kann ich mich nicht bei Zoom anmelden?
Ans. Einer der häufigsten Gründe dafür, dass Sie sich nicht bei Zoom anmelden können, ist ein Netzwerkverbindungsfehler. Sie können versuchen, Ihre Netzwerkverbindung zu reparieren, um dieses Problem zu beheben.
Q2. Wie behebt man das Zoom-Verbindungsproblem unter Windows 10?
Ans. Sie können versuchen, das Zoom-Verbindungsproblem unter Windows 10 mithilfe der Windows-Netzwerkproblembehandlung zu beheben.
Q3. Was verursacht Zoom-Verbindungsfehler?
Ans. Es kann verschiedene Gründe für Zoom-Verbindungsfehler geben, wie z. B. eine schlechte Netzwerkverbindung oder falsche IP-Adresseinstellungen.
Empfohlen:
- Beheben Sie das Problem, dass der Computer hängen bleibt, wenn Sie sich mit einem Netzwerk verbinden können
- Kann Microsoft Teams mein Telefon überwachen?
- Zoomfilter werden auf dem PC nicht angezeigt
- Beheben Sie den Zoom-Fehlercode 2008 in Windows 10
Wir hoffen, dass dieser Leitfaden für Sie hilfreich war und Sie das Problem mit der instabilen Internetverbindung von Zoom beheben konnten. Lassen Sie uns wissen, welche Methode für Sie funktioniert hat. Wenn Sie Anregungen oder Fragen an uns haben, teilen Sie uns dies bitte im Kommentarbereich mit.
