Beheben Sie den Zoom-Fehlercode 5003, der keine Verbindung herstellen kann
Veröffentlicht: 2022-03-05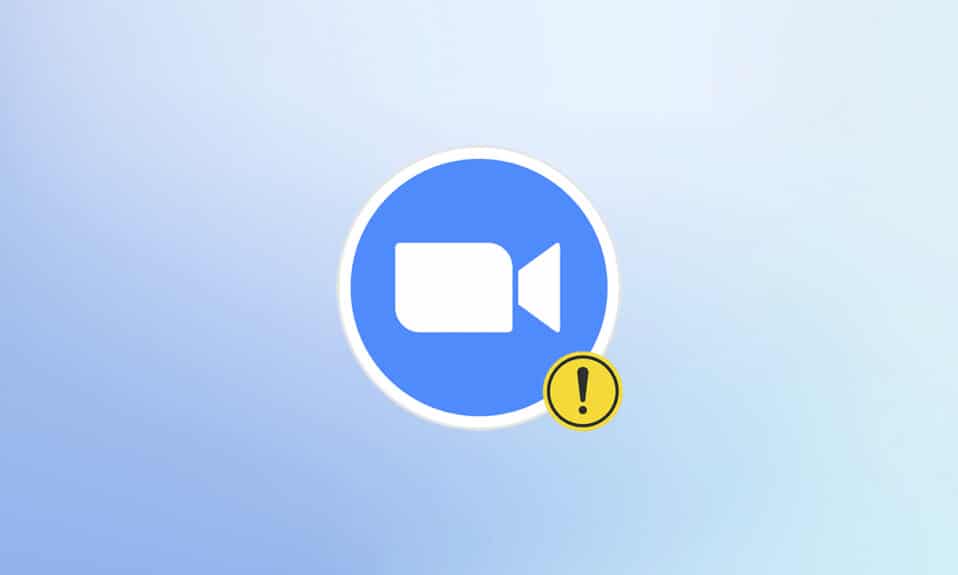
Heute hat sich der Stil des Lernens und Arbeitens aufgrund des Ausbruchs der Pandemie in einen virtuellen verwandelt. Eine große Anzahl von Benutzern nutzt Zoom jeden Tag gerne, da die Entwickler bei der Entwicklung des Servers und der Funktionen hervorragende Arbeit geleistet haben. Genau wie andere Videokonferenzanwendungen sieht sich Zoom auch einigen Fehlern wie dem Fehlercode 5003 gegenüber. Dieser Zoom-Fehlercode 5003 tritt ausschließlich nur in Desktop-Anwendungen auf und tritt nicht bei Webversionen von Zoom auf. Wenn Sie auch mit dem gleichen Fehlercode konfrontiert sind, sind Sie hier richtig! Wir bringen eine perfekte Anleitung mit, die Ihnen hilft, den Zoom-Fehlercode 5003 zu beheben.
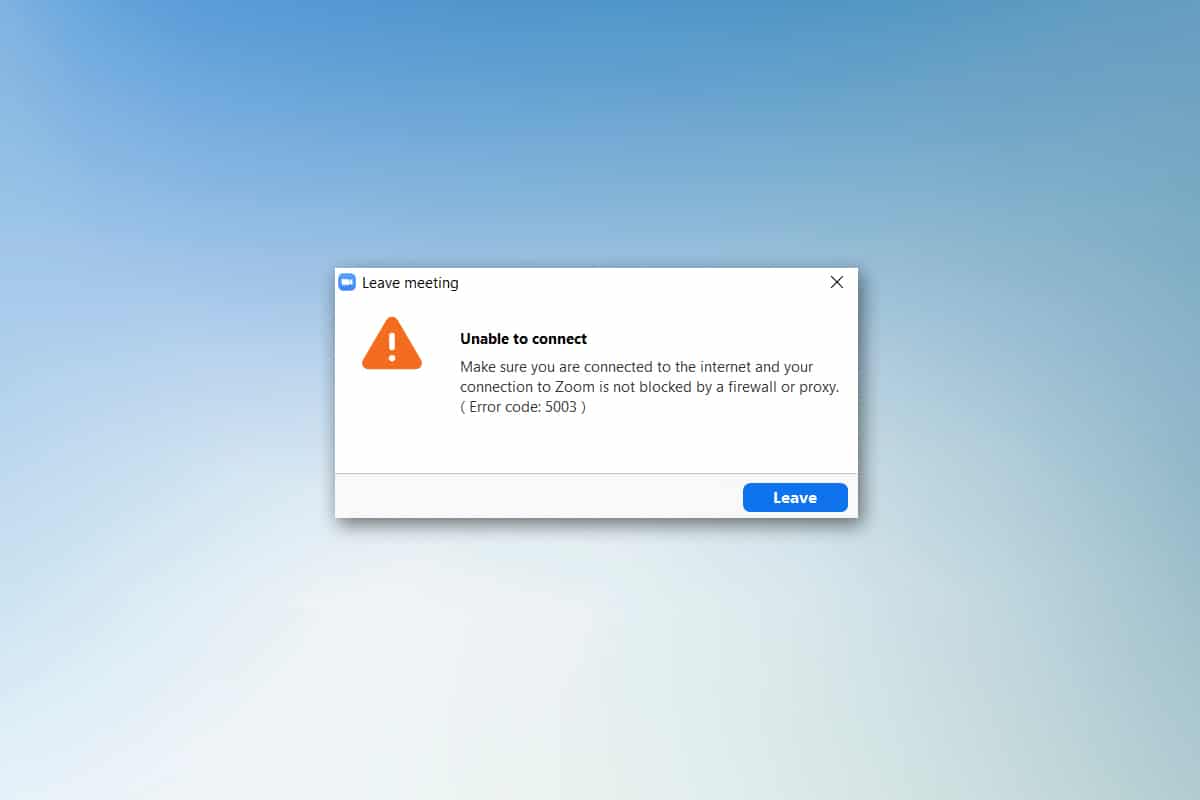
Inhalt
- So beheben Sie den Zoom-Fehlercode 5003, der keine Verbindung herstellen kann
- Vorabprüfungen
- Methode 1: Starten Sie Zoom neu
- Methode 2: Führen Sie die Problembehandlung für Internetverbindungen aus
- Methode 3: Zoom als vertrauenswürdige Site hinzufügen
- Methode 4: VPN deaktivieren
- Methode 5: Zoom aktualisieren
- Methode 6: Antivirus deaktivieren (vorübergehend)
- Methode 7: Whitelist-Zoom in der Firewall
- Methode 8: Netzwerkadaptereinstellungen zurücksetzen
- Methode 9: Netzwerktreiber aktualisieren oder neu installieren
- Methode 10: DNS-Adressen ändern
- Methode 11: LAN-Einstellungen zurücksetzen
- Methode 12: Zoom neu installieren
- Methode 13: Wenden Sie sich an den Zoom-Support
So beheben Sie den Zoom-Fehlercode 5003, der keine Verbindung herstellen kann
Sie werden möglicherweise mit der folgenden Eingabeaufforderung konfrontiert, wenn Sie versuchen, sich bei Zoom anzumelden. Stellen Sie sicher, dass Sie mit dem Internet verbunden sind und Ihre Verbindung zu Zoom nicht durch eine Firewall oder einen Proxy blockiert wird. In den meisten einfachen Fällen ist der Zoom-Fehler 5003 auf einen internen Serverfehler, ein netzwerkbezogenes Problem oder darauf zurückzuführen, dass Zoom auf Ihrem PC nicht gestartet werden kann. Abgesehen davon tragen einige andere Gründe zu dem diskutierten Fehler bei. Sie sind wie folgt aufgelistet.
- Ausfall der Internetverbindung.
- Server wegen Wartungsarbeiten oder aus anderen Gründen ausgefallen.
- Firewall oder Antivirenprogramm blockiert Zoom.
- Veralteter Zoom-Client und veraltete Netzwerktreiber.
- Inkompatible Netzwerkadaptereinstellungen.
- VPN/Proxy-Server ist mit dem Zoom-Client nicht kompatibel.
Vorabprüfungen
Wenn die Internetverbindung die Anforderungen von Zoom nicht erfüllt, wird möglicherweise der Fehlercode 5003 angezeigt.
- Sie können einen Geschwindigkeitstest durchführen, um die optimale Netzwerkgeschwindigkeit zu ermitteln, die für eine ordnungsgemäße Verbindung erforderlich ist. Sie können auch ein neues schnelleres Internetpaket bevorzugen und es bei Ihrem Netzanbieter kaufen.
- Wenn Sie eine Wi-Fi-Verbindung verwenden, starten Sie Ihren Router neu oder setzen Sie ihn gegebenenfalls zurück. Der Wechsel zu einer kabelgebundenen Verbindung wäre eine kluge Wahl.
- Möglicherweise wird der Zoom-Fehler 5003 angezeigt, wenn die Server ausgefallen sind. Jeder technische Fehler oder starker Datenverkehr kann zu einem Serverausfall führen, wodurch der Fehler „Zoom kann keine Verbindung herstellen“ ausgelöst wird. Sie können den Serverstatus überprüfen und in den sozialen Medien nachsehen, ob andere ebenfalls vor dem gleichen Problem stehen.
1. Starten Sie Ihren bevorzugten Browser und navigieren Sie zur Statusseite des Zoom-Dienstes.
2. Überprüfen Sie, ob die Meldung „ All Systems Operational “ angezeigt wird und ob Wartungsaktivitäten angezeigt werden, dann haben Sie keine andere Möglichkeit, als zu warten.
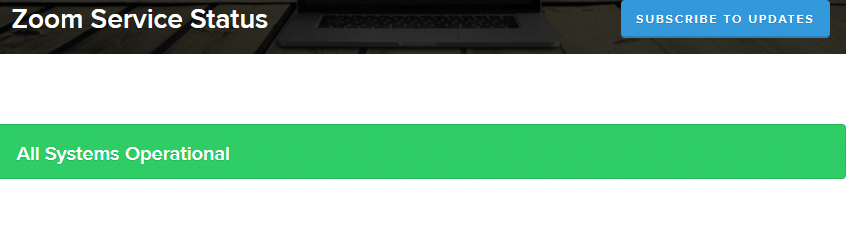
3. Wenn die Server wieder verfügbar sind, versuchen Sie erneut, eine Verbindung herzustellen, und prüfen Sie, ob der Fehler auftritt.
Hier sind einige effektive Methoden zur Fehlerbehebung, die Ihnen helfen, den Zoom-Fehler 5003 zu beheben. Befolgen Sie die Methoden in derselben Reihenfolge, um perfekte Ergebnisse zu erzielen.
Methode 1: Starten Sie Zoom neu
Ein Neustart Ihres Computers kann Ihnen helfen, alle Arten von vorübergehenden Störungen zu beheben. Viele Internetprobleme und Speicherprobleme, die durch lange Nutzung des Geräts auftreten, können durch einen Neustart des PCs behoben werden. Alternativ können Sie Ihren Computer herunterfahren und nach einigen Minuten wieder starten. Wenn der Neustart des PCs keine Lösung bringt, können Sie versuchen, Zoom wie unten beschrieben neu zu starten.
1. Starten Sie den Task-Manager , indem Sie ihn in der Windows -Suchleiste durchsuchen.
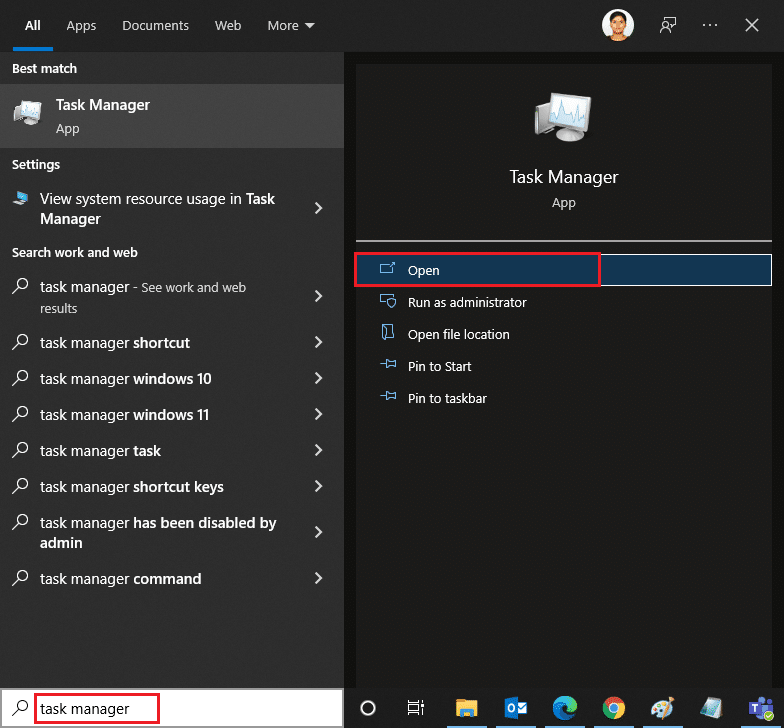
2. Klicken Sie im Task-Manager-Fenster auf die Registerkarte Prozesse .
3. Suchen und wählen Sie die Zoom -Aufgaben aus, die im Hintergrund ausgeführt werden, und wählen Sie Aufgabe beenden
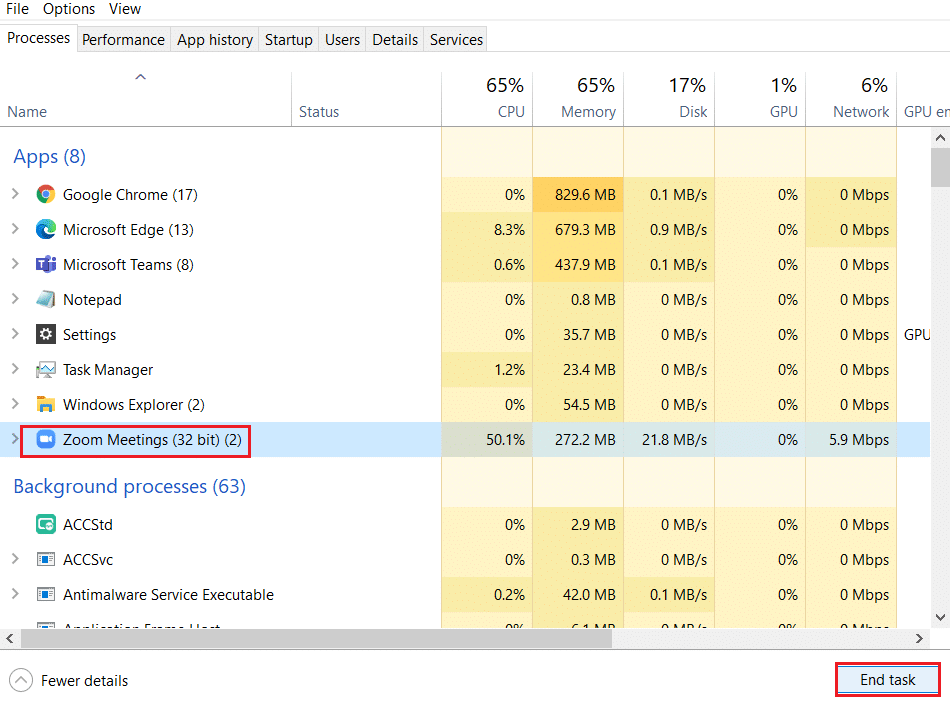
4. Starten Sie Zoom erneut.
Methode 2: Führen Sie die Problembehandlung für Internetverbindungen aus
Sie können mit dem Fehler „Zoom kann keine Verbindung herstellen“ konfrontiert werden, wenn es Störungen oder Fehler in der Netzwerkverbindung und ihren Komponenten gibt. Die Fehlerbehebung hilft Ihnen dabei, dasselbe zu beheben. Folgen Sie der Methode wie unten beschrieben:
1. Drücken Sie gleichzeitig die Tasten Windows + I , um die Einstellungen zu starten.
2. Klicken Sie wie gezeigt auf die Kachel Update & Sicherheit .
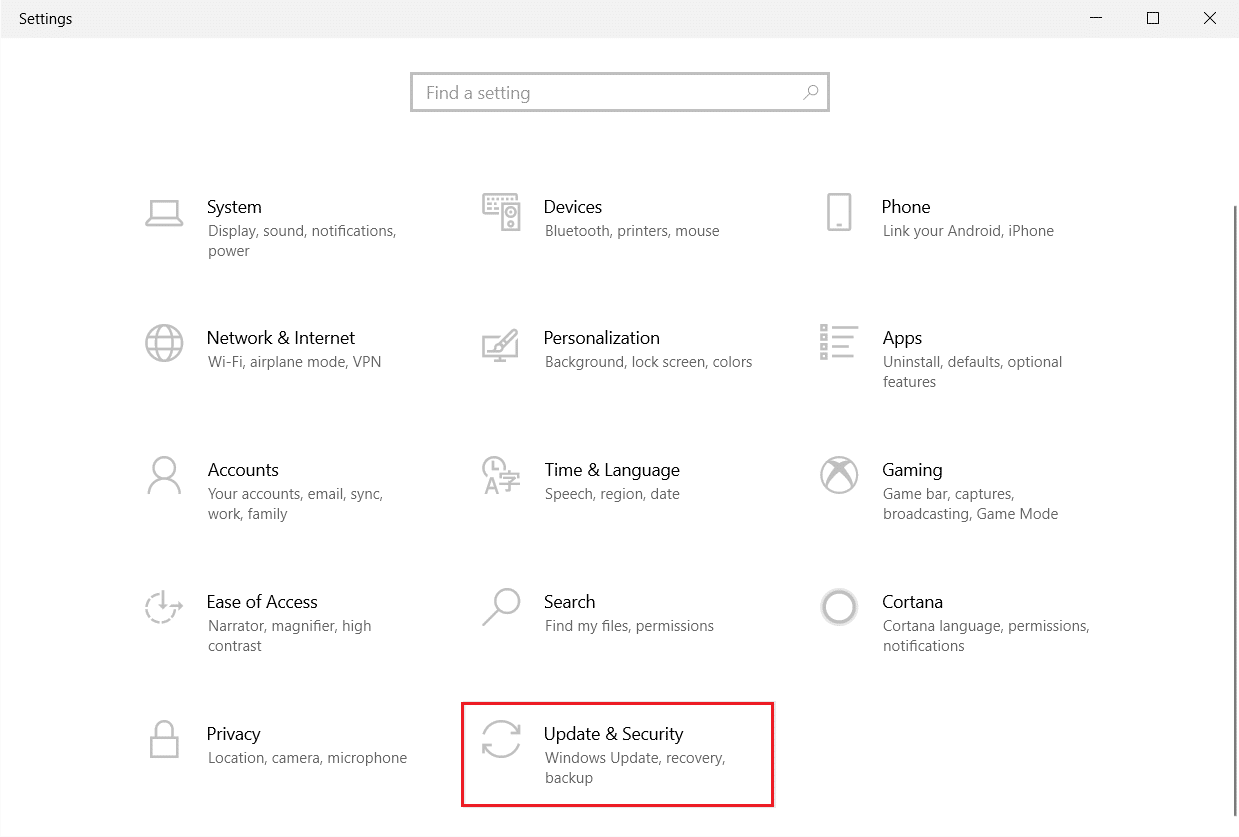
3. Gehen Sie im linken Bereich zum Menü Fehlerbehebung .
4. Wählen Sie Internetverbindungen und klicken Sie auf die Schaltfläche Problembehandlung ausführen, wie unten hervorgehoben.
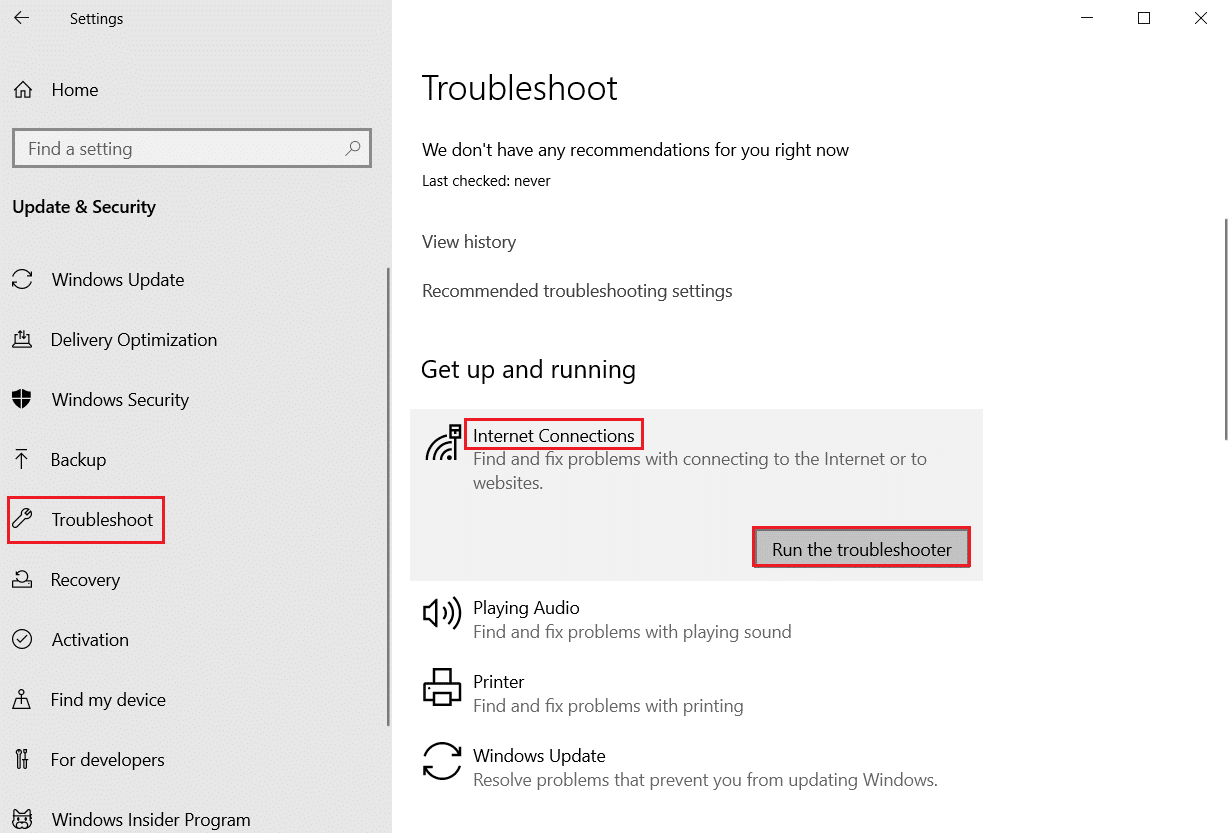
5. Wählen Sie die Option Meine Internetverbindung beheben.
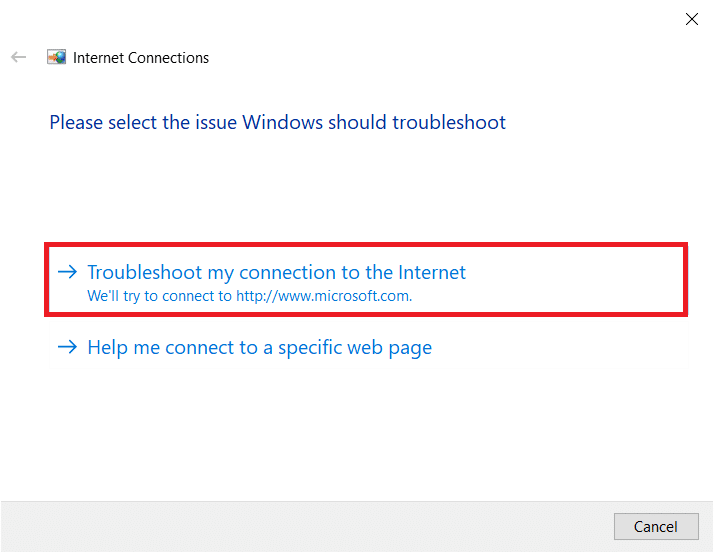
6. Warten Sie, bis der Troubleshooter Probleme erkennt .
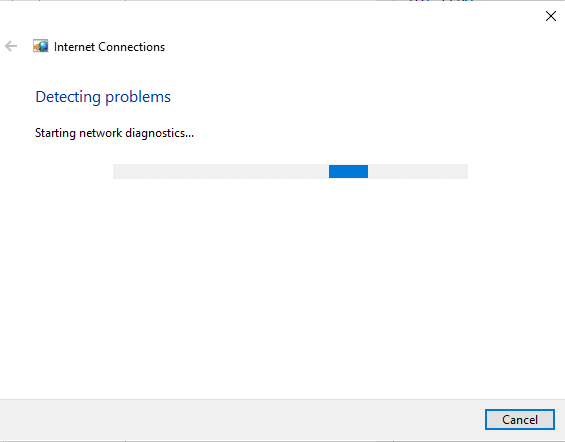
7. Befolgen Sie die Anweisungen auf dem Bildschirm . Sobald der Vorgang abgeschlossen ist, starten Sie Ihren PC neu.
Lesen Sie auch: Profilbild in Zoom-Meeting statt Video anzeigen
Methode 3: Zoom als vertrauenswürdige Site hinzufügen
Manchmal kann Ihr Windows 10-PC einige Websites als unsicher betrachten, um Datenschutz und Sicherheit zu gewährleisten. Um dies zu beheben, fügen Sie Zoom wie unten beschrieben als vertrauenswürdige Seite auf Ihrem Computer hinzu.
1. Drücken Sie die Windows-Taste und geben Sie Systemsteuerung und Öffnen ein.
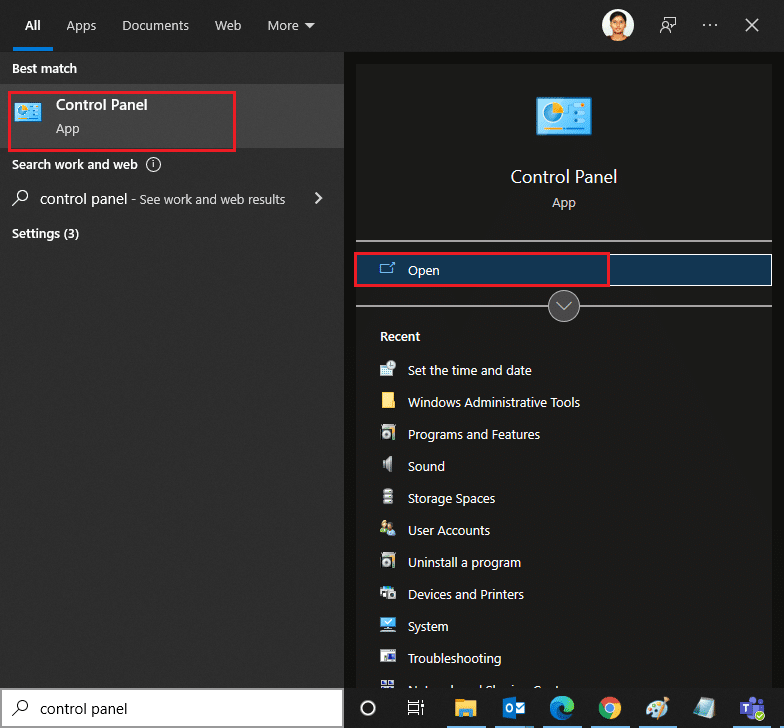
2. Stellen Sie die Option Anzeigen nach auf Große Symbole und klicken Sie auf Internetoptionen.
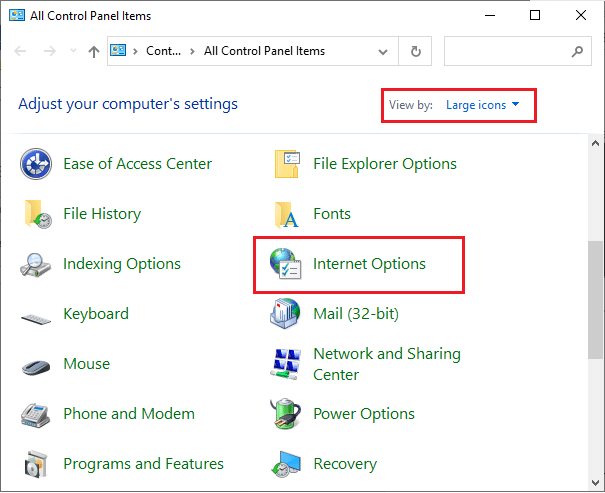
3. Wählen Sie die Registerkarte Sicherheit und klicken Sie auf das Symbol für vertrauenswürdige Sites, gefolgt von Sites , und klicken Sie auf Ok.
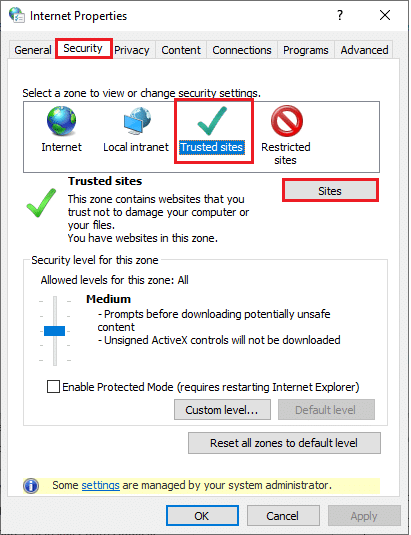
4. Im nächsten Fenster können Sie https://zoom.us/ und andere Zoom-Seiten im Feld Diese Website zur Zone hinzufügen: hinzufügen, indem Sie die Option Hinzufügen verwenden.
Hinweis: Die Schaltfläche „ Hinzufügen “ kann nicht gefunden werden. Überprüfen Sie, warum?
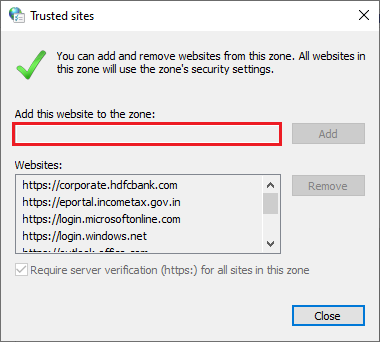
5. Schließen Sie das Fenster Vertrauenswürdige Sites und klicken Sie im Fenster Eigenschaften von Internet auf Übernehmen und OK , um die Änderungen zu speichern.
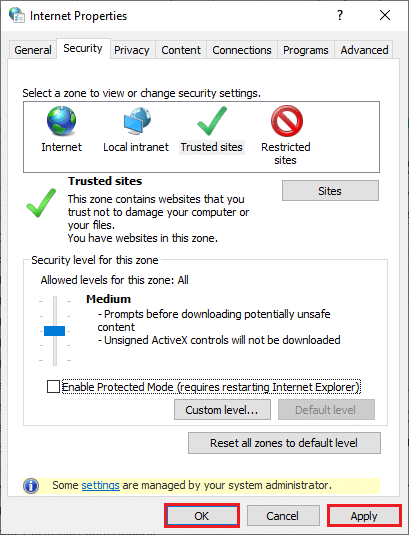
Methode 4: VPN deaktivieren
Obwohl VPN aus Datenschutzgründen bevorzugt wird, kann es die Internetgeschwindigkeit häufiger verlangsamen. Wenn Sie mit einem langsamen VPN-Server verbunden sind, ist Ihre Verbindung sehr langsam und es kann zu Zoom-Fehlern 1001 und 5003 kommen.
1. Beenden Sie Zoom und stellen Sie sicher, dass Sie alle Zoom-Programme im Task-Manager schließen.
2. Drücken Sie die Windows -Taste und suchen Sie Proxy und Öffnen
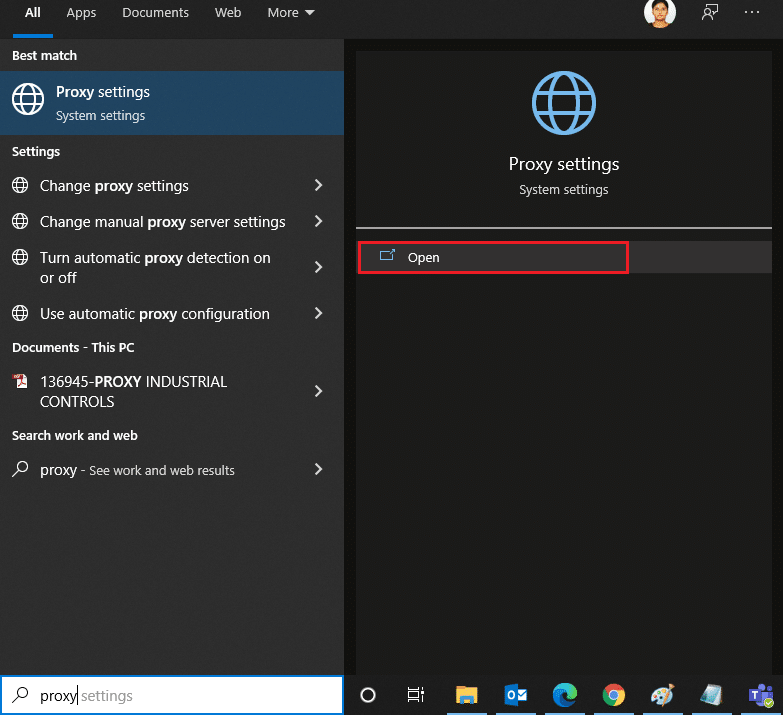
3. Schalten Sie hier die folgenden Einstellungen AUS.
- Einstellungen automatisch ermitteln
- Verwenden Sie das Setup-Skript
- Verwenden Sie einen Proxy-Server
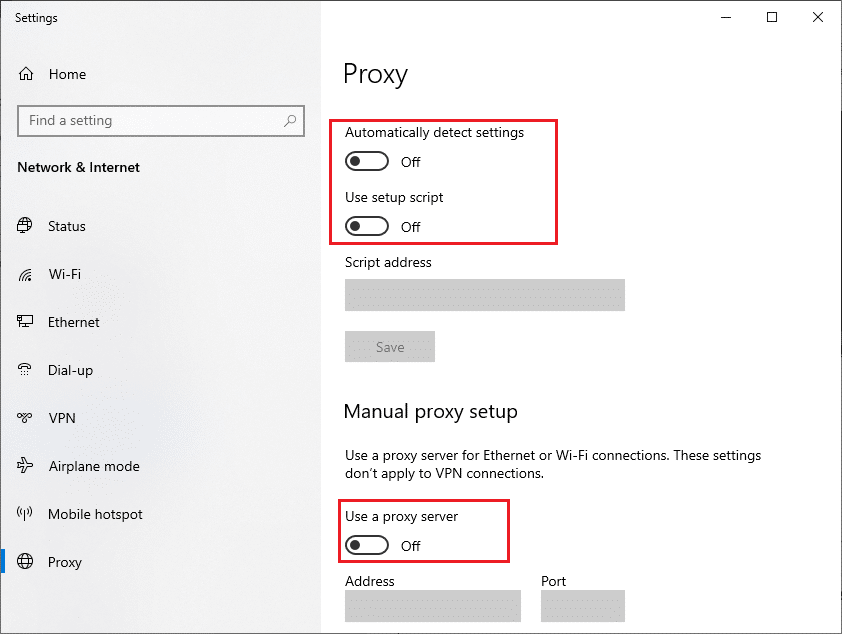
4. Starten Sie Google Chrome erneut und versuchen Sie, Zoom fehlerfrei zu starten.
5. Wenn nicht, versuchen Sie, Ihren PC mit einem anderen Netzwerk wie Wi-Fi oder einem mobilen Hotspot zu verbinden.
Lesen Sie auch: So erstellen Sie Screenshots von Zoom-Meetings
Methode 5: Zoom aktualisieren
Die Verwendung einer aktualisierten Version der Anwendung schützt Ihr Gerät vor Fehlern jeglicher Art. Die neueste Version behebt alle Bugs und Fehler und wenn Sie eine alte Version von Zoom verwenden, aktualisieren Sie sie wie unten beschrieben.
1. Starten Sie Zoom und klicken Sie auf das Profil.
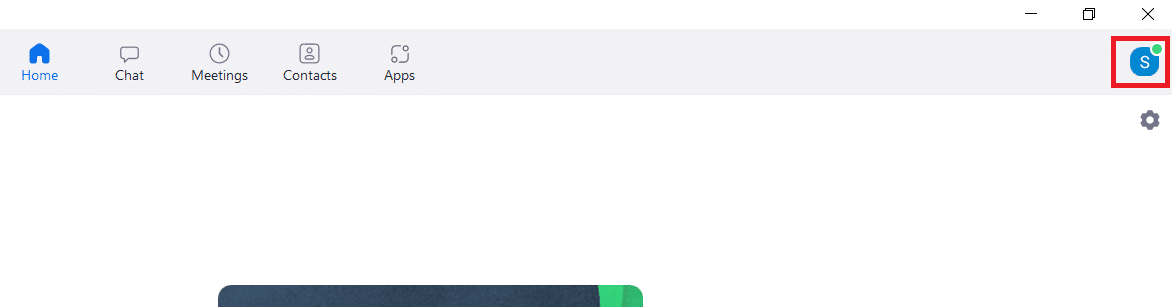
2. Wählen Sie die Option Nach Updates suchen.
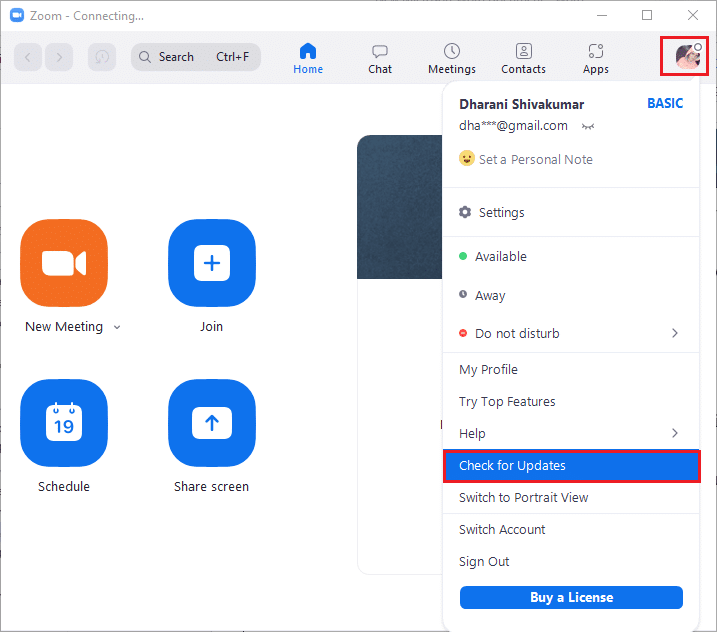
3. Stellen Sie sicher, dass Sie die Meldung You are up to date erhalten . Wenn Updates in Aktion sind, befolgen Sie die Anweisungen auf dem Bildschirm, um sie zu aktualisieren.
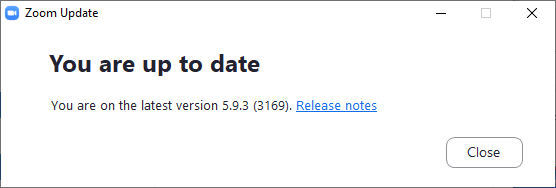
Hinweis: Sie können auch automatische Zoom-Updates aktivieren, indem Sie die Option Zoom Desktop-Client automatisch auf dem neuesten Stand halten in den Einstellungen aktivieren .
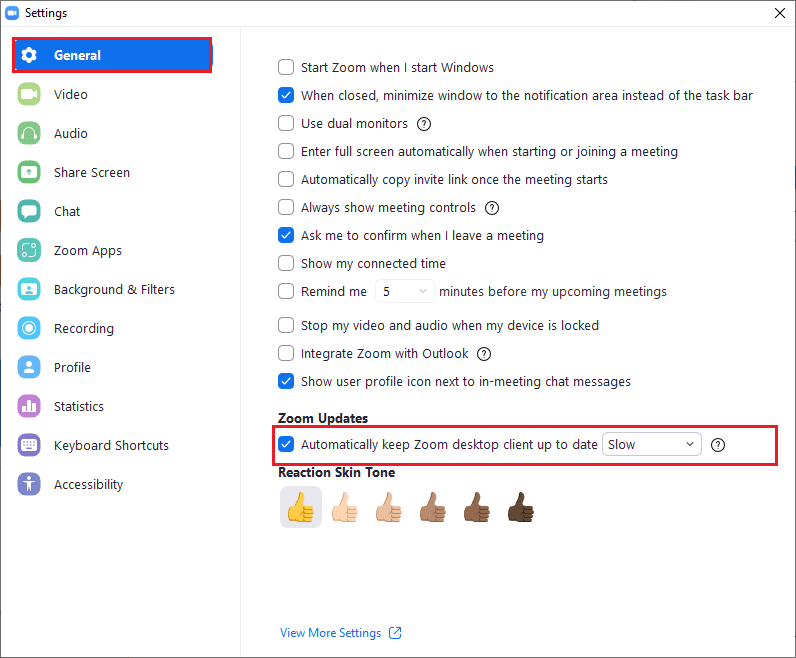
Methode 6: Antivirus deaktivieren (vorübergehend)
Antivirus Protection Suite ist ein dringend benötigtes Programm/Anwendung auf Ihrem Windows 10-PC. Es hält Ihren PC von Malware-Angriffen und Bedrohungen fern. Einige Programme betrachten jedoch einige Anwendungen oder Websites als Bedrohungen und blockieren sie, sodass Sie nicht auf ihre Funktionen zugreifen können. Zoom ist kein Ausschluss. Fügen Sie zur Sicherheit Zoom als Ausschluss im Antivirenprogramm hinzu oder deaktivieren Sie Antivirus vorübergehend, wenn es sich um einen Extremfall handelt.
Option I: Whitelist Zoom in Antivirus
1. Gehen Sie zum Suchmenü, geben Sie Avast ein und klicken Sie wie gezeigt auf die Menüoption in der oberen rechten Ecke.
Hinweis: Sie können das von Ihnen verwendete Antivirenprogramm durchsuchen, in meinem Fall ist es Avast.

2. Klicken Sie auf Einstellungen .
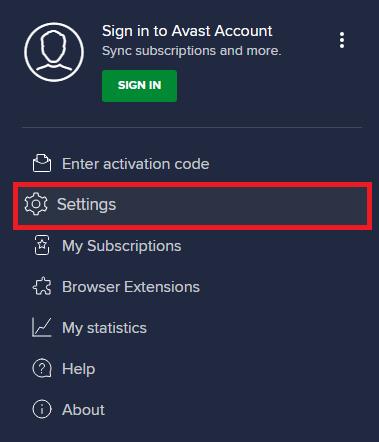
3. Wechseln Sie auf der Registerkarte Allgemein auf die Registerkarte Blockierte & zugelassene Apps und klicken Sie unter dem Feld Liste der zugelassenen Apps auf APP zulassen.
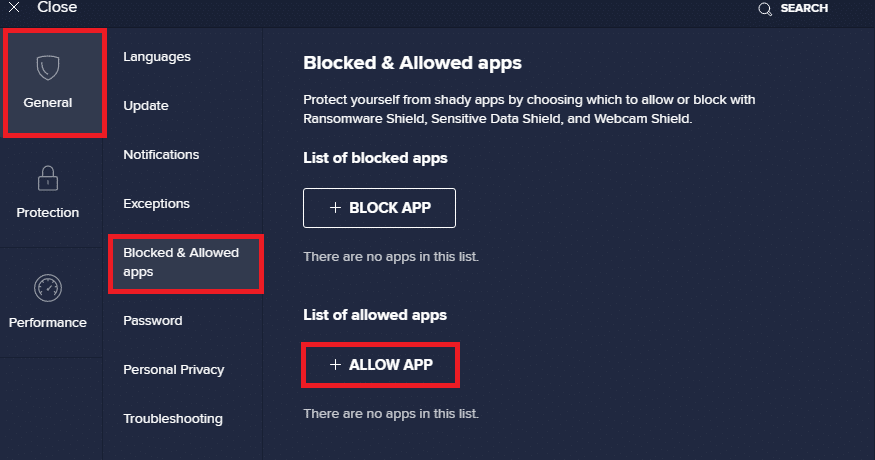
4. Klicken Sie auf die Option HINZUFÜGEN , die Zoom entspricht, um die Anwendung zur Whitelist hinzuzufügen.
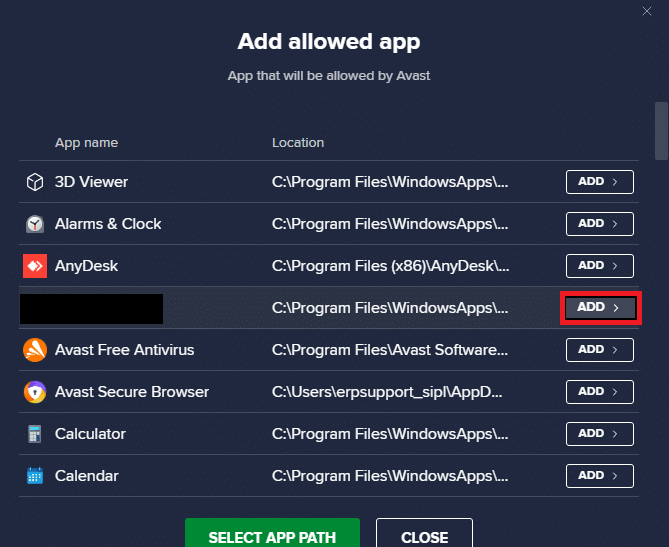
Hinweis: Sie können auch nach dem App-Pfad suchen, indem Sie die Option APP-PFAD AUSWÄHLEN auswählen.
4. Klicken Sie abschließend auf HINZUFÜGEN , um die Aufforderung zu bestätigen, und jetzt haben Sie Ihre Anwendung oder Ihr Programm zur Avast Whitelist hinzugefügt.
5. Wenn Sie die Anwendung/das Programm von der Avast -Whitelist entfernen möchten, klicken Sie im Hauptfenster „Einstellungen“ auf das Symbol mit den drei Punkten . Hier sehen Sie zwei Optionen.
- Zulässige Funktionen ändern – Mit dieser Option können Sie die Funktionen ändern, die Sie beim Whitelisting des Programms aktiviert haben.
- Entfernen – Diese Option entfernt das Programm von der Avast-Whitelist.
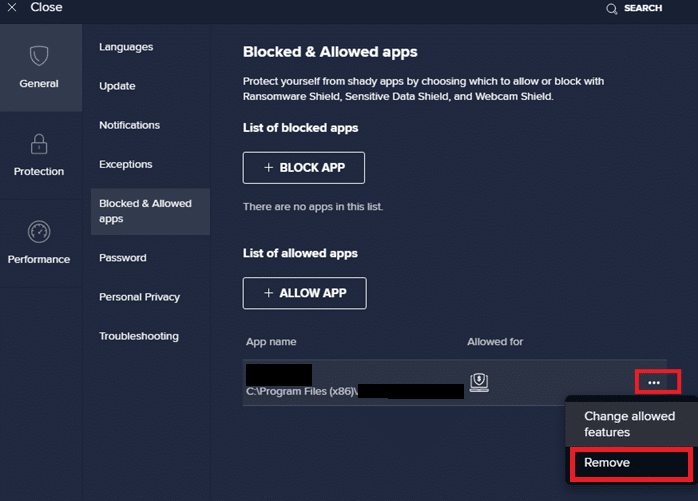

6. Starten Sie Ihren PC neu und prüfen Sie, ob der Fehler erneut auftritt. Wenn Sie dennoch keine Lösung gefunden haben, deaktivieren Sie das Programm von Ihrem PC wie unten beschrieben.
Option II: Antivirus deaktivieren
1. Navigieren Sie zum Antivirus -Symbol in der Taskleiste und klicken Sie mit der rechten Maustaste darauf.
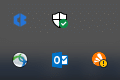
2. Wählen Sie nun die Option Avast-Schildkontrolle aus , und Sie können Avast mithilfe der folgenden Optionen vorübergehend deaktivieren:
- 10 Minuten deaktivieren
- 1 Stunde deaktivieren
- Deaktivieren, bis der Computer neu gestartet wird
- Dauerhaft deaktivieren
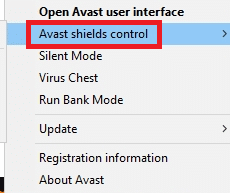
3. Wählen Sie die gewünschte Option und bestätigen Sie die auf dem Bildschirm angezeigte Aufforderung.
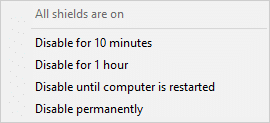
4. Gehen Sie nun zurück zum Hauptfenster. Hier haben Sie alle Schutzschilde von Avast deaktiviert. Um die Einstellungen zu aktivieren, klicken Sie auf EINSCHALTEN .
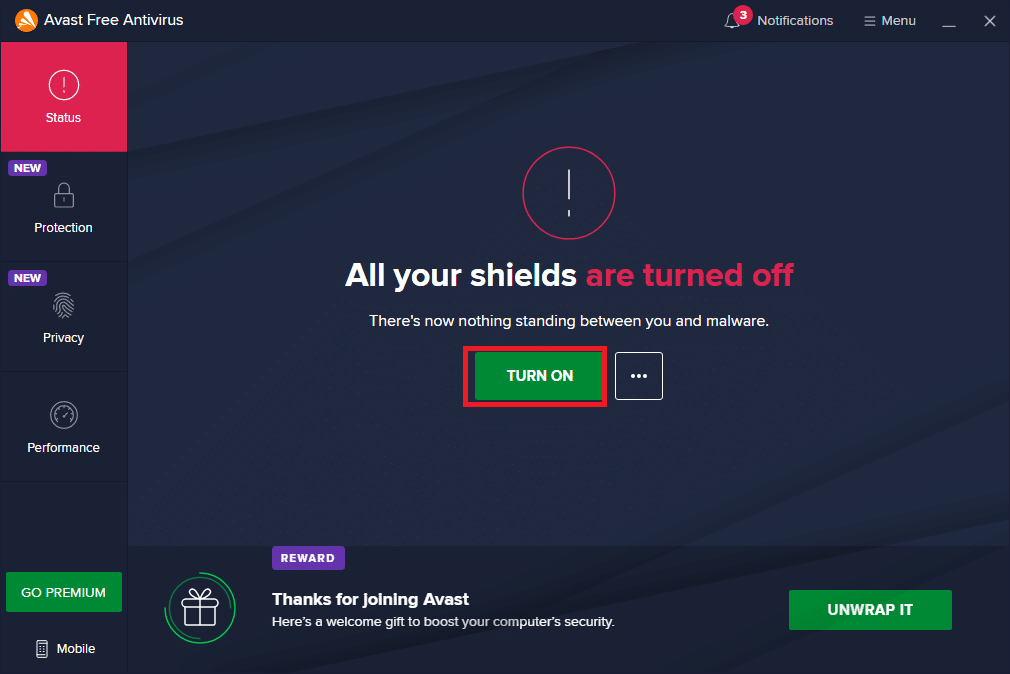
Lesen Sie auch: So spielen Sie Outburst auf Zoom
Methode 7: Whitelist-Zoom in der Firewall
Ebenso könnte die Windows Defender-Firewall die Anwendung blockieren, was zu Fehlercode 5003 führt. Hier sind einige Schritte, um Zoom in der Windows Defender-Firewall auf die Whitelist zu setzen.
1. Drücken Sie die Windows-Taste und geben Sie Windows Defender Firewall and Open ein.
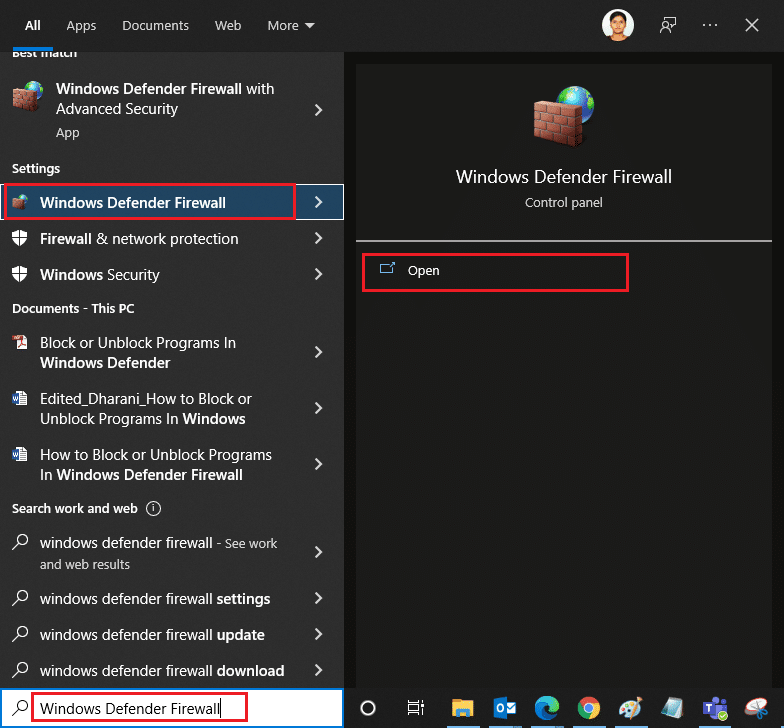
2. Klicken Sie im Popup-Fenster auf Eine App oder Funktion durch die Windows Defender-Firewall zulassen .
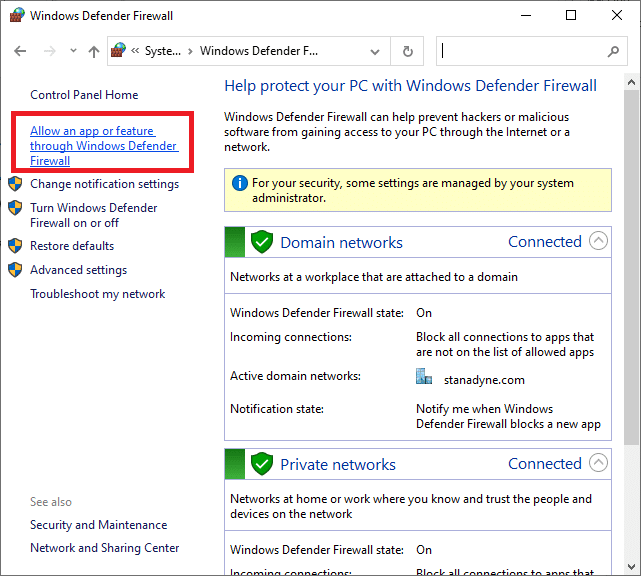
3. Klicken Sie auf Einstellungen ändern . Überprüfen Sie abschließend, ob Zoom durch die Firewall zugelassen werden soll.
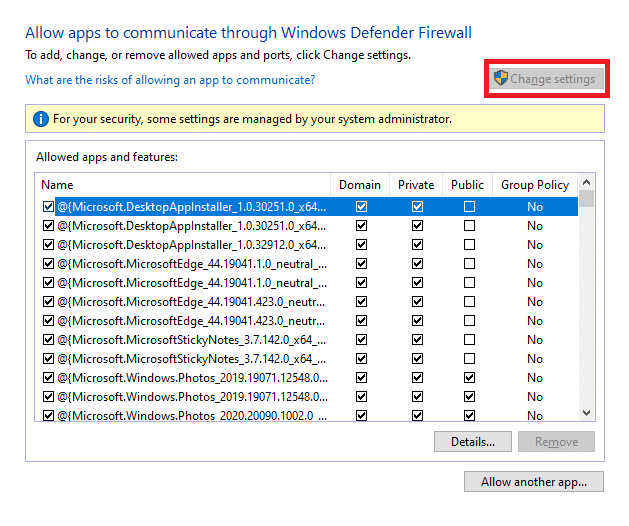
Sie können andere App zulassen… verwenden, um Ihr Programm zu durchsuchen, wenn Zoom nicht in der Liste vorhanden ist.
4. Klicken Sie abschließend auf OK , um die Änderungen zu speichern. Überprüfen Sie, ob Sie festgestellt haben, dass Zoom keine Verbindung herstellen kann.
Methode 8: Netzwerkadaptereinstellungen zurücksetzen
Um die Probleme mit der Netzwerkverbindung zu beheben, setzen Sie die Netzwerkadaptereinstellungen wie unten beschrieben zurück.
1. Drücken Sie die Windows-Taste, geben Sie cmd oder Eingabeaufforderung ein und öffnen Sie es als Als Administrator ausführen.
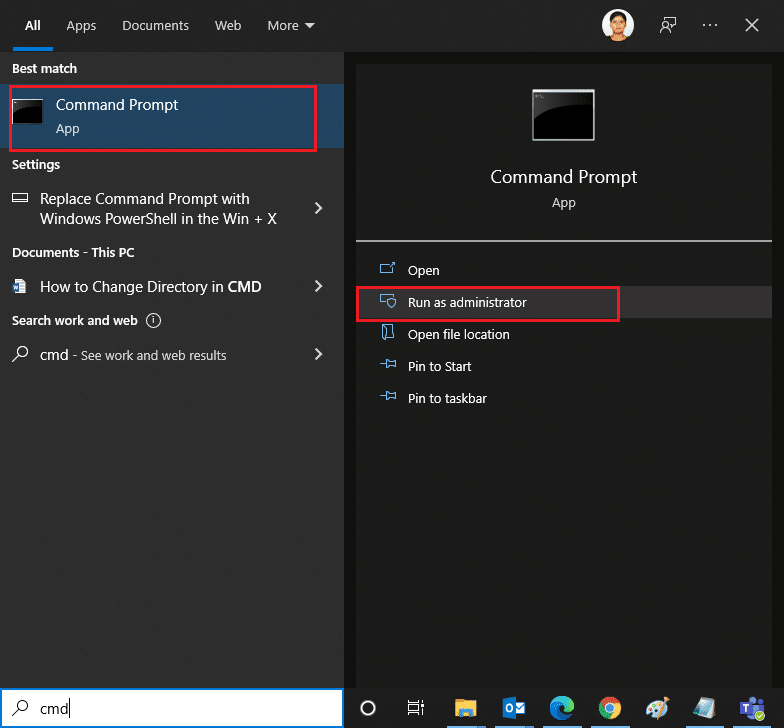
2. Geben Sie nun nacheinander die folgenden Befehle ein und drücken Sie nach jedem Befehl die Eingabetaste .
ipconfig /flushdns netsh winsock zurückgesetzt
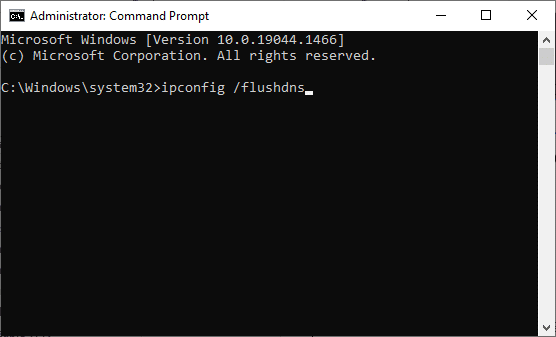
3. Warten Sie, bis die Befehle ausgeführt werden, und starten Sie Ihren PC nach Abschluss neu.
Lesen Sie auch: Fix Zoom kann eine Kamera nicht erkennen
Methode 9: Netzwerktreiber aktualisieren oder neu installieren
Veraltete oder inkompatible Netzwerktreiber in Ihrem PC führen häufiger zum Zoom-Fehlercode 5003. Versuchen Sie, sie auf die neueste Version zu aktualisieren oder sie bei Bedarf neu zu installieren.
Option I: Treiber aktualisieren
1. Geben Sie Geräte-Manager in die Windows-Suchleiste ein und öffnen Sie .
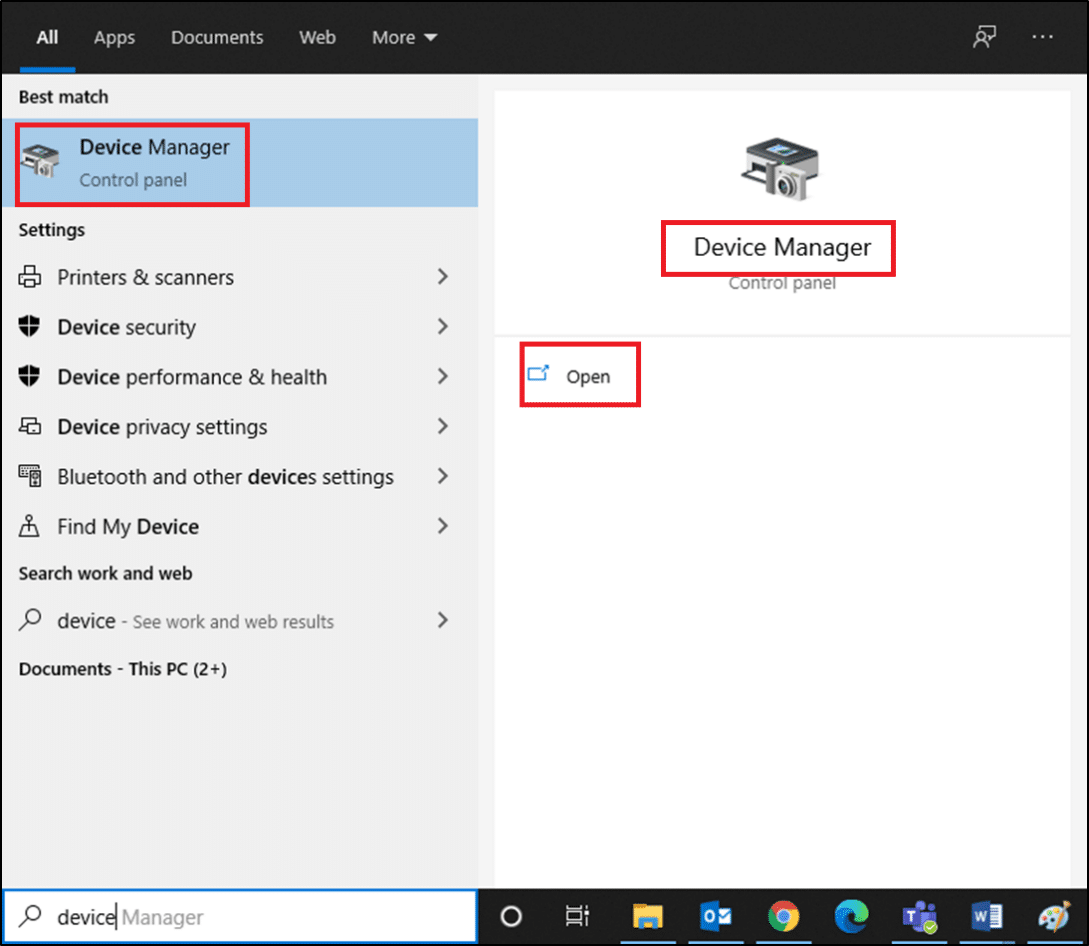
2. Klicken Sie im Hauptfenster auf Netzwerkadapter und doppelklicken Sie darauf.
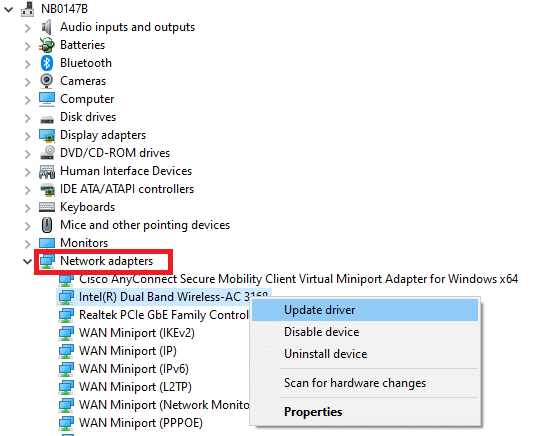
3. Klicken Sie mit der rechten Maustaste auf Ihren Treiber (z. B. Intel(R) Dual Band Wireless-AC 3168 ) und klicken Sie auf Treiber aktualisieren .
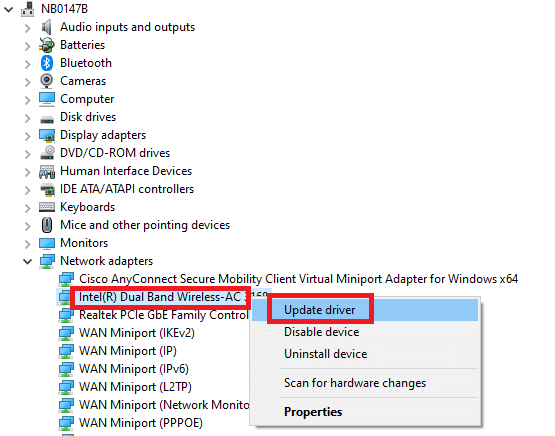
4. Klicken Sie auf Auf dem Computer nach Treibern suchen, um einen Treiber manuell zu suchen und zu installieren.
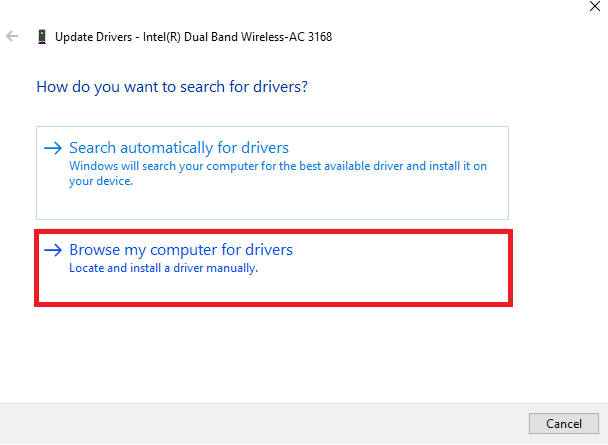
5. Klicken Sie auf die Schaltfläche Durchsuchen… , um ein beliebiges Verzeichnis auszuwählen, und klicken Sie dann auf Weiter
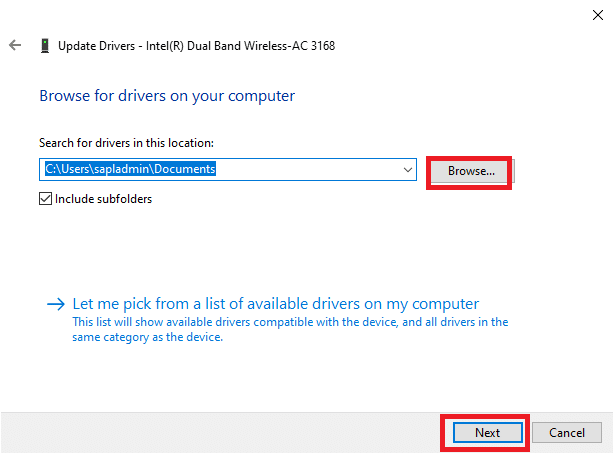
5A. Jetzt werden die Treiber auf die neueste Version aktualisiert, wenn sie nicht aktualisiert werden.
5B. Wenn sie sich bereits in einer aktualisierten Phase befinden, zeigt der Bildschirm die folgende Meldung an: Die besten Treiber für Ihr Gerät sind bereits installiert .
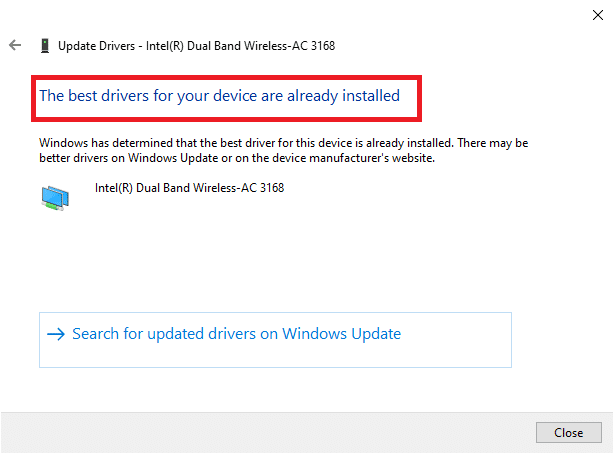
6. Klicken Sie auf Schließen , um das Fenster zu verlassen.
Option II: Treiber neu installieren
1. Starten Sie den Geräte-Manager und erweitern Sie Netzwerkadapter , indem Sie darauf doppelklicken, wie in Methode 11A erwähnt.
2. Klicken Sie mit der rechten Maustaste auf den Treiber und wählen Sie Gerät deinstallieren aus.
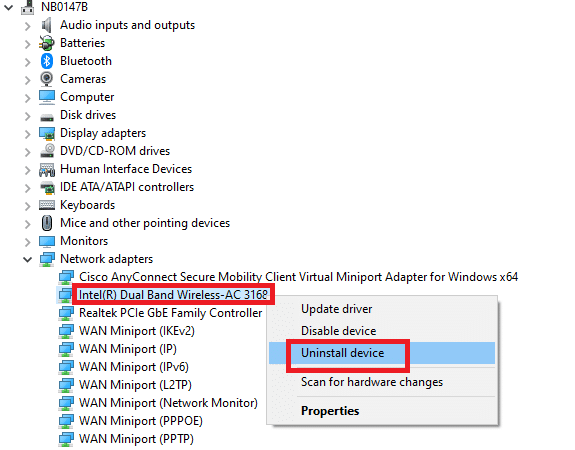
3. Auf dem Bildschirm wird eine Warnmeldung angezeigt. Aktivieren Sie das Kontrollkästchen „ Treibersoftware für dieses Gerät löschen“ und bestätigen Sie die Abfrage mit einem Klick auf Deinstallieren .
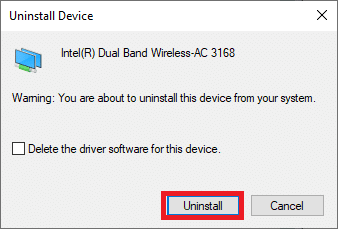
4. Besuchen Sie die Website des Herstellers (z. B. Intel), um den Treiber manuell herunterzuladen.
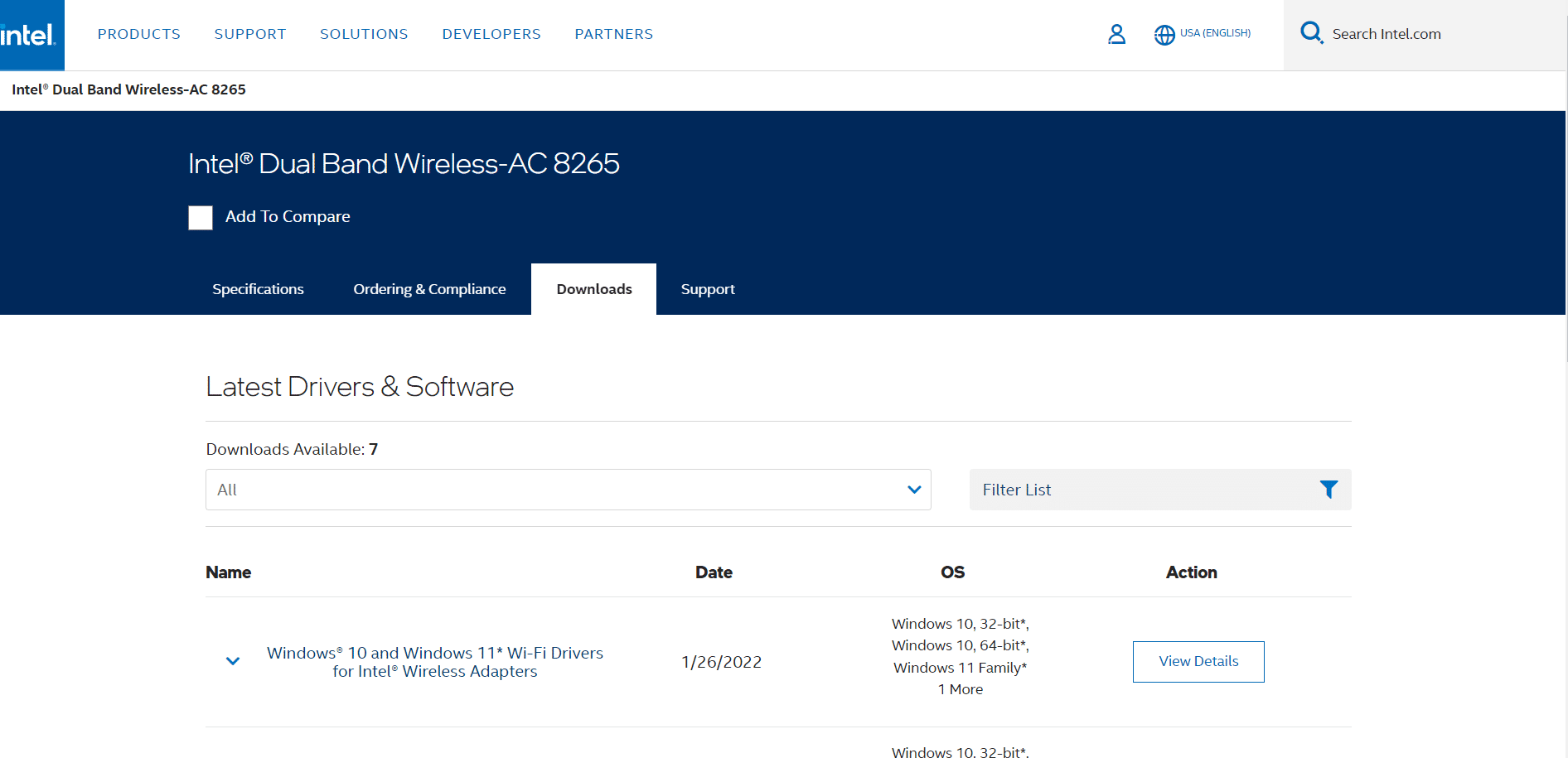
5. Doppelklicken Sie nach dem Herunterladen auf die heruntergeladene Datei und befolgen Sie die angezeigten Anweisungen, um sie zu installieren.
Methode 10: DNS-Adressen ändern
Mehrere Benutzer haben berichtet, dass der Zoom-Fehlercode 5003 behoben wird, indem die von Ihrem Internetdienstanbieter bereitgestellte DNS-Adresse geändert wird. Sie können die Google-DNS-Adresse verwenden, um das Problem zu lösen, und hier sind einige Anweisungen zum Ändern der DNS-Adresse Ihres PCs.
1. Starten Sie das Dialogfeld Ausführen , indem Sie gleichzeitig die Tasten Windows + R drücken.
2. Geben Sie ncpa.cpl ein und drücken Sie die Eingabetaste .
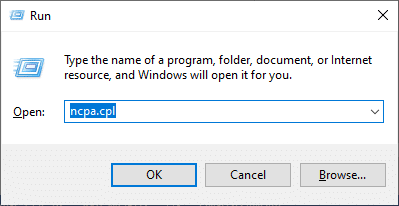
3. Klicken Sie mit der rechten Maustaste auf Ihren aktiven Netzwerkadapter und klicken Sie auf Eigenschaften.
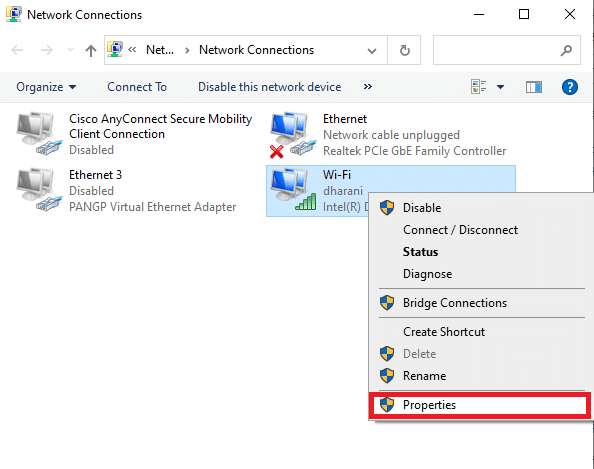
4. Das Fenster „Wi-Fi-Eigenschaften“ wird angezeigt. Klicken Sie auf Internetprotokoll Version 4 (TCP/IPv4) und dann auf Eigenschaften.
Hinweis: Sie können auch auf Internetprotokoll Version 4 (TCP/IPv4) doppelklicken, um das Eigenschaftenfenster zu öffnen.
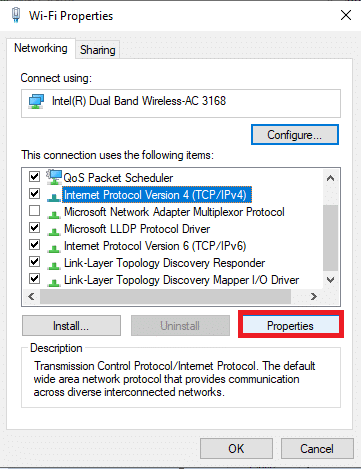
5. Wählen Sie die Option Folgende DNS-Serveradressen verwenden . Geben Sie dann die unten aufgeführten Werte in das Feld „Bevorzugter DNS-Server“ bzw. „Alternativer DNS-Server “ ein.
8.8.8.8
8.8.4.4
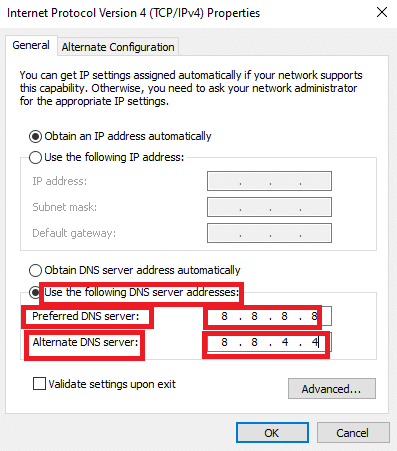
6. Wählen Sie Einstellungen beim Beenden validieren und klicken Sie auf OK .
7. Schließen Sie das Fenster und diese Methode behebt den Verbotenen Fehler 403.
Lesen Sie auch: Beheben Sie, dass Zoom-Audio unter Windows 10 nicht funktioniert
Methode 11: LAN-Einstellungen zurücksetzen
Mehrere Netzwerkverbindungsprobleme können dazu führen, dass Zoom keine Verbindung herstellen kann, und Sie können sie beheben, indem Sie die lokalen Netzwerkeinstellungen wie unten beschrieben zurücksetzen.
1. Öffnen Sie die Systemsteuerung , indem Sie sie in die Windows-Suchleiste eingeben.
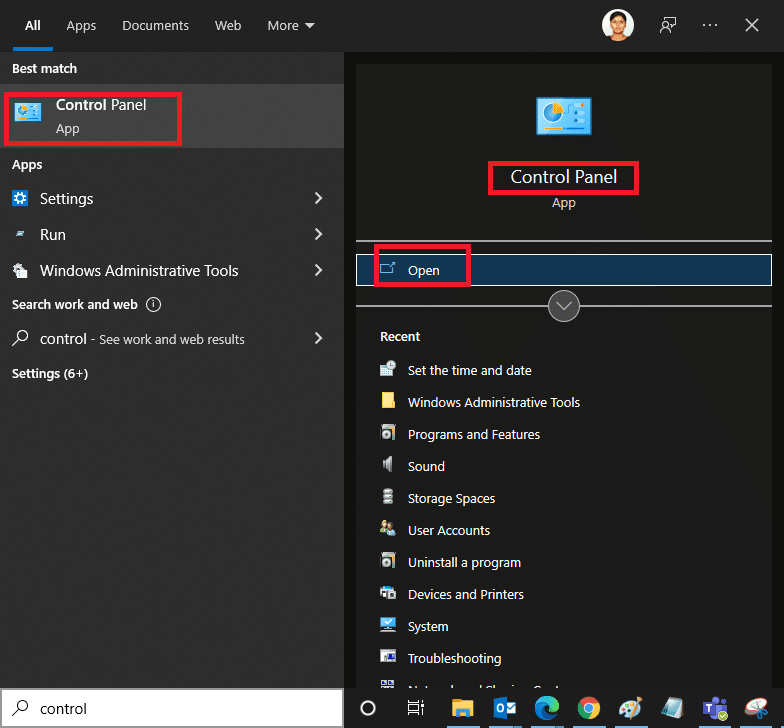
2. Stellen Sie die Option Anzeigen nach auf Kategorie ein und wählen Sie Netzwerk und Internet aus.
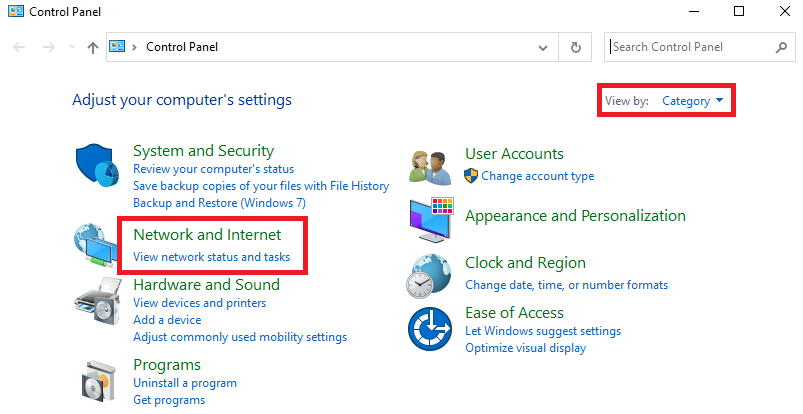
3. Klicken Sie auf Internetoptionen .
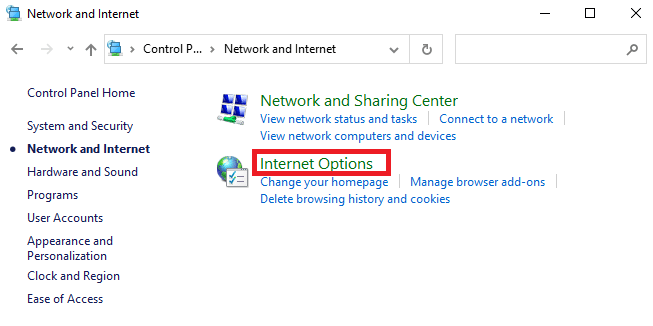
4. Wechseln Sie nun im Fenster Eigenschaften von Internet auf die Registerkarte Verbindungen und wählen Sie LAN-Einstellungen .
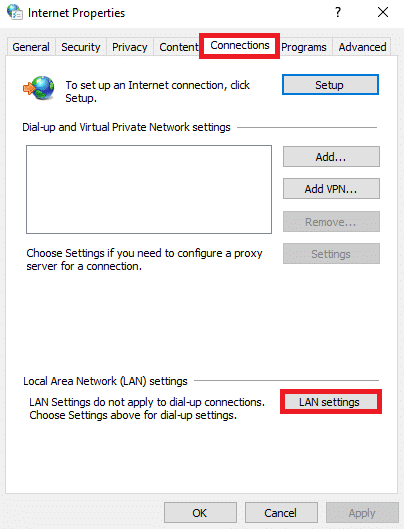
5. Aktivieren Sie das Kontrollkästchen Einstellungen automatisch erkennen und stellen Sie sicher, dass das Kontrollkästchen Proxyserver für Ihr LAN verwenden nicht aktiviert ist (sofern Sie es nicht benötigen) und klicken Sie auf OK , um die Änderungen zu speichern.
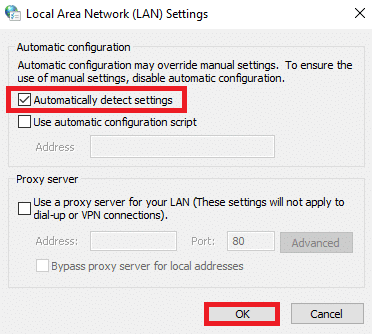
Lesen Sie auch: Wie schalte ich meine Kamera bei Zoom aus?
Methode 12: Zoom neu installieren
Wenn Ihnen keine der Methoden geholfen hat, versuchen Sie, die Software nach Möglichkeit neu zu installieren. Alle Einstellungen und Konfigurationseinstellungen werden aktualisiert, wenn Sie Zoom neu installieren, und daher besteht eine höhere Wahrscheinlichkeit, dass Sie eine Lösung für Ihr Problem finden.
1. Drücken Sie die Windows-Taste , geben Sie Systemsteuerung ein und klicken Sie auf Öffnen .
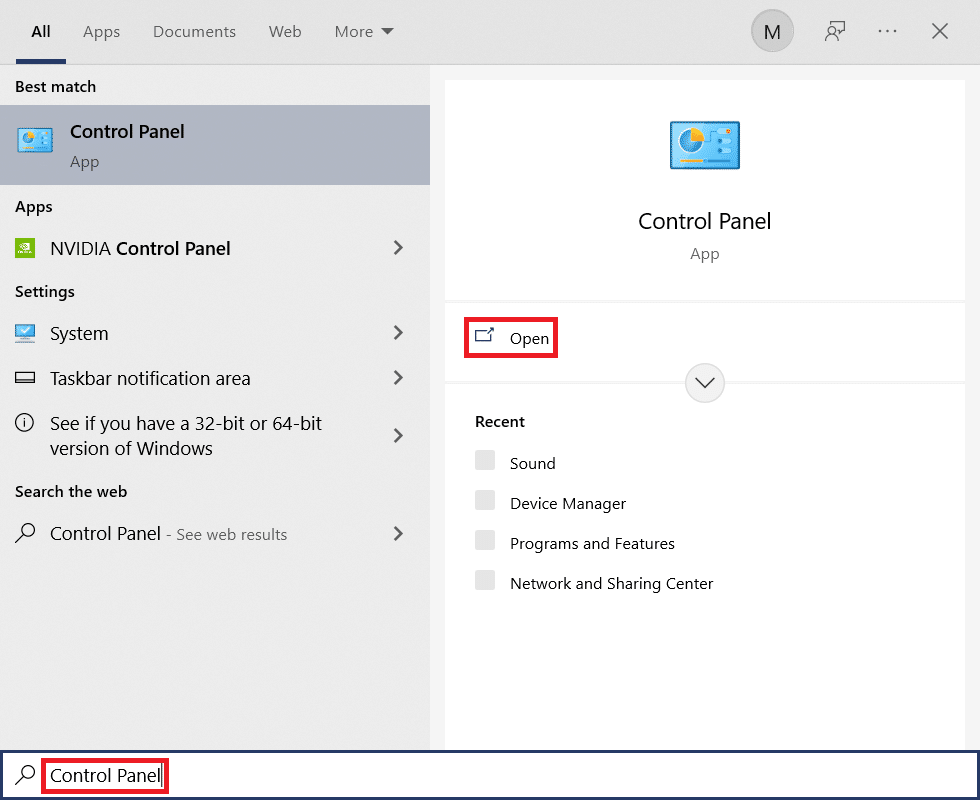
2. Wählen Sie nun die markierte Option Programme und Funktionen aus.
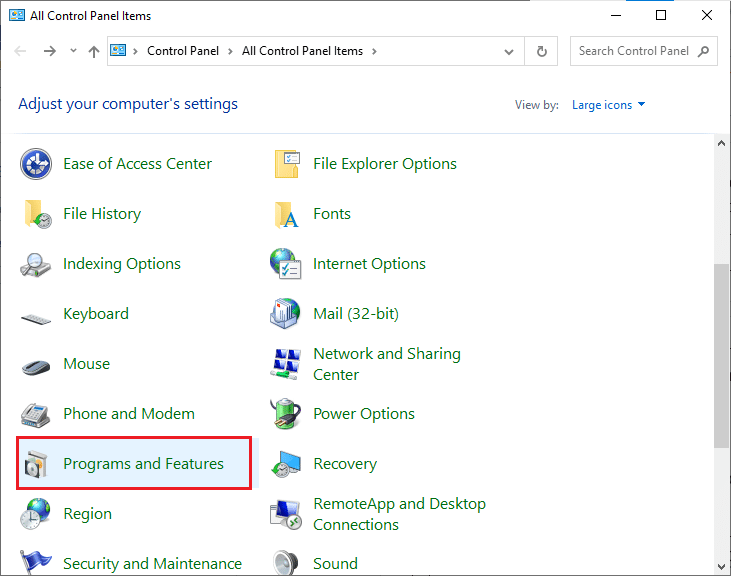
3. Klicken Sie nun in der Liste auf Zoom und wählen Sie die Option Deinstallieren .
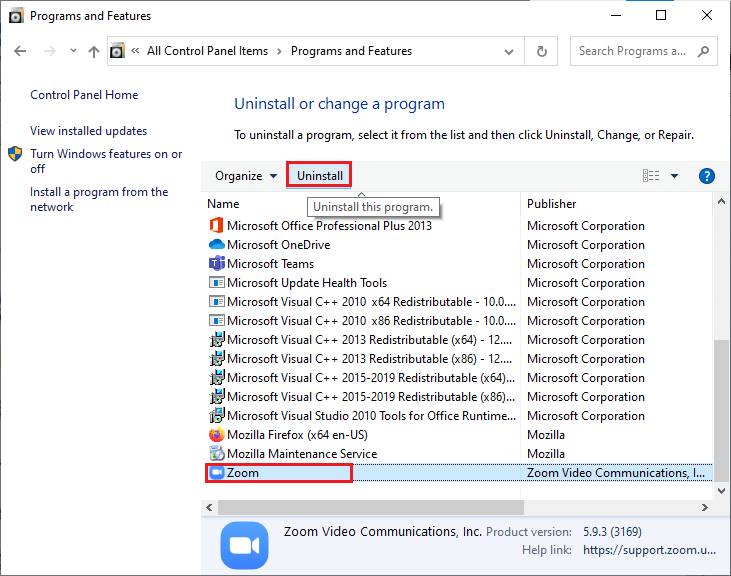
4. Bestätigen Sie dann die Deinstallation in der Popup-Eingabeaufforderung. Starten Sie dann Ihren PC neu, nachdem die Deinstallation abgeschlossen ist.
5. Laden Sie Zoom von der offiziellen Website herunter.
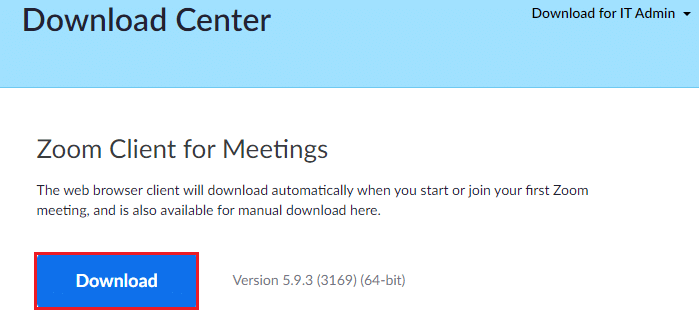
6. Navigieren Sie nun zu Meine Downloads und starten Sie die ZoomInstaller -Datei.
7. Befolgen Sie die Anweisungen auf dem Bildschirm , um die Installation auf Ihrem PC abzuschließen.
Methode 13: Wenden Sie sich an den Zoom-Support
Wenn dies nicht funktioniert, versuchen Sie, die Support-Seite von Zoom zu kontaktieren und prüfen Sie, ob der Fehler 5003 erneut auftritt. Wenn Sie jedoch keine Lösung für den Zoom-Fehler 5003 erhalten haben, wenden Sie sich an Ihren Internetdienstanbieter (ISP), um Hilfe zu erhalten.
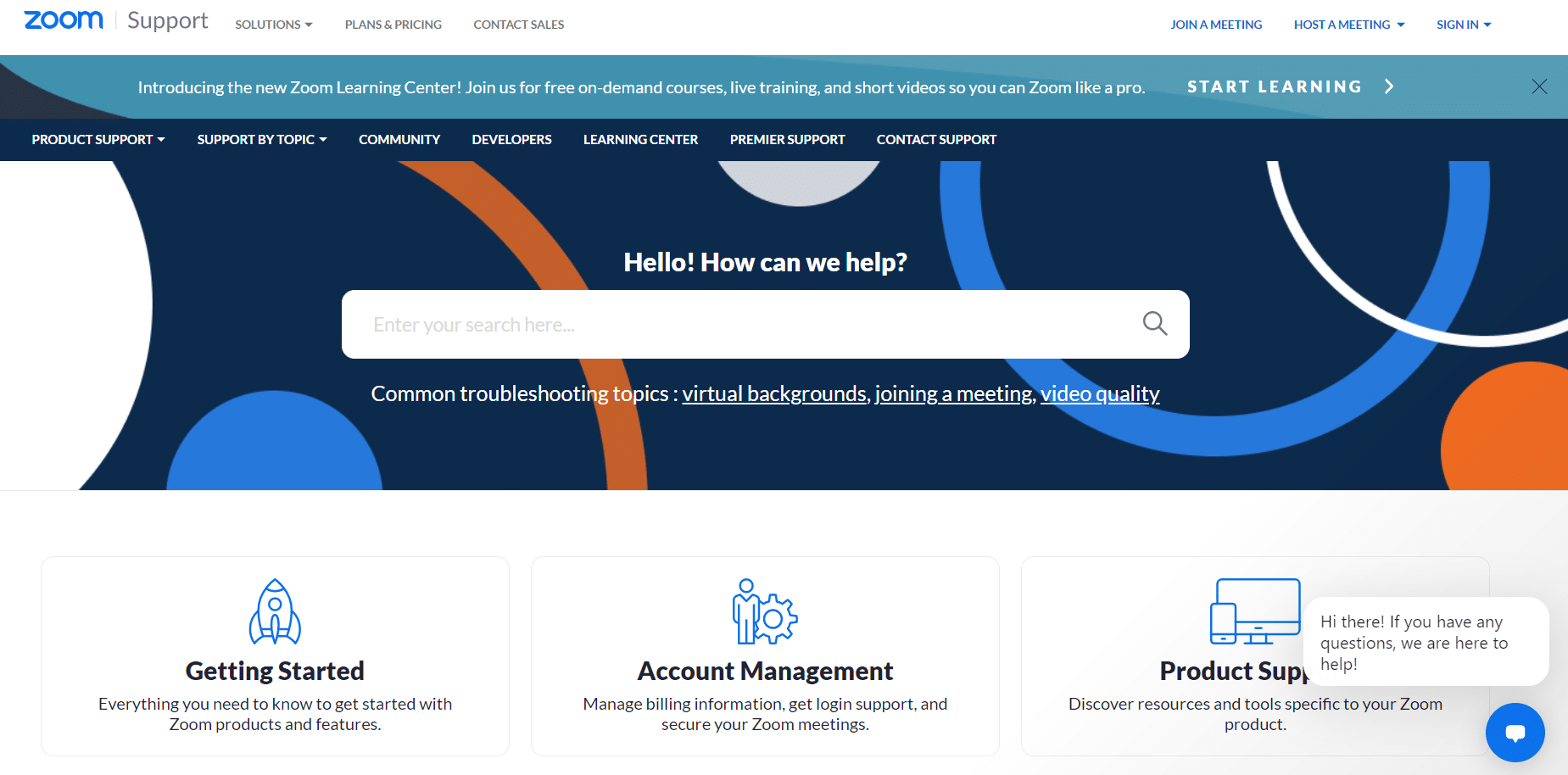
Empfohlen:
- 17 Möglichkeiten zum Beheben von Dota 2-Festplattenschreibfehlern
- So ändern Sie das Bild der Spotify-Wiedergabeliste
- Beheben Sie den Fehler „Facebook-Anhang nicht verfügbar“.
- So verwischen Sie den Hintergrund in Zoom
Wir hoffen, dass diese Anleitung hilfreich war und Sie Zoom Unable to Connect Error Code 5003 beheben konnten. Lassen Sie uns wissen, welche Methode für Sie am besten funktioniert hat. Wenn Sie Fragen / Vorschläge zu diesem Artikel haben, können Sie diese auch gerne im Kommentarbereich hinterlassen.
