Wie behebe ich, dass der Bildschirm „Zoom Share“ nicht funktioniert?
Veröffentlicht: 2020-12-25Was ist, wenn die Zoom-Bildschirmfreigabe beim Versuch, einen Videoanruf zu tätigen, nicht funktioniert? Nun, du bist nicht der Einzige, der einen schlechten Tag hat!
Dieses Jahr verlief nicht so, wie viele erwartet hatten. Mit der Pandemie haben wir Sperren, die Schließung von Unternehmen und andere gesehen, die auf Telearbeit und Telearbeit umgestellt haben. Die eine Sache, die Unternehmen und Familien am Laufen gehalten hat? Online-Meetings. Insbesondere Zoom hat es Menschen leicht gemacht, sich aus der ganzen Welt zu verbinden.
Dank der Bildschirmfreigabefunktionen können Kollegen, Kunden und Vorgesetzte problemlos zusammenarbeiten, um den Fortschritt ihrer Projekte zu überprüfen. Dies ermöglicht Genauigkeit und Effizienz.
Aber wie die meisten Softwareprogramme hat Zoom seinen Anteil an Fehlern. Besonders lästig ist der Fehlercode 105035 beim Versuch, den Bildschirm freizugeben. Der Fehler, der vollständig lautet: „Die Bildschirmfreigabe konnte nicht gestartet werden. Bitte versuch es später. Fehlercode: 105035“, verhindert, dass Teilnehmer ihre Arbeit teilen.
Glücklicherweise ist dieser Fehler behebbar. Im Folgenden haben wir einige Problemumgehungen zusammengestellt, mit denen Sie versuchen können, die Probleme „Zoom-Bildschirmfreigabe funktioniert nicht“ auf Ihrem Windows-PC zu beheben.
Was ist Fehlercode 105035 in Windows 10?
Der Fehlercode 105035 wird angezeigt, wenn die Bildschirmfreigabefunktion von Zoom nicht funktioniert. Die Teilnehmer Ihres Videoanrufs können nur einen leeren Bildschirm sehen, wenn Sie versuchen, Ihre Projekte am anderen Ende zu präsentieren.
Zu anderen Zeiten, während der Zoom-Bildschirmfreigabe, wird der Ton stummgeschaltet, und niemand kann hören, was Sie sagen.
- Dieser Fehler könnte treiberbezogen sein. Sie sehen, wenn Ihr Grafiktreiber nicht wie gewünscht funktioniert, wird die Informationsübertragung zwischen dem System und der entsprechenden Hardware oder Software unterbrochen. Dies kann durch beschädigte, fehlende oder veraltete Treiber verursacht werden.
- Der Fehler könnte auch durch falsch konfigurierte Einstellungen in Zoom ausgelöst werden.
So beheben Sie „Zoom-Bildschirmfreigabe funktioniert nicht“-Probleme
Es versteht sich von selbst, dass Sie für reibungslose Zoom-Anrufe eine solide Internetverbindung benötigen. Videoanrufe können viel Bandbreite beanspruchen, und wenn Sie sich in einem begrenzten oder instabilen Netzwerk befinden, treten möglicherweise einige Probleme auf.
Wenn Sie festgestellt haben, dass Ihre Internetverbindung nicht schuld ist, versuchen Sie eine der folgenden Lösungen.
Lösung 1: Konfigurieren Sie die Zoom-Einstellungen neu
Wenn Sie die Zoom-Einstellungen falsch konfiguriert haben, tritt möglicherweise das Problem „Zoom Share Screen funktioniert nicht“ auf. Um dies zu beheben, versuchen Sie, die Zoom-Einstellungen anzupassen.
- Zuerst müssen Sie Ihren Zoom-Anruf beenden. Entschuldigen Sie sich und klicken Sie dann auf die Schaltfläche Beenden, gefolgt von „Meeting für alle beenden“. Aber hören Sie hier nicht auf. Gehen Sie zu Ihrer Taskleiste in der Taskleiste, suchen Sie das Zoom-Symbol, klicken Sie mit der rechten Maustaste darauf und wählen Sie Beenden. Dieser Vorgang hilft, einige temporäre Caches zu löschen, die möglicherweise die Zoom-App beeinträchtigt haben.
- Wenn Sie sichergestellt haben, dass Sie Zoom vollständig geschlossen haben, suchen Sie die Zoom-Verknüpfung auf Ihrem Desktop und doppelklicken Sie darauf, um sie neu zu starten.
- Klicken Sie auf das Zahnradsymbol in der oberen rechten Ecke, um die Zoom-Einstellungen zu öffnen.
- Klicken Sie im linken Bereich auf die Registerkarte Bildschirm freigeben und aktivieren Sie im rechten Bereich das Kontrollkästchen „Fernsteuerung aller Anwendungen aktivieren“. Wenn diese Option ausgegraut ist, beenden Sie Zoom, klicken Sie mit der rechten Maustaste auf das Symbol auf Ihrem Desktop und wählen Sie „Als Administrator ausführen“. Sie sollten diese Option jetzt aktivieren können.
- Klicken Sie im Einstellungsfenster unten auf der Seite auf die Option Erweitert, um zusätzliche Einstellungen anzuzeigen.
- Aktivieren Sie das Kontrollkästchen „Bildschirmfreigabe auf (_) Bilder pro Sekunde begrenzen“ und geben Sie einen Wert unter 10 aus der Dropdown-Liste ein.
- Beenden Sie die Zoom-Einstellungen und starten Sie die Zoom-Videokonferenz-App neu.
Versuchen Sie erneut, den Zoom Share-Bildschirm zu starten, um zu sehen, ob er funktioniert. Wenn Sie den Fehler immer noch erhalten, versuchen Sie die nächste Lösung unten.
Lösung 2: Ändern Sie den bevorzugten Grafikprozessor
Wenn Sie einen Laptop verwenden, ist das automatische Umschalten zwischen GPUs standardmäßig aktiviert, um die Akkulaufzeit zu verlängern. Es könnte jedoch der Schuldige hinter dem Problem „Zoom Share Screen funktioniert nicht“ sein. Mehrere Benutzer berichteten, dass das Deaktivieren dieser Einstellung den Fehler behoben hat.
Um es auszuprobieren; folge diesen Schritten:
- Drücken Sie die Tastenkombination Win + S, geben Sie „NVIDIA Control Panel“ (ohne Anführungszeichen) ein und drücken Sie die Eingabetaste. Alternativ können Sie mit der rechten Maustaste auf eine leere Stelle auf Ihrem Desktop klicken und „NVIDIA Control Panel“ auswählen.
- Sobald sich das NVIDIA-Systemsteuerungsfenster öffnet, klicken Sie im linken Bereich auf den Link 3D-Einstellungen verwalten.
- Wechseln Sie zur Registerkarte „Programmeinstellungen“ im Abschnitt „Ich möchte die folgende 3D-Einstellung verwenden:“ und wählen Sie „Hinzufügen“.
- Klicken Sie unten auf der Seite auf die Schaltfläche Durchsuchen und navigieren Sie zum Installationsverzeichnis von Zoom, das sich standardmäßig in C:/> Benutzer> BENUTZERNAME> AppData> Roaming befinden sollte.
- Suchen Sie dort den Ordner Zoom > bin, wählen Sie exe aus und klicken Sie auf Öffnen. Oder doppelklicken Sie einfach auf die ausführbare Datei CptHost.exe , um die Datei hinzuzufügen.
- Sie werden zurück zum Abschnitt „3D-Einstellungen verwalten“ geleitet, und die gerade ausgewählte Datei sollte unter „Programm zum Anpassen auswählen:“ angezeigt werden.
- Wählen Sie im Dropdown-Menü „Wählen Sie den bevorzugten Grafikprozessor für das Programm:“ die Option „Integrierte Grafik“.
- Klicken Sie auf Übernehmen, um Ihre Änderungen zu speichern und alle geöffneten Fenster zu schließen.
- Starten Sie Ihren Windows-PC neu und prüfen Sie, ob das Ändern der Grafikeinstellungen funktioniert hat, um den Zoom Share Screen-Fehlercode 105035 zu beheben.
Lösung 3: Aktualisieren Sie Ihren Grafiktreiber
Damit Sie Videoanrufe tätigen können, sollte Ihr Grafiktreiber auf dem neuesten Stand und fehlerfrei sein. Wenn Sie weiterhin die schwarze Bildschirmanzeige erhalten, liegt dies wahrscheinlich daran, dass Ihr Grafiktreiber veraltet oder beschädigt ist. Der beste Ausweg ist, es zu aktualisieren.

Für Leute, die sich mit Computern auskennen, können Sie versuchen, die neueste Treiberversion für Ihren Grafiktreiber manuell zu installieren. Dazu müssen Sie die entsprechende Treiberversion von der Website Ihres GPU-Herstellers finden und herunterladen. Auch wenn dies einfach klingt, müssen Sie darauf achten, nicht das falsche Treibermodell und die falsche Version herunterzuladen. Andernfalls riskieren Sie, auf Kompatibilitätsprobleme zu stoßen.
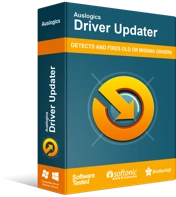
Beheben Sie PC-Probleme mit Driver Updater
Instabile PC-Leistung wird oft durch veraltete oder beschädigte Treiber verursacht. Auslogics Driver Updater diagnostiziert Treiberprobleme und lässt Sie alte Treiber auf einmal oder einzeln aktualisieren, damit Ihr PC reibungsloser läuft
Aber es gibt einen besseren und sichereren Weg, dies zu tun – mit einem zuverlässigen Drittanbieterprogramm wie Auslogics Driver Updater. Dieses Programm erkennt automatisch Ihr Betriebssystem und alle auf Ihrem PC installierten Gerätetreiber. Nach dem Ausführen der Diagnose zeigt Driver Updater die Details der Treiber an und zeigt Ihnen die veralteten oder fehlenden an.
Es erledigt die ganze harte Arbeit für Sie, sodass Sie sich keine Gedanken über die Suche nach Treibern machen müssen, die mit Ihrem System kompatibel sind. Außerdem müssen Sie sich keine Gedanken darüber machen, die falschen Treiber zu installieren. Das Tool arbeitet mit Präzision und Genauigkeit, um sicherzustellen, dass nur die neuesten, offiziellen Treiber installiert werden.
Mit der kostenlosen Version sind Ihre Möglichkeiten eingeschränkt – Sie können einen Treiber erst nach Ablauf einer bestimmten Zeit aktualisieren. Um alle Vorteile zu genießen, entscheiden Sie sich für die Pro-Version. In beiden Versionen können Sie eine automatische Wartung planen, um die Gerätetreiber auf dem neuesten Stand zu halten, und Sie können Ihre Treiber nach Belieben sichern und wiederherstellen.
Lösung 4: App-Berechtigungen in Windows aktivieren
Haben Sie bestätigt, dass Sie der Zoom-App erlaubt haben, auf Ihre Kamera oder Ihr Mikrofon zuzugreifen? Es könnte die Quelle deines Problems sein. Die Zoom-Bildschirmfreigabefunktion hängt von anderen Komponenten und Ressourcen auf Ihrem Windows-System ab, um ordnungsgemäß zu funktionieren.
Führen Sie die folgenden Schritte aus, um diese Einstellungen zu überprüfen:
- Öffnen Sie die Windows-Einstellungen mit den Tastenkombinationen Win + I.
- Wählen Sie Datenschutz und scrollen Sie nach unten, um die Kameraeinstellung unter „App-Berechtigungen“ im linken Bereich zu finden.
- Stellen Sie sicher, dass die Optionen „Zugriff auf die Kamera auf diesem Gerät zulassen“ und „Apps den Zugriff auf Ihre Kamera zulassen“ aktiviert sind.
- Überprüfen Sie außerdem, ob die Option „Desktop-Apps den Zugriff auf Ihre Kamera erlauben“ aktiviert ist und ob Zoom Meetings in diesem Abschnitt angezeigt wird.
- Wiederholen Sie dieselben Schritte mit allen erforderlichen Berechtigungen, z. B. Mikrofon.
Lösung 5: Zoom neu installieren
Wahrscheinlich haben Sie diese Option bereits ausprobiert. Aber falls nicht, lassen Sie sich von uns führen:
- Schließen Sie die Zoom-Anwendung und beenden Sie das Programm über die Taskleiste.
- Verwenden Sie die Tastenkombination Win + Q, um die Suchleiste aufzurufen, geben Sie „Systemsteuerung“ (ohne Anführungszeichen) ein und drücken Sie die Eingabetaste.
- Klicken Sie unter Programme auf den Link „Programm deinstallieren“ und suchen Sie die Zoom-Anwendung in der Liste der installierten Programme und Funktionen.
- Sobald Sie die App gefunden haben, klicken Sie mit der rechten Maustaste darauf und wählen Sie Deinstallieren.
- Befolgen Sie die Anweisungen auf dem Bildschirm, um den Deinstallationsvorgang abzuschließen.
- Wenn Sie fertig sind, öffnen Sie Ihren Browser und rufen Sie die offizielle Zoom-Downloadseite auf, um eine neue Kopie der Zoom-App zu erhalten.
Nach der Installation von Zoom sollte die Bildschirmfreigabefunktion wie erforderlich funktionieren.
Wir hoffen, dass die Lösungen in diesem Beitrag Ihnen helfen, das Problem „Zoom-Bildschirmfreigabe funktioniert nicht“ zu beheben. Wenn Sie weitere Informationen zu diesem Fehler haben, können Sie diese gerne mit unserer Community teilen, indem Sie unten einen Kommentar abgeben.
