Fix Zoom kann eine Kamera nicht erkennen
Veröffentlicht: 2022-02-19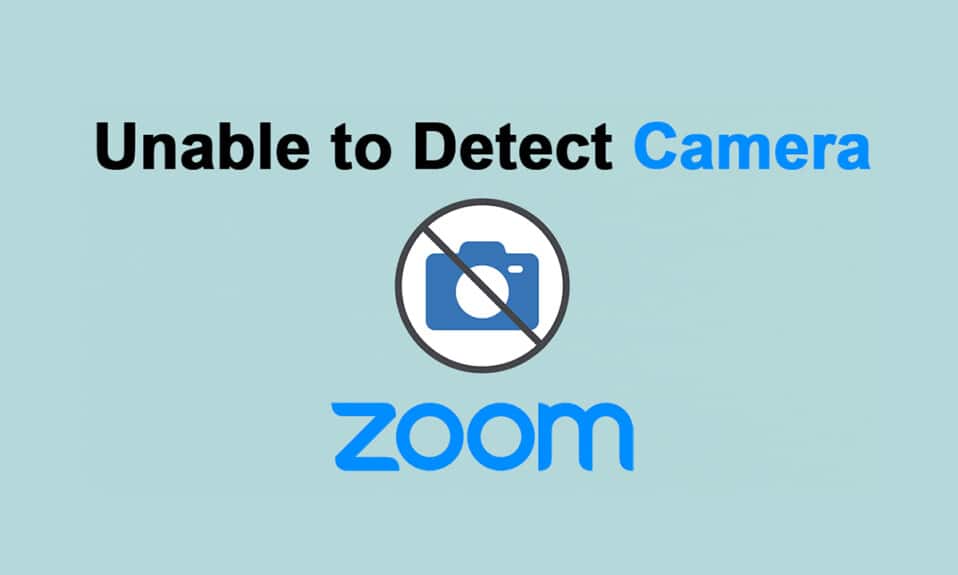
Zoom wird von Millionen von Benutzern auf der ganzen Welt verwendet und ist bekannt für seine Online-Videokonferenzen. Anstatt anderen Videokonferenzanwendungen zu vertrauen, eignet sich Zoom am besten für die Zusammenarbeit mit Ihren Freunden, Familienmitgliedern und Bürokollegen. Zoom kann jedoch manchmal nicht erkannt werden, und Zoom kann eine Kamera nicht erkennen, was ein ärgerliches Problem ist. Ja, Sie können immer noch an Audio-Meetings teilnehmen, aber falls Sie an einem wichtigen Interview teilnehmen oder sich mitten in einer Videopräsentation befinden, ist dieses Problem sehr ärgerlich. Diese Anleitung hilft Ihnen, mit seinen effektiven Methoden zur Fehlerbehebung zu beheben, dass Windows 10 eine Kamera nicht erkennen kann. Lesen Sie also weiter.
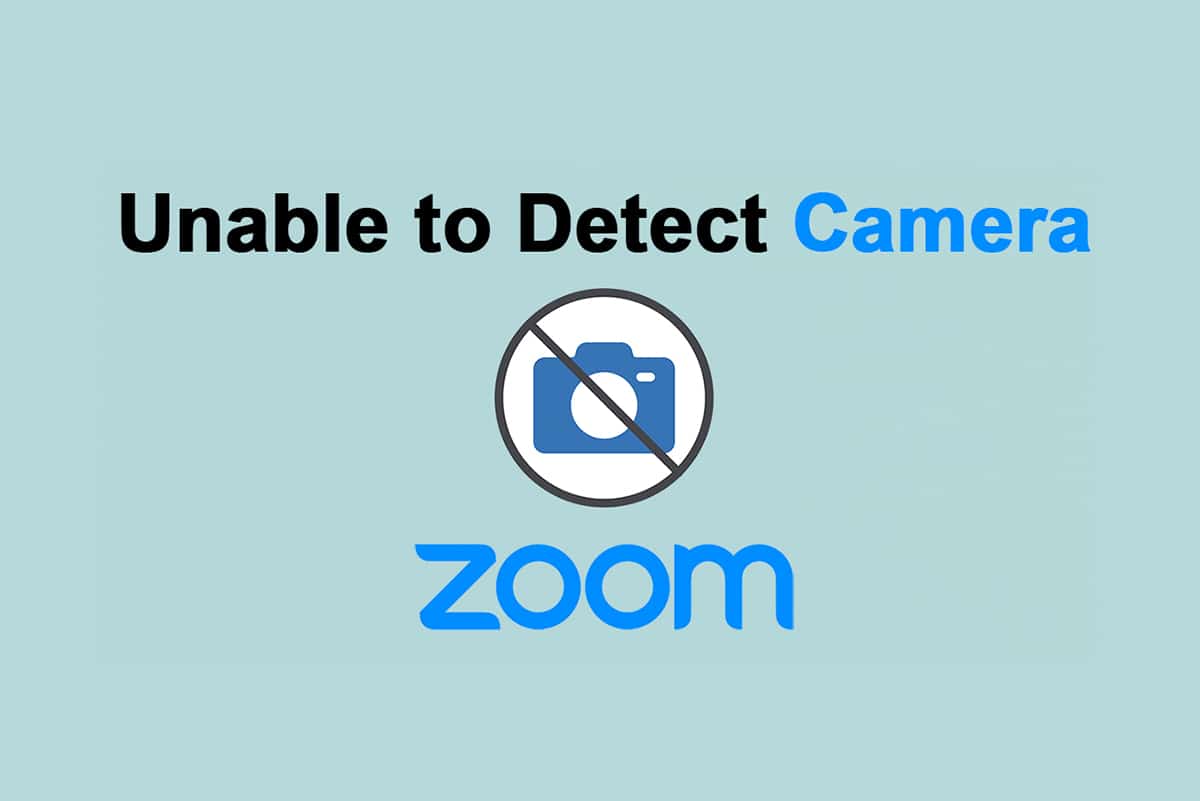
Inhalt
- So beheben Sie, dass Zoom in Windows 10 keine Kamera erkennt
- Methode 1: Starten Sie den PC neu
- Methode 2: Verwenden Sie die richtige Kamera für den Zoom
- Methode 3: Führen Sie die Problembehandlung für Hardware und Geräte aus
- Methode 4: Hintergrundprozesse entfernen
- Methode 5: Kamerazugriff auf Zoom erlauben
- Methode 6: Kameraberechtigungen für Webbrowser zulassen
- Methode 7: Optimieren Sie die erweiterten Videoeinstellungen
- Methode 8: Kamera neu registrieren
- Methode 9: Kameratreiber aktualisieren oder zurücksetzen
- Methode 10: Kameratreiber neu installieren
- Methode 11: Aktualisieren Sie die Zoom-App
- Methode 12: Aktualisieren Sie Windows
- Methode 13: Kamera-App zurücksetzen
- Methode 14: Zoom-App neu installieren
So beheben Sie, dass Zoom in Windows 10 keine Kamera erkennt
Wenn die Internetverbindung die Anforderungen von Zoom nicht erfüllt, kann es sein, dass Zoom unter Windows 10 keine Kamera erkennt oder der Zoom-Fehlercode 5003 angezeigt wird. Sie können einen Speedtest durchführen, um die optimale Netzwerkgeschwindigkeit zu ermitteln, die für eine ordnungsgemäße Verbindung erforderlich ist. Möglicherweise bevorzugen Sie auch ein neues, schnelleres Internetpaket und kaufen es bei Ihrem Netzanbieter. Wenn Sie eine Wi-Fi-Verbindung verwenden, starten Sie Ihren Router neu oder setzen Sie ihn gegebenenfalls zurück. Der Wechsel zu einer kabelgebundenen Verbindung wäre jedoch eine kluge Wahl. Hier sind einige Gründe, warum Zoom ein Kameraproblem nicht erkennen kann.
- Kamera von anderen Programmen aufgebraucht.
- Veraltetes Betriebssystem.
- Veraltete Kameratreiber.
- Veralteter Zoom-Client.
- Wenn der Zugriff auf die Kamera auf Ihrem PC deaktiviert ist.
- Hardwareprobleme und unzureichende Netzwerkverbindung.
In diesem Abschnitt haben wir eine Liste von Methoden zusammengestellt, die Ihnen helfen, Zoom kann ein Kameraproblem nicht erkennen. Befolgen Sie sie in der gleichen Reihenfolge, um perfekte Ergebnisse zu erzielen.
Methode 1: Starten Sie den PC neu
Dies ist eine vorläufige Methode, um alle temporären Störungen auf Ihrem PC zu beheben. Ein Neustart des Geräts wird alle möglichen Probleme beseitigen und Ihnen helfen, das Problem zu lösen. Starten Sie Ihren Computer neu und prüfen Sie, ob das Problem erneut auftritt.
1. Navigieren Sie zum Desktop , indem Sie gleichzeitig die Tasten Win + D drücken.
2. Drücken Sie nun die Tasten Alt + F4 zusammen. Das unten gezeigte Popup-Fenster „Windows herunterfahren“ wird angezeigt.
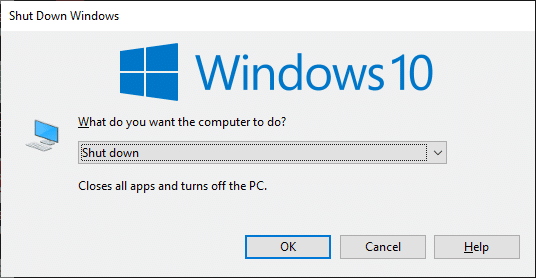
3. Klicken Sie nun auf das Dropdown-Feld und wählen Sie die Option Neustart .
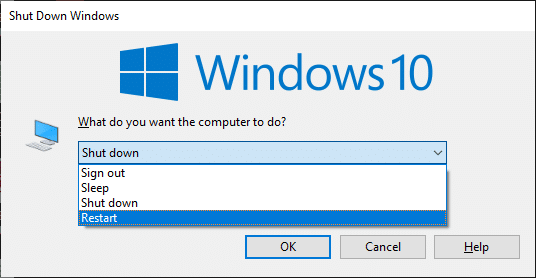
4. Drücken Sie abschließend die Eingabetaste oder klicken Sie auf OK , um Ihr System neu zu starten.
Methode 2: Verwenden Sie die richtige Kamera für den Zoom
Wenn keine Probleme mit der Netzwerkverbindung behoben werden müssen, überprüfen Sie einmal, ob Zoom die richtige Kamera auf Ihrem PC verwendet.
1. Starten Sie Zoom und treten Sie einem Meeting bei.
Hinweis: Wenn Sie mit dem Fehler „Ungültige Meeting-ID“ konfrontiert werden, klicken Sie hier.
Hinweis: Wenn Sie mit dem Fehler „Ungültige Meeting-ID“ konfrontiert werden, klicken Sie hier.
2. Klicken Sie nun unten links auf Video stoppen und überprüfen Sie, welche Kamera von Zoom verwendet wird.
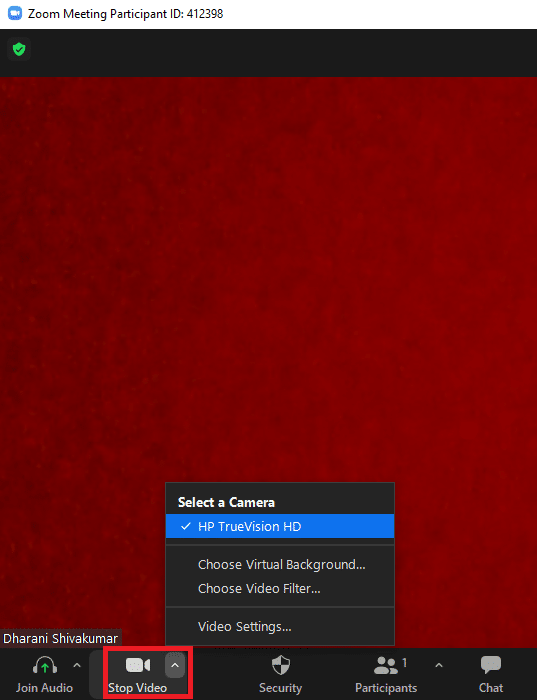
3. Beenden Sie nun das Meeting und navigieren Sie zur Startseite von Zoom. Klicken Sie dann auf das hervorgehobene Symbol Einstellungen .
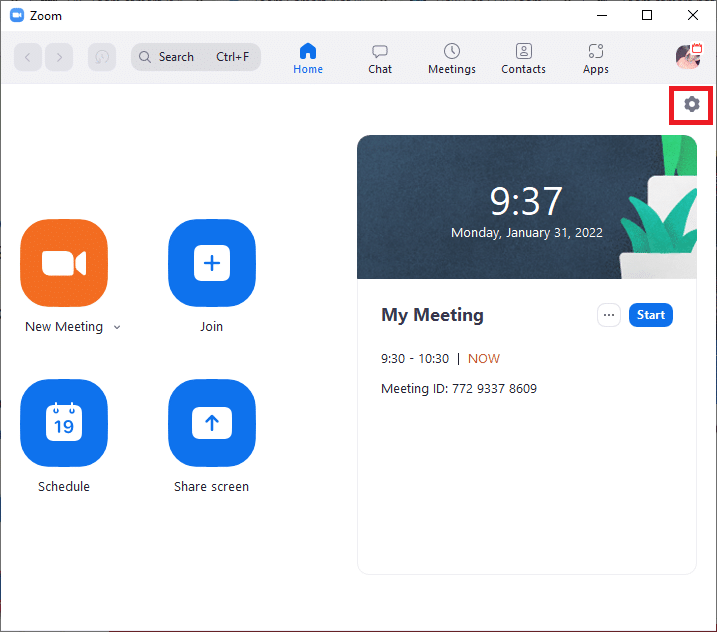
4. Klicken Sie als Nächstes im linken Bereich auf das Menü Video und scrollen Sie nach unten zur Hauptseite, um die richtige Kamera aus dem Dropdown-Menü auszuwählen.
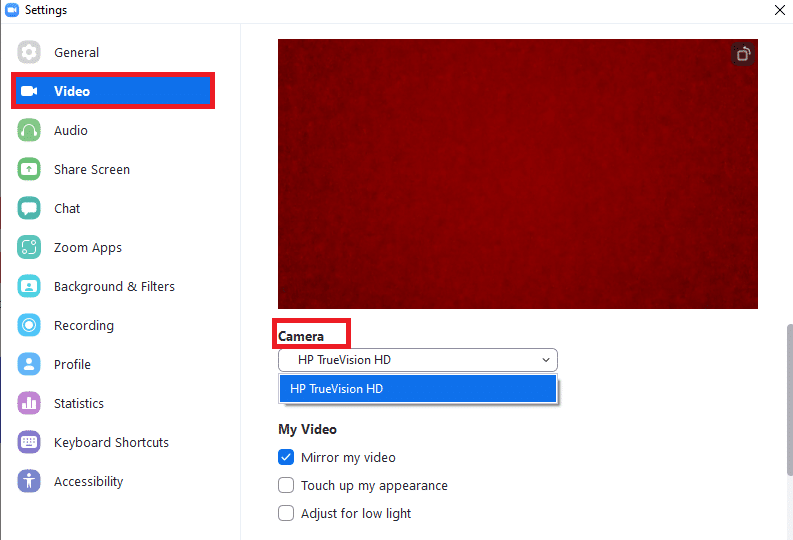
5. Stellen Sie außerdem sicher, dass Sie die markierte Option „ Mein Video deaktivieren, wenn Sie an einer Besprechung teilnehmen“ deaktivieren.
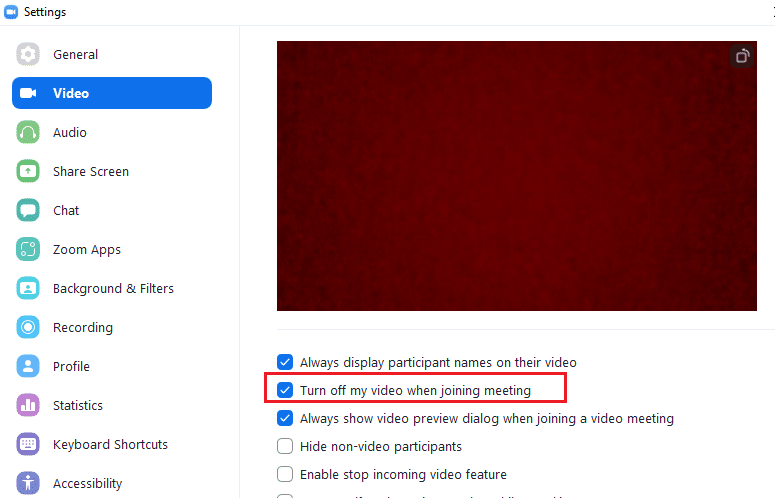
Lesen Sie auch: Profilbild in Zoom-Meeting statt Video anzeigen
Methode 3: Führen Sie die Problembehandlung für Hardware und Geräte aus
Um interne Störungen in der Kamera-App zu beheben, können Sie Fehlerbehebungen für Hardware und Geräte ausführen. So werden alle Probleme, die behoben werden können, dargestellt und Sie können dieselben lösen. Befolgen Sie die unten beschriebenen Anweisungen, um die Fehlerbehebung für Hardware und Geräte auszuführen.
1. Drücken Sie gleichzeitig die Tasten Windows + R , um das Dialogfeld Ausführen zu starten.
2. Geben Sie msdt.exe -id DeviceDiagnostic ein und klicken Sie wie gezeigt auf OK .
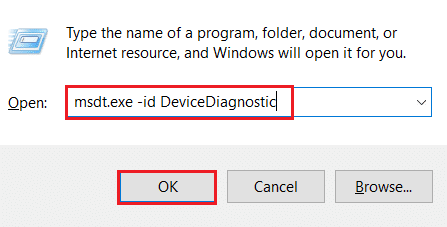
3. Klicken Sie hier auf die Option Erweitert , wie unten hervorgehoben.
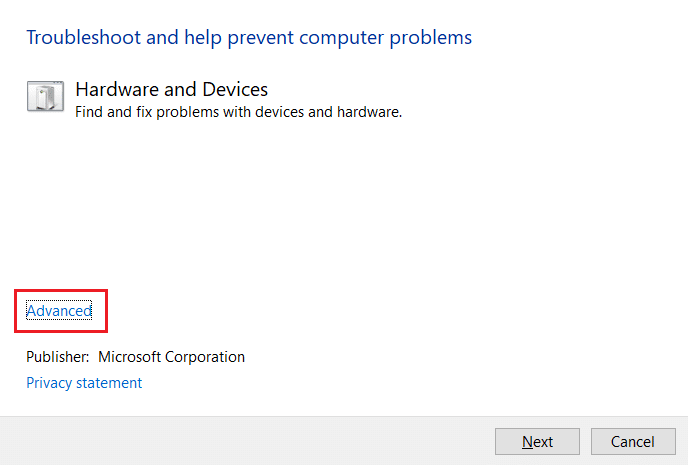
4. Aktivieren Sie das Kontrollkästchen Reparaturen automatisch anwenden und klicken Sie auf Weiter .
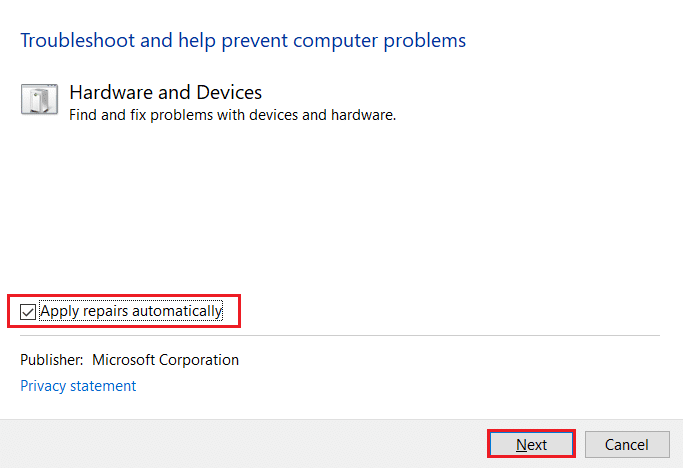
5. Sobald der Vorgang abgeschlossen ist, starten Sie Ihren PC neu
Methode 4: Hintergrundprozesse entfernen
Ihre Kamera kann immer nur von einer Anwendung verwendet werden. Stellen Sie sicher, dass Sie sich nicht in einem Videoanruf/einer Videokonferenz in anderen Anwendungen befinden, wenn Sie sich in einem Zoom-Meeting befinden. Um alle anderen Anwendungen zu schließen, die im Hintergrund ausgeführt werden, befolgen Sie die unten aufgeführten Schritte.
1. Starten Sie den Task-Manager und drücken Sie gleichzeitig die Tasten Strg + Umschalt + Esc .
2. Suchen und wählen Sie die unerwünschten Hintergrundprozesse mit hohem Arbeitsspeicher aus, z . B. Logitech Gaming Framework.
3. Klicken Sie dann auf Aufgabe beenden , wie hervorgehoben dargestellt.
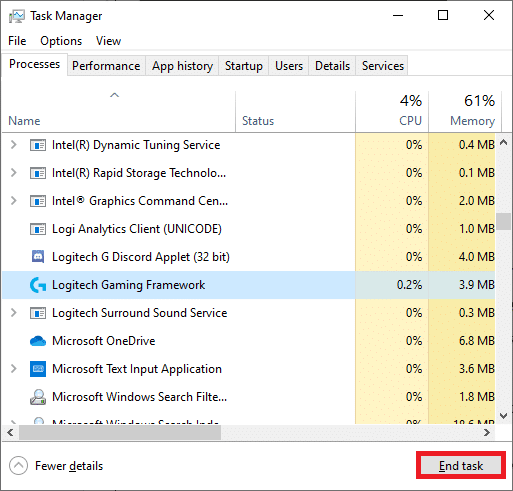
Lesen Sie auch: So spielen Sie Outburst auf Zoom
Methode 5: Kamerazugriff auf Zoom erlauben
Es wird eine bestimmte Liste von Apps und Programmen in Ihren Einstellungen geben, denen Berechtigungen für Kameraberechtigungen erteilt werden. Wenn Zoom nicht auf dieser Liste steht, werden Sie feststellen, dass Zoom ein Windows 10-Kameraproblem nicht erkennen kann. Um Kameraberechtigungen für Zoom zu aktivieren, befolgen Sie bitte die unten aufgeführten Schritte.
1. Drücken Sie gleichzeitig die Tasten Windows + I , um die Einstellungen zu öffnen.
2. Klicken Sie auf die Datenschutzeinstellung .
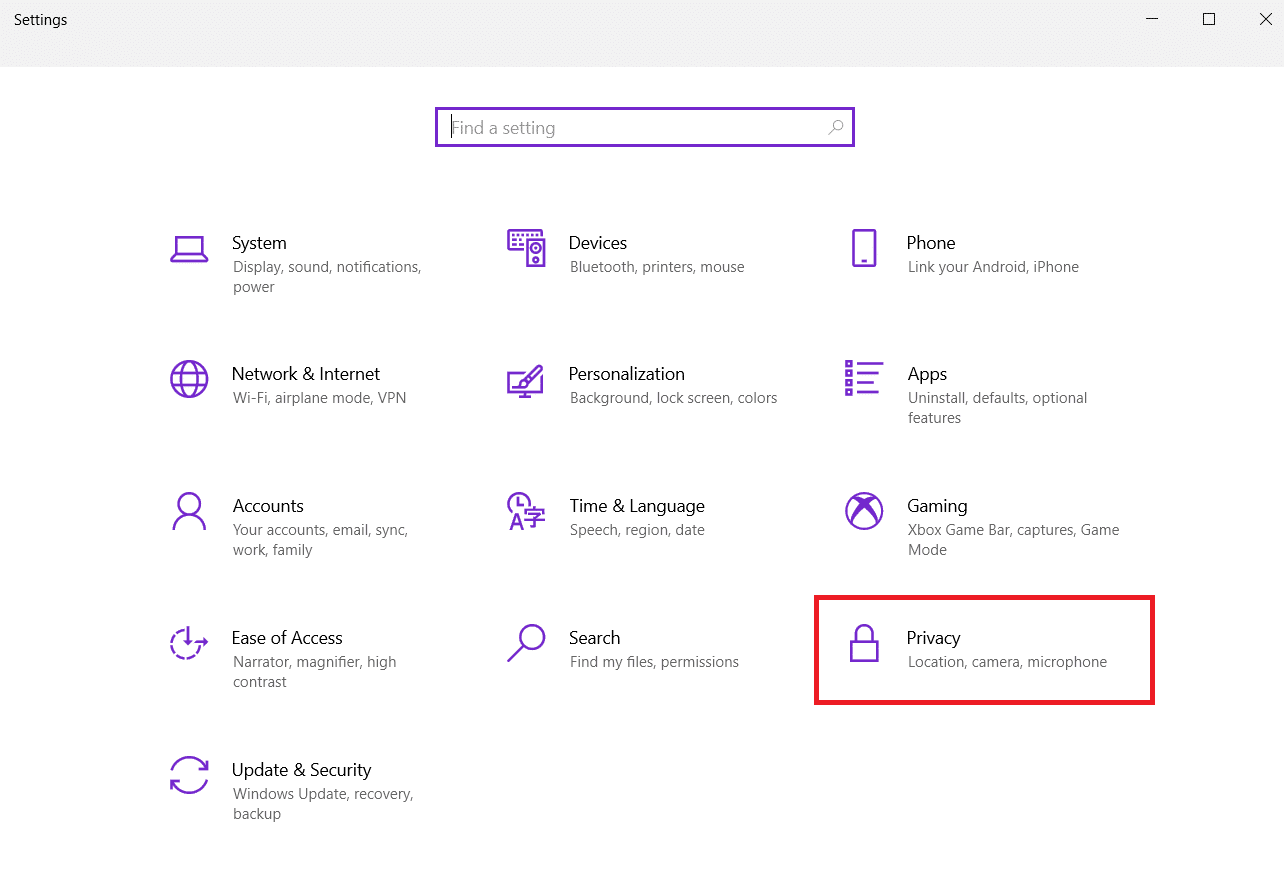
3. Wählen Sie im linken Bereich unter App-Berechtigungen Kamera aus.
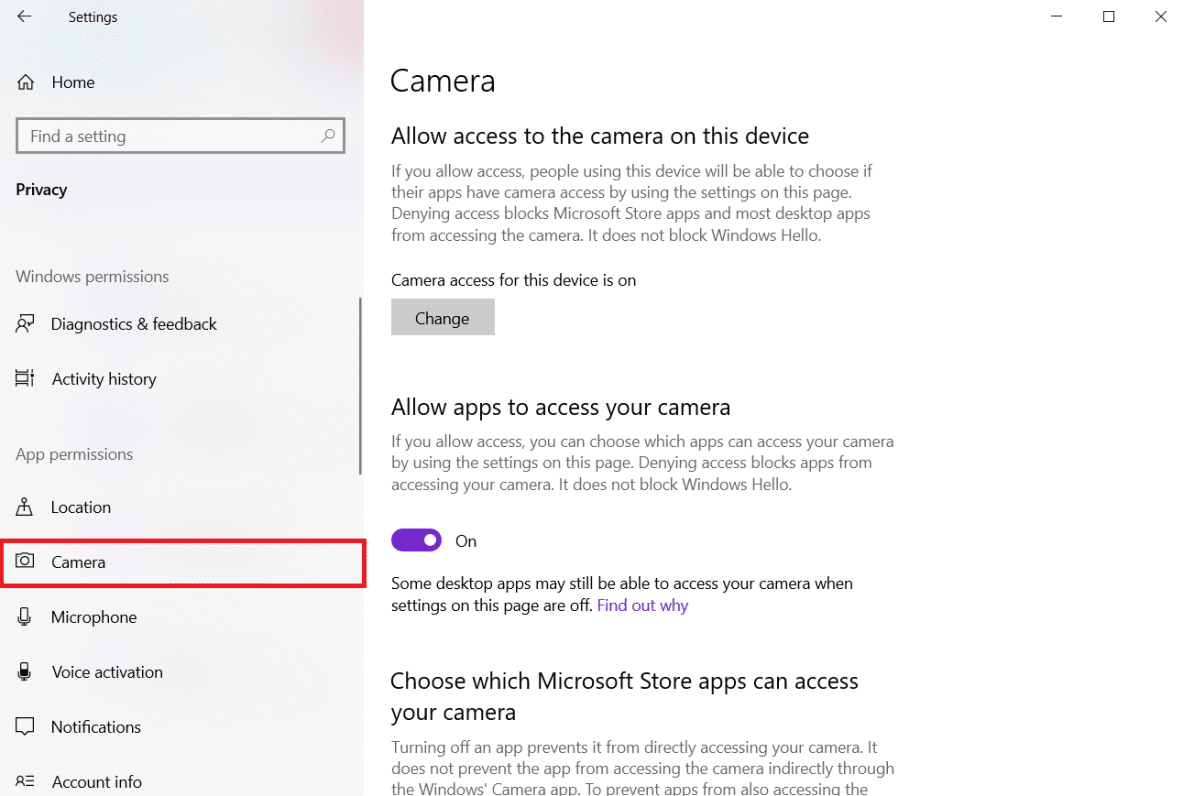
4. Stellen Sie sicher, dass der Kamerazugriff für dieses Gerät aktiviert ist, indem Sie auf die Schaltfläche Ändern klicken.
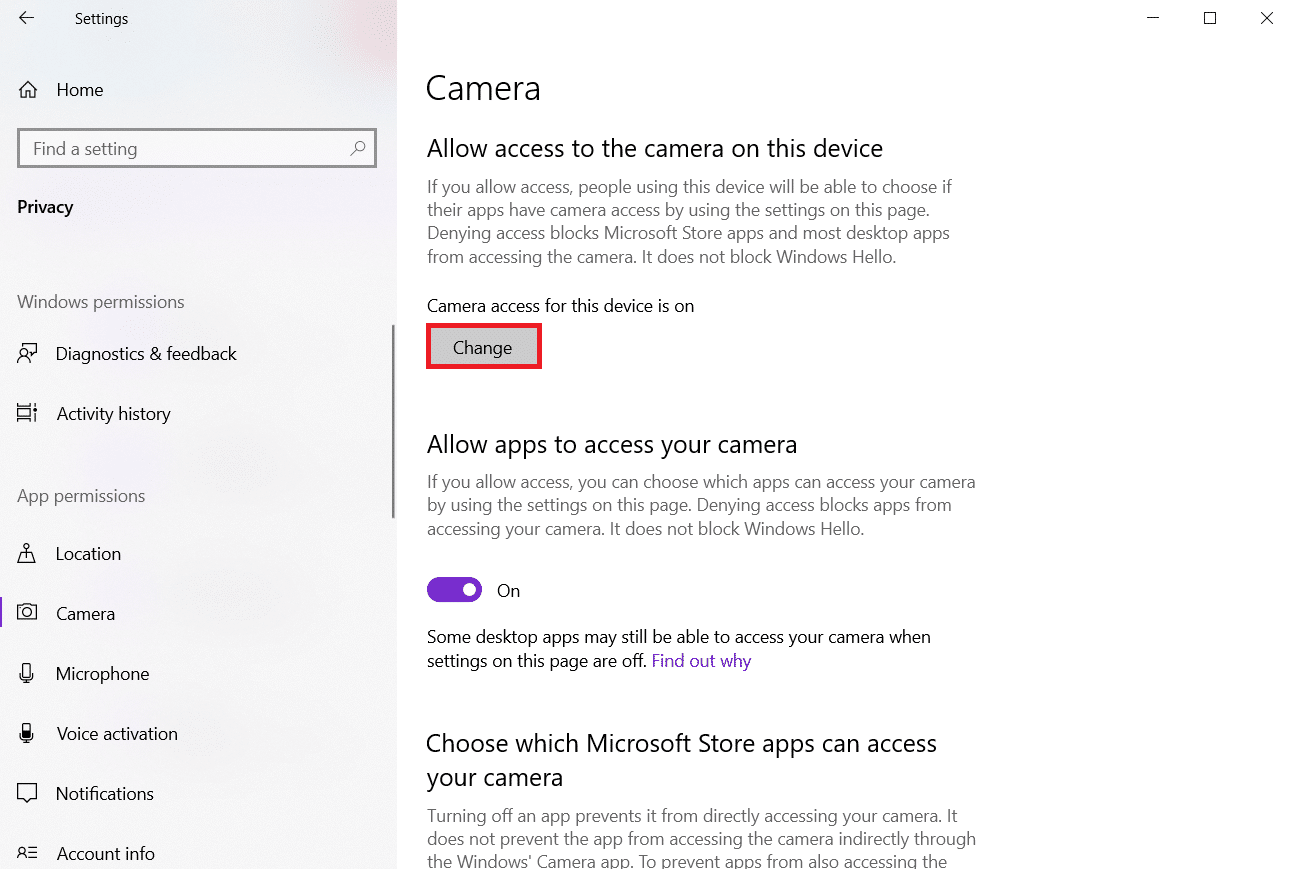
5. Schalten Sie den Schalter ein, um Apps den Zugriff auf Ihre Kamera zu erlauben.
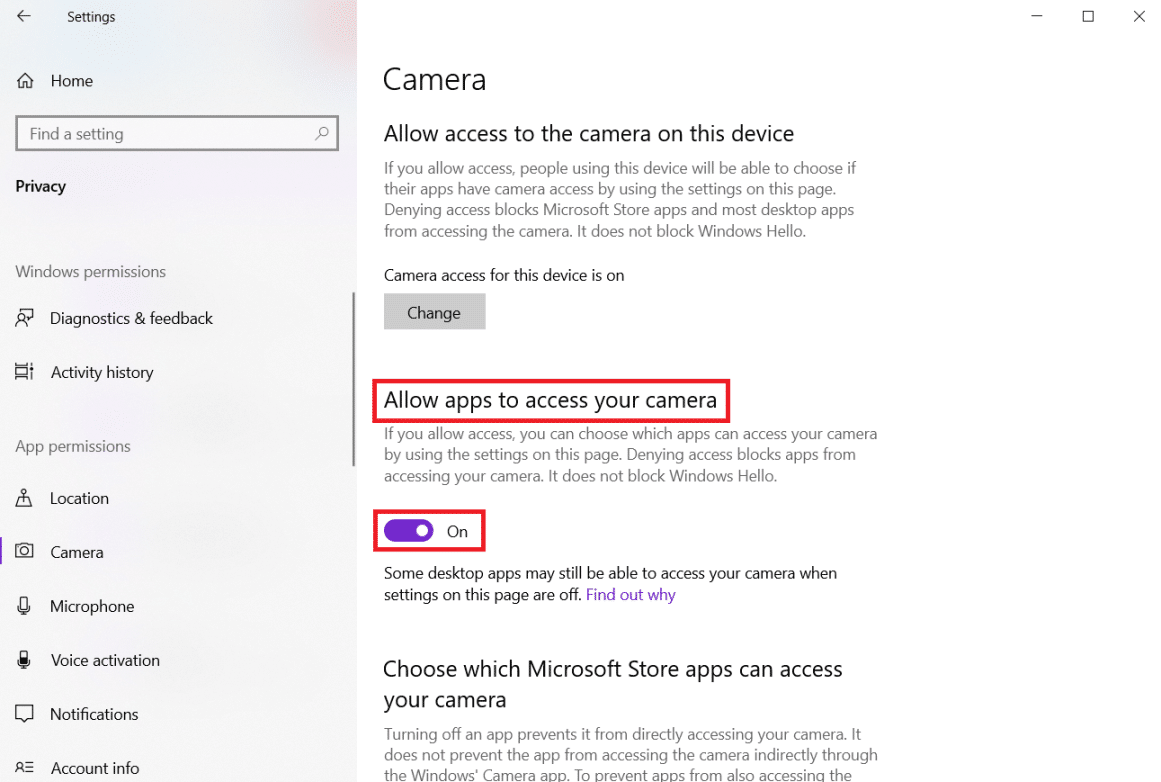
6. Schalten Sie unter Auswählen, welche Microsoft Store-Apps auf Ihre Kamera zugreifen können die Kamera -Umschaltfläche ein.
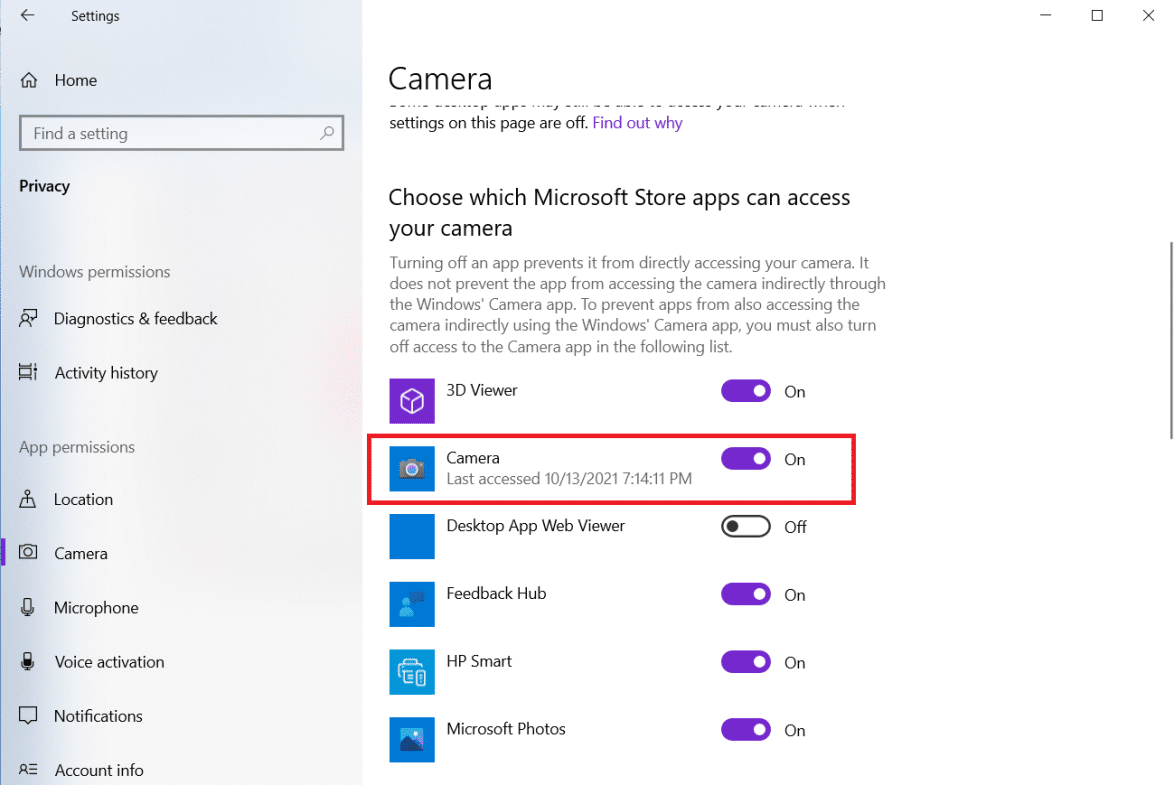
7. Schalten Sie außerdem den Umschalter ein, um Desktop-Apps den Zugriff auf Ihre Kamera zu erlauben, nachdem Sie sichergestellt haben, dass Zoom eine der Desktop-Apps ist.
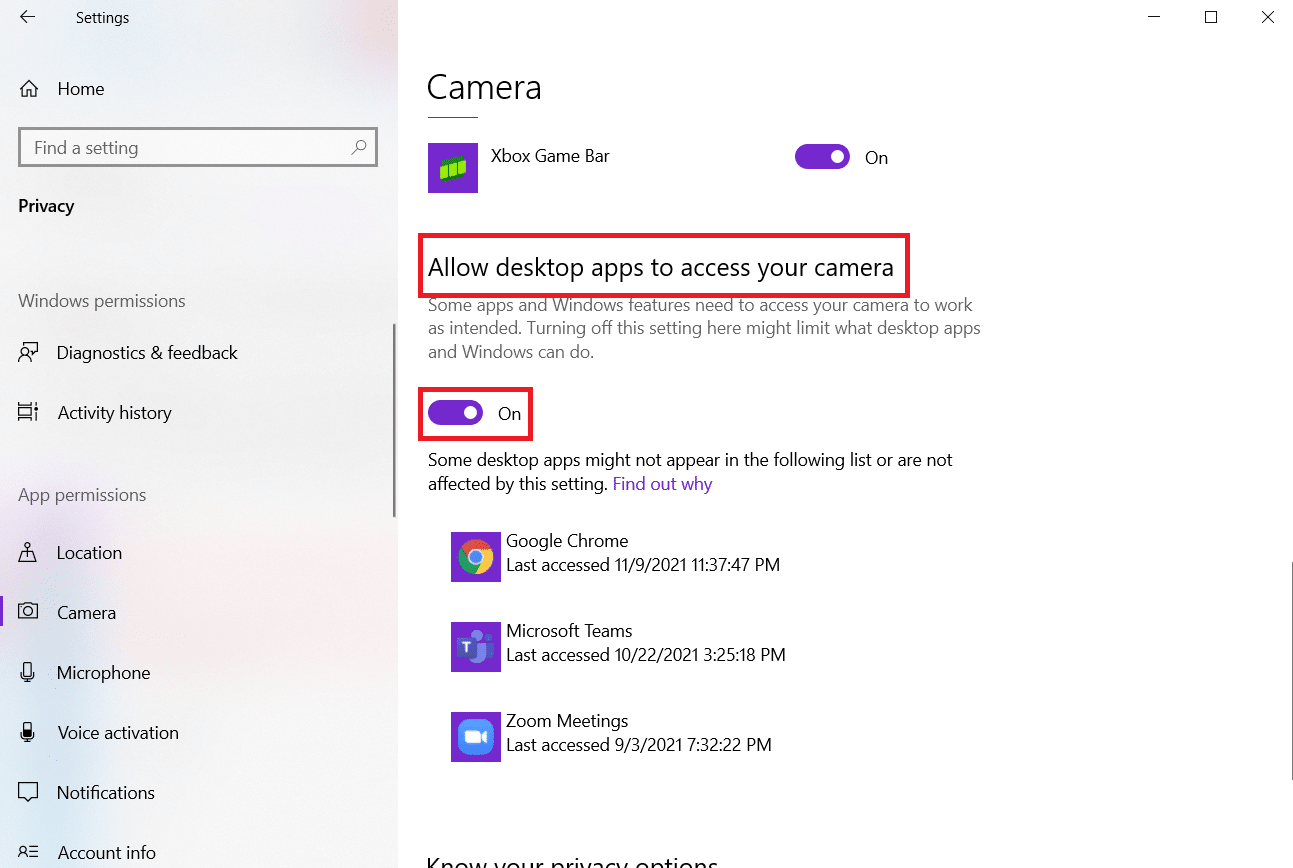
Methode 6: Kameraberechtigungen für Webbrowser zulassen
Wenn Zoom kein Windows 10-Kameraproblem in Ihrem Browser erkennen kann, müssen Sie die App in den Kameraberechtigungseinstellungen auf die Whitelist setzen. Hier sind einige Anweisungen, um Kameraberechtigungen für den Browser zuzulassen.
Hinweis: Hier wird Microsoft Edge als Beispiel genommen. Benutzern wird empfohlen, die Schritte entsprechend ihrem Browser zu befolgen.
1. Starten Sie den Microsoft Edge -Browser und klicken Sie wie gezeigt auf das Symbol mit den drei Punkten in der oberen rechten Ecke.
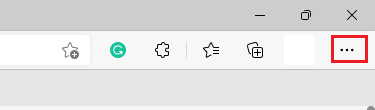
2. Klicken Sie nun wie abgebildet auf Einstellungen .
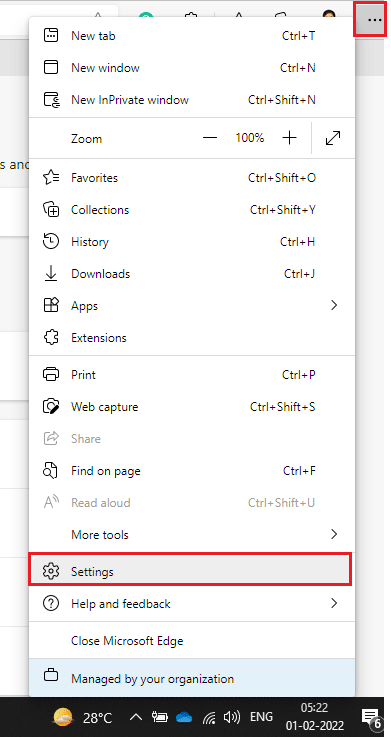
3. Klicken Sie dann wie gezeigt auf Cookies und Website-Berechtigungen .
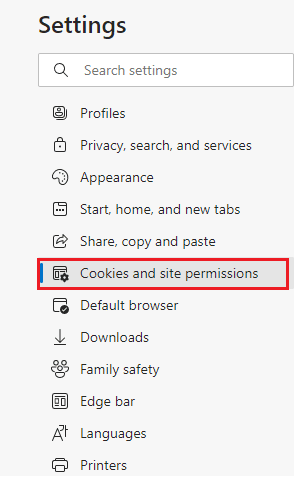
4. Scrollen Sie als Nächstes auf der Hauptseite nach unten und klicken Sie wie gezeigt auf Kamera unter Alle Berechtigungen .
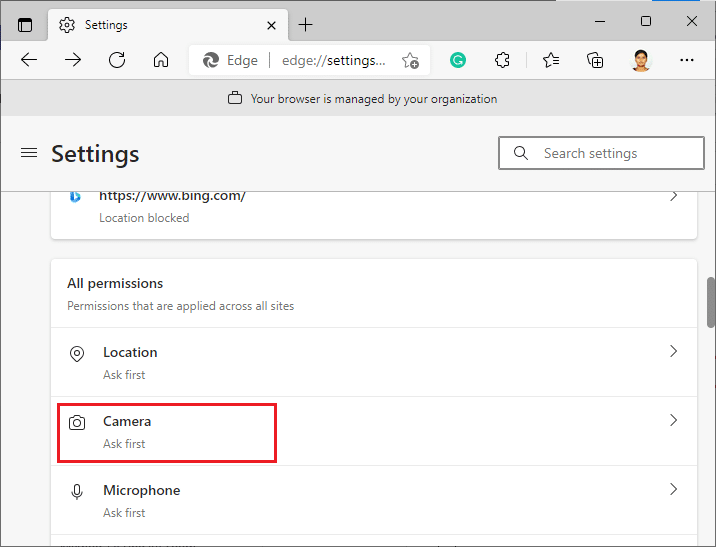
5. Stellen Sie außerdem sicher, dass Vor dem Zugriff auf (empfohlene) Einstellungen fragen aktiviert ist, und überprüfen Sie, ob die Zoom-Website nicht blockiert ist. Wenn es blockiert ist, löschen Sie es.
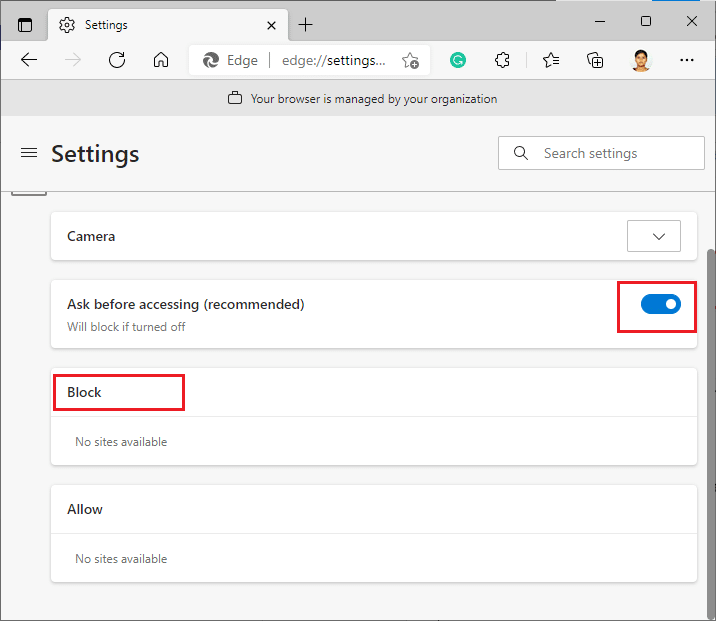
6. Starten Sie den Browser neu und prüfen Sie, ob Sie das Problem behoben haben.
Lesen Sie auch: So beheben Sie, dass Firefox keine Seiten lädt
Methode 7: Optimieren Sie die erweiterten Videoeinstellungen
Einige Benutzer haben vorgeschlagen, dass das Durchführen eines Zoom-Videotests und das anschließende Umschalten auf erweiterte Videoeinstellungen ihnen geholfen hat, Zoom zu lösen, kann kein Kameraproblem erkennen. Ich hoffe, diese Methode hilft Ihnen, das Gleiche bei einfachen Einstellungsänderungen zu beheben.
1. Starten Sie Zoom und klicken Sie auf das Symbol Einstellungen .
2. Wählen Sie nun die Option Video im linken Bereich und scrollen Sie im rechten Bildschirm nach unten.
3. Klicken Sie dann auf Erweitert , wie unten hervorgehoben.
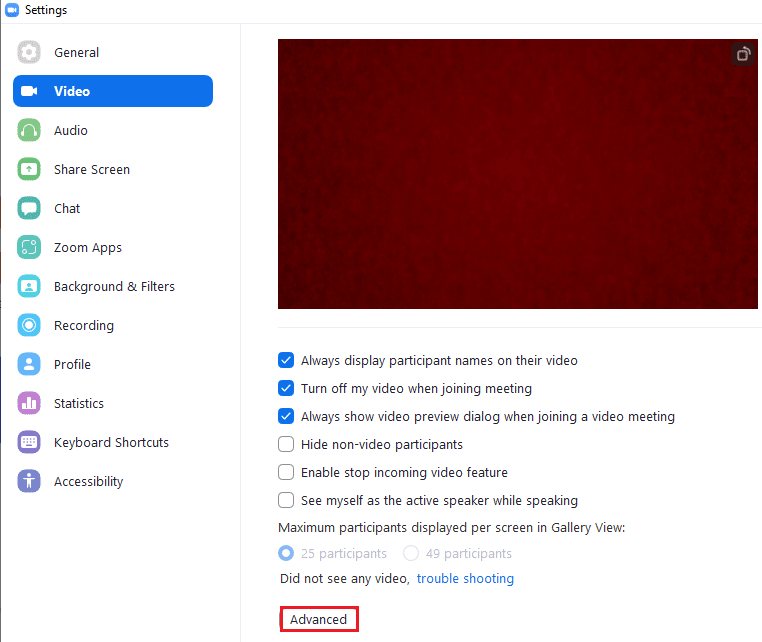
4. Aktivieren Sie dann die Option Videoqualität mit Entrauschungsoption optimieren .
5. Aktivieren Sie als Nächstes die Kontrollkästchen neben Hardwarebeschleunigung verwenden für:
- Videobearbeitung
- Videos senden
- Video empfangen
- Virtueller Hintergrund wie hervorgehoben dargestellt.
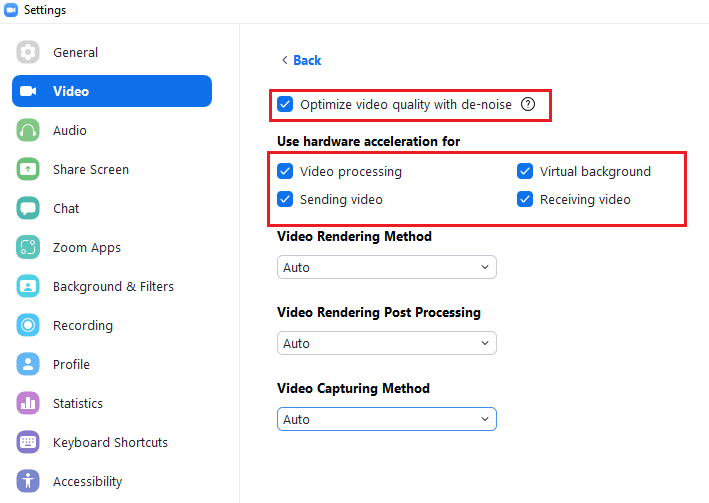

6. Stellen Sie die folgenden Optionen im Dropdown-Menü auf Auto ein:
- Video-Rendering-Methode
- Video-Rendering-Nachbearbeitung
- Videoaufnahmemethode
7. Schließen Sie schließlich die Registerkarte Einstellungen und prüfen Sie, ob Sie das genannte Problem behoben haben.
Hinweis: Nur wenige Benutzer schlugen vor, dass das Problem, dass die Zoom-Kamera nicht funktioniert, behoben wurde, wenn die Videoaufnahmemethode auf Media Foundation eingestellt war, wie unten dargestellt.
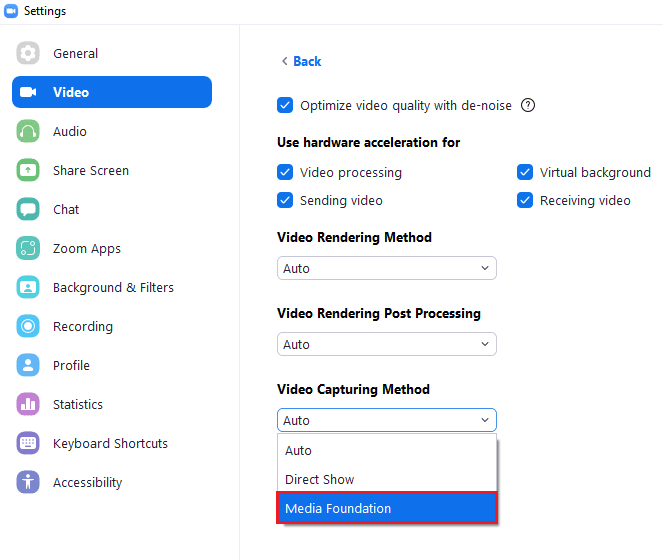
Methode 8: Kamera neu registrieren
Wenn Ihnen keine der App-bezogenen Korrekturen geholfen hat, können Sie versuchen, das Problem zu beheben, indem Sie die Kamera wie unten beschrieben erneut registrieren.
1. Drücken Sie die Windows-Taste , geben Sie powershell ein und klicken Sie auf Als Administrator ausführen .
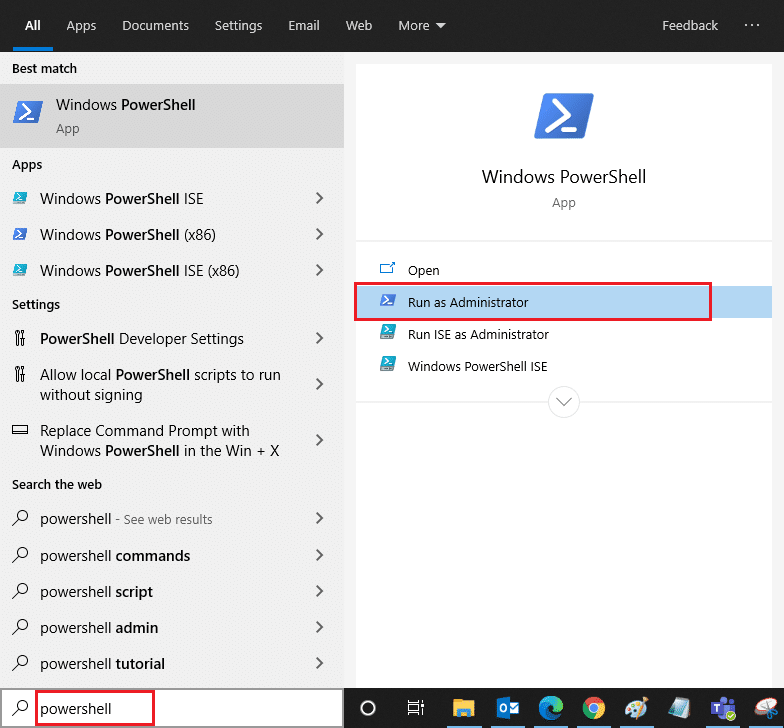
2. Geben Sie dann den folgenden Befehl ein und drücken Sie die Eingabetaste .
Get-AppxPackage -allusers Microsoft.WindowsCamera | Foreach {Add-AppxPackage -DisableDevelopmentMode -Register "$($_.InstallLocation)\AppXManifest.xml"} 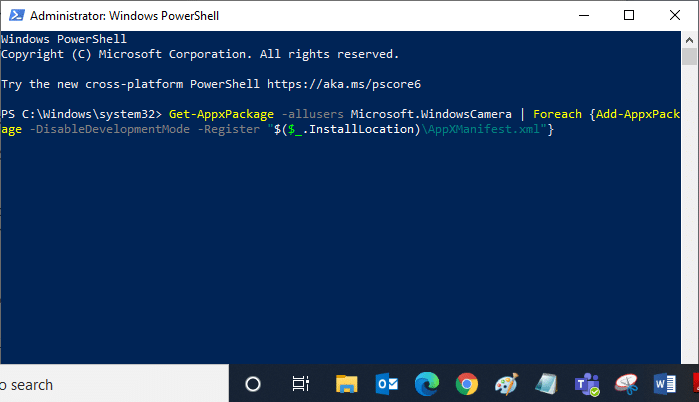
3. Warten Sie, bis der Befehl ausgeführt wird, und prüfen Sie, ob das Problem behoben wurde.
Lesen Sie auch: So erstellen Sie Screenshots von Zoom-Meetings
Methode 9: Kameratreiber aktualisieren oder zurücksetzen
Da es sich um eine Hardwarekomponente handelt, ist es wichtig, dass Sie die zugehörigen Treiber auf dem neuesten Stand halten. Aber manchmal sind es die neu installierten Treiber, die die Ursache für Ihre Misere sind. Diese neuen Treiber können beschädigt oder mit Fehlern befallen sein, die wiederum dazu führen, dass Zoom eine Kamera nicht erkennen kann.
Option 1: Aktualisieren Sie den Kameratreiber
1. Drücken Sie die Windows-Taste , geben Sie Geräte-Manager ein und klicken Sie auf Öffnen .
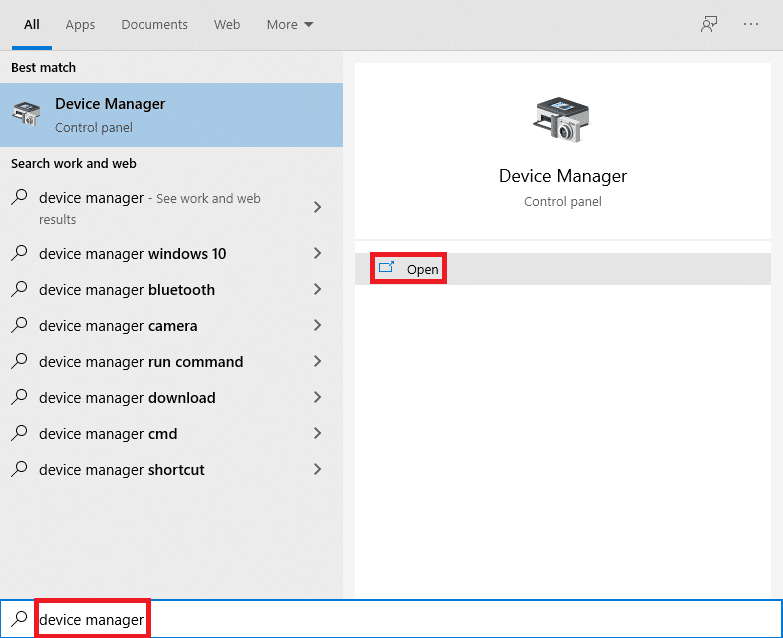
2. Doppelklicken Sie auf Kameras , um es zu erweitern.

3. Klicken Sie mit der rechten Maustaste auf Ihren Kameratreiber (z. B. HP TrueVision HD ) und wählen Sie die Option Treiber aktualisieren.
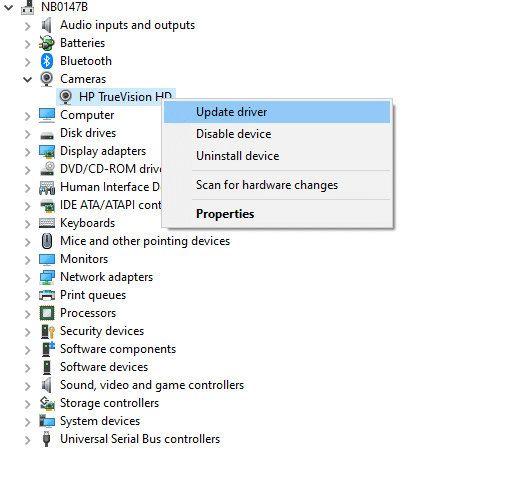
4. Klicken Sie auf die Option Automatisch nach Treibern suchen , um die Treiberaktualisierungen automatisch zu installieren.
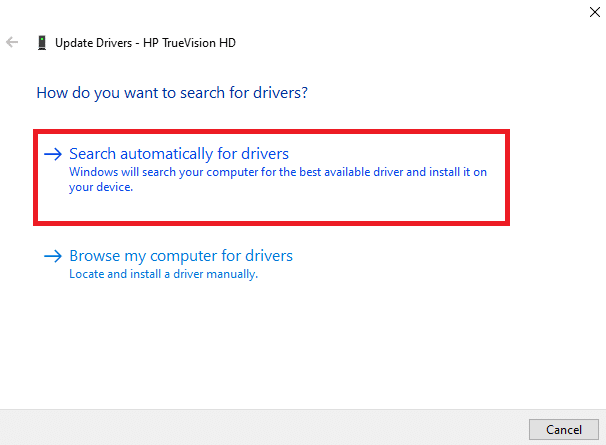
5A. Jetzt werden die Treiber auf die neueste Version aktualisiert, wenn sie nicht aktualisiert werden. Starten Sie den Computer neu und überprüfen Sie es erneut.
5B. Wenn sie sich bereits in einem aktualisierten Stadium befinden, zeigt der Bildschirm die folgende Meldung an: Die besten Treiber für Ihr Gerät sind bereits installiert . Klicken Sie auf Schließen , um das Fenster zu verlassen.
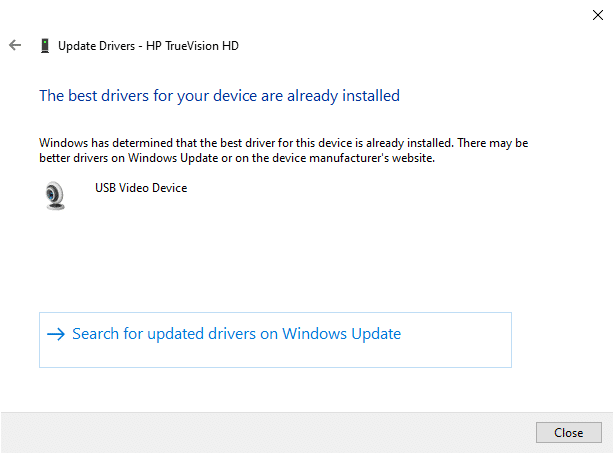
Option 2: Rollback von Treiberaktualisierungen
1. Navigieren Sie zum Geräte-Manager und erweitern Sie Kameras wie zuvor.
2. Klicken Sie mit der rechten Maustaste auf Ihren Kameratreiber (zB HP TrueVision HD ) und wählen Sie Eigenschaften .
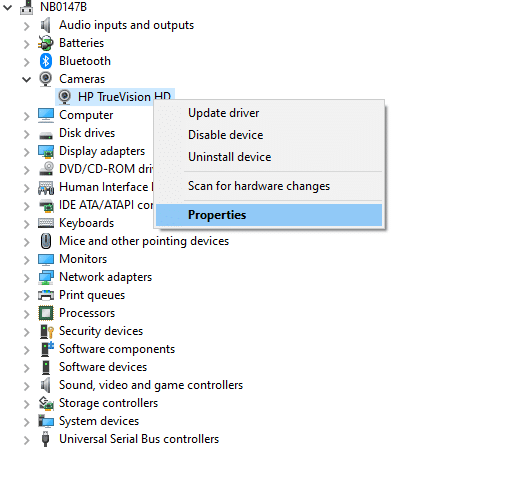
3. Wechseln Sie zur Registerkarte Treiber und klicken Sie auf die Schaltfläche Treiber zurücksetzen.
Hinweis : Wenn die Option zum Zurücksetzen des Treibers ausgegraut ist, weist dies darauf hin, dass Ihr Computer nicht über die vorinstallierten Treiberdateien verfügt oder nie aktualisiert wurde. Probieren Sie in diesem Fall alternative Methoden aus, die in diesem Artikel beschrieben werden.
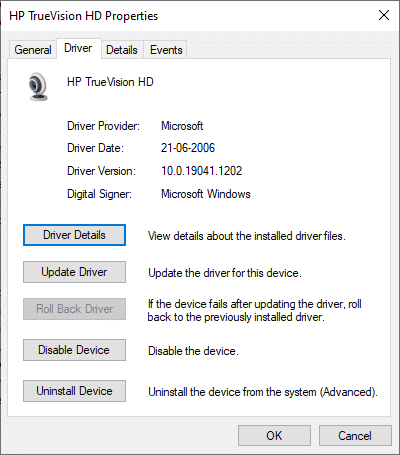
4. Wählen Sie einen Grund für Warum führen Sie ein Rollback durch? im Treiberpaket-Rollback- Fenster und klicken Sie auf die Schaltfläche Ja , um fortzufahren.
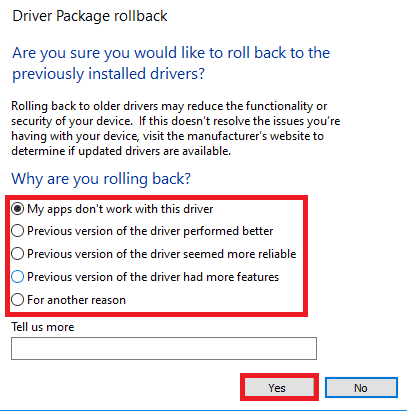
5. Starten Sie abschließend Ihren Windows-PC neu , damit das Rollback wirksam wird.
Methode 10: Kameratreiber neu installieren
Wenn das Aktualisieren von Treibern keine Lösung bringt, können Sie sie wie folgt neu installieren:
1. Drücken Sie die Windows-Taste , geben Sie Geräte-Manager ein und klicken Sie auf Öffnen .
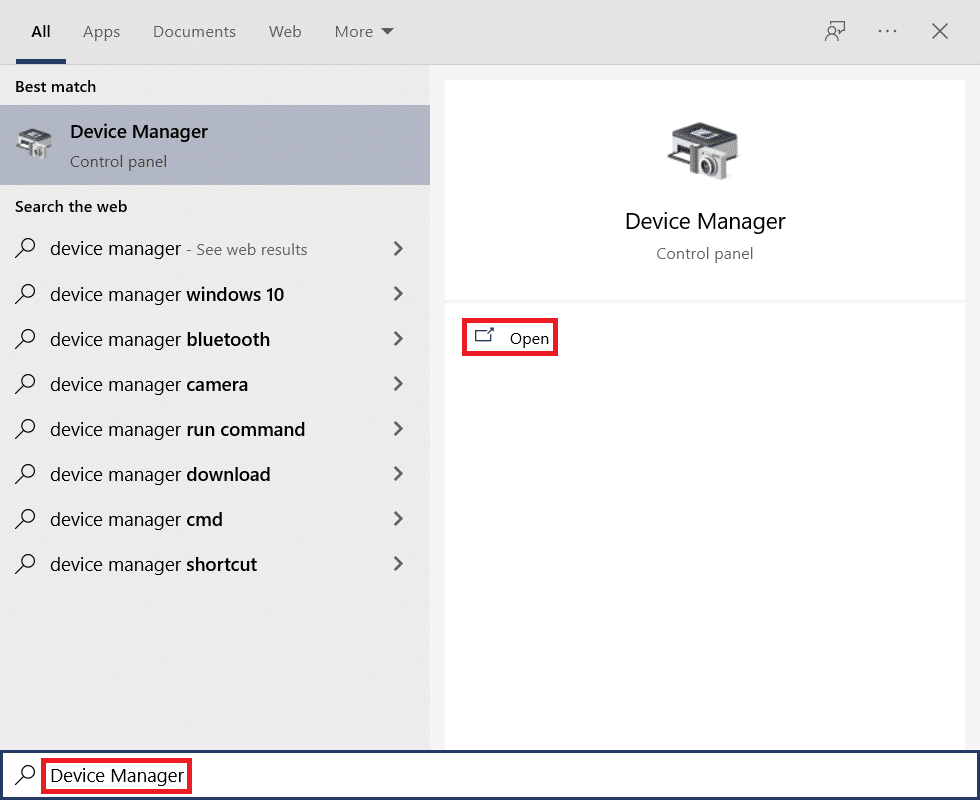
2. Erweitern Sie die Option Kameras , indem Sie darauf doppelklicken.

3. Klicken Sie mit der rechten Maustaste auf das Webcam-Gerät und wählen Sie Gerät deinstallieren.
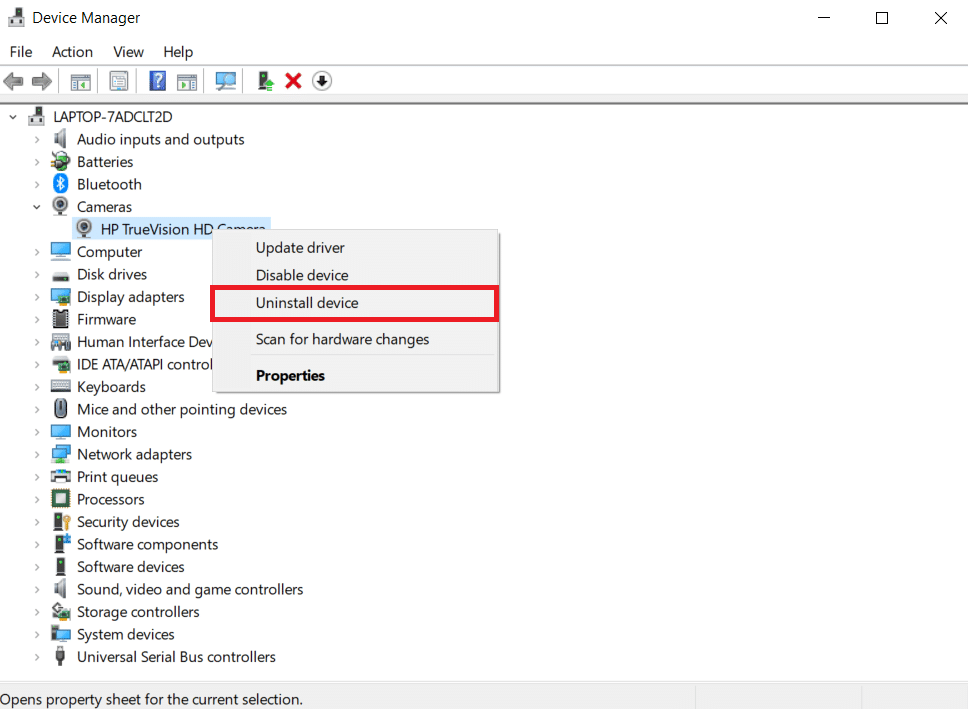
4. Deaktivieren Sie die Option Treibersoftware für dieses Gerät löschen und klicken Sie auf die Schaltfläche Deinstallieren .
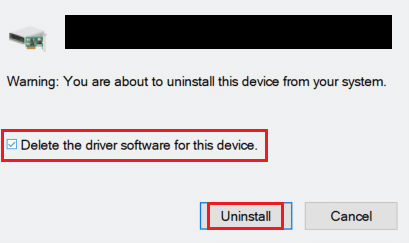
5. Starten Sie dann Ihren PC neu . Die Webcam-Treiber werden automatisch von Windows installiert.
Lesen Sie auch: Laptop-Kamera wird unter Windows 10 nicht erkannt behoben
Methode 11: Aktualisieren Sie die Zoom-App
Wenn Sie einen veralteten Zoom-Client verwenden, erkennt Ihr PC die Kamera möglicherweise zeitweise nicht. Befolgen Sie die unten aufgeführten Schritte, um Zoom zu aktualisieren.
1. Starten Sie Zoom und klicken Sie auf das Profilbild .
2. Wählen Sie dann die Option Nach Updates suchen aus der Dropdown-Liste aus.
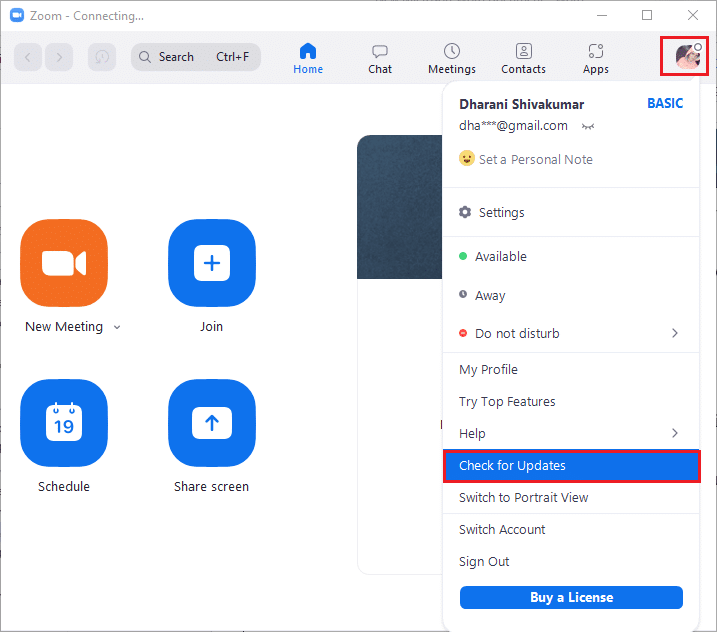
3A. Stellen Sie sicher, dass Sie die Aufforderung erhalten, Sie sind auf dem Laufenden .
3B. Wenn Updates in Aktion sind, befolgen Sie die Anweisungen auf dem Bildschirm , um sie zu aktualisieren.
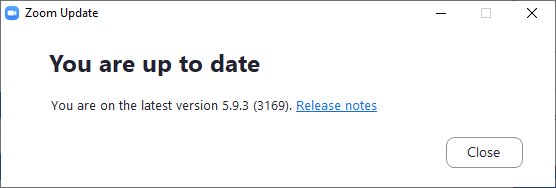
Hinweis: Sie können auch automatische Zoom-Updates aktivieren, indem Sie die Option Zoom Desktop-Client automatisch auf dem neuesten Stand halten aktivieren, wie unten dargestellt.
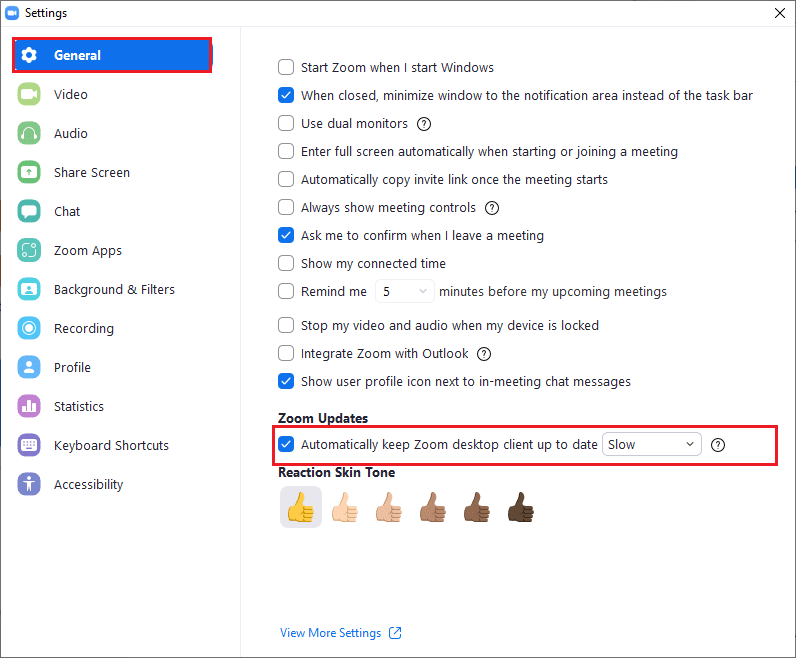
Methode 12: Aktualisieren Sie Windows
Wenn Sie durch die Aktualisierung von Zoom keine Lösung erhalten haben, sind möglicherweise Fehler auf Ihrem PC vorhanden. Diese Fehler können behoben werden, indem Sie Ihren Computer aktualisieren. Um das besprochene Problem zu beheben, aktualisieren Sie Ihren Windows-PC wie unten beschrieben.
1. Drücken Sie gleichzeitig die Tasten Windows + I , um die Einstellungen zu starten.
2. Klicken Sie wie gezeigt auf die Kachel Update & Sicherheit .
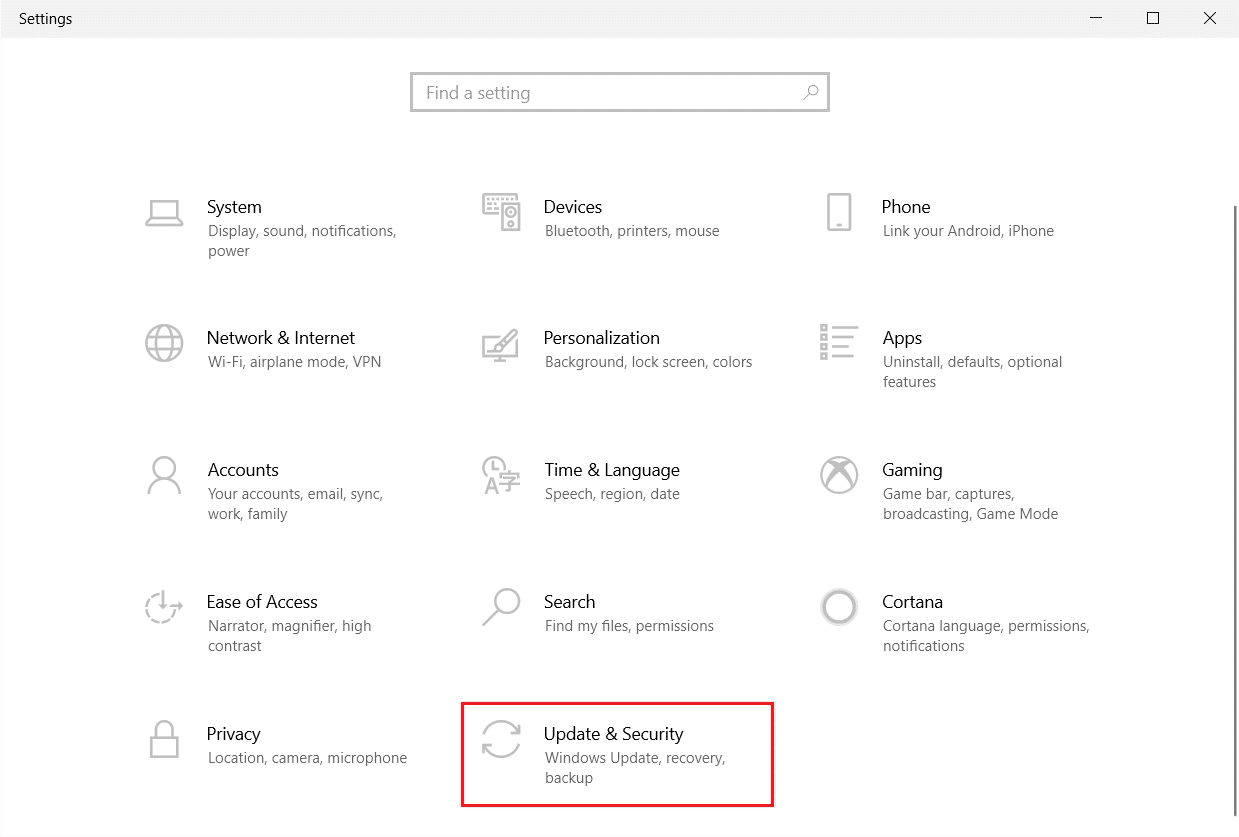
3. Klicken Sie auf der Registerkarte Windows Update auf die Schaltfläche Nach Updates suchen.
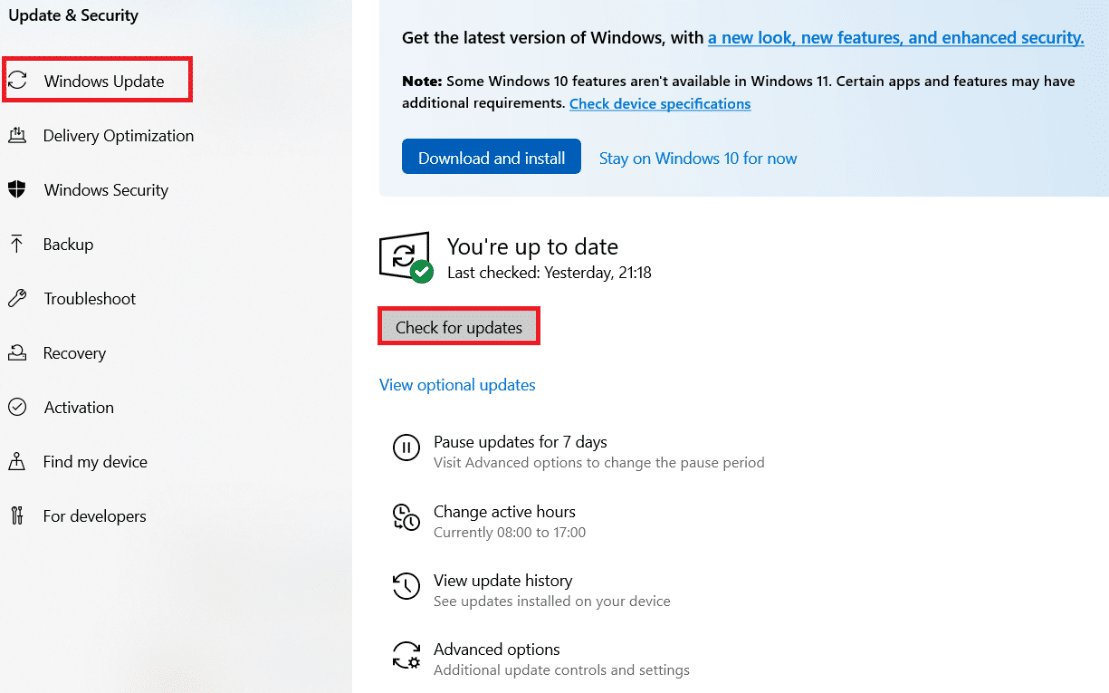
4A. Wenn ein neues Update verfügbar ist, klicken Sie auf Jetzt installieren und befolgen Sie die Anweisungen zum Aktualisieren.
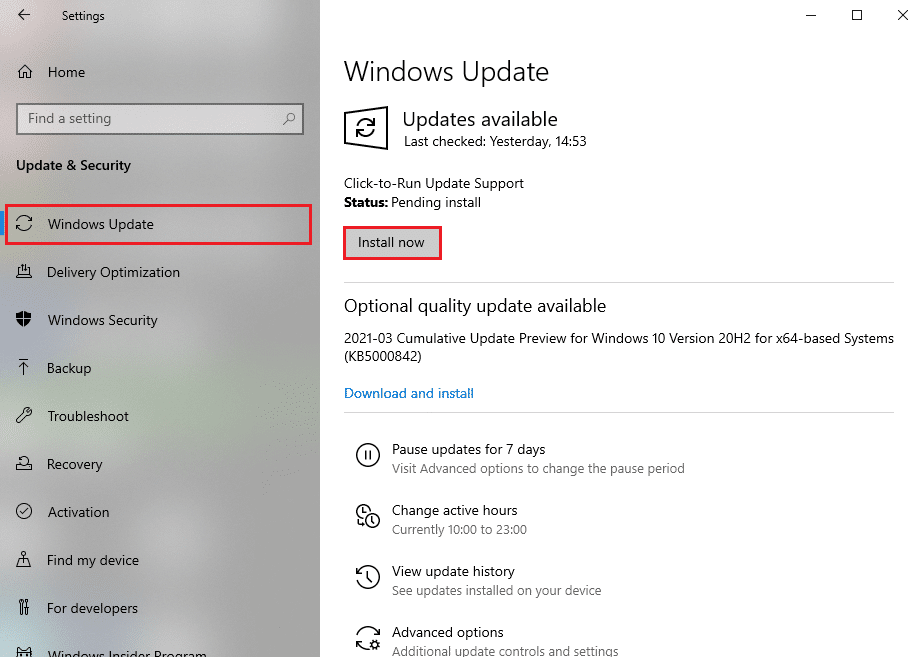
4B. Andernfalls, wenn Windows auf dem neuesten Stand ist, wird die Meldung Sie sind auf dem neuesten Stand angezeigt.
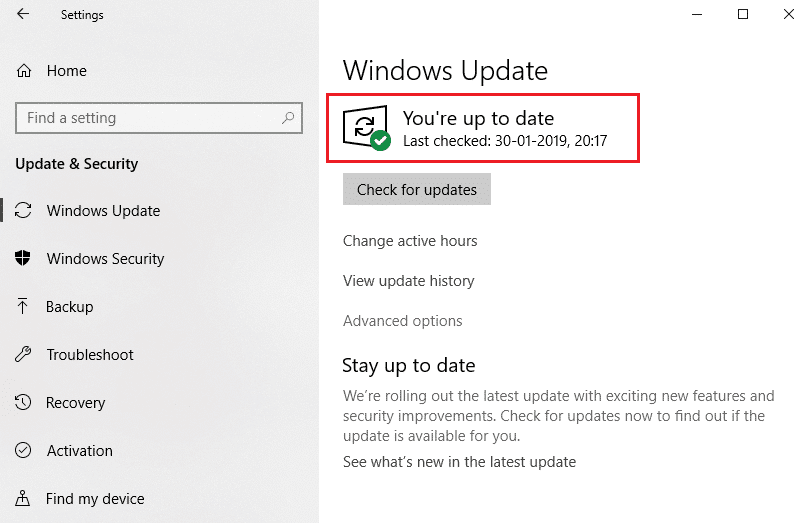
Lesen Sie auch: Beheben Sie, dass die Webcam in Windows 10 nicht funktioniert
Methode 13: Kamera-App zurücksetzen
Wenn Sie mit den oben aufgeführten Methoden keine Lösung erreichen, setzen Sie die Kamera-App wie unten beschrieben zurück.
1. Klicken Sie auf Start , geben Sie Kamera ein und klicken Sie auf App-Einstellungen .
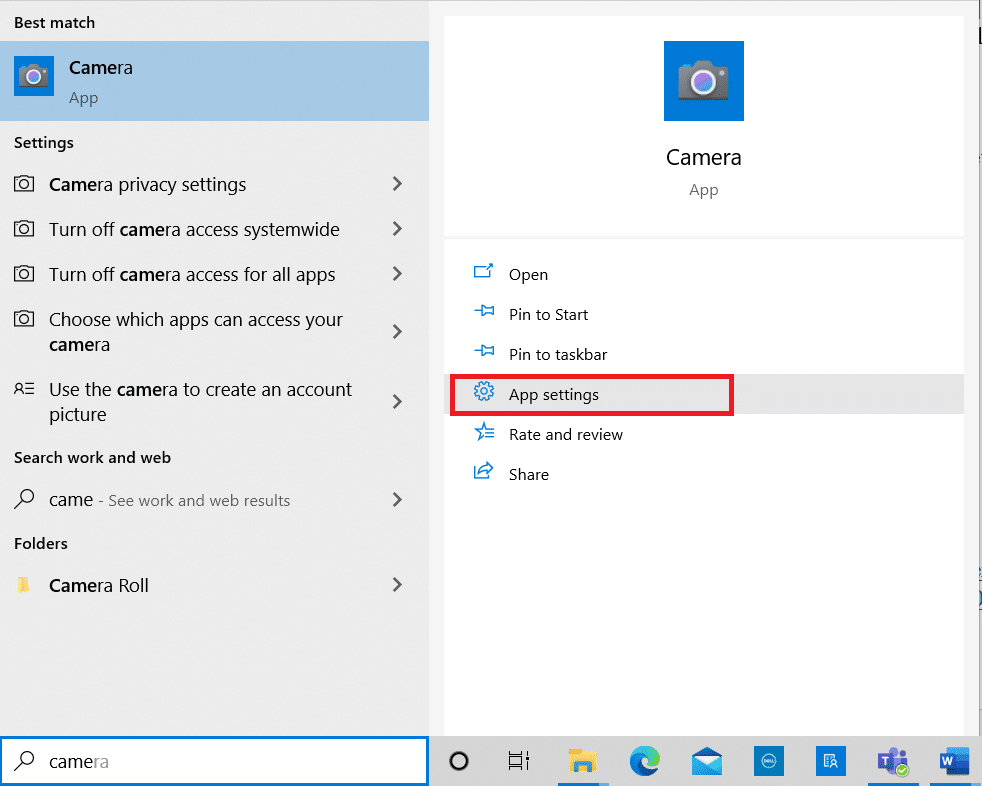
2. Scrollen Sie im Fenster „ Einstellungen “ nach unten und klicken Sie im Bereich „ Zurücksetzen “ auf die Schaltfläche „Zurücksetzen“ .
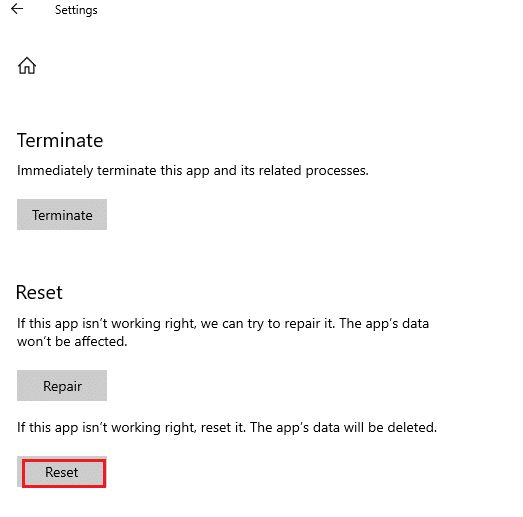
3. Bestätigen Sie die Abfrage, indem Sie erneut auf die Schaltfläche Zurücksetzen klicken.
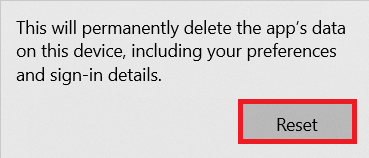
4. Das Zurücksetzen dauert einige Zeit. Ein Häkchen erscheint neben der Reset- Option, sobald der Reset-Vorgang abgeschlossen ist.
5. Schließen Sie alle Fenster und versuchen Sie erneut, die Zoom-Kamera zu verwenden.
Methode 14: Zoom-App neu installieren
Wenn Ihnen keine der Methoden geholfen hat, versuchen Sie, die Software nach Möglichkeit neu zu installieren. Alle Einstellungen und Konfigurationseinstellungen werden aktualisiert, wenn Sie Zoom neu installieren, und daher besteht eine höhere Wahrscheinlichkeit, dass Sie eine Lösung für Zoom erhalten, das ein Kameraproblem auf Windows 10-PCs nicht erkennen kann.
1. Drücken Sie die Windows-Taste , geben Sie Systemsteuerung ein und klicken Sie auf Öffnen .
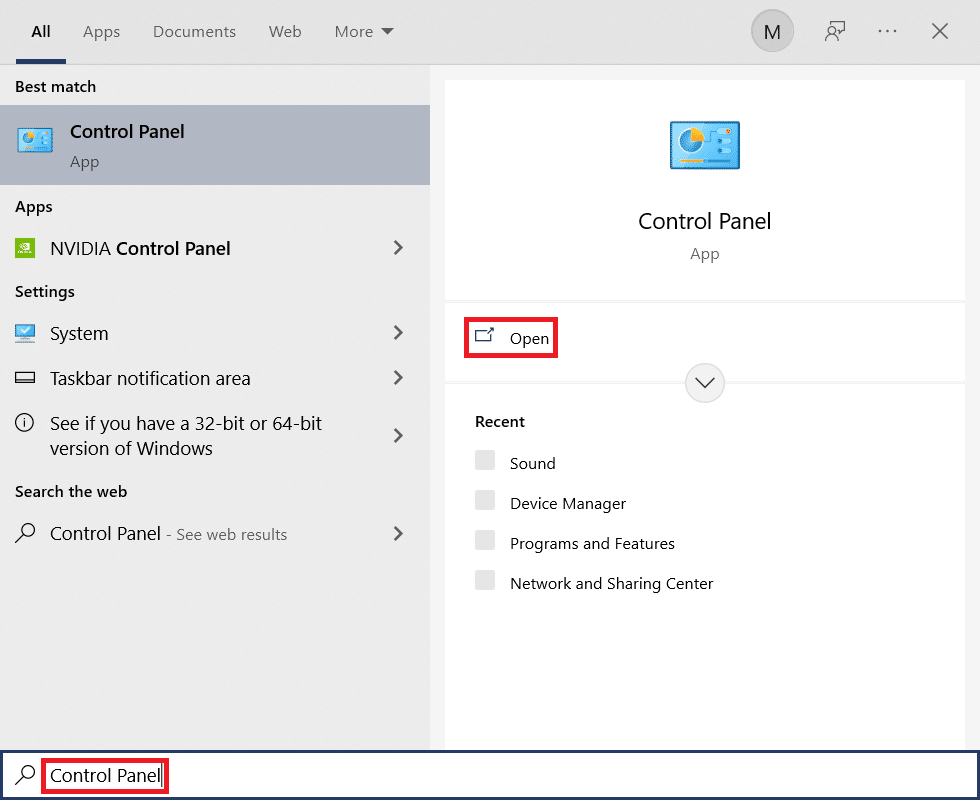
2. Wählen Sie nun die Option Programme und Funktionen , wie hervorgehoben dargestellt.
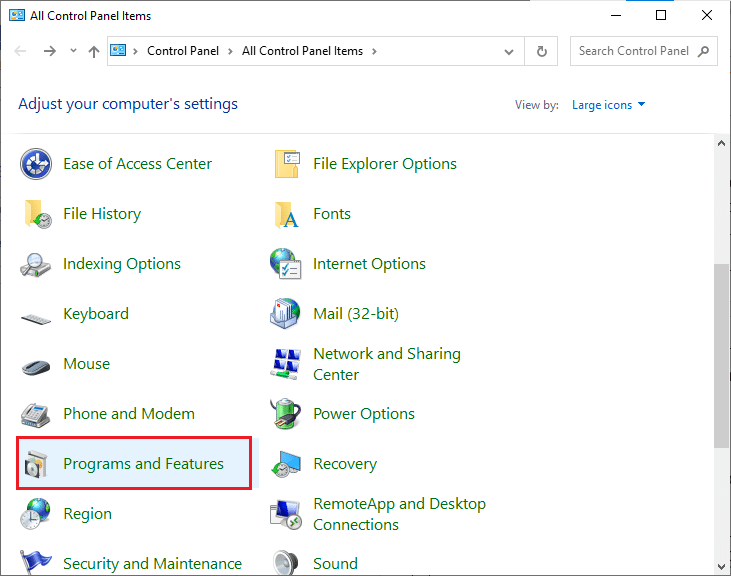
3. Klicken Sie nun in der Liste auf Zoom und wählen Sie die Option Deinstallieren .
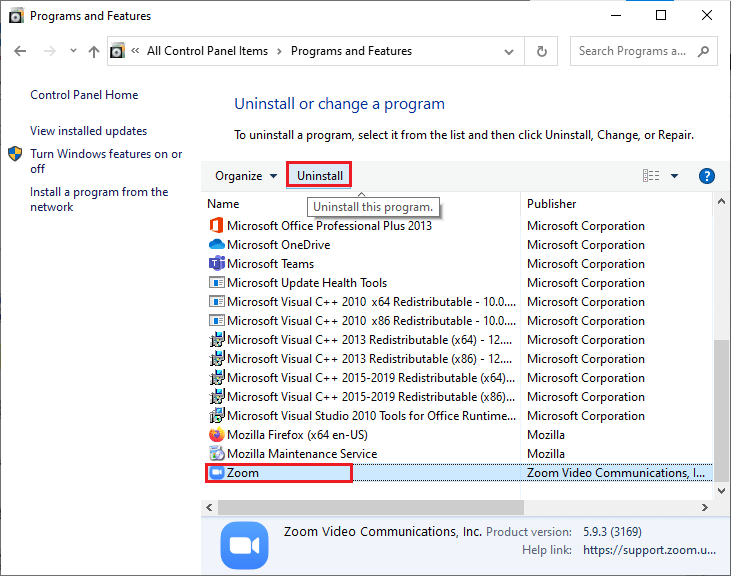
4. Bestätigen Sie dann die eventuelle Aufforderung und warten Sie, bis die App auf Ihrem Gerät deinstalliert wird. Starten Sie dann Ihren PC neu.
5. Laden Sie Zoom von der offiziellen Website herunter.
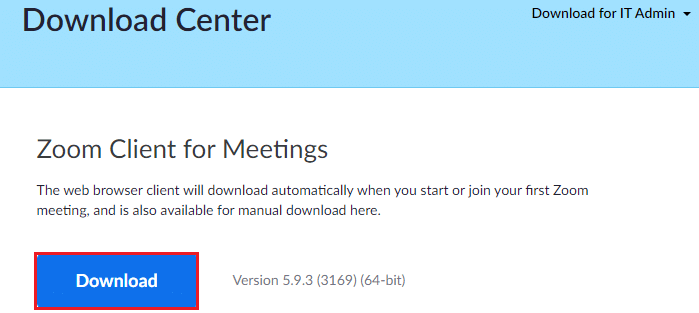
6. Navigieren Sie nun zu Meine Downloads und starten Sie die ZoomInstaller -Datei.
7. Befolgen Sie die Anweisungen auf dem Bildschirm , um die Installation auf Ihrem PC abzuschließen.
Empfohlen:
- ERR_CONNECTION_RESET in Chrome beheben
- Fix ROG Gaming Center funktioniert nicht
- Behebung des Fehlers „0xa00f4244, dass keine Kameras angeschlossen sind“.
- Fix Discord stürzt immer wieder ab
Wir hoffen, dass diese Anleitung hilfreich war und Sie Zoom kann ein Kameraproblem in Windows 10 nicht erkennen beheben. Lassen Sie uns wissen, welche Methode für Sie am besten funktioniert hat. Wenn Sie Fragen / Vorschläge zu diesem Artikel haben, können Sie diese auch gerne im Kommentarbereich hinterlassen.
