Beheben Sie den Zoom-Fehlercode 3003 auf Android
Veröffentlicht: 2023-03-01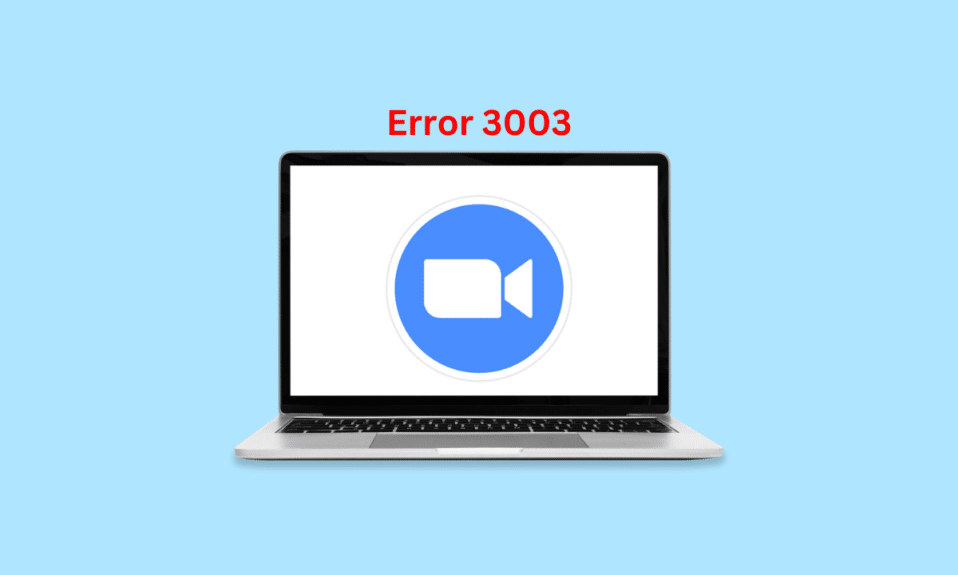
Nach Covid haben viele Unternehmen damit begonnen, Mitarbeitern die Möglichkeit zu geben, aus der Ferne zu arbeiten. Es gab jedoch ein Problem, wie konnten sie Meetings abhalten? Um es zu lösen, kommt Zoom zur Rettung. Und bevor wir uns versehen, hat es sich zu einem großen Namen in der Branche entwickelt und viele bekannte Videoanrufdienste wie Skype in Staub geschlagen. Ihre Technologie machte die Arbeit von zu Hause aus möglich und sehr effizient. Nachdem der Covid-Serge jedoch ein wenig endet, ziehen es viele Unternehmen immer noch vor, ihren Mitarbeitern die Möglichkeit zu geben, aus der Ferne zu arbeiten. Manchmal stoßen wir auf technische Probleme wie den Zoomfehler 3003. Aber keine Sorge; Wir werden dieses Problem lösen und Ihnen den Zoom-Fehlercode 3003 mitteilen. Sind Sie aufgeregt? Da wir hier sind, um dies mit Ihnen zu teilen.
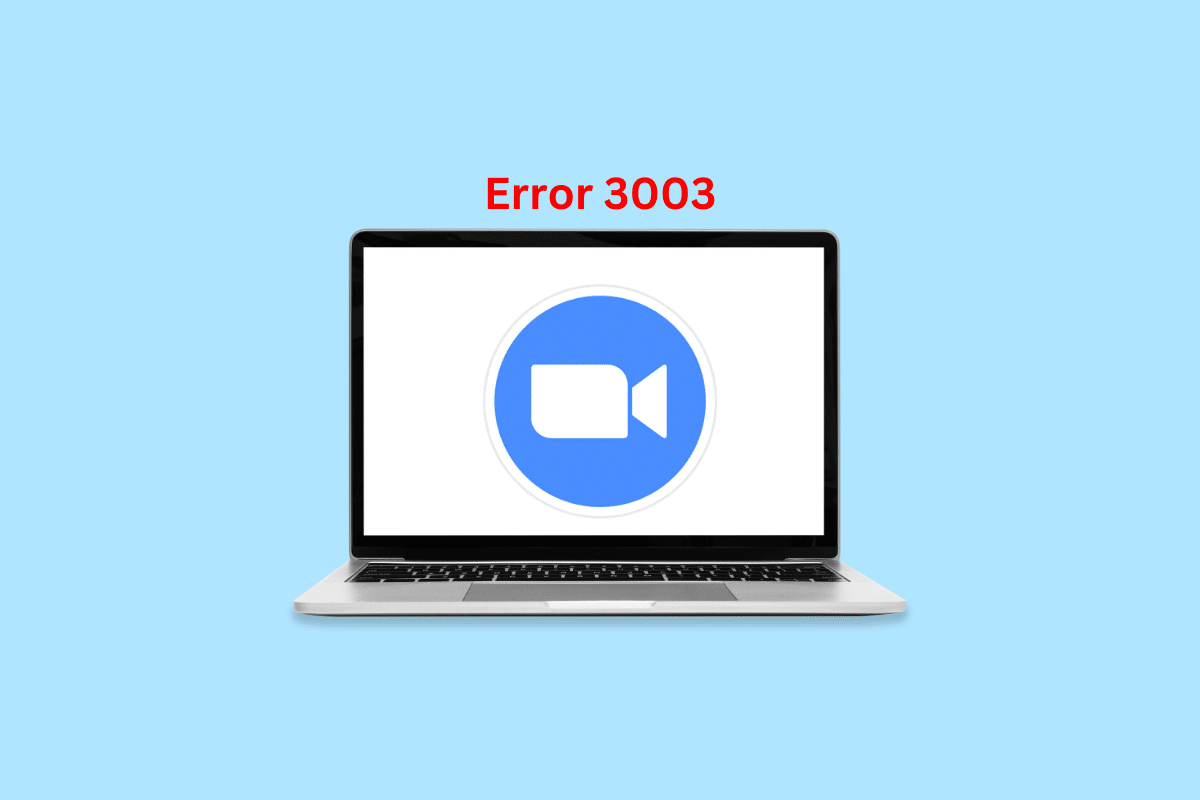
So beheben Sie den Zoom-Fehlercode 3003 auf Android
Zoom ist ein Cloud-basierter Videoanrufdienst, der 2011 von Eric Yuan, dem ehemaligen Vizepräsidenten von Cisco Webex, finanziert wurde. Er verließ das Unternehmen mit 40 Ingenieuren, um seinen Dienst zu erstellen, was ihm später auch gelang. Er gründete die neue Firma und nannte sie Saasbee. Später im Jahr 2012 änderte es seinen Namen in Zoom.
Dieses amerikanische Technologieunternehmen hat seinen Hauptsitz in San Jose, Kalifornien, USA. Es bietet Dienste wie Räume für virtuelle Meetings, Messaging, Sprachanrufe, virtuelle Veranstaltungen usw. mit Peer-to-Peer-Technologie.
Lassen Sie uns nun einige Fakten über Zoom wissen, um Ihr Verständnis zu erweitern.
Was ist der Zoom-Fehlercode 3003?
Wenn jemand kein lizenzierter Benutzer ist oder die Zeitplanberechtigungen geändert werden, kann Zoom den Fehlercode 3003 anzeigen. Es ist auch möglich, dass ein regelmäßiger Teilnehmer einen Link von einem Co-Gastgeber erhält, was ebenfalls dieses Problem verursachen kann. Hast du nicht verstanden, was wir gesagt haben? Nun, du hast den Co-Moderator-Teil nicht bekommen? Das liegt daran, dass wir es nicht erklärt haben.
Es funktioniert also folgendermaßen: Wenn ein Gastgeber und ein primärer Gastgeber ein Meeting erstellen, kann er weitere Gastgeber erstellen. Diese werden Co-Gastgeber genannt. Ihr Beitrittslink ist spezifisch, und nur sie können ihm beitreten. Wenn ein normaler Benutzer diesen Link verwendet, erhält er diesen Fehlercode. Ein normaler Teilnehmer muss also den vom primären Gastgeber geteilten Link verwenden, nicht den Link, der für einen Co-Gastgeber erstellt wurde.
Können Sie ein Meeting ohne Gastgeber durchführen?
Wenn es aufgrund der Verwirrung zwischen primärem und Co-Gastgeber ein Problem gibt, warum erstellen wir dann kein Meeting ohne Gastgeber? Nun, es ist möglich, aber es gibt immer ein Aber. Wir haben also gesagt, dass es bestimmte Einschränkungen gibt, um ein Meeting ohne Gastgeber zu erstellen. Aber wissen Sie, was das Lustige daran ist?
Sie benötigen einen Gastgeber, um ein Meeting ohne Gastgeber zu erstellen. Nur ein Host kann bestimmte Konfigurationen in den Einstellungen vornehmen, um dies zu ermöglichen.
Lösungen zur Behebung des Zoom-Fehlers 3003
Nachdem wir nun die Grundlagen besprochen haben, lassen Sie uns wissen, wie Sie den Zoom-Fehler 3003 beheben können.
Methode 1: Stellen Sie sicher, dass das Webinar läuft
Als Erstes sollten Sie sicherstellen, dass das Webinar oder Meeting noch läuft. Es kann sein, dass es bereits fertig ist, und egal was Sie versuchen, ein Beitritt ist unmöglich, da der Link jetzt ungültig ist .
Es ist auch möglich, dass das Meeting noch gar nicht begonnen hat. In diesem Fall ist es auch möglich, dass Fehler 3003 auftritt. Warten Sie also, bis das Meeting beginnt, und versuchen Sie es erneut. Wenn das Problem weiterhin besteht, lesen Sie die anderen Methoden und probieren Sie sie aus. Dies könnte den Zoom-Meeting-Fehler 3003 beheben.
Methode 2: Bitten Sie den Haupthost, den Link zu teilen
Wie wir besprochen haben, erhalten Sie den Link möglicherweise von einem Co-Host. Und wie gesagt, es ist unmöglich, einem Meeting über einen Link beizutreten, der für den Co-Gastgeber spezifisch ist. Sie können also den Co-Gastgeber bitten, den Link für den normalen Teilnehmer zu teilen. Oder Sie können den primären Gastgeber auch direkt nach dem Link fragen. Es könnte Ihr Problem lösen.
Lesen Sie auch: Beheben Sie den Fehler „Zoom instabile Internetverbindung“.
Methode 3: Gastgeber auffordern, ein neues Meeting zu starten
Dies ist eine extreme Methode und funktioniert möglicherweise nicht, da Ihre Anfrage möglicherweise einfach vom Host abgelehnt wird. Versuchen Sie es also nur, wenn es sich um ein kleines Meeting mit zwei oder drei Teilnehmern handelt. Wir haben uns jedoch entschieden, diese Methode einzubeziehen, da sie das Problem lösen könnte.
Methode 4: App aktualisieren
Die App ist möglicherweise veraltet, was zu Problemen wie diesem führen kann. In diesem Fall ist es jedoch mühelos zu lösen. Sie können die App aktualisieren, und die Dinge werden wieder gut funktionieren. Hier sind die Schritte, die Sie verwenden können, um die App zu aktualisieren.
1. Öffnen Sie den Google Play Store und tippen Sie dann auf Ihr Profilbild .
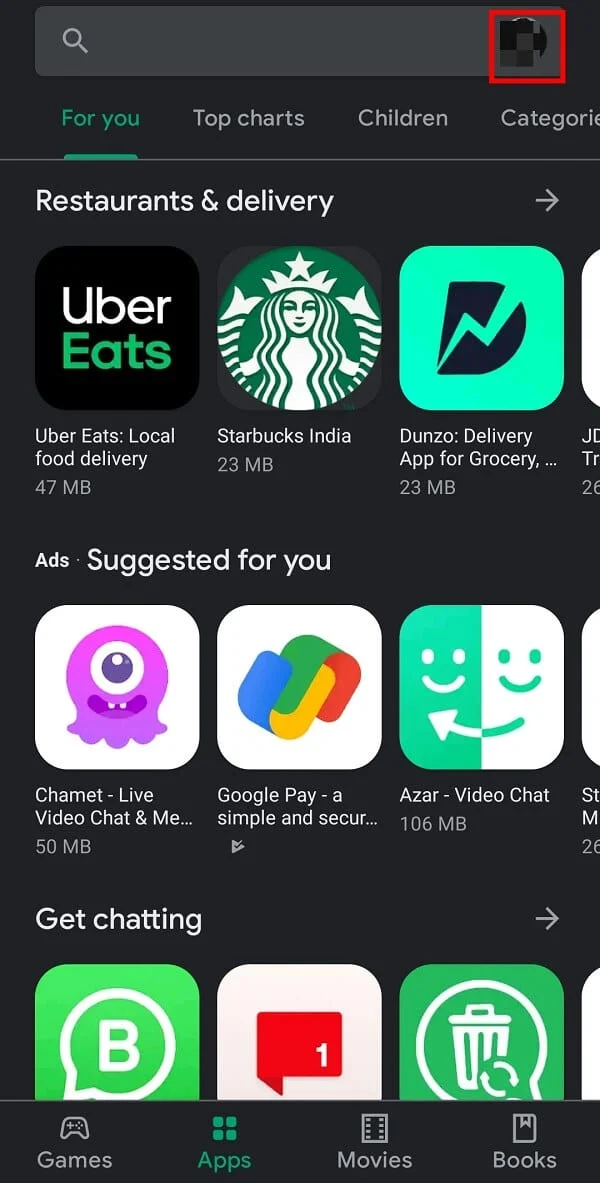
2. Tippen Sie auf Apps und Gerät verwalten.
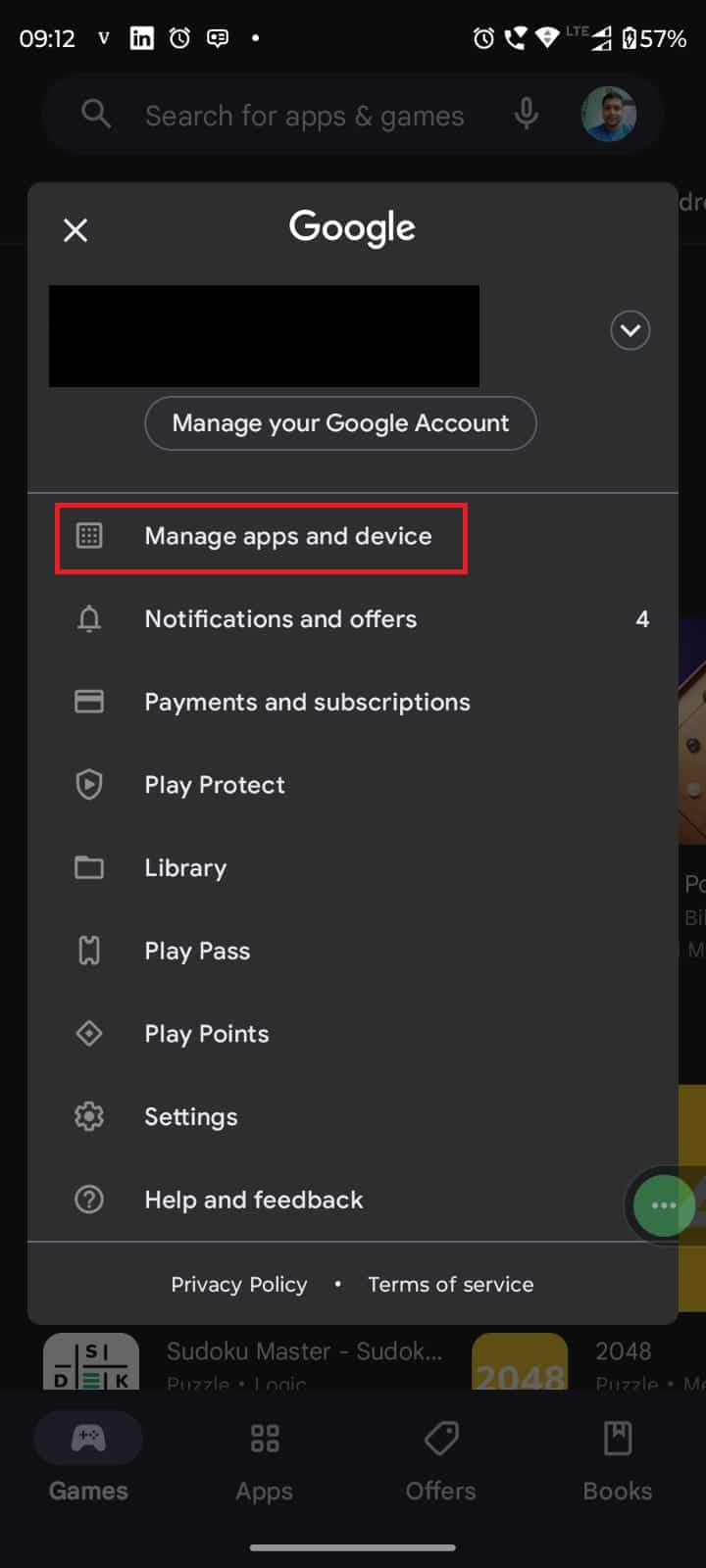
3. Tippen Sie nun auf Details anzeigen .
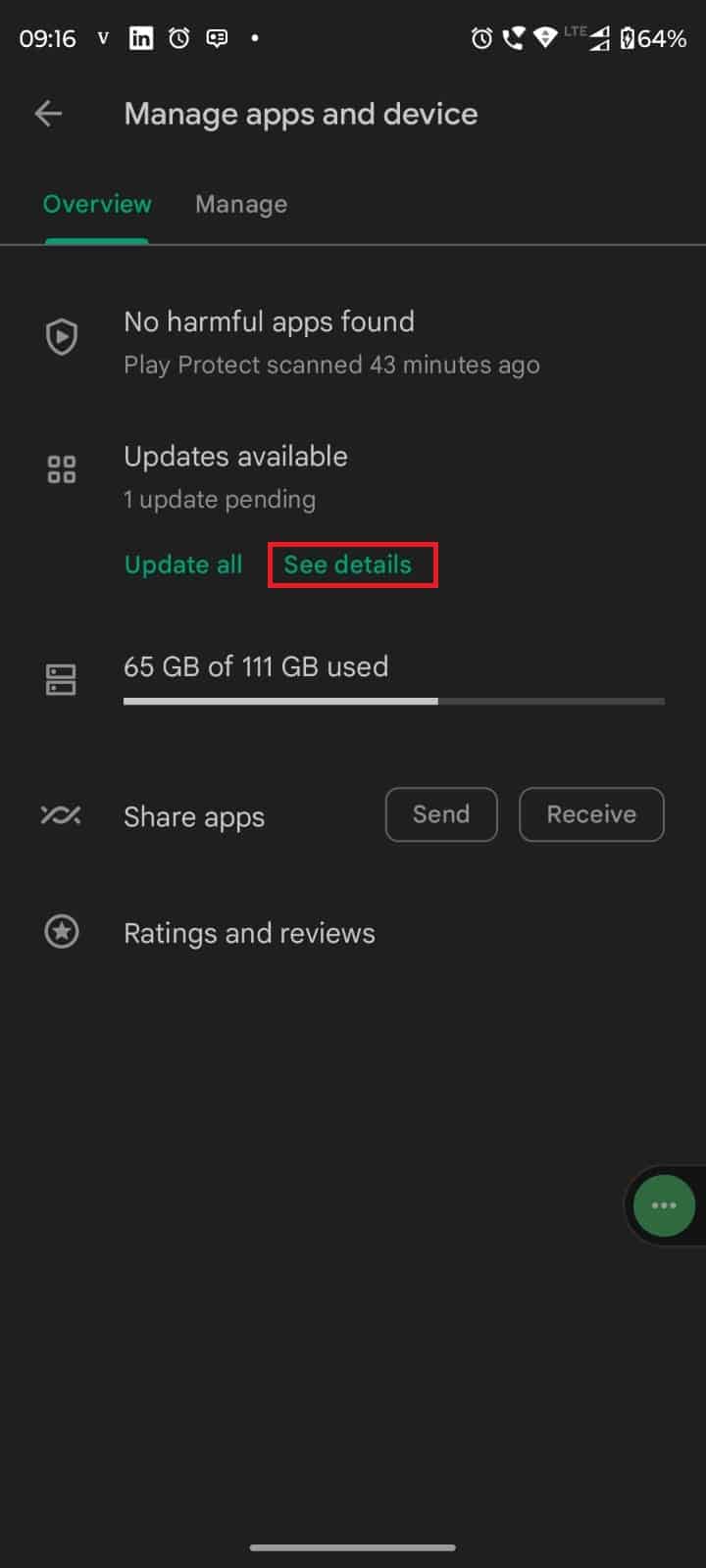
4. Tippen Sie dann neben der Zoom-App auf die Option Aktualisieren .

Es könnte Ihr Problem lösen, wenn nicht, können Sie auch die nächste Methode ausprobieren.
Methode 5: Gerät wechseln
Wir behaupten nicht, dass das Ändern des Geräts dieses Problem löst. Manchmal kann die Verwendung eines anderen Betriebssystems jedoch Wunder bewirken. Wenn Sie beispielsweise Windows verwenden, verwenden Sie die App auf dem Mac . Wenn Sie ein Android- Gerät verwenden, wechseln Sie zu iOS . Und da Zoom eine plattformübergreifende App ist, wird es keine großen Kopfschmerzen bereiten.
Methode 6: Link rekonstruieren
Sie können die Verbindung rekonstruieren , und das kann das Problem auch lösen. Wie rekonstruieren? Die Antwort ist einfach: Wenn Sie einen Link wie diesen erhalten, http://iu.zoom.us/meeting/(meeting number) , dann löschen Sie den Meeting- Teil. Setzen Sie dann j an die Stelle des Treffens . Es sieht jetzt so aus: http://iu.zoom.us/j / (Besprechungsnummer) . Nachdem Sie diese kleine Änderung vorgenommen haben, können Sie möglicherweise an der Besprechung teilnehmen. Wenn es weiterhin besteht, probieren Sie die nächste Methode aus.
Lesen Sie auch: Beheben Sie den Zoom-Fehler 1132 in Windows 10
Methode 7: Gerät aktualisieren
Wenn ein Geräte-Update verfügbar ist, können Sie auch das Gerät aktualisieren und sehen, ob das Problem behoben ist. Wir sagen nicht, dass es die Ursache ist. Aber wir können auch die Tatsache leugnen, dass es eine geringe Möglichkeit gibt, dass das Gerät, weil es veraltet ist, mit der App in Konflikt gerät.
1. Öffnen Sie Einstellungen und suchen Sie Systemupdates .
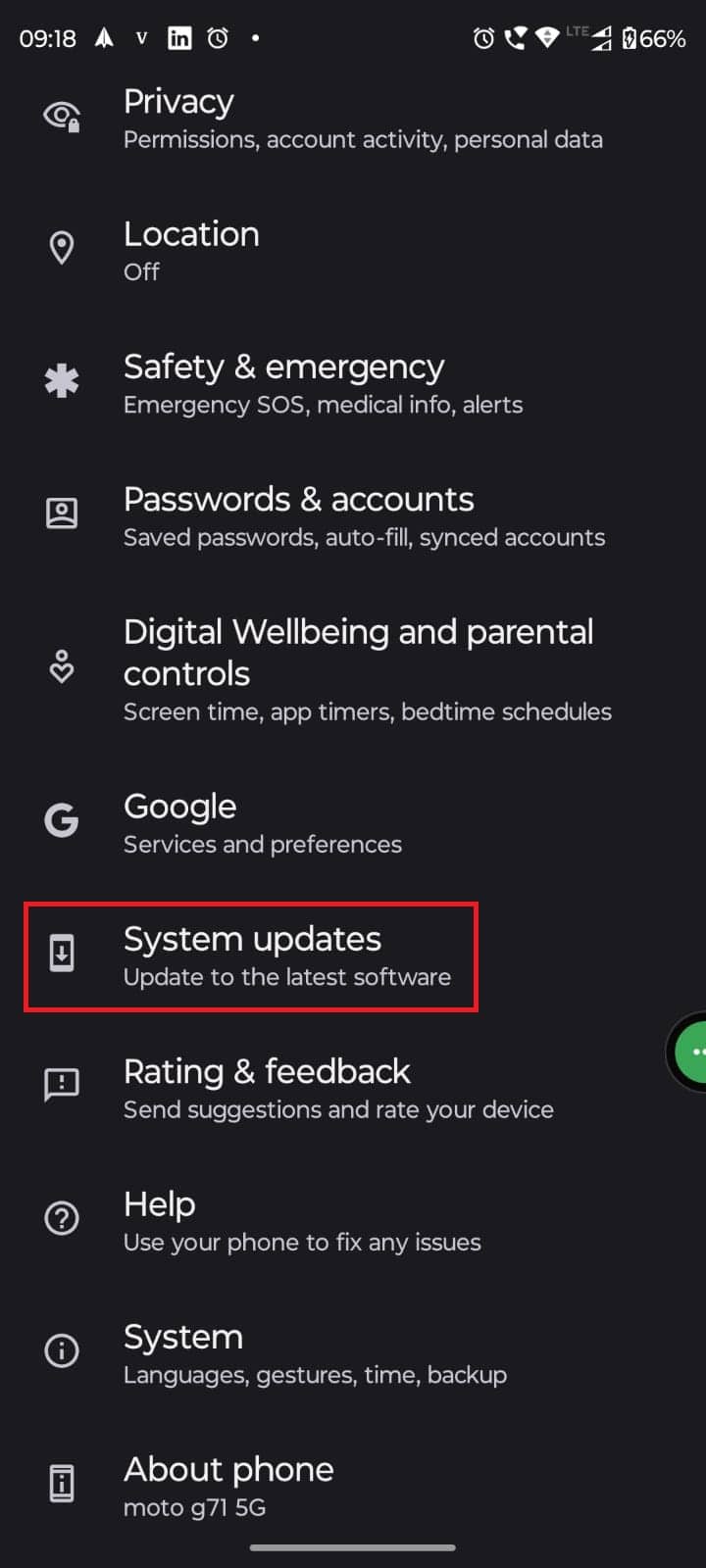
2. Wählen Sie nun die Option Nach Updates suchen .
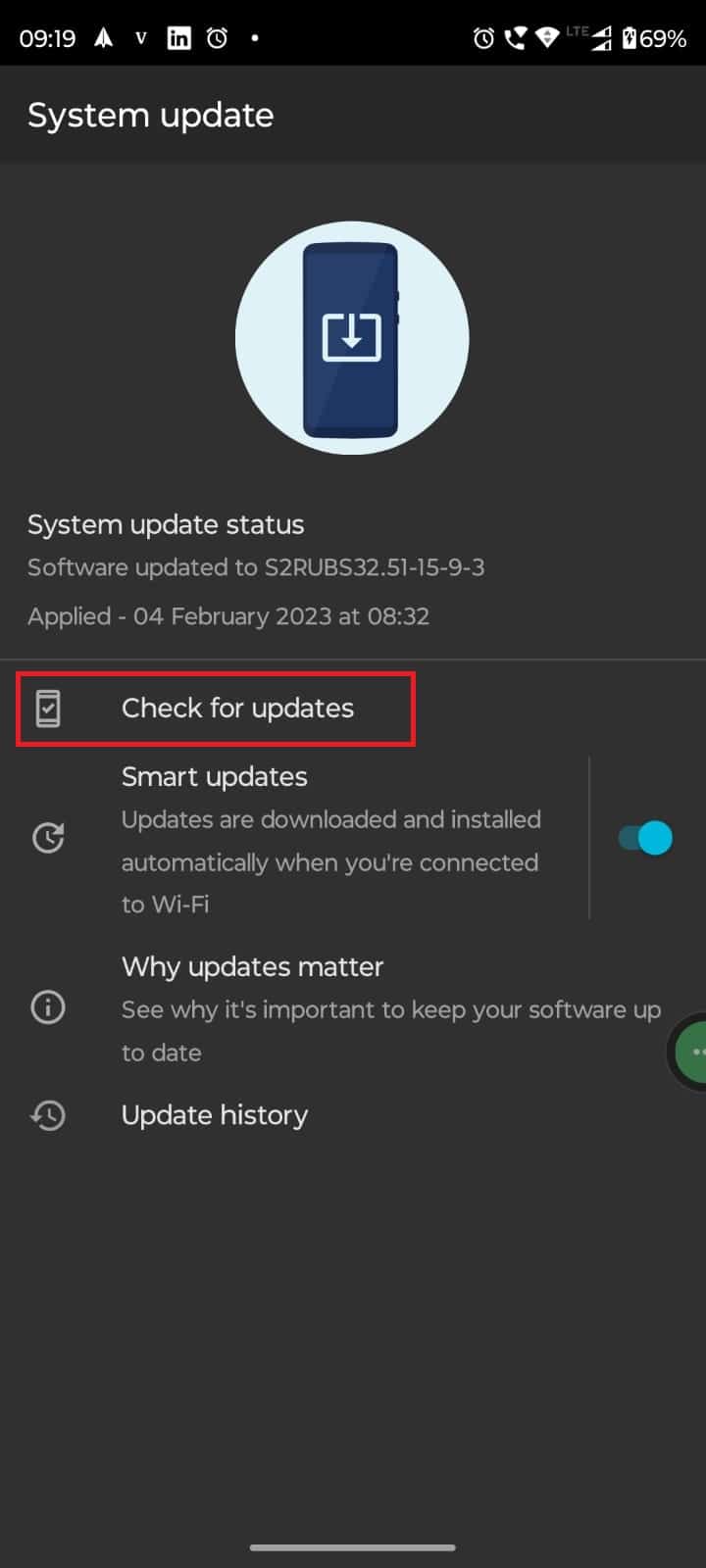
3. Aktualisieren Sie das Gerät und warten Sie, bis es neu gestartet wird .
4. Öffnen Sie die Zoom- App erneut.
Methode 8: App neu installieren
Die App funktioniert möglicherweise nicht richtig. Selbst wenn Sie es aktualisieren und das Gerät neu starten, wird das Problem möglicherweise nicht behoben. Sie können die Anwendung deinstallieren und in dieser Besetzung erneut installieren. Und das könnte das Problem lösen, mit dem Sie die ganze Zeit konfrontiert waren.
Wenn Sie eine App deinstallieren, löschen Sie auch alle zugehörigen Dateien. Wenn also beschädigte Dateien vorhanden sind, werden diese ebenfalls gelöscht. So wird die Ursache beseitigt. Deshalb ist dies eine der besten Methoden zu folgen. Wir empfehlen Ihnen jedoch nur, es zu verwenden, nachdem Sie alles andere ausprobiert haben. Denn wenn man eine App löscht, muss man sie neu einrichten, was nur unnötige Arbeit verursacht. Hier ist eine Schritt-für-Schritt-Anleitung,
1. Öffnen Sie den Google Play Store und suchen Sie nach Zoom .
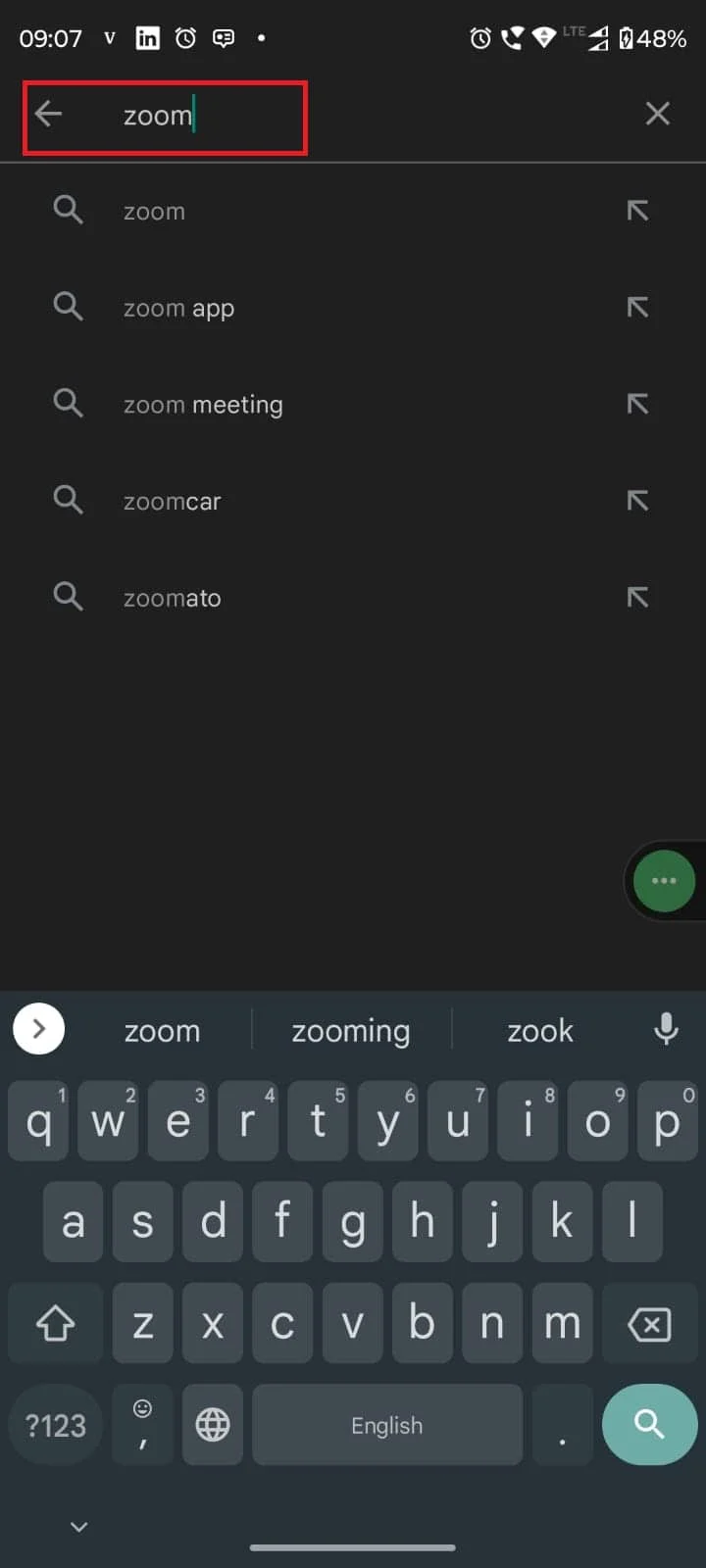
3. Tippen Sie nun auf Installieren und warten Sie, bis es abgeschlossen ist.
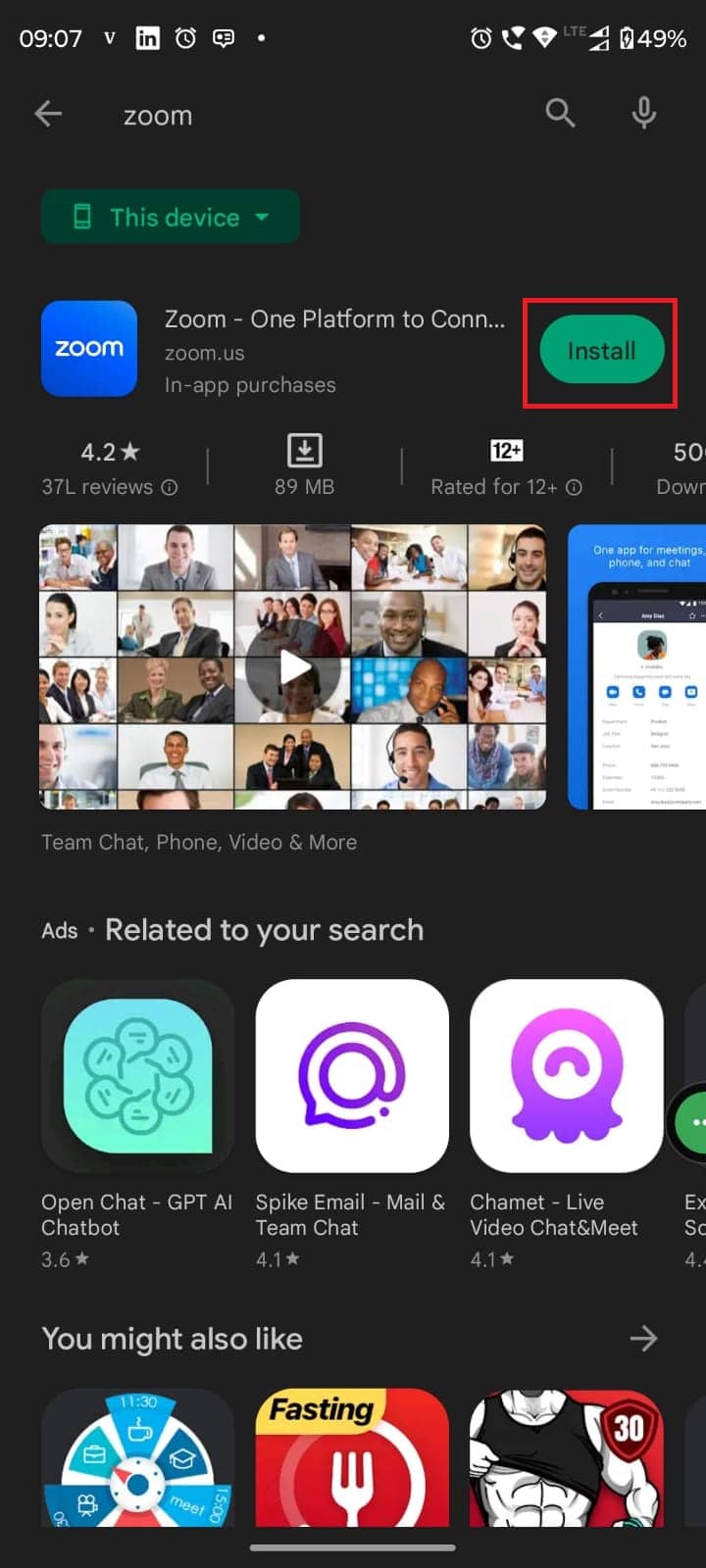
4. Öffnen Sie die App und prüfen Sie, ob das Problem behoben ist.
Lesen Sie auch: Fix Zoom kann eine Kamera nicht erkennen
Methode 9: Verwenden Sie alternative Apps
Nun, Sie können auch Alternativen verwenden, wenn Zoom Ihr Gerät nicht unterstützt. Diese Methode ist jedoch nicht für alle unsere Leser geeignet. Als ob Sie in einer großen Organisation arbeiten und sie die Zoom-App für ihr Meeting verwenden, ist es unwahrscheinlich, dass sie ihre bevorzugte Meeting-App nur für Sie ändern.
Es schadet jedoch nicht, das Problem bei Ihren Vorgesetzten anzusprechen. Und wenn genug Leute das gleiche Problem haben, dann ändern sie vielleicht die ganze Zeit die App.
Aber wenn Sie der Chef sind, wird es einfacher, eine Alternative zu verwenden. Denn Sie sind derjenige, der Entscheidungen für Ihr Team trifft. Aber auch in diesem Fall ist harte Arbeit gefragt. Und wenn Sie eine Lizenz gekauft haben, müssen Sie warten, bis der Vertrag endet. Wir hoffen, dass es geholfen hat, den Fehler „Zoom Schedule Meeting Error 3003“ zu beheben.
Methode 10: Wenden Sie sich an den Zoom-Support
Wenn nichts funktioniert, besteht die einzige Möglichkeit darin, das Zoom-Supportteam zu kontaktieren. Auf der Support-Seite sind viele Tutorials verfügbar. Sie können sie verwenden, wenn sie nicht helfen, senden Sie eine Anfrage. Ein Support-Mitarbeiter wird sich mit Ihnen in Verbindung setzen und Sie können das Problem mit ihm besprechen. Sie können das Zoom-Team auch über dessen Twitter-Handle kontaktieren. Sie haben über 1 Million Follower auf Twitter und Zoom ist dort auch ziemlich aktiv. Sie werden dir helfen. Die offizielle Methode besteht jedoch darin, sie über die Zoom-Supportseite zu kontaktieren, und sie werden Ihnen trotzig antworten.
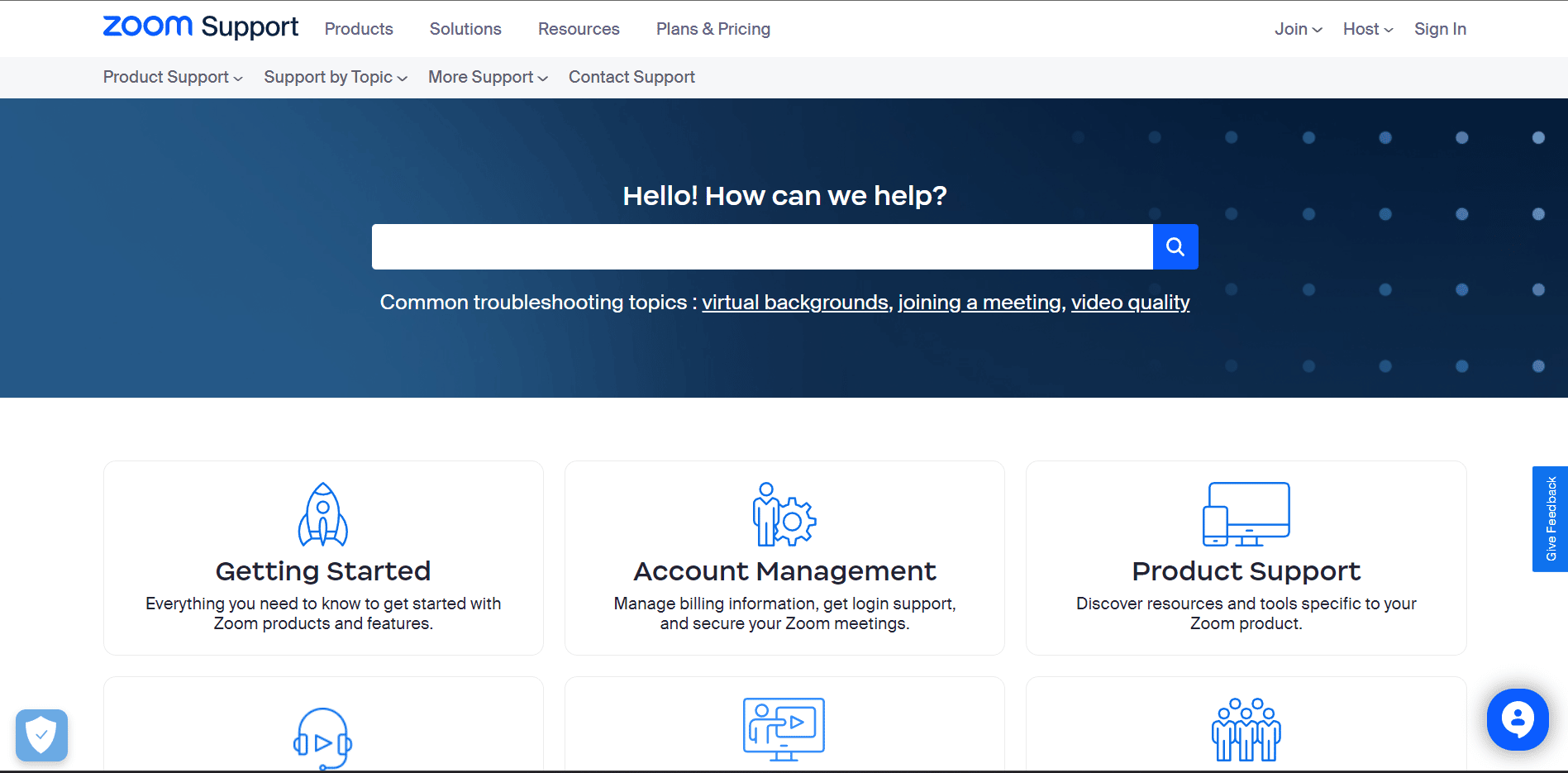
Empfohlen:
- So reaktivieren Sie ein deaktiviertes Uber-Konto
- So aktivieren Sie Crossplay auf Warzone
- So machen Sie Zoom mit den besten Apps besser
- Kann Zoom Bildschirmaufnahmen erkennen, ohne dass andere es wissen?
Wir hoffen, dass nach dem Lesen des Artikels Ihre Frage zum Zoom-Fehler 3003 jetzt behoben ist. Wenn Sie noch Fragen haben, vergessen Sie nicht, den Kommentarbereich zu verwenden. Wir werden unser Bestes versuchen, um sie zu lösen. Sie können uns auch ein neues Thema vorschlagen, und wenn möglich, werden wir einen eigenen Artikel schreiben. Sie können unsere Website auch zu Ihren Lesezeichen hinzufügen, um später darauf zurückgreifen zu können. Vielen Dank fürs Lesen.
