Beheben Sie den Zoom-Fehlercode 103033 unter Windows 10
Veröffentlicht: 2023-03-26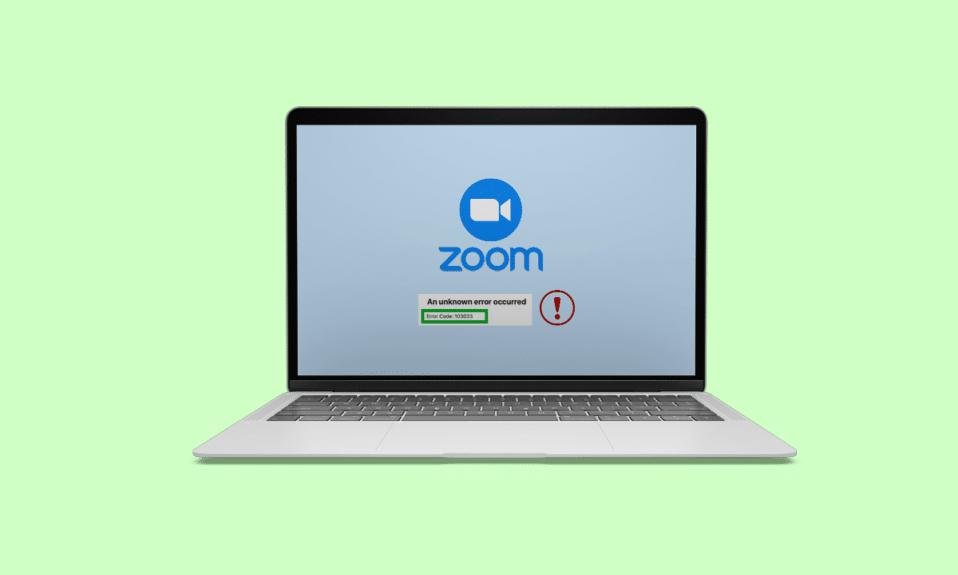
Zoom ist eine unverzichtbare App, die jeder auf seinen Desktops und Mobilgeräten hat. Wie bei jeder anderen App besteht die Möglichkeit, dass Sie bei der Verwendung der App auf Ihrem Desktop auf Fehler stoßen. Einer dieser Fehler ist der Zoom-Fehlercode 103033 Windows 10. Wenn dieser Fehler auch bei Ihnen auftritt, brauchen Sie sich keine Sorgen zu machen, da dieser Fehler nicht behoben werden kann. Sie können dies leicht beheben, indem Sie der Liste der Lösungen folgen, die wir für Sie mitgebracht haben. Abgesehen davon lesen Sie auch, was der Fehlercode 103033 bei Zoom bedeutet. Lesen Sie den Artikel weiter, um zu erfahren, wie Sie den Fehlercode 103033 bei Zoom beheben können.

Inhaltsverzeichnis
- So beheben Sie den Zoom-Fehlercode 103033 unter Windows 10
- Was bedeutet Fehlercode 103033 bei Zoom?
- Was sind die Ursachen für den Zoom-Fehlercode 103033 unter Windows 10?
- Methode 1: Problembehandlung der Internetverbindung
- Methode 2: Host kontaktieren
- Methode 3: Warten Sie auf die Serverbetriebszeit
- Methode 4: Ändern Sie die Firewall-Einstellungen
- Methode 5: Proxy-Einstellungen ändern
- Methode 6: Zoom-App neu installieren
- Methode 7: Wenden Sie sich an den Zoom-Support
So beheben Sie den Zoom-Fehlercode 103033 unter Windows 10
Wir bringen Ihnen eine hilfreiche Anleitung, die den Fehlercode 103033 auf Zoom löst.
Schnelle Antwort
Fehlercode 103033 bei Zoom für Windows 10 weist normalerweise auf ein Problem mit Ihrer Netzwerkverbindung oder Ihren Firewall-Einstellungen hin. Hier sind einige Schritte, die Sie versuchen können, um das Problem zu beheben:
1. Verwenden Sie eine kabelgebundene Internetverbindung.
2. Firewall vorübergehend deaktivieren.
3. Aktualisieren Sie die Zoom -App.
Was bedeutet Fehlercode 103033 bei Zoom?
Der Fehlercode 103033 erscheint in der Zoom-App in einfachen Worten und weist auf Verbindungsprobleme hin. Es tritt normalerweise auf, wenn Sie einem Meeting beitreten oder es starten, plötzlich aus einem Meeting ausgeschlossen werden und einige andere Gründe, die Sie weiter unten in diesem Artikel lesen werden. In einigen Fällen bedeutet dies auch, dass Ihre E-Mail vom Gastgeber nicht akzeptiert wurde. Nachdem Sie nun wissen, was der Fehlercode 103033 bei Zoom bedeutet, fahren wir mit dem nächsten Abschnitt des Artikels fort, in dem die Ursachen dieses Fehlercodes erläutert werden.
Was sind die Ursachen für den Zoom-Fehlercode 103033 unter Windows 10?
Um Ihnen zu helfen, diesen Fehler besser zu verstehen, haben wir die Ursachen unten aufgelistet:
- Internetprobleme
- Das E-Mail-Konto des Benutzers auf der schwarzen Liste
- Der Benutzer ist nicht in einem Konto angemeldet
- Server-Ausfallzeit
- Firewall- und Proxy-Einstellungen
Wir hoffen, dass Ihnen diese Punkte eine klare Vorstellung davon gegeben haben, warum dieser Fehler auftritt. Im weiteren Verlauf lernen Sie Methoden kennen, mit denen Sie diesen Fehler beheben können.
Lesen Sie auch: Zoom entlässt 15 Prozent seiner Mitarbeiter
Wenn Sie mit dem Zoom-Fehlercode 103033 Windows 10 konfrontiert sind, können Sie der Liste der unten aufgeführten Lösungen folgen. Diese Lösungen sind unten als Methoden aufgeführt:
Methode 1: Problembehandlung der Internetverbindung
Einer der Hauptgründe für diese Art von Fehlern ist in erster Linie die Internetverbindung. Nicht nur dieser, auch eine instabile Internetverbindung bringt viele solcher Fehler mit sich. Daher ist es wichtig, zuerst die Internetverbindung zu reparieren, bevor Sie mit anderen Korrekturen fortfahren. Um mehr über das Reparieren Ihrer Internetverbindung zu erfahren, lesen Sie unseren Blog Fix Internet Keeps Dropping on Windows 10.

Lesen Sie auch: Beheben Sie den Fehler „Zoom instabile Internetverbindung“.
Methode 2: Host kontaktieren
Wie bereits erläutert, gibt es Fälle, in denen der Gastgeber des Meetings Ihr Konto nicht auf die weiße Liste gesetzt hat oder Ihre E-Mail-ID während der Registrierung übersprungen hat. Daher ist es wichtig, den Gastgeber zu kontaktieren, damit Sie Antworten auf alle Ihre Fragen erhalten. Meistens kann Ihnen die Kontaktaufnahme mit dem Gastgeber helfen, das Problem zu lösen. Wenn alles vom Ende des Hosts aus sortiert wird, liegt wahrscheinlich ein interner Fehler vor, der zu dem Problem führt. Weiter in diesem Artikel erfahren Sie mehr über die Behebung des Zoom-Fehlercodes 103033 unter Windows 10.
Methode 3: Warten Sie auf die Serverbetriebszeit
Da Zoom eine der am häufigsten verwendeten Apps auf der ganzen Welt ist. Wie jede andere App stürzt auch diese App wahrscheinlich ab, wenn sie von mehreren Benutzern gleichzeitig verwendet wird. Vor allem, wenn die Meetings von einer großen Anzahl von Kandidaten besucht werden. Daher kann dieser Fehler auf eine Serverausfallzeit zurückzuführen sein, die aufgrund starker Rückhandaktivitäten aufgetreten ist. Wenn dies die Ursache ist, besteht die einzige verbleibende Lösung darin, zu warten, bis das Zoom-Team den Fehler behoben hat. Normalerweise werden Serverausfallzeiten innerhalb von Stunden behoben. Wenn Sie scheinbar länger warten und der Fehler weiterhin besteht, müssen Sie nach anderen Korrekturen suchen. Unten findest du noch ein paar mehr. Sie können auch die Statusseite des Zoom-Servers besuchen, um die Serververfügbarkeit zu überprüfen.


Lesen Sie auch: So ändern Sie den DNS-Server unter Windows 11
Methode 4: Ändern Sie die Firewall-Einstellungen
Ein weiterer Grund, der als Grund für diesen Fehler zu erwarten ist, sind die Firewall-Einstellungen. Eine Firewall neigt manchmal dazu, Apps zu blockieren, die potenziell schädlich aussehen, auch wenn dies nicht der Fall ist. Daher besteht die Möglichkeit, dass die Firewall-Einstellungen die App daran gehindert haben, diese Art von Fehler anzuzeigen. Um dieses Problem zu lösen, müssen Sie die Firewall-Einstellungen ändern. Besuchen Sie dazu unseren Blog Apps durch die Windows-Firewall zulassen oder blockieren. Das Lesen dieses Blogs hilft Ihnen zu verstehen und zu lernen, wie Sie Apps durch die Firewall zulassen und blockieren. Sie können auch die Support-Seite von Zoom besuchen, auf der die Firewall-Einstellungen von Zoom sehr gut erklärt werden.

Methode 5: Proxy-Einstellungen ändern
Proxy ist ein weiterer Grund für den Zoom-Fehlercode 103033 unter Windows 10. Zoom gibt an, den HTTPS/SSL-Proxy-Server über Port 443 für Zoom-Datenverkehr zu unterstützen. Zoom neigt dazu, Ihre Proxy-Einstellungen automatisch zu erkennen. Manchmal fordert Sie die App auch auf, den Proxy-Benutzernamen/das Passwort einzugeben. Zoom empfiehlt, zoom.us und *. Zoom.us. von der Proxy- oder SSL-Inspektion. Sie können auch versuchen, den Proxyserver zu deaktivieren, indem Sie unserer Anleitung zum Deaktivieren von VPN und Proxy unter Windows 10 folgen. Hoffentlich kann Ihnen diese Methode dabei helfen, den Fehlercode 103033 zu beheben, während Sie die Zoom-App unter Windows 10 verwenden.

Lesen Sie auch: Beheben Sie den Zoom-Fehlercode 2008 in Windows 10
Methode 6: Zoom-App neu installieren
Wenn die oben genannten Korrekturen Ihnen nicht geholfen haben, den Fehler zu beheben, können Sie die App nur deinstallieren und dann neu installieren. Es gibt Fälle, in denen Konflikte und interne Fehler diese Art von Fehler verursachen. In solchen Fällen kann eine Neuinstallation der App die richtige Lösung sein.
1. Drücken Sie die Windows-Taste , geben Sie Systemsteuerung ein und klicken Sie auf Öffnen .

2. Stellen Sie Ansicht nach > Große Symbole ein und klicken Sie dann in der Liste auf die Option Programme und Funktionen .

3. Klicken Sie nun auf die Zoom- App und wählen Sie die Schaltfläche Deinstallieren .

4. Befolgen Sie die Anweisungen auf dem Bildschirm , deinstallieren Sie die App und starten Sie den PC neu .
5. Nachdem die Anwendung deinstalliert wurde, öffnen Sie Ihren Browser und laden Sie die Zoom-App erneut auf Ihren Desktop herunter.

6. Starten Sie als Nächstes die ZoomInstaller- Datei unten auf Ihrem Bildschirm.

7. Folgen Sie nun den Anweisungen auf dem Bildschirm, um die Installation abzuschließen und melden Sie sich bei Ihrem Zoom-Konto an .

Lesen Sie auch: Zoomfilter werden auf dem PC nicht angezeigt
Methode 7: Wenden Sie sich an den Zoom-Support
Wenn der Fehler auch nach Durchführung aller oben genannten Methoden weiterhin besteht, bleibt nur die Möglichkeit, sich an das Zoom-Support-Team zu wenden. Sie können Ihnen helfen, die Ursache des Fehlers zu beheben und eine mögliche Lösung anbieten.

Empfohlen:
- So verbergen Sie den Namen in WhatsApp
- So schalten Sie jemanden auf Discord als Admin stumm
- Wie greife ich auf mein Zoom-Konto zu?
- Beheben Sie den Fehler „Zoom-Konto deaktiviert“.
In diesem Artikel geht es um den Zoom-Fehlercode 103033, der unter Windows 10 angezeigt wird. Wir hoffen, dass diese Anleitung hilfreich war und Sie erfahren konnten , wie Sie den Zoom-Fehlercode 103033 Windows 10 beheben können . Lassen Sie uns wissen, welche Methode für Sie am besten funktioniert hat. Wenn Sie Fragen oder Vorschläge haben, können Sie diese gerne im Kommentarbereich unten hinterlassen.
