Fix Zoom Audio funktioniert nicht Windows 10
Veröffentlicht: 2022-02-21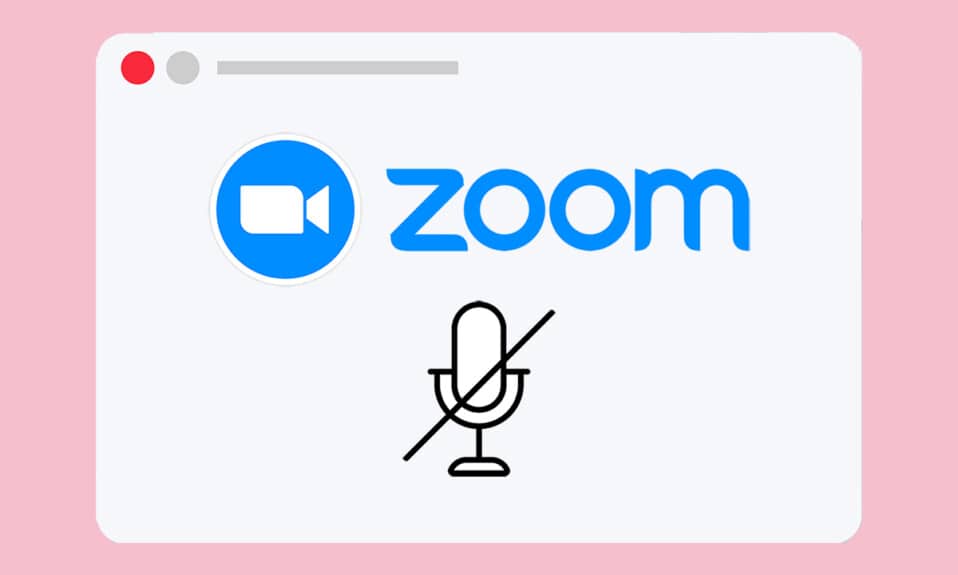
Videokonferenzanwendungen wie Zoom haben die Meeting-Welt einfacher und einfacher gemacht. Sie können ganz einfach mit Ihren Meeting-Teilnehmern, Freunden oder Kollegen in Zoom kommunizieren und so große Zoom-Meetings und -Präsentationen durchführen. Viele Schlüsselfunktionen von Zoom werden von Millionen von Benutzern geschätzt, aber es gibt einige häufige Probleme, z. B. dass Zoom-Audio unter Windows 10 nicht funktioniert. Dies ist sehr frustrierend, wenn Sie nichts von anderen Teilnehmern hören können oder wenn andere Sie nicht hören können. Wir bieten Ihnen eine perfekte Anleitung zum Korrigieren der Zoom-Audioeinstellungen in Windows 10.
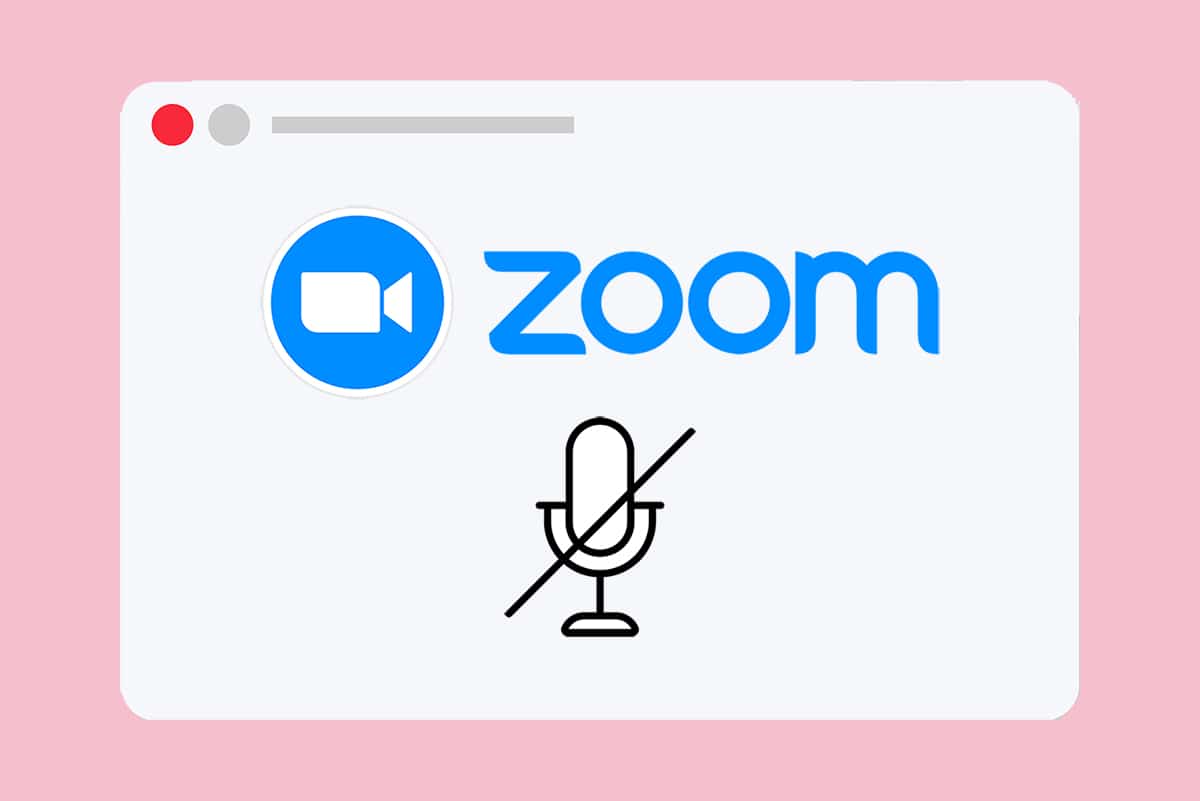
Inhalt
- So beheben Sie, dass Zoom-Audio unter Windows 10 nicht funktioniert
- Vorabprüfungen
- Profi-Tipp: So führen Sie das Test-Tool für Lautsprecher und Mikrofon aus
- Methode 1: Stellen Sie sicher, dass das Mikrofon nicht stummgeschaltet ist
- Methode 2: Erlauben Sie Zoom den Zugriff auf das Mikrofon
- Methode 3: Starten Sie Zoom neu und schließen Sie Hintergrundanwendungen
- Methode 4: Führen Sie die integrierte Problembehandlung aus
- Methode 5: Ändern Sie die Audioeinstellungen für Zoom und PC
- Methode 6: Optimieren Sie die Mikrofoneinstellungen
- Methode 7: Standardlautsprecher und -mikrofon ändern
- Methode 8: Browser-Cache löschen (für die Zoom-Webversion)
- Methode 9: Aktualisieren oder Rollback von Audiotreibern
- Methode 10: Zoom neu installieren
So beheben Sie, dass Zoom-Audio unter Windows 10 nicht funktioniert
Hier sind einige häufige Gründe, die dazu führen, dass Zoom-Audio nicht funktioniert. Versuchen Sie, Ihr Problem basierend auf diesen Gründen zu analysieren, um geeignete Methoden zur Fehlerbehebung zu befolgen.
- Wenn Sie falsche Audioeinstellungen auf Ihrem PC und inkompatible Einstellungen mit Ihrem Aufnahmegerät haben, werden Sie in Zoom mit Audioproblemen konfrontiert.
- Wenn die Audioausgabe stummgeschaltet ist , treten dieselben Probleme auf. Wenn der Besprechungsorganisator alle anderen Besprechungsteilnehmer stumm geschaltet hat, kann das gleiche Problem auftreten.
- Wenn Zoom ungeeignete Lautsprecher verwendet, tritt das Problem erneut auf.
- Einige Hintergrundanwendungen stören Zoom , sodass Ihr Audio von anderen Teilnehmern möglicherweise nicht häufiger gehört wird.
- Wenn Sie veraltete Audiotreiber auf Ihrem PC haben, haben Sie möglicherweise das gleiche Problem.
- Darüber hinaus führen inkompatible Audioeinstellungen in PC und App auch dazu, dass Zoom-Audio nicht funktioniert.
- Wenn das Mikrofon defekt oder falsch angeschlossen ist, funktioniert Zoom Audio möglicherweise überhaupt nicht.
Vorabprüfungen
Bevor Sie zu erweiterten Methoden zur Fehlerbehebung übergehen, um die richtigen Zoom-Audioeinstellungen in Windows 10 sicherzustellen, helfen Ihnen einige einfache Hacks, das Problem „Zoom-Audio funktioniert nicht“ mit wenigen Klicks zu beheben. Stellen Sie sicher, dass Ihr PC alle diese vorläufigen Prüfungen erfüllt, und fahren Sie dennoch mit dem nächsten Abschnitt fort, wenn Sie keine Lösung gefunden haben.
- Starten Sie Ihren PC neu und alle temporären Störungen im Zusammenhang mit dem Computer werden behoben.
- Stellen Sie eine ordnungsgemäße Internetverbindung sicher , da Videokonferenzen ein angemessenes Bandbreitenlimit erfordern. Es kann während des Meetings zu verzögerten Videoproblemen und Audiounterbrechungen kommen, wenn einige der Datenpakete aufgrund unzureichender Bandbreite verloren gehen.
- Verwenden Sie ein hochwertiges Mikrofon , das fest mit Ihrem PC verbunden ist.
- Vermeiden Sie Echos . Wenn Sie an einem Meeting teilnehmen, vermeiden Sie es bitte, in der Nähe anderer Teilnehmer zu sitzen. Dies kann manchmal zu Echo- und Audioproblemen führen.
- Entscheiden Sie sich immer entweder für die Teilnahme mit Computer-Audio oder durch Wählen einer Telefonnummer .
- Platzieren Sie das externe Mikrofon 6 Zoll vom Mund entfernt , um eine Tondämpfung zu vermeiden.
- Wenn Sie andererseits ein integriertes Audiogerät von Ihrem Gerät verwenden, stellen Sie sicher, dass Sie sich innerhalb von zwei Fuß vom Mikrofon befinden.
- Nehmen Sie an einem Testanruf auf Zoom teil, um sicherzustellen, dass Sie während des Meetings keine Probleme mit Audioproblemen haben.
- Stellen Sie zu guter Letzt sicher, dass Sie sich nicht in einer lauten Umgebung mit Verkehrsgeräuschen oder Menschenmassen im Hintergrund befinden. Dadurch wird verhindert, dass Ihre Stimme von anderen Teilnehmern des Meetings übertönt wird. Sie können auch bessere Rauschunterdrückungserweiterungen für Zoom ausprobieren.
Profi-Tipp: So führen Sie das Test-Tool für Lautsprecher und Mikrofon aus
Wenn Zoom Ihr Audio nicht automatisch erkennt, können Sie das Tool zum Testen von Lautsprecher und Mikrofon testen, um das Problem zu beheben. Daher können Sie das Mikrofon und den Lautsprecher, die in der Besprechung verwendet werden sollen, manuell auswählen. Hier sind ein paar einfache Schritte, um das Tool zum Testen von Lautsprecher und Mikrofon auszuführen.
1. Schalten Sie Ihr Audio in Zoom Meeting laut und wählen Sie wie gezeigt das Karat-Symbol neben dem Mikrofon aus.
2. Wählen Sie nun die Option Lautsprecher & Mikrofon testen… .
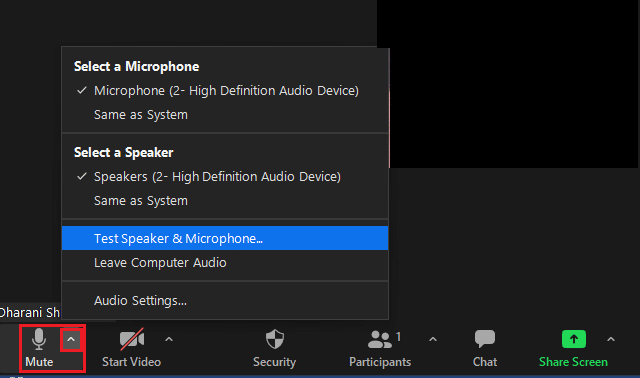
3. Überprüfen und stellen Sie die Lautstärke Ihres Lautsprechers und Mikrofons ein und klicken Sie auf Fertig stellen.
Befolgen Sie die Methoden zur Fehlerbehebung in derselben Reihenfolge, um perfekte Ergebnisse zu erzielen und das Problem zu beheben, dass Zoom-Audio nicht funktioniert.
Methode 1: Stellen Sie sicher, dass das Mikrofon nicht stummgeschaltet ist
Auch wenn dies nicht viel erscheinen mag, sehen sich viele Benutzer mit Zoom-Audioproblemen konfrontiert, die nicht funktionieren, weil sie ihr Mikrofon nicht unbeabsichtigt einschalten. Es gibt eine einfache Möglichkeit, zu überprüfen, ob Ihr Mikrofon eingeschaltet ist oder nicht, und die Zoom-Audioeinstellungen in Windows 10 zu ändern.
1. Wenn der Mikrofonstatus Unmute anzeigt, bedeutet dies, dass der Ton stumm geschaltet ist. Klicken Sie daher auf das Symbol zum Aufheben der Stummschaltung.

2. Jetzt zeigt das Mikrofon die Option zum Stummschalten wie gezeigt an.

Lesen Sie auch: So greifen Sie unter Windows 10 auf die Sound-Systemsteuerung zu
Methode 2: Erlauben Sie Zoom den Zugriff auf das Mikrofon
Ihr PC verfügt über eine Liste von Anwendungen und Programmen, die für den Audio- und Mikrofonzugriff zugelassen sind. Falls Zoom nicht auf dieser Liste steht, können Sie während der Verwendung der App keinen Ton hören. Stellen Sie daher sicher, dass die Audioeinstellungen für Zoom auf Ihrem PC aktiviert sind, indem Sie die unten genannten Schritte ausführen, um den Fehler „Zoom-Audio funktioniert nicht“ in Windows 10 zu beheben.
1. Starten Sie die Windows-Einstellungen , indem Sie gleichzeitig die Tasten Windows + I drücken.
2. Klicken Sie nun wie unten abgebildet auf Datenschutz .
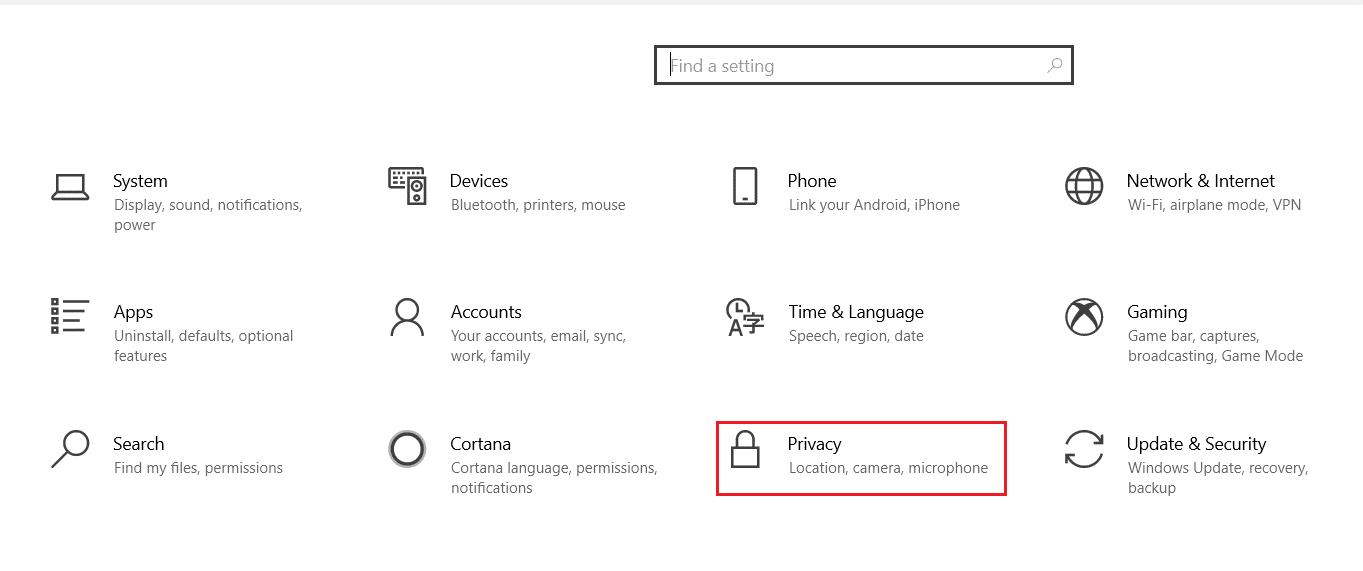
3. Scrollen Sie hier im linken Bereich nach unten und klicken Sie auf die Menüoption Mikrofon .
4A. Aktivieren Sie Apps erlauben, auf Ihr Mikrofon zuzugreifen , wie im Bild unten hervorgehoben.
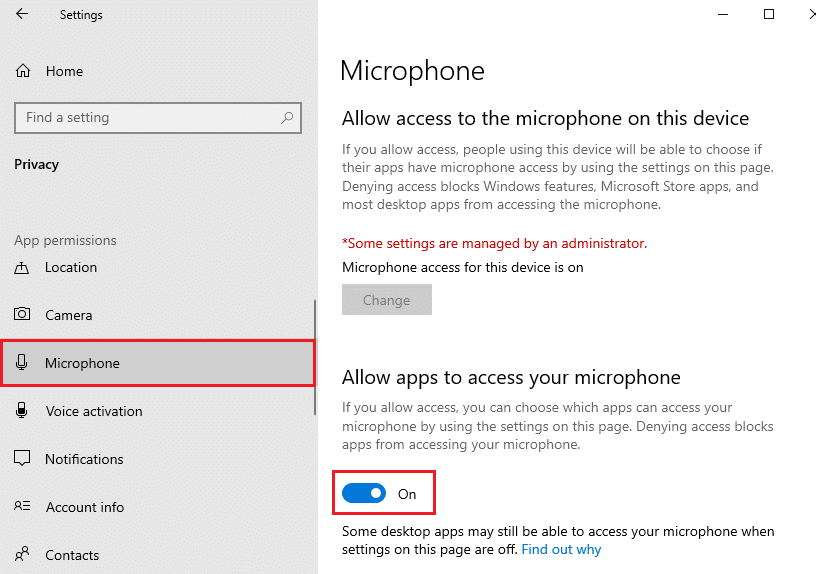
4B. Aktivieren Sie auf demselben Bildschirm die Option Desktop-Apps den Zugriff auf Ihr Mikrofon erlauben, wie unten dargestellt. Stellen Sie sicher, dass Zoom in der Liste der zulässigen Desktop-Apps angezeigt wird.
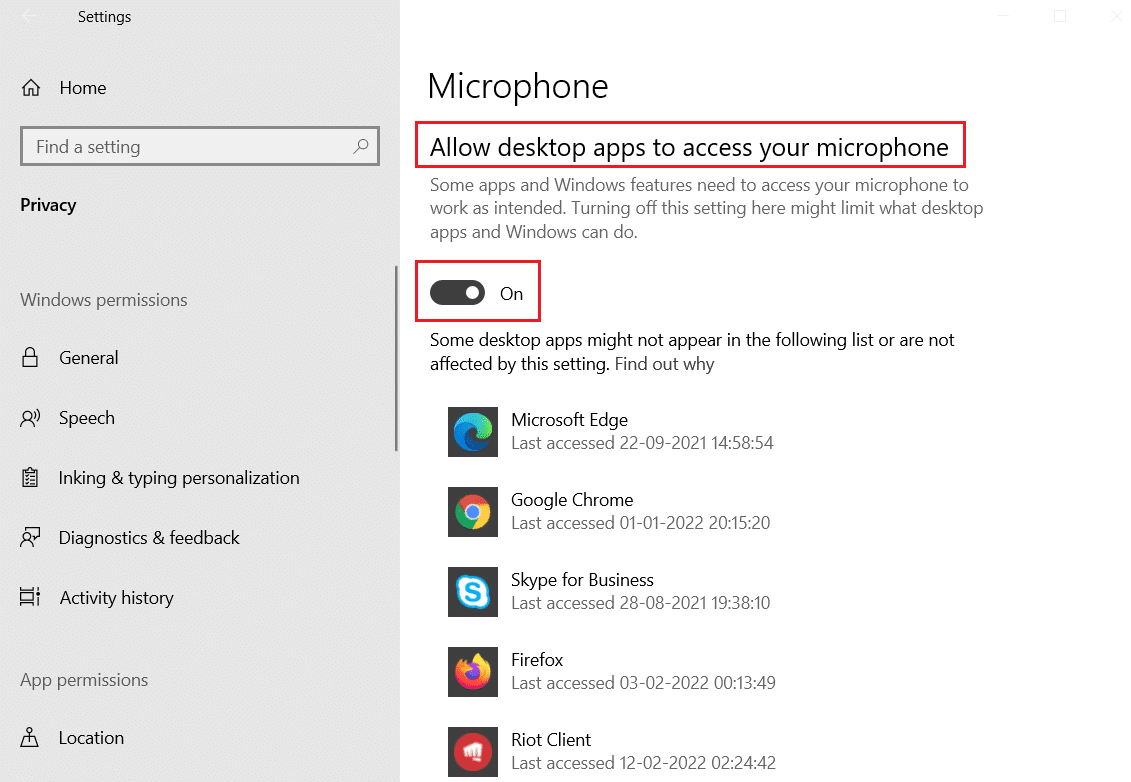
Methode 3: Starten Sie Zoom neu und schließen Sie Hintergrundanwendungen
In einigen Fällen kann Zoom ohne Audiogeräte in die Meetings geladen werden, was dazu führt, dass Zoom-Audio nicht funktioniert. Wenn Zoom andere Anwendungen und Programme auf Ihrem PC stört, kann es zu Problemen mit Zoom-Audio kommen, die nicht funktionieren. Einige andere Programme verwenden möglicherweise Ihr Mikrofon, sodass Sie Zoom-Audio möglicherweise nicht verwenden können. Beenden Sie alle Anwendungen und starten Sie Zoom wie unten beschrieben neu:
1. Starten Sie den Task-Manager , indem Sie gleichzeitig die Tasten Strg + Umschalt + Esc drücken .
2. Wählen Sie den Zoom- Prozess aus und klicken Sie auf Aufgabe beenden , wie unten dargestellt.
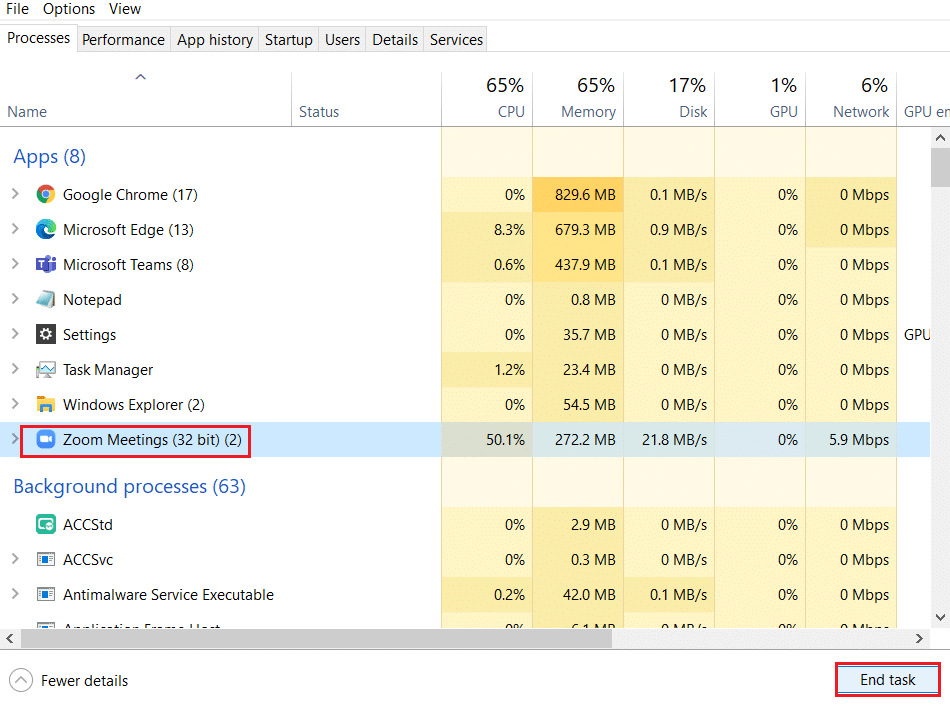
3. Suchen und wählen Sie die unerwünschten Hintergrundprozesse , die viel Speicher verwenden, und deaktivieren Sie sie auf ähnliche Weise.
4. Starten Sie nun Ihren PC neu und öffnen Sie die Zoom-App erneut.
Lesen Sie auch: So spielen Sie Outburst auf Zoom
Methode 4: Führen Sie die integrierte Problembehandlung aus
Sie können Probleme mit der Tonverbindung haben, wenn es irgendwelche Störungen oder Fehler im Hardwareteil gibt, die Fehlerbehebung hilft Ihnen dabei, diese zu beheben.
Option I: Führen Sie die Problembehandlung für die Audiowiedergabe aus
1. Drücken Sie die Windows-Taste , geben Sie Systemsteuerung ein und klicken Sie auf Öffnen .
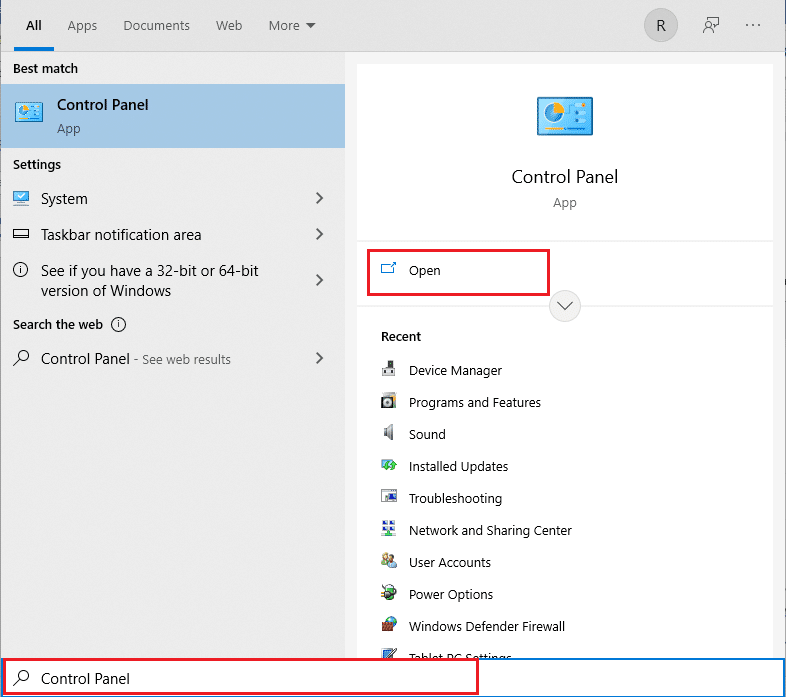
2. Stellen Sie Ansicht nach > Große Symbole ein und klicken Sie dann auf die Option Fehlerbehebung .
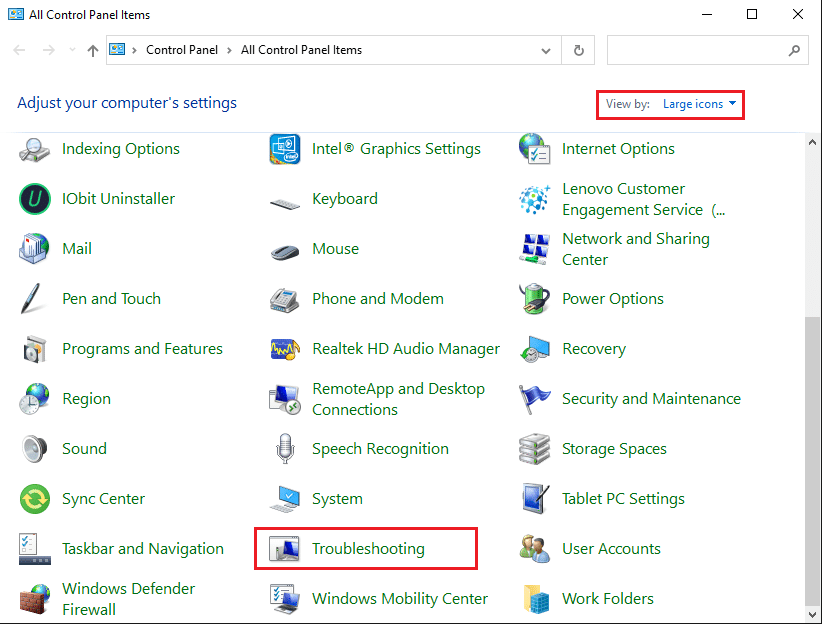
3. Klicken Sie im linken Bereich auf die Option Alle anzeigen.
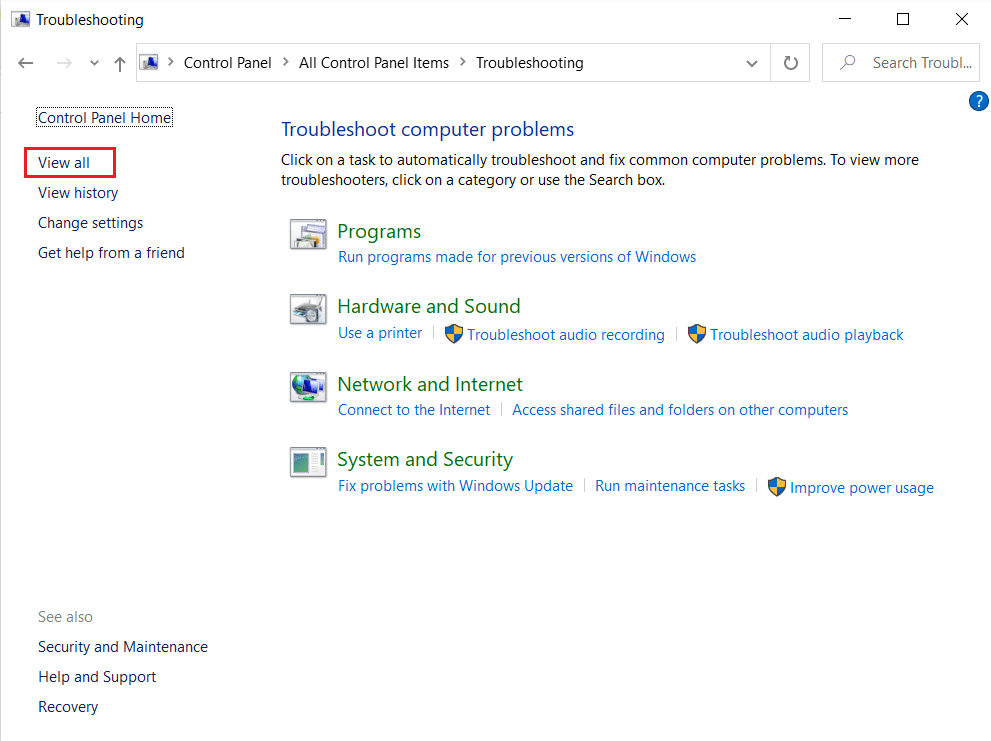
4. Klicken Sie auf die Problembehandlungsoption Audio abspielen, um Probleme mit der Tonwiedergabe zu finden und zu beheben .
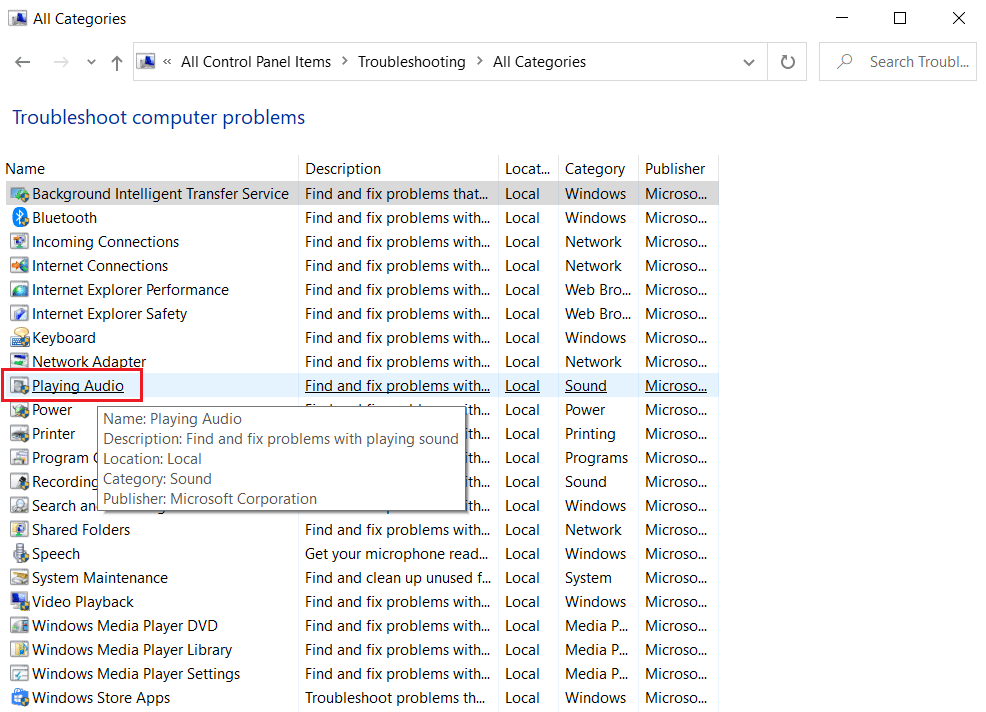
5. Klicken Sie in der Problembehandlung für die Audiowiedergabe auf die Option Erweitert .
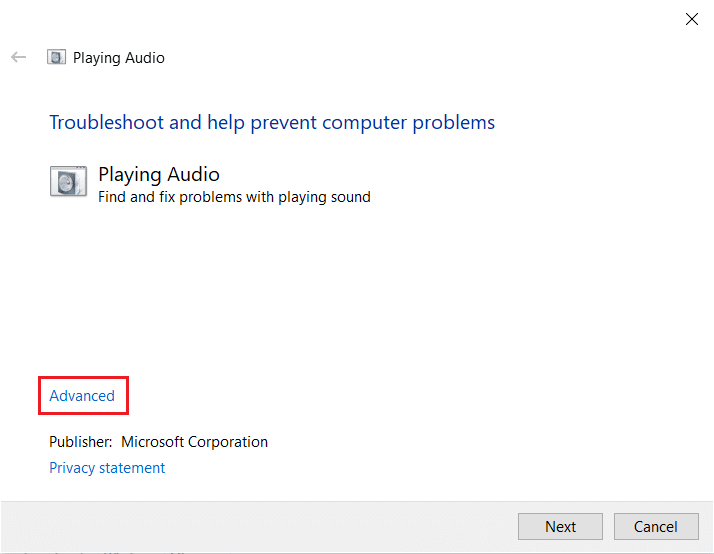
6. Aktivieren Sie dann die Option Reparaturen automatisch anwenden und klicken Sie auf Weiter .
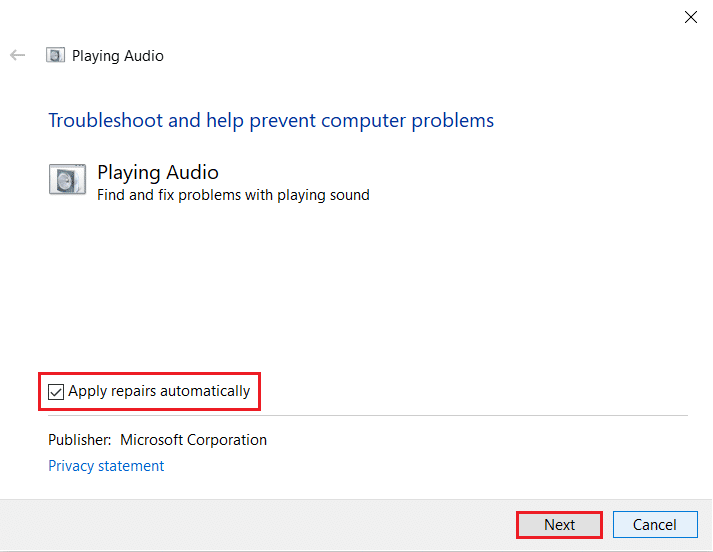
7. Der Troubleshooter beginnt mit der Erkennung von Problemen.
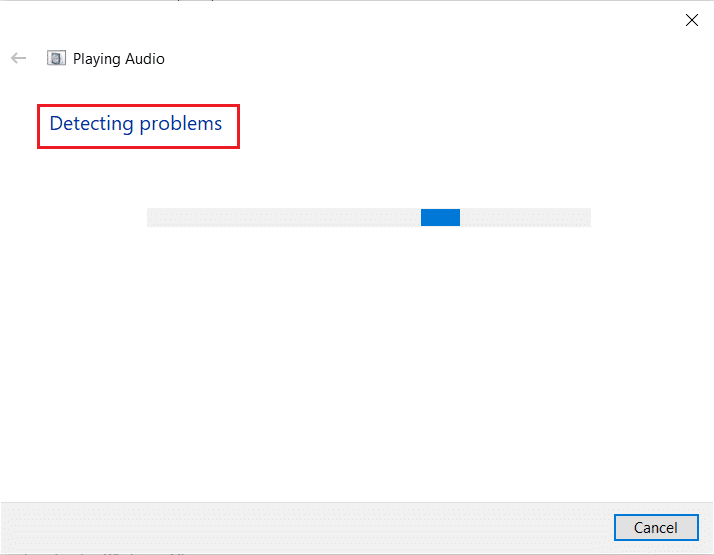
8. Befolgen Sie die Anweisungen auf dem Bildschirm , um das Problem zu beheben.
Option II: Führen Sie die Problembehandlung für Hardware und Geräte aus
1. Drücken Sie gleichzeitig die Tasten Windows + R , um das Dialogfeld „Ausführen“ zu starten.
2. Geben Sie msdt.exe -id DeviceDiagnostic ein und klicken Sie wie gezeigt auf OK .
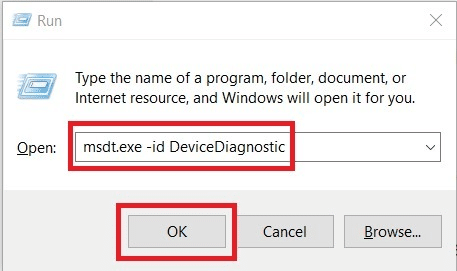
3. Klicken Sie im Problembehandlungsfenster für Hardware und Geräte auf Weiter .
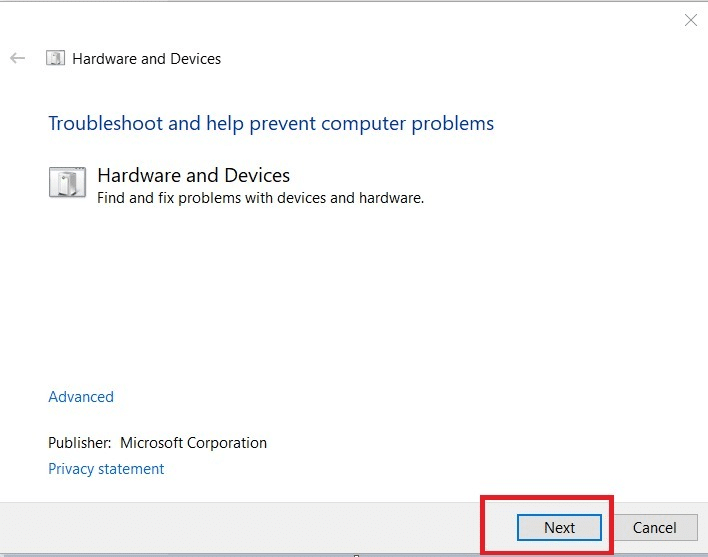
4A. Warten Sie, bis Probleme erkannt werden, und klicken Sie dann auf Diesen Fix anwenden, falls vorhanden.
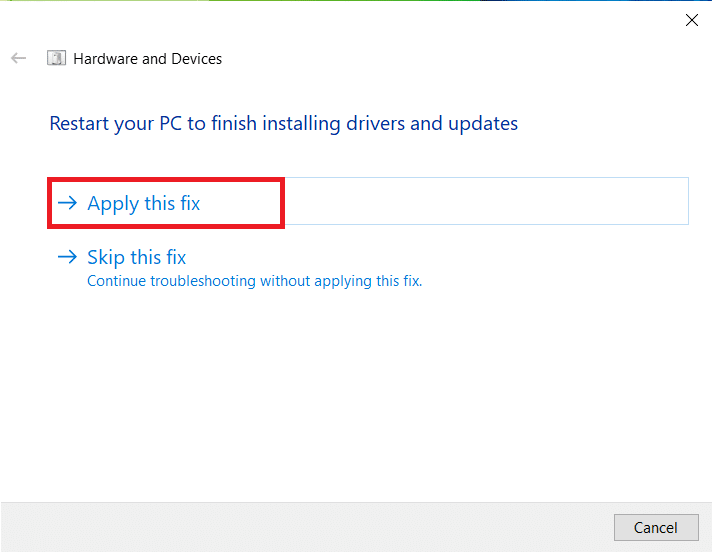
Starten Sie dann Ihren PC neu.
4B. Der folgende Bildschirm wird jedoch angezeigt, wenn die Fehlerbehebung das Problem nicht identifizieren konnte . In diesem Fall können Sie die verbleibenden Fixes ausprobieren, die in diesem Artikel aufgeführt sind.
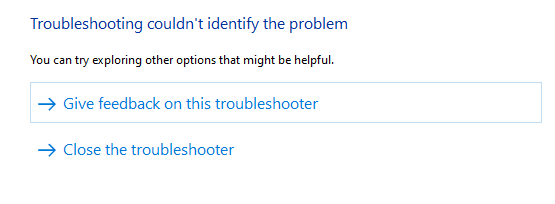
Lesen Sie auch: Windows 10 reparieren, es sind keine Audiogeräte installiert
Methode 5: Ändern Sie die Audioeinstellungen für Zoom und PC
Um die richtigen Audiopegel in Zoom sicherzustellen, muss Ihr PC einige Audioanforderungen erfüllen. Andernfalls werden Sie in allen Videokonferenzanwendungen mit mehreren audiobezogenen Problemen konfrontiert. Befolgen Sie alle diese Checklisten, um die richtigen Zoom-Audioeinstellungen in Windows 10 sicherzustellen.
Schritt I: Passen Sie Windows Audio an
Um ein qualitativ hochwertiges Audioerlebnis in Zoom zu erleben, stellen Sie sicher, dass auch die Computerlautstärke auf die optimale Stufe eingestellt ist. Befolgen Sie die nachstehenden Anweisungen, um die geringe Lautstärke auf Ihrem PC zu überprüfen und zu beheben:
1. Klicken Sie mit der rechten Maustaste auf das Lautsprechersymbol in der unteren rechten Ecke des Bildschirms.
![]()
2. Wählen Sie dann die hervorgehobene Option Lautstärkemixer öffnen .
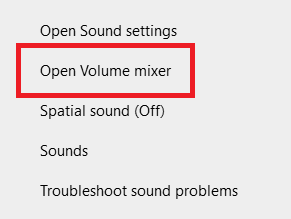
3. Stellen Sie nun sicher, dass die Audiopegel für Zoom Meetings wie gezeigt auf Maximum eingestellt sind.
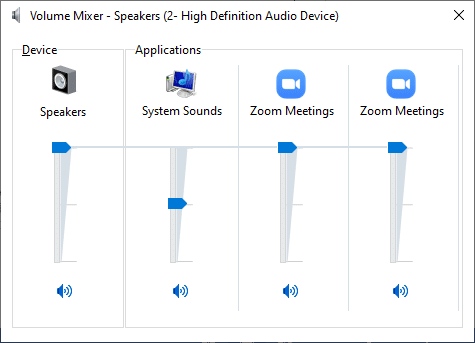
Sie können auch die Audiopegel nach Ihren Bedürfnissen anpassen.
Schritt II: Ändern Sie die Zoom-Audioeinstellungen
Wenn Sie sich mitten in einem Meeting oder davor befinden, testen Sie Ihr Audio und ändern Sie die Zoom-Audioeinstellungen in Windows 10.
1. Starten Sie Zoom und klicken Sie auf Ihr Profilbild .
2. Wählen Sie dann die hervorgehobene Option Einstellungen aus.
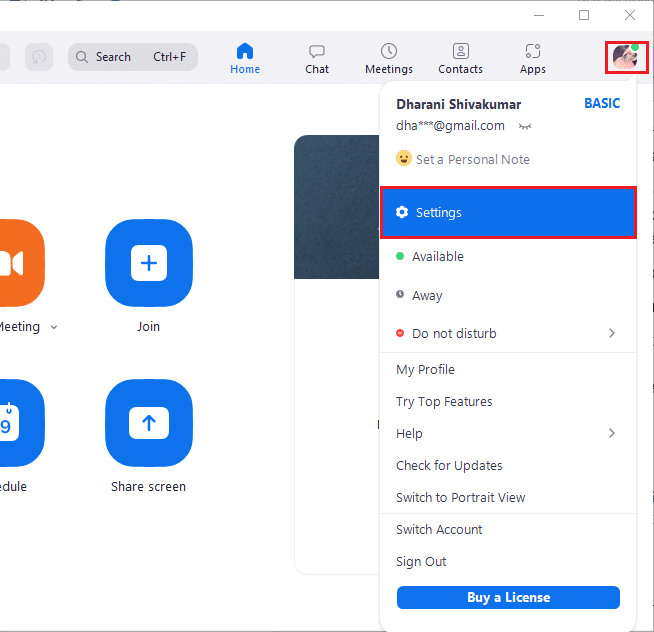
3. Wechseln Sie nun im linken Bereich zur Registerkarte Audio . Wenn Sie den Lautsprecher testen möchten, klicken Sie auf die Option Lautsprecher testen . Der Testton wird jetzt abgespielt. Wenn Sie nichts hören können, passen Sie den Lautstärkeregler an oder ändern Sie den Lautsprecher, falls verfügbar.

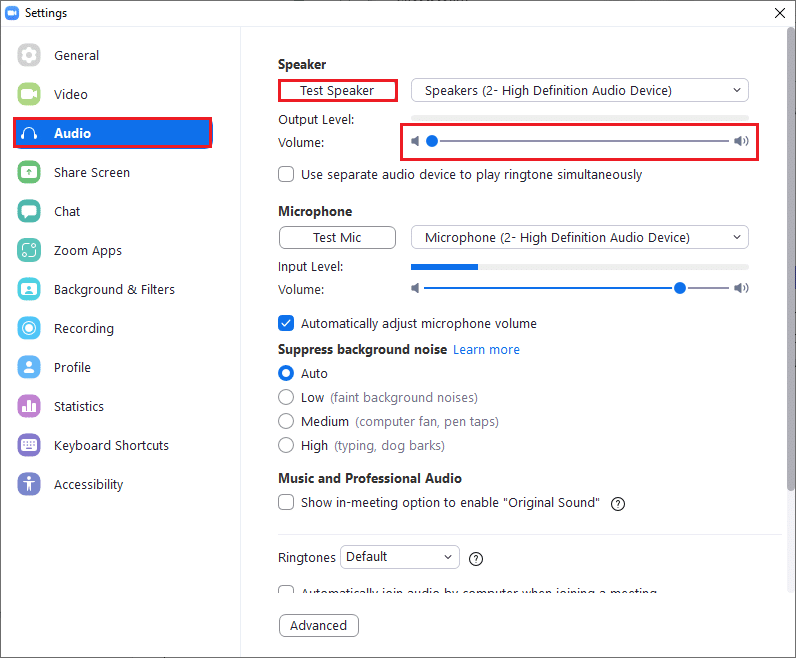
4. Um Ihr Mikrofon zu testen, klicken Sie auf die Option Test Mic . Ihr Audio wird nun aufgenommen. Wenn Sie mit der Aufnahme fertig sind, wählen Sie die Aufnahmetaste , um Ihr Audio wiederzugeben.
5. Wenn Sie das Gefühl haben, dass Ihr Ton verzerrt ist, können Sie ein anderes Mikrofon auswählen oder die Lautstärkeregler anpassen .
Hinweis: Wir empfehlen, die Option Mikrofonbox automatisch anpassen aktiviert zu lassen. Wenn Sie die Audiopegel jedoch manuell anpassen möchten, können Sie sie deaktivieren.
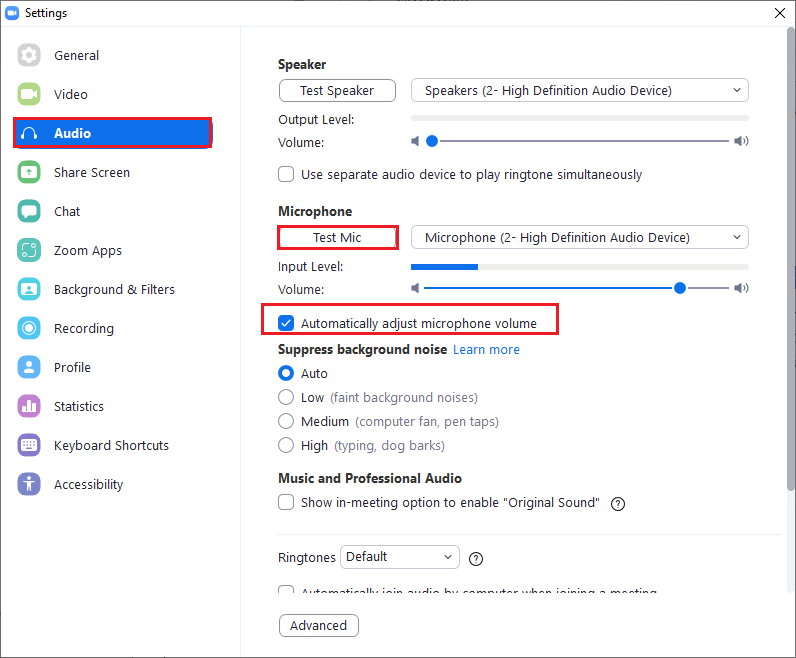
Lesen Sie auch: So erstellen Sie Screenshots von Zoom-Meetings
Methode 6: Optimieren Sie die Mikrofoneinstellungen
Wenn Sie falsche Einstellungen wie stummgeschaltetes Mikrofon, Mikrofon nicht als Standard-Audioeingangsgerät eingestellt haben, hat es eine sehr geringe Lautstärke, die Zoom möglicherweise daran hindert, auf die Audioeinstellungen Ihres PCs zuzugreifen. Befolgen Sie die unten aufgeführten Schritte, um die Mikrofoneinstellungen zu optimieren und das Problem „Zoom-Audio funktioniert nicht unter Windows 10“ zu beheben.
1. Drücken Sie die Windows-Taste , geben Sie Systemsteuerung ein und klicken Sie auf Öffnen .
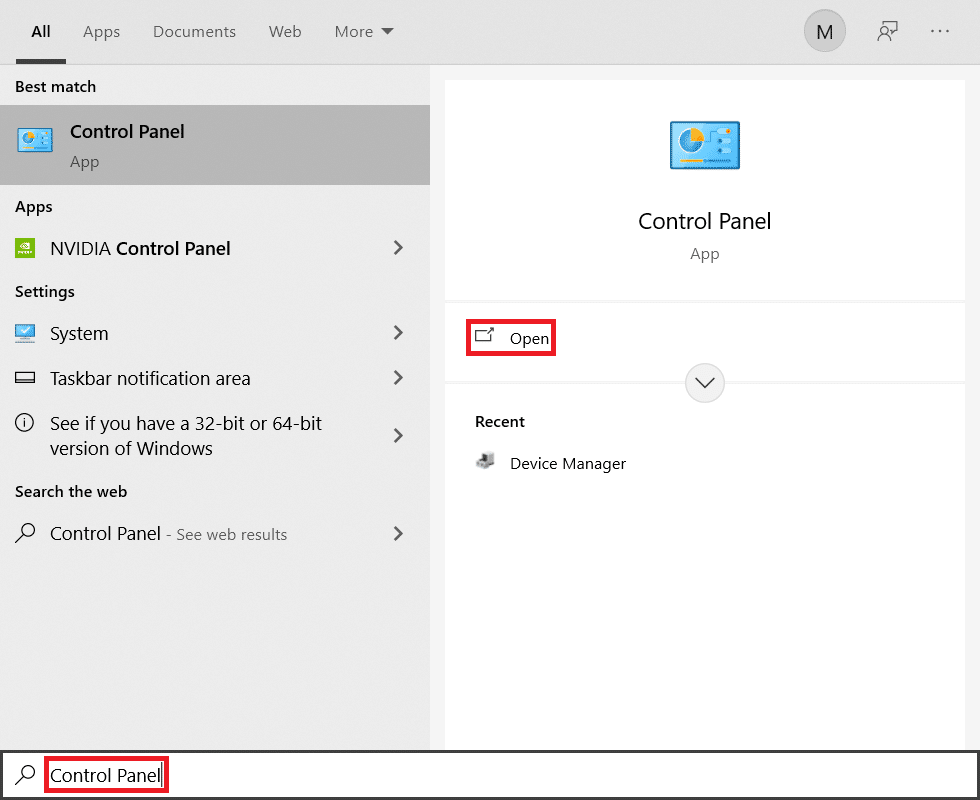
2. Stellen Sie dann die Option Anzeigen nach: auf Große Symbole ein und klicken Sie wie gezeigt auf den Sound -Link.
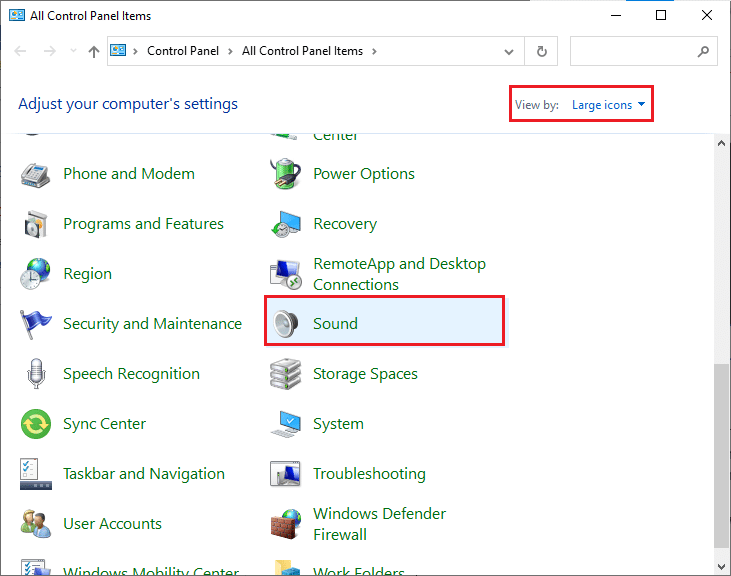
3. Wechseln Sie als Nächstes zur Registerkarte Aufzeichnung , klicken Sie mit der rechten Maustaste auf den leeren Bereich und aktivieren Sie die Option Deaktivierte Geräte anzeigen, wie unten dargestellt.
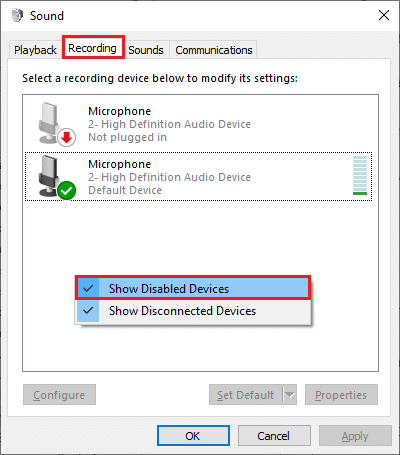
4. Wenn das Standardgerät deaktiviert ist, klicken Sie mit der rechten Maustaste darauf und wählen Sie wie gezeigt Aktivieren aus.
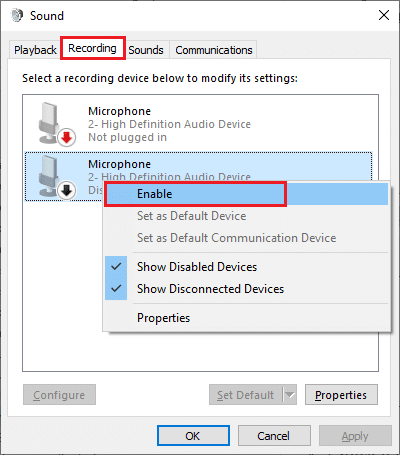
5. Klicken Sie dann mit der rechten Maustaste auf Ihr Standard-Audiogerät und wählen Sie die Option Eigenschaften wie abgebildet aus.
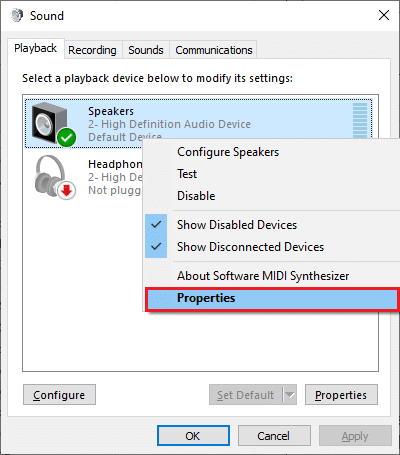
6. Wechseln Sie dann in der Option Speakers Properties zur Registerkarte Levels und vergewissern Sie sich, dass der Speakers -Wert auf max eingestellt ist.
Hinweis: Sie können den Schieberegler anpassen, um die Lautstärke zu erhöhen/verringern.
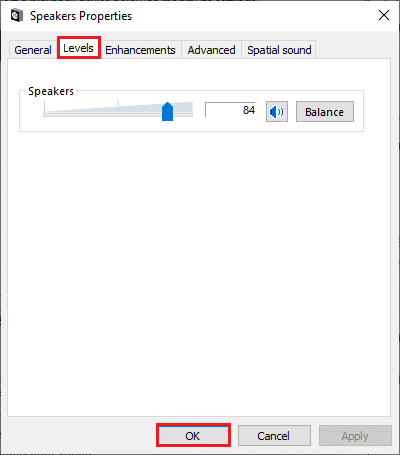
7. Klicken Sie abschließend auf Übernehmen > OK , um die Änderungen zu speichern und zu prüfen, ob das Problem jetzt behoben ist.
Methode 7: Standardlautsprecher und -mikrofon ändern
Ihr PC kann jedes andere Mikrofon oder jeden anderen Lautsprecher als Standardgerät auswählen und wann Sie einen anderen Lautsprecher und ein anderes Mikrofon in der Besprechung verwenden können. Dies kann zu Audioproblemen führen. Ändern Sie daher entweder das Standardmikrofon und den Standardlautsprecher auf Ihrem PC oder verwenden Sie das Standardmikrofon und den Standardlautsprecher in Zoom-Meetings, um Probleme zu vermeiden. Hier sind ein paar Schritte zum Einrichten des Standardlautsprechers und -mikrofons, um das Problem zu beheben, dass Zoom-Audio unter Windows 10 nicht funktioniert.
1. Klicken Sie wie gezeigt mit der rechten Maustaste auf das Sound -Symbol in der unteren rechten Ecke des Bildschirms.
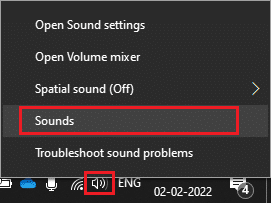
2. Wechseln Sie dann im Sound -Fenster zur Registerkarte Aufnahme und klicken Sie mit der rechten Maustaste auf das Mikrofon, das Sie als Standardmikrofon festlegen möchten.
3. Wählen Sie nun die hervorgehobene Option Als Standardgerät festlegen und klicken Sie auf Übernehmen > OK , um die Änderungen zu speichern.
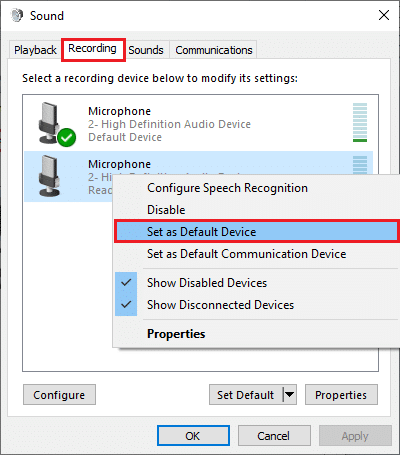
4. Wechseln Sie dann zur Registerkarte Wiedergabe und klicken Sie mit der rechten Maustaste auf die Lautsprecher , die Sie als Standard festlegen möchten.
5. Wählen Sie nun die hervorgehobene Option Als Standardgerät festlegen und klicken Sie auf Übernehmen > OK , um die Änderungen zu speichern.
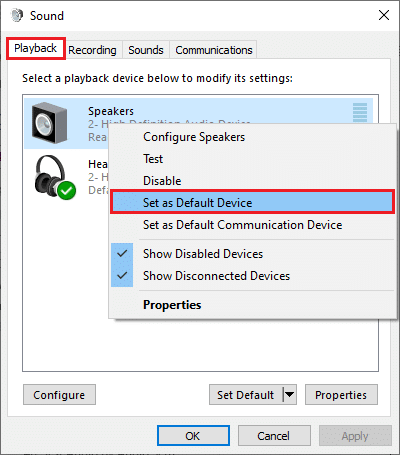
6. Starten Sie abschließend Ihren PC neu .
7. Klicken Sie mit der rechten Maustaste auf das Sound - Symbol in der Taskleiste und wählen Sie die Option Sound-Einstellungen öffnen .
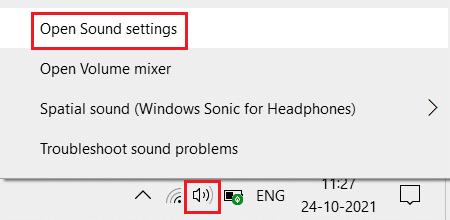
8. Wählen Sie hier das richtige Eingabegerät , z. B. Mikrofon (2-High-Definition-Audiogerät) als Standard im Abschnitt Wählen Sie Ihr Eingabegerät aus.
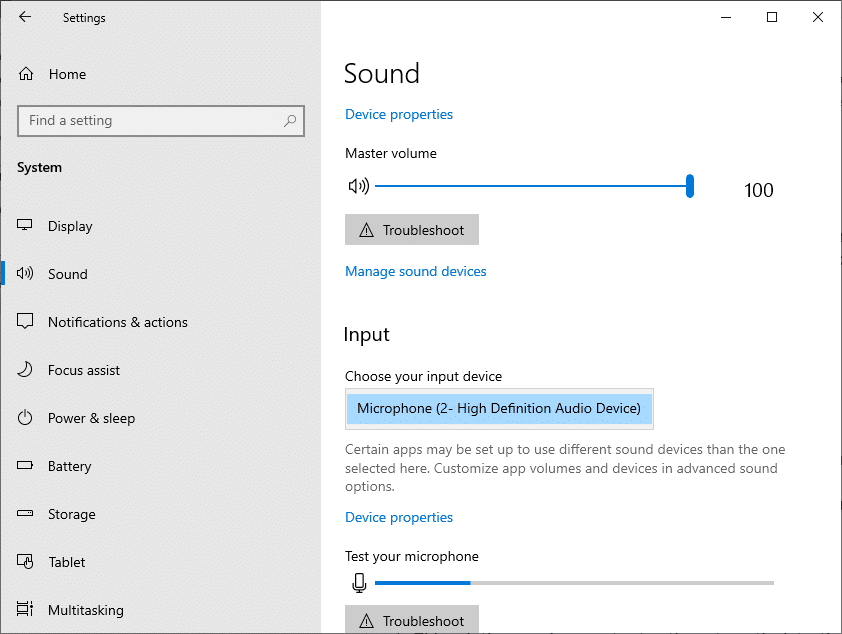
Lesen Sie auch: Profilbild in Zoom-Meeting statt Video anzeigen
Methode 8: Browser-Cache löschen (für die Zoom-Webversion)
Wenn Sie Zoom in Ihren Browsern verwenden und Zoom auf dem PC keinen Ton anzeigt, blockieren möglicherweise zu viele temporäre Daten die Audioskripte auf Zoom. Dies passiert in seltenen Fällen, geben Sie jedoch keine Chance, dass dies der Grund für dieses Problem ist. Löschen Sie Ihren Browser-Cache wie unten beschrieben, um das Problem „Zoom-Audio funktioniert nicht unter Windows 10“ zu beheben.
Hinweis: Hier wird Microsoft Edge als Beispiel gezeigt. Stellen Sie sicher, dass Sie die Schritte entsprechend Ihrem Browser befolgen.
1. Starten Sie den Edge-Browser und öffnen Sie eine neue Registerkarte. Klicken Sie wie zuvor auf das Symbol mit den drei Punkten neben Ihrem Profilbild.

Hinweis: Sie können direkt auf der Seite navigieren, um den Browserverlauf in Edge zu löschen, indem Sie edge://settings/clearBrowserData in die Suchleiste eingeben.

2. Navigieren Sie wie gezeigt zur Option Datenschutz, Suche und Dienste im linken Bereich, wie gezeigt.
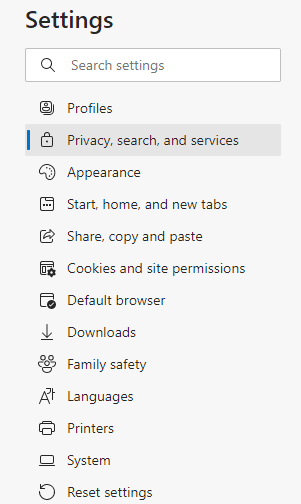
3. Scrollen Sie dann auf dem rechten Bildschirm nach unten und klicken Sie auf die Option Wählen Sie, was gelöscht werden soll unter Browserdaten löschen, wie gezeigt.
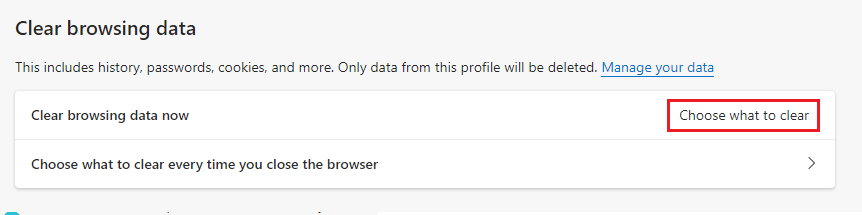
4. Wählen Sie im nächsten Fenster die Kästchen entsprechend Ihren Präferenzen wie Browserverlauf, Cookies und andere Websitedaten, zwischengespeicherte Bilder und Dateien usw. aus und klicken Sie auf Jetzt löschen, wie unten hervorgehoben.
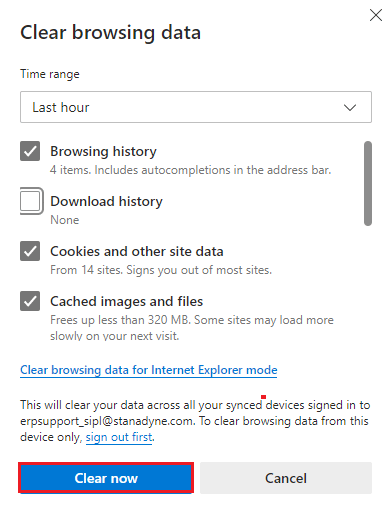
Lesen Sie auch: So verhindern Sie, dass Microsoft Teams beim Start geöffnet wird
Methode 9: Aktualisieren oder Rollback von Audiotreibern
Wenn Sie eine veraltete Version von Audio- oder Headset-Treibern verwenden, können mehrere audiobezogene Probleme auftreten, da die Version von Zoom nicht mit den Treibern kompatibel ist. Versuchen Sie in diesem Fall, alle auf Ihrem PC verfügbaren Audiotreiber zu aktualisieren, um festzustellen, ob Sie das Problem behoben haben.
Option I: Aktualisieren Sie den Audiotreiber
Wenn die aktuellen Treiber in Ihrem System mit den Zoom-Dateien nicht kompatibel oder veraltet sind, werden Sie mit diesem Problem konfrontiert. Daher wird Ihnen empfohlen, Ihr Gerät und Ihre Treiber zu aktualisieren, um das Problem „Zoom-Audio funktioniert nicht unter Windows 10“ zu beheben.
1. Klicken Sie auf Start , geben Sie Geräte-Manager ein und drücken Sie die Eingabetaste .
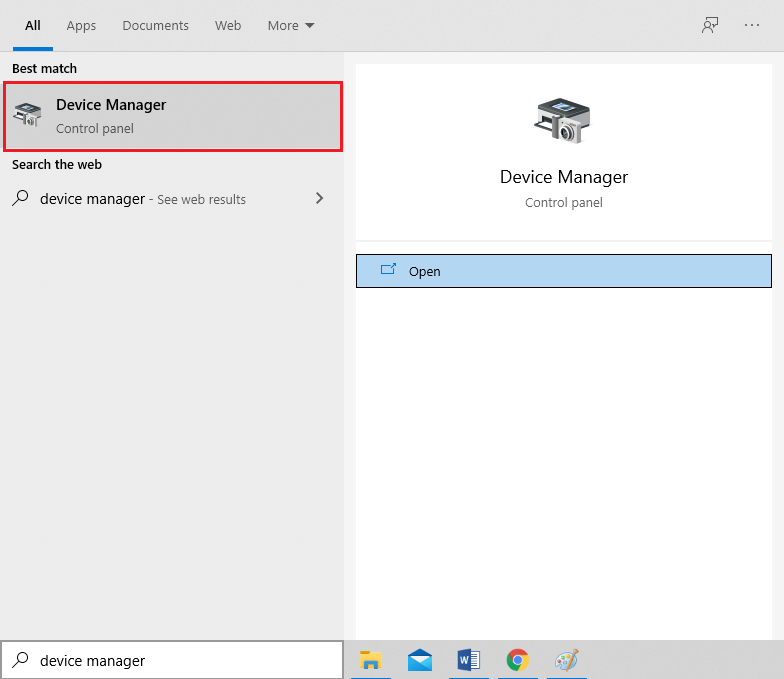
2. Doppelklicken Sie zum Erweitern auf Sound, Video und Gamecontroller .
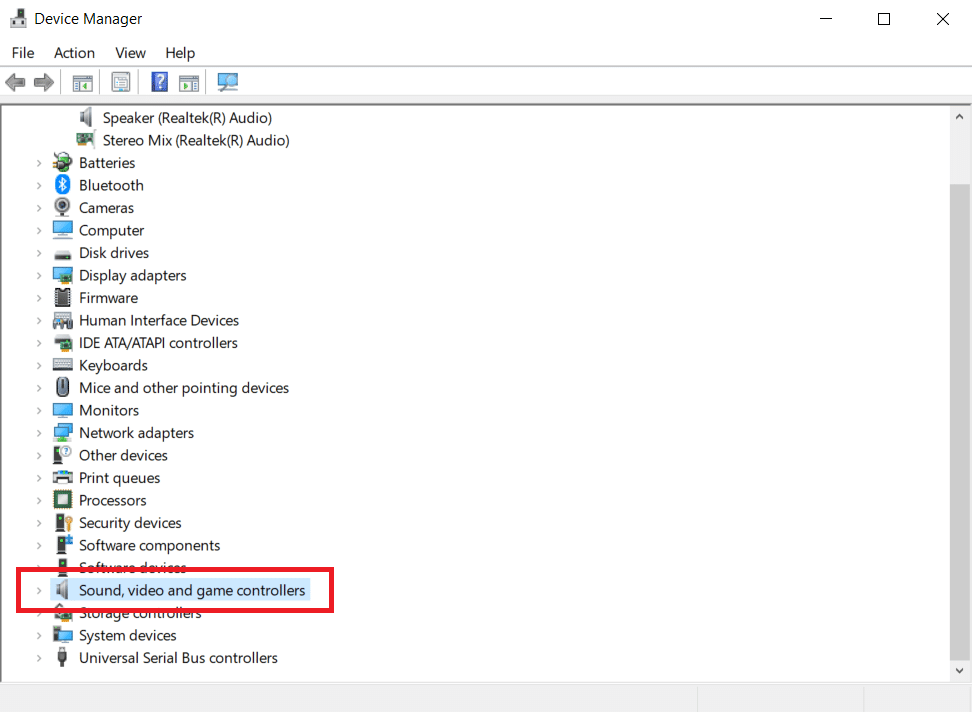
3. Klicken Sie mit der rechten Maustaste auf Ihren Audiotreiber (z. B. Realtek High Definition Audio ) und wählen Sie Eigenschaften .

4. Gehen Sie zur Registerkarte Treiber und klicken Sie auf Treiber aktualisieren

5A. Wählen Sie Automatisch nach Treibern suchen . Windows sucht automatisch nach den für Ihren PC erforderlichen Treibern und installiert sie. Klicken Sie nach Abschluss des Vorgangs auf Schließen und starten Sie den PC neu , sobald Sie fertig sind.
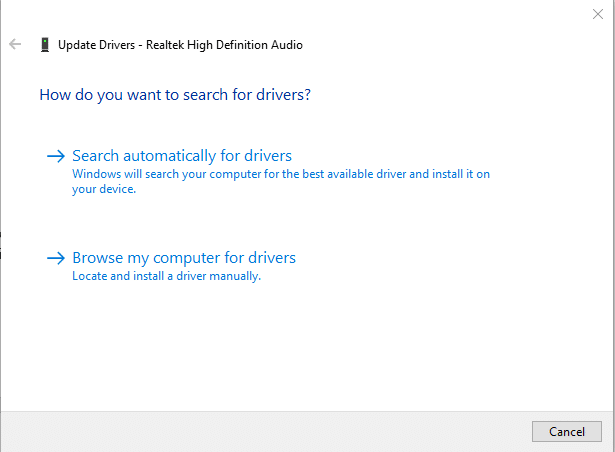
5B. Andernfalls wird die Meldung Die besten Treiber für Ihr Gerät sind bereits installiert angezeigt . Klicken Sie in diesem Fall in Windows Update auf Nach aktualisierten Treibern suchen, um zu den Einstellungen zu gelangen und beim nächsten Windows-Update nach Treibern zu suchen.
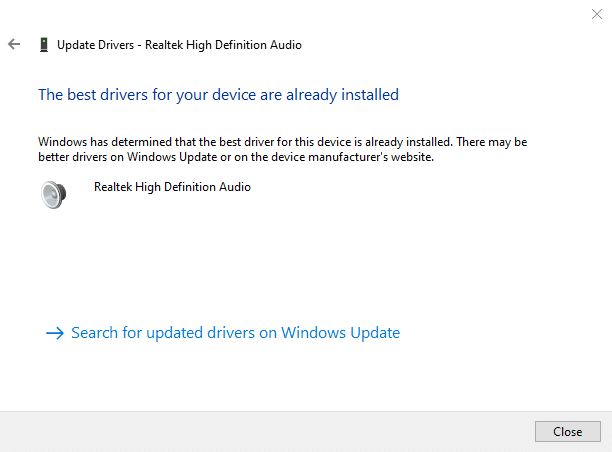
Option II: Rollback von Treiberaktualisierungen
Wenn Ihr System ordnungsgemäß funktioniert hat und nach einem Update eine Fehlfunktion auftrat, kann ein Zurücksetzen der Treiber hilfreich sein. Das Rollback des Treibers löscht den aktuell im System installierten Treiber und ersetzt ihn durch seine vorherige Version. Dieser Prozess sollte alle Fehler in den Treibern beseitigen und möglicherweise beheben, dass Zoom-Audio unter Windows 10 nicht funktioniert.
1. Navigieren Sie zu Geräte-Manager > Sound-, Video- und Gamecontroller > Eigenschaften des Audiotreibers , wie in der vorherigen Option gezeigt.

2. Gehen Sie zur Registerkarte Treiber und klicken Sie auf die Schaltfläche Treiber zurücksetzen.
Hinweis: Wenn die Schaltfläche ausgegraut oder nicht verfügbar ist, bedeutet dies, dass Sie keine Updates für den jeweiligen Treiber installiert haben.
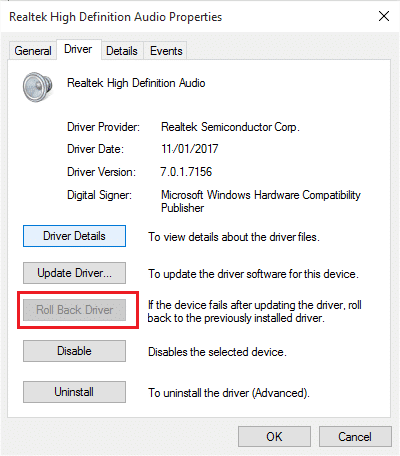
3. Geben Sie im Rollback des Treiberpakets einen Grund für Warum führen Sie ein Rollback durch? und klicken Sie auf Ja , um Treiberaktualisierungen rückgängig zu machen.
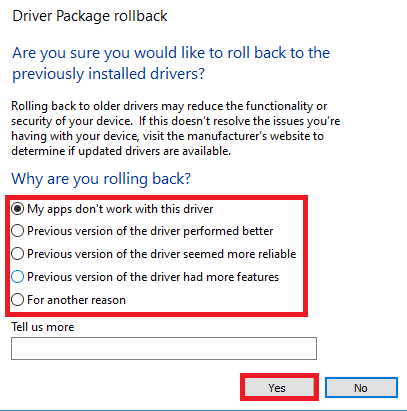
4. Starten Sie Ihren Windows 10-PC neu, damit die entsprechenden Treiber nach dem Systemstart automatisch installiert werden.
Lesen Sie auch: Profilbild in Zoom-Meeting statt Video anzeigen
Methode 10: Zoom neu installieren
Wenn Ihnen keine der Methoden geholfen hat, versuchen Sie, die Software nach Möglichkeit neu zu installieren. Alle Einstellungen und Konfigurationseinstellungen werden aktualisiert, wenn Sie Zoom neu installieren, und daher gibt es mehr Chancen, dass Sie eine Lösung für Ihr Problem finden.
1. Drücken Sie die Windows-Taste , geben Sie Systemsteuerung ein und klicken Sie auf Öffnen .
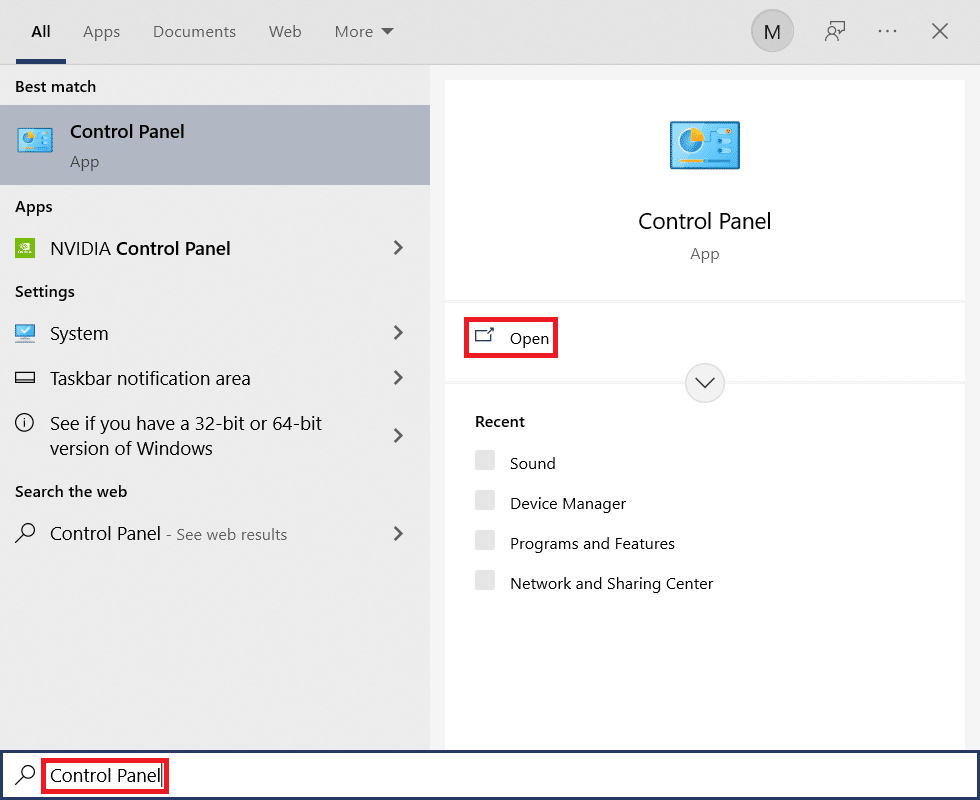
2. Wählen Sie nun die markierte Option Programme und Funktionen aus.
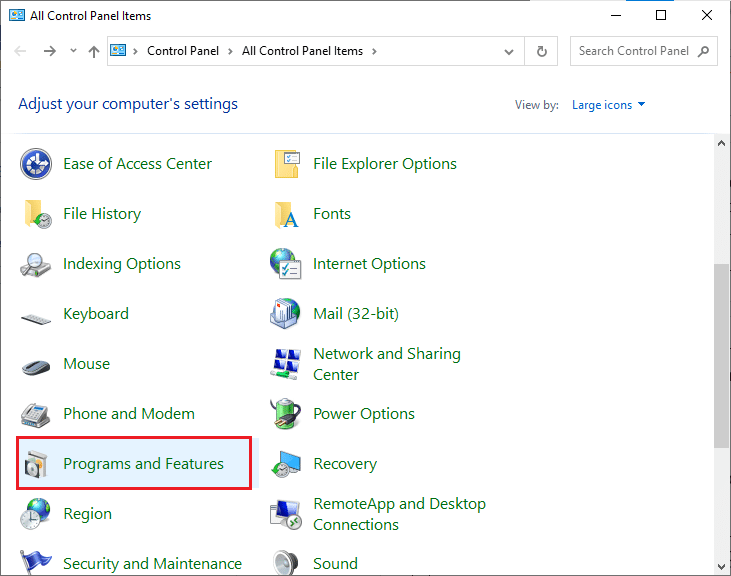
3. Klicken Sie nun in der Liste auf Zoom und wählen Sie die Option Deinstallieren .
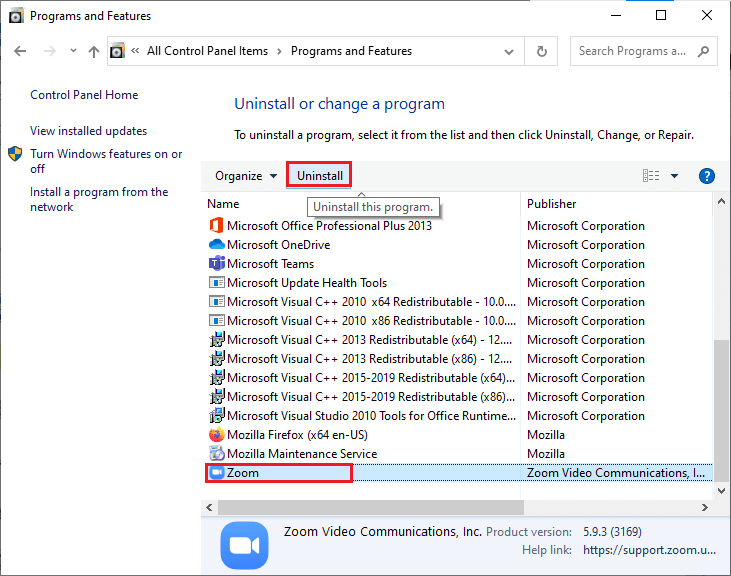
4. Bestätigen Sie dann die Deinstallation in der Popup-Eingabeaufforderung. Starten Sie dann Ihren PC neu, nachdem die Deinstallation abgeschlossen ist.
5. Laden Sie Zoom von der offiziellen Website herunter.
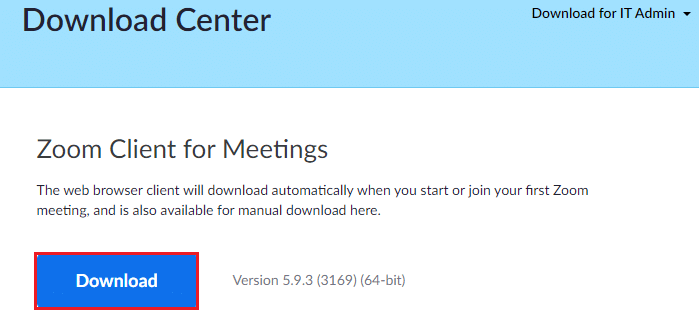
6. Navigieren Sie nun zu Meine Downloads und starten Sie die ZoomInstaller -Datei.
7. Befolgen Sie die Anweisungen auf dem Bildschirm , um die Installation auf Ihrem PC abzuschließen.
Empfohlen:
- So öffnen Sie die Steam-Konsole
- Fix Zoom kann eine Kamera nicht erkennen
- Wo werden Microsoft Teams-Aufzeichnungen gespeichert?
- So beheben Sie, dass der Audiodienst nicht unter Windows 10 ausgeführt wird
Wir hoffen, dass diese Anleitung hilfreich war und Sie das Problem „ Zoom-Audio funktioniert nicht unter Windows 10“ beheben konnten. Lassen Sie uns wissen, welche Methode für Sie am besten funktioniert hat. Wenn Sie Fragen oder Vorschläge zu diesem Artikel haben, hinterlassen Sie diese auch im Kommentarbereich.
