Beheben Sie den Fehler „Zoom-Konto deaktiviert“.
Veröffentlicht: 2023-03-16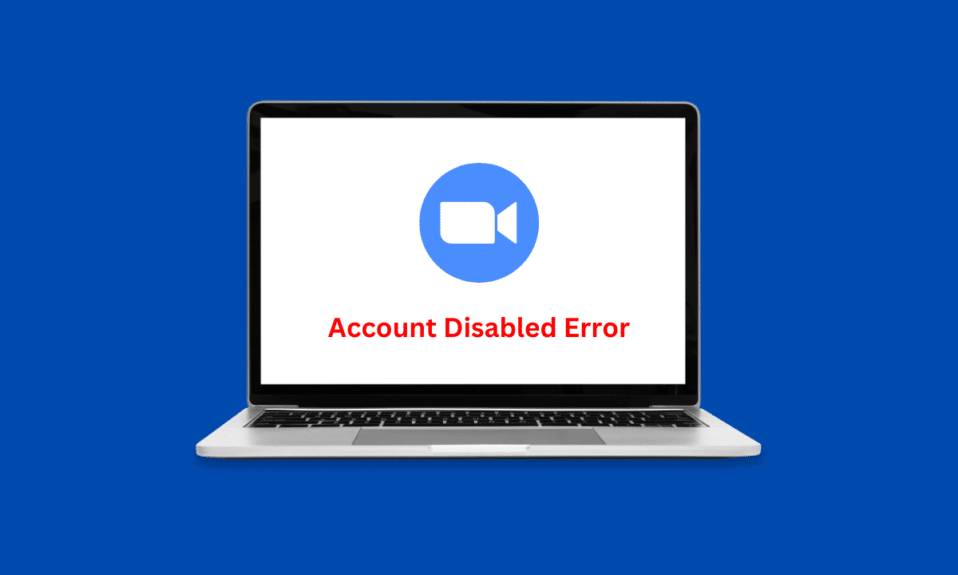
Zoom ist eine großartige Videokonferenz-App, die vielseitig und zuverlässig ist. Sie können damit an Online-Kursen teilnehmen oder professionelle Geschäftstreffen abhalten. Es ist leicht auf Android- und iOS-Plattformen verfügbar. Es besteht jedoch auch die Möglichkeit, dass Sie auf einen Fehler mit deaktiviertem Zoom-Konto stoßen. Glücklicherweise deckt dieser Artikel alles ab, wie z. B. die Behebung des oben genannten Fehlers sowie den Zoom-Anmeldefehler.
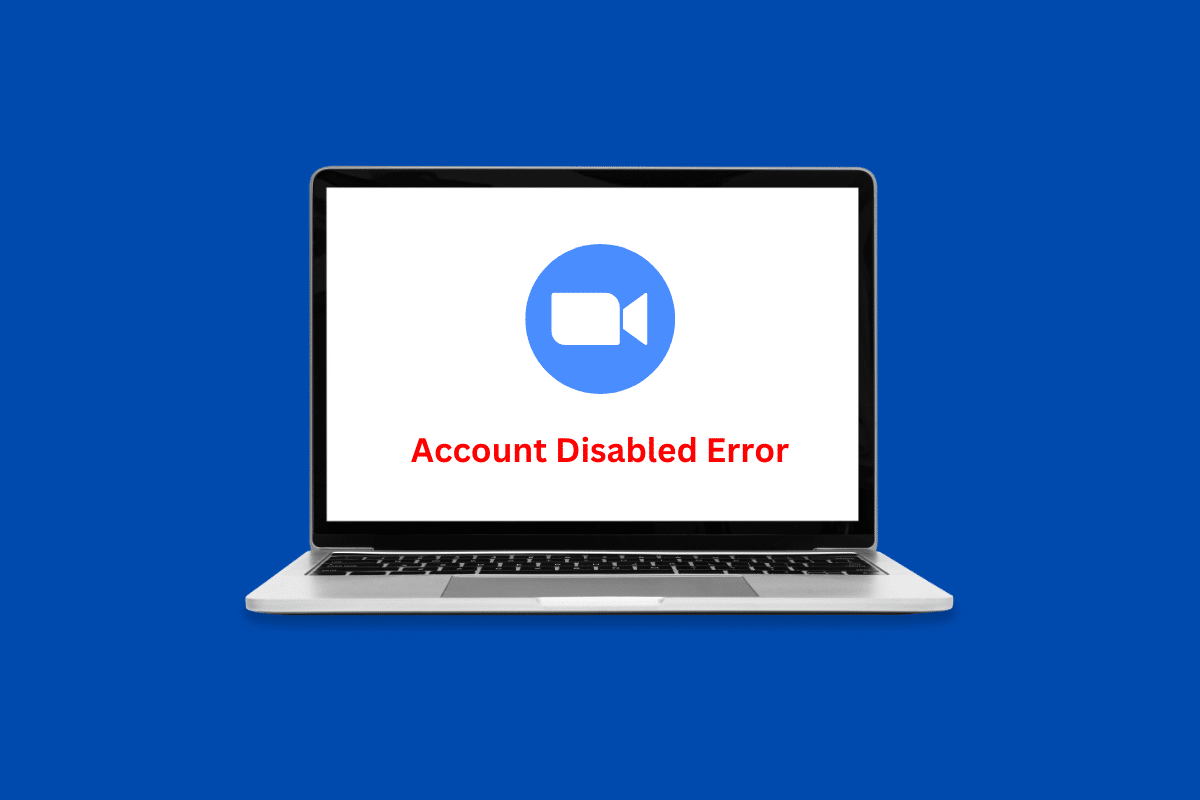
So beheben Sie den Fehler „Zoom-Konto deaktiviert“.
Zoom macht die Durchführung von Online-Meetings zum Kinderspiel. Sie brauchen nicht viel technisches Wissen, da die App ziemlich anfängerfreundlich ist. Geben Sie einfach den Besprechungscode ein, um an einer Besprechung teilzunehmen, oder veranstalten Sie die Besprechung selbst und lassen Sie nur ausgewählte Kandidaten zu, alles liegt bei Ihnen. Im Folgenden haben wir die einzige Methode erwähnt, mit der Sie den genannten Fehler beheben können.
Methode 1: Einspruch beantragen
Zoom kann Ihr Konto ohne Vorwarnung deaktivieren, wenn es gegen die akzeptablen Nutzungsbedingungen und Benutzerrichtlinien verstößt. Dies dient dazu, die maximale Sicherheit der Benutzer auf der Plattform zu gewährleisten und strenge Richtlinien einzuhalten. In diesem Fall können Sie einen Einspruch bei Zoom einlegen und den Fehler „Zoom-Konto deaktiviert“ beheben.
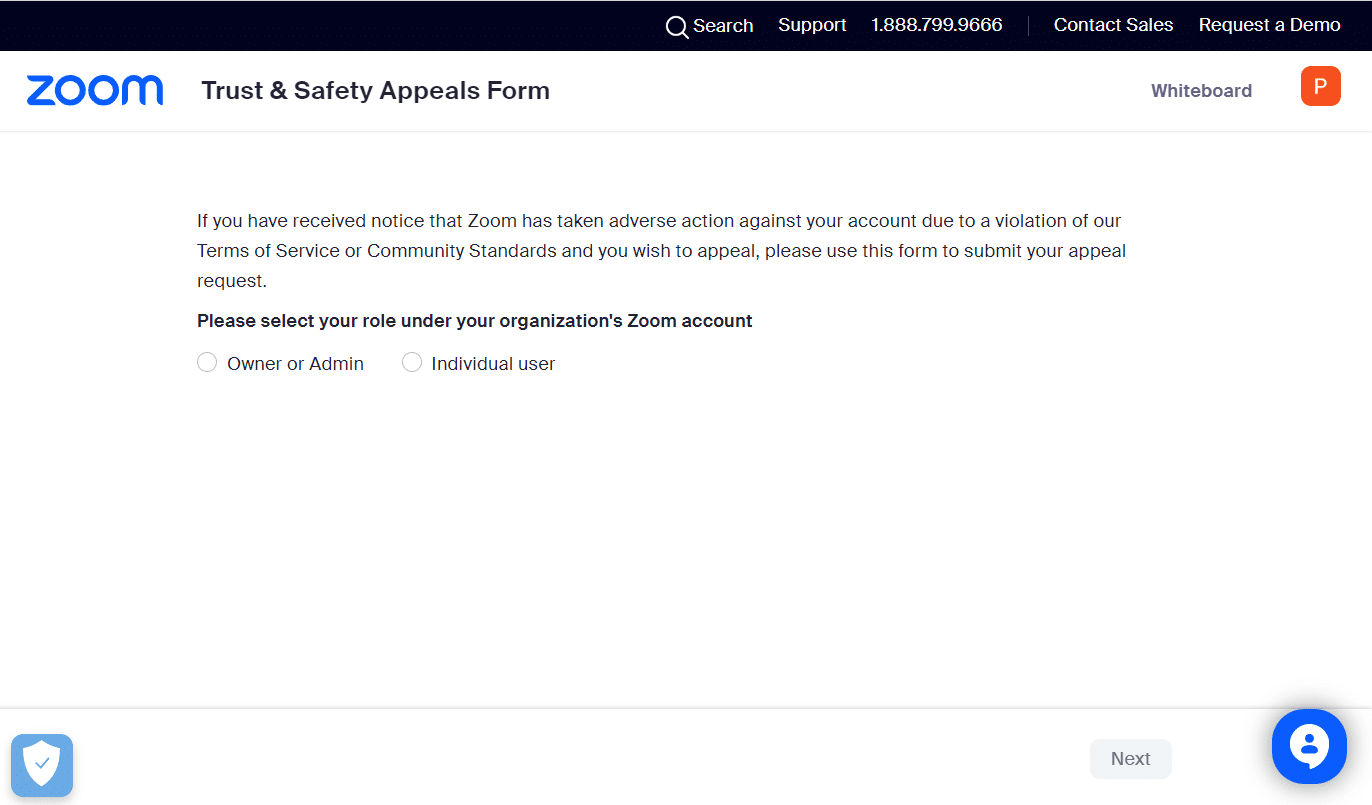
Lesen Sie auch: Zoom entlässt 15 Prozent seiner Mitarbeiter
So beheben Sie den Fehlercode „Zoom konnte nicht angemeldet werden“.
Der Anmeldefehler bei Zoom ist eine weitere frustrierende Sache, die Zoom-Benutzer ertragen müssen. Dies kann durch eine Reihe von Gründen verursacht werden, wie zum Beispiel:
- Schlechte Internetverbindung
- Ausfallzeit des Zoom-Servers
- Zoom-Konto auf mehreren Geräten angemeldet
- Veraltete Zoom-App
Methode 1: Problembehandlung der Internetverbindung
Apps wie Zoom benötigen eine konstante Internetverbindung mit guter Geschwindigkeit, um reibungslos zu funktionieren. Dadurch bleibt die einwandfreie Audio- und Videoqualität der App erhalten. Daher können Sie in seiner Abwesenheit mit bestimmten Fehlern konfrontiert werden, die zu Anmeldeproblemen führen können. Glücklicherweise gibt es hier ein paar Dinge, die Sie versuchen können, um den Fehler zu beheben.
1A: Versuchen Sie es mit einem anderen Netzwerk
Wie bereits erwähnt, kann der besagte Fehlercode bei Zoom auf eine instabile oder schlechte Internetverbindung zurückzuführen sein. Dementsprechend sollten Sie zunächst versuchen, sich mit einer anderen Internetverbindung zu verbinden.
1. Klicken Sie unten auf das WLAN-Symbol .
![]()
2. Wählen Sie die bevorzugte WLAN-Option .
3. Klicken Sie auf Verbinden .
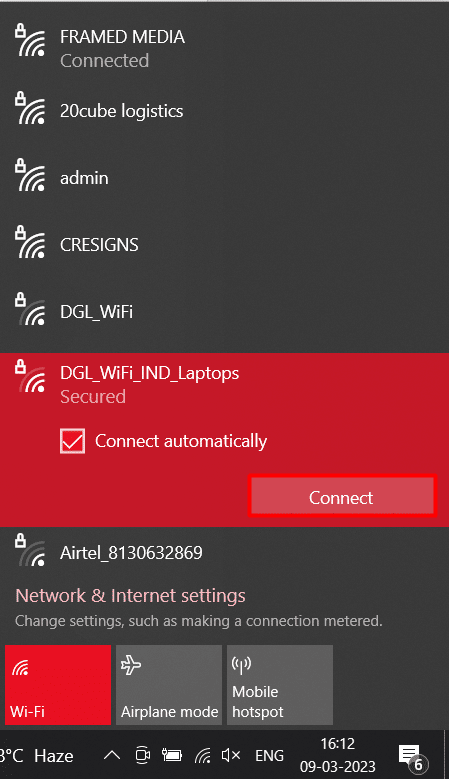
1B: Führen Sie die Netzwerkproblembehandlung aus
Auf Ihrem Windows-Laptop können von Zeit zu Zeit bestimmte Fehler im Zusammenhang mit der Internetverbindung auftreten. Es ist nicht nur frustrierend, sondern auch zeitaufwändig und macht die ganze Erfahrung mühsam. Glücklicherweise können Sie die Netzwerkproblembehandlung ausführen, indem Sie unserer ausführlichen Anleitung zur Fehlerbehebung bei Netzwerkkonnektivitätsproblemen unter Windows 10 folgen.
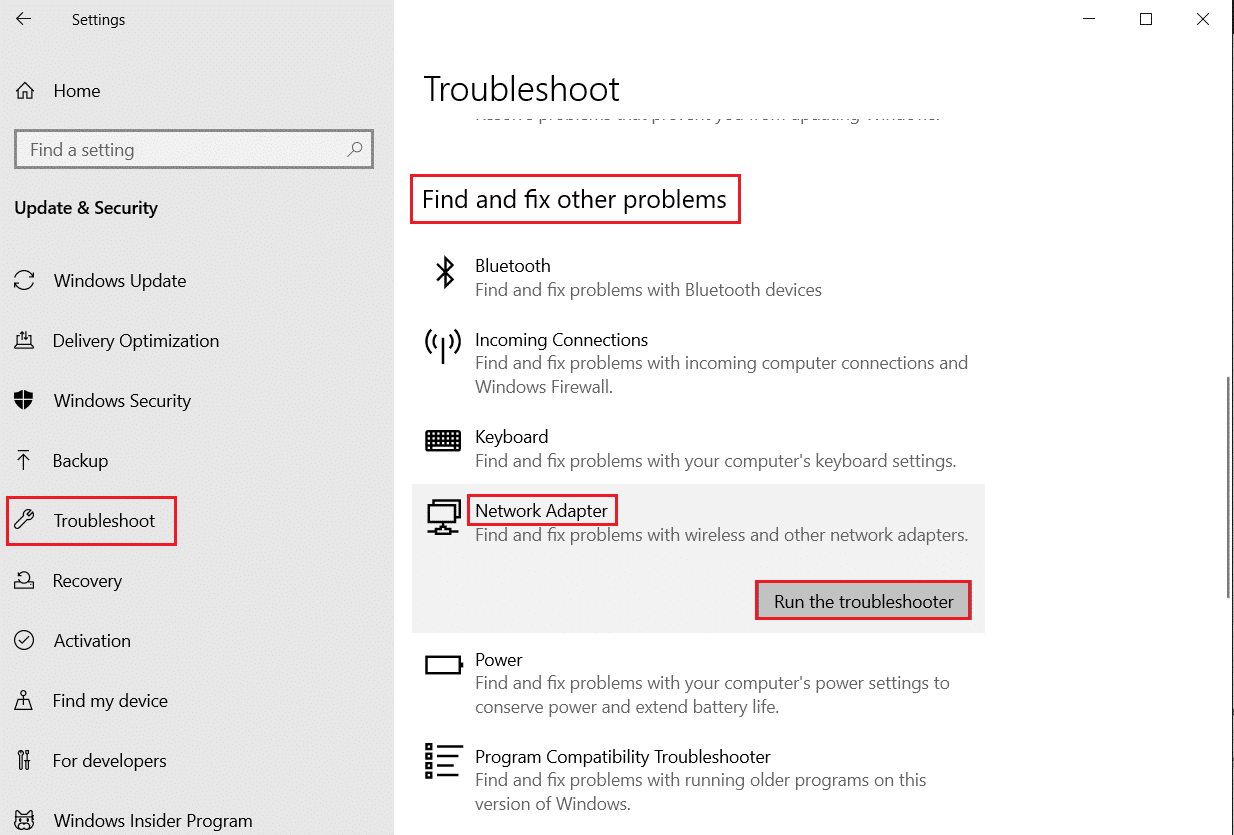
1C: Wenden Sie sich an den Internetdienstanbieter
Sie können auch versuchen, den genannten Zoom-Fehlercode zu beheben, indem Sie sich an Ihren Internetdienstanbieter wenden. Auf diese Weise können Sie alle bestehenden Netzwerkprobleme in Ihrer Nähe entdecken und die Experten bitten, sie zu beseitigen Es.
Methode 2: Warten Sie auf die Serverbetriebszeit
Apps und Websites können hin und wieder auf serverbezogene Probleme stoßen. Diese Probleme können beabsichtigt sein, z. B. für die Wartung, oder unbeabsichtigt, z. B. bei Überlastung des Servers. Um zu überprüfen, ob dies in Ihrem Fall der Schuldige ist, können Sie die offizielle Zoom Service Status-Website besuchen. Wenn auf der Website angegeben wird, dass etwas nicht stimmt, warten Sie einige Stunden und versuchen Sie es später erneut, um den Anmeldefehler bei Zoom zu beheben.
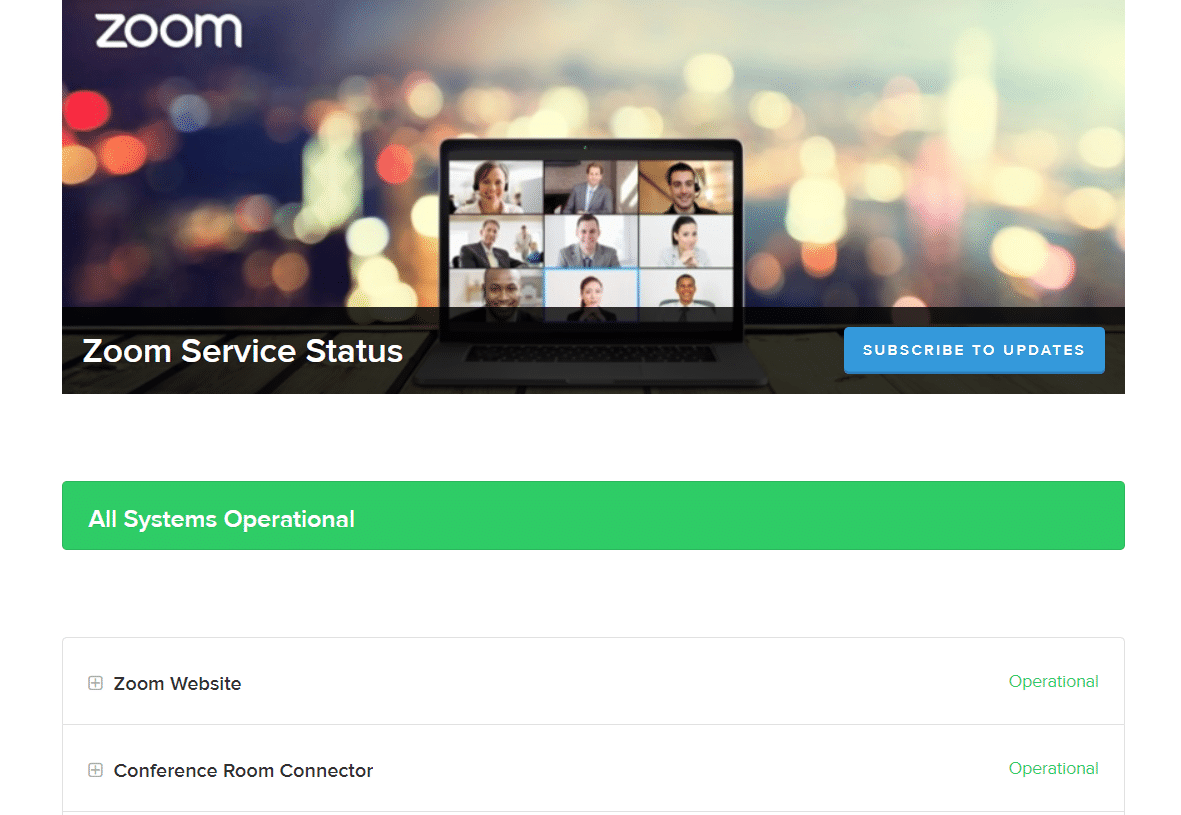
Lesen Sie auch: Beheben Sie den Fehler „Zoom instabile Internetverbindung“.
Methode 3: Gerät neu starten
Wenn Sie Ihren Laptop neu starten, wird das gesamte Computersystem vorübergehend heruntergefahren und wieder eingeschaltet. Dadurch werden auch Cache und RAM geleert und kleinere Probleme können behoben werden. Um Ihren Windows-Laptop neu zu starten und den Fehlercode „Zoom konnte nicht angemeldet werden“ zu beheben, müssen Sie nur Folgendes tun:
1. Drücken Sie die Windows-Taste.
2. Klicken Sie auf Leistung .
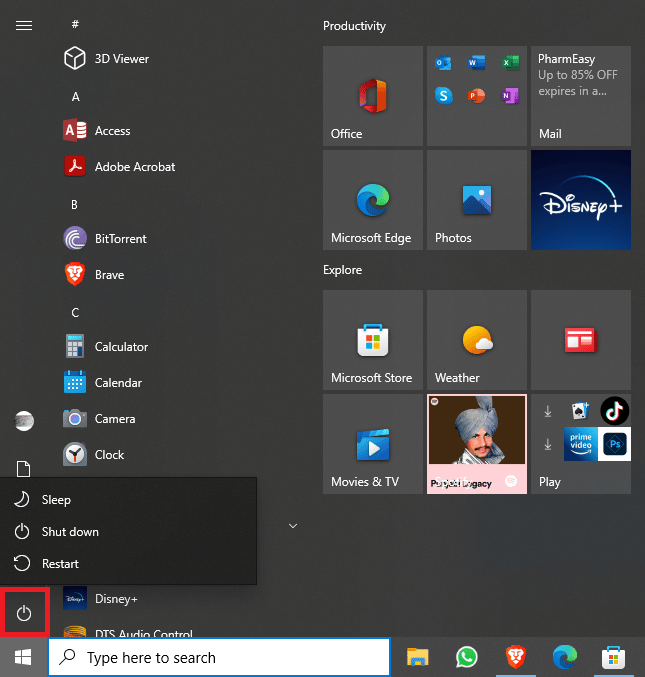
3. Wählen Sie die Option Neustart , um den PC neu zu starten .
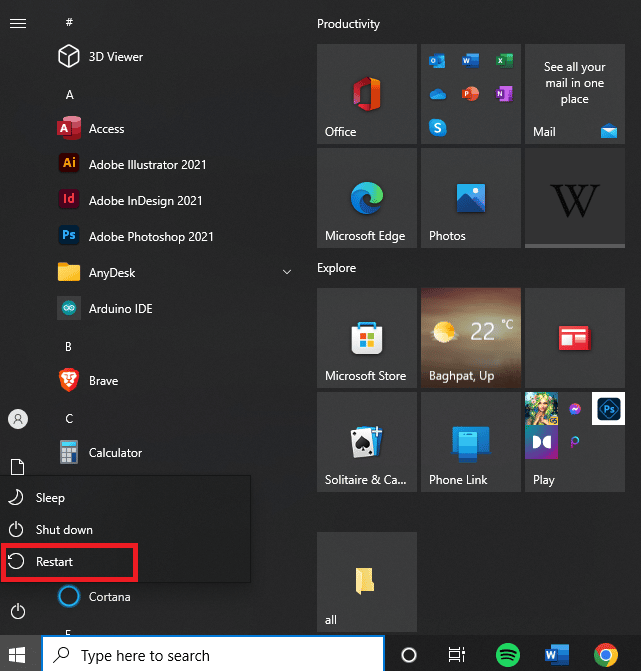
Starten Sie nach dem Ein- und Ausschalten des Laptops Zoom und prüfen Sie, ob das Problem behoben wurde. Wenn nicht, fahren Sie mit der nächsten Methode zur Fehlerbehebung fort.
Methode 4: Aktualisieren Sie die Zoom-App
Wenn Sie eine App auf Ihrem Laptop aktualisieren, wird sie vollständig mit neuen interessanten Funktionen geladen und löst auch alle vorübergehenden Probleme. Diese Methode kann möglicherweise auch den Fehler beheben, dass das Zoom-Konto deaktiviert ist.

1. Starten Sie Zoom auf Ihrem Laptop.
2. Klicken Sie oben rechts auf Ihr Profilbild .
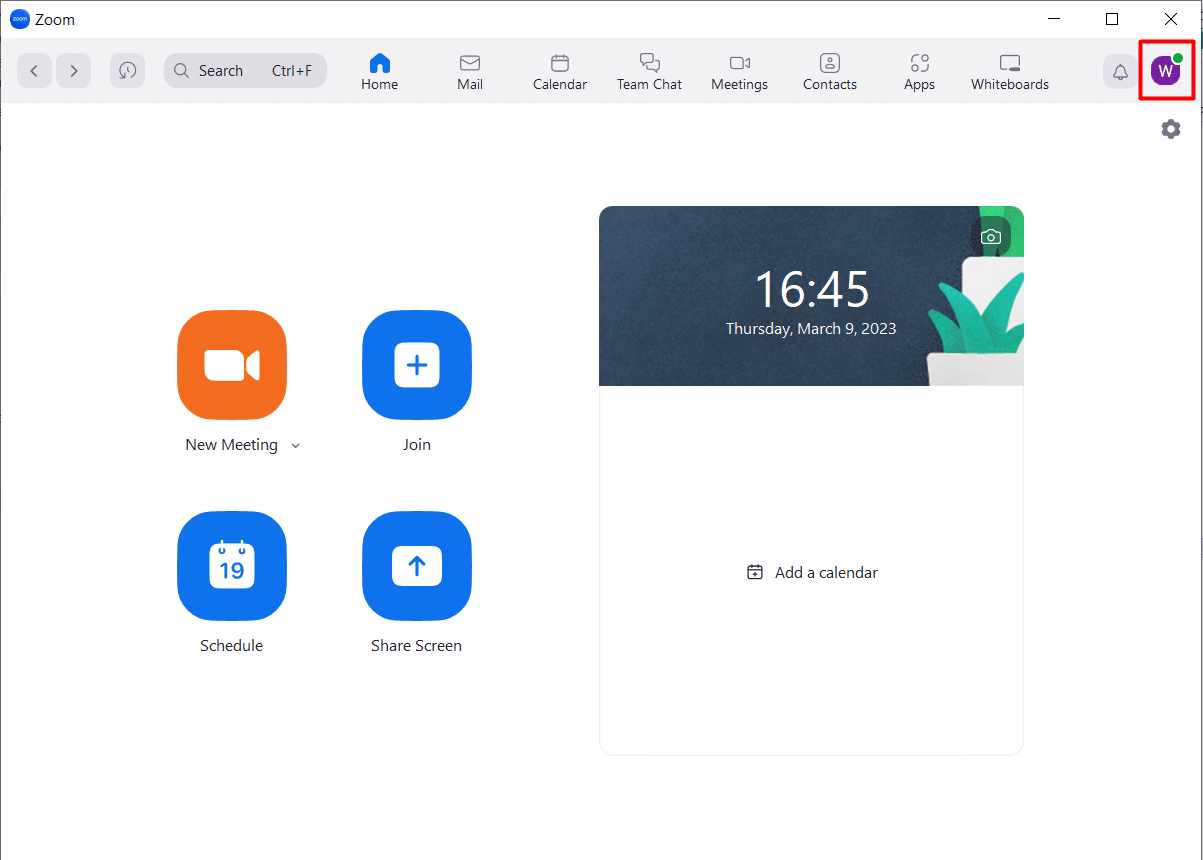
3. Wählen Sie im Dropdown-Menü Nach Updates suchen .
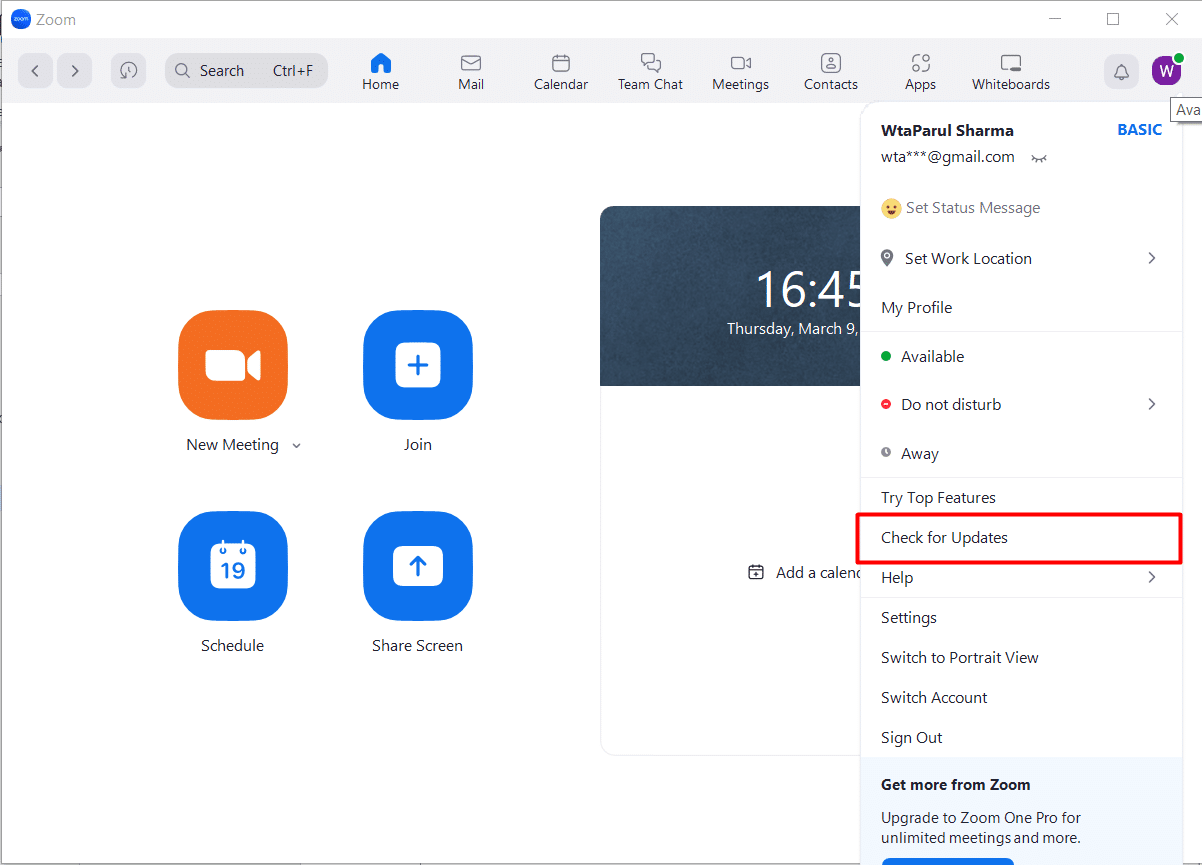
Wenn keine neuen Updates verfügbar sind, bedeutet dies, dass Ihre Zoom-App bereits auf dem neuesten Stand ist. Wenn jedoch ein Update verfügbar ist, laden Sie es herunter und prüfen Sie, ob der besagte Fehler dadurch behoben wurde.
Lesen Sie auch : Kann Zoom Bildschirmaufnahmen erkennen, ohne dass andere es wissen?
Methode 5: Setzen Sie die Zoom-E-Mail-Adresse zurück
Wie bereits erwähnt, kann ein Zoom-Anmeldefehler aufgrund von Problemen im Zusammenhang mit der aktuellen E-Mail-Adresse auftreten. Sie können es einfach ändern, indem Sie diesen Schritten folgen:
1. Gehen Sie zum Zoom-Webportal und melden Sie sich an .
2. Klicken Sie im Navigationsmenü auf Profil .
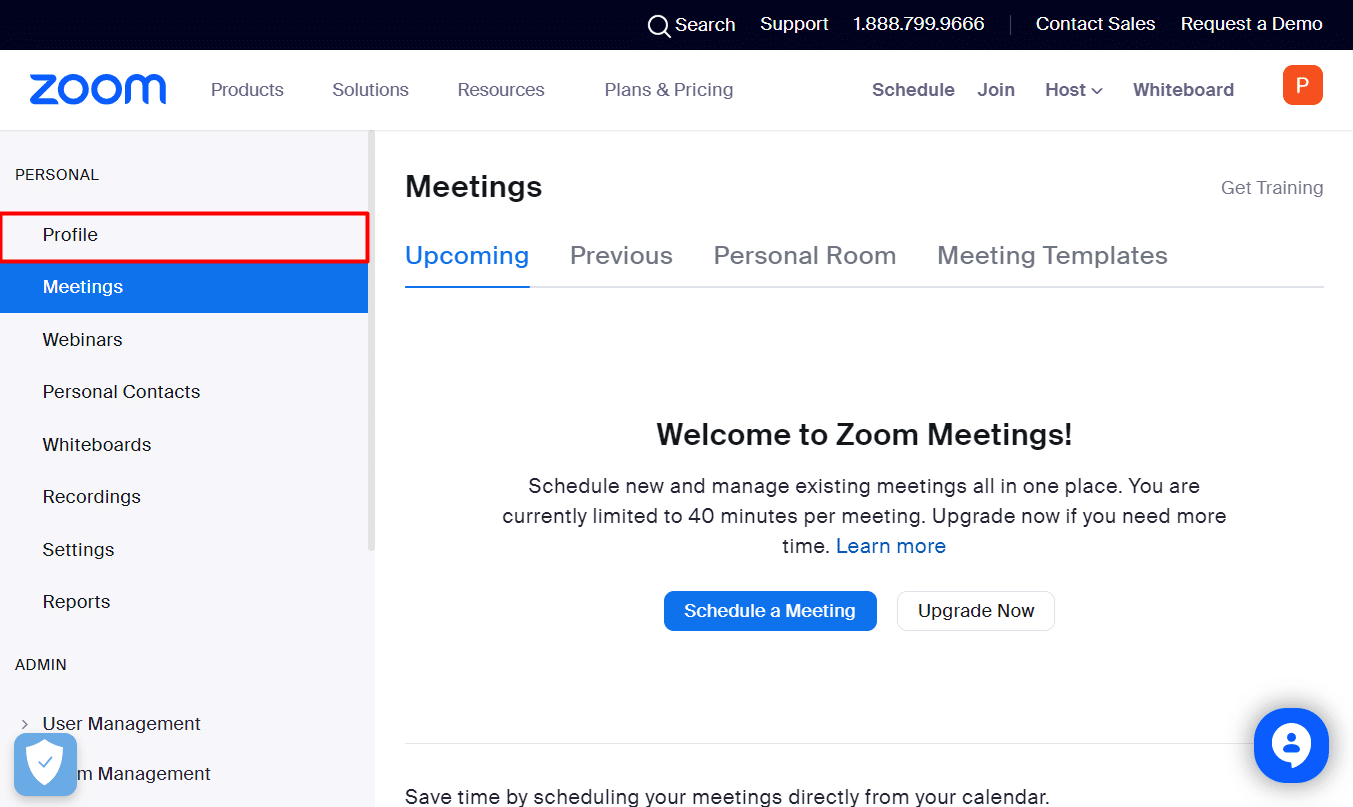
3. Klicken Sie anschließend neben Anmelde-E-Mail auf Bearbeiten .
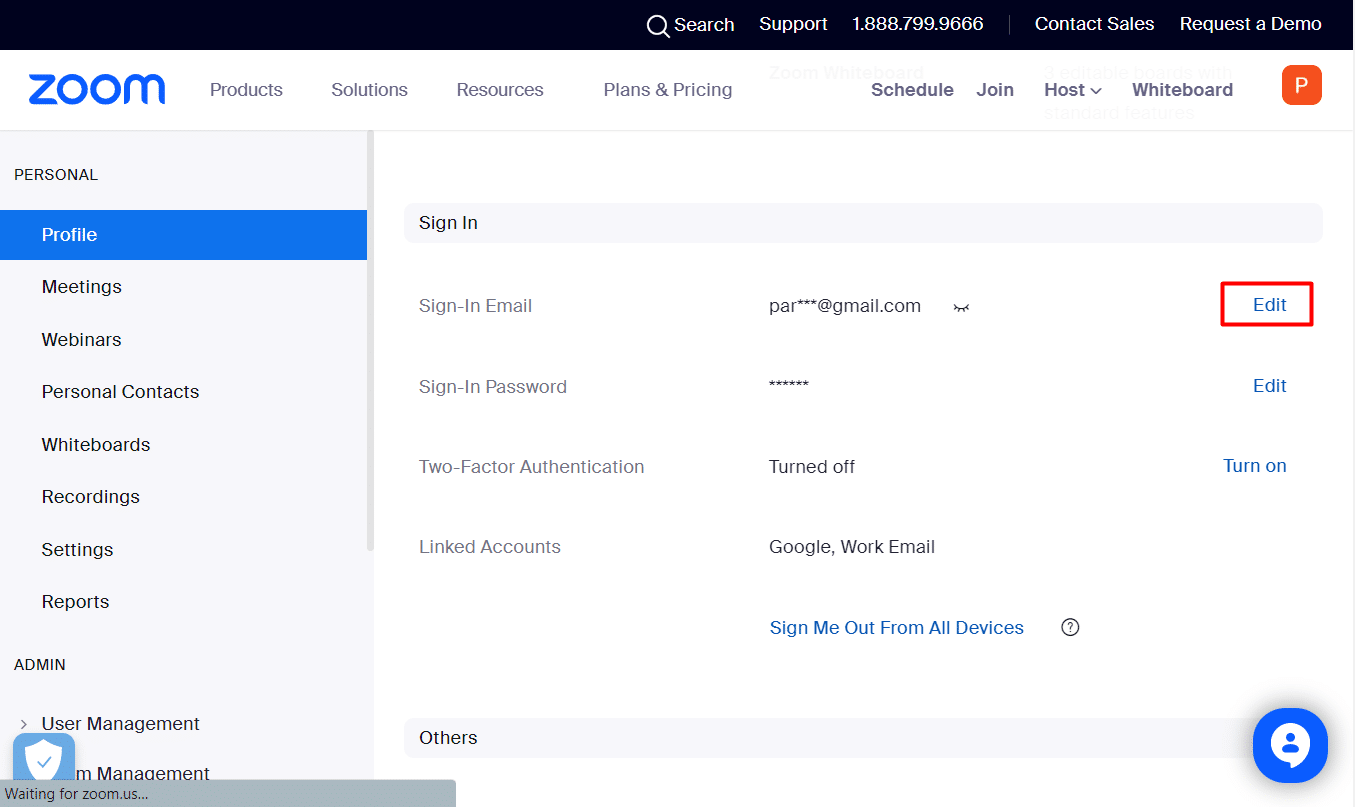
4. Geben Sie nun Folgendes ein:
- neue Email Adresse
- Geben Sie Ihr Passwort ein, um Ihre Anmelde-E-Mail-Adresse zu ändern.
Hinweis: Bei Profilen, die mit Facebook-, Google- oder Apple-Anmeldungen verknüpft sind, muss die neue E-Mail-Adresse mit der E-Mail-Adresse übereinstimmen, die diesen Konten zugeordnet ist.
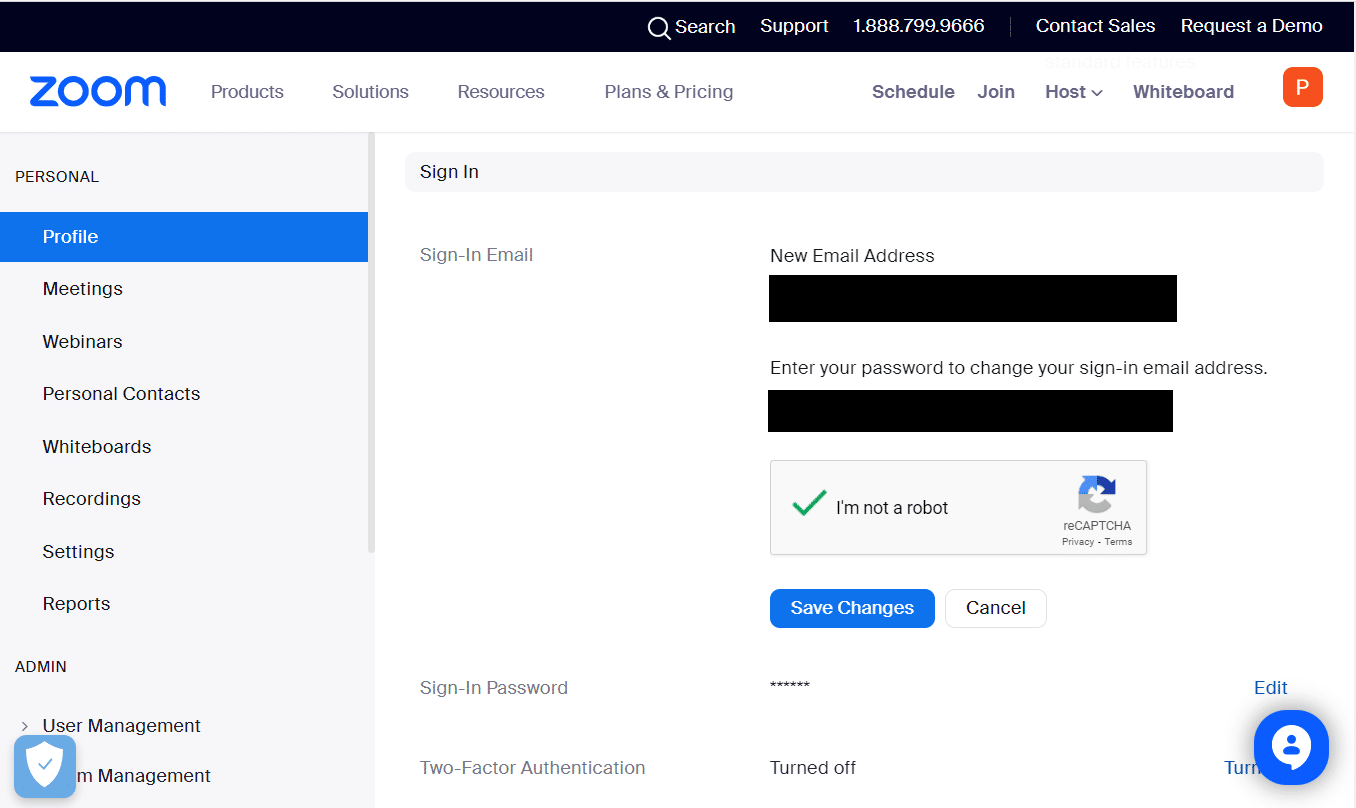
5. Klicken Sie auf Änderungen speichern.
6. Gehen Sie zu Ihrem alten Konto Gmail und öffnen Sie die Bestätigungsmail. Klicken Sie auf Bestätigen .
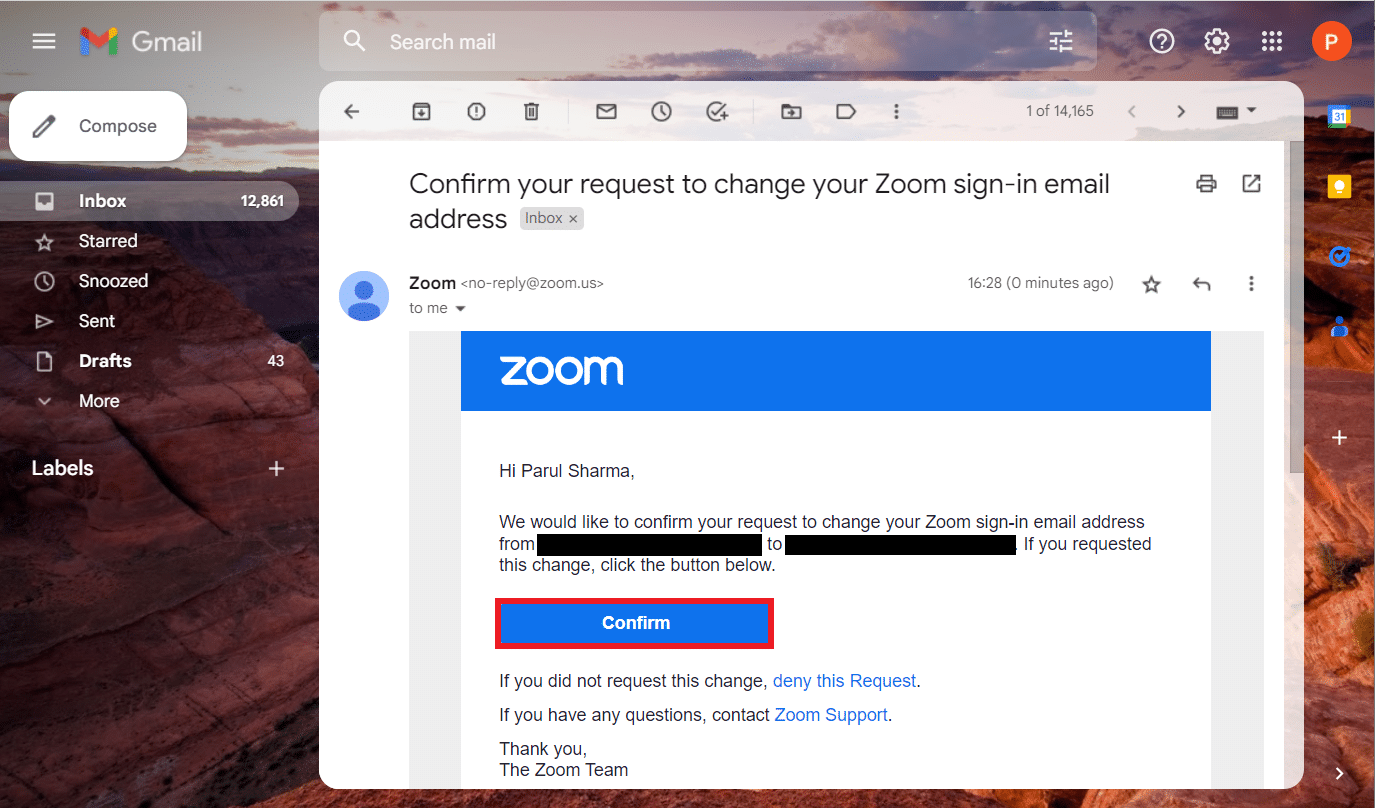
7. Wählen Sie nun im Zoom-Webportal Jetzt senden aus.
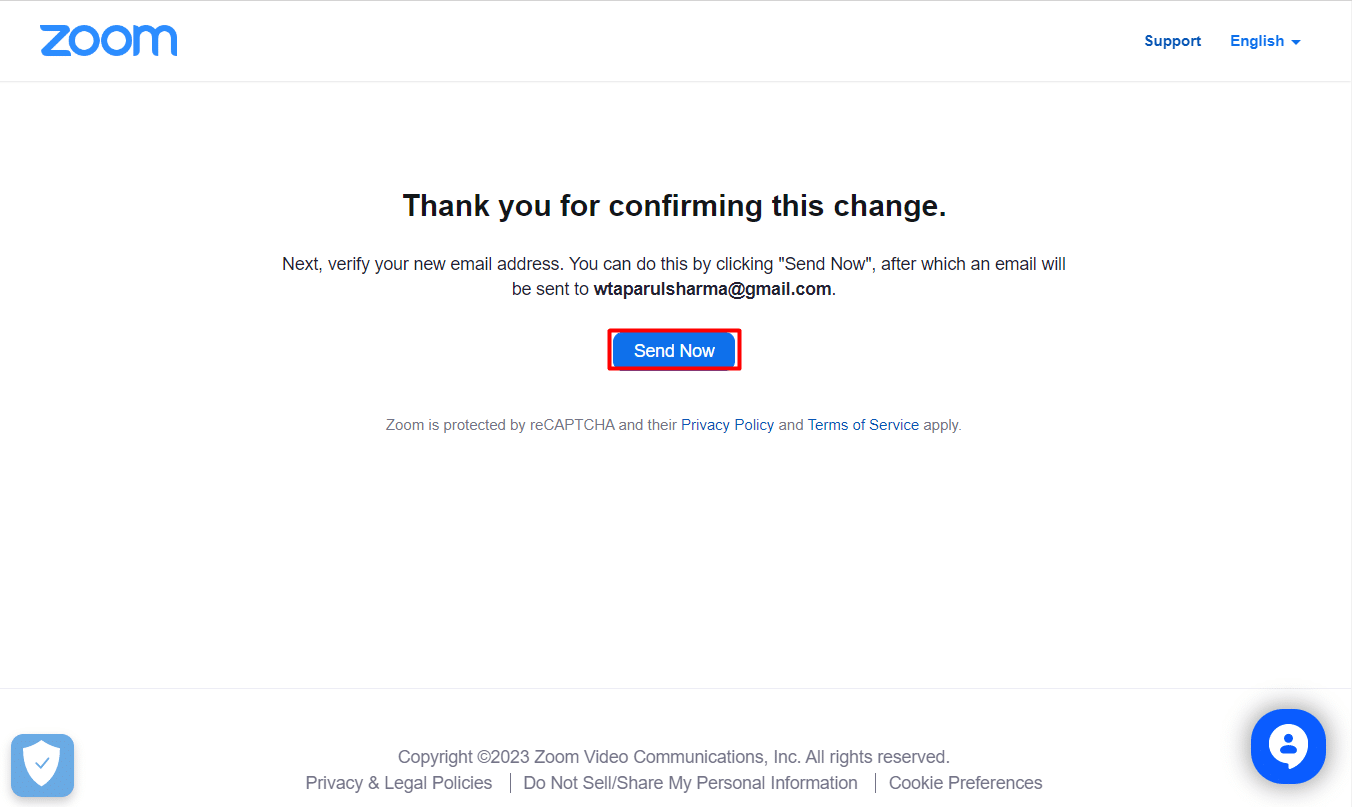
8. Gehen Sie als Nächstes zu Gmail Ihrer neuen E-Mail-Adresse und wählen Sie Änderung bestätigen .
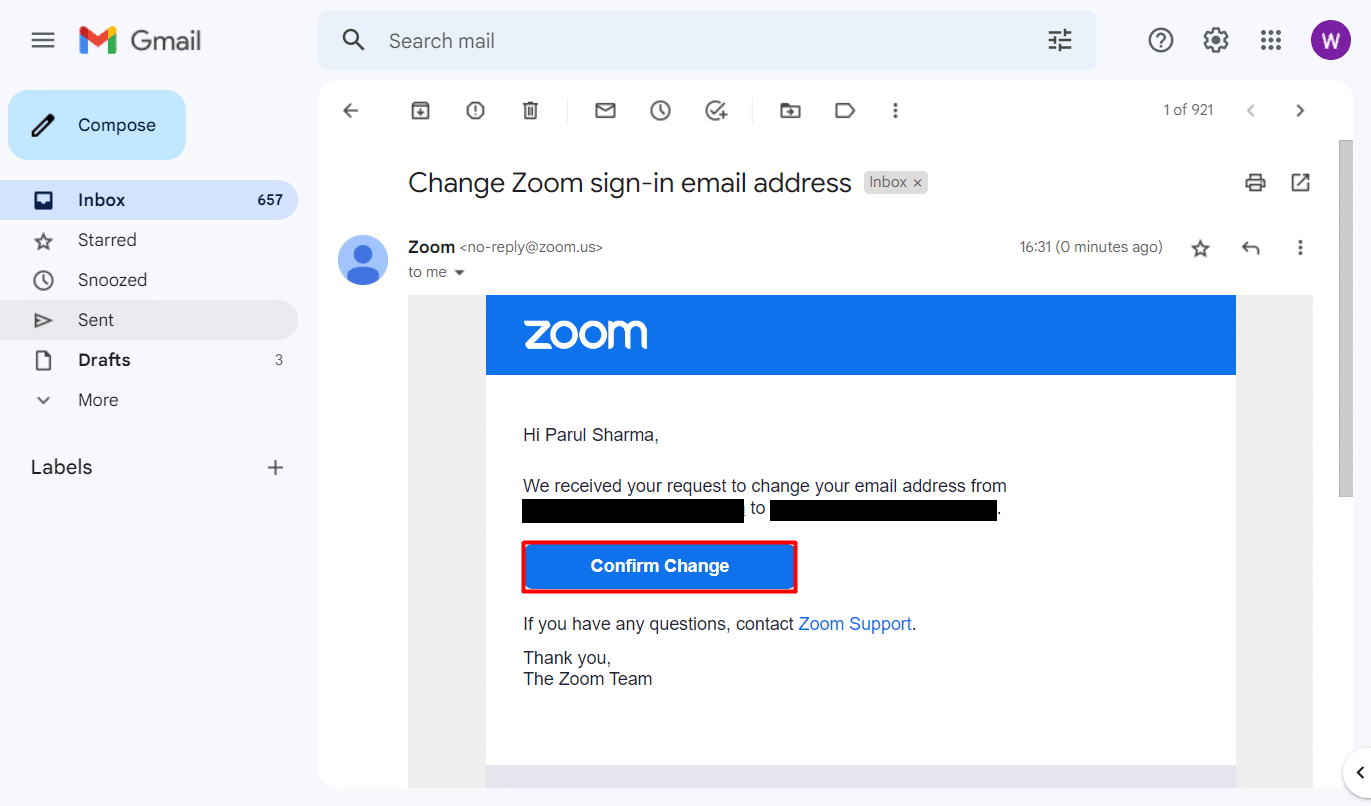
9. Bestätigen Sie abschließend Ihre Auswahl, indem Sie auf Diese Änderung bestätigen klicken.
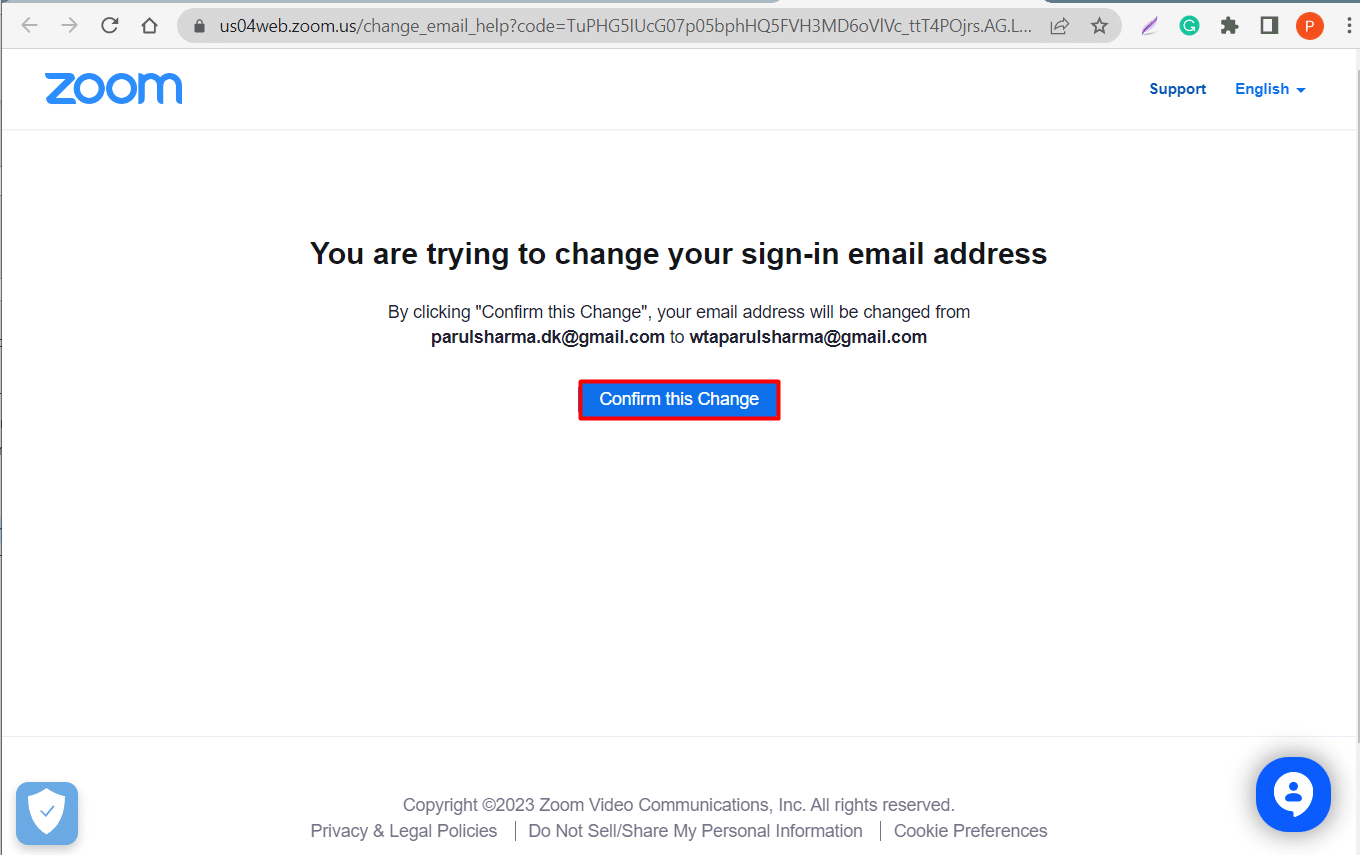
Sobald Sie den Vorgang abgeschlossen haben, fordert Zoom Sie auf, ein neues Passwort einzugeben. Melden Sie sich jetzt erneut bei Ihrem Zoom-Konto an und prüfen Sie, ob das Problem behoben wurde.
Methode 6: Zoom neu installieren
Wenn die Aktualisierung von Zoom wirkungslos war, können Sie auch versuchen, die App neu zu installieren und den Anmeldefehler bei Zoom zu beheben. Die Schritte dafür sind unten aufgeführt.
1. Drücken Sie gleichzeitig die Tasten Windows + I, um die Einstellungen zu öffnen.
2. Klicken Sie auf Apps .
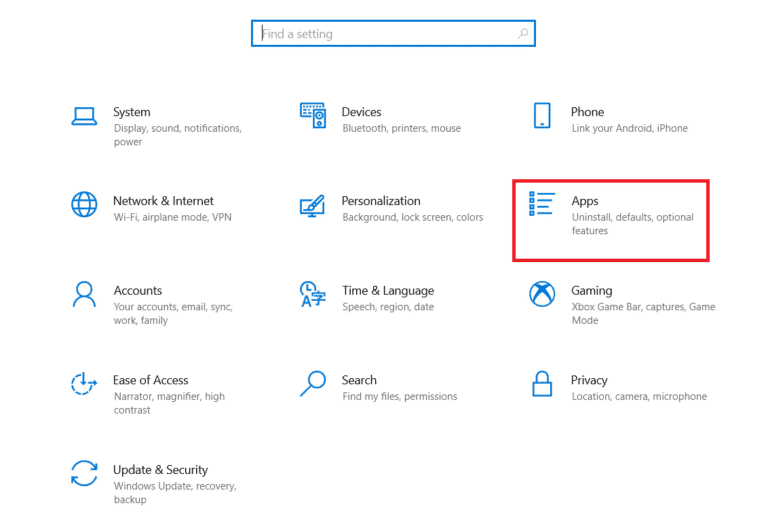
3. Suchen und wählen Sie Zoom aus der Liste der Apps aus.
4. Klicken Sie auf Deinstallieren .
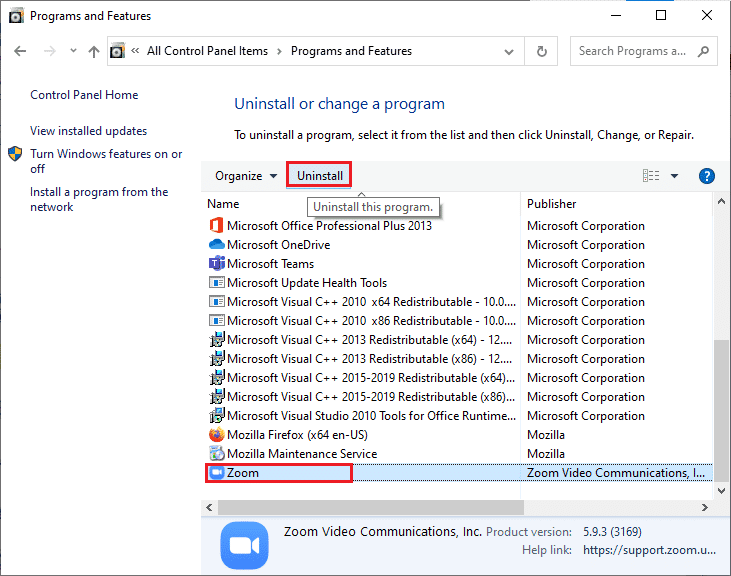
5. Gehen Sie nun zum Zoom Download Center und klicken Sie auf Download .
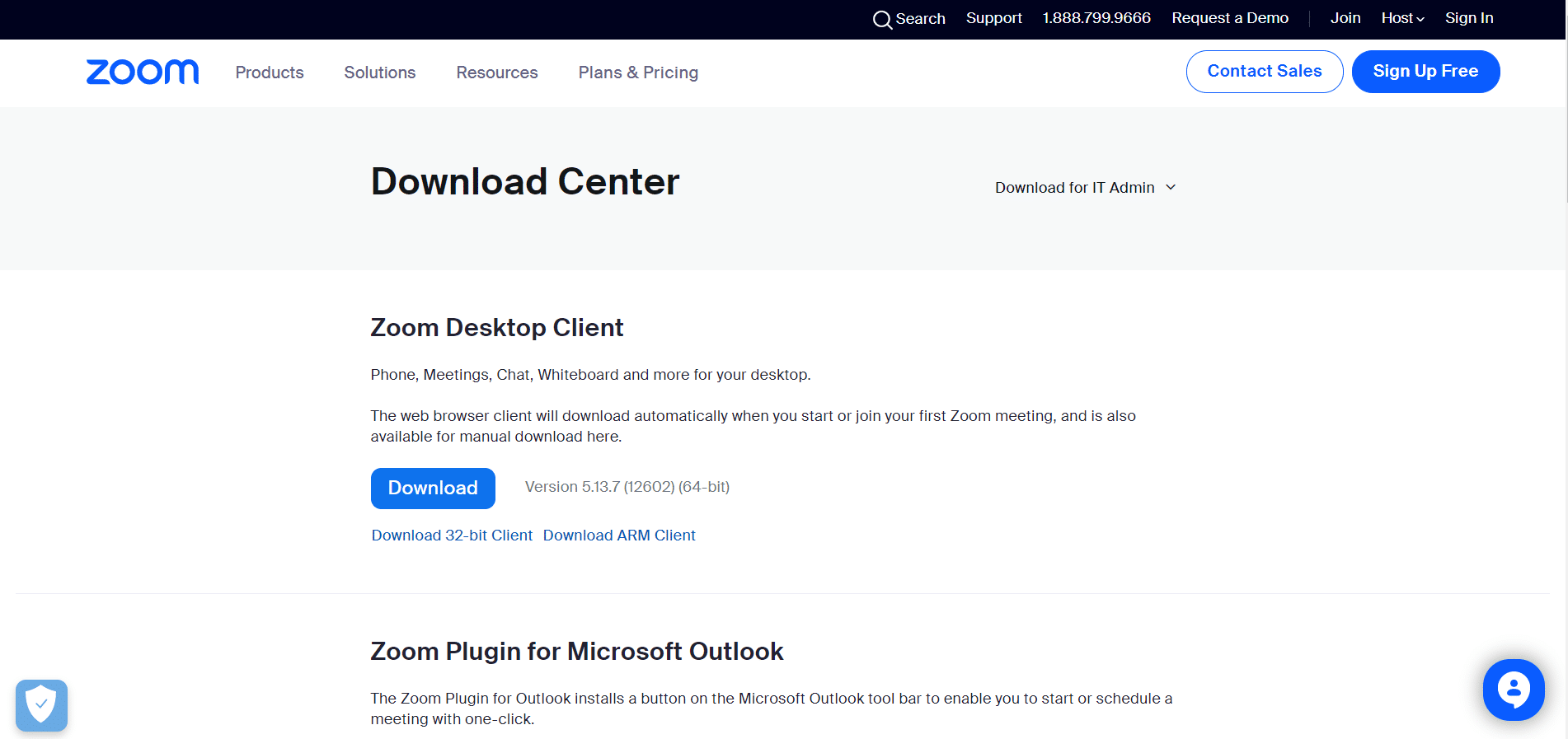
6. Installieren Sie die App auf Ihrem Desktop und melden Sie sich mit Ihren Anmeldedaten an .
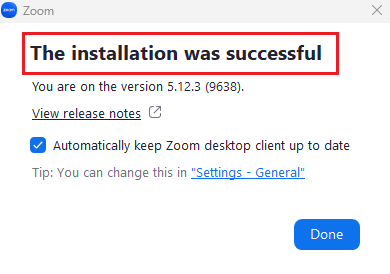
Lesen Sie auch: Zoomfilter werden auf dem PC nicht angezeigt
Methode 7: Wenden Sie sich an das Zoom Help Center
Wenn alle oben genannten Methoden den Fehlercode „Zoom konnte nicht angemeldet werden“ nicht lösen konnten, können Sie eine Anfrage an Zoom senden. Auf diese Weise erhalten Sie kompetente Lösungen für alle Ihre Fragen. Alles, was Sie tun müssen, ist, ein paar Details mitzuteilen, wie z. B. die Art des verwendeten Betriebssystems, die Meeting-ID und so weiter.
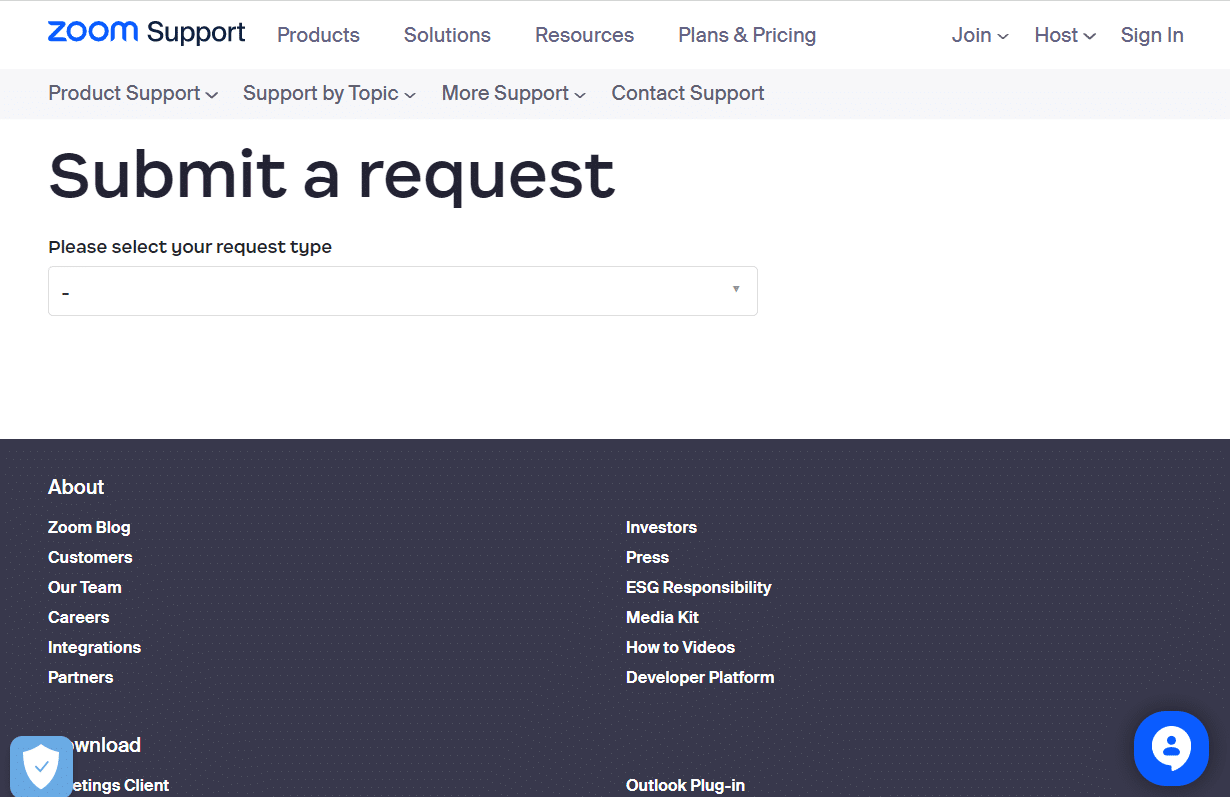
Empfohlen:
- Beheben Sie das häufige Trennen von Google Meet auf Android
- Kann ich TikTok löschen und erneut veröffentlichen?
- Beheben Sie den Zoom-Fehlercode 3003 auf Android
- So machen Sie Zoom mit den besten Apps besser
Wir hoffen, dass dieser Artikel Ihnen geholfen hat, den Fehler „Zoom-Konto deaktiviert“ und den Anmeldefehler zu beheben. Bitte teilen Sie Ihr wertvolles Feedback und Ihre Bewertungen in den Kommentaren. Lassen Sie uns auch wissen, was Sie als Nächstes auf unserer Website lesen möchten, da wir immer wieder interessante Sachen finden.
