Reparieren Sie YouTube-Videos, die auf Android nicht abgespielt werden
Veröffentlicht: 2022-04-09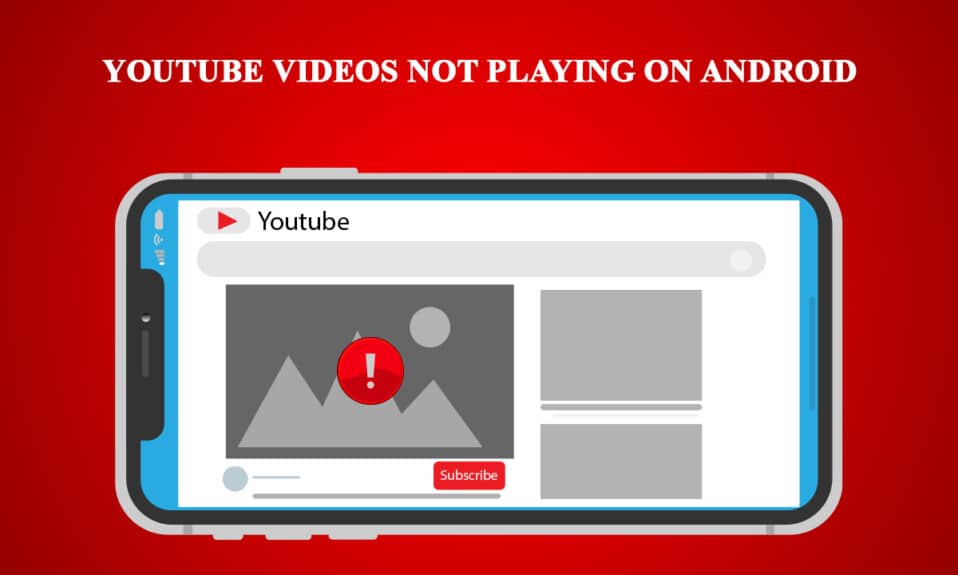
YouTube ist seit einiger Zeit die führende Video-Sharing-Plattform. Die Verbindung mit Google stärkt nur seine Position im Internet. Von Zeit zu Zeit sind jedoch Probleme auf YouTube aufgetaucht. Eine neuere ist die YouTube-App, die keine Videos abspielt. Viele Smartphone-Benutzer haben dieses Problem beobachtet, bei dem YouTube-Videos auf Android nicht abgespielt werden, begleitet von Meldungen wie Verbindung zum Server verloren oder Beim Abspielen ist ein Problem aufgetreten. Wenn Sie auch mit dem gleichen Problem zu tun haben, sind Sie hier genau richtig. Wir bringen Ihnen eine perfekte Anleitung, die Ihnen beibringt, wie Sie das Problem beheben können, dass YouTube keine Videos abspielt.
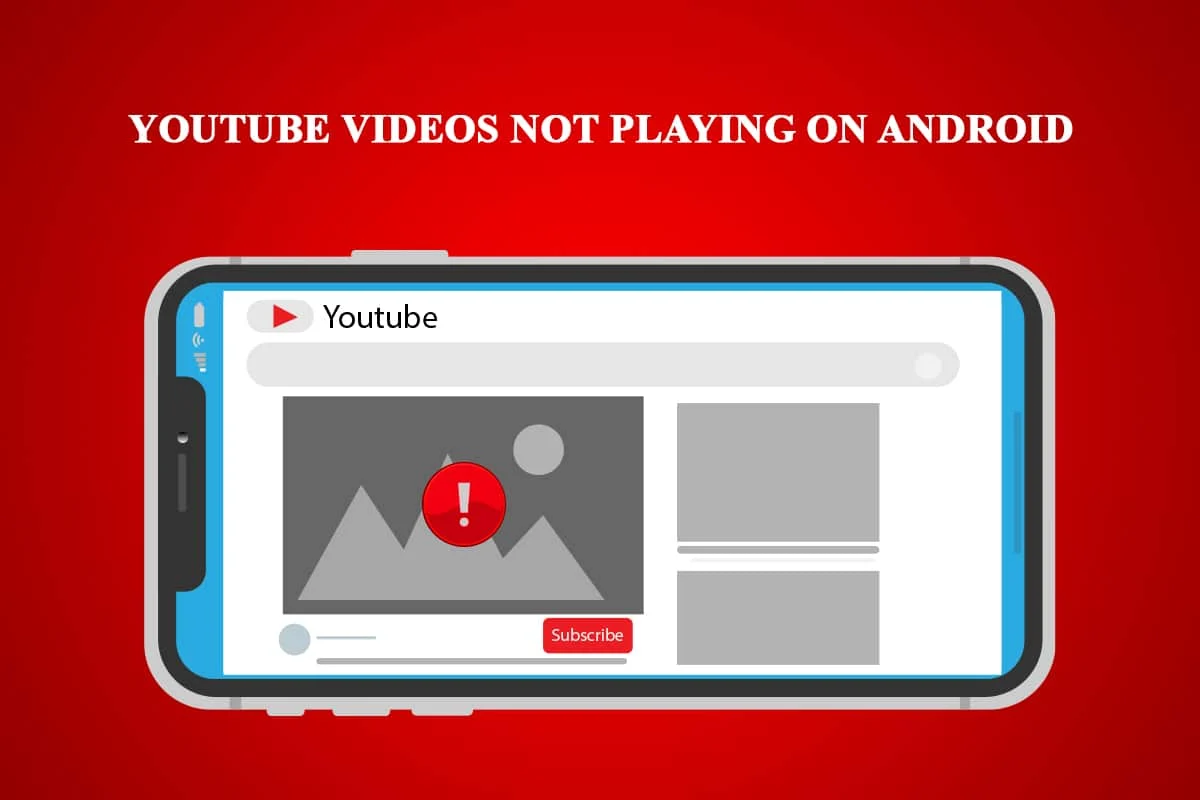
Inhalt
- So beheben Sie YouTube-Videos, die auf Android nicht abgespielt werden
- Methode 1: Überprüfen Sie die Internetverbindung
- Methode 2: Richtige Uhrzeit und Datum einstellen
- Methode 3: Löschen Sie den YouTube-App-Cache
- Methode 4: Löschen Sie den App-Cache des Google Play-Dienstes
- Methode 5: Aktualisieren Sie die YouTube-App
- Methode 6: Aktualisieren Sie das Android-Betriebssystem
- Methode 7: Google-Konto zurücksetzen
- Methode 8: Telefon zurücksetzen
So beheben Sie YouTube-Videos, die auf Android nicht abgespielt werden
Es könnte viele Gründe für dieses Problem geben, dass YouTube-Videos nicht auf Android abgespielt werden. Hier ist eine Liste mit möglichen Ursachen.
- Ungenaue Uhrzeit und Datum.
- Überschüssiger Cache der YouTube-App.
- Die YouTube-App wird nicht aktualisiert.
- Probleme mit dem Google-Konto.
- Probleme mit dem Wi-Fi-Netzwerk.
- Fehler in den Google Play-Diensten.
- Veraltete Android-Version.
Bevor wir uns mit den Methoden befassen, um zu verstehen, wie das Problem behoben werden kann, dass YouTube keine Videos abspielt, wird empfohlen, dass Sie Ihr Telefon neu starten, da dadurch kleinere Störungen oder Fehler im System behoben werden. Wenn Sie nach dem Neustart Ihres Telefons immer noch mit dem Problem konfrontiert sind, befolgen Sie die folgenden Methoden.
Hinweis: Smartphones haben nicht die gleichen Einstellungsoptionen. Sie variieren von Hersteller zu Hersteller, überprüfen Sie daher die korrekten Einstellungen, bevor Sie Änderungen vornehmen.
Methode 1: Überprüfen Sie die Internetverbindung
Dieses Problem kann durch eine schlechte Internetverbindung verursacht werden. Wenn Sie einen Internetdienstanbieter verwenden, der mit dynamischen IP-Adressen arbeitet, wird dieser Fehler möglicherweise angezeigt. Um dies zu beheben, können Sie Ihre Verbindung zurücksetzen, aber zuerst müssen Sie überprüfen, ob Verbindungsprobleme auftreten, und Sie können dies tun, indem Sie diesen Schritten folgen.
1. Tippen Sie in Ihrer App-Schublade auf die App Einstellungen .
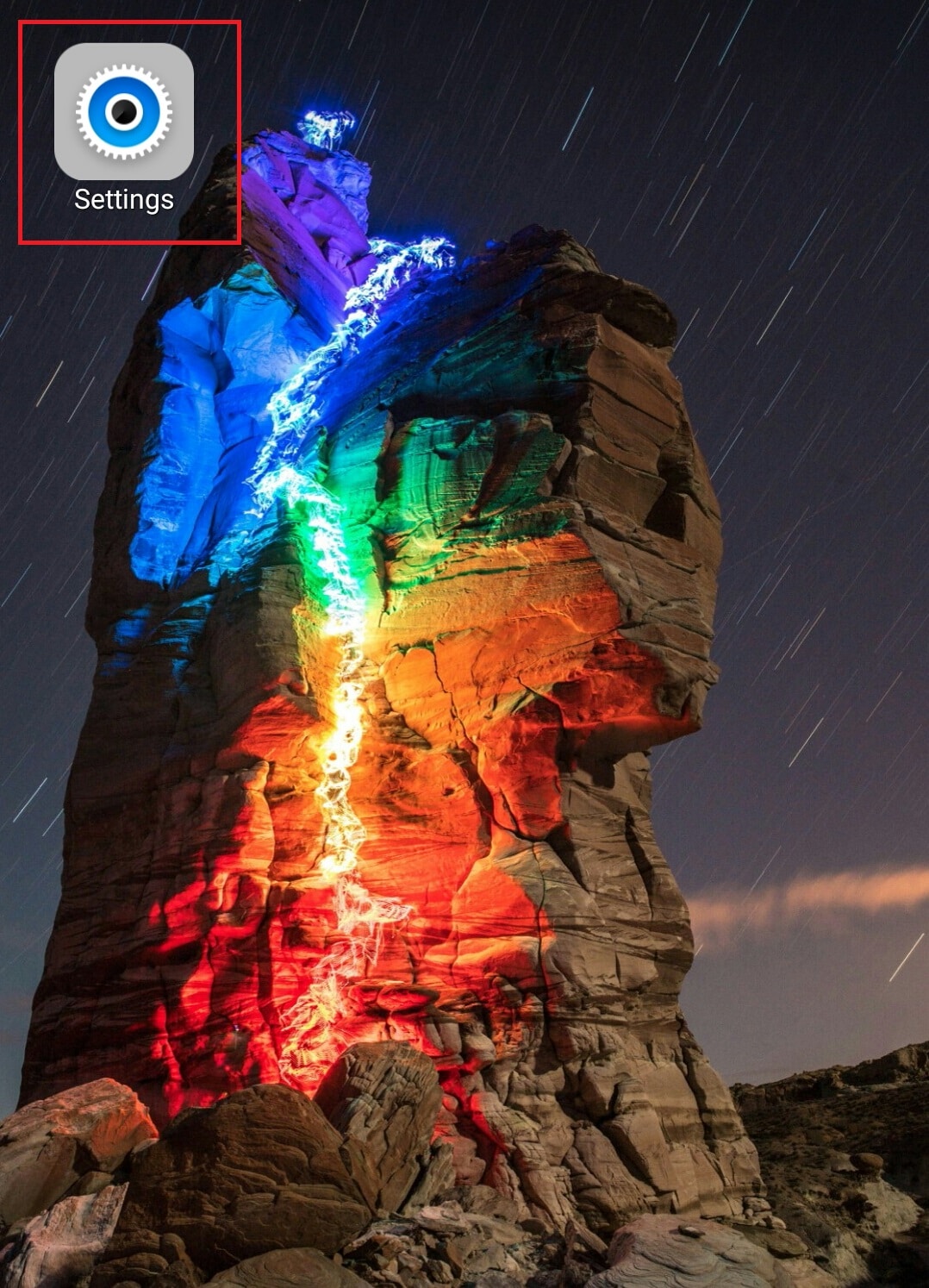
2. Tippen Sie unter DRAHTLOS & NETZWERKE auf die Option WLAN .
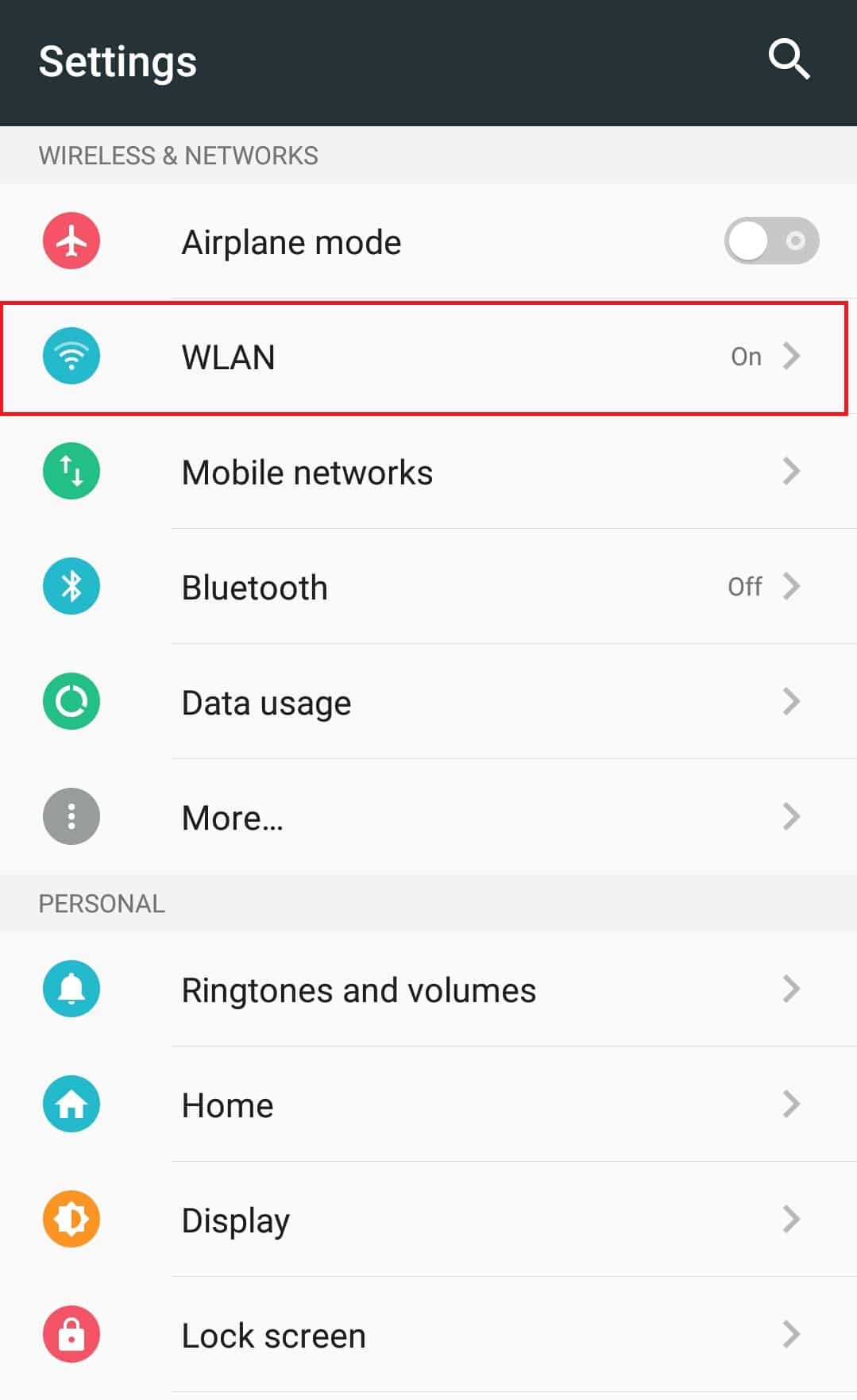
3. Schalten Sie WLAN aus.
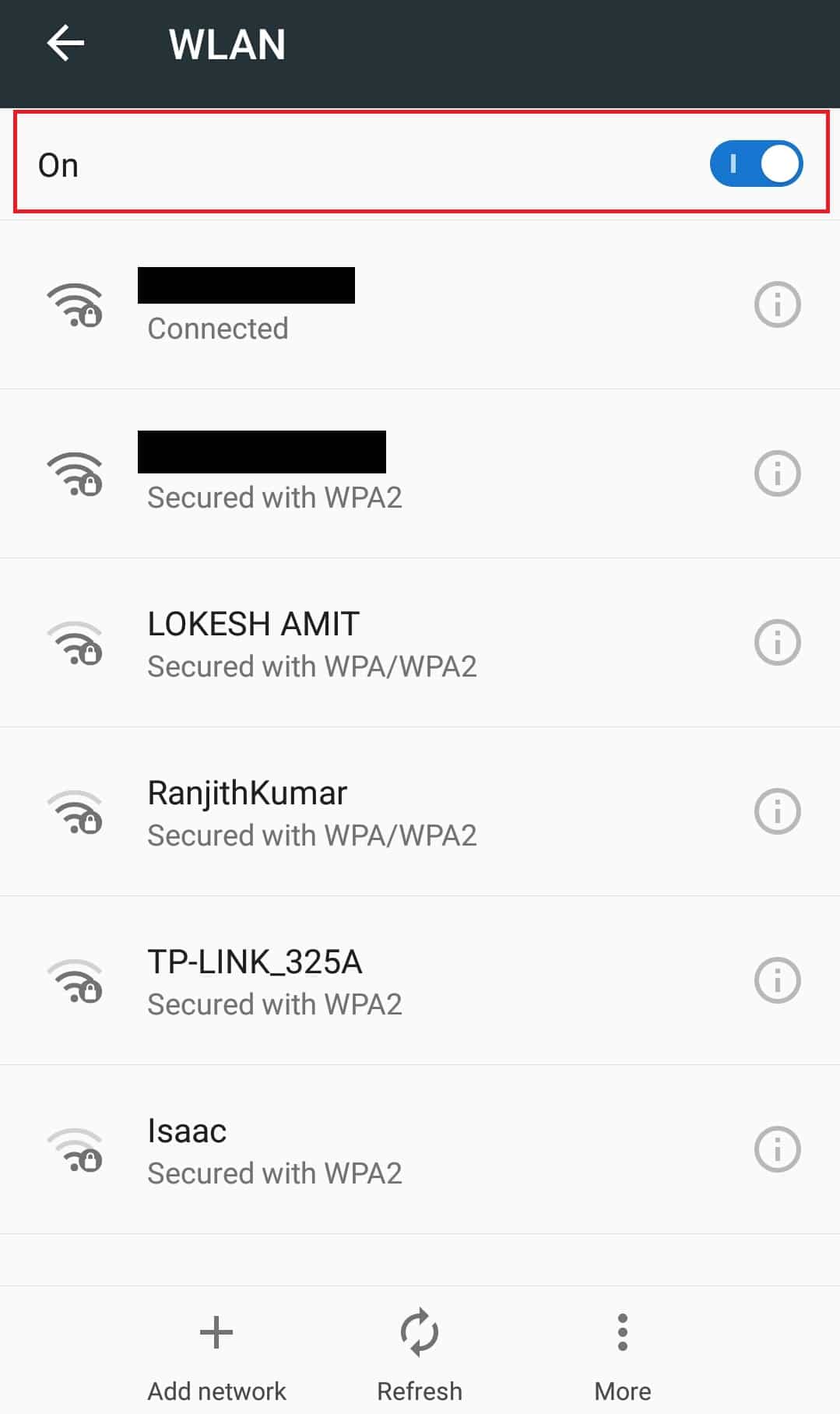
4. Gehen Sie zurück zu Einstellungen und tippen Sie auf Datennutzung .
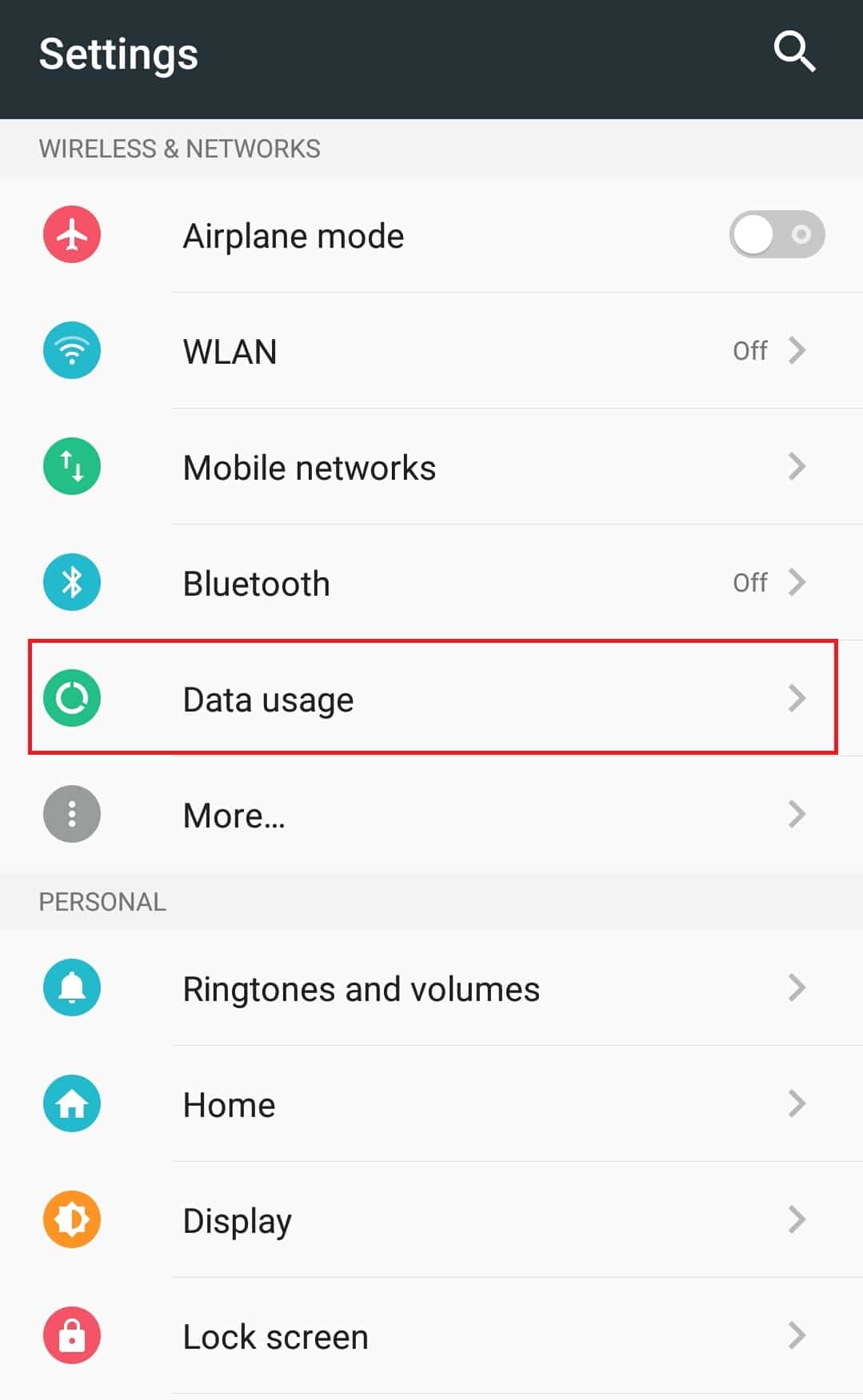
5. Aktivieren Sie die Option „ Mobile Daten “.
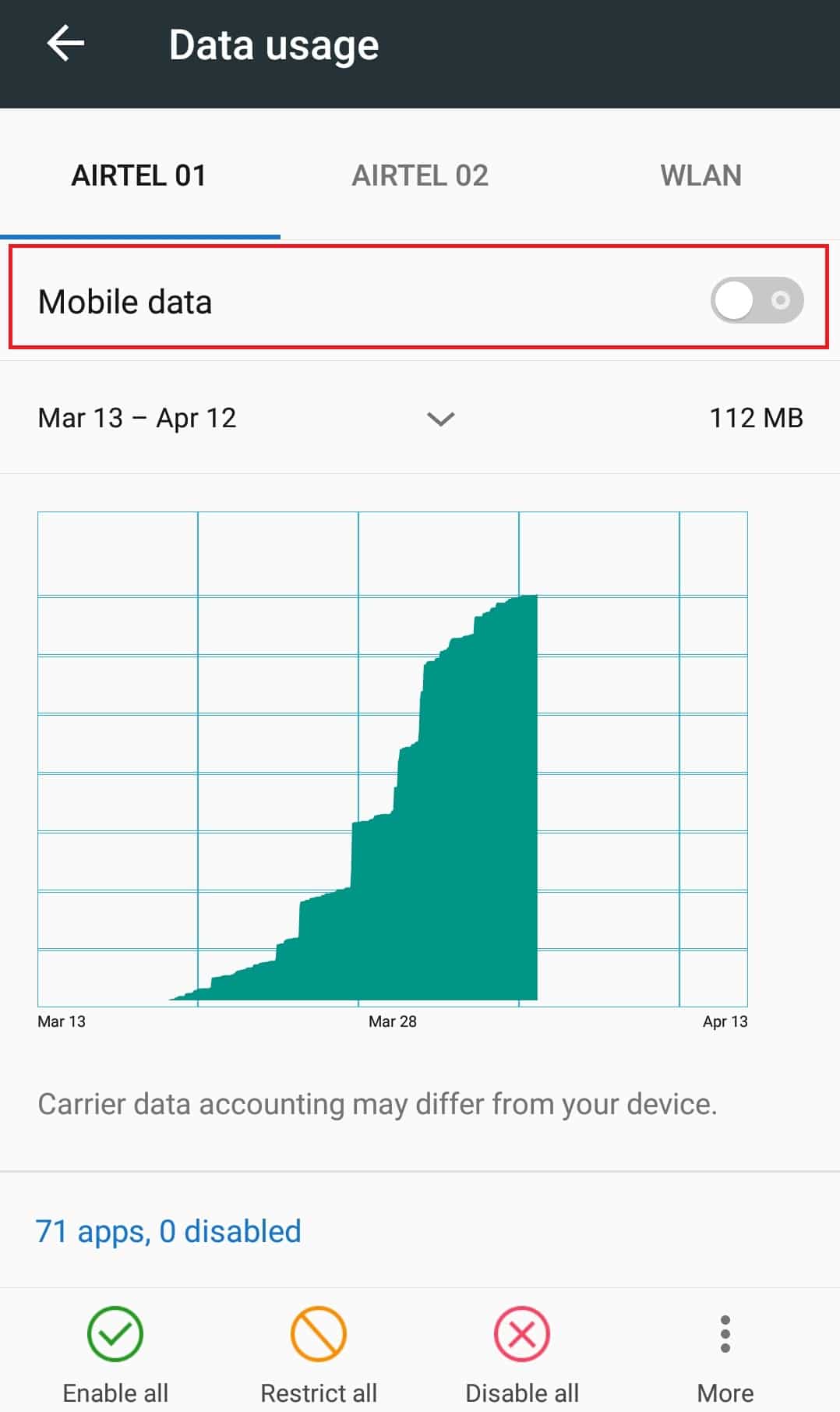
Überprüfen Sie, ob das Problem weiterhin besteht. Wenn das Problem behoben ist, bedeutet dies, dass Sie Verbindungsprobleme haben. In diesem Fall können Sie Ihr Netzwerk zurücksetzen, indem Sie diesen Schritten folgen.
6. Gehen Sie zu den WLAN- Einstellungen, wie in Schritt 2 gezeigt.
7. Tippen Sie auf das Wi-Fi-Netzwerk, mit dem Sie verbunden sind.
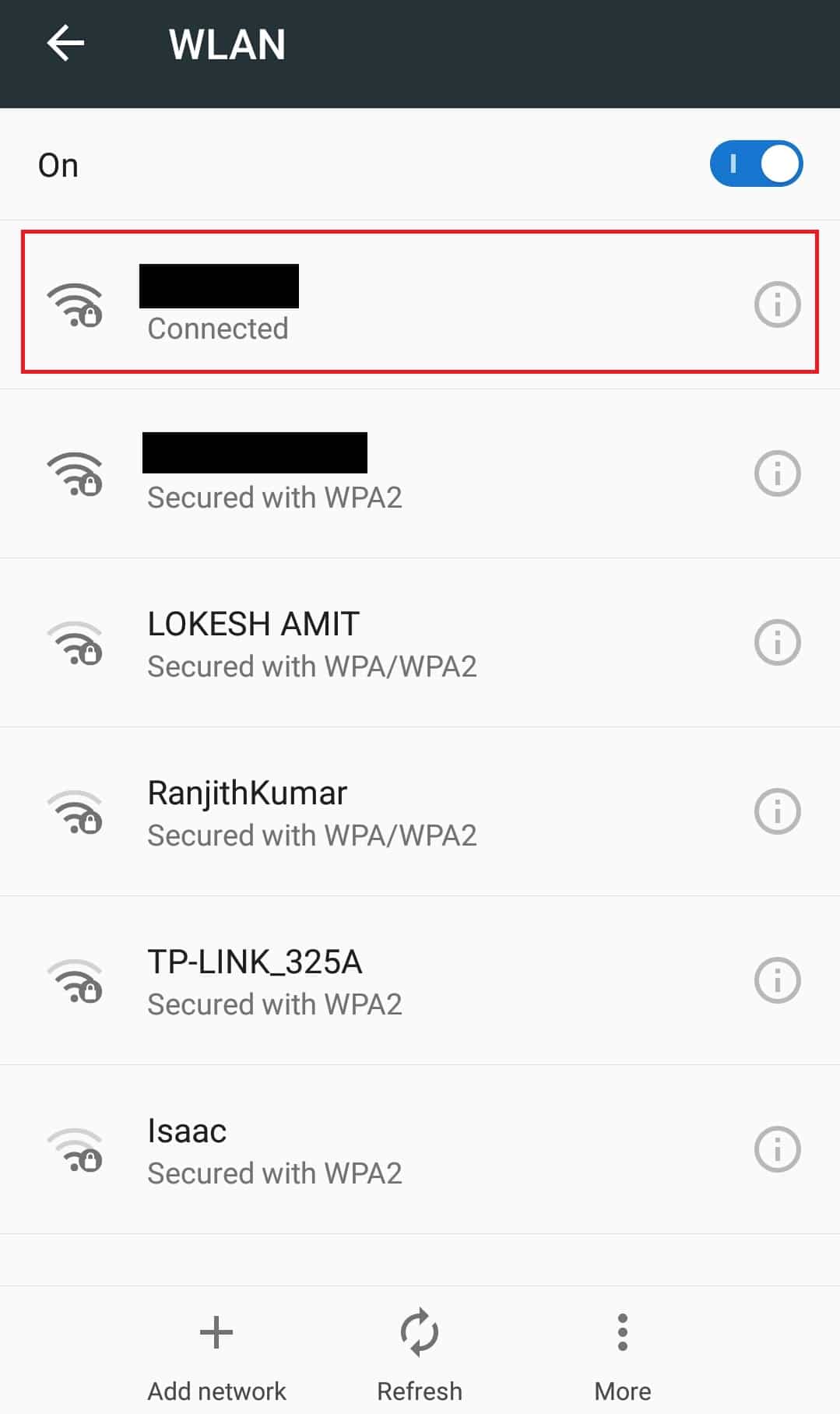
8. Tippen Sie auf Löschen , um das Netzwerk zu vergessen.
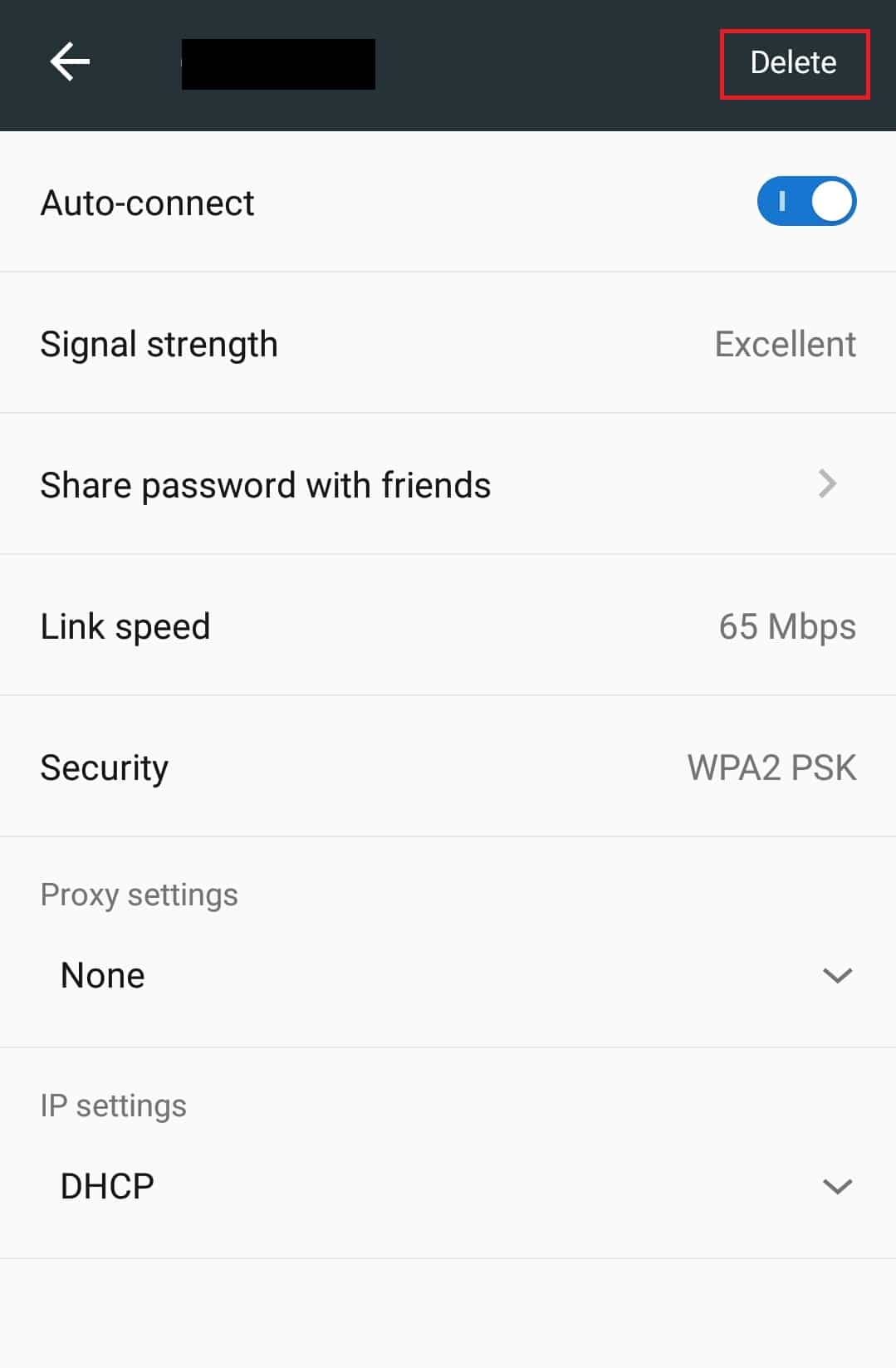
9. Verbinden Sie sich erneut mit Ihrem Wi-Fi-Netzwerk .
Methode 2: Richtige Uhrzeit und Datum einstellen
Wenn Ihr Mobilgerät eine falsche Uhrzeit und ein falsches Datum hat, kann dies zu mehreren Synchronisierungsproblemen führen, einschließlich der YouTube-App, die keine Videos abspielt. Führen Sie die folgenden Schritte aus, um die richtige Uhrzeit und das richtige Datum auf Ihrem Telefon einzustellen.
1. Öffnen Sie die Einstellungen- App.
2. Suchen und tippen Sie auf Datum & Uhrzeit unter GRUNDEINSTELLUNGEN .
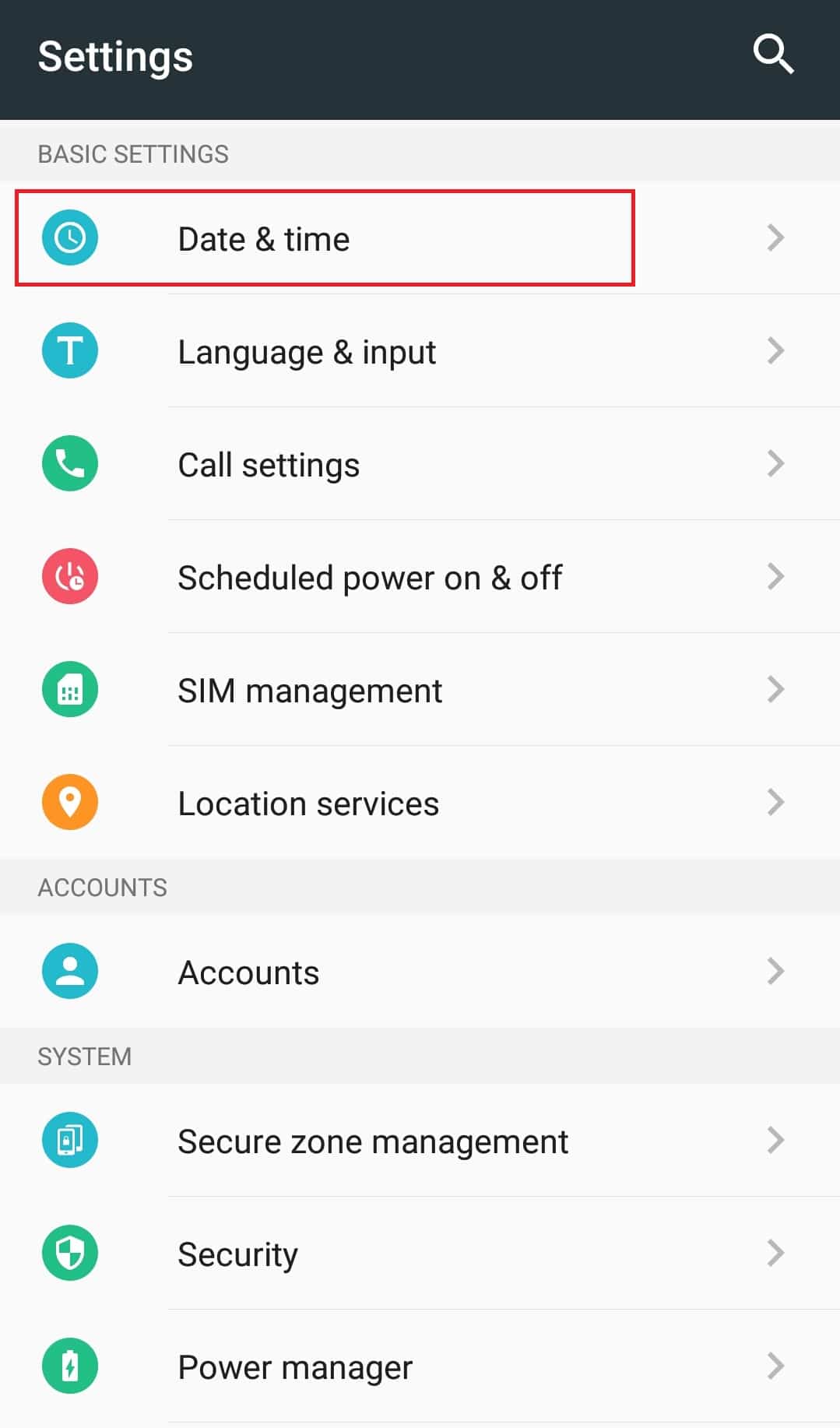
3. Aktivieren Sie unter Datum & Uhrzeit die Optionen Automatisches Datum & Uhrzeit und Automatische Zeitzone .
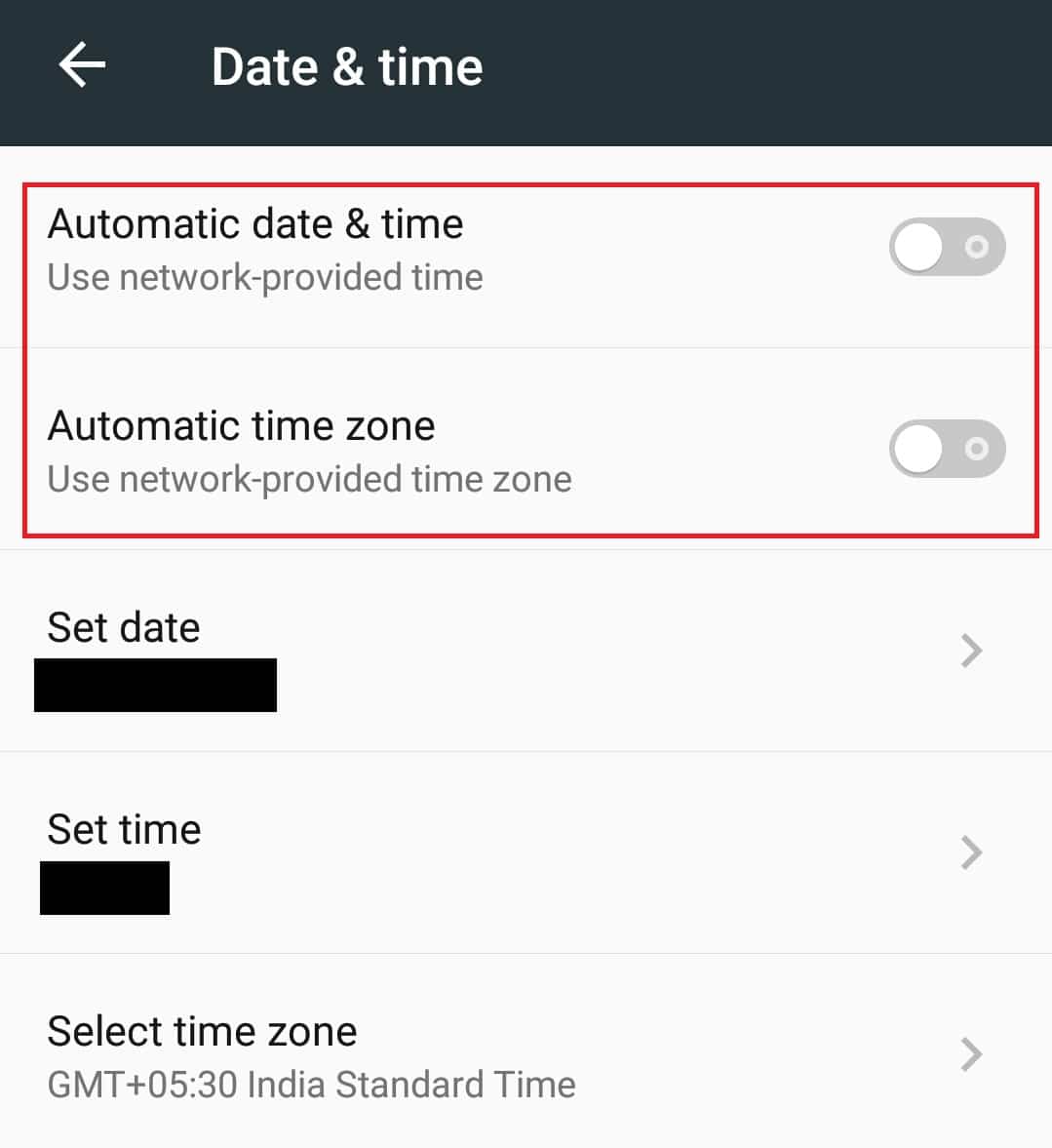
4. Nach einigen Sekunden werden Ihr Datum und Ihre Uhrzeit mit der Zeitzone des Netzwerks synchronisiert.
Lesen Sie auch: Beheben Sie, dass YouTube Autoplay nicht funktioniert
Methode 3: Löschen Sie den YouTube-App-Cache
Die meisten Apps häufen im Laufe der Zeit viele Cache- und temporäre Dateien an. Die YouTube-App ist die gleiche und manchmal kann ihr zusätzlicher Cache dazu führen, dass die App ausfällt und somit den Fehler verursacht. Es tritt häufig bei Telefonen auf, auf denen alte Android-Versionen ausgeführt werden. Durch das Leeren des Cache wird die App aktualisiert und das Problem möglicherweise behoben. Befolgen Sie dazu diese Schritte.
1. Navigieren Sie zur App „ Einstellungen “.
2. Suchen und tippen Sie auf die Apps- Einstellungen.
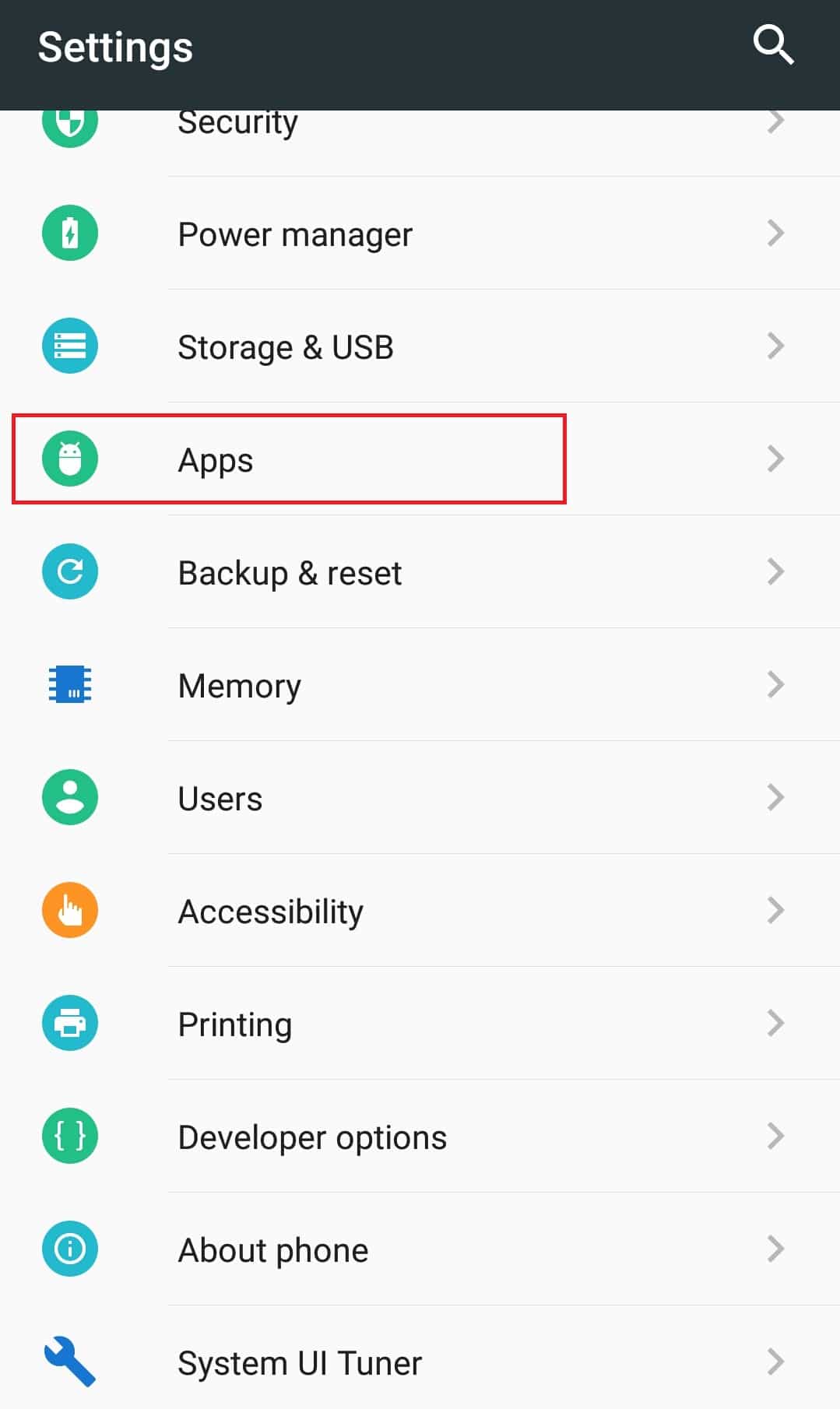
3. Suchen und tippen Sie auf die YouTube -App, um die App-Info zu öffnen.
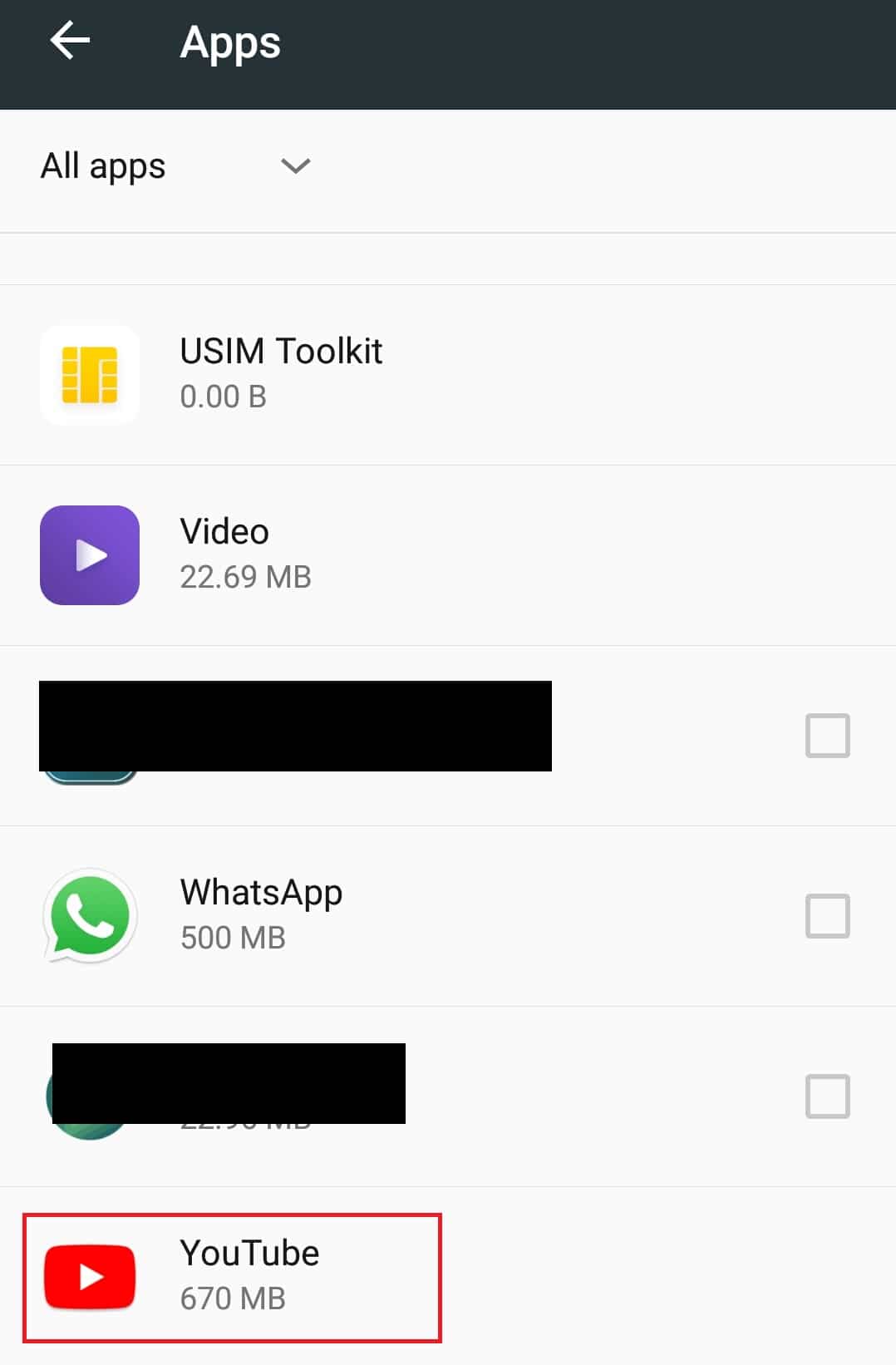
4. Tippen Sie auf die Speicheroption .
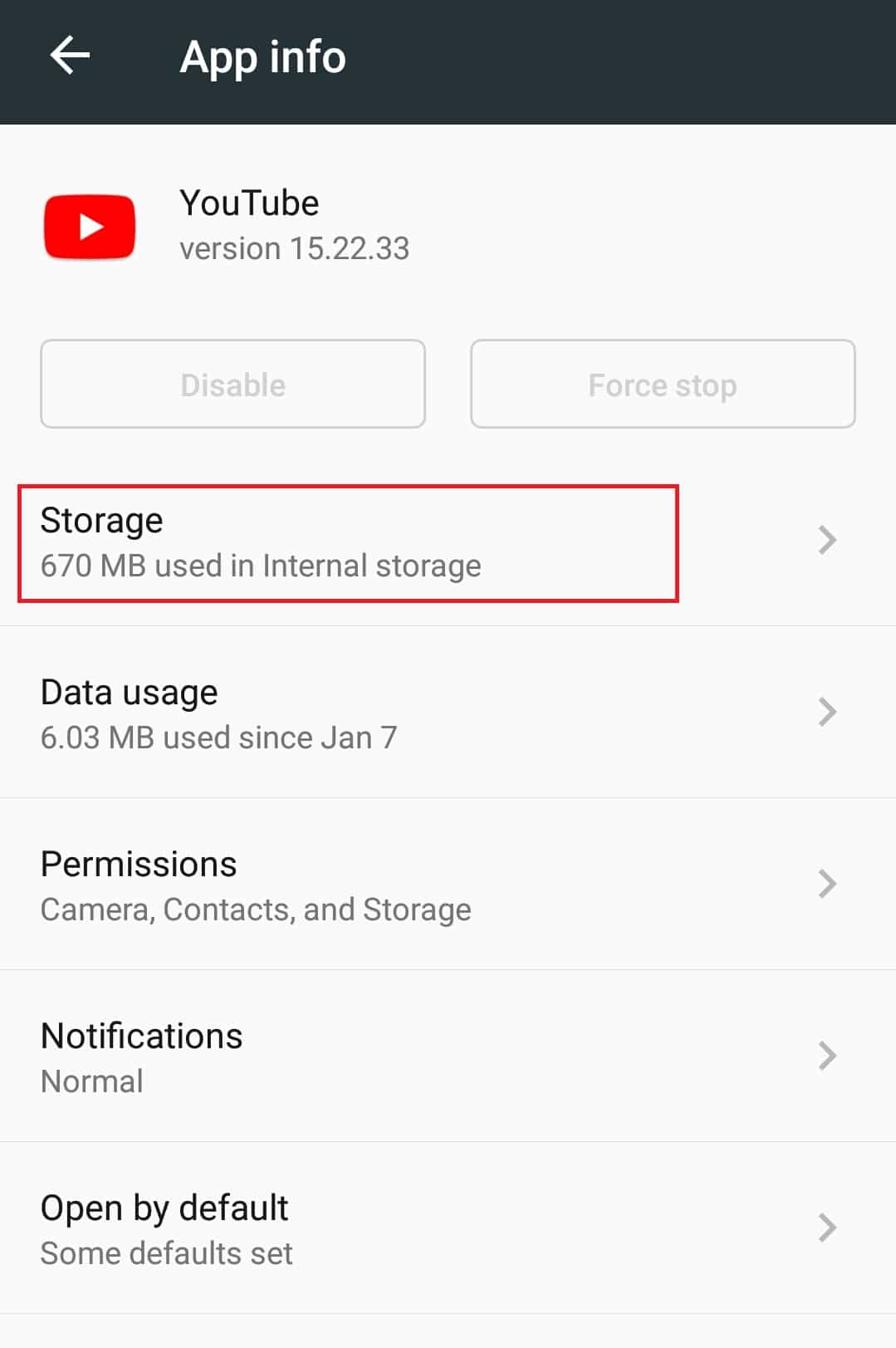
5. Tippen Sie unter Cache auf Cache leeren. Es löscht den gesamten Cache der YouTube-App.
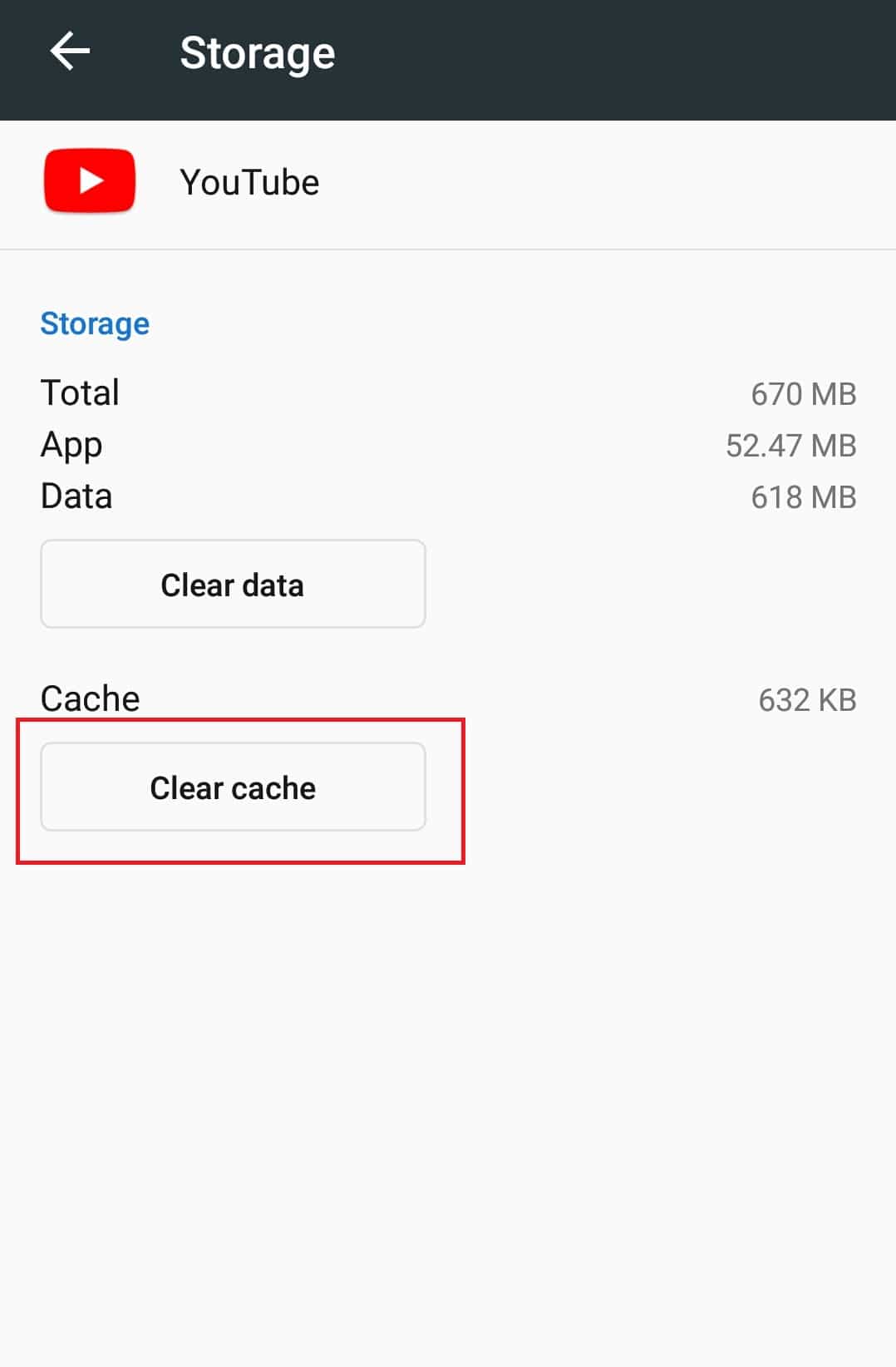
Öffnen Sie die YouTube-App und versuchen Sie, ein Video abzuspielen.
Hinweis: Wenn Sie eine YouTube-Downloader-App eines Drittanbieters verwenden, deinstallieren Sie diese, da sie die Standard-YouTube-App stören und den Fehler verursachen kann.
Methode 4: Löschen Sie den App-Cache des Google Play-Dienstes
Ähnlich wie beim überschüssigen Cache in der YouTube-App kann das Löschen des Caches der Google Play Service App das Problem lösen, da sie mit Ihrem Google-Konto verknüpft ist. Hier ist, wie Sie es tun können.
1. Gehen Sie zu den App- Einstellungen, indem Sie die Schritte 1 und 2 von Methode 3 befolgen .

2. Suchen und tippen Sie auf die Google Play-Dienste- App.
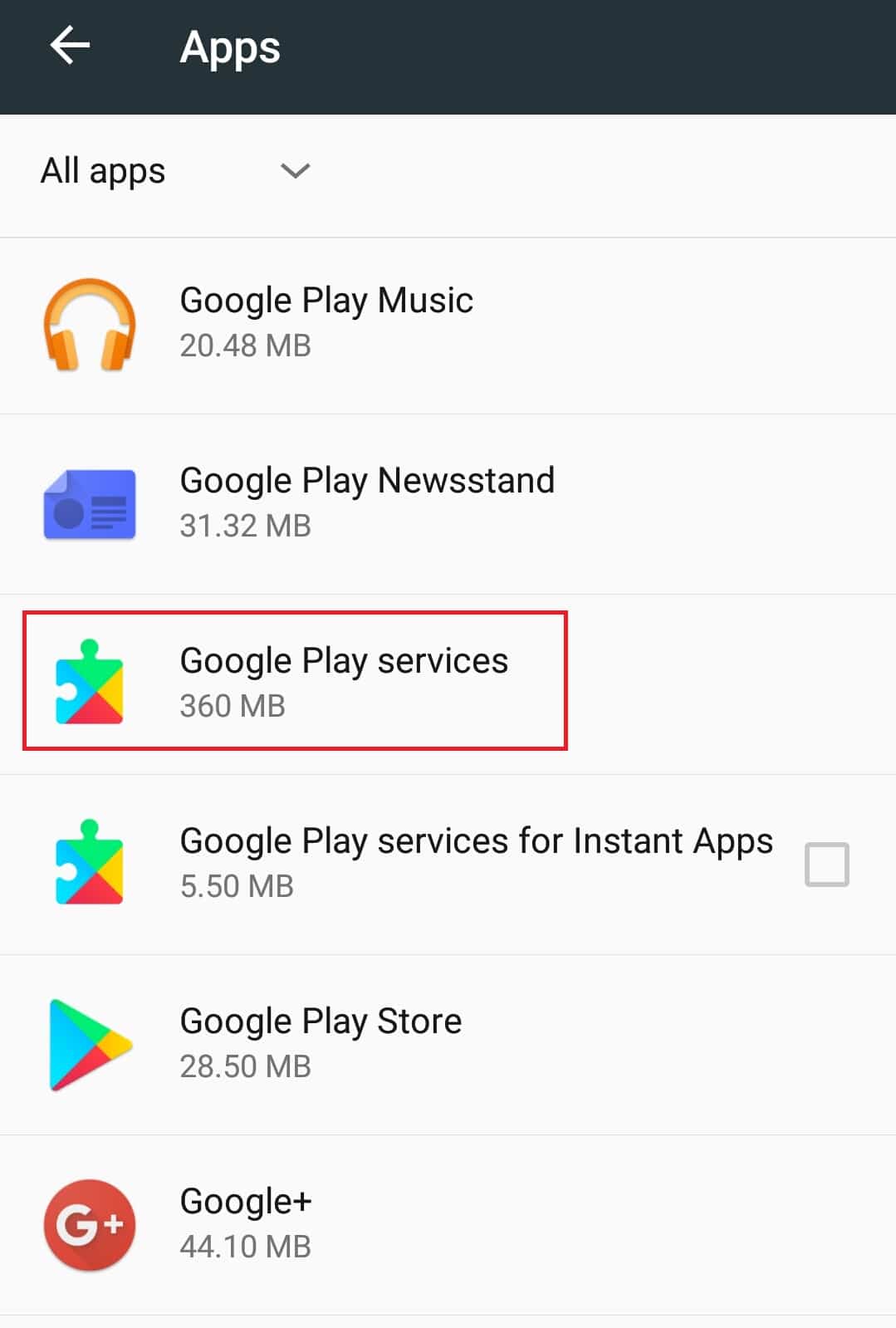
3. Tippen Sie auf Speicher .
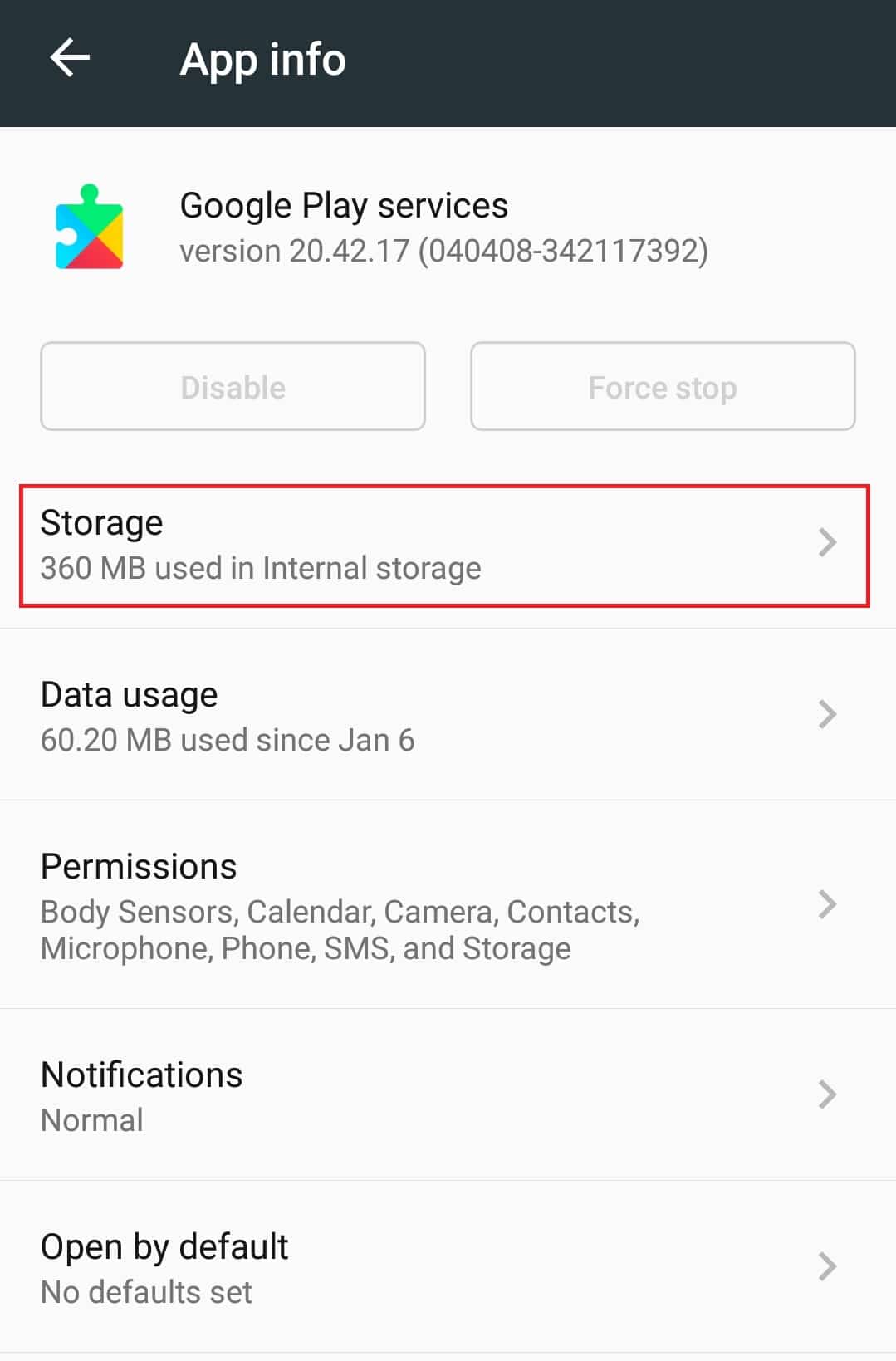
4. Tippen Sie unter Cache auf Cache leeren. Jetzt wird der Cache der Google Play-Dienste-App gelöscht.
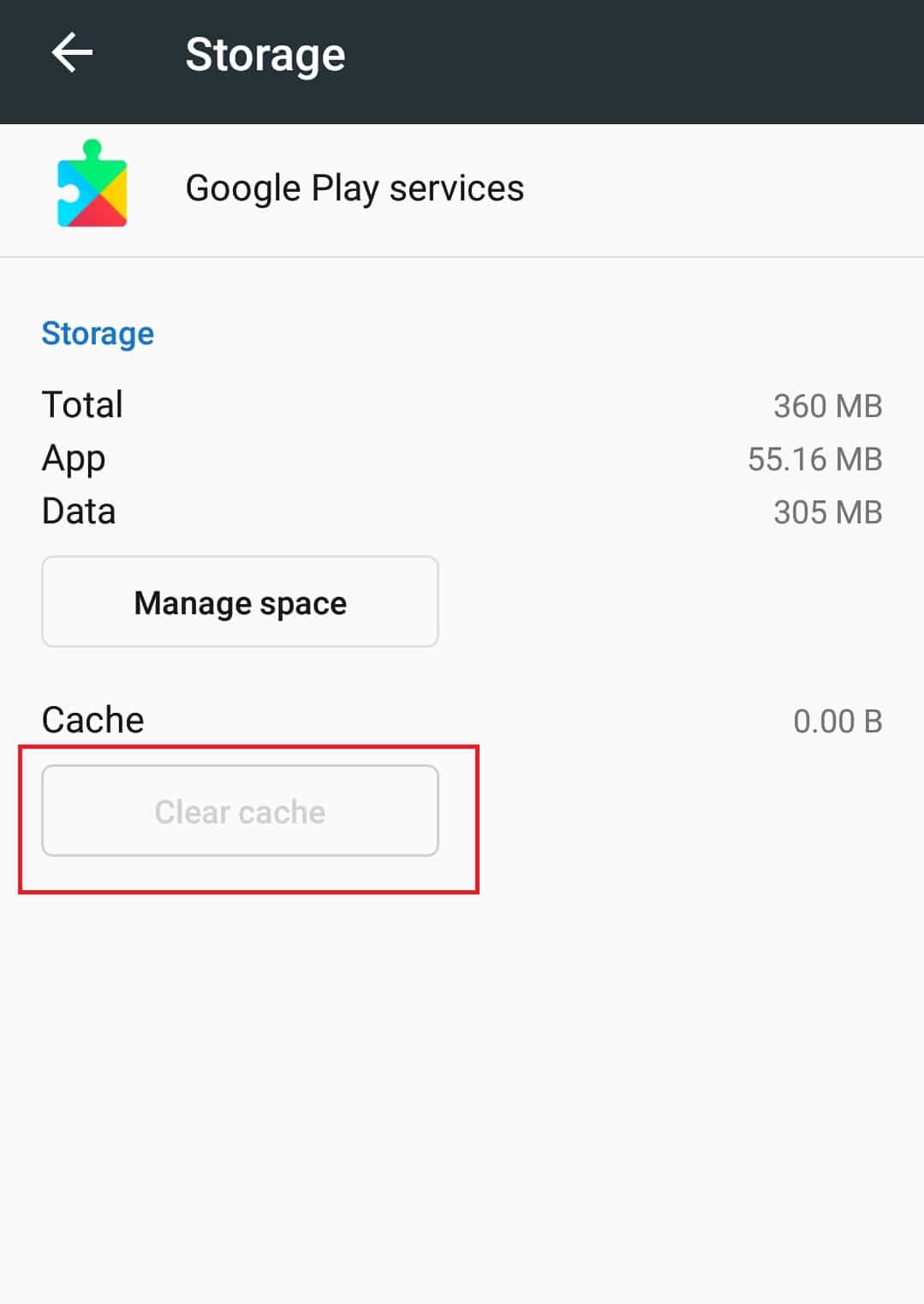
Lesen Sie auch: So stellen Sie das alte YouTube-Layout wieder her
Methode 5: Aktualisieren Sie die YouTube-App
Google veröffentlicht regelmäßig Updates für die YouTube-App, um Störungen zu beheben und Funktionen hinzuzufügen. Wenn Ihre YouTube-App veraltet ist, kann dies dazu führen, dass die YouTube-App keine Videos abspielt. Durch Aktualisieren der YouTube-App kann dieses Problem behoben werden, und Sie können dies tun, indem Sie diesen Schritten folgen.
1. Tippen Sie im App Drawer auf die Play Store App.
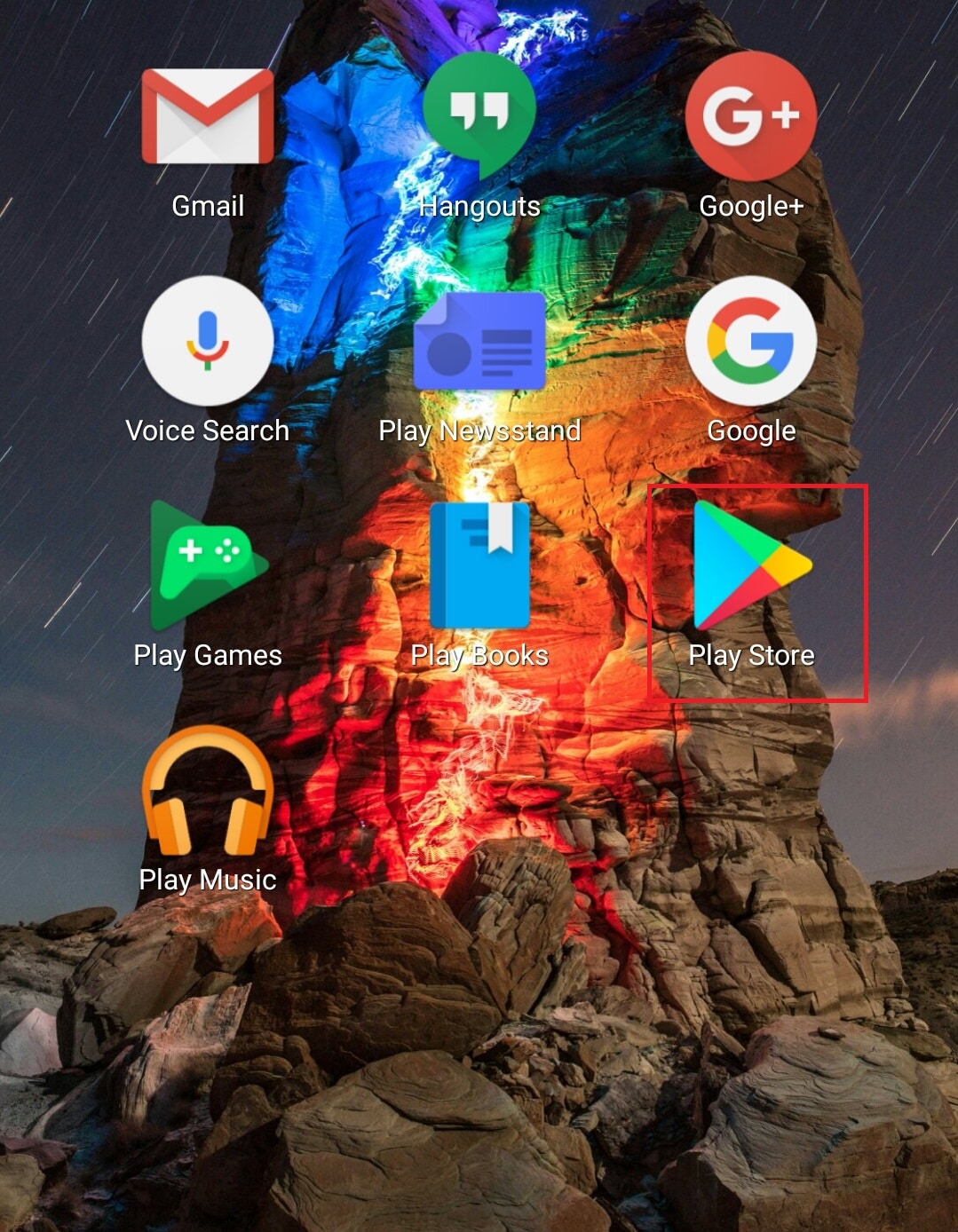
2. Suchen Sie YouTube in der Suchleiste.
3. Wenn sich neben der YouTube-App eine Schaltfläche „ Aktualisieren “ befindet, tippen Sie darauf. Dies bedeutet, dass eine aktualisierte Version der App verfügbar ist.
Hinweis: Wenn Sie bereits die neueste Version der YouTube-App verwenden, finden Sie anstelle von Update die Schaltfläche Öffnen .
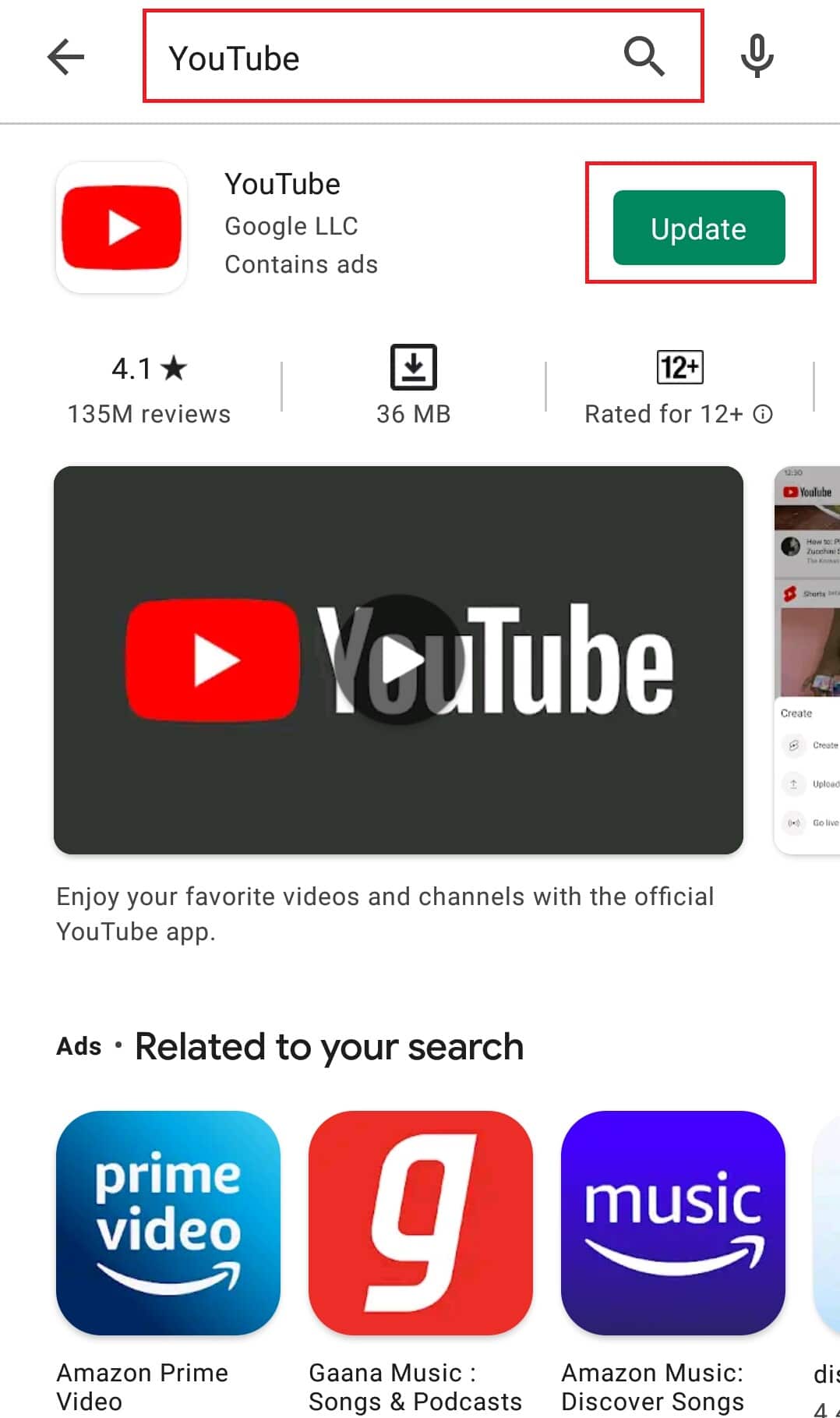
4. Warten Sie, bis das Update installiert ist .
Sobald die YouTube-App aktualisiert ist, versuchen Sie, ein Video darauf abzuspielen. Überprüfen Sie, ob das Problem behoben ist.
Methode 6: Aktualisieren Sie das Android-Betriebssystem
Es wird allgemein empfohlen, Ihr Android-Betriebssystem regelmäßig zu aktualisieren, damit Ihr Telefon reibungslos funktioniert. Android-Updates sind vollgepackt mit Funktionen und beseitigen alle Probleme der vorherigen Version. Es könnte das Problem beheben, dass die YouTube-App keine Videos abspielt. Führen Sie die folgenden Schritte aus, um Android zu aktualisieren.
1. Starten Sie die Einstellungen- App.
2. Suchen Sie die Option Über das Telefon und tippen Sie darauf.
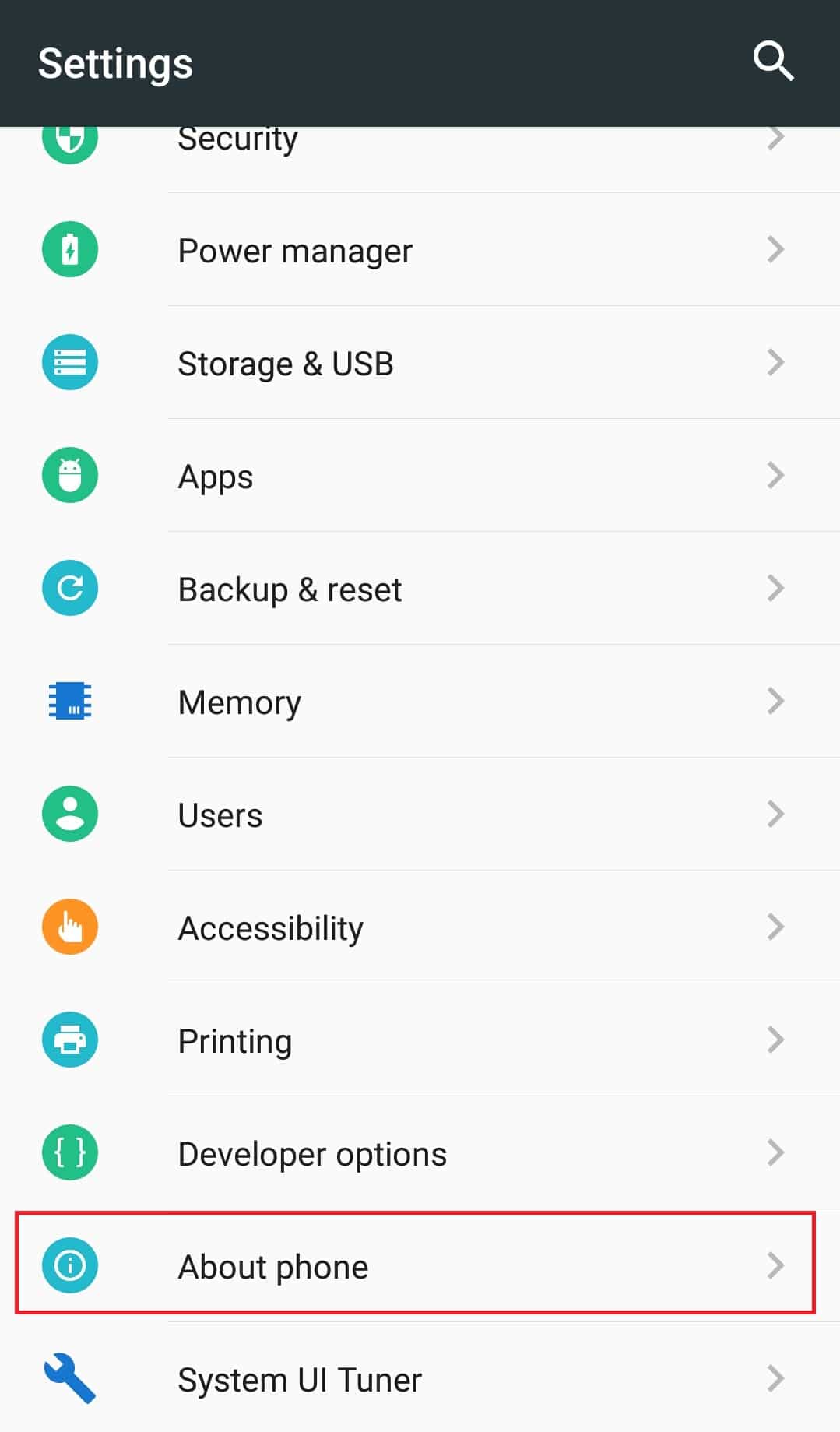
3. Tippen Sie unter Telefoninfo auf die Option Systemaktualisierung .
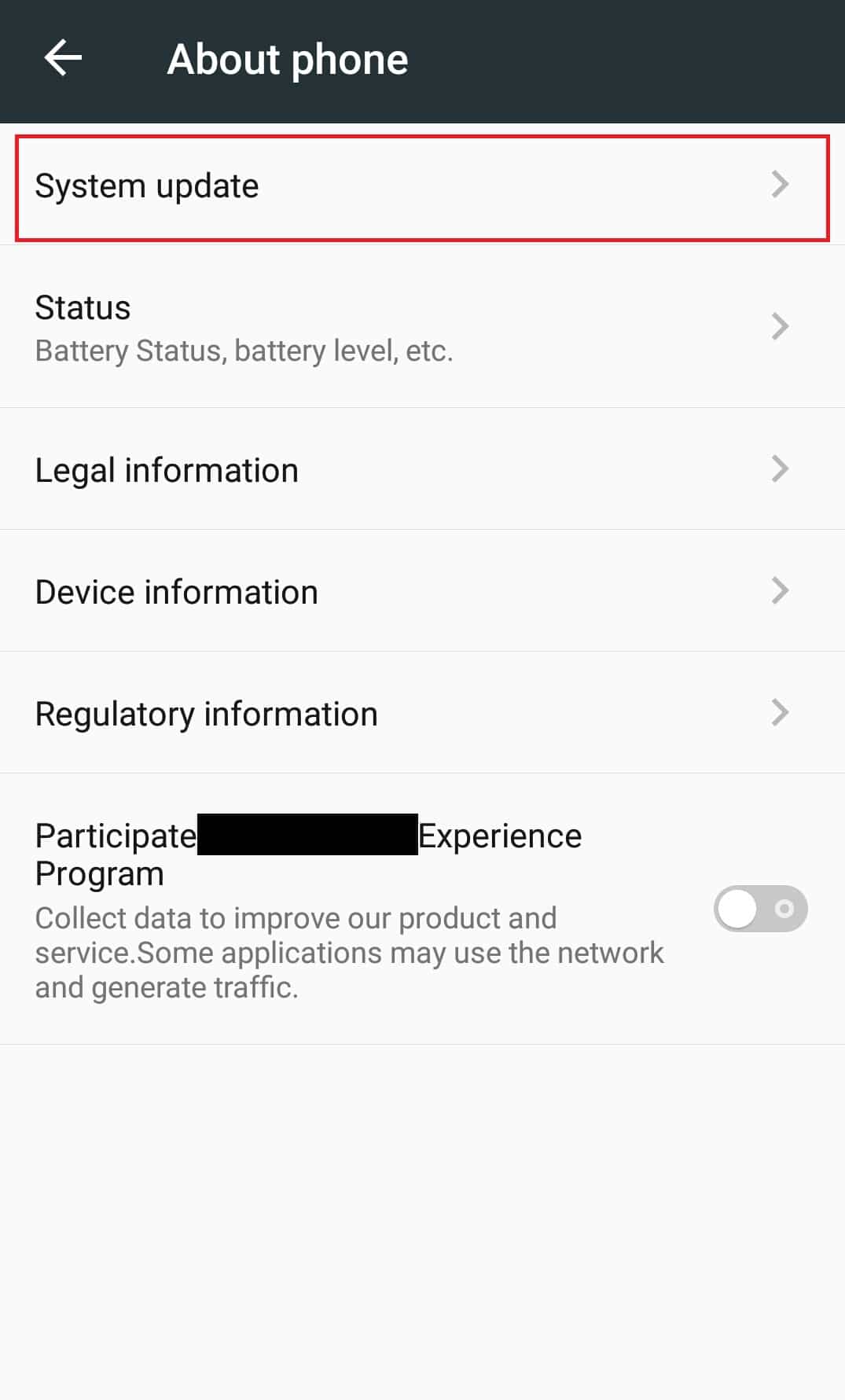
4A. Wenn ein neues Android-Update verfügbar ist, installieren Sie es und aktualisieren Sie Ihr Telefon.
4B. Wenn auf Ihrem Telefon bereits das neueste Android läuft, wird die Meldung Die Software Ihres Geräts ist auf dem neuesten Stand oder eine ähnliche Meldung angezeigt.
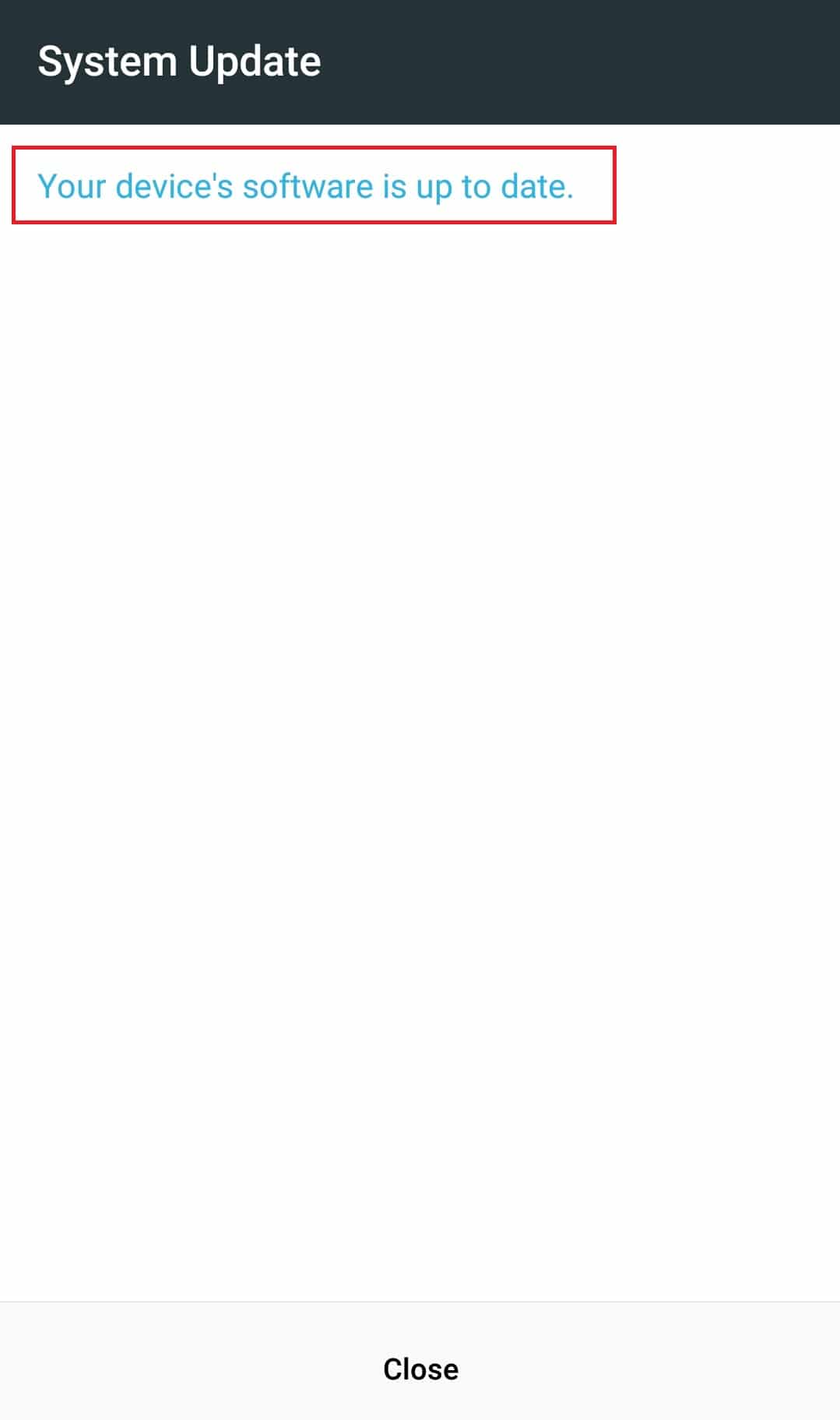
Überprüfen Sie nach der Aktualisierung Ihres Telefons, ob der Fehler behoben ist.
Lesen Sie auch: Behebung des Problems, dass Youtube nicht in Chrome funktioniert [GELÖST]
Methode 7: Google-Konto zurücksetzen
Es wurde berichtet, dass dieser Fehler manchmal aufgrund von Problemen mit dem Google-Konto auftreten kann. Entweder wird nicht richtig synchronisiert oder es treten Störungen auf. Es kann auch andere Probleme mit dem Google-Konto geben, und eine einfache Lösung dafür besteht darin, es zurückzusetzen, indem Sie es entfernen und erneut hinzufügen, wie in den folgenden Schritten gezeigt.
1. Rufen Sie die Einstellungen- App auf.
2. Suchen und tippen Sie auf Konten unter KONTEN .
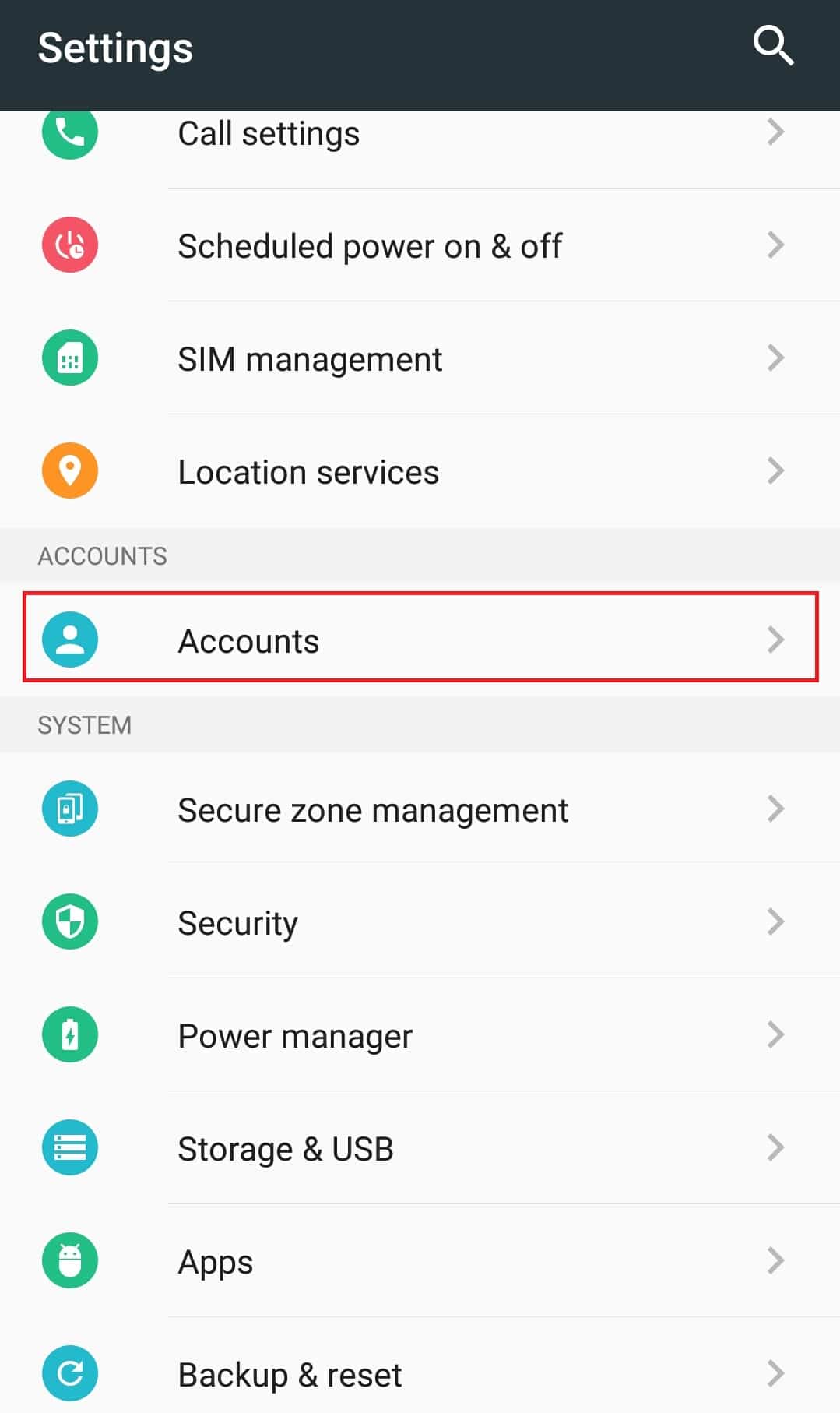
3. Tippen Sie auf Google -Konto.
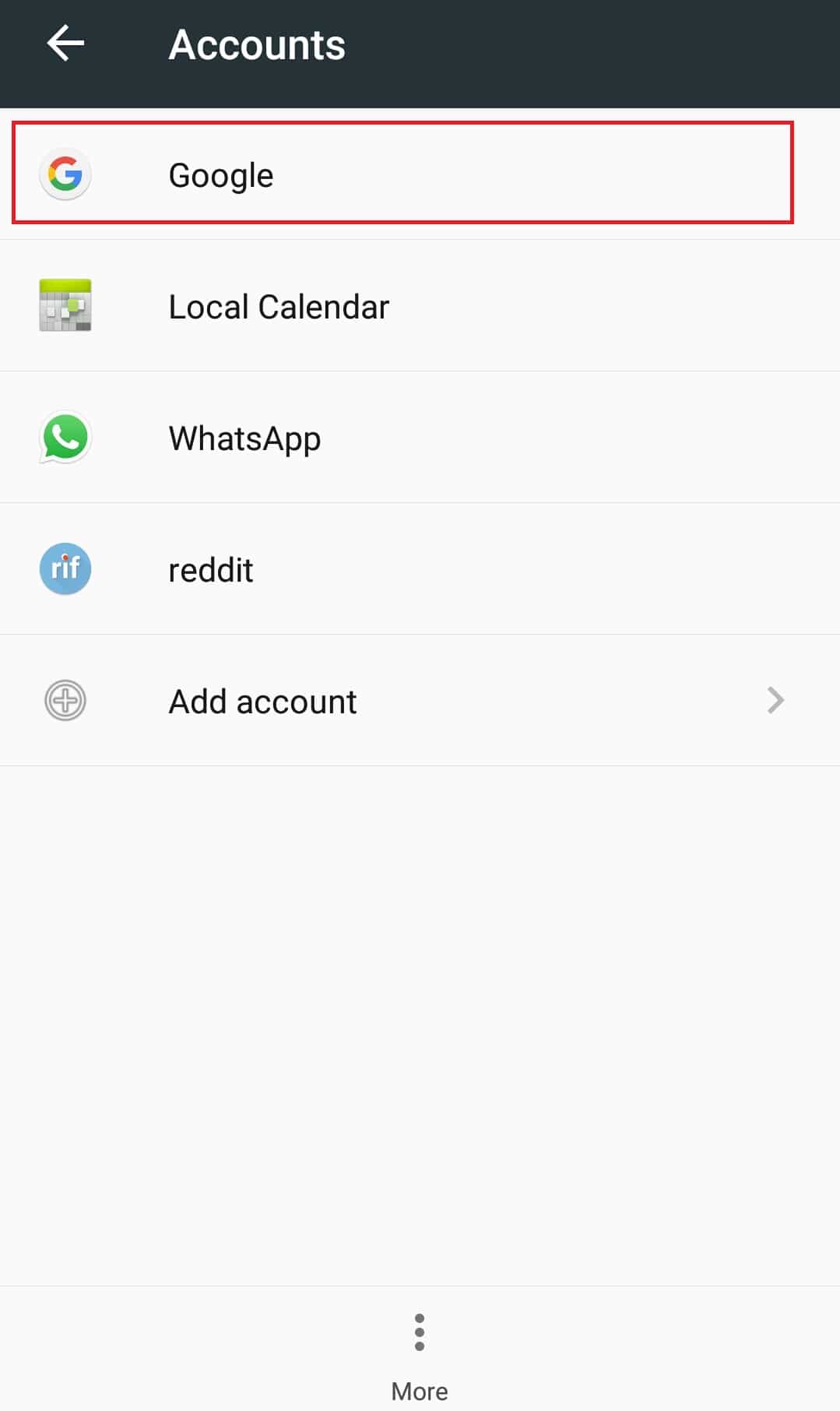
4. Tippen Sie unten auf das Symbol Mehr oder drei Punkte .
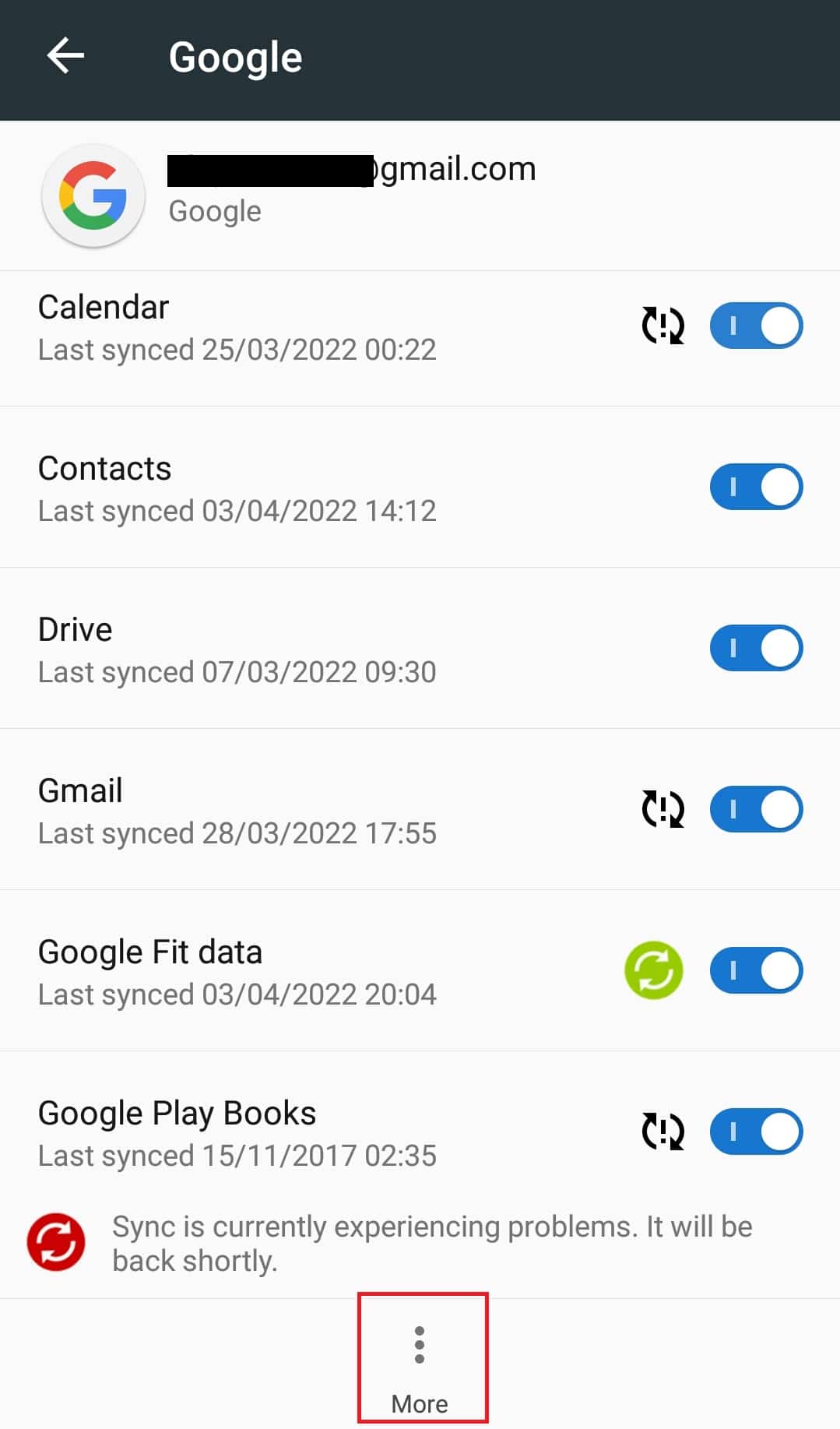
5. Tippen Sie auf Konto entfernen . Jetzt wird Ihr Google-Konto entfernt und Sie werden davon abgemeldet.
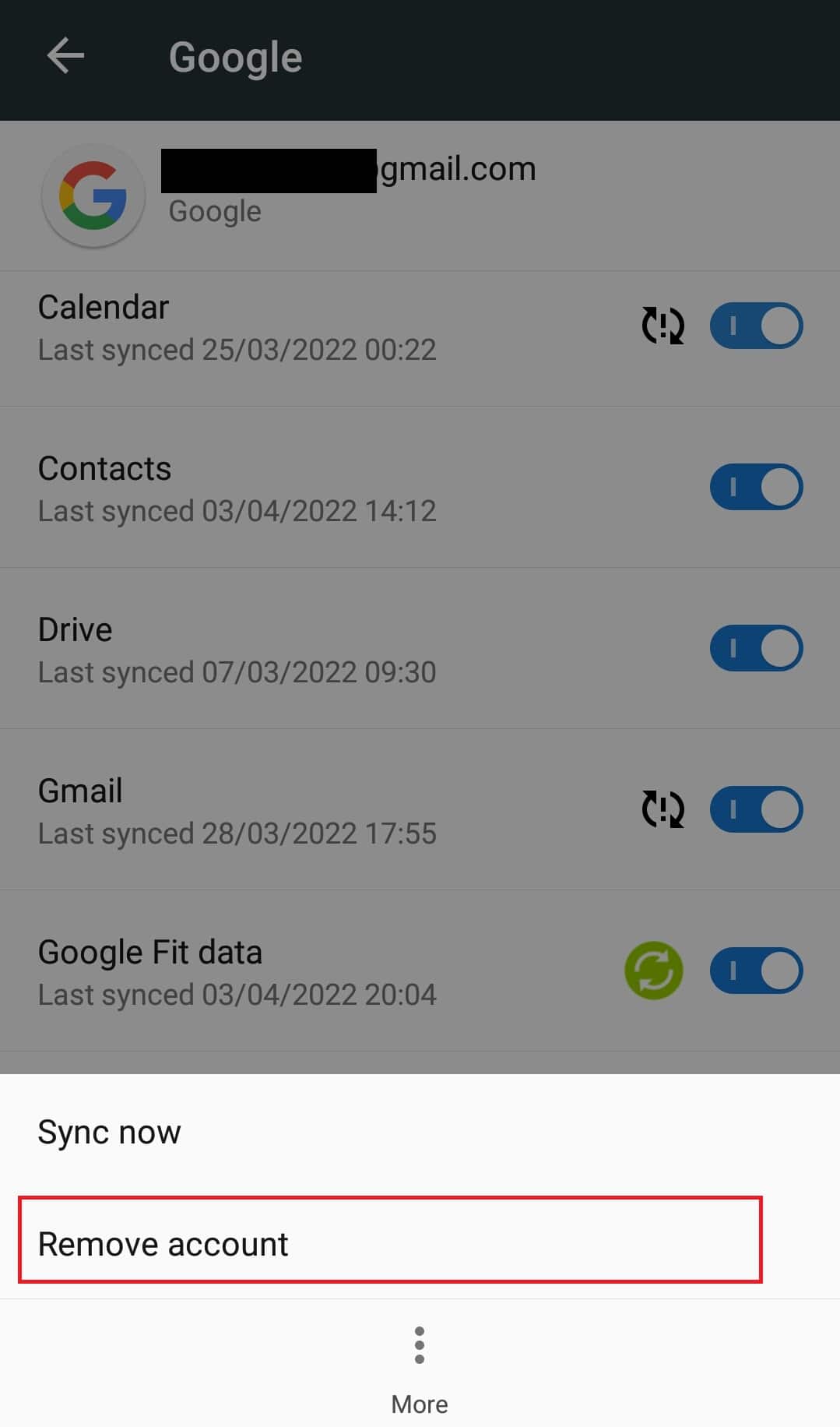
6. Gehen Sie zurück zu Konten, wie in Schritt 2 gezeigt.
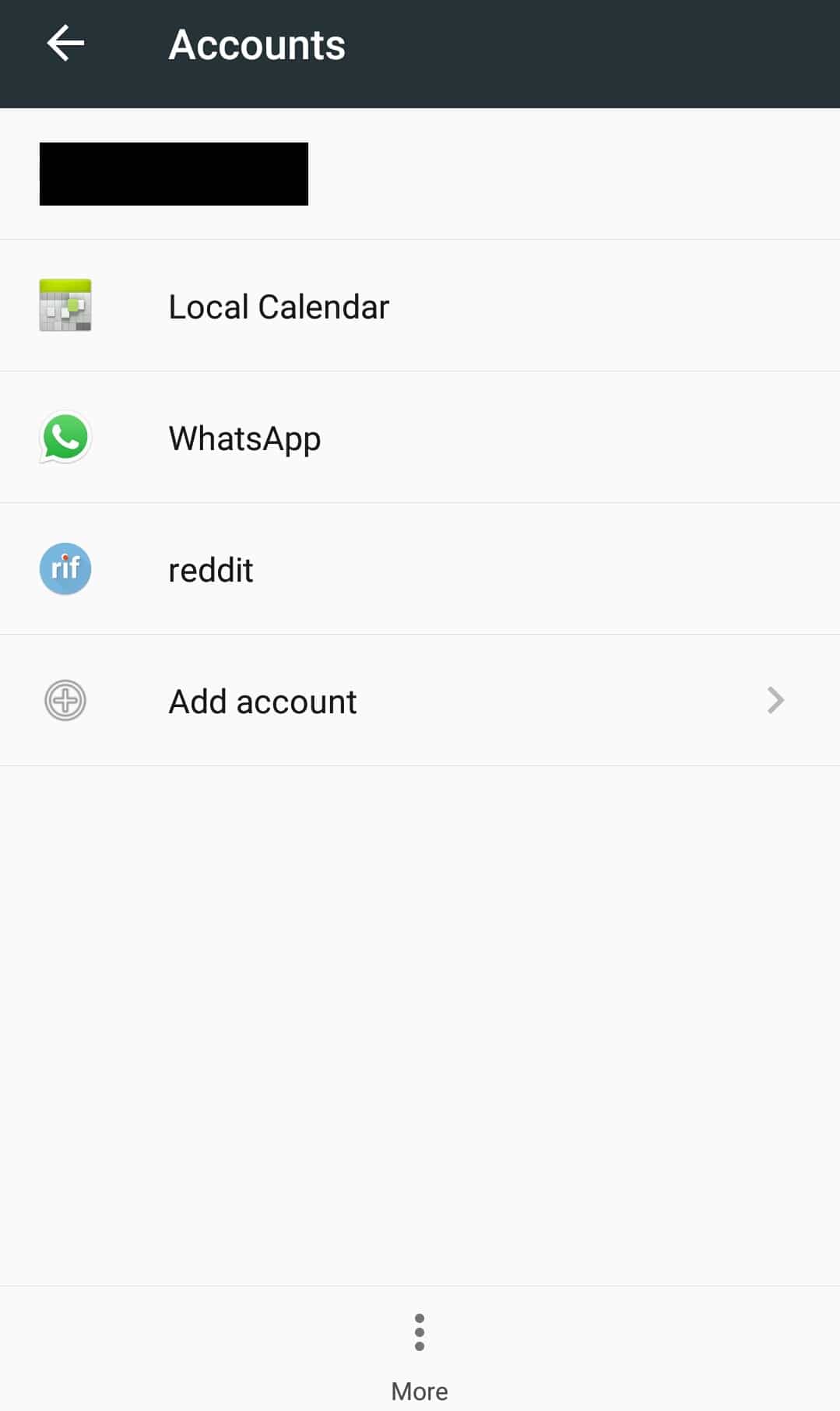
7. Tippen Sie auf Konto hinzufügen .
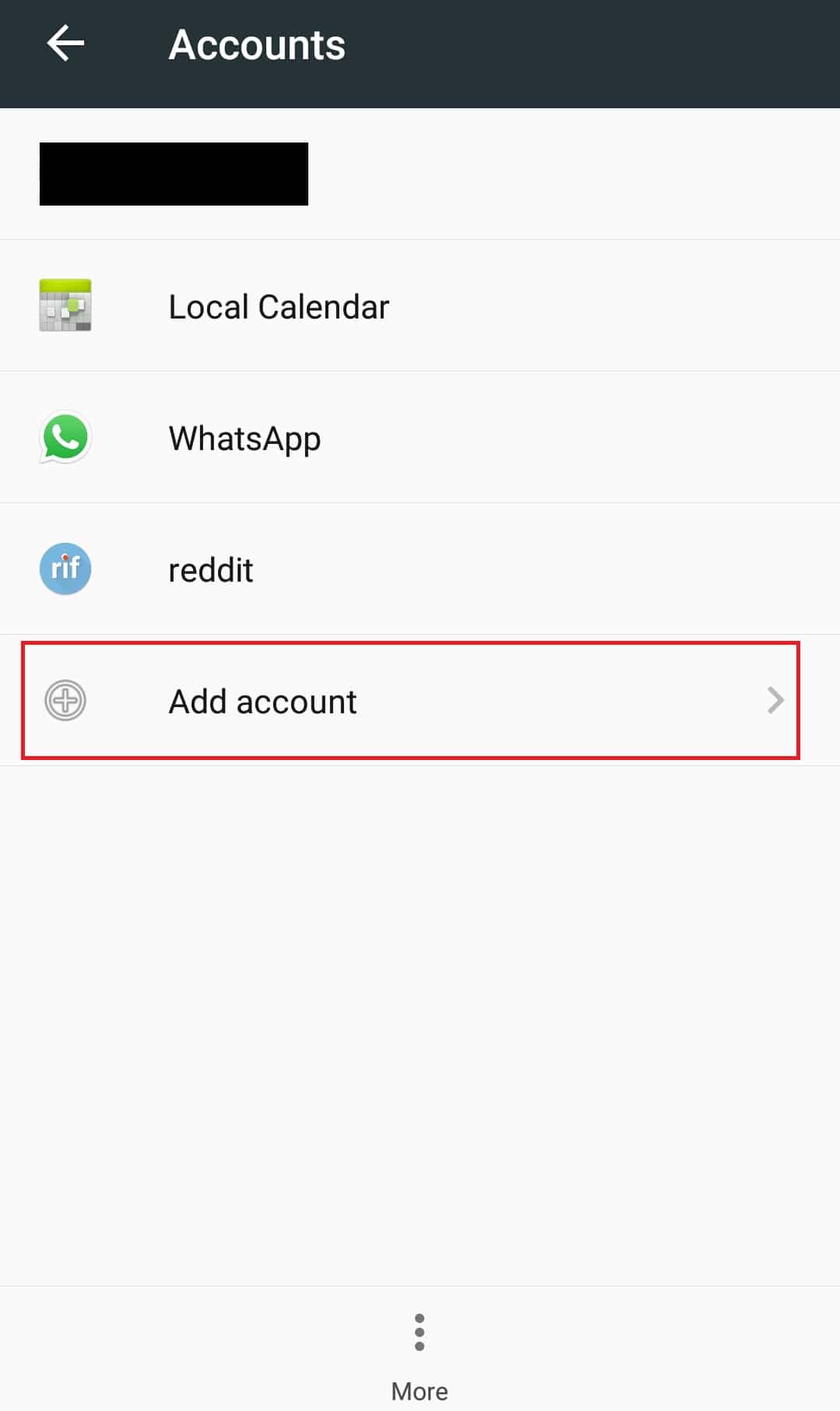
8. Tippen Sie auf Google .
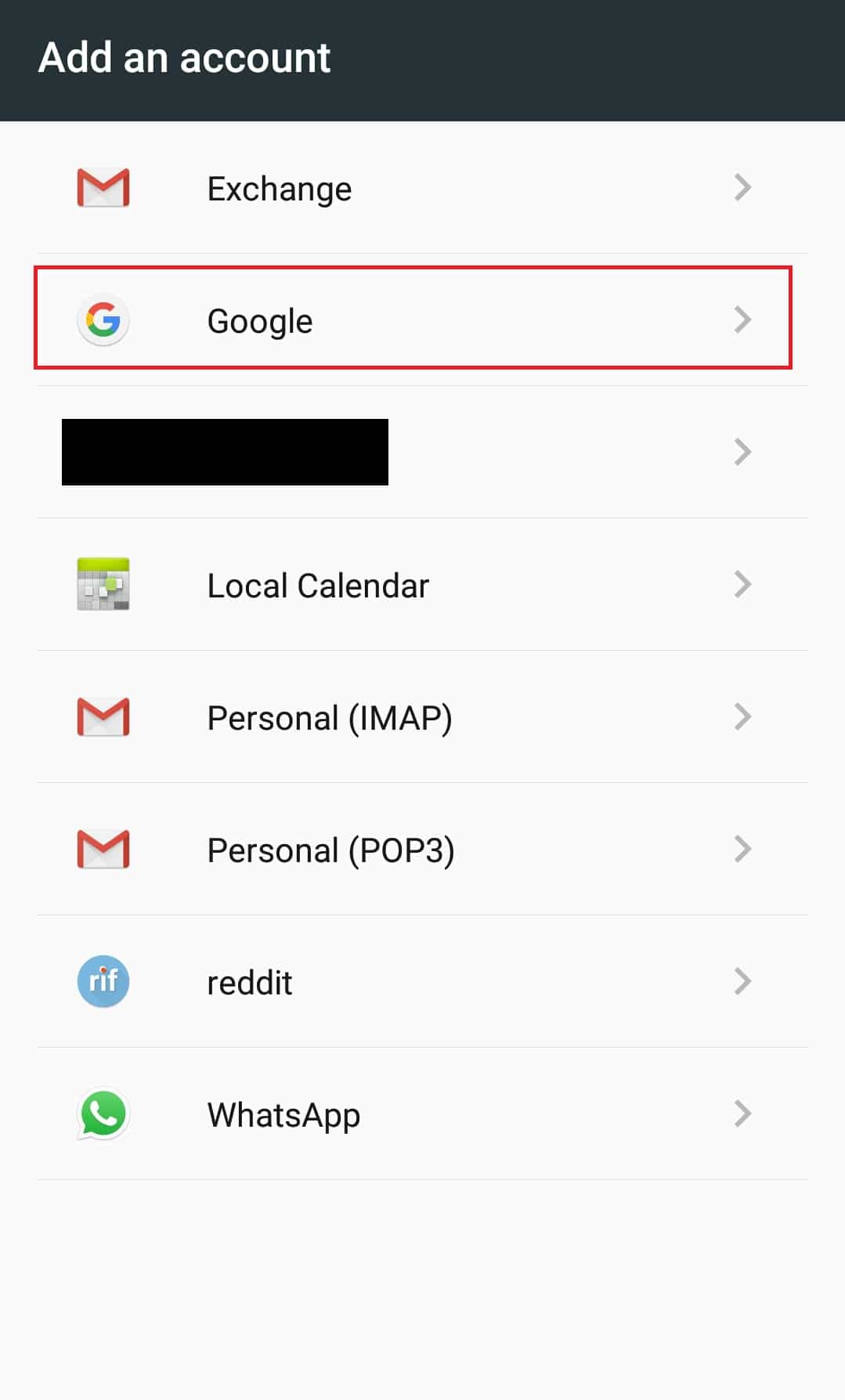
9. Geben Sie Ihre Telefonanmeldeinformationen in PIN bestätigen ein und fügen Sie Ihr Google-Konto erneut hinzu.
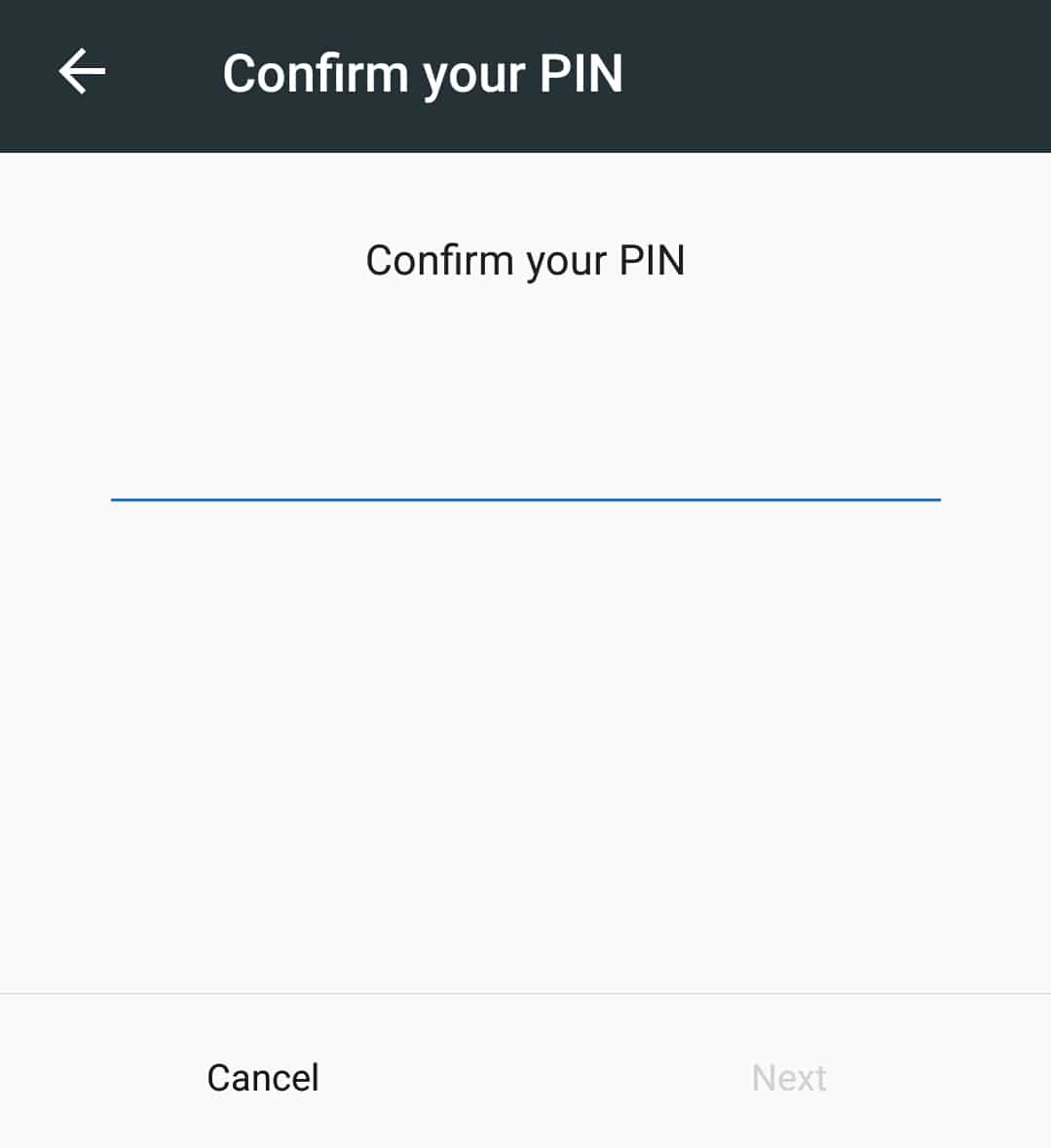
Überprüfen Sie nach dem Hinzufügen Ihres Google-Kontos, ob Sie das Problem beheben konnten.
Lesen Sie auch: So beheben Sie, dass YouTube mich immer wieder abmeldet
Methode 8: Telefon zurücksetzen
Dies ist die letzte Option und sollte nur verwendet werden, wenn keine der oben genannten Methoden funktioniert hat. Durch das Zurücksetzen Ihres Telefons werden seine Einstellungen auf die werkseitigen Standardeinstellungen zurückgesetzt, wodurch möglicherweise YouTube-Videos behoben werden, die auf einem Android-Fehler nicht abgespielt werden. Sie können Ihr Telefon auf die Werkseinstellungen zurücksetzen, indem Sie die folgenden Schritte ausführen.
Hinweis: Beim Zurücksetzen auf die Werkseinstellungen werden alle Ihre Daten wie Fotos, Dateien usw. gelöscht. Stellen Sie sicher, dass Sie eine Sicherungskopie haben oder erstellen Sie eine, bevor Sie diese Methode verwenden.
1. Öffnen Sie die Einstellungen- App.
2. Suchen Sie die Option Sichern & Zurücksetzen und tippen Sie darauf.
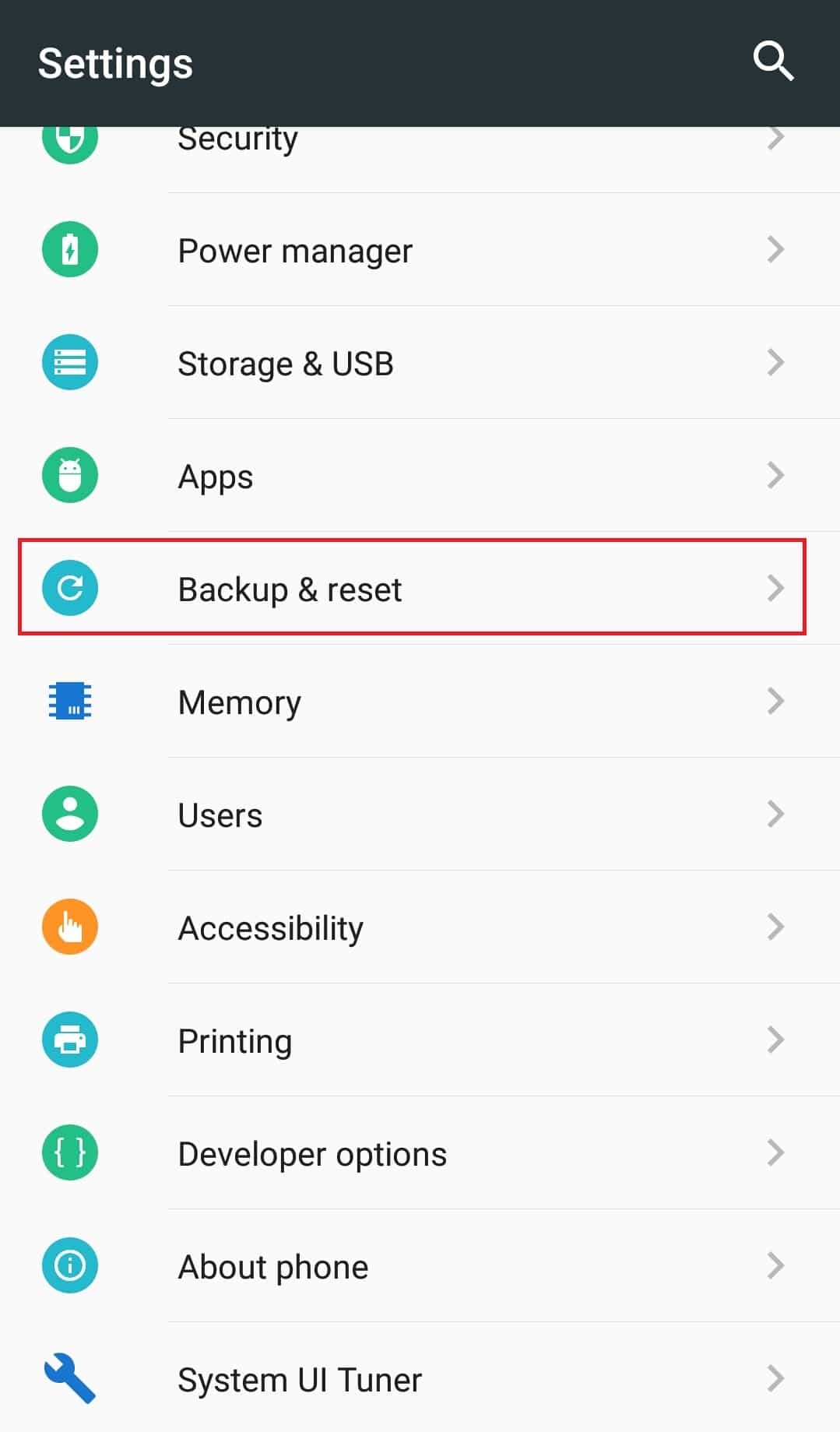
3. Finden Sie Zurücksetzen auf Werkseinstellungen und tippen Sie darauf. Es wird Ihr Telefon zurücksetzen.
Hinweis: Tippen Sie auf Ja oder bestätigen Sie, wenn Sie dazu aufgefordert werden.
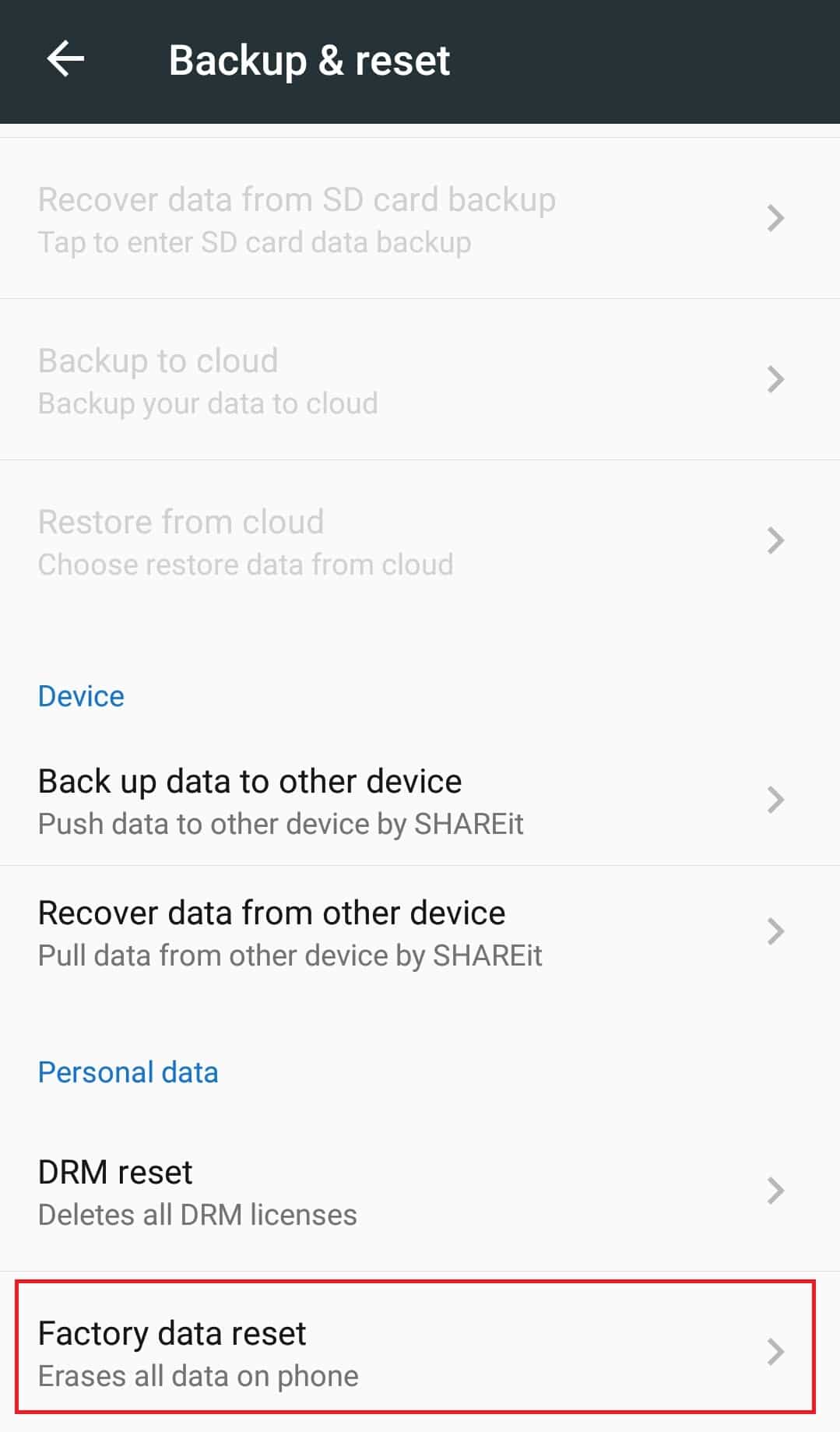
Nach dem Zurücksetzen Ihres Telefons muss das Problem behoben werden. Jetzt wissen Sie, wie Sie beheben können, dass YouTube keine Videos abspielt.
Empfohlen:
- So finden Sie heraus, wer Google Pay akzeptiert
- So deaktivieren Sie den eingeschränkten Modus im YouTube-Netzwerkadministrator
- So führen Sie einen Zoom-Videotest unter Windows und Android durch
- Fix Telegram Web funktioniert nicht
Wir hoffen, dass diese Anleitung hilfreich war und Sie YouTube-Videos reparieren konnten, die nicht auf Android abgespielt werden . Lassen Sie uns wissen, welche Methode für Sie am besten funktioniert hat. Wenn Sie Fragen oder Vorschläge haben, können Sie diese gerne im Kommentarbereich hinterlassen.
