YouTube-Fehler 400 in Google Chrome beheben
Veröffentlicht: 2022-09-03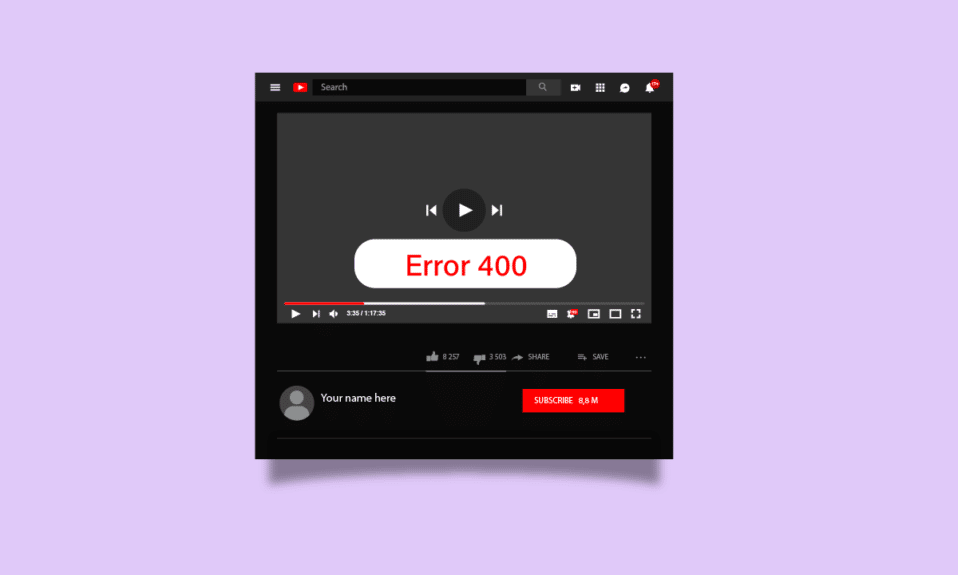
YouTube-Fehler 400 Chrome ist ein häufiger YouTube-Fehler. Dieser Fehler tritt beim Surfen auf YouTube im Google Chrome-Webbrowser auf. Der YouTube-Fehler 400 bedeutet, dass ein Problem mit der YouTube-Seite vorliegt. Benutzer erhalten möglicherweise auch den Chrome-Fehler 400 Bad Request beim Surfen auf YouTube. In diesem Leitfaden werden wir die Gründe sowie Methoden für diesen Fehler untersuchen, der beim Surfen auf YouTube im Internet auftritt.
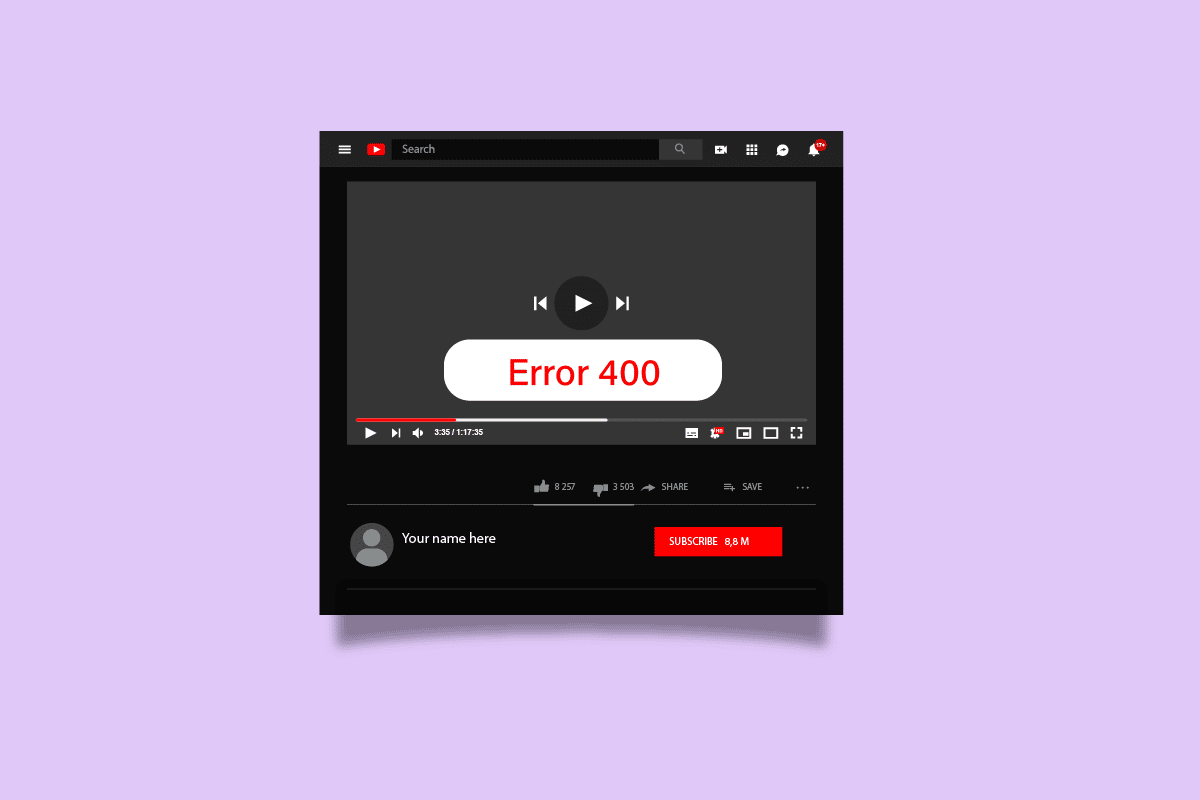
Inhalt
- So beheben Sie den YouTube-Fehler 400 in Google Chrome
- Methode 1: Aktualisieren Sie die YouTube-Webseite
- Methode 2: Überprüfen Sie, ob die URL korrekt ist
- Methode 3: Abmelden und beim YouTube-Konto anmelden
- Methode 4: Verwenden Sie den Inkognito-Modus
- Methode 5: Browser-Cache löschen
- Methode 6: YouTube-Cookies löschen
- Methode 7: Browsereinstellungen zurücksetzen
- Methode 8: Installieren Sie den Webbrowser neu
So beheben Sie den YouTube-Fehler 400 in Google Chrome
Es kann mehrere Gründe für das Chrome-Problem YouTube error 400 geben; Einige der häufigsten Gründe für diesen Fehler sind unten aufgeführt.
- Wenn die YouTube-Webseite nicht richtig geladen werden konnte, wird im Allgemeinen ein Fehler 400 angezeigt
- Meistens kann eine falsche URL-Adresse für ein YouTube-Video zu einer Fehlermeldung 400 führen
- Browser-Cache-Speicher und YouTube-Cookies können manchmal YouTube- und andere Browserfehler verursachen
- Unsachgemäße Browsereinstellungen können auch verschiedene Fehler verursachen, darunter mehrere YouTube-Fehler
- Google Chrome-Einstellungen und Kompatibilitätsprobleme können auch beim Surfen im Browser, einschließlich YouTube, zu Fehlern führen.
Die folgende Anleitung zeigt Ihnen Methoden zur Behebung von YouTube-Fehler 400 Chrome-Fehlern.
Methode 1: Aktualisieren Sie die YouTube-Webseite
So oft werden die meisten YouTube-Fehler durch unsachgemäßes Laden der Webseite verursacht. Wenn Sie eine instabile oder langsame Internetverbindung haben, wird die Webseite möglicherweise nicht richtig geladen und führt zu einem 400 Bad Request Chrome-Fehler. Sie können diesen Fehler beheben, indem Sie einfach die Webseite aktualisieren.
1. Drücken Sie die Windows-Taste , geben Sie Chrome ein und drücken Sie dann die Eingabetaste , um die Google Chrome -App zu starten.
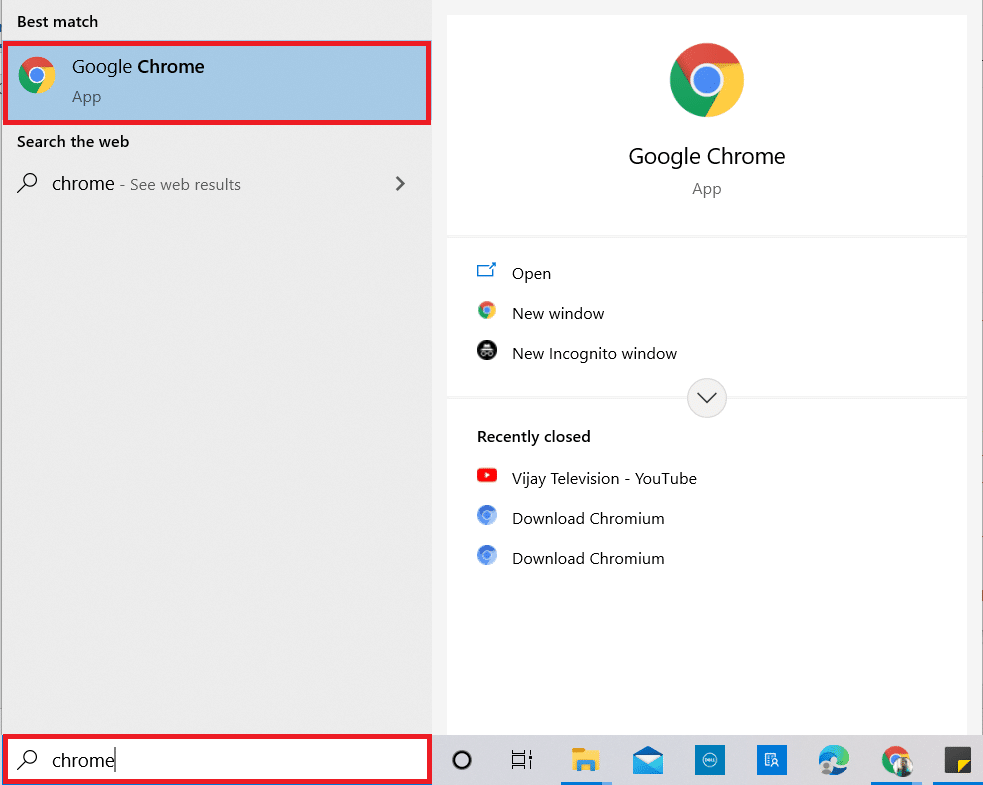
2. Besuchen Sie die YouTube-Seite.
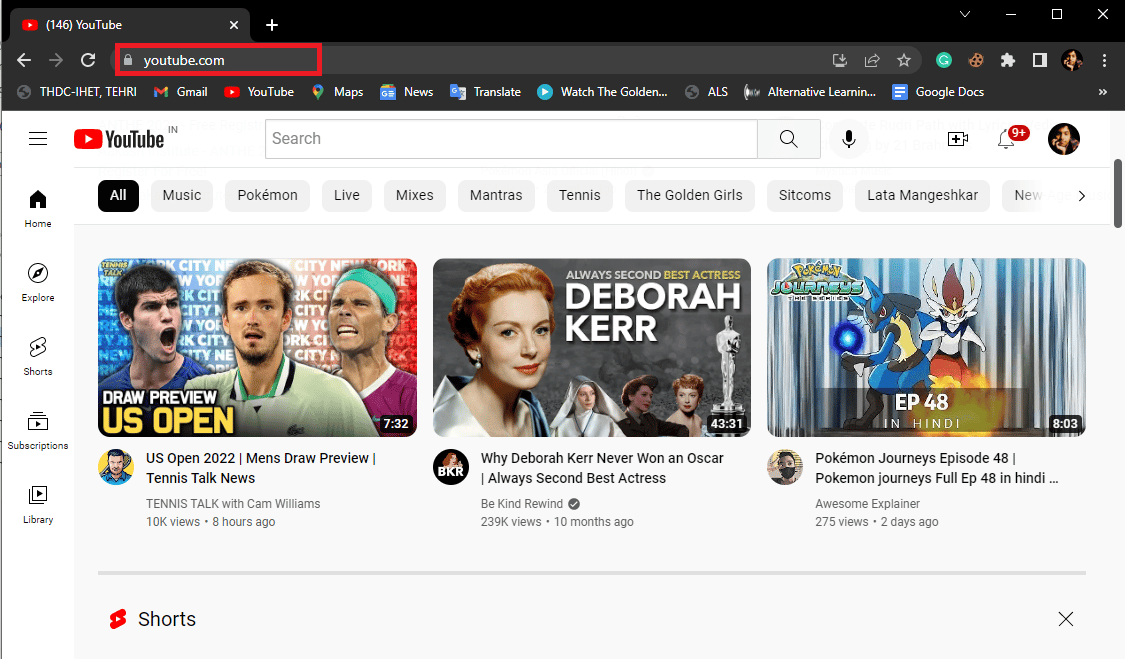
3. Klicken Sie nun auf das Aktualisieren- Symbol.
Hinweis: Sie können die Webseite auch aktualisieren, indem Sie gleichzeitig die Tasten Strg + F5 drücken.
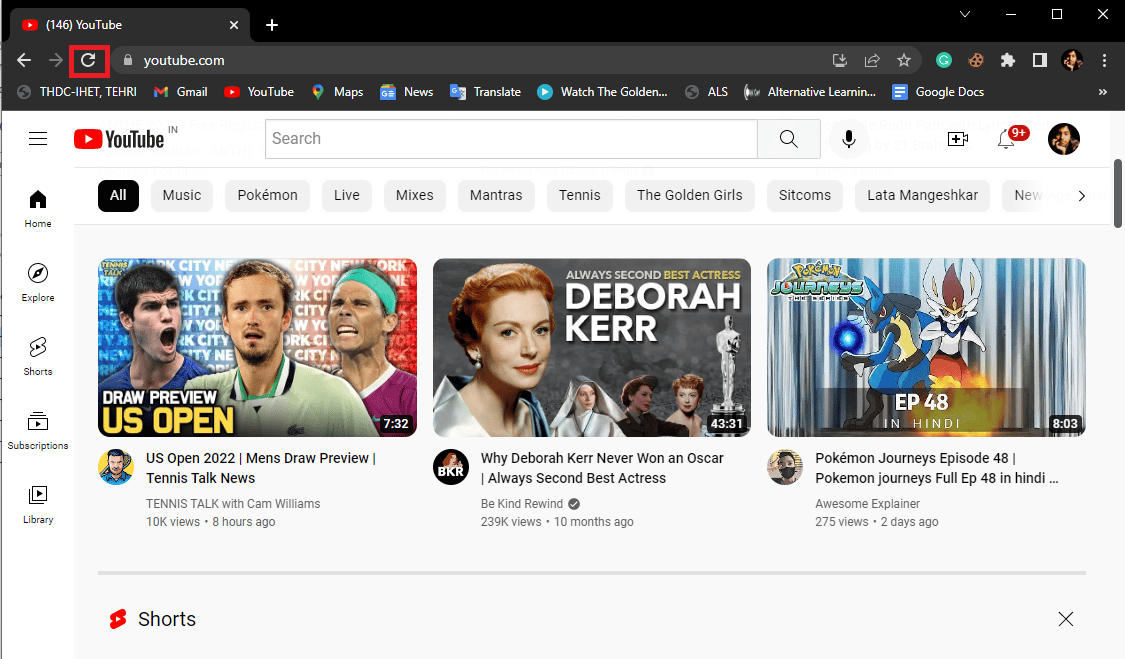
Methode 2: Überprüfen Sie, ob die URL korrekt ist
Im Allgemeinen bedeutet Fehler 400 Ladeprobleme auf YouTube; Sie können auch 400 Bad Request Chrome-Fehler erhalten, wenn Sie die falsche Video-URL in die Suchleiste eingegeben haben; Wenn Sie diesen Fehler erhalten, überprüfen Sie daher bitte, ob Sie die richtige URL eingegeben haben. Wenn die URL korrekt ist und Sie weiterhin denselben Fehler erhalten, fahren Sie mit der nächsten Methode fort.
Lesen Sie auch: Beheben Sie, dass YouTube Autoplay nicht funktioniert
Methode 3: Abmelden und beim YouTube-Konto anmelden
Oft kann der Fehler leicht vermieden werden, indem Sie sich von Ihrem YouTube-Konto abmelden und anmelden, denn wenn Sie Ihr Konto nicht konfigurieren können, werden Ihnen möglicherweise Fehler angezeigt.
1. Starten Sie die Google Chrome- App.
2. Gehen Sie zur YouTube-Seite.
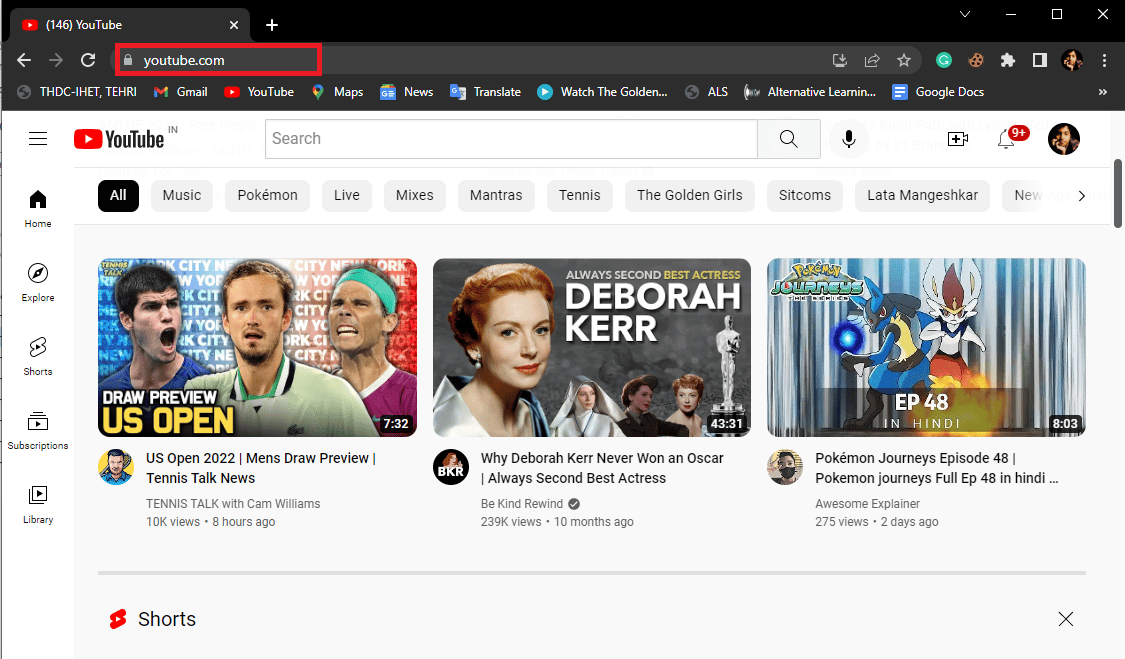
3. Navigieren Sie nun im YouTube-Fenster zu den Profiloptionen und klicken Sie auf Abmelden .
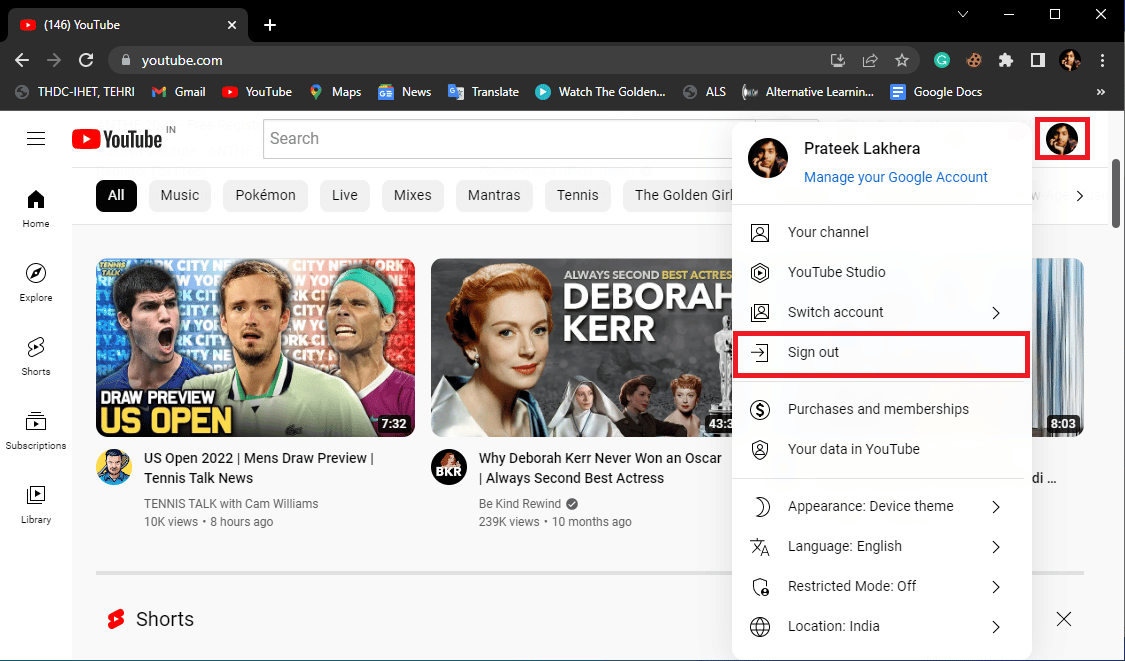
4. Navigieren Sie erneut zur YouTube -Startseite.
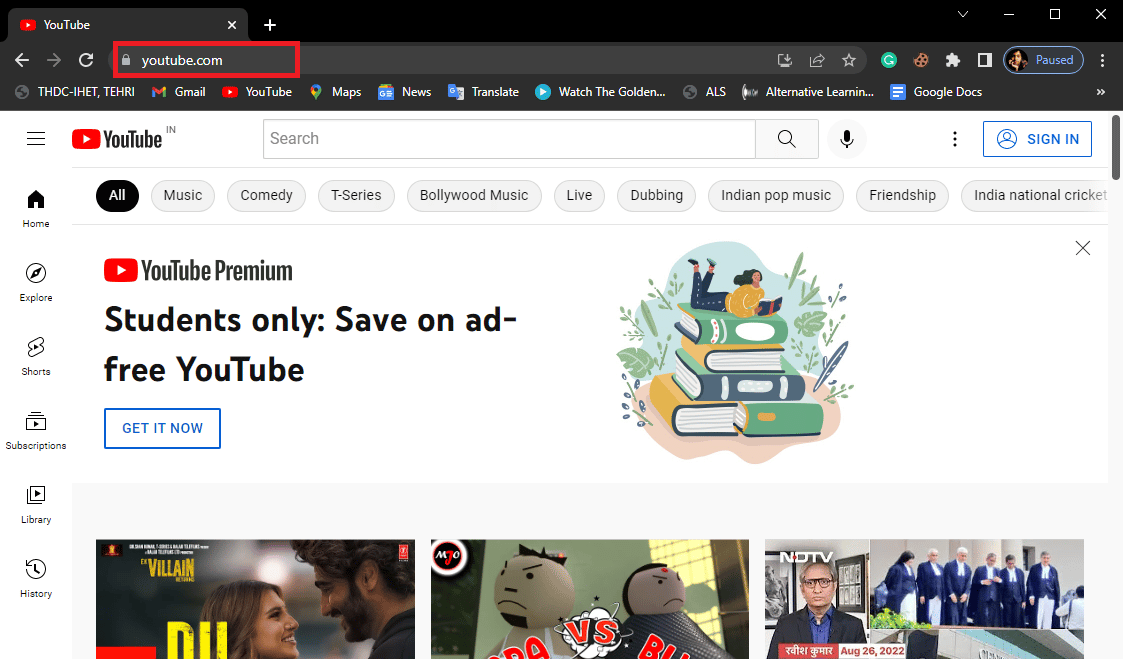
5. Klicken Sie auf die Schaltfläche Anmelden und melden Sie sich mit Ihren Anmeldeinformationen an.
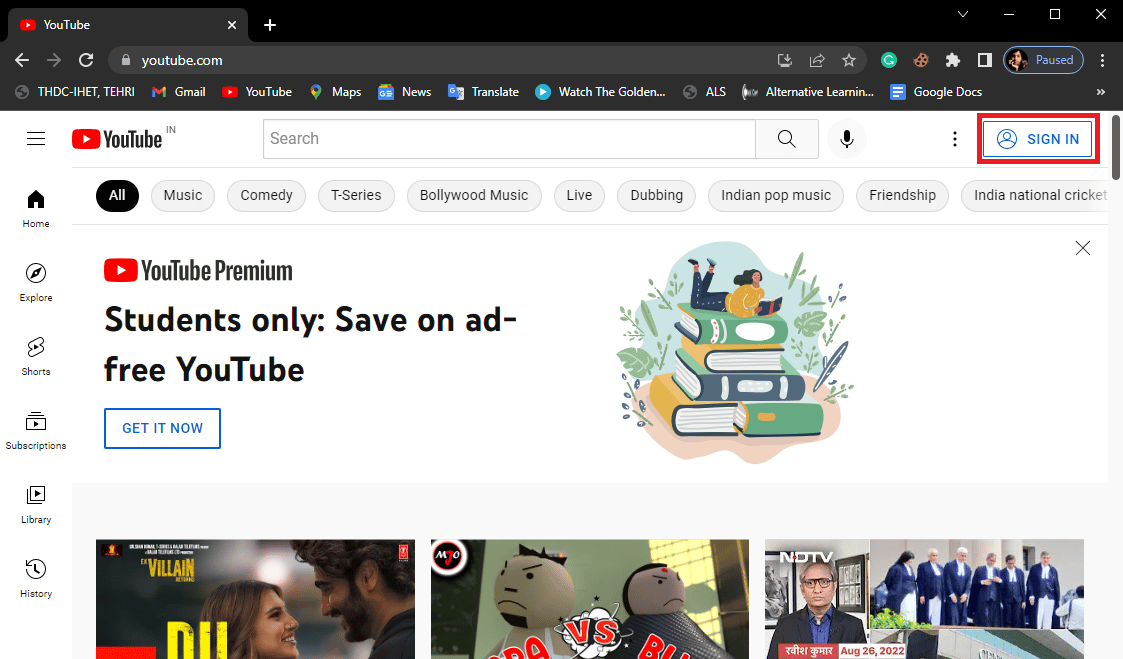
Methode 4: Verwenden Sie den Inkognito-Modus
Eine der Methoden zur Behebung des Fehlers ist die Verwendung des Inkognito-Modus von Google Chrome. Lesen Sie unsere Anleitung zum Aktivieren des Inkognito-Modus in Chrome.
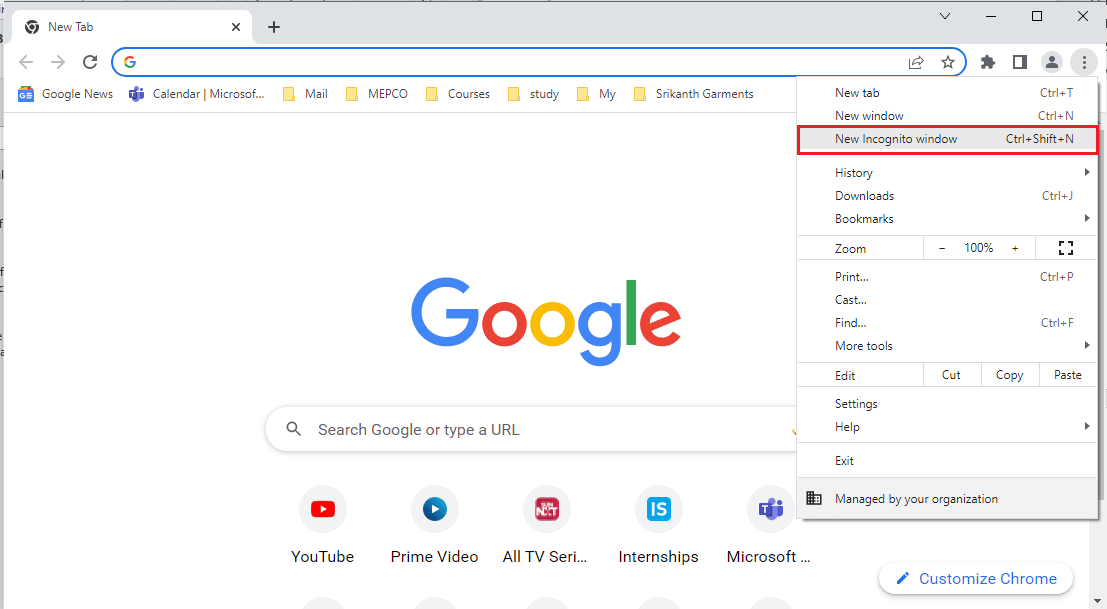
Lesen Sie auch: Beheben Sie Oops, dass bei YouTube ein Fehler aufgetreten ist
Methode 5: Browser-Cache löschen
Wenn in Ihrem Webbrowser zu viel Cache-Speicher gespeichert ist, kann dies zu verschiedenen Browserfehlern auf Ihrem Computer führen. Um einen 400 Bad Request Chrome-Fehler aufgrund des Browser-Cache zu vermeiden, sollten Sie den Browser-Cache leeren. Sehen Sie sich die Anleitung zum Löschen von Cache und Cookies in Google Chrome an, um Cache und Cookies sicher aus dem Google Chrome-Browser zu löschen.
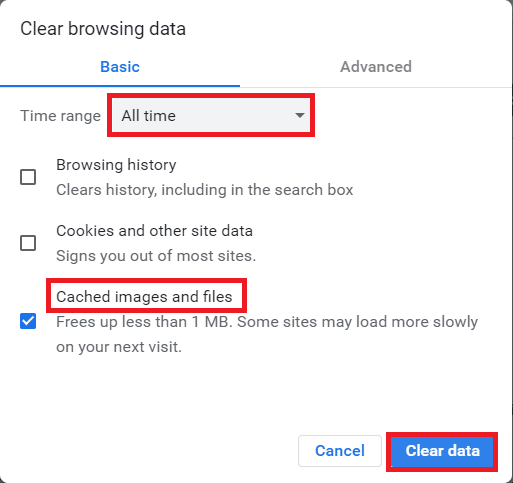
Methode 6: YouTube-Cookies löschen
Wenn Sie keine Cookies für andere Websites löschen möchten, können Sie Cookies nur für YouTube löschen. Führen Sie dazu die folgenden Schritte aus:
1. Öffnen Sie den Google Chrome -Webbrowser.
2. Navigieren Sie und klicken Sie auf Menüoptionen in der oberen rechten Ecke des Chrome-Fensters.
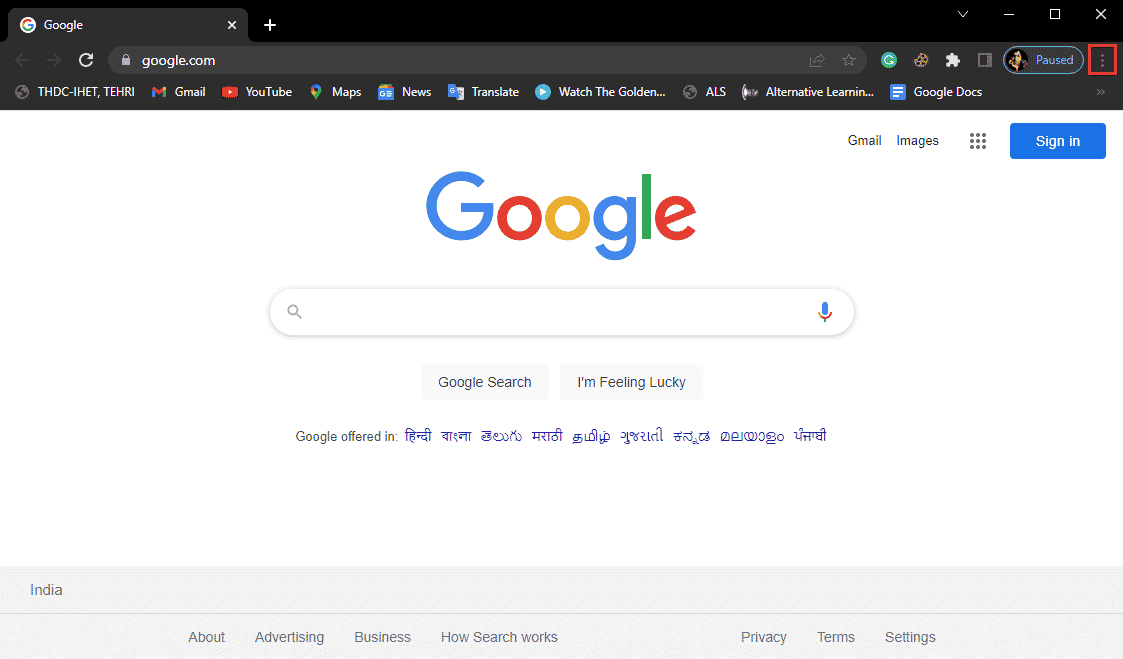
3. Klicken Sie auf Einstellungen .
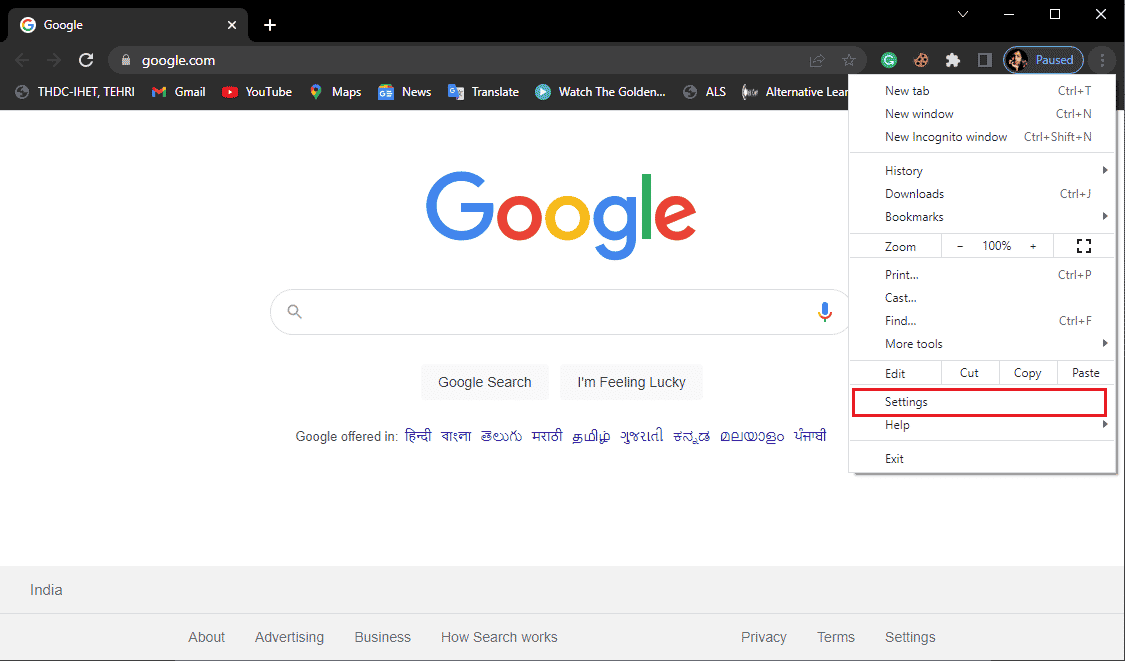

4. Navigieren Sie im linken Bereich zu Datenschutz und Sicherheit .
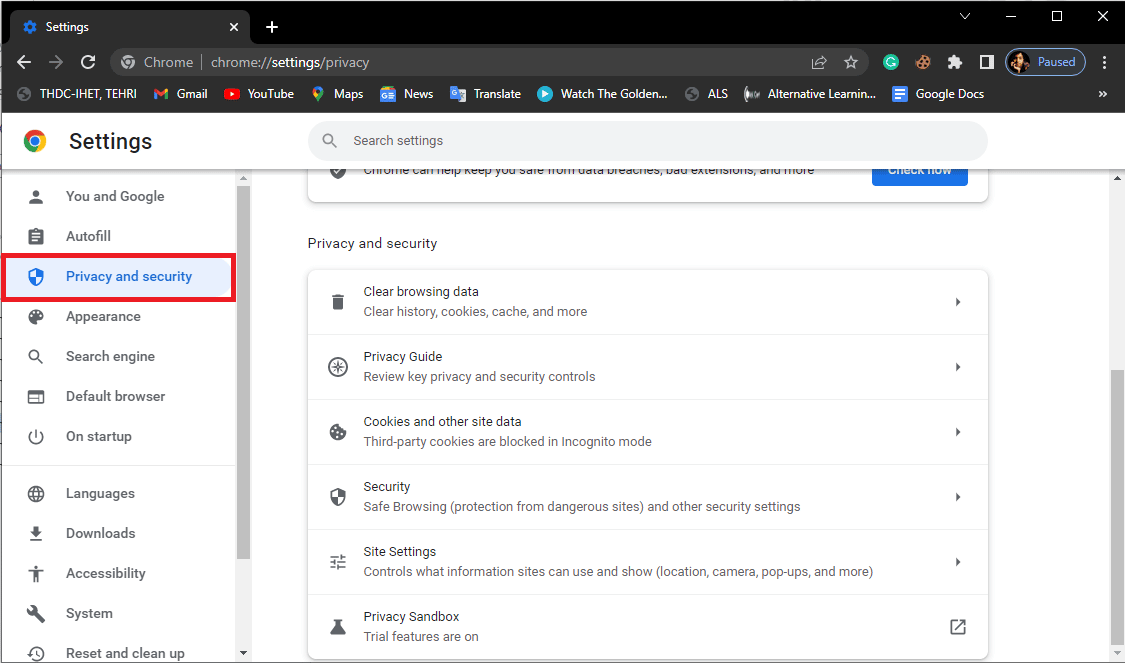
5. Suchen und klicken Sie auf Cookies und andere Websitedaten .
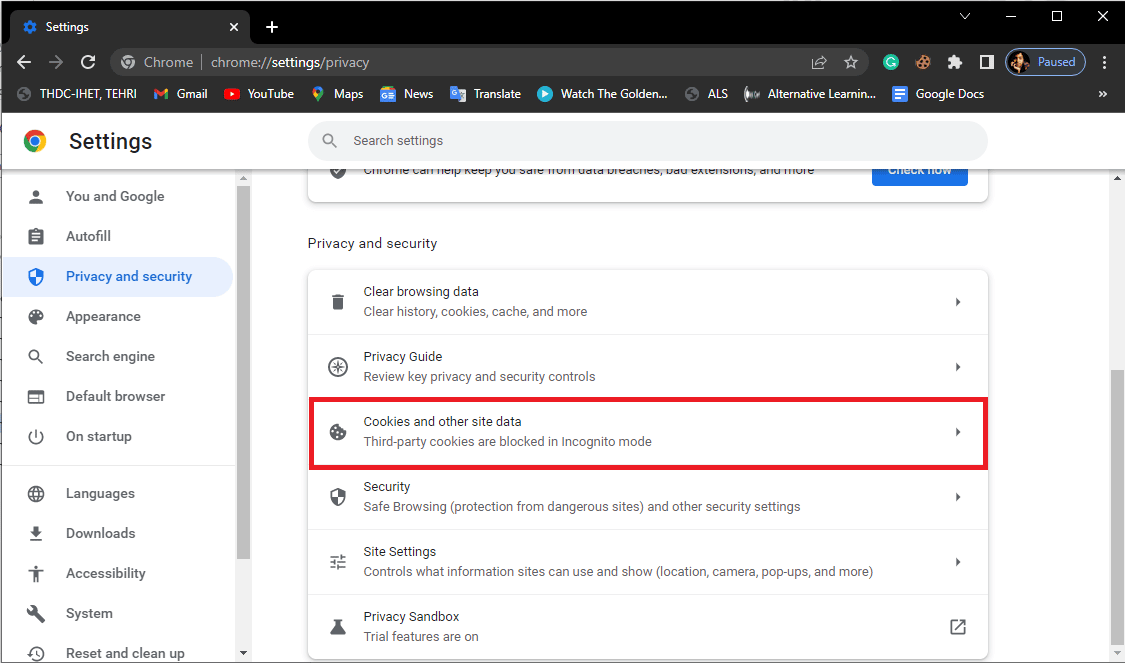
6. Scrollen Sie nach unten und klicken Sie auf Alle Cookies und Websitedaten anzeigen .
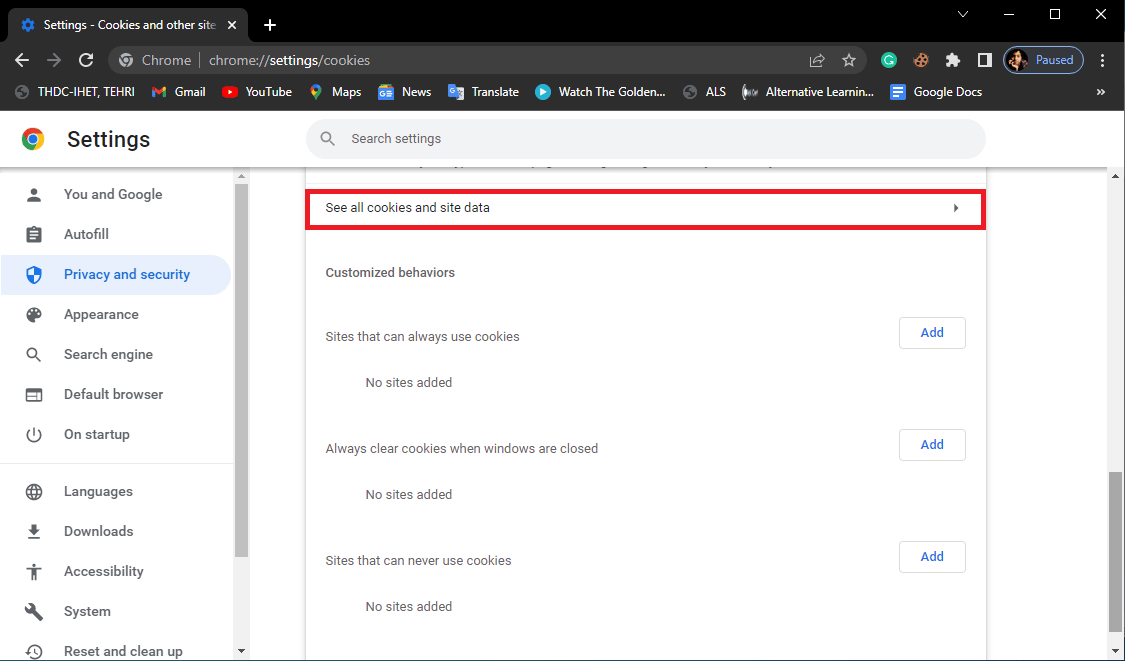
7. Geben Sie in den Such-Cookies YouTube ein.
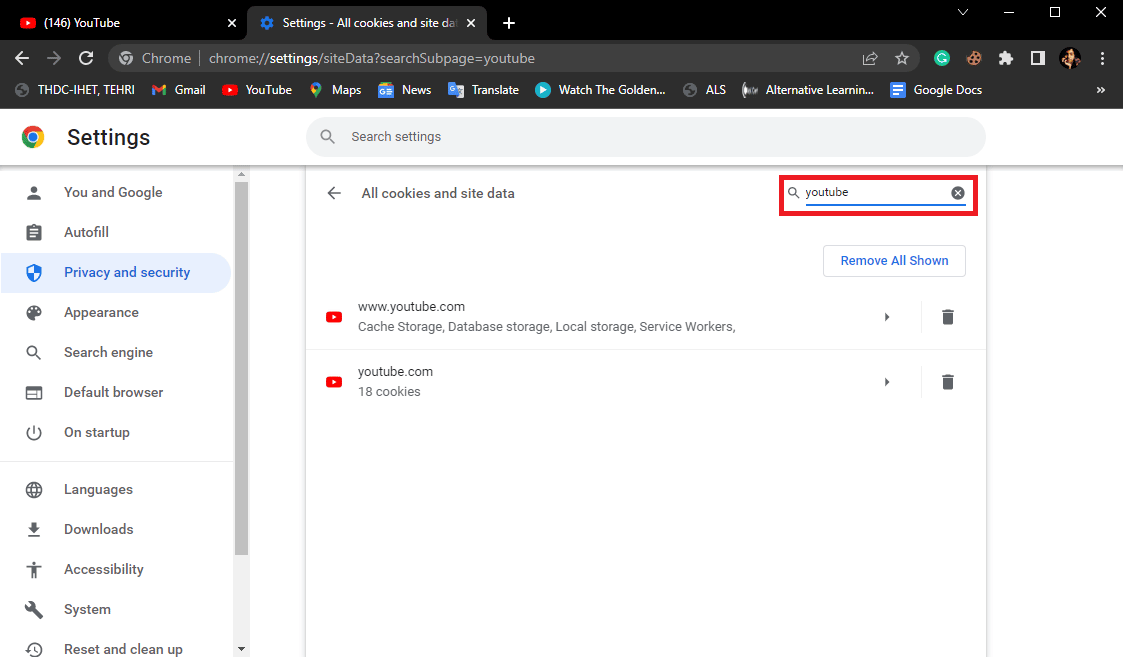
8. Löschen Sie die Youtube.com-Cookies, indem Sie auf das Löschsymbol klicken.
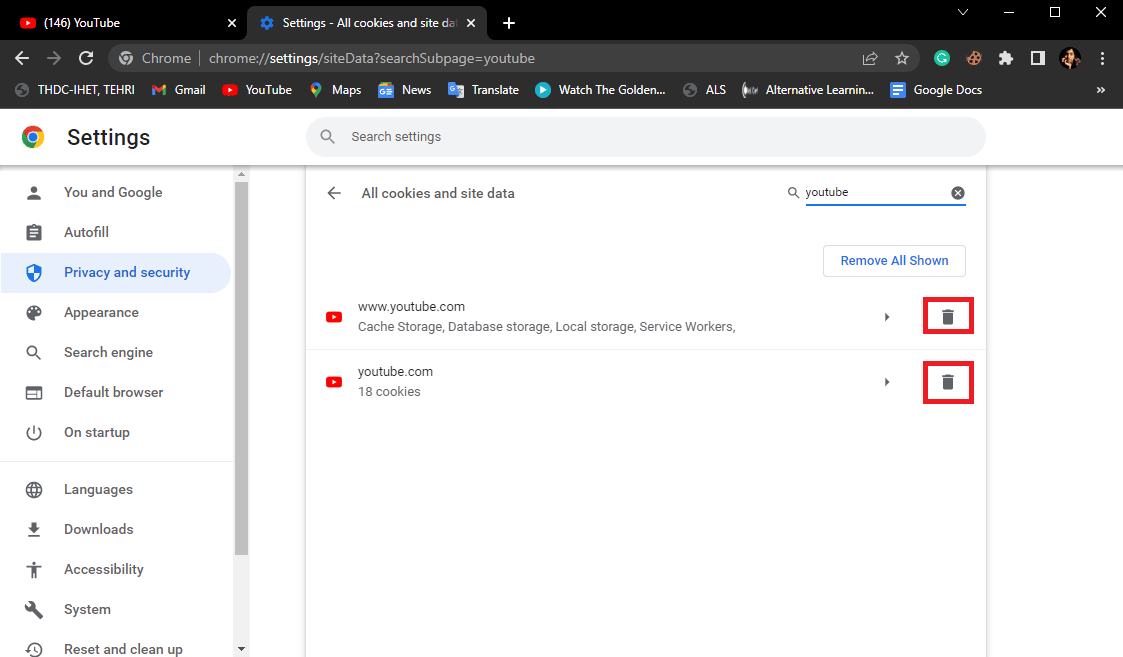
Lesen Sie auch: Beheben Sie, dass der YouTube-Vollbildmodus in Windows 10 nicht funktioniert
Methode 7: Browsereinstellungen zurücksetzen
Wenn keine der vorherigen Methoden funktioniert, um den YouTube-Fehler 400 in Chrome zu beheben, versuchen Sie, die Chrome-Browsereinstellungen zurückzusetzen.
1. Starten Sie den Google Chrome -Browser über die Windows -Suchleiste.
2. Navigieren Sie und klicken Sie auf Menüoptionen in der oberen rechten Ecke des Chrome-Fensters.
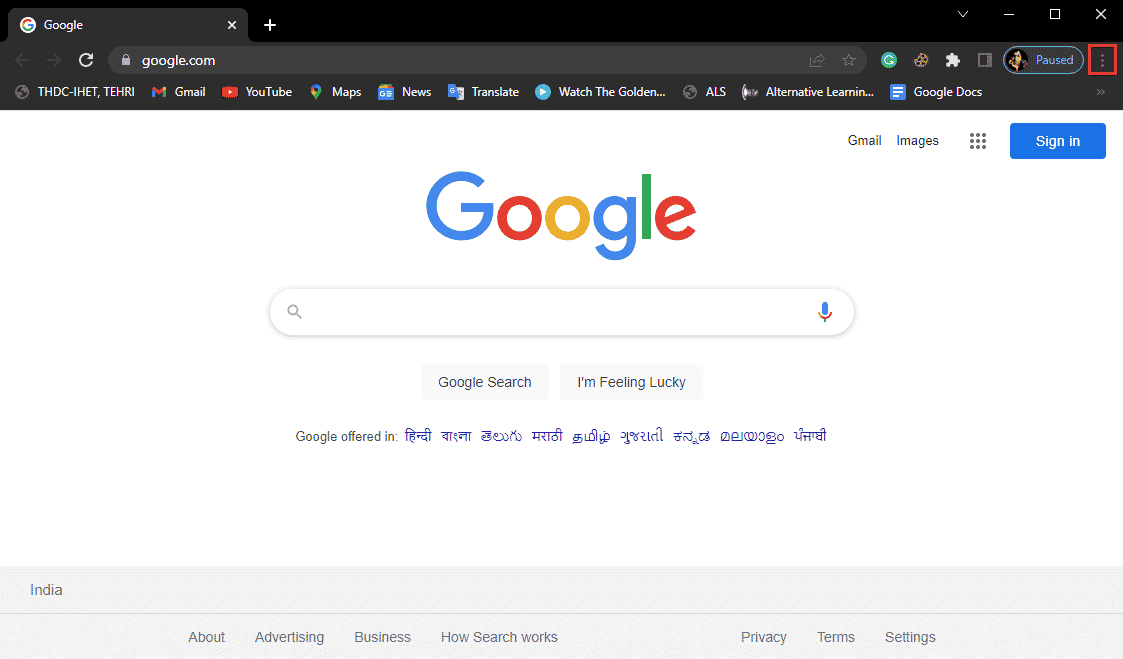
3. Klicken Sie auf Einstellungen .
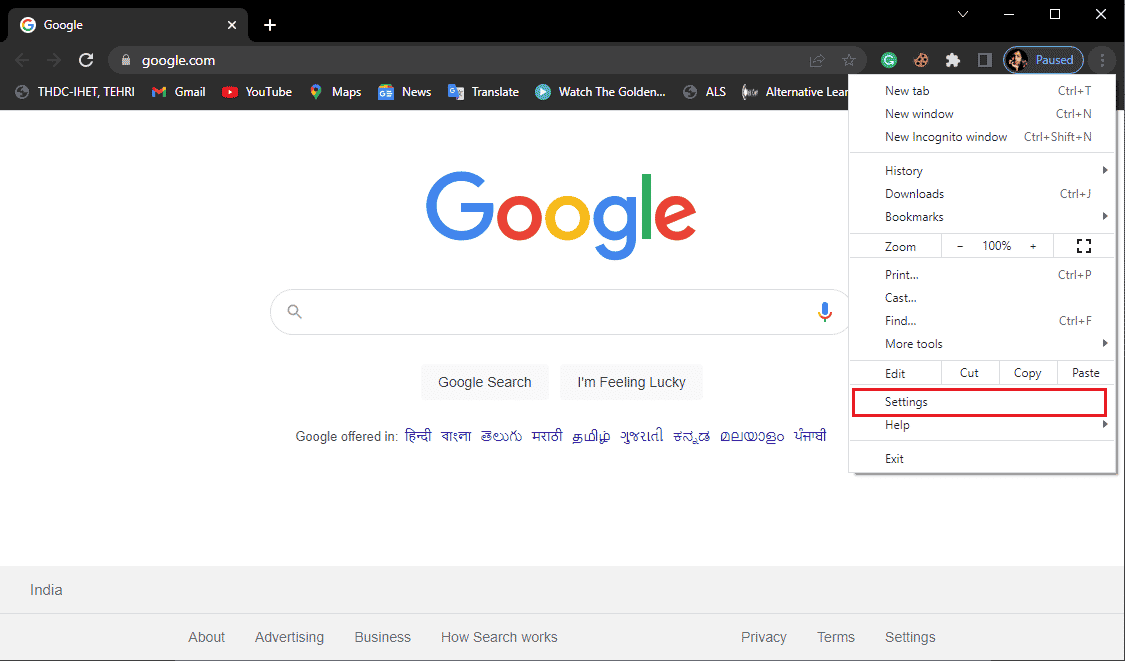
4. Navigieren Sie auf der linken Seite und klicken Sie auf Zurücksetzen und bereinigen .
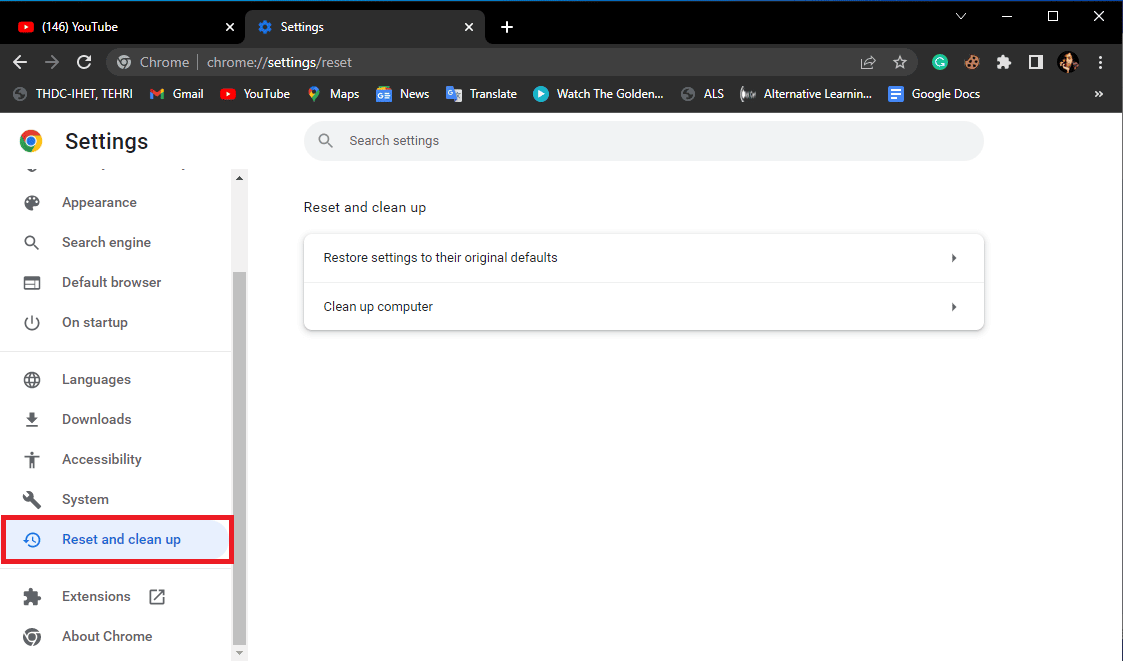
5. Klicken Sie dann auf Einstellungen auf ihre ursprünglichen Standardwerte zurücksetzen.
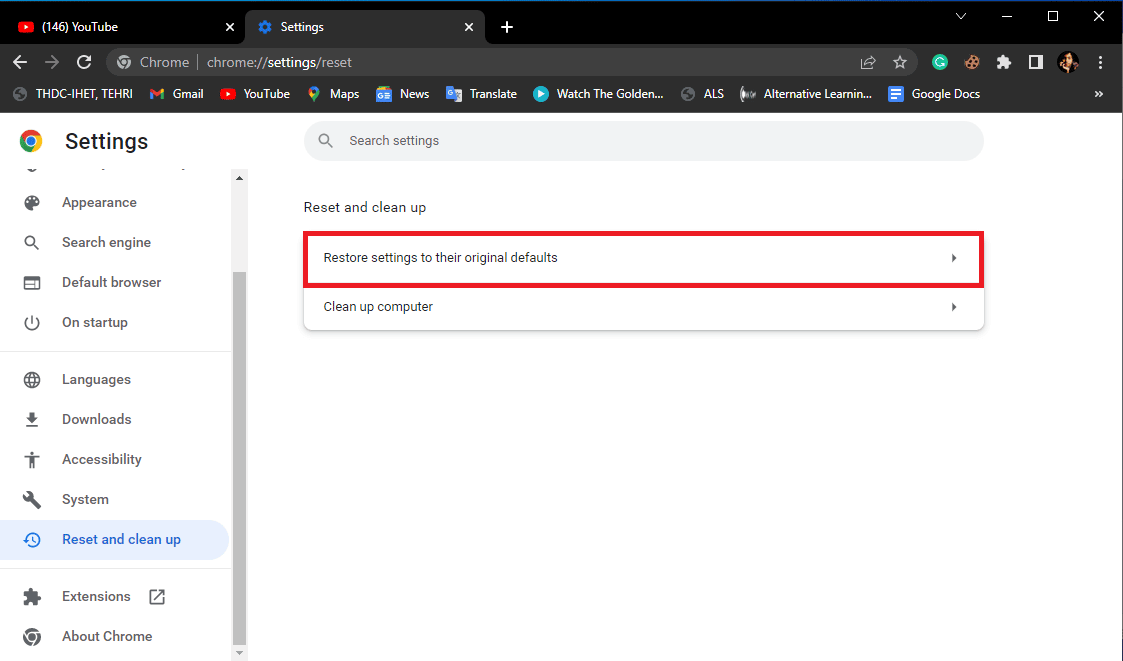
6. Klicken Sie abschließend auf Einstellungen zurücksetzen , um die Änderungen zu bestätigen.
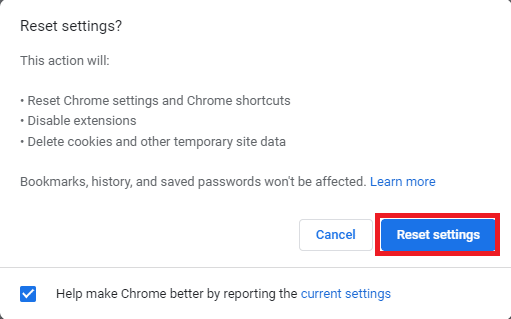
Lesen Sie auch: Shockwave Flash Crashes in Chrome beheben
Methode 8: Installieren Sie den Webbrowser neu
Wenn keine der oben genannten Methoden hilft und Sie weiterhin das Chrome-Problem YouTube error 400 erhalten, versuchen Sie, den Google Chrome-Browser neu zu installieren, um den Chrome-Fehler 400 Bad Request zu beheben.
1. Geben Sie in der Startmenüsuche Systemsteuerung ein. Klicken Sie auf Öffnen .
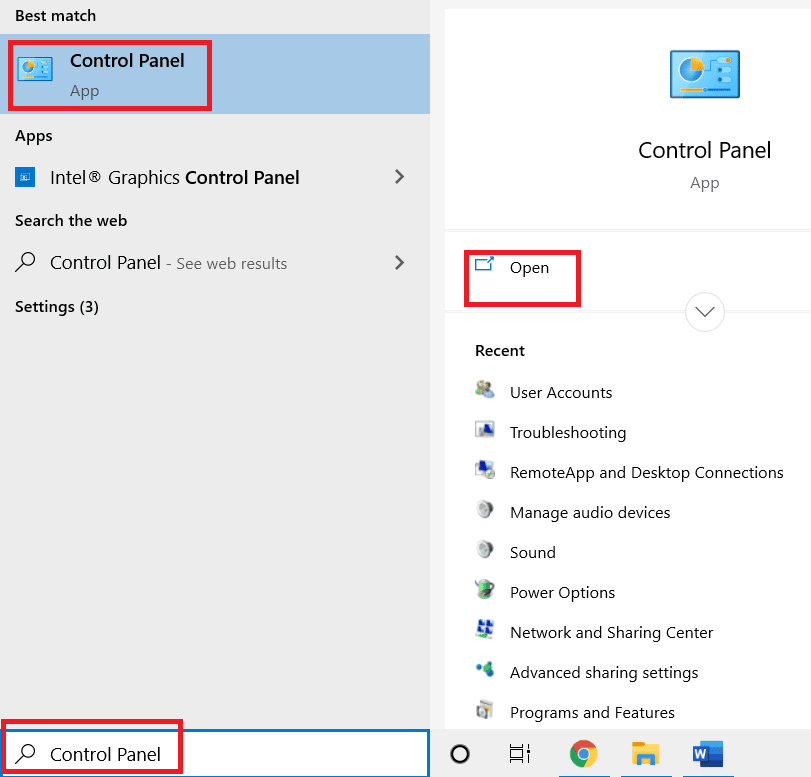
2. Stellen Sie den Modus Anzeigen nach: auf Kategorie ein.
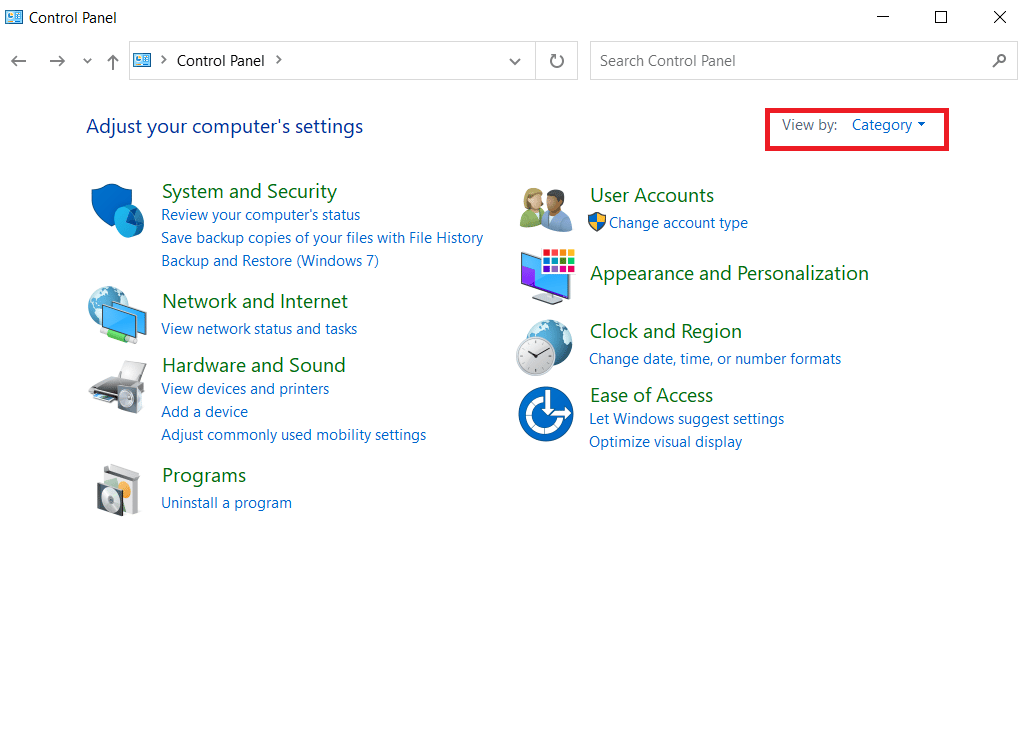
3. Gehen Sie zu Programme und klicken Sie auf Programm deinstallieren .
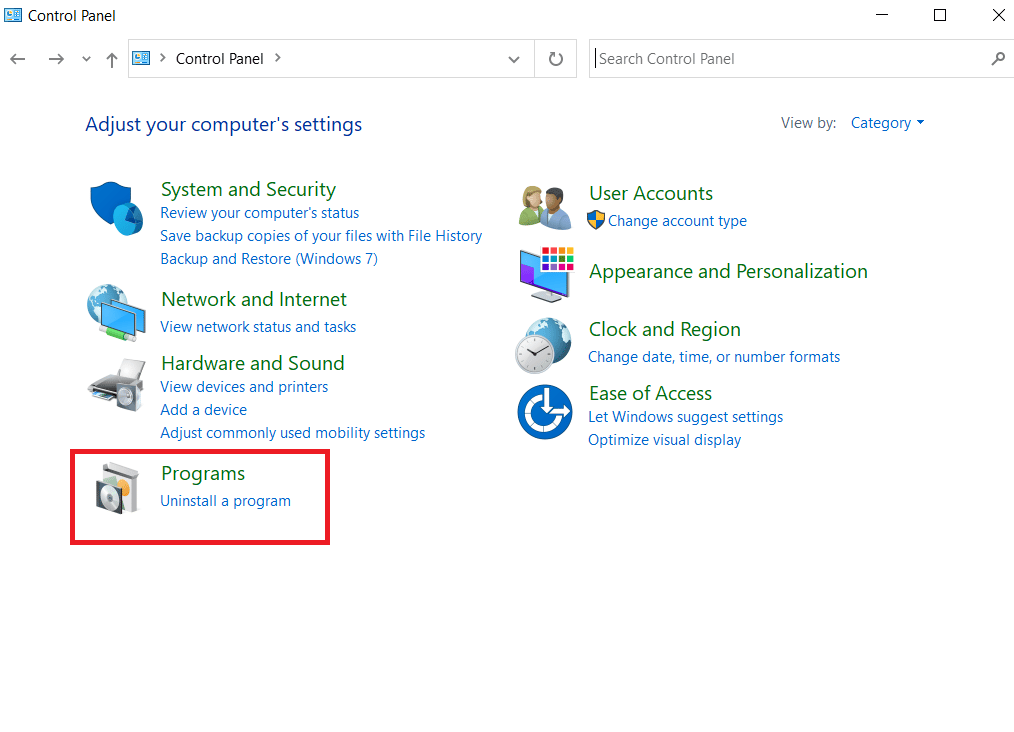
4. Klicken Sie im Programmfenster mit der rechten Maustaste auf Google Chrome und klicken Sie auf Deinstallieren .
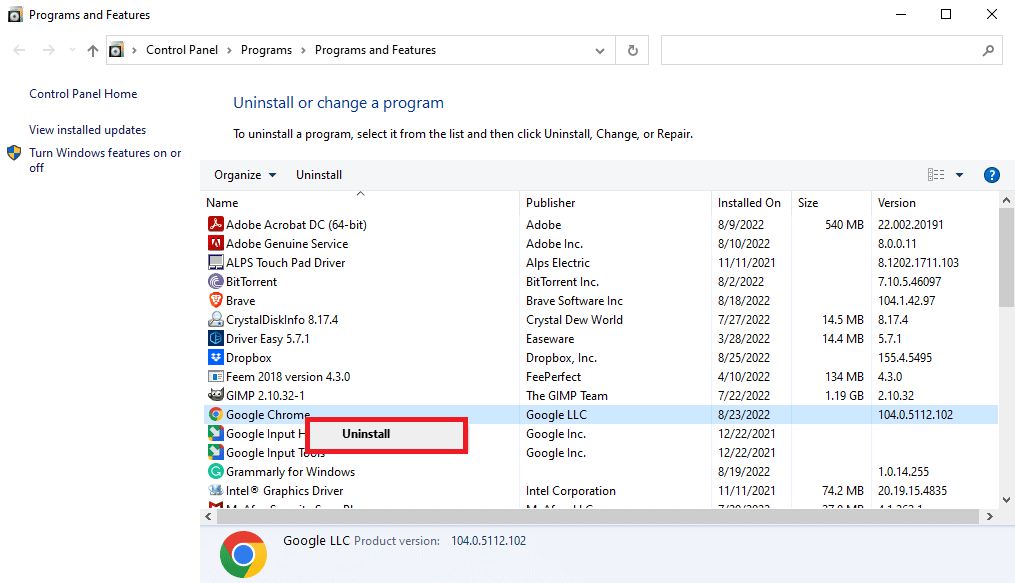
5. Warten Sie, bis die Deinstallation abgeschlossen ist.
6. Drücken Sie die Windows-Taste , geben Sie Firefox ein und klicken Sie dann auf Öffnen .
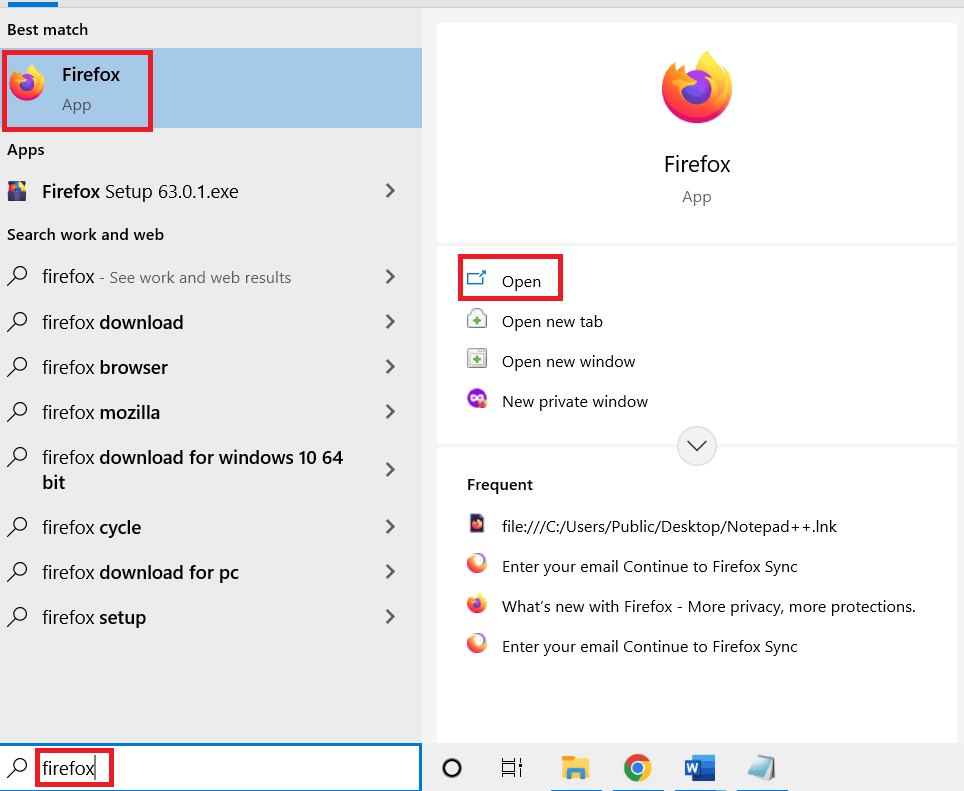
7. Öffnen Sie die offizielle Website für Google Chrome. Klicken Sie auf Chrome herunterladen .
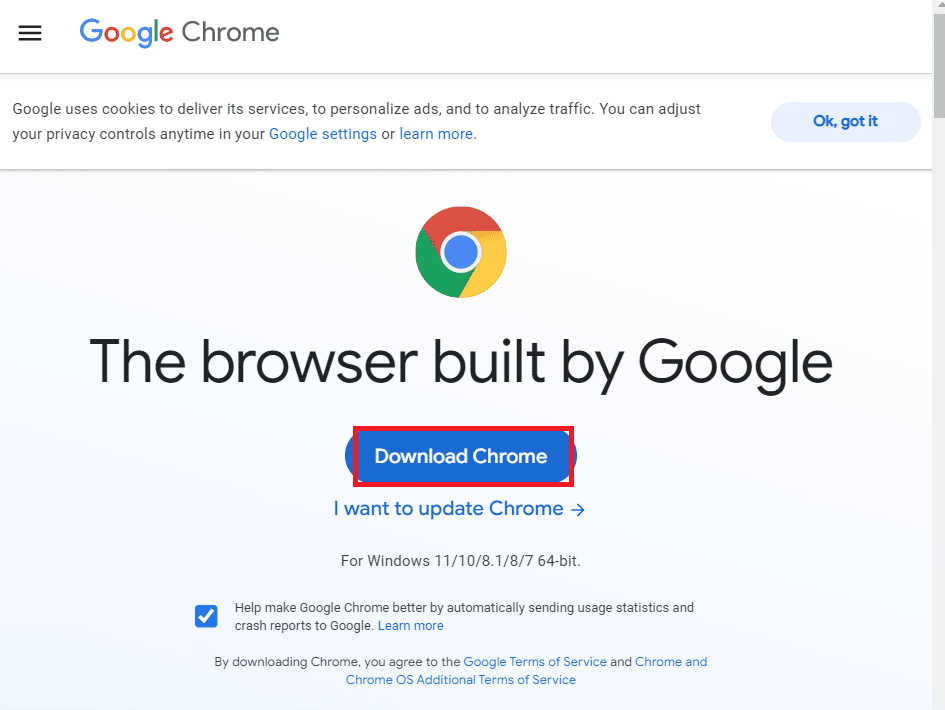
8. Öffnen Sie nach dem Herunterladen die heruntergeladene Setup-Datei, um den Google Chrome-Browser zu installieren .
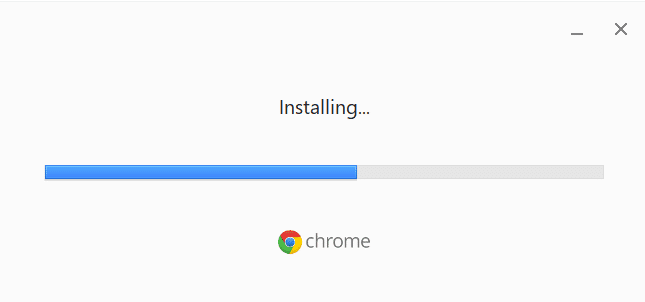
Häufig gestellte Fragen (FAQs)
Q1. Warum kann ich keine Videos auf YouTube abspielen?
Ans. Im Allgemeinen können Sie aufgrund des unsachgemäßen Ladens der YouTube-Webseite keine Videos auf YouTube laden.
Q2. Was ist ein YouTube 400-Fehler? ,
Ans. Fehler 400 ist ein häufiger YouTube-Fehler, der aufgrund verschiedener Browserprobleme wie fehlerhaftem Laden, falscher URL oder Cache-Fehlern auftritt.
Q3. Wie behebt man YouTube-Fehler in Chrome?
Ans. Sie können die meisten YouTube-Fehler beheben, indem Sie den Cache und die Cookies in den Einstellungen des Webbrowsers löschen.
Empfohlen:
- Fehlercode u7121 3202 in Netflix beheben
- Was ist der Familienplan in YouTube Premium?
- Fix Der Uploader hat dieses Video nicht verfügbar gemacht
- Beheben Sie den YouTube-Audio-Renderer-Fehler in Windows 10
Wir hoffen, dass diese Anleitung für Sie hilfreich war und Sie den YouTube-Fehler 400 in Chrome auf Ihrem PC beheben konnten. Lassen Sie uns wissen, welche Methode für Sie am besten funktioniert hat. Wenn Sie Anregungen oder Fragen haben, schreiben Sie diese bitte in den Kommentarbereich.
