Beheben Sie, dass YouTube Autoplay nicht funktioniert
Veröffentlicht: 2022-02-10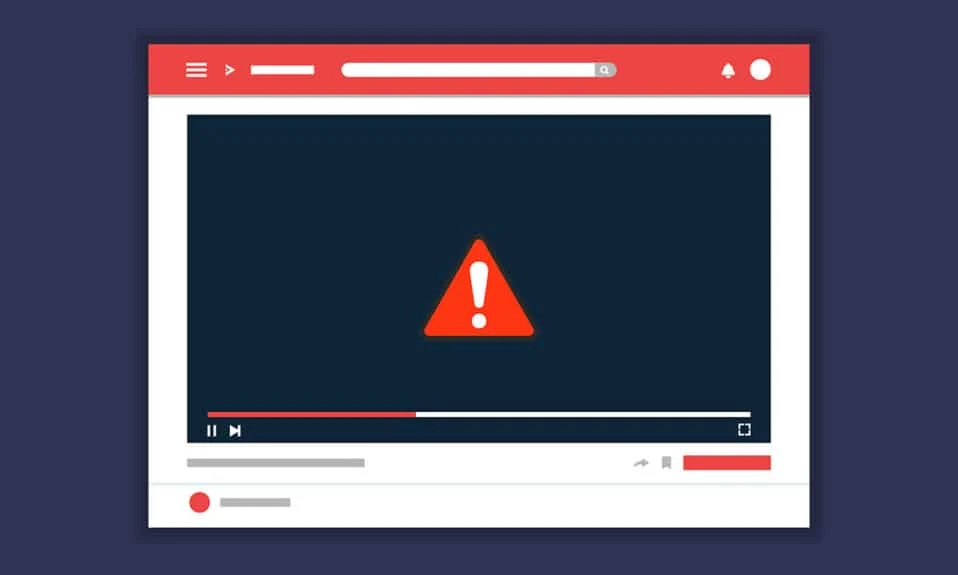
Wenn Sie beschädigte Installationsdateien in Ihrem Browser oder der YouTube-Anwendung haben, funktionieren eine oder mehrere App-Funktionen möglicherweise nicht richtig. Eine solche Funktion ist AutoPlay. Mit der YouTube AutoPlay-Funktion können Sie Videos kontinuierlich automatisch ansehen und somit stundenlang Stretch genießen. Aber nur wenige Benutzer haben mit YouTube AutoPlay zu kämpfen, das nicht auf Chrome funktioniert. Wenn Sie versuchen, die Video-Wiedergabeliste abzuspielen, wird möglicherweise eine Videoschleife angezeigt, oder das Video wird nicht mehr wiedergegeben. In diesem Artikel haben wir alle möglichen Methoden zur Behebung dieses Problems gezeigt. Also, worauf wartest Du? Lass uns anfangen!
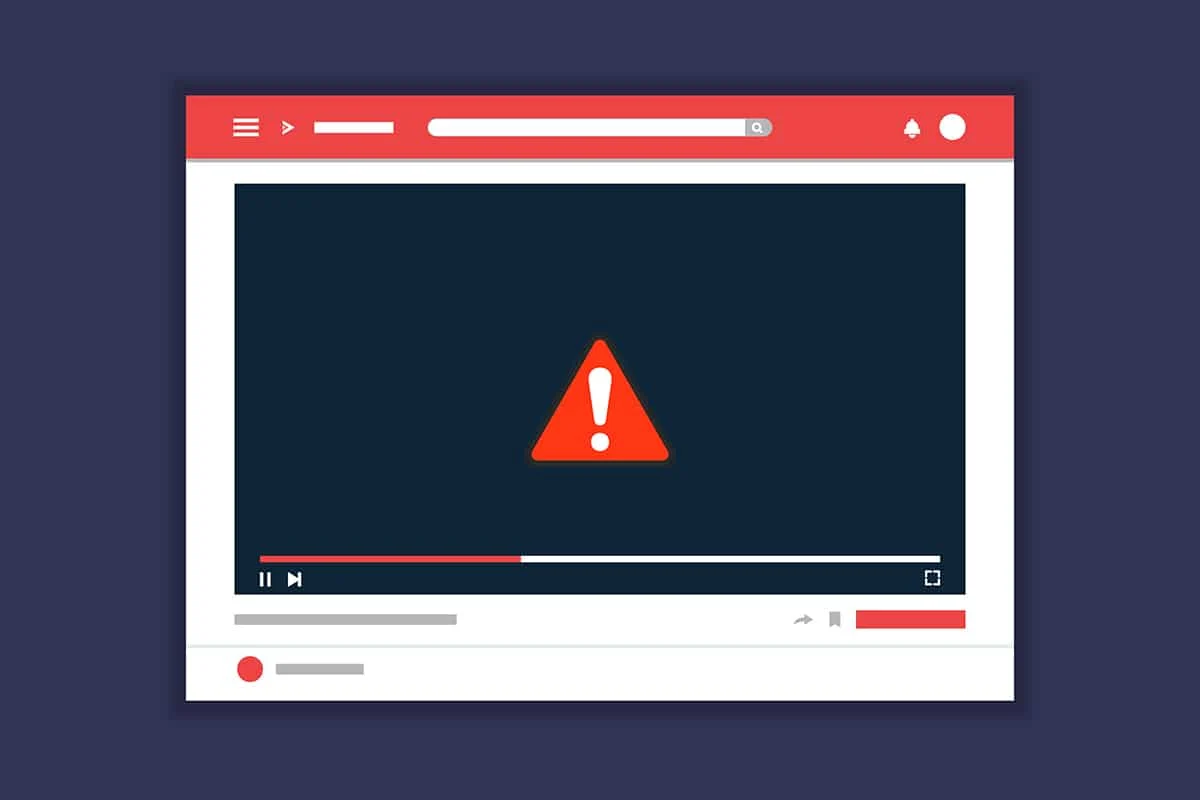
Inhalt
- So beheben Sie, dass die automatische Wiedergabe von YouTube auf Chrome/Firefox nicht funktioniert
- Gründe dafür, dass die automatische Wiedergabe in YouTube nicht funktioniert
- Methode 1: Grundlegende Fehlerbehebung
- Methode 2: Browser-Cache und Cookies löschen
- Methode 3: Erweiterungen deaktivieren
- Methode 4: Optimieren Sie die AutoPlay-Einstellungen
- Methode 5: DRM-Einstellungen optimieren (für Mozilla Firefox)
- Methode 6: Entfernen Sie Videos aus der Wiedergabeliste
- Methode 7: Autoplay-Einstellungen für Audio und Video zulassen (für Mozilla Firefox)
- Methode 8: Webbrowser aktualisieren (für Chrome)
- Methode 9: Webbrowser zurücksetzen (für Chrome)
- Methode 10: Wechseln Sie zu einem anderen Browser
So beheben Sie, dass die automatische Wiedergabe von YouTube auf Chrome/Firefox nicht funktioniert
Die Autoplay-Funktion in YouTube dient zum automatischen Abspielen der Videos. Alle Ihre Aktivitäten mit der Anwendung werden von YouTube kontinuierlich überwacht. Abhängig von Ihren Suchaktivitäten werden Ihnen Videos mit ähnlichem Inhalt angezeigt, während Sie die AutoPlay-Funktion aktivieren. Dieses Problem tritt bei Benutzern aller Betriebssysteme und Mobiltelefone auf. Wenn Sie vor dem gleichen Problem stehen, sind Sie nicht allein! Diese Anleitung hilft Ihnen, dieses Problem auf Ihrem Windows 10-PC und auch auf Ihren Mobilgeräten zu beheben.
Gründe dafür, dass die automatische Wiedergabe in YouTube nicht funktioniert
Hier sind einige der Gründe für das Auftreten dieses Problems im Browser.
- Serverbezogenes Problem
- Problem mit der Netzwerkverbindung
- Veralteter Browser
- Beschädigter Browser-Cache oder Daten
- Fehlkonfiguration des Browsers (DRM-Einstellungen)
- Inkompatible Browsererweiterung
- Zu viele Videos in der Playlist
Wann immer Sie auf ein technisches Problem mit YouTube stoßen, müssen Sie als Erstes überprüfen und sicherstellen, ob es zu Wartungszwecken Server-Down-Aktivitäten gibt. Gehen Sie zu Downdetector, um den Status von YouTube-Servern zu überprüfen.
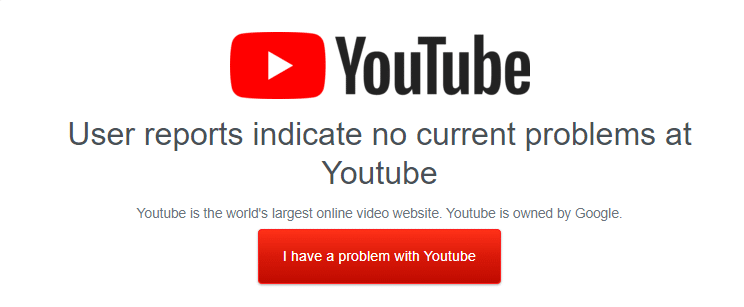
Sie können auch einen Blick auf die offizielle Twitter-Seite von YouTube werfen, um zu überprüfen, ob es irgendwelche Störungen mit den YouTube-Servern gibt. Stellen Sie sicher, dass andere Benutzer dasselbe Problem auf der Plattform gemeldet haben. In diesem Fall müssen Sie warten, bis das Team von YouTube das Problem behoben hat.
Methode 1: Grundlegende Fehlerbehebung
Bevor Sie die restlichen Methoden ausprobieren, sollten Sie einige grundlegende Schritte zur Fehlerbehebung durchführen, die unten aufgeführt sind.
Schritt 1: PC neu starten
In den meisten Fällen behebt ein einfacher Neustart das Problem ohne herausfordernde Layouts. Versuchen Sie also, Ihr System neu zu starten, indem Sie die unten genannten Schritte ausführen und prüfen, ob das Problem erneut auftritt. Alternativ können Sie das System über die Energieoptionen vollständig herunterfahren und wieder einschalten.
1. Navigieren Sie zum Startmenü .
2. Wählen Sie nun das Power-Symbol .
Hinweis: In Windows 10 befindet sich das Power-Symbol unten. Während sich in Windows 8 das Power-Symbol oben befindet.
3. Es werden mehrere Optionen wie Sleep , Shut down und Restart angezeigt. Klicken Sie hier auf Neustart .
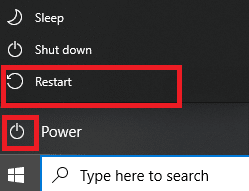
Schritt 2: Browser neu starten
Manchmal wird durch einen Neustart von Chrome behoben, dass die YouTube-Autoplay-Funktion in Chrome nicht funktioniert. Hier sind ein paar Schritte, um dasselbe zu implementieren.
1. Starten Sie den Task-Manager , indem Sie gleichzeitig die Tasten Strg + Umschalt + Esc drücken .
2. Suchen Sie auf der Registerkarte Prozesse nach Ihrem Browserprozess (z. B. Chrome ) und wählen Sie ihn aus.
3. Klicken Sie dann auf die Schaltfläche Aufgabe beenden, wie im folgenden Bild dargestellt.
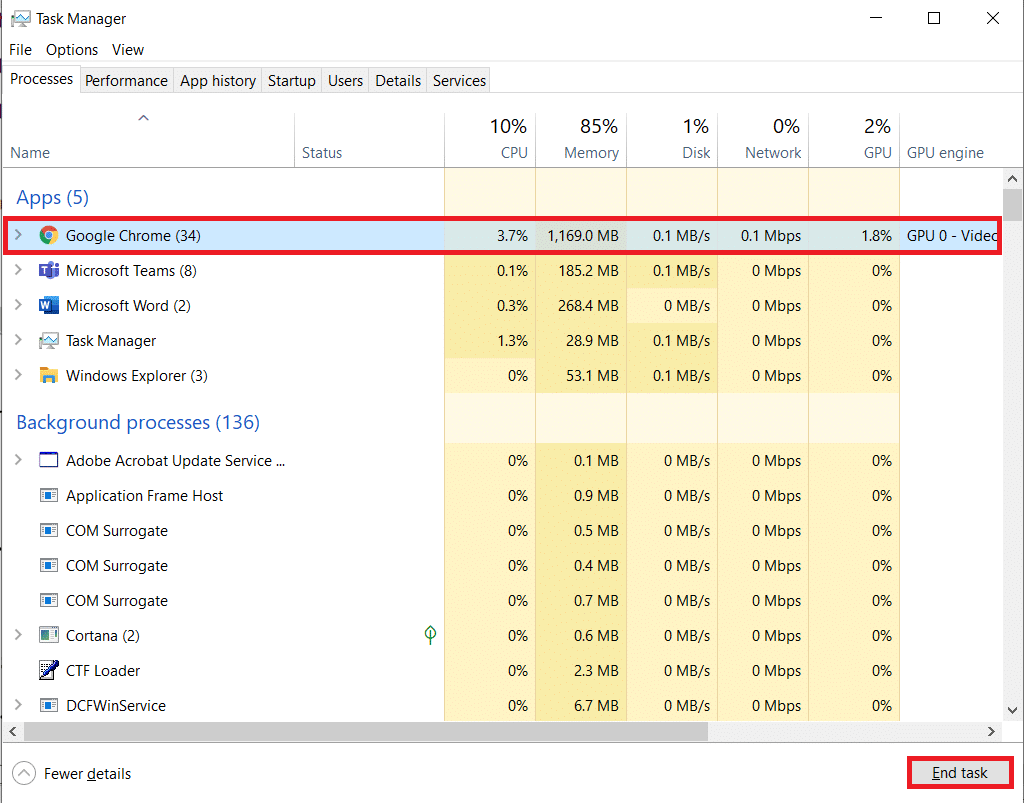
4. Starten Sie jetzt Google Chrome neu und prüfen Sie, ob Sie das Problem behoben haben.
Schritt 3: Router neu starten
Durch einen Neustart des Routers wird die Netzwerkverbindung neu initiiert, und nur wenige Benutzer haben berichtet, dass alle in den Konfigurationseinstellungen markierten Änderungen wirksam werden, wenn Sie den Router neu starten. Befolgen Sie daher die unten aufgeführten Schritte, um Ihren Router neu zu starten.
1. Suchen Sie den Netzschalter auf der Rückseite Ihres Routers.
2. Drücken Sie die Taste einmal, um sie auszuschalten.
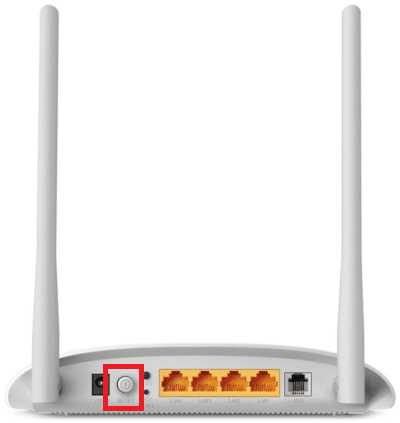
3. Trennen Sie nun das Netzkabel Ihres Routers und warten Sie, bis die Kondensatoren vollständig entladen sind.
4. Schließen Sie dann das Netzkabel wieder an und schalten Sie es nach einer Minute ein.
5. Warten Sie, bis die Netzwerkverbindung wiederhergestellt ist, und versuchen Sie erneut, sich anzumelden .
Methode 2: Browser-Cache und Cookies löschen
Beschädigte Caches und Cookies in Ihrem Webbrowser können Probleme bei der Verwendung des Browsers verursachen. Um also zu beheben, dass die automatische Wiedergabe von YouTube in Chrome nicht funktioniert, können Sie den Cache und die Cookies löschen, indem Sie die angegebenen Schritte ausführen.
Hinweis: Als Beispiel haben wir Google Chrome gezeigt.
1. Drücken Sie die Windows-Taste , geben Sie Google Chrome ein und klicken Sie auf Öffnen .

2. Klicken Sie dann auf das Symbol mit den drei Punkten > Weitere Tools > Browserdaten löschen… wie unten dargestellt.
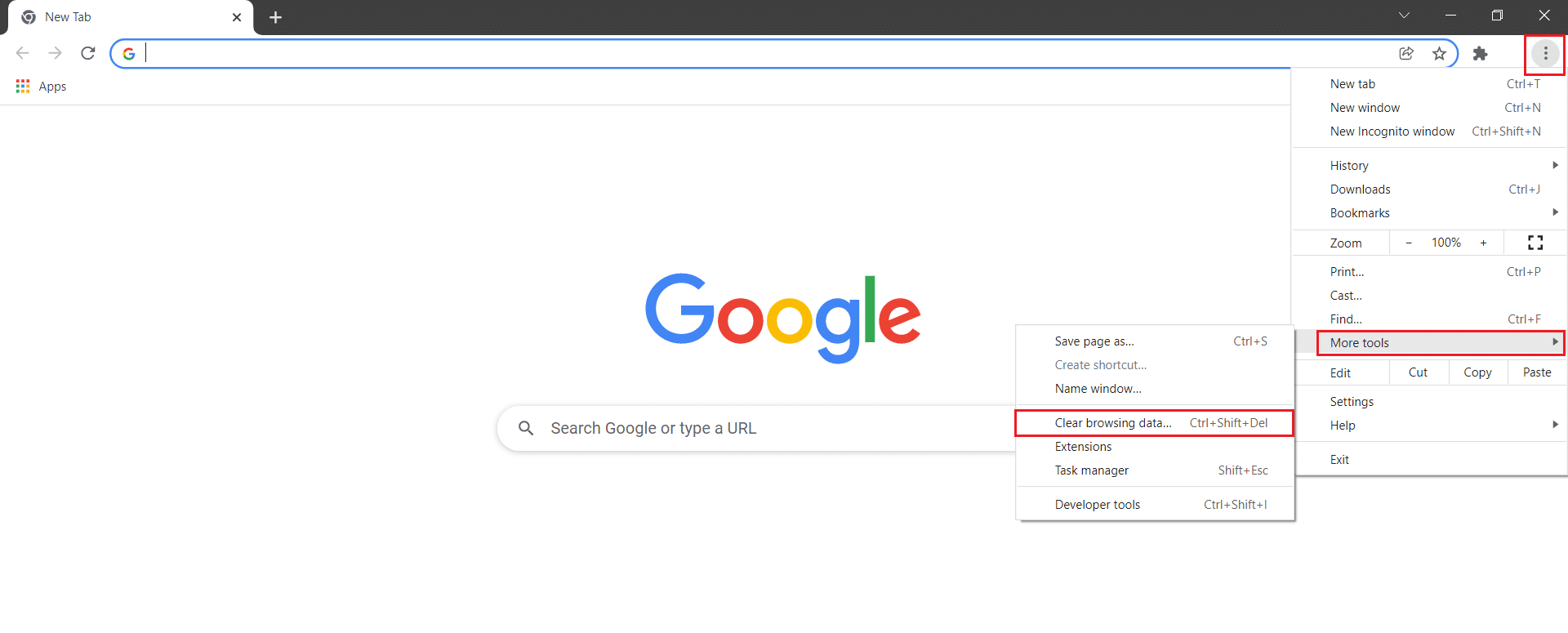
3. Aktivieren Sie die folgenden Optionen.
- Cookies und andere Website-Daten
- Zwischengespeicherte Bilder und Dateien
4. Wählen Sie nun die Option All time für Time range .
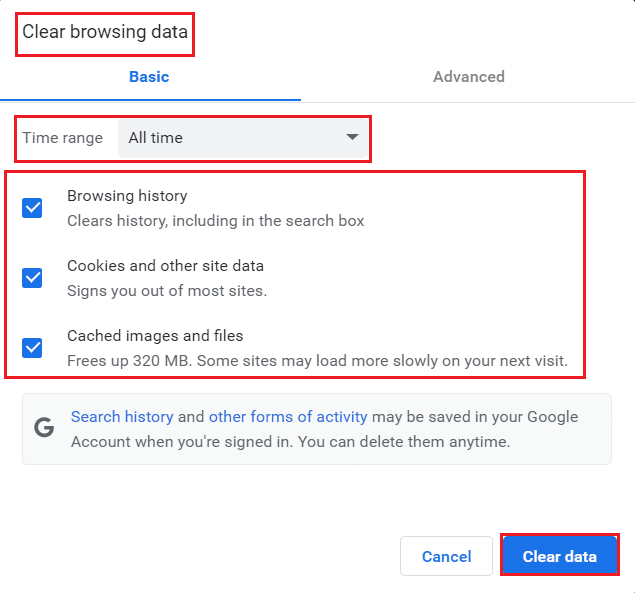
5. Klicken Sie abschließend auf Daten löschen .
Überprüfen Sie, ob das Problem „YouTube-Autoplay funktioniert nicht mit Chrome“ weiterhin besteht oder nicht.
Lesen Sie auch: So aktivieren Sie DNS über HTTPS in Chrome
Methode 3: Erweiterungen deaktivieren
Befolgen Sie die nachstehenden Anweisungen, um die Erweiterungen aus Google Chrome zu löschen.
1. Starten Sie Chrome und geben Sie chrome://extensions in die URL-Leiste ein. Drücken Sie die Eingabetaste , um die Liste aller installierten Erweiterungen zu erhalten.
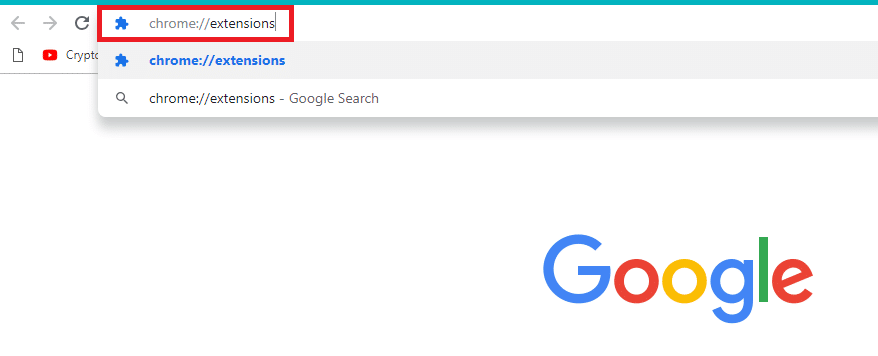
2. Schalten Sie den Schalter für die Erweiterung (z. B. Grammarly für Chrome ) aus, um sie zu deaktivieren.
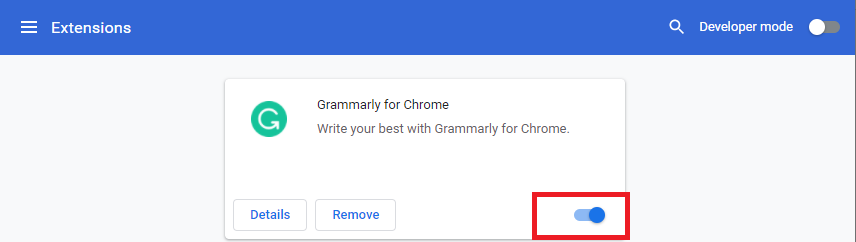
3. Aktualisieren Sie Ihren Browser und prüfen Sie, ob der Fehler erneut angezeigt wird oder nicht.
4. Wiederholen Sie die obigen Schritte , um die Erweiterungen nacheinander zu deaktivieren und zu prüfen, ob der Fehler behoben ist oder nicht.
Methode 4: Optimieren Sie die AutoPlay-Einstellungen
Manchmal sieht die AutoPlay-Schaltfläche so aus, als wäre sie aktiviert. Aber eigentlich nicht! Versuchen Sie also, den Knopf zuerst auszuschalten und wieder einzuschalten. Dann wird jeder zufällige Befehlsfehler in der AutoPlay-Schaltfläche behoben. Hier sind ein paar einfache Anweisungen zum Deaktivieren der AutoPlay-Funktion von YouTube im Google Chrome-Browser.
1. Öffnen Sie Ihren Webbrowser (z. B. Google Chrome ) über das Windows-Suchmenü .

2. Starten Sie YouTube im Webbrowser und klicken Sie auf dem Startbildschirm auf ein beliebiges Video.
3. Schalten Sie nun die AutoPlay- Schaltfläche am unteren Rand Ihres Videos wie hervorgehoben ein/aus.
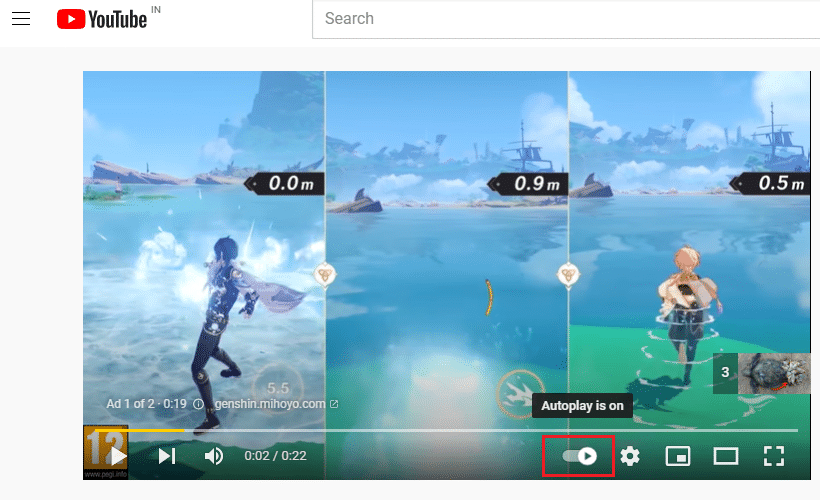
4. Klicken Sie nun auf das Symbol Einstellungen rechts neben der Schaltfläche AutoPlay
Hinweis: Stellen Sie sicher, dass die Schaltfläche AutoPlay ihre Position nicht ändert, sobald Sie auf Einstellungen klicken.
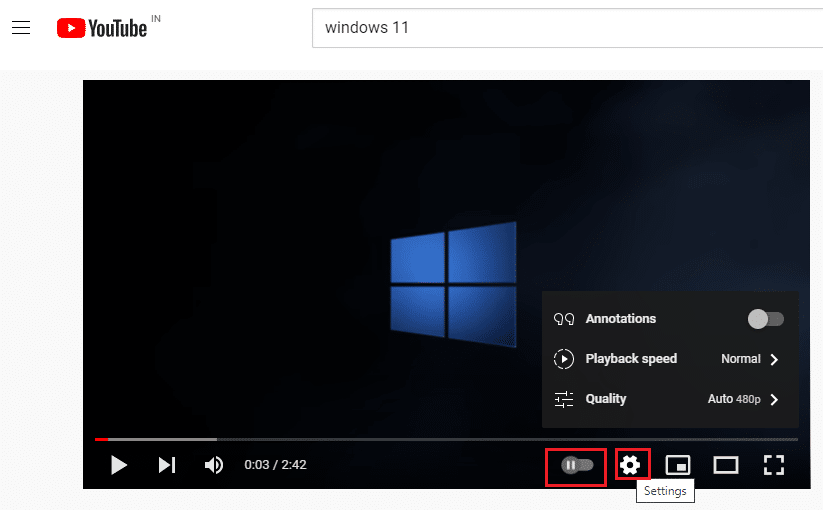
5. Schalten Sie nun die Schaltfläche AutoPlay ein .
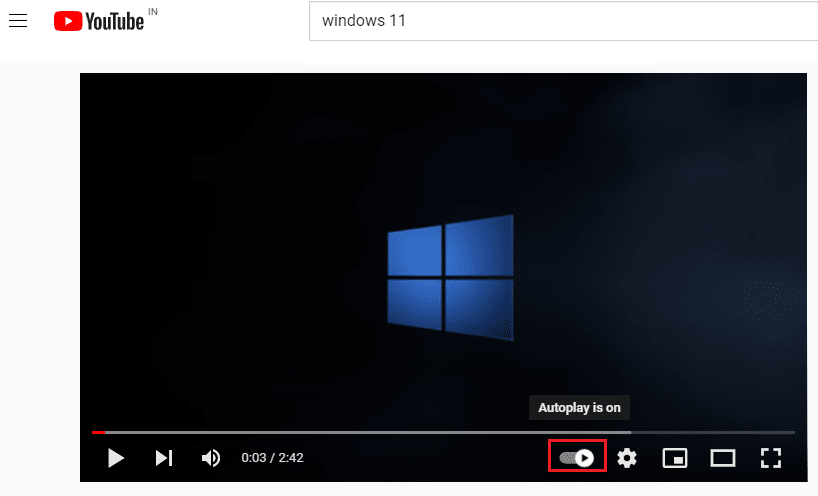
6. Klicken Sie nun wie abgebildet auf Ihr Profilsymbol in der oberen rechten Ecke des Bildschirms.

7. Klicken Sie hier wie gezeigt auf die Option Abmelden.
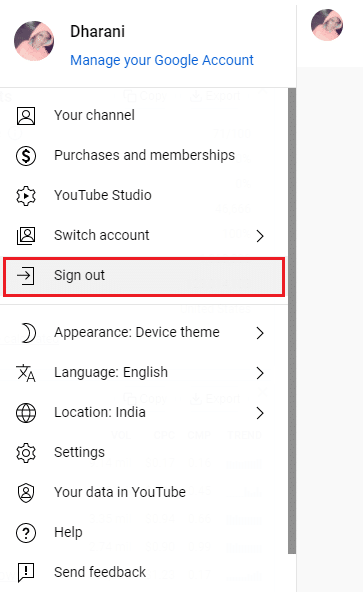
8. Melden Sie sich abschließend erneut mit Ihren Anmeldeinformationen an und prüfen Sie, ob Sie dieses Problem behoben haben.
Lesen Sie auch: So stellen Sie das alte YouTube-Layout wieder her
Methode 5: DRM-Einstellungen optimieren (für Mozilla Firefox)
Alle Urheberrechte an digitalen Medien sind durch eine Reihe von DRM -Einstellungen Ihres Browsers geschützt. Diese DRM-Einstellungen können jedoch die übliche Funktion von YouTube beeinträchtigen und dazu beitragen, dass die automatische Wiedergabe von YouTube nicht funktioniert. Deaktivieren Sie in diesem Fall die DRM-Einstellungen Ihres Firefox-Browsers, indem Sie die unten aufgeführten Schritte ausführen.

1. Starten Sie Firefox und geben Sie about:config in die Adressleiste ein und drücken Sie dann die Eingabetaste .
2. Klicken Sie nun wie abgebildet auf die Schaltfläche Risiko akzeptieren und fortfahren .
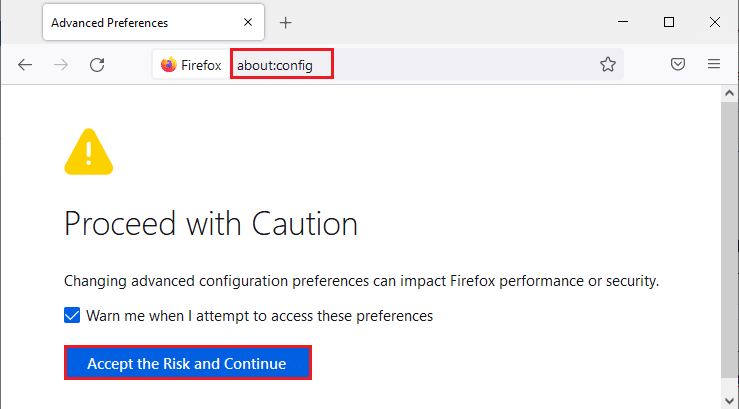
3. Geben Sie hier wie gezeigt media.eme.enabled in das Feld Name der Sucheinstellung ein.

4. Klicken Sie nun auf die Pfeiltasten in der rechten Ecke und ändern Sie die Einstellungen wie abgebildet auf „ false “.

5. Geben Sie ebenso wie gezeigt media.gmp-widevinecdm.enabled in das Feld Name der Sucheinstellung ein.

6. Klicken Sie nun auf die Pfeiltaste in der rechten Ecke und ändern Sie die Einstellungen wie abgebildet auf „ false “.

Überprüfen Sie nun, ob Sie dieses Problem behoben haben. Wenn nicht, ändern Sie die Einstellungen erneut auf true und prüfen Sie, ob das Problem erneut auftritt.
Methode 6: Entfernen Sie Videos aus der Wiedergabeliste
Wenn Sie viele Videos in Ihrer YouTube-Wiedergabeliste haben, hilft Ihnen das Entfernen einiger Videos aus der Liste möglicherweise dabei, das Problem zu beheben, dass die automatische YouTube-Wiedergabe nicht funktioniert. Hier sind einige Anweisungen zum Entfernen von Videos aus der YouTube-Wiedergabeliste im Browser.
1. Starten Sie Ihren Webbrowser (z. B. Google Chrome ) über das Windows-Suchmenü .

2. Starten Sie YouTube im Browser, indem Sie YouTube in die Suchleiste eingeben.
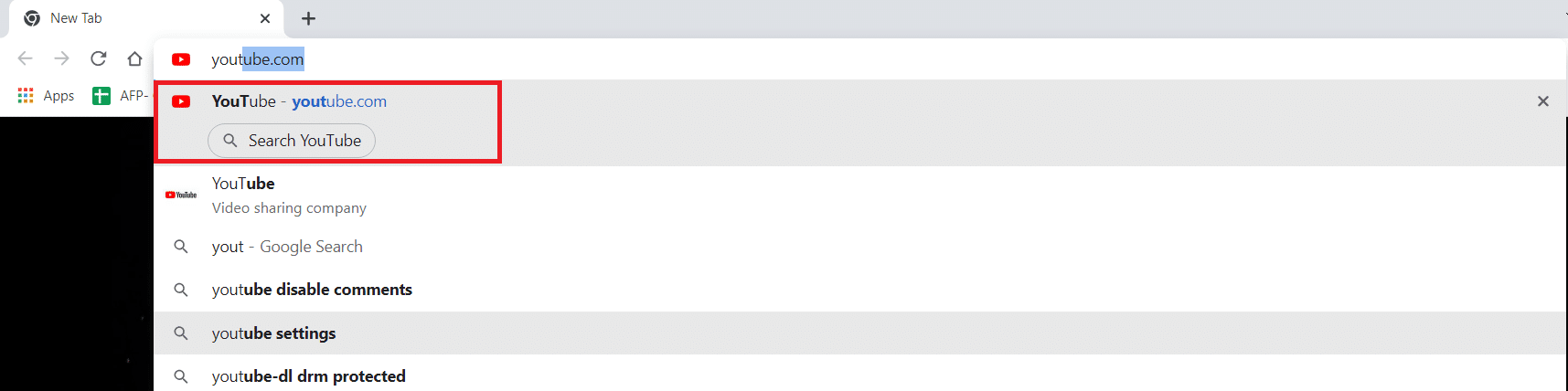
3. Klicken Sie wie gezeigt auf Mehr anzeigen.
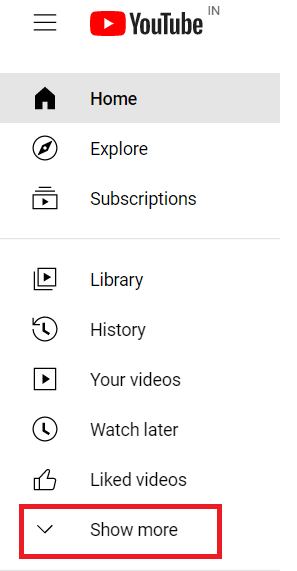
4. Klicken Sie nun auf eine Ihrer Wiedergabelisten .
5. Klicken Sie wie gezeigt auf das Symbol mit den drei Punkten in der rechten Ecke des Videos.
6. Klicken Sie nun wie oben gezeigt auf Aus meinen Wiedergabelisten entfernen .
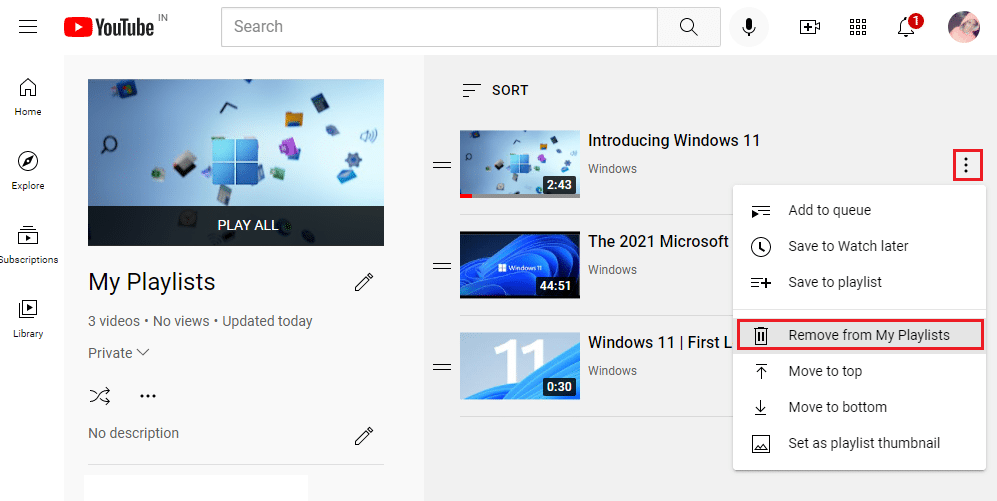
7. Wiederholen Sie die gleichen Schritte, um einige Videos aus Ihrer Wiedergabeliste zu entfernen.
Überprüfen Sie, ob Sie das Problem behoben haben, dass YouTube AutoPlay bei Chrome nicht funktioniert.
Lesen Sie auch: Reparieren Sie YouTube-Videos, die nicht abgespielt werden
Methode 7: Autoplay-Einstellungen für Audio und Video zulassen (für Mozilla Firefox)
Ihre Webbrowser implementieren zu viele Sicherheitsfunktionen, um Ihren PC vor Online-Angriffen zu schützen. Beispielsweise ist in Firefox die automatische Wiedergabe von Audio und Video standardmäßig nicht aktiviert. Daher kann dieses Problem im Firefox-Browser auftreten. Sie können jedoch das Problem beheben, dass YouTube-Autoplay nicht funktioniert, indem Sie die Autoplay-Blockierungsfunktionen des Browsers deaktivieren, indem Sie die unten genannten Schritte ausführen.
1. Starten Sie Firefox und klicken Sie wie unten gezeigt auf die drei gepunkteten Linien .
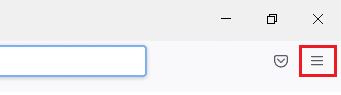
2. Klicken Sie nun wie gezeigt auf Einstellungen .
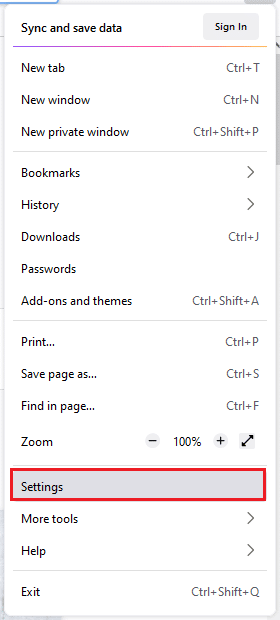
3. Klicken Sie hier im linken Bereich auf Datenschutz & Sicherheit .
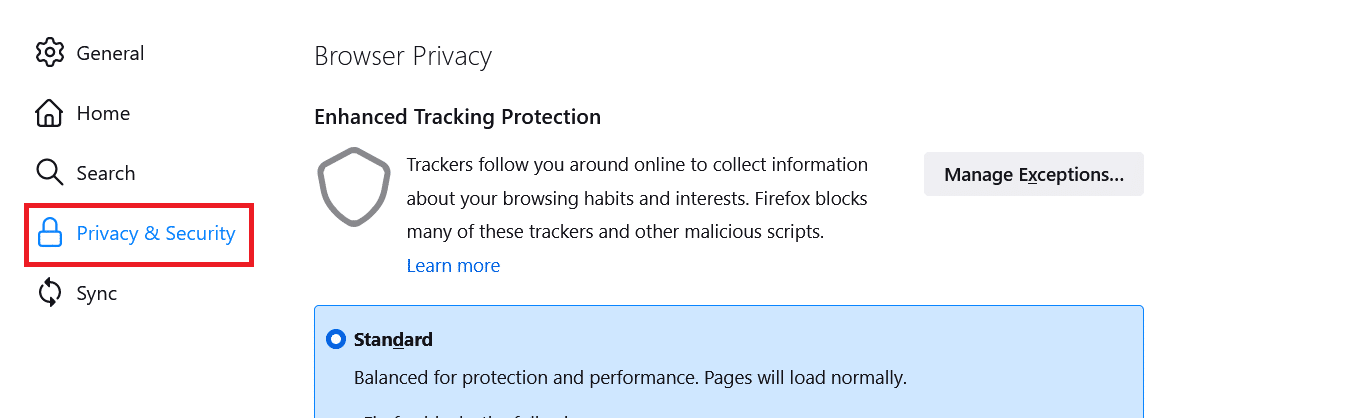
4. Scrollen Sie nach unten zum Abschnitt Berechtigungen im rechten Bereich. Klicken Sie dann wie gezeigt auf die Schaltfläche Einstellungen… rechts neben Autoplay .
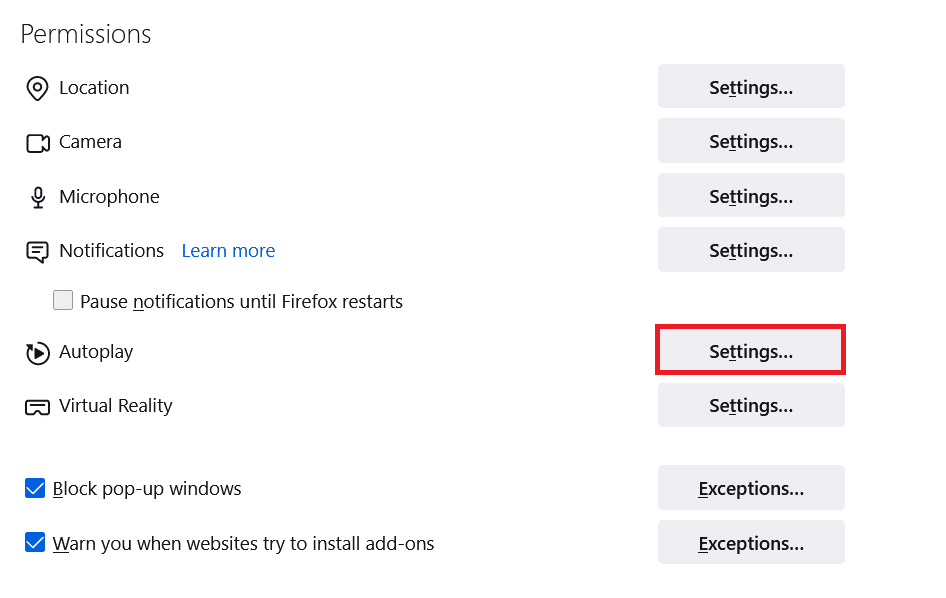
5. Stellen Sie im Fenster „Einstellungen – Automatische Wiedergabe“ den Wert „ Standard für alle Websites “ wie abgebildet auf „Audio und Video zulassen “ ein.
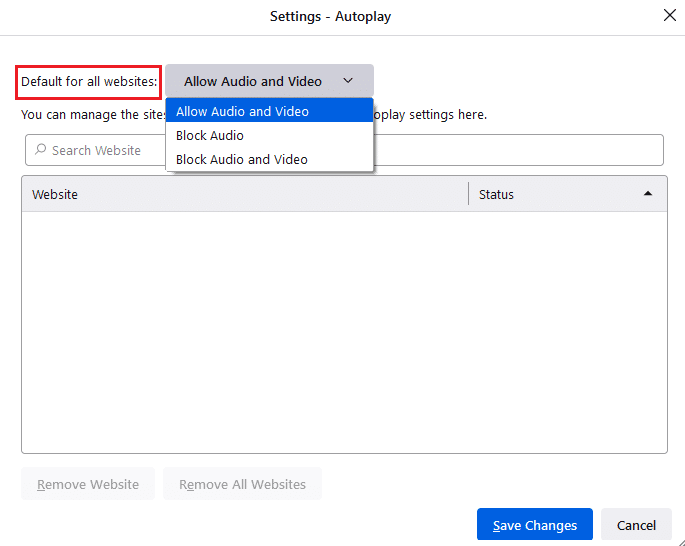
6. Klicken Sie nun auf Änderungen speichern und verlassen Sie das Fenster.
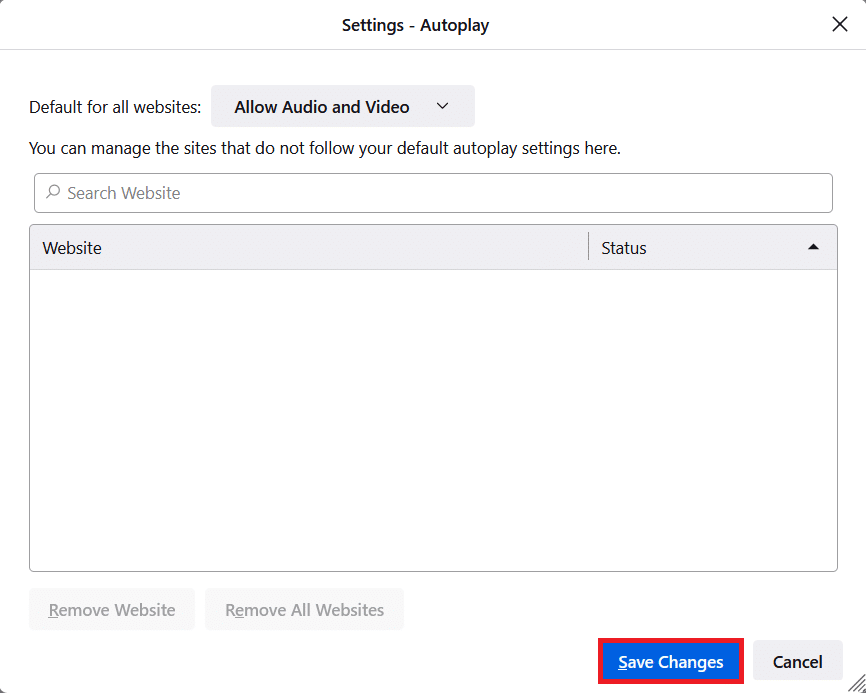
7. Überprüfen Sie, ob Sie das Problem behoben haben. Wenn nicht, geben Sie about:config in die Adressleiste ein.
8. Klicken Sie nun wie abgebildet auf die Schaltfläche Risiko akzeptieren und fortfahren .
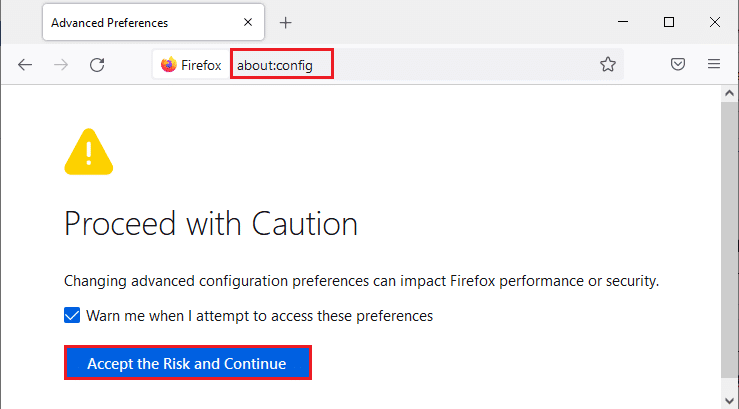
9. Geben Sie hier wie gezeigt media.autoplay.blocking_policy in das Feld Name der Sucheinstellung ein.
10. Klicken Sie nun auf die Schreibtaste in der rechten Ecke.
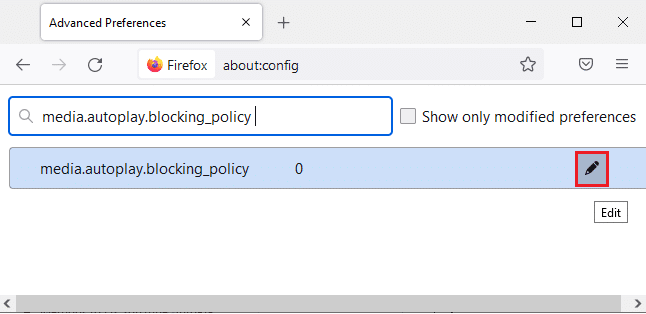
11. Ändern Sie den Wert wie abgebildet auf 1 .
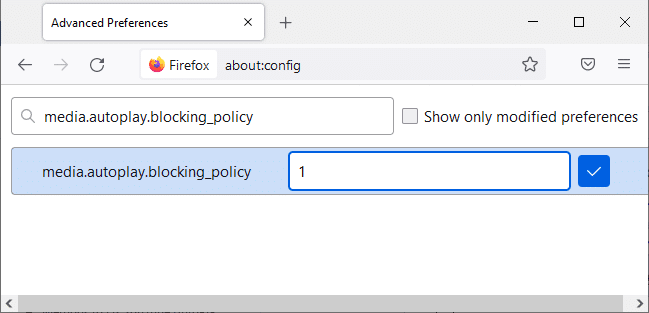
11. Geben Sie ebenso wie gezeigt media.block-autoplay-until-in-foreground in das Feld Name der Sucheinstellung ein.
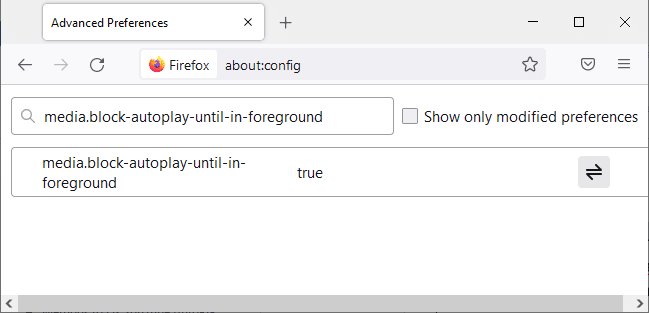
12. Klicken Sie nun auf die Pfeiltaste in der rechten Ecke und ändern Sie die Einstellungen wie abgebildet auf „ false “.

Überprüfen Sie nun, ob Sie dieses Problem behoben haben. Wenn nicht, ändern Sie die Einstellungen erneut auf true und prüfen Sie, ob das Problem erneut auftritt.
Lesen Sie auch: So beheben Sie das Problem mit dem schwarzen Bildschirm von Firefox
Methode 8: Webbrowser aktualisieren (für Chrome)
Wenn Sie einen veralteten Browser haben, werden die verbesserten Funktionen von YouTube nicht unterstützt. Um einige Fehler und Bugs mit Ihrem Browser zu beheben, aktualisieren Sie ihn auf die neueste Version. So aktualisieren Sie Ihren Browser, um das Problem zu beheben, dass die YouTube-Autoplay-Funktion nicht funktioniert.
1. Öffnen Sie Ihren Webbrowser (z. B. Google Chrome )

2. Klicken Sie auf das Symbol mit den drei Punkten , um das Menü „Einstellungen “ zu erweitern.
3. Wählen Sie dann Hilfe > Über Google Chrome , wie unten dargestellt.
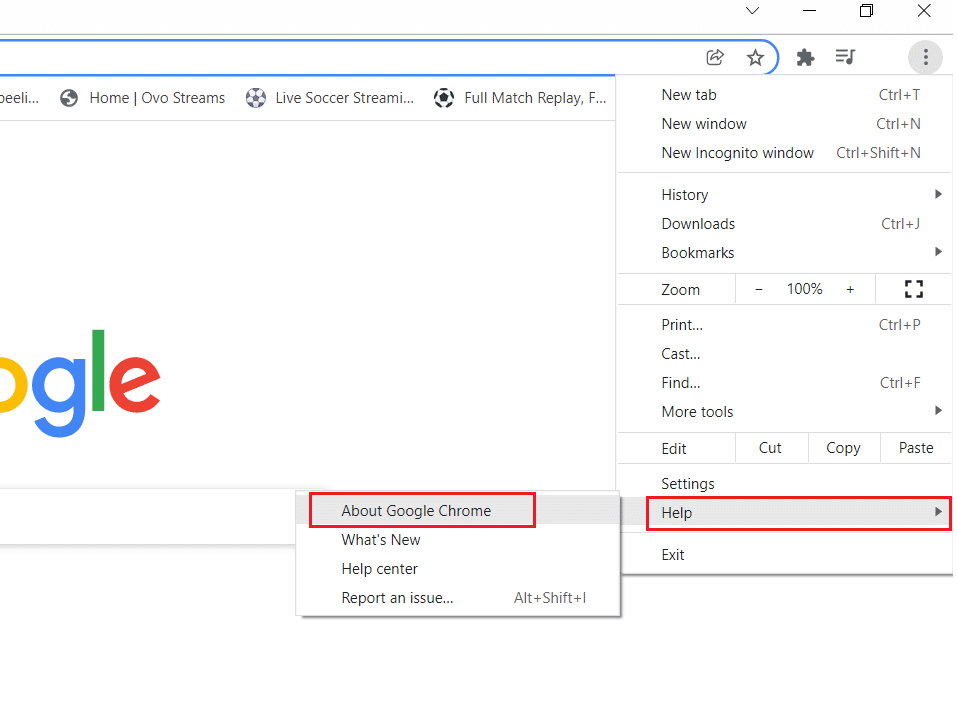
4. Erlauben Sie Google Chrome , nach Updates zu suchen. Auf dem Bildschirm wird, wie abgebildet, die Meldung Checking for updates angezeigt.
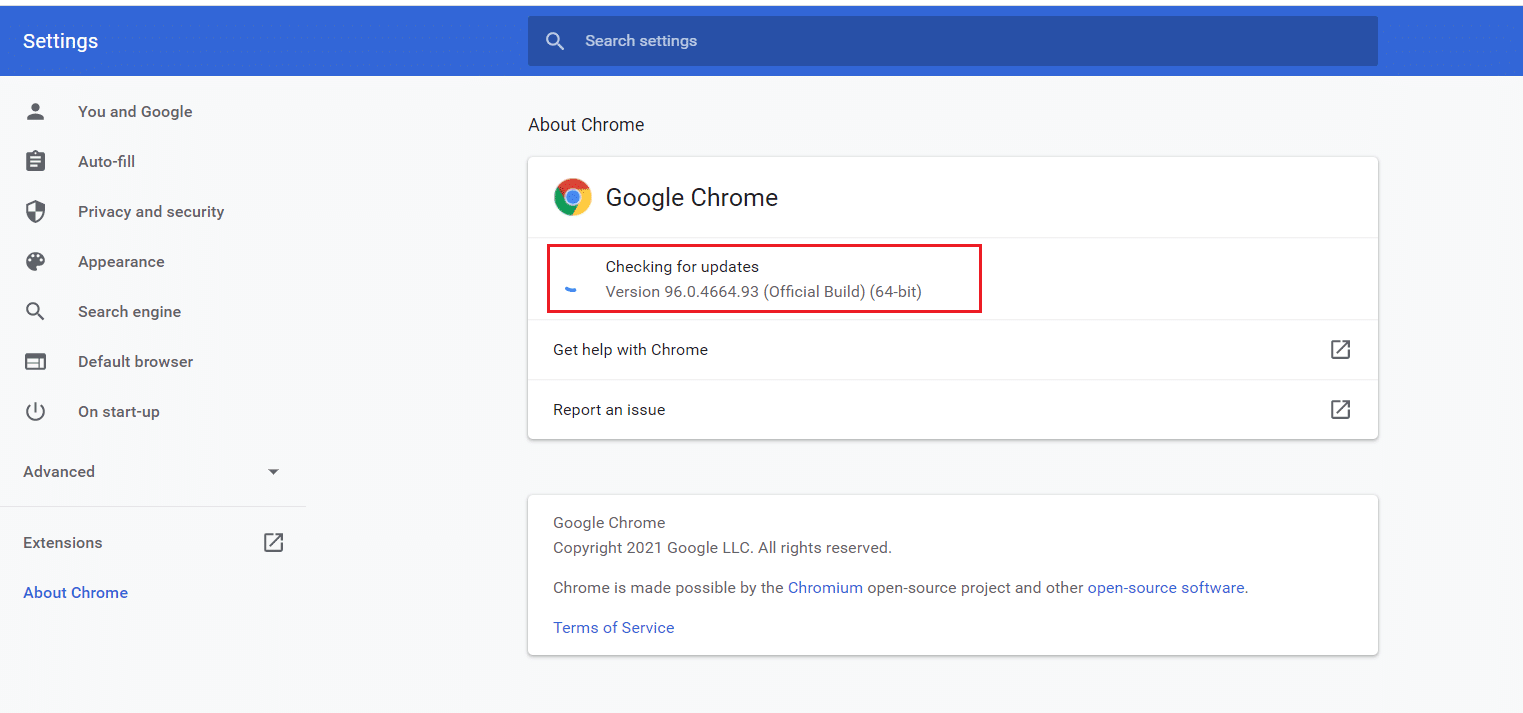
5A. Wenn Updates verfügbar sind, klicken Sie auf die Schaltfläche Aktualisieren .
5B. Wenn Chrome bereits aktualisiert ist, wird die Meldung „ Google Chrome ist aktuell “ angezeigt.
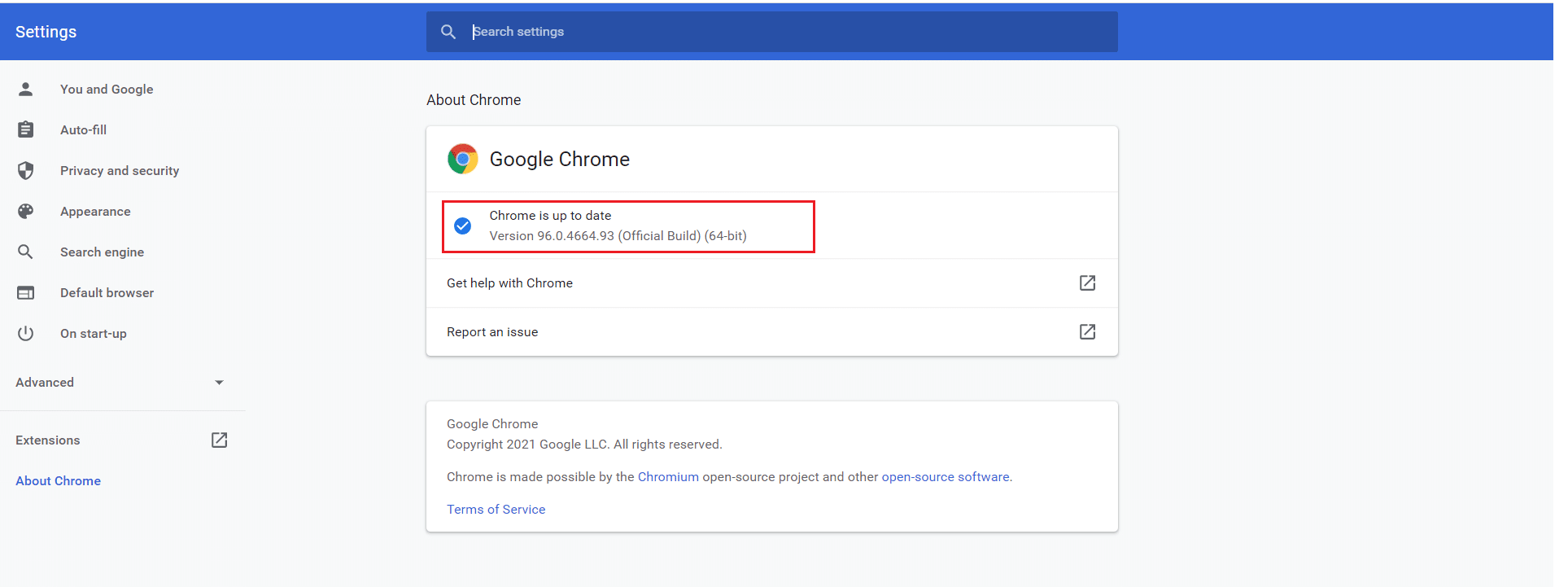
Überprüfen Sie nun, ob das Problem „YouTube-Autoplay funktioniert nicht mit Chrome“ behoben ist oder nicht.
Lesen Sie auch: So beheben Sie, dass YouTube-Kommentare nicht geladen werden
Methode 9: Webbrowser zurücksetzen (für Chrome)
Durch das Zurücksetzen des Browsers wird der Browser auf seine Standardeinstellungen zurückgesetzt, und es gibt weitere Möglichkeiten, wie Sie das besprochene Problem beheben können. Befolgen Sie die unten aufgeführten Schritte, um Ihren Browser zurückzusetzen und zu prüfen, ob das Problem behoben ist.
1. Öffnen Sie Ihren Browser (z. B. Google Chrome ) und gehen Sie zu chrome://settings/reset
2. Klicken Sie auf die Option Einstellungen auf ihre ursprünglichen Standardwerte zurücksetzen , die hervorgehoben dargestellt wird.
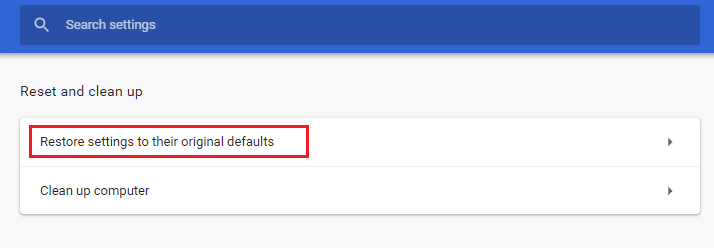
3. Bestätigen Sie nun Ihre Aktion, indem Sie auf die Schaltfläche Einstellungen zurücksetzen klicken.
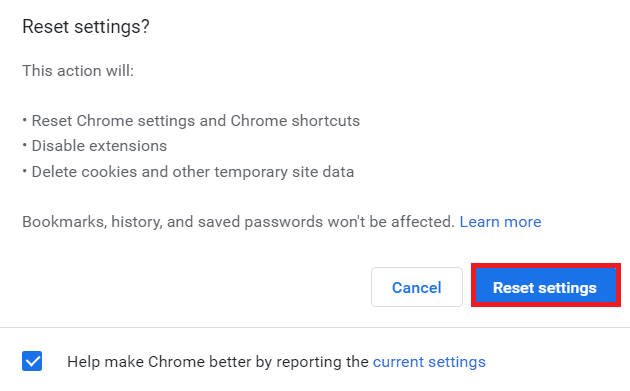
Methode 10: Wechseln Sie zu einem anderen Browser
Wenn Sie Google Chrome zum Ansehen von YouTube-Videos verwenden und den genannten Fehler auch nach dem Ausprobieren aller oben genannten Methoden nicht behoben haben, können Sie zu einem anderen Webbrowser wechseln. Einige der beliebtesten Browser sind unten aufgeführt.
- Mozilla-Firefox
- Microsoft Edge
Überprüfen Sie nach dem Wechseln Ihres Browsers, ob Sie das Problem behoben haben. Wenn das Problem „YouTube-Autoplay funktioniert nicht“ in einigen anderen Browsern gemeldet wird, hängt der Fehler mit Ihrem Browser zusammen.
Empfohlen:
- So deaktivieren Sie Firestick
- Korrigieren Sie den Hostprozess zum Einstellen der Synchronisierung
- Beheben Sie den Fehler „Ups, bei YouTube ist etwas schief gelaufen“.
- 16 Beste Werbeblocker-Erweiterung für Chrome
Wir hoffen, dass diese Anleitung hilfreich war und Sie das Problem beheben konnten, dass die automatische YouTube-Wiedergabe auf Ihrem Gerät nicht funktioniert . Lassen Sie uns wissen, welche Methode für Sie am besten funktioniert hat. Wenn Sie Fragen / Vorschläge zu diesem Artikel haben, können Sie diese auch gerne im Kommentarbereich hinterlassen.
