Fix Ihre Verbindung wurde in Windows 10 unterbrochen
Veröffentlicht: 2022-02-26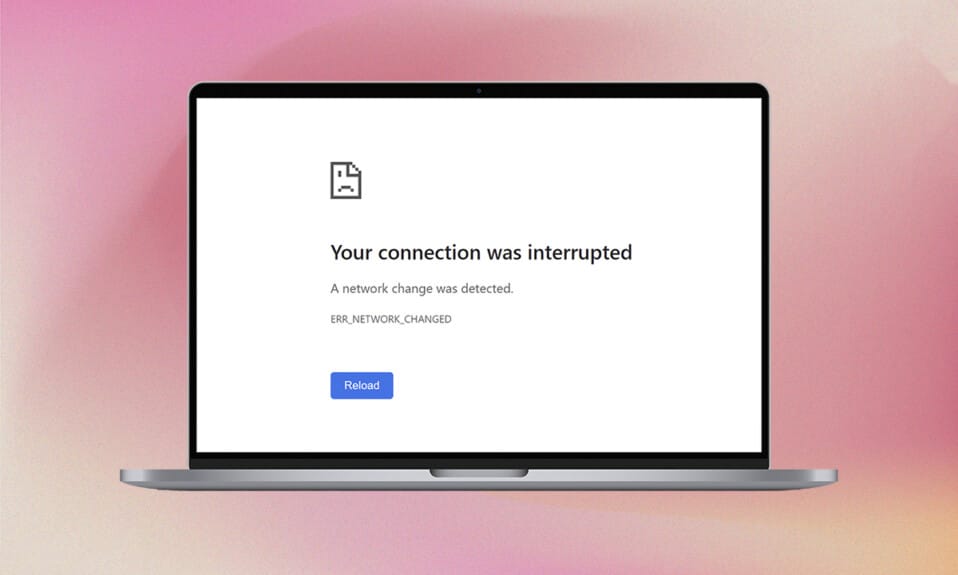
Ärgern Sie sich über einen Netzwerkwechsel wurde Fehler in Microsoft Edge? Wenn ja, haben Sie das Glück, dass Sie diesen Artikel lesen. Sie können mit dem Fehler „ Ihre Verbindung wurde unterbrochen “ konfrontiert werden, wenn Sie eine instabile Internetverbindung, einen beschädigten Browser-Cache, falsche Browsereinstellungen, das Vorhandensein eines Virus, ein veraltetes Betriebssystem, veraltete Treiber, VPN-/Proxy-Einstellungen und vieles mehr haben. Hier sind einige Methoden zur Fehlerbehebung, mit denen Sie den Windows 10-Fehler „Ihre Verbindung wurde unterbrochen“ beheben können. Also, worauf wartest Du? Lesen Sie den Artikel weiter.
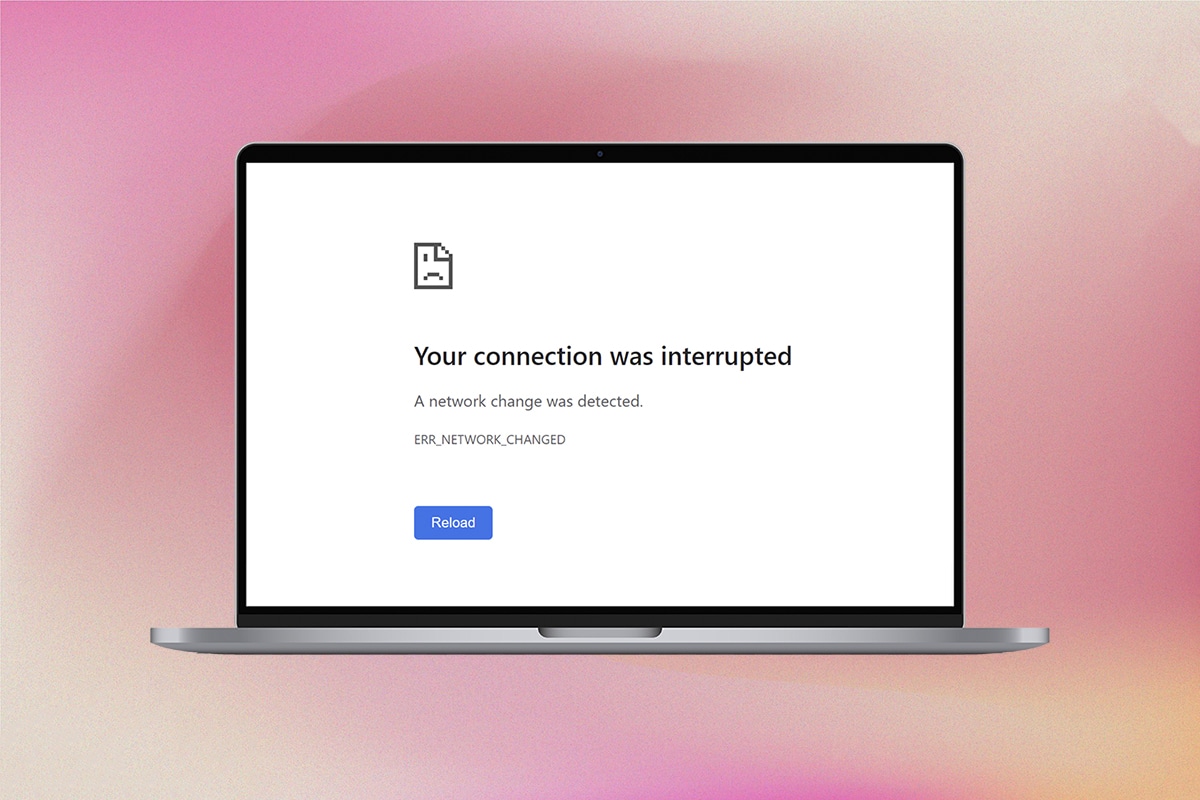
Inhalt
- So beheben Sie Ihre Verbindung wurde in Windows 10 unterbrochen
- Grundlegende Methoden zur Fehlerbehebung
- Methode 1: Router neu starten
- Methode 2: Ethernet oder Wi-Fi erneut verbinden
- Methode 3: Führen Sie die Netzwerkproblembehandlung aus
- Methode 4: Setzen Sie TCP/IP zurück
- Methode 5: DNS-Cache leeren
- Methode 6: Netzwerkadapter deaktivieren und aktivieren
- Methode 7: WLAN-Profile löschen
- Methode 8: Deaktivieren Sie die Energieverwaltung
- Methode 9: Deaktivieren Sie IPV6
- Methode 10: Wechseln Sie zu Google DNS
- Methode 11: LAN-Einstellungen ändern
- Methode 12: Portweiterleitung
So beheben Sie Ihre Verbindung wurde in Windows 10 unterbrochen
In diesem Artikel haben wir eine Liste von Methoden zusammengestellt, die Ihnen helfen, diesen Fehler in Edge zu beheben. Befolgen Sie die unten aufgeführten Methoden in der gleichen Reihenfolge, um perfekte Ergebnisse zu erzielen.
Die Verbindung wird immer wieder getrennt, wenn Sie keine stabile Internetverbindung haben. Sie können einen Geschwindigkeitstest durchführen, um die optimale Netzwerkgeschwindigkeit zu ermitteln, die für eine ordnungsgemäße Verbindung erforderlich ist.
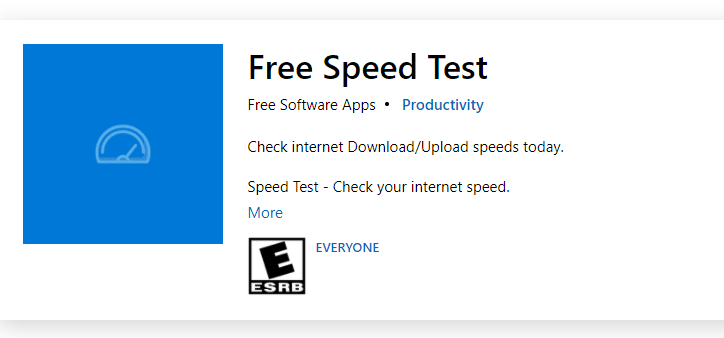
Stellen Sie sicher, dass Ihr Gerät die folgenden Kriterien erfüllt.
- Kaufen Sie immer ein Modem oder einen Router, das von Ihrem Internetdienstanbieter (ISP) verifiziert und frei von Konflikten ist.
- Verwenden Sie keine alten, kaputten oder beschädigten Kabel.
- Stellen Sie sicher, dass die Kabel vom Modem zum Router und vom Modem zur Wand stabil und störungsfrei sind. Tauschen Sie die Kabel bei Bedarf aus.
Grundlegende Methoden zur Fehlerbehebung
Bevor Sie erweiterte Methoden zur Problembehandlung ausprobieren, probieren Sie die folgenden grundlegenden Methoden zur Problembehandlung aus. Eine grundlegende und einfache Methode zur Fehlerbehebung kann helfen, das Problem schnell zu lösen.
- Laden Sie die Seite neu, indem Sie die Taste F5 oder die Tasten Fn + F5 zusammen drücken.
- Starten Sie den Browser neu , indem Sie alle Browserfenster schließen und wieder öffnen.
- Starten Sie Ihr System neu, da ein einfacher Neustart zur Behebung des Problems beitragen kann.
- Versuchen Sie, verschiedene Internetbrowser wie Google Chrome, Opera und Firefox zu verwenden.
Methode 1: Router neu starten
Da dieser Fehler mit der Netzwerkverbindung zusammenhängt, können Sie überprüfen, ob die Verbindung stabil ist oder nicht. Eventuell behebt ein einfacher Neustart des Routers die Probleme im Microsoft Edge Browser. Hier sind ein paar Anweisungen, um Ihr Router-Gerät neu zu starten.
1. Suchen Sie den Netzschalter auf der Rückseite Ihres Routers.
2. Drücken Sie die Taste einmal, um sie auszuschalten.

3. Trennen Sie nun das Netzkabel Ihres Routers und warten Sie, bis die Kondensatoren vollständig entladen sind.
4. Schließen Sie dann das Netzkabel wieder an und schalten Sie es nach einer Minute ein.
5. Warten Sie, bis die Netzwerkverbindung wiederhergestellt ist, und versuchen Sie erneut, sich anzumelden .
Überprüfen Sie, ob Sie das Problem behoben haben.
Methode 2: Ethernet oder Wi-Fi erneut verbinden
Dies ist eine sehr häufige Lösung, mit der Sie diesen Fehler beheben können. Stellen Sie außerdem sicher, dass Ihr Computer entweder mit Ethernet oder einem Wi-Fi-Netzwerk verbunden ist und nicht mit beidem. Interferenzen zwischen kabelgebundenen und drahtlosen Verbindungen führen dazu, dass Ihre Verbindung unterbrochen wird. Windows 10-Fehler.
1. Trennen Sie Ihre Netzwerkverbindung, warten Sie eine Minute und stellen Sie sie erneut her.
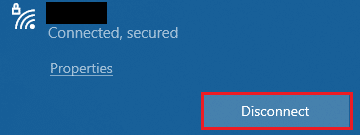
2. Wenn das Ethernet-Kabel eingesteckt ist, entfernen Sie es von Ihrem PC. Verbinden Sie es dann erneut oder verbinden Sie es mit einem Wi-Fi-Netzwerk. Dadurch wird sichergestellt, dass kein Flackern zwischen der kabelgebundenen und der kabellosen Verbindung auftritt.
Nachdem Sie sichergestellt haben, dass Ihr PC nur mit einer Quelle verbunden ist, laden Sie die Webseiten neu und prüfen Sie, ob Sie das Problem behoben haben.
Lesen Sie auch: Steam Corrupt Disk Error unter Windows 10 beheben
Methode 3: Führen Sie die Netzwerkproblembehandlung aus
Um alle Verbindungsprobleme zu analysieren und zu beheben, hilft Ihnen der integrierte Netzwerk-Troubleshooter. Alle Netzwerkprobleme werden behoben und der Netzwerkbetrieb wird improvisiert, indem eine Netzwerk-Fehlerbehebung ausgeführt wird. Hier sind einige Anweisungen zum Ausführen der Netzwerkproblembehandlung auf einem Windows 10-PC.
1. Drücken Sie gleichzeitig die Tasten Windows + I , um die Einstellungen zu starten.
2. Klicken Sie wie gezeigt auf die Kachel Update & Sicherheit .
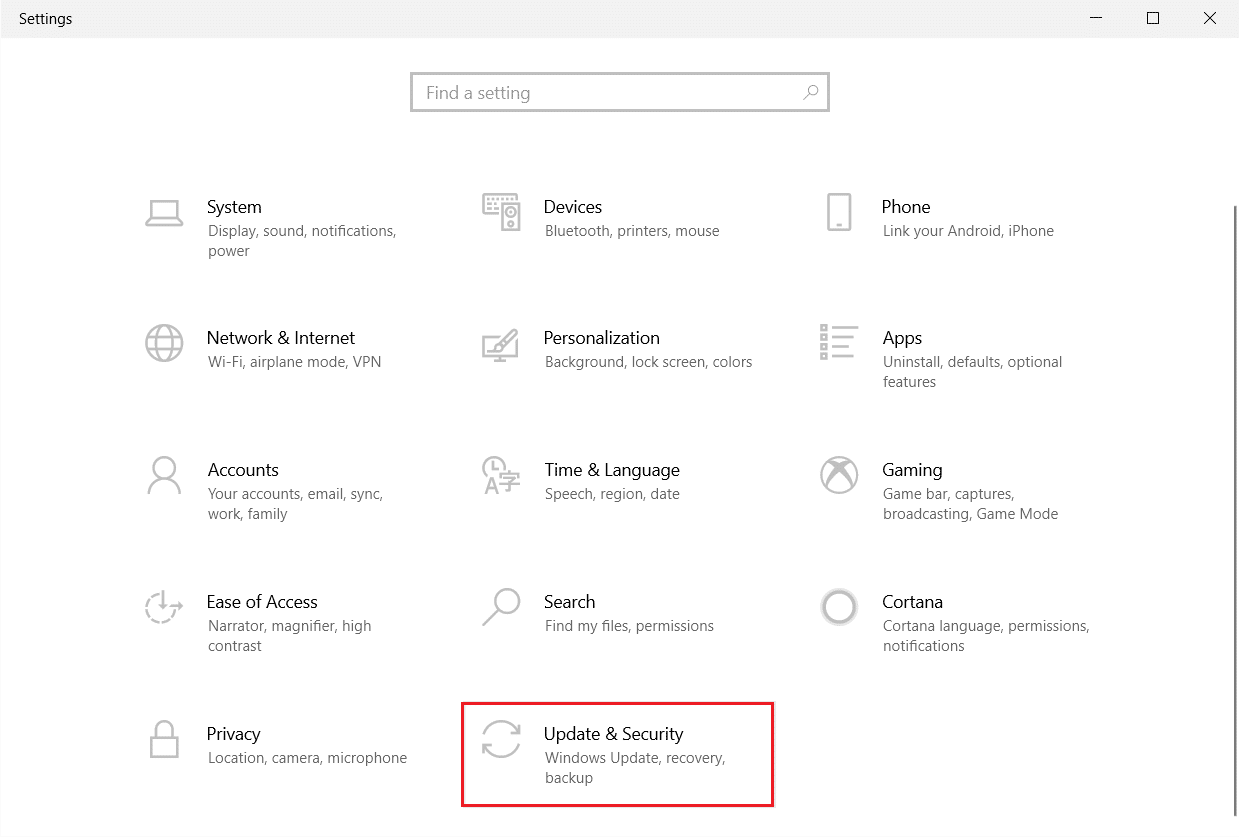
3. Gehen Sie im linken Bereich zum Menü Fehlerbehebung und suchen Sie im rechten Bereich nach anderen Problemen suchen und beheben .
4. Wählen Sie Problembehandlung für Netzwerkadapter und klicken Sie auf die hervorgehoben dargestellte Schaltfläche Problembehandlung ausführen.
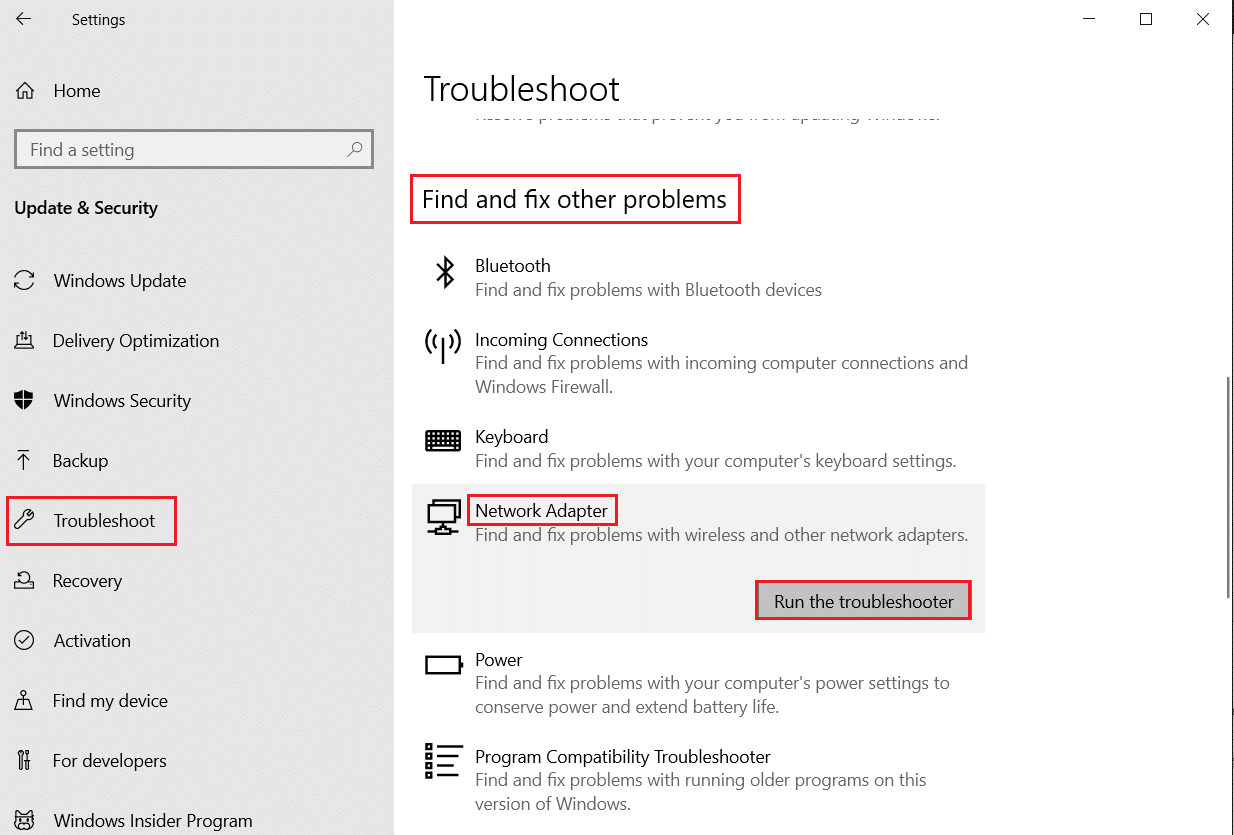
5. Warten Sie, bis der Troubleshooter das Problem erkannt und behoben hat. Folgen Sie nach Abschluss des Vorgangs den Anweisungen auf dem Bildschirm und starten Sie Ihren PC neu .
Methode 4: Setzen Sie TCP/IP zurück
Eine Netzwerkänderung wurde erkannt Fehler weist auf eine Änderung der IP-Adresse hin. Nur wenige Benutzer haben berichtet, dass Sie den Windows 10-Fehler „Ihre Verbindung wurde unterbrochen“ beheben konnten, wenn sie die TCP/IP-Konfiguration zurücksetzten. Befolgen und implementieren Sie die unten angegebenen Schritte.
1. Drücken Sie die Windows-Taste , geben Sie Eingabeaufforderung ein und klicken Sie auf Als Administrator ausführen.

2. Geben Sie nun die folgenden Befehle ein und drücken Sie nacheinander die Eingabetaste .
netsh winsock zurückgesetzt netsh int ip zurückgesetzt ipconfig /release ipconfig /erneuern
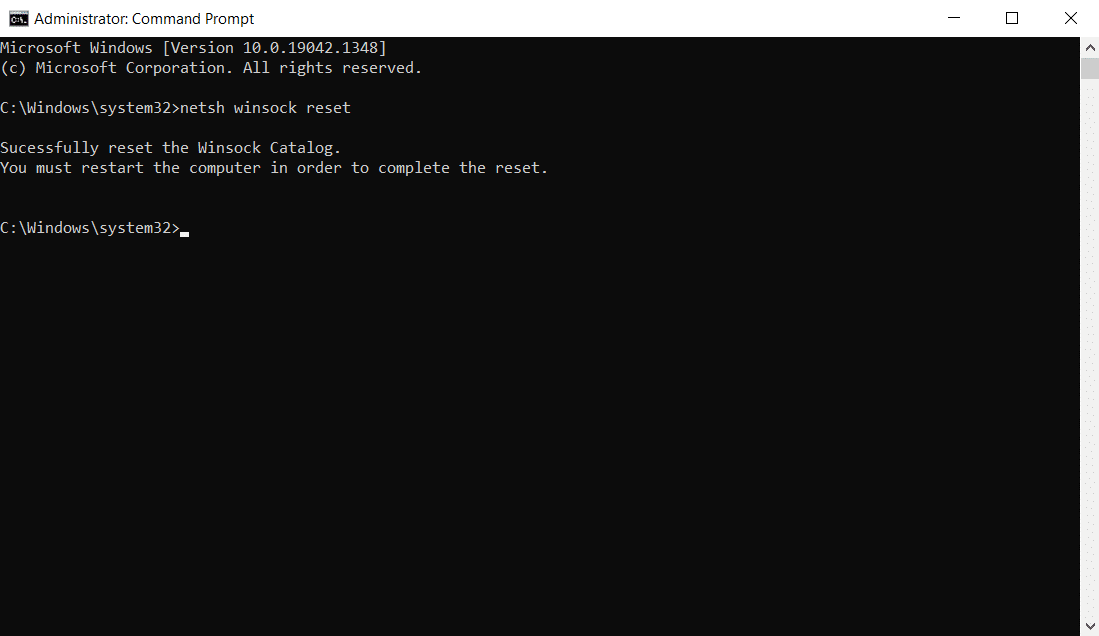
3. Warten Sie, bis die Befehle ausgeführt werden, und starten Sie Ihren PC neu. Überprüfen Sie, ob Sie das Problem behoben haben.
Lesen Sie auch: So reparieren Sie eine beschädigte Registrierung in Windows 10
Methode 5: DNS-Cache leeren
Durch das Leeren des DNS-Cache werden alle IP-Adressen und DNS-Einträge aus dem Cache-Speicher entfernt. Auf diese Weise können Sie alle Sicherheits- oder Verbindungsprobleme mit Ihrem Gerät beheben. Beachten Sie, dass der DNS-Cache von Zeit zu Zeit automatisch vom Gerät entfernt wird. Wenn dies fehlschlägt, können Sie zufällig einen manuellen DNS-Flush durchführen, wie unten beschrieben.
1. Starten Sie die Eingabeaufforderung als Administrator über das Windows-Suchmenü.

2. Geben Sie nun ipconfig /flushdns in das Befehlsfenster ein und drücken Sie die Eingabetaste .
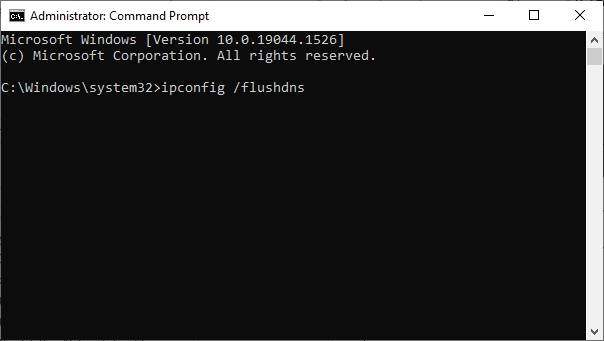
3. Warten Sie, bis der Befehl ausgeführt wird, und prüfen Sie, ob Sie das Problem behoben haben.
Methode 6: Netzwerkadapter deaktivieren und aktivieren
Manchmal kann ein kleiner vorübergehender Fehler in Ihren Netzwerkadaptern diesen Fehler verursachen. Um es vollständig zu lösen, können Sie die Netzwerkadaptereinstellungen optimieren. Befolgen Sie die unten aufgeführten Anweisungen, um den Netzwerkadapter zu deaktivieren und später wieder zu aktivieren.
1. Drücken Sie die Windows-Taste und geben Sie Geräte-Manager ein, klicken Sie auf Öffnen .

2. Erweitern Sie nun den Abschnitt Netzwerkadapter , indem Sie darauf doppelklicken.
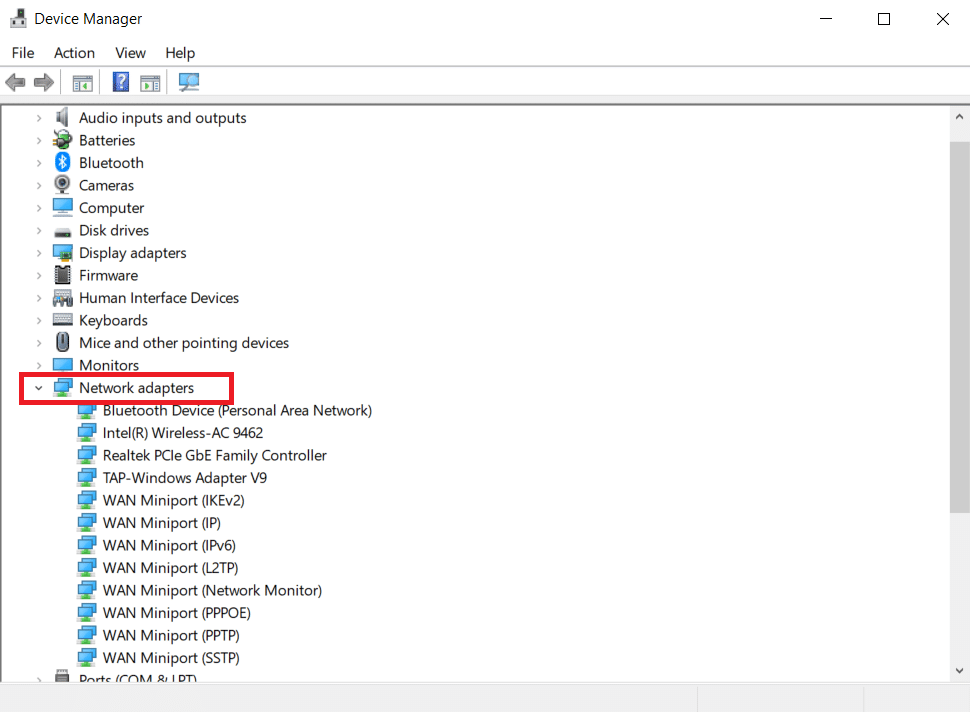
3. Klicken Sie dann mit der rechten Maustaste auf Ihren Netzwerktreiber (z. B. Intel (R) Dual Band Wireless-AC 3168) und wählen Sie wie gezeigt die Option Gerät deaktivieren aus.
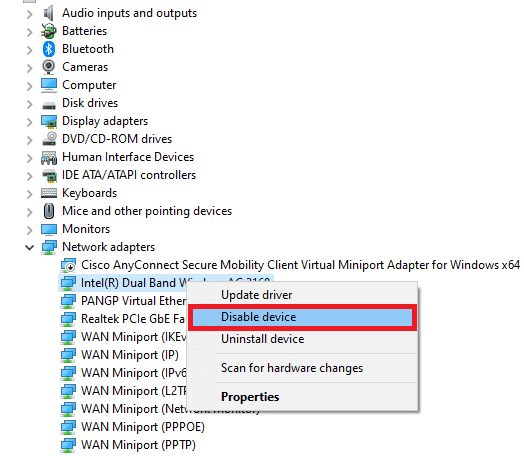
4. Bestätigen Sie anschließend die folgende Abfrage mit einem Klick auf Ja .
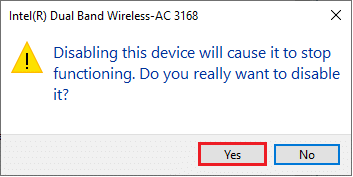
5. Jetzt wird der Bildschirm aktualisiert. Warten Sie eine Weile oder starten Sie Ihren Computer neu. Klicken Sie erneut mit der rechten Maustaste auf Ihren Treiber und wählen Sie die Option Gerät aktivieren wie gezeigt.
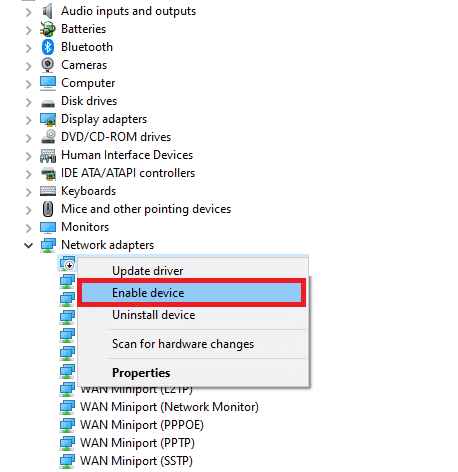
Überprüfen Sie schließlich, ob Sie den Fehler „Ihre Verbindung wurde unterbrochen“ auf dem Windows 10-PC behoben haben.
Lesen Sie auch: So beheben Sie den Fehler 0x80070002 Windows 10
Methode 7: WLAN-Profile löschen
Jedes Mal, wenn Sie sich mit einem drahtlosen Netzwerk verbinden, werden WLAN-Profile erstellt. Diese Profile enthalten Netzwerknamen, Schlüssel und andere verwandte Einstellungen, die erforderlich sind, um Ihren PC mit einem Netzwerk zu verbinden. Befolgen Sie die unten aufgeführten Schritte, um WLAN-Profile von Ihrem Computer zu entfernen.
1. Drücken Sie gleichzeitig die Tasten Windows + R , um die Einstellungen zu öffnen.
2. Klicken Sie auf die Einstellung Netzwerk & Internet .
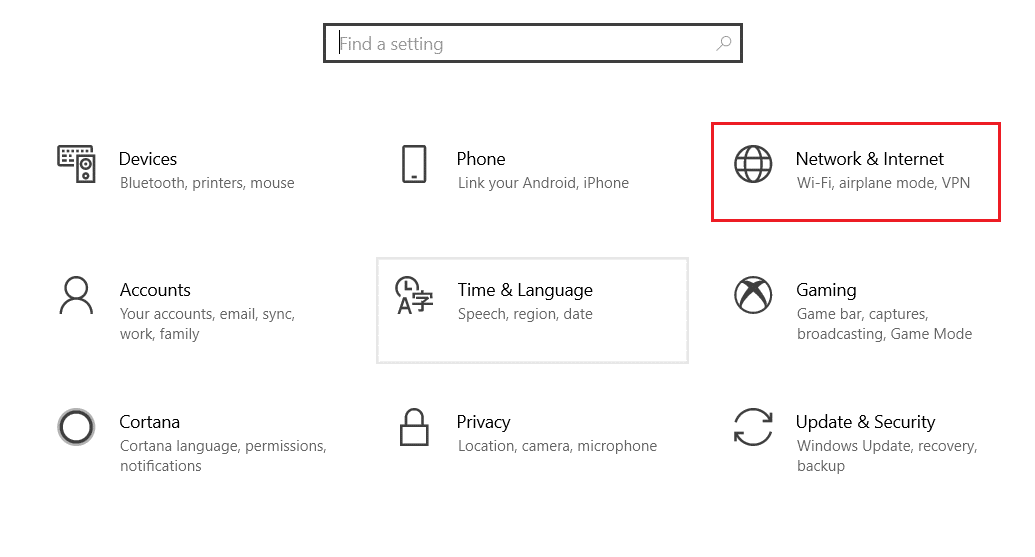
3. Klicken Sie nun im linken Bereich auf das WLAN- Menü.
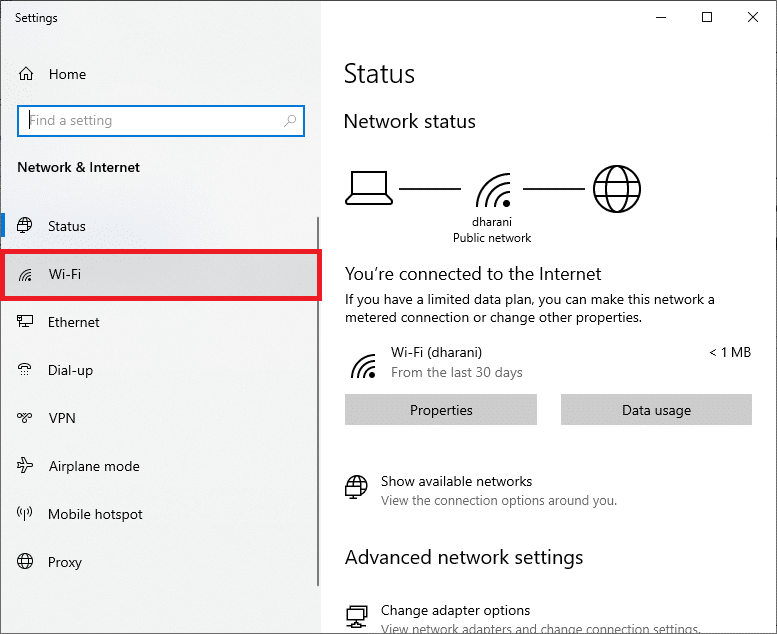
4. Scrollen Sie dann nach unten und klicken Sie auf die Option Bekannte Netzwerke verwalten .
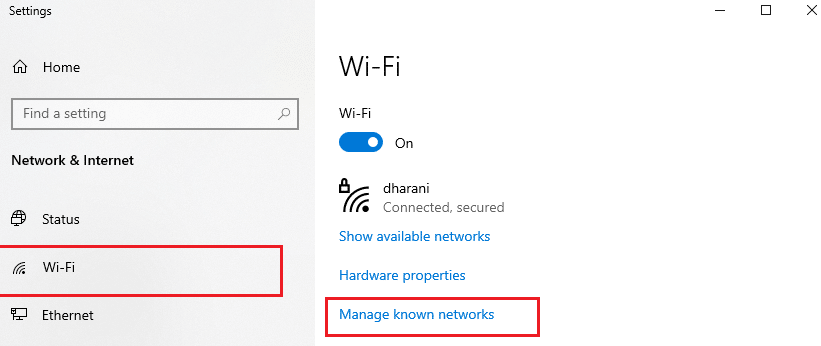
5. Hier wird eine Liste der drahtlosen Netzwerke, die Sie zuvor erfolgreich gekoppelt haben, auf dem Bildschirm angezeigt. Klicken Sie auf ein beliebiges drahtloses Netzwerk, das unnötig erscheint, und wählen Sie die Option Vergessen .
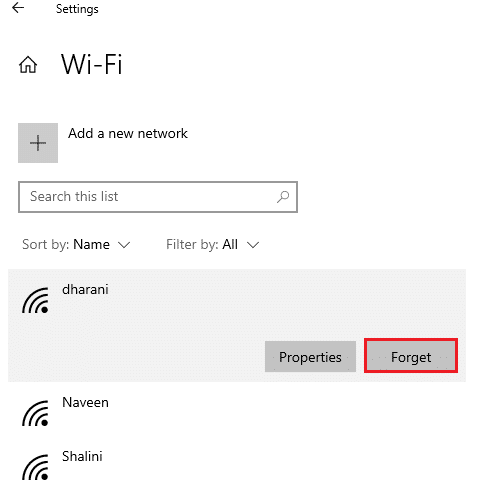
Nun wird das WLAN-Profil von Ihrem System entfernt. Stellen Sie als Nächstes eine Verbindung zur Webseite her und prüfen Sie, ob der Fehler erneut auftritt.
Methode 8: Deaktivieren Sie die Energieverwaltung
Wenn der Energiesparmodus in Ihrem Gerät aktiviert ist, werden die Netzwerkadapter automatisch heruntergefahren, was zu diesem Fehler führt. Erwägen Sie, den Energiesparmodus zu ändern, indem Sie die unten aufgeführten Schritte ausführen.

1. Öffnen Sie den Geräte-Manager , indem Sie ihn in das Suchmenü eingeben und die besten Ergebnisse öffnen.

2. Erweitern Sie nun den Abschnitt Netzwerkadapter , indem Sie darauf doppelklicken.
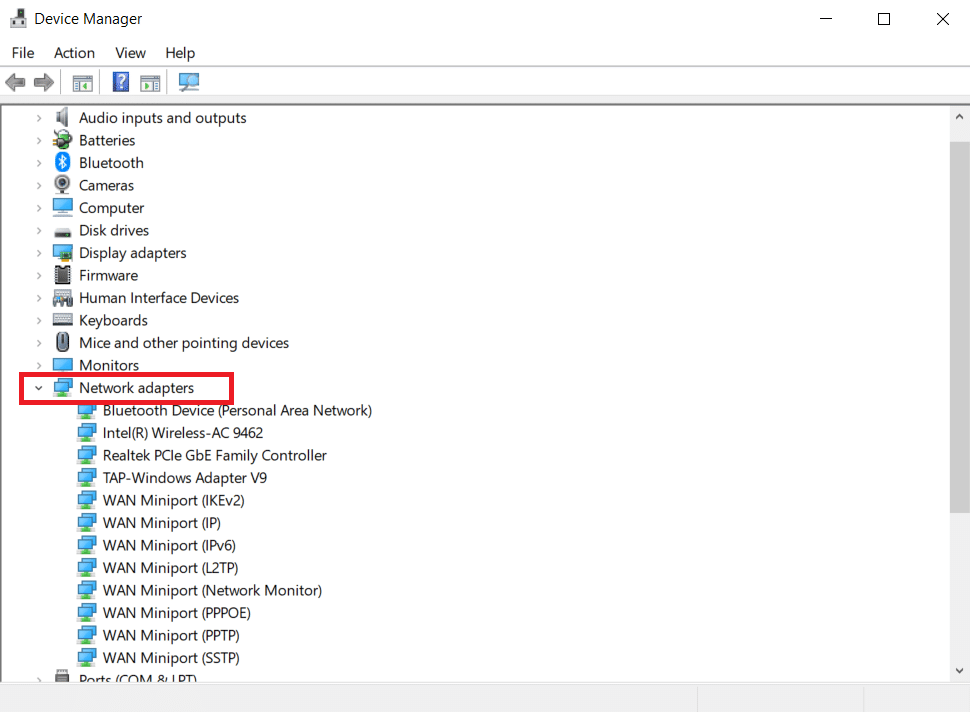
3. Klicken Sie dann mit der rechten Maustaste auf den Netzwerkadapter und wählen Sie die Option Eigenschaften wie gezeigt aus.
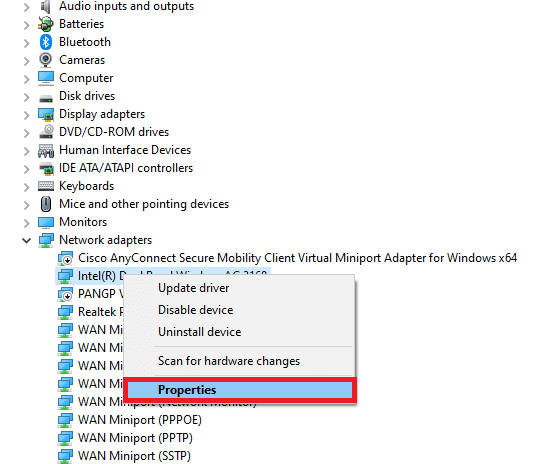
4. Wechseln Sie im Fenster Eigenschaften zum Fenster Energieverwaltung und deaktivieren Sie die Option Dem Computer erlauben, dieses Gerät auszuschalten, um wie gezeigt Strom zu sparen .
5. Klicken Sie abschließend auf OK , um die Änderungen zu speichern.
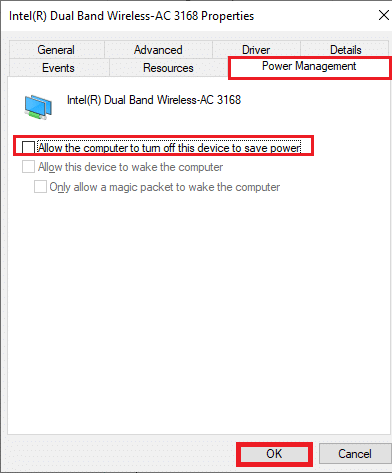
Überprüfen Sie, ob Sie das Problem behoben haben.
Lesen Sie auch: So löschen Sie Win-Setup-Dateien in Windows 10
Methode 9: Deaktivieren Sie IPV6
Wenn Ihr Computer IPv6 auf keinen Fall unterstützt, werden Sie definitiv mit dem Windows 10-Fehler konfrontiert, dass Ihre Verbindung unterbrochen wurde. Sie können die unten aufgeführten Schritte ausführen, um IPv6 auf Ihrem Computer zu deaktivieren.
1. Starten Sie das Dialogfeld Ausführen, indem Sie gleichzeitig die Tasten Windows + R drücken.
2. Geben Sie nun ncpa.cpl ein und drücken Sie die Eingabetaste .
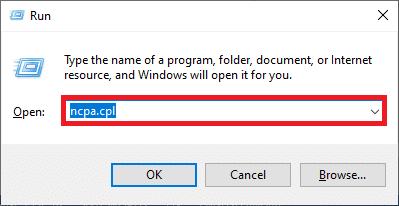
3. Klicken Sie nun mit der rechten Maustaste auf Ihren aktiven Netzwerkadapter und klicken Sie wie gezeigt auf Eigenschaften .
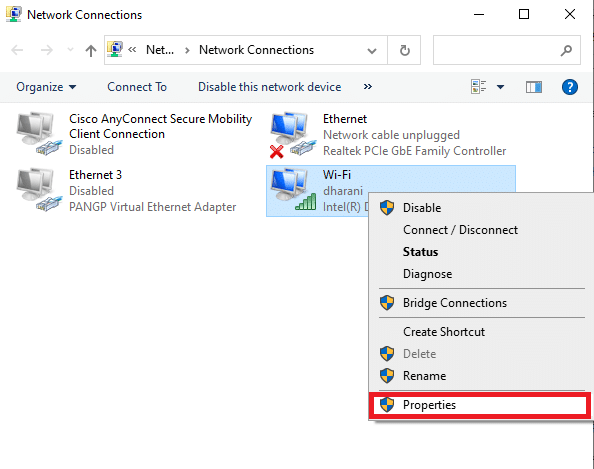
4. Jetzt erscheint das Wi-Fi-Eigenschaftenfenster. Deaktivieren Sie nun die Option Internet Protocol Version 6 (TCP/IPv6) wie unten gezeigt.
5. Klicken Sie abschließend auf OK , um die Änderungen zu speichern.
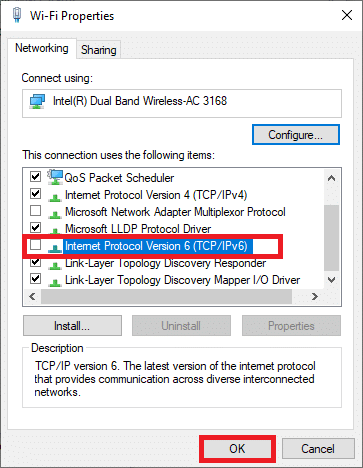
Hinweis: Wenn Sie mehrere Netzwerkverbindungen verwenden, navigieren Sie zu Netzwerk- und Freigabecenter > Adaptereinstellungen ändern . Klicken Sie nun mit der rechten Maustaste auf den Adapter und wählen Sie die Option Deaktivieren . Deaktivieren Sie ebenso alle zusätzlichen Verbindungen außer der von Ihnen verwendeten.
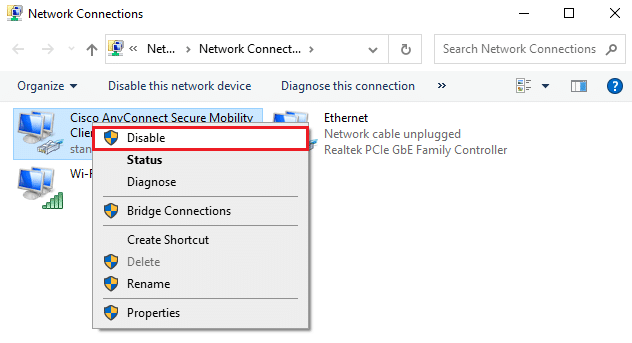
Überprüfen Sie, ob Sie das Problem behoben haben.
Methode 10: Wechseln Sie zu Google DNS
Wenige inkompatible DNS-Einstellungen verlangsamen den Computer und führen zu diesem Fehler. Diese Methode schadet Ihrem PC in keiner Weise. Daher lohnt es sich, den besprochenen Fehler zu beheben. Mehrere Benutzer haben berichtet, dass dieses Problem behoben werden kann, indem Sie die unten genannten Schritte ausführen.
1. Öffnen Sie das Dialogfeld Ausführen, indem Sie gleichzeitig die Tasten Windows + R drücken.
2. Geben Sie nun ncpa.cpl ein und drücken Sie die Eingabetaste .
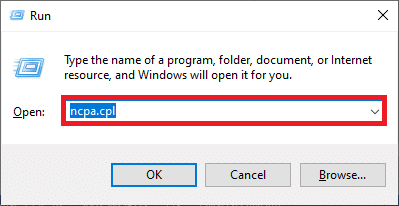
3. Klicken Sie nun mit der rechten Maustaste auf Ihren aktiven Netzwerkadapter und klicken Sie wie gezeigt auf Eigenschaften .
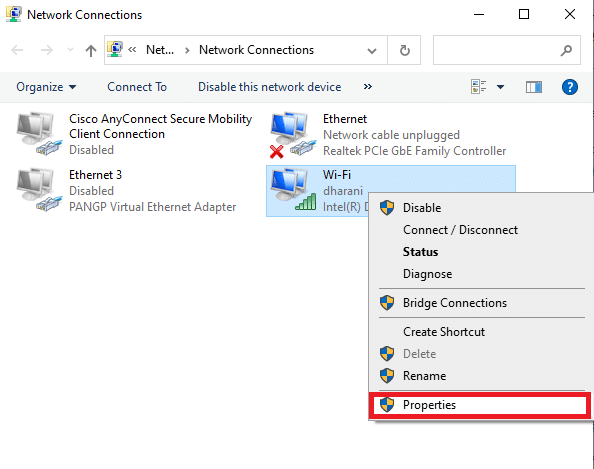
4. Jetzt erscheint das Wi-Fi-Eigenschaftenfenster. Klicken Sie auf Internetprotokoll Version 4 (TCP/IPv4) und dann auf Eigenschaften.
Hinweis: Sie können auch auf Internetprotokoll Version 4 (TCP/IPv4) doppelklicken , um das Eigenschaftenfenster zu öffnen.
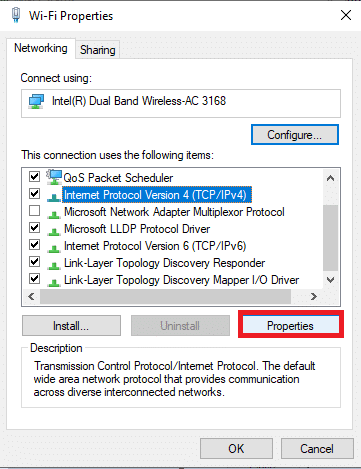
5. Wählen Sie Folgende DNS-Serveradressen verwenden aus . Geben Sie dann die unten genannten Werte ein:
- Bevorzugter DNS-Server: 8.8.8.8
- Alternativer DNS-Server: 8.8.4.4
6. Wählen Sie als Nächstes Einstellungen beim Beenden validieren und klicken Sie auf OK .
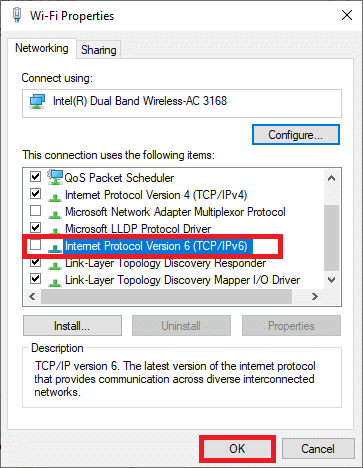
7. Schließen Sie das Fenster, und diese Methode behebt einen erkannten Fehler bei einer Netzwerkänderung.
Lesen Sie auch: 7 Möglichkeiten, den iaStorA.sys-BSOD-Fehler unter Windows 10 zu beheben
Methode 11: LAN-Einstellungen ändern
Einige häufige Probleme mit der Internetverbindung können dazu führen, dass Ihre Verbindung im Microsoft Edge-Browser unterbrochen wird. Sie können sie beheben, indem Sie die lokalen Netzwerkeinstellungen zurücksetzen, wie unten beschrieben.
1. Drücken Sie die Windows-Taste , geben Sie Systemsteuerung ein und klicken Sie auf Öffnen .
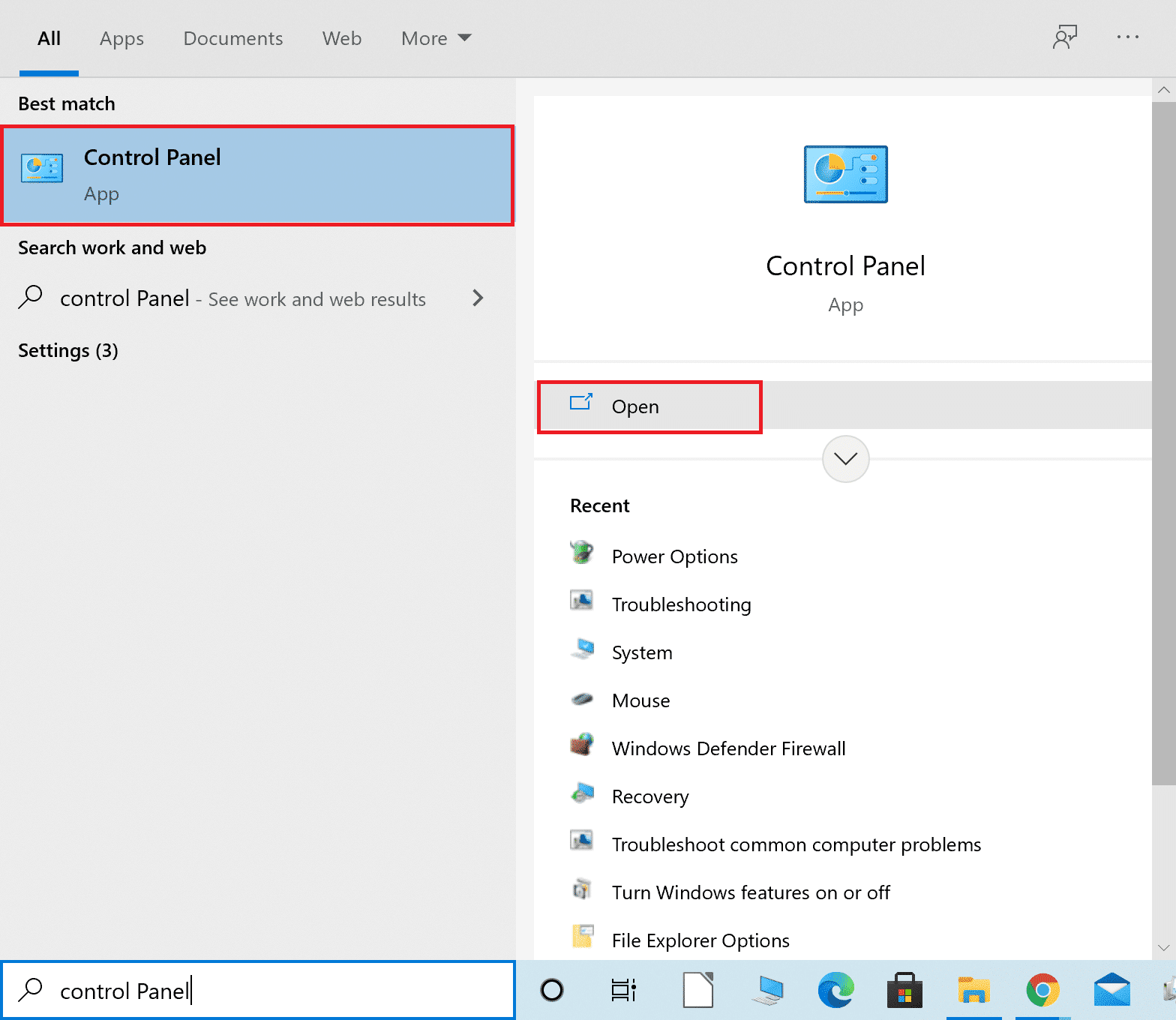
2. Stellen Sie nun die Option Anzeigen nach auf Kategorie ein.
3. Wählen Sie die Netzwerk- und Interneteinstellungen .
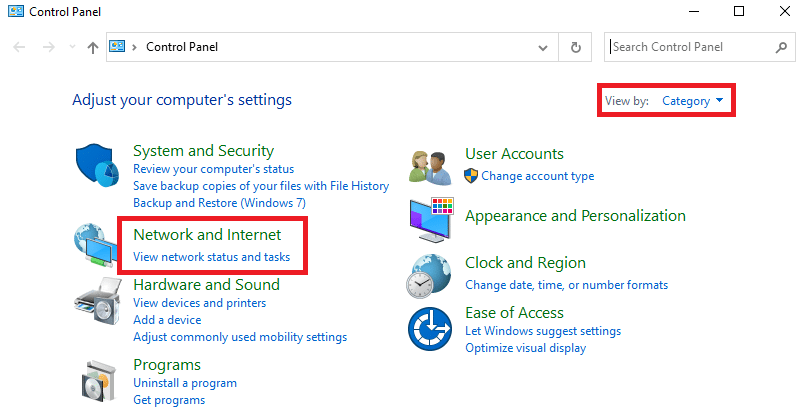
4. Klicken Sie hier wie unten gezeigt auf Internetoptionen .
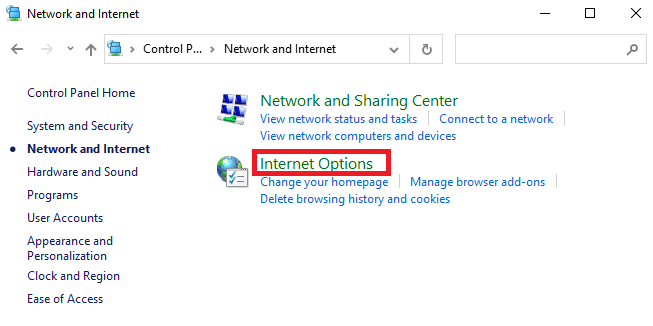
5. Wechseln Sie nun im Fenster Eigenschaften von Internet auf die Registerkarte Verbindungen .
6. Wählen Sie LAN-Einstellungen , wie unten hervorgehoben.
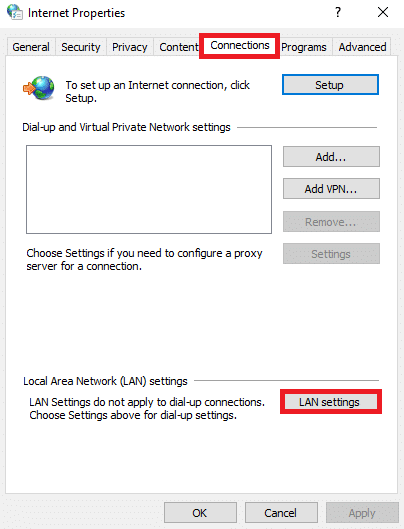
7. Aktivieren Sie hier das Kontrollkästchen Einstellungen automatisch erkennen und stellen Sie sicher, dass das Kontrollkästchen Proxyserver für Ihr LAN verwenden nicht aktiviert ist.
Hinweis: Sie können die Option bei Bedarf erneut aktivieren.
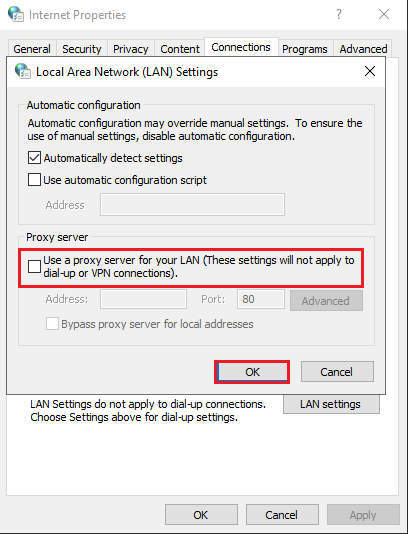
8. Klicken Sie abschließend auf OK , um die Änderungen zu speichern.
Lesen Sie auch: Korrigieren Sie die hohe CPU-Auslastung des .NET-Laufzeitoptimierungsdiensts
Methode 12: Portweiterleitung
Wenn der Router ein Problem mit den DHCP-Ports hat, werden Sie auf mehrere Probleme stoßen und Portweiterleitungstechniken befolgen, um zu beheben, dass Ihre Verbindung in Windows 10 unterbrochen wurde.
Hinweis: Portweiterleitung und DHCP-Einstellungen variieren je nach Hersteller und Modell des Routers.
1. Drücken Sie die Windows -Taste und geben Sie cmd ein. Klicken Sie auf Als Administrator ausführen, um die Eingabeaufforderung zu starten.

2. Geben Sie nun ipconfig /all ein und drücken Sie die Eingabetaste , wie gezeigt.
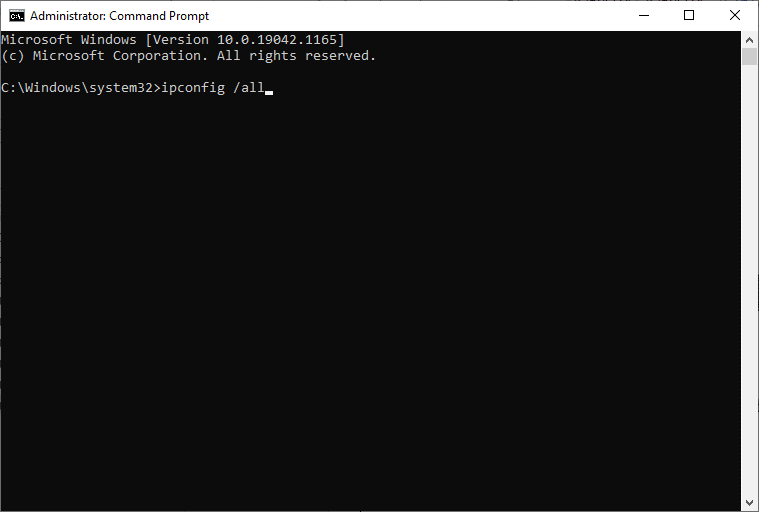
3. Notieren Sie sich die Werte von Default Gateway , Subnet Mask , MAC und DNS.
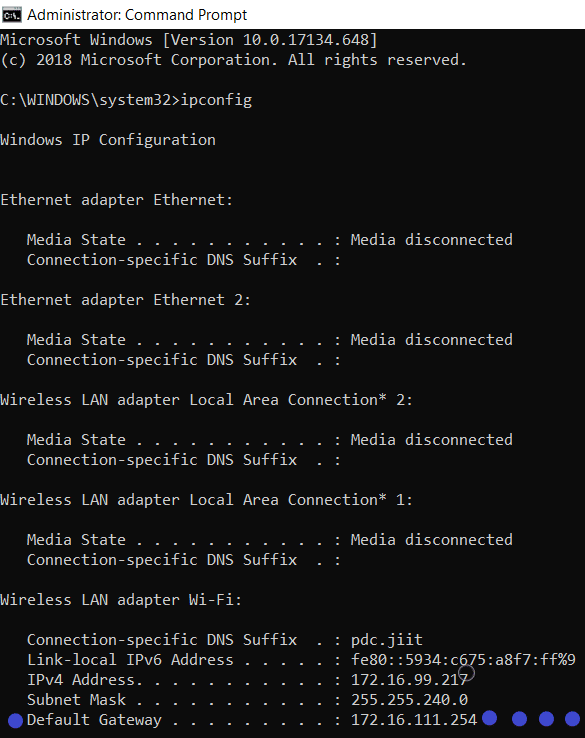
4. Um das Dialogfeld Ausführen zu öffnen, drücken Sie die Windows + R -Taste.
5. Geben Sie ncpa.cpl ein und klicken Sie auf OK .
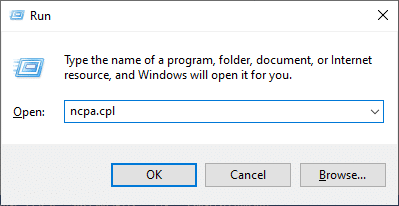
6. Klicken Sie mit der rechten Maustaste auf Ihre Netzwerkverbindung und klicken Sie auf Eigenschaften , wie hervorgehoben.
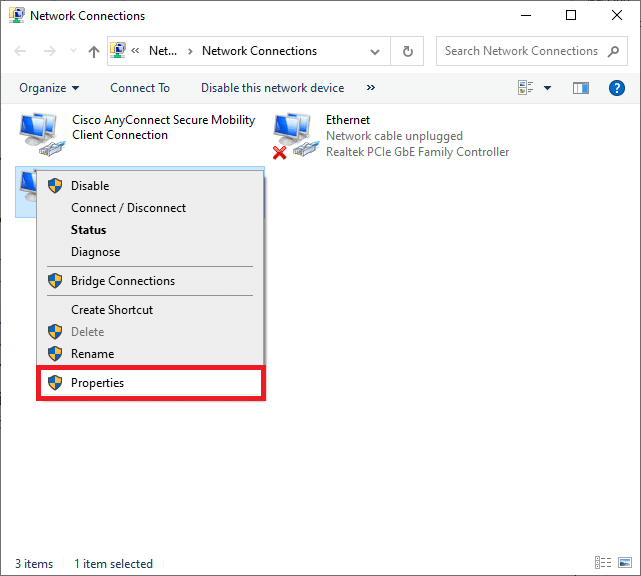
7. Wählen Sie hier Internetprotokoll Version 4 (TCP/IPv4) und klicken Sie auf Eigenschaften.
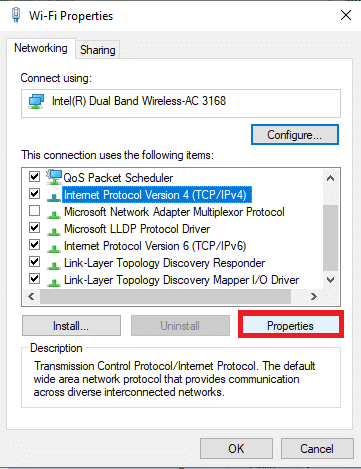
8. Wählen Sie das Symbol Folgende DNS-Serveradressen verwenden.
9. Geben Sie dann die unten angegebenen Werte ein:
- Bevorzugter DNS-Server: 8.8.8.8
- Alternativer DNS-Server: 8.8.4.4
10. Aktivieren Sie als Nächstes die Option Einstellungen beim Beenden validieren und klicken Sie auf OK .
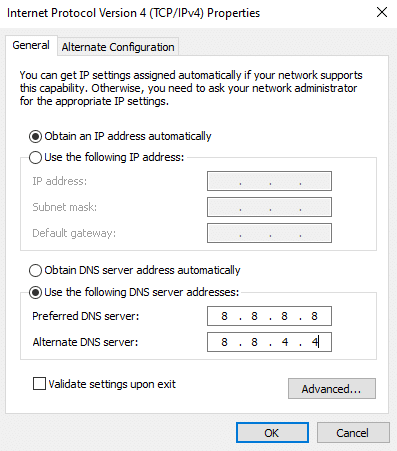
11. Starten Sie Ihren Webbrowser und geben Sie Ihre IP-Adresse ein, um die Router-Einstellungen zu öffnen.
12. Geben Sie Ihre Anmeldedaten ein.
13. Navigieren Sie unter Basic Config zu Enable Manual Assignment und klicken Sie auf Yes.
14. Geben Sie nun in den DHCP-Einstellungen Ihre Mac-Adresse und IP-Adresse sowie DNS-Server ein und klicken Sie auf Speichern .
15. Klicken Sie auf Portweiterleitung und geben Sie den folgenden Portbereich ein, der in den Feldern Start und End geöffnet werden soll:
TCP: 27015-27030, 27036-27037 UDP: 4380, 27000-27031, 27036
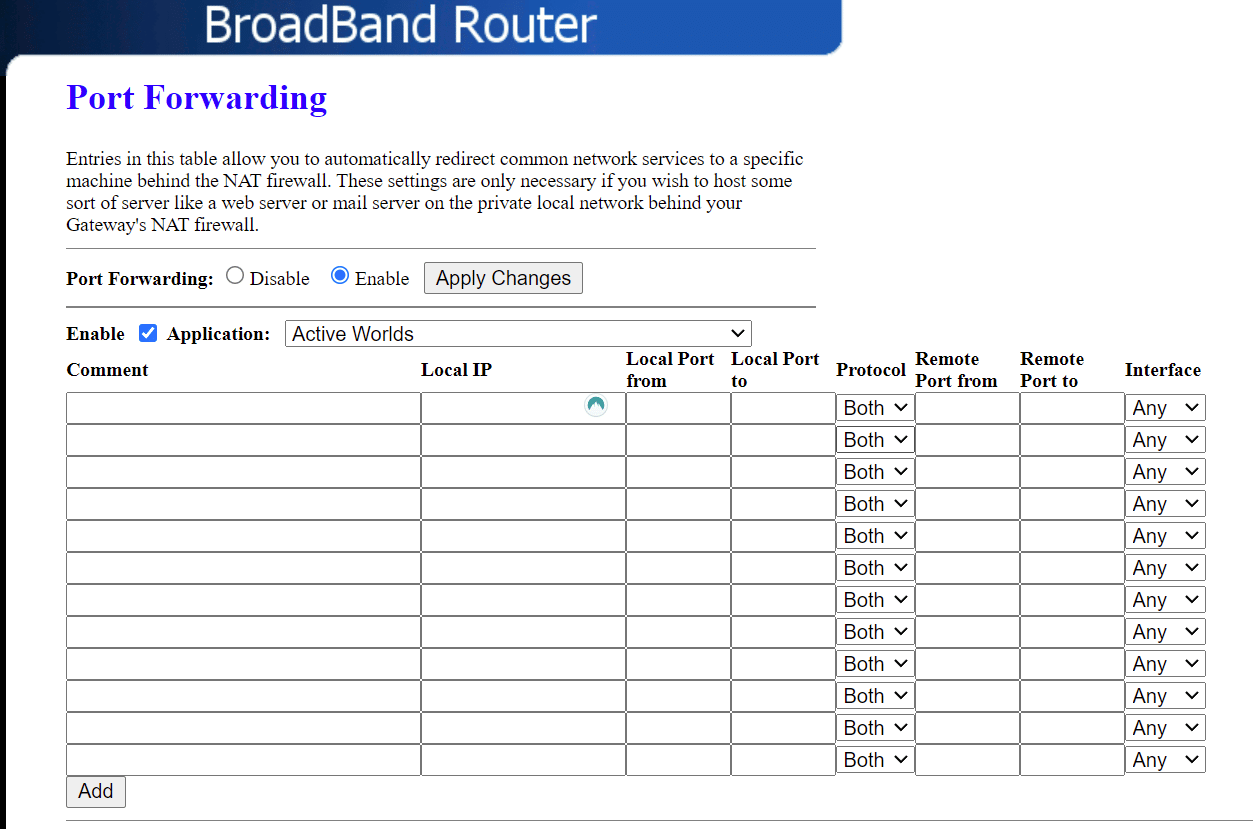
16. Geben Sie nun die von Ihnen erstellte statische IP-Adresse ein und aktivieren Sie die Option Aktivieren.
17. Klicken Sie abschließend auf die Schaltfläche Save oder Apply , um die Änderungen zu speichern und Ihren Router und PC neu zu starten.
Methode 13: Wenden Sie sich an den Internetdienstanbieter
Wenn alles fehlschlägt, weist dies darauf hin, dass ein Back-End-Fehler vorliegt. Wenden Sie sich bezüglich des Problems umgehend an Ihren Internetdienstanbieter. Sie können Ihr Internetpaket auf eine schnellere Geschwindigkeit ändern, wenn Ihr aktuelles Paket langsam ist.
Empfohlen:
- Beheben Sie, dass Snapchat keine Geschichten lädt
- Beheben Sie den Windows 10-Aktualisierungsfehler 0x80070103
- Beheben Sie den Fehler „Handle ist ungültig“ in Windows 10
- Beheben Sie den Google Chrome STATUS BREAKPOINT-Fehler
Wir hoffen, dass diese Anleitung hilfreich war und Sie den Fehler „ Ihre Verbindung wurde unterbrochen“ in Windows 10 beheben konnten. Lassen Sie uns wissen, welche Methode für Sie am besten funktioniert hat. Wenn Sie Fragen / Vorschläge zu diesem Artikel haben, können Sie diese auch gerne im Kommentarbereich hinterlassen.
