Fix: Ihr Computer scheint unter Windows 10/11 richtig konfiguriert zu sein
Veröffentlicht: 2022-08-20Heutzutage fühlt sich Ihr Computer ohne Internetgerät wie ein lebloses Gerät an. Sie können keine E-Mails senden und empfangen, an Arbeitsbesprechungen teilnehmen und nicht einmal Ihre freigegebenen Dateien synchronisieren.
Wenn Sie die Netzwerkproblembehandlung von Windows ausführen und die Meldung „Ihr Computer scheint korrekt konfiguriert zu sein, aber das Gerät oder die Ressource (DNS-Server) antwortet nicht“ finden, sind Sie hier richtig.
Dieser Artikel enthält verschiedene Tipps zur Behebung des Problems „Ihr Computer scheint korrekt konfiguriert zu sein“ unter Windows 11 und Windows 10.
Suchen Sie nach Problemen mit der Internetverbindung Ihres Computers
Stellen Sie zunächst sicher, dass das Problem nicht mit Ihren Internetgeräten wie Ihrem Modem oder Router verbunden ist.
Der Neustart Ihres Routers ist immer der erste von vielen Schritten zur Fehlerbehebung bei der Internetverbindung. Sogar große Hersteller wie NETGEAR und Linksys sagen, dass Sie Ihr Internetgerät regelmäßig neu starten sollten.
Wenn Sie den Router neu starten, geben Sie ihm die Möglichkeit, ihn zu aktualisieren und zurückzusetzen. Der Neustart löscht alle hängengebliebenen oder hängengebliebenen Vorgänge und entfernt problematische Daten, die im Speicher hängen bleiben, was die Ursache für das Verbindungsproblem sein kann, das Sie erleben.
Wie schalten Sie Ihre Geräte aus und wieder ein? Folge diesen Schritten:
- Fahren Sie Ihren Computer vollständig herunter und trennen Sie ihn von der Stromversorgung.
- Schalten Sie Ihren Router oder Ihr Modem aus und trennen Sie es auch von der Hauptstromquelle.
- Warten Sie zwei bis vier Minuten, schließen Sie dann Ihren Computer an und drücken Sie den Netzschalter.
- Schließen Sie Ihren Router an.
- Lassen Sie die Geräte vollständig initialisieren und verbinden.
- Suchen Sie nach dem Problem.
Außerdem sollten Sie Folgendes sicherstellen:
- Ihre Ethernet-Verbindungskabel sind richtig angeschlossen (wenn Sie eine Kabelverbindung verwenden).
- Ihr WLAN-Gerät befindet sich nahe genug an Ihrem Computer.
- Verwenden Sie eine 2,4-GHz-Verbindung, wenn Sie sich nicht zu nah am WLAN-Router befinden.
Vergessen Sie das Netzwerk und stellen Sie die Verbindung wieder her
Manchmal treten Verbindungsprobleme auf, weil das WLAN-Passwort kürzlich geändert wurde oder die Verbindung Ihres Computers mit dem Gerät irgendwie beeinträchtigt wurde. In einigen Fällen kommt das Problem aus dem Nichts.
Sie können das Problem lösen, indem Sie das Netzwerk vergessen, das richtige Kennwort eingeben und die Verbindung erneut herstellen.
So geht das unter Windows 11:
- Gehen Sie zum Netzwerksymbol in der rechten Ecke Ihrer Taskleiste. Klicken Sie mit der rechten Maustaste auf das Symbol und wählen Sie Netzwerk- und Interneteinstellungen.
- Klicken Sie auf die WLAN-Option, sobald Sie zur Seite „Netzwerk & Internet“ der App „Einstellungen“ gelangen.
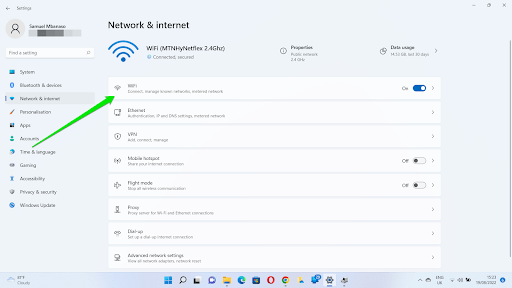
- Nachdem die Seite Netzwerk & Internet > WLAN angezeigt wird, klicken Sie auf Bekannte Netzwerke verwalten.
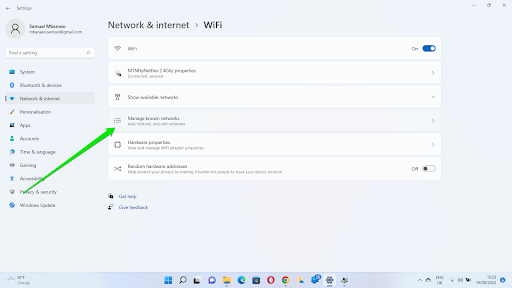
- Suchen Sie auf der Seite Netzwerk & Internet > WLAN > Bekannte Netzwerke verwalten Ihr WLAN-Netzwerkgerät und klicken Sie auf die Schaltfläche Vergessen.
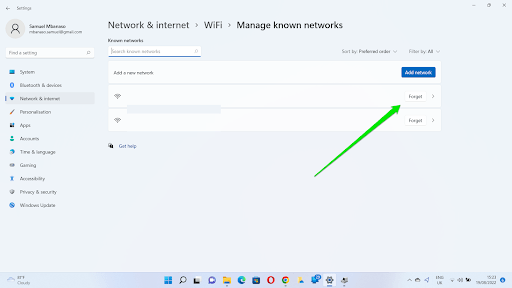
- Gehen Sie nun zum Dialogfeld für die drahtlose Verbindung und stellen Sie die Verbindung zum Netzwerk wieder her.
Befolgen Sie diese Schritte für Windows 10:
- Gehen Sie zum Netzwerksymbol in der rechten Ecke Ihrer Taskleiste. Klicken Sie mit der rechten Maustaste auf das Symbol und wählen Sie Netzwerk- und Interneteinstellungen öffnen.
- Sobald die Statusseite der Einstellungs-App geöffnet wird, gehen Sie zum linken Bereich und klicken Sie auf WLAN.
- Klicken Sie auf der WLAN-Seite auf Bekannte N verwalten
- Sobald Sie zur Seite „Bekannte Netzwerke verwalten“ gelangen, gehen Sie zu Ihrer Netzwerkverbindung, klicken Sie darauf und wählen Sie dann „Vergessen“.
Aktualisieren Sie Ihren Netzwerkadaptertreiber
Ihr Netzwerkadaptertreiber steuert, wie Ihr Betriebssystem mit Ihrem Netzwerkadapter kommuniziert. Probleme mit der Internetverbindung werden in unterschiedlichen Formen angezeigt, wenn der Treiber beschädigt oder veraltet ist. Das könnte der Grund für den Fehler sein.
Sie können Folgendes tun, um das Treiberproblem zu beheben:
- Neustart des Treibers erzwingen – Funktioniert, wenn der Treiber hängen bleibt oder mit anderen Apps in Konflikt steht
- Netzwerkadapter neu installieren – Funktioniert, wenn der Treiber Installationsprobleme hat
- Treiber aktualisieren – Funktioniert, wenn Ihre aktuelle Treiberversion nicht mit Ihrem Betriebssystem kompatibel ist
Beginnen wir mit dem Neustart des Netzwerkadapters:
- Klicken Sie mit der rechten Maustaste auf die Schaltfläche Start und klicken Sie im Menü Power User auf Device Manager.
- Nachdem der Geräte-Manager angezeigt wird, erweitern Sie Netzwerkadapter.
- Klicken Sie mit der rechten Maustaste auf den Netzwerkadapter, den Ihr Computer benötigt, um eine Verbindung zu Ihrem Internetgerät herzustellen. Wenn Sie beispielsweise eine Verbindung zu einem drahtlosen Router herstellen, klicken Sie mit der rechten Maustaste auf den drahtlosen Netzwerkadapter, z. B. Intel(R) Wireless-AC 9560 160MHz. Wenn Sie eine Kabelverbindung verwenden, klicken Sie mit der rechten Maustaste auf den Ethernet-Controller, z. B. den Realtek PCIe GbE Family Controller.
- Klicken Sie auf Gerät deaktivieren und dann auf die Schaltfläche Ja.
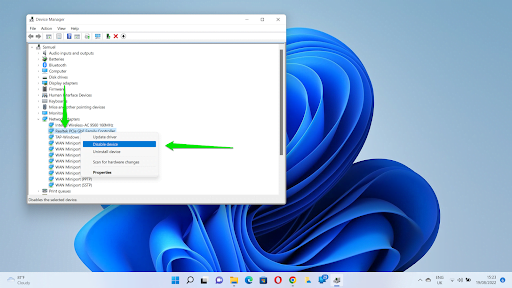
- Klicken Sie danach erneut mit der rechten Maustaste auf das Gerät und klicken Sie auf Gerät aktivieren.
Installieren Sie den Netzwerkadapter neu:
- Klicken Sie mit der rechten Maustaste auf Ihren Netzwerkadapter und klicken Sie auf Gerät deinstallieren.
- Bestätigen Sie Ihre Entscheidung im Popup-Dialog.
Hinweis: Unter Windows 10 müssen Sie ggf. das Kästchen „Treibersoftware für dieses Gerät löschen“ aktivieren, um den Treiber vollständig zu entfernen.
- Starten Sie Ihr System neu und Windows installiert den Treiber automatisch neu.
Aktualisieren Sie den Netzwerkadaptertreiber:
Es gibt verschiedene Möglichkeiten, den Netzwerkadaptertreiber zu aktualisieren:
- Verwenden Sie Windows-Update:
- Suchen Sie im Startmenü nach Windows Update und wählen Sie Nach Updates suchen.
- Unter Windows 11: Klicken Sie auf „Erweiterte Optionen“, sobald die Seite „Windows Update“ geöffnet wird, scrollen Sie dann nach unten und klicken Sie unter „Zusätzliche Updates“ auf „Optionale Updates“.
- In Windows 10: Klicken Sie auf Optionale Updates anzeigen, sobald der Windows Update-Client angezeigt wird.
- Erweitern Sie den Abschnitt Treiberaktualisierungen, wählen Sie Ihren Netzwerkadaptertreiber aus und klicken Sie auf Herunterladen und installieren.
- Rufen Sie die Website des Geräteherstellers auf:
Wenn Sie auf die Website des Geräteherstellers gehen, müssen Sie nach dem Gerätetreiber suchen und die richtige Software herunterladen. Stellen Sie sicher, dass Sie die korrekten Details Ihres Systems eingeben, einschließlich des Betriebssystems und der CPU-Architektur.

- Verwenden Sie den Treiber-Updater eines Drittanbieters
Mit Auslogics Driver Updater können Sie nach Updates für Gerätetreiber auf Ihrem System suchen und diese installieren. Die Verwendung dieses Programms bedeutet, dass Sie in Zukunft keine treiberbezogenen Probleme mehr haben müssen. Das Tool kann Sie benachrichtigen, wenn Treiberaktualisierungen verfügbar sind, sodass Sie solche Probleme vermeiden können.

Beheben Sie PC-Probleme mit Driver Updater
Instabile PC-Leistung wird oft durch veraltete oder beschädigte Treiber verursacht. Auslogics Driver Updater diagnostiziert Treiberprobleme und lässt Sie alte Treiber auf einmal oder einzeln aktualisieren, damit Ihr PC reibungsloser läuft
Leeren Sie den DNS-Cache Ihres PCs
Ihr DNS-Cache ist eine Datei auf Ihrem Computer, in der Ihr Betriebssystem Details zu den von Ihnen besuchten IP-Adressen und URLs speichert. Anstatt diese Domänennamen und IP-Adressen immer dann aufzulösen, wenn Sie eine Website besuchen möchten, speichert der Computer eine Referenz, um zu vermeiden, dass derselbe Vorgang immer wieder durchlaufen wird.
Die DNS-Cache-Datei kann jedoch mit der Zeit beschädigt werden und Probleme verursachen. Probleme können auch auftreten, wenn der Cache veraltete IP-Adressen und Domänendetails enthält.
Das Problem zu beheben ist so einfach, wie den DNS-Cache zu leeren und Ihrem Computer zu erlauben, ihn mit aktualisierten Informationen neu zu erstellen.
Folge diesen Schritten:
- Gehen Sie zum Startmenü, suchen Sie nach „CMD“ und klicken Sie unter Eingabeaufforderung auf Als Administrator ausführen.
- Klicken Sie in der UAC-Eingabeaufforderung auf Ja.
- Geben Sie nach dem Öffnen des Eingabeaufforderungsfensters die folgenden Codezeilen ein und drücken Sie nach jeder Eingabe die Eingabetaste:
ipconfig /flushdns
ipconfig /registerdns
- Starten Sie Ihren Computer neu und suchen Sie nach dem Problem.
Ändern Sie den DNS-Server
Standardmäßig verwendet Ihr Computer den DNS-Server Ihres ISP, wenn die Einstellungen auf „Automatisch“ belassen werden. Wenn also das DNS Ihres ISP auf Probleme stößt – was bei einigen ISPs üblich sein kann – erhalten Sie den Antwortfehler.
Sie können sich für einen zuverlässigeren DNS-Server wie die öffentlichen DNS-Server von Google oder Cloudflare entscheiden und prüfen, ob das Problem dadurch behoben wird.
Folge diesen Schritten:
- Öffnen Sie das Dialogfeld Ausführen mit der Tastenkombination Windows + R.
- Nachdem das Feld angezeigt wird, geben Sie „ncpa.cpl“ ein und drücken Sie die Eingabetaste, um die Seite „Netzwerkverbindungen“ zu öffnen.
- Klicken Sie mit der rechten Maustaste auf Ihre aktive Verbindung und klicken Sie auf Eigenschaften.
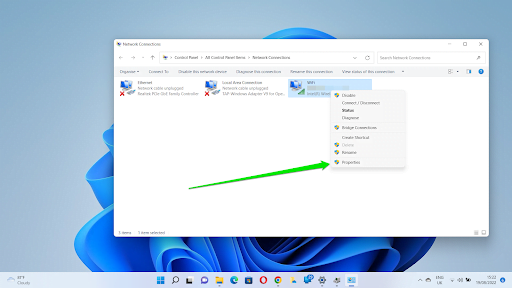
- Gehen Sie zum Punkt Internet Protocol Version 4 (TCP/IPv4) und klicken Sie darauf.
- Klicken Sie auf Eigenschaften.
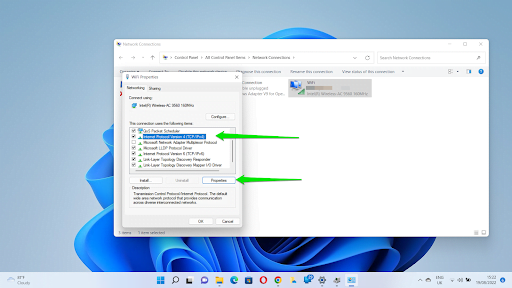
- Klicken Sie anschließend auf das Optionsfeld für „Folgende DNS-Serveradresse verwenden“.
- Geben Sie 8.8.8.8 neben Bevorzugter DNS-Server und 8.8.4.4 neben Alternativer Server ein.
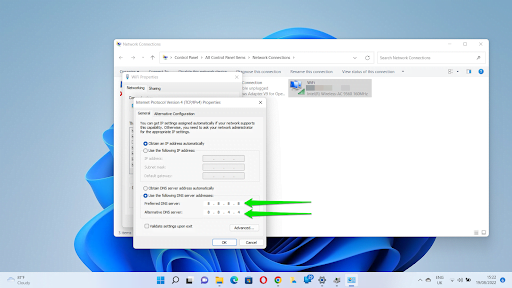
- Klicken Sie auf die Schaltfläche OK.
Tipp: Sie sollten Ihren DNS nach einem Serverwechsel erneut leeren.
- Überprüfen Sie das Verbindungsproblem.
Proxy- und VPN-Einstellungen deaktivieren
Die Verwendung eines VPN oder persönlichen Proxys, um Ihre IP-Adresse zu verbergen, Ihren Standort zu ändern oder schneller zu surfen, kann das Problem „Web-Proxy oder DNS-Server antwortet nicht“ verursachen. Deaktivieren Sie also das VPN und entfernen Sie Ihren Proxy.
Sie können Ihre VPN-Verbindung deaktivieren, indem Sie zur App gehen und sie ausschalten.
Wenn Sie einen manuellen Proxy haben, gehen Sie zur App „Einstellungen“ unter Windows 11, klicken Sie auf „Netzwerk & Internet“ und wählen Sie „Proxy“.
Öffnen Sie unter Windows 10 die Einstellungs-App und klicken Sie auf Netzwerk & Internet. Klicken Sie im linken Bereich auf Proxy, gehen Sie dann zur Proxy-Seite und deaktivieren Sie Ihre manuelle Proxy-Einrichtung.
Ändern Sie Ihre Energieeinstellungen
Ihr Computer hat möglicherweise die Berechtigung, Ihren Netzwerkadapter auszuschalten, um Energie zu sparen. Das Deaktivieren dieser Einstellung könnte die Fehlermeldung rückgängig machen und Ihre Verbindung wieder herstellen. Folge diesen Schritten:
- Drücken Sie die Kombination Win + X und klicken Sie auf Geräte-Manager.
- Nachdem das Fenster Geräte-Manager angezeigt wird, erweitern Sie Netzwerkadapter und klicken Sie mit der rechten Maustaste auf Ihre Netzwerkkarte.
- Klicken Sie im Kontextmenü auf Eigenschaften.
- Gehen Sie zur Registerkarte Energieverwaltung des Eigenschaftenfensters und deaktivieren Sie das Kontrollkästchen neben „Computer darf dieses Gerät ausschalten, um Energie zu sparen“.
Fazit
So beheben Sie „Ihr Computer scheint korrekt konfiguriert zu sein, aber das erkannte Gerät oder die Ressource (www.microsoft.com) reagiert nicht.“ Stellen Sie sicher, dass Sie Ihren Router von Zeit zu Zeit neu starten und Ihren Netzwerkadaptertreiber auf dem neuesten Stand halten, um das Problem in Zukunft zu vermeiden.
