Beheben Sie, dass Ihr Computer korrekt konfiguriert zu sein scheint, aber DNS in Windows 10 nicht reagiert
Veröffentlicht: 2022-05-21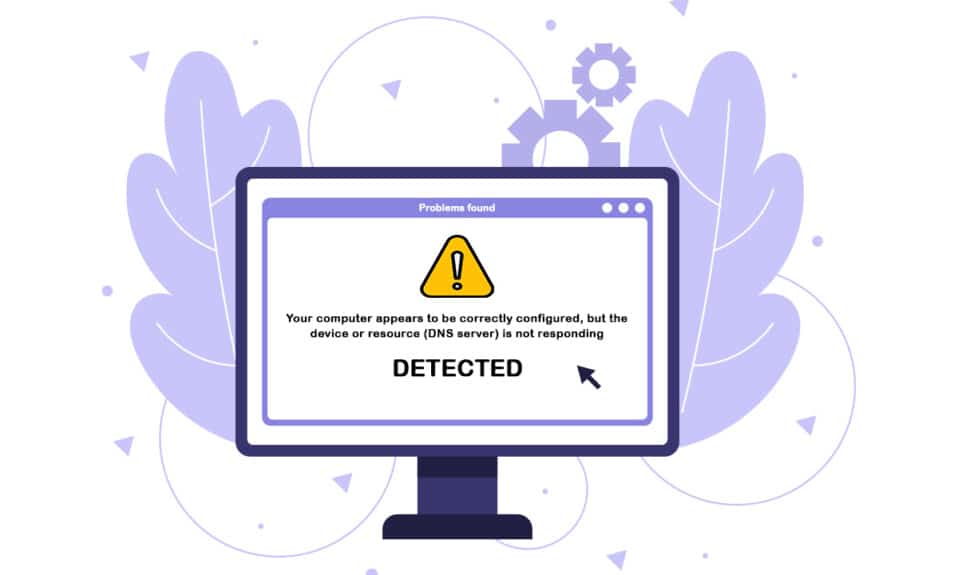
Probleme mit dem DNS-Server, manchmal auch als Probleme mit der Internetverbindung bezeichnet, sind ungewöhnlich. Seien Sie nicht beunruhigt, wenn Ihre Netzwerkverbindung unterbrochen wird und Sie die Meldung erhalten, dass Ihr Computer ordnungsgemäß eingerichtet zu sein scheint, das Gerät oder die Ressource jedoch nicht reagiert. Dies ist die Problemmeldung, die nach dem Ausführen der Netzwerkproblembehandlung in einer beliebigen Windows-Version ab Windows 7 angezeigt wird. Dies bedeutet, dass ein Problem mit Ihrem DNS-Server vorliegt, das weitere Probleme mit Ihrer Internetverbindung verursacht. Eine Vielzahl von Software- und Hardwareproblemen kann dazu führen, dass Ihr Computer ordnungsgemäß eingestellt zu sein scheint, das Gerät oder die Ressource jedoch nicht reagiert, aber es gibt einige Problemumgehungen, die Sie versuchen können. Wir haben alle praktikablen Möglichkeiten gesammelt, die wir entdecken konnten, und sie auf einer einzigen Seite zusammengestellt, um zukünftigen Menschen zu helfen, die sich in derselben Situation befinden. Lesen Sie weiter, um das Problem zu beheben. Ihr Computer scheint richtig konfiguriert zu sein, aber der Geräte- oder Ressourcen-DNS-Server reagiert nicht in Windows 10.

Inhalt
- So reparieren Sie Ihren Computer scheint richtig konfiguriert zu sein, aber DNS reagiert nicht in Windows 10
- Methode 1: Router neu starten
- Methode 2: PC und Netzwerkgeräte neu starten
- Methode 3: Führen Sie die Netzwerkproblembehandlung aus
- Methode 4: Netzwerktreiber aktualisieren oder zurücksetzen
- Methode 5: Ändern Sie die DNS-Serveradresse
- Methode 6: Löschen Sie den DNS-Cache
- Methode 7: Antivirus vorübergehend deaktivieren (falls zutreffend)
- Methode 8: VPN und Proxyserver deaktivieren
- Methode 9: Deaktivieren Sie den Energiezugriff
So reparieren Sie Ihren Computer scheint richtig konfiguriert zu sein, aber DNS reagiert nicht in Windows 10
Die Liste der möglichen Ursachen ist kurz und entspricht dem, was Sie von einem DNS-Problem erwarten würden. Der Schlüssel zur Lösung des Problems, dass Ihr Computer ordnungsgemäß eingerichtet zu sein scheint, aber ein Gerät oder eine Ressource nicht reagiert, besteht darin, herauszufinden, was es verursacht, also werfen Sie einen Blick auf die folgende Liste:
- Die häufigste Ursache sind fehlerhafte oder veraltete Netzwerktreiber, die so schnell wie möglich ersetzt werden sollten. Dadurch werden auch weitere Fehler vermieden.
- Möglicherweise verwenden Sie die falschen DNS- und IP-Adressen. Es empfiehlt sich, die Standardeinstellungen wiederherzustellen oder den DNS-Server auf Google zu ändern.
Verbindungsprobleme können durch eine Vielzahl von Faktoren verursacht werden, darunter Probleme mit dem Website-Server, Ihrem Computer, Netzwerk, Modem oder ISP. Der erste Schritt besteht darin, die Ursache des Problems zu lokalisieren und festzustellen, ob es sich um ein Problem auf Ihrer Seite oder bei Ihrem ISP handelt. Verbinden Sie Ihr Telefon, Tablet oder einen anderen Computer mit demselben Netzwerk, um zu überprüfen, ob es auf anderen Geräten ordnungsgemäß funktioniert. Wenn Sie auf keinem Gerät eine Verbindung zum Netzwerk herstellen können, liegt das mit ziemlicher Sicherheit an Ihrem Internetdienstanbieter, und Sie sollten sich an ihn wenden, um Unterstützung zu erhalten. Wenn alle anderen Geräte in Ihrem Netzwerk funktionieren, liegt das Problem höchstwahrscheinlich bei Ihrem Computer.
Befolgen Sie die angegebenen Methoden zur Fehlerbehebung, um das Problem zu beheben.
Methode 1: Router neu starten
Versuchen Sie zunächst, den Router zurückzusetzen. Benutzer können dies erreichen, indem sie den Router trennen oder ausschalten. Warten Sie einige Minuten, bevor Sie den Router anschließen oder einschalten. Hier sind die Schritte zum Neustart des Routers.
1. Suchen Sie den Netzschalter auf der Rückseite Ihres Routers.
2. Drücken Sie die Taste einmal, um sie auszuschalten.

3. Trennen Sie nun das Netzkabel des Routers und warten Sie, bis die Kondensatoren vollständig entladen sind.
4. Schließen Sie dann das Netzkabel wieder an und schalten Sie es nach einer Minute ein.
5. Warten Sie, bis die Netzwerkverbindung wiederhergestellt ist, und versuchen Sie erneut, sich anzumelden .
Methode 2: PC und Netzwerkgeräte neu starten
Gelegentlich wird der DNS-Fehler durch ein vorübergehendes Problem mit dem Netzwerk, Modem oder Computer verursacht. Bevor wir also zu den anspruchsvolleren Dingen kommen, führen Sie die folgenden Schritte aus:
1. Schalten Sie Ihren Computer und Ihre Netzwerkgeräte aus .
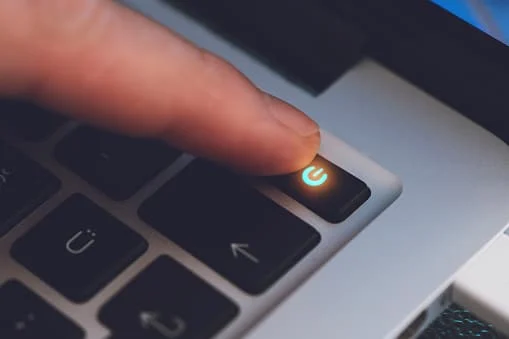
2. Warten Sie mindestens 30 Sekunden , bis sie abgekühlt sind, und schalten Sie sie wieder ein .
Dadurch wird Ihre Internetverbindung wiederhergestellt und hoffentlich behoben, dass Ihr Computer korrekt konfiguriert zu sein scheint, aber der Geräte- oder Ressourcen-DNS-Server reagiert nicht auf das Windows 10-Problem.
Lesen Sie auch: So aktivieren Sie die Netzwerkerkennung in Windows 10
Methode 3: Führen Sie die Netzwerkproblembehandlung aus
Überprüfen Sie, ob die integrierte Netzwerk-Fehlerbehebung Ihre Netzwerkprobleme erkennen und lösen kann. Lesen Sie dazu unseren Leitfaden zur Fehlerbehebung bei Netzwerkkonnektivitätsproblemen unter Windows 10.

Methode 4: Netzwerktreiber aktualisieren oder zurücksetzen
Die Prozesse zum Aktualisieren und Zurücksetzen eines Treibers sind diametral entgegengesetzt, es hängt jedoch alles davon ab, welcher Treiber den Fehler auf Ihrem Computer verursacht hat. Wenn Sie den falschen oder veralteten Netzwerkadaptertreiber verwenden, treten mit größerer Wahrscheinlichkeit Netzwerkprobleme auf. Wenn das Problem jedoch aufgetreten ist, nachdem Sie Ihren Treiber auf irgendeine Weise geändert haben, reicht möglicherweise ein Rollback aus, bis ein neuerer, sichererer Treiber veröffentlicht wird. Sie müssen auch das Netzwerkgerät aktualisieren oder zurücksetzen, das Sie für den Zugriff auf das Internet verwenden, obwohl es sicher sein sollte, dies auf allen gleichzeitig zu tun. Lesen Sie unsere Anleitung zum Aktualisieren von Netzwerkadaptertreibern unter Windows 10. Wenn das Aktualisieren des Treibers das Problem nicht behoben hat, können Sie unserer Anleitung zum Rollback von Treibern unter Windows 10 folgen.


Lesen Sie auch: Netzwerkverbindungsfehler 0x00028002 beheben
Methode 5: Ändern Sie die DNS-Serveradresse
Wenn Sie zuvor eine dieser Einstellungen geändert haben, sollten Sie möglicherweise die vorherige Konfiguration wiederherstellen, um das Problem zu beheben, bei dem Ihr Computer ordnungsgemäß eingerichtet zu sein scheint, der Geräte- oder Ressourcen-DNS-Server jedoch nicht antwortet. Wenn Sie diese Einstellungen noch nie zuvor konfiguriert haben, möchten Sie vielleicht mit anderen DNS-Adressen spielen, z. B. mit der kostenlosen DNS-Adresse von Google. Wenn Sie keinen DNS-Server manuell festlegen, verwendet Ihr Gerät einen von Ihrem ISP bereitgestellten. Sie erhalten möglicherweise auch eine Benachrichtigung, dass der DNS-Server nicht antwortet, wenn es Probleme mit Ihrem Provider-Server gibt. Lesen Sie unsere Anleitung zum Ändern der DNS-Einstellungen in Windows 10, um zu beheben, dass Ihr Computer in Windows 10 korrekt konfiguriert zu sein scheint, aber der Geräte- oder Ressourcen-DNS-Server nicht antwortet.
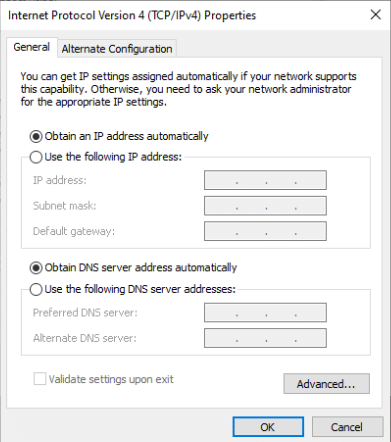
Methode 6: Löschen Sie den DNS-Cache
Dieser Ansatz ist wegen seiner Einfachheit beliebt, und viele Leute verwenden ihn, um die meisten Verbindungsprobleme zu lösen. Das Seltsame ist, dass es funktioniert, und die Leute haben festgestellt, dass es das einzige war, was sie aus Schwierigkeiten herausgeholt hat. Jetzt ist die Zeit, es auszuprobieren! Lesen Sie unsere Anleitung zum Leeren und Zurücksetzen des DNS-Cache in Windows 10, um zu beheben, dass Ihr Computer in Windows 10 korrekt konfiguriert zu sein scheint, aber der Geräte- oder Ressourcen-DNS-Server nicht antwortet.

Lesen Sie auch: Reparieren Sie Computer, die in Windows 10 nicht im Netzwerk angezeigt werden
Methode 7: Antivirus vorübergehend deaktivieren (falls zutreffend)
Störungen durch Antivirensoftware können Meldungen vom Typ „DNS-Server antwortet nicht“ verursachen. Um zu testen, ob dies das Problem ist, schalten Sie Ihre Antivirenanwendung für eine Weile aus und prüfen Sie, ob das Problem weiterhin besteht. Wenn das Verbindungsproblem nach dem Deaktivieren der Antivirensoftware behoben ist, wenden Sie sich an den Anbieter des Antivirenprogramms, um Unterstützung zu erhalten, oder installieren Sie eine neue Antivirenlösung. Befolgen Sie unsere Anleitung zum Deaktivieren von Antivirus unter Windows 10.
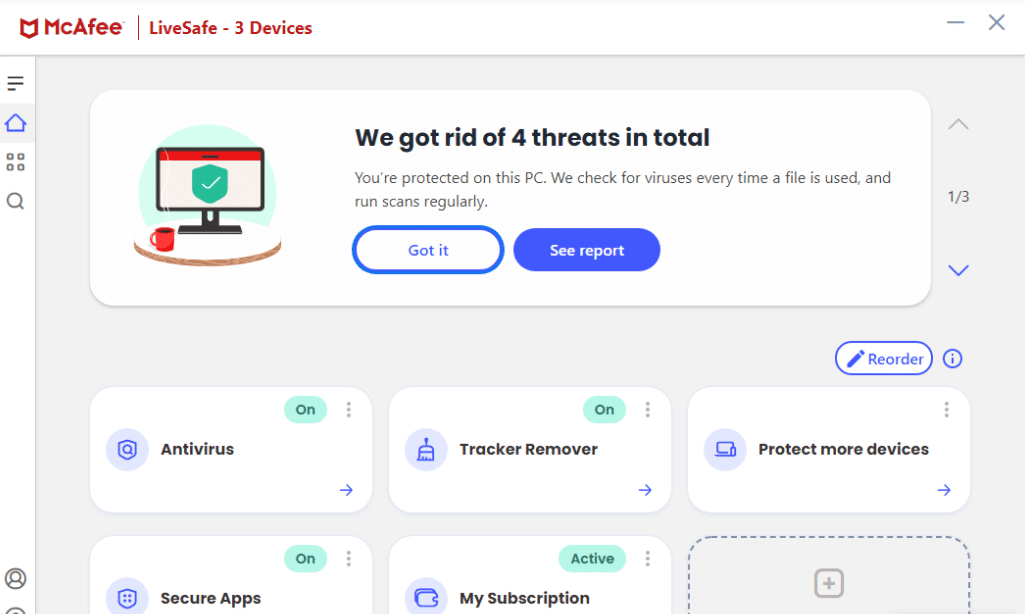
Methode 8: VPN und Proxyserver deaktivieren
Deaktivieren Sie die Proxy-Server-Einstellungen Ihres Browsers und prüfen Sie, ob das Problem dadurch behoben wird. Lesen Sie dazu unseren Leitfaden zum Deaktivieren von VPN und Proxy unter Windows 10.

Lesen Sie auch: Fix Windows konnte die Proxy-Einstellungen dieses Netzwerks nicht automatisch erkennen
Methode 9: Deaktivieren Sie den Energiezugriff
Die letzte Option besteht darin, mit den Energieeinstellungen zu experimentieren. Es stellt sich heraus, dass durch das Ändern der Energieeinstellungen der Adapter jederzeit auf die volle Leistung zugreifen kann. So ändern Sie die Energieeinstellungen. Befolgen Sie diese Schritte, um den Netzwerktreiber-Stromzugriff zu deaktivieren und zu beheben, dass Ihr Computer korrekt konfiguriert zu sein scheint, aber der Geräte- oder Ressourcen-DNS-Server unter Windows 10 nicht reagiert.
1. Drücken Sie die Windows-Taste , geben Sie Geräte-Manager ein und klicken Sie auf Öffnen .

2. Doppelklicken Sie auf Netzwerkadapter , um die Treiber zu erweitern.
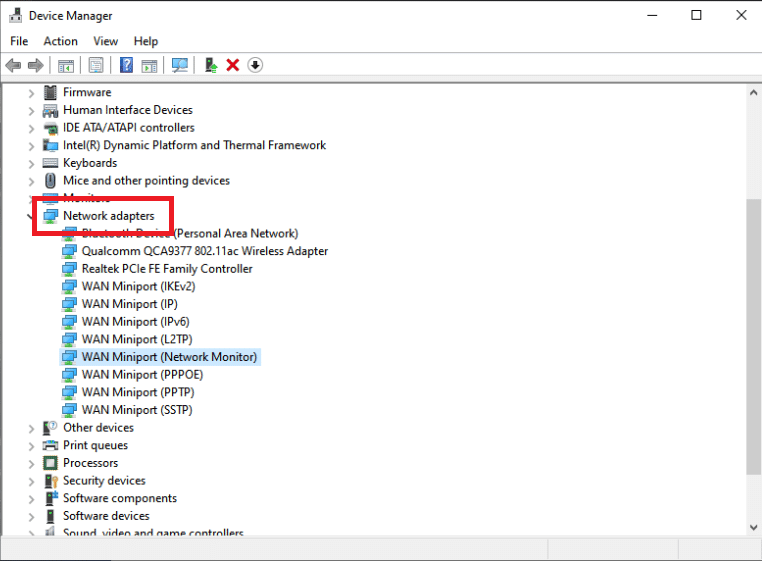
3. Wählen Sie im Kontextmenü des verbundenen Netzwerkadapters Eigenschaften aus.
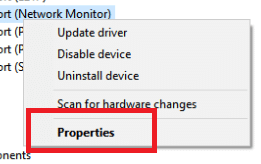
4. Wählen Sie die Registerkarte Energieverwaltung .

5. Deaktivieren Sie das Kontrollkästchen Dem Computer erlauben, dieses Gerät auszuschalten, um Energie zu sparen .
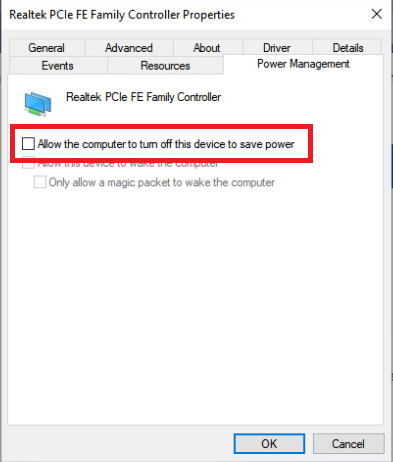
6. Klicken Sie abschließend auf OK .
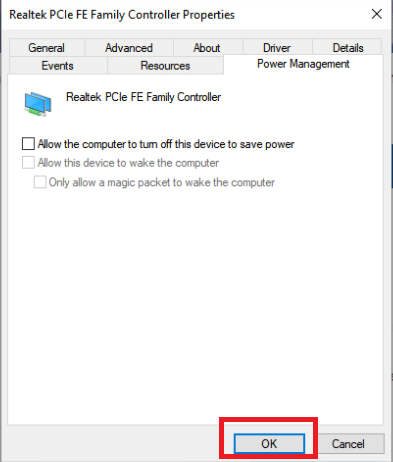
Empfohlen:
- Beheben Sie dieses Gerät wird von einem anderen Anwendungs-Soundfehler verwendet
- Beheben Sie die Anforderung, die aufgrund eines schwerwiegenden Gerätehardwarefehlers fehlgeschlagen ist
- Fix Stuck on Diagnostizieren Ihres PCs in Windows 10
- Netzwerkfehler 0x00028001 unter Windows 10 behoben
Wir hoffen, dass Sie diese Informationen hilfreich fanden und dass Sie beheben konnten, dass Ihr Computer anscheinend richtig konfiguriert ist, aber der Geräte- oder Ressourcen-DNS-Server unter Windows 10 nicht antwortet . Bitte lassen Sie uns wissen, welche Technik für Sie am vorteilhaftesten war. Wenn Sie Fragen oder Anmerkungen haben, verwenden Sie bitte das untenstehende Formular.
