So beheben Sie, dass XP Pen nicht mit einem Computer funktioniert
Veröffentlicht: 2021-05-03Von XP-Pen hergestellte Geräte gelten zumindest vorerst als Nischen-Gadgets. Obwohl das Unternehmen gut etabliert ist, sind seine Produkte außerhalb der grafischen Industrie nicht so beliebt. Da die Pandemie das normale Leben jedoch in vielerlei Hinsicht verändert, haben diese Geräte neue Anwendungen, wie z. B. virtuelles Lernen, erfahren.
Da sich XP-Pen-Gadgets langsam im modernen Leben verankern, wird erwartet, dass sie sofort einsatzbereit sind. Einige Benutzer hatten jedoch Probleme mit der Verwendung ihrer XP-Pen-Tablets und -Stifte, nachdem sie sich mit einem Windows 10-PC verbunden hatten.
Wenn Sie einer der betroffenen Benutzer sind, haben wir diesen Leitfaden für Sie geschrieben. Lesen Sie weiter, um einige effektive Techniken zu lernen, mit denen Ihr XP-Pen-Gerät wieder normal funktioniert.
So verwenden Sie ein XP-Pen-Gerät mit einem Windows 10-PC
Bevor Sie sich mit den Lösungen befassen, wenn Ihr XP-Pen-Gerät nicht richtig funktioniert, sollten Sie wissen, wie Sie ein XP-Pen-Tablet wie die Artist-Serie richtig einrichten. Wenn Sie dies wissen, können Sie einige Fehltritte vermeiden, die dazu führen können, dass das Tablet nicht funktioniert, wenn es mit Ihrem PC verbunden ist.
Der erste Schritt besteht darin, die mitgelieferten Kabel an Ihren Computer anzuschließen. Sie müssen sowohl das USB- als auch das HDMI-Kabel an Ihr Tablet und Ihren Computer anschließen.
Sobald Sie die Verbindung hergestellt haben, beginnt der Tablet-Treiber automatisch mit der Installation. Wenn nicht, installieren Sie es manuell und starten Sie Ihren Computer neu. Klicken Sie nach dem Neustart des PCs mit der rechten Maustaste auf eine beliebige Stelle auf Ihrem Desktop und wählen Sie Anzeigeeinstellungen. Scrollen Sie im Anzeigebildschirm nach unten und klicken Sie auf das Dropdown-Feld unter Mehrere Anzeigen. Wählen Sie „Diese Anzeigen erweitern“ und schließen Sie das Einstellungsfenster.
Suchen Sie als Nächstes nach dem Symbol in der Taskleiste, das das verbundene Tablet darstellt. Klicken Sie darauf, um die Treibereinstellungen des Tablets zu öffnen und zur Registerkarte Monitoreinstellung zu wechseln. Klicken Sie auf das Dropdown-Feld Monitor, wählen Sie Monitor 2 und klicken Sie auf OK.
Warum funktioniert XP-Pen nicht?
Hier sind die möglichen Gründe, warum Ihr XP-Pen Tablett oder Stift nicht mehr funktioniert:
- Ein veralteter oder beschädigter Tablet-Treiber
- Störungen durch PC-Software
- Hardwareprobleme (z. B. ein beschädigter Stift)
- Falsche Konfiguration
So lösen Sie das Problem, dass XP-Pen nicht funktioniert
Mehrere XP-Pen-Kunden berichteten, dass ihre Tablets nicht mehr wie zuvor reagierten, wenn sie an einen PC angeschlossen waren. Bei anderen funktionierte der Eingabestift nicht mehr oder wurde träge und zeichnete nicht richtig. Für alle Szenarien, in denen XP-Pen-Geräte nicht normal funktionieren, sollten die unten angegebenen Lösungen hilfreich sein.
Beheben Sie das Gerät
Stellen Sie sicher, dass Ihr XP-Pen-Gerät richtig konfiguriert ist. Konfigurieren Sie das Gerät neu und befolgen Sie die vom Hersteller angegebenen Schritte.
Überprüfen Sie auch den Energiestatus des Geräts. Bei einem vollständig aufgeladenen X-Pen-Gerät treten während des Gebrauchs wahrscheinlich keine Störungen auf. Der X-Pen-Stift sollte funktionsfähig und unbeschädigt sein. Wenn er beschädigt ist, müssen Sie möglicherweise einen neuen Stift bestellen.
Überprüfen Sie die Verbindung
Manchmal funktioniert Ihr X-Pen-Gerät oder -Stift aufgrund einer falschen Verbindung nicht mehr. Überprüfen Sie das USB-Anschlusskabel und stellen Sie sicher, dass es tatsächlich funktioniert. Sie können einen anderen USB-Anschluss an Ihrem PC ausprobieren und sehen, ob es einen Unterschied macht. Wenn Sie ein anderes Kabel herumliegen haben, können Sie das auch versuchen.
Denken Sie daran, dass Sie bei den meisten X-Pen-Geräten sowohl das USB-Kabel als auch das HDMI-Kabel anschließen müssen, damit das Gerät ordnungsgemäß funktioniert. Laut Hersteller müssen beide Eingänge angeschlossen werden.
Deaktivieren Sie den Schlafmodus
Viele Benutzer sind auf das Problem gestoßen, als sie versuchten, das Gerät direkt aus dem Energiesparmodus zu verwenden. Wenn der PC aufwacht, wird der XP-Pen-Stift entweder träge oder funktioniert nicht mehr.
Dieses Verhalten scheint im Energiesparmodus unter Windows 10 weit verbreitet zu sein und tritt im Ruhezustand nicht auf. Anstatt also Ihren PC in den Ruhezustand zu versetzen, versuchen Sie stattdessen, ihn in den Ruhezustand zu versetzen. Es wird zwar länger dauern, bis der PC aufwacht, aber zumindest können Sie den XP-Pen sofort weiter verwenden.
Alternativ können Sie den Ruhemodus auf Ihrem Computer einfach ausschalten. Sie können dies über die Systemsteuerung tun.
- Geben Sie „cpl“ in das Startmenü ein und drücken Sie die Eingabetaste, um das Applet zu öffnen.
- Ändern Sie den Ansichtsmodus in der Systemsteuerung auf Kleine Symbole. Verwenden Sie das Dropdown-Menü in der oberen rechten Ecke des Fensters der Systemsteuerung.
- Suchen und klicken Sie auf Energieoptionen.
- Klicken Sie auf dem Bildschirm „Energieoptionen“ auf den Link „Energiesparplaneinstellungen ändern“ für Ihren aktuellen Energiesparplan.
- Klicken Sie auf dem Bildschirm „Planeinstellungen bearbeiten“ auf das Dropdown-Menü neben „Computer in den Ruhezustand versetzen“ und wählen Sie „Nie“.
- Klicken Sie auf die Schaltfläche Änderungen speichern und verlassen Sie die Systemsteuerung.
Starten Sie den Computer neu und versuchen Sie, Ihren XP-Pen-Stift zu verwenden. Sie können den nächsten Fix versuchen, wenn der Stift oder das Gerät weiterhin Probleme hat.
Deaktivieren Sie den Windows Ink-Arbeitsbereich
Wenn neue technologische Innovationen auftauchen, leistet Windows 10 gute Arbeit bei der Entwicklung. Mit dem Aufkommen digitaler Stifte und Grafiktabletts führte Microsoft Windows Ink Workspace in Windows ein. Diese Funktion verbessert die Benutzererfahrung für Benutzer mit digitalen Zeichengeräten.
Wie bei den neuesten Innovationen hat auch Windows Ink Workspace noch einiges zu tun, bevor es vollständig für alle Anwendungsfälle optimiert ist. Anstatt das digitale Grafikerlebnis zu verbessern, kann es manchmal zu Verzögerungen und anderen Störungen beim Zeichnen, Schreiben oder Malen mit einem Grafikstift kommen.
Durch das Deaktivieren der Funktion wurde die Verzögerung für einige Benutzer behoben. Sie können es ausprobieren und sehen, ob es auch für Sie funktioniert.
Ein wichtiger Vorbehalt: Sie können Windows Ink Workspace nicht mit herkömmlichen Mitteln entfernen oder deaktivieren. Die Problemumgehung besteht darin, es in der Registrierung zu deaktivieren, indem Sie den Hauptregistrierungsschlüssel für diese Funktion auf 0 setzen.
Bevor Sie sich vertiefen, ein Hinweis zur Vorsicht. Die Registrierung ist ein Ort, an dem Sie vorsichtig vorgehen sollten. Wenn Sie hier das Falsche tun oder rückgängig machen, kann dies zu ernsthaften Problemen für Ihren Computer führen. Daher empfehlen wir, dass Sie eine Registrierungssicherung erstellen, bevor Sie die Registrierung bearbeiten. Sie können diese Sicherung wiederherstellen, wenn etwas schief geht.

Erstellen Sie zunächst eine Sicherungskopie Ihrer Registrierung:
- Geben Sie „regedit“ in das Startmenü ein und drücken Sie die Eingabetaste.
- Klicken Sie im Registrierungseditor im linken Bereich mit der rechten Maustaste auf Computer und wählen Sie Exportieren aus.
- Geben Sie der Datei einen Namen, wählen Sie einen Speicherort und klicken Sie auf Speichern, um Ihr Backup zu erstellen.
Sie können jetzt fortfahren und die Windows Ink Workspace-Funktion deaktivieren.
- Navigieren Sie den Pfad unten oder verwenden Sie die Leiste oben, um schnell zum Ort zu springen:
HKEY_LOCAL_MACHINE\SOFTWARE\Policies\Microsoft\WindowsInkWorkspace
Wenn die Richtlinie WindowsInkWorkspace nicht vorhanden ist, erstellen Sie sie selbst. Klicken Sie im linken Bereich mit der rechten Maustaste auf den Ordner Microsoft und wählen Sie Neu > Schlüssel aus. Benennen Sie den neuen Registrierungsschlüssel WindowsInkWorkspace.
- Doppelklicken Sie im rechten Bereich auf den Eintrag AllowWindowsInkWorkspace und ändern Sie den Wert im Feld Wertdaten auf 0.
Wenn dieser Eintrag nicht vorhanden ist, erstellen Sie ihn wie zuvor, indem Sie mit der rechten Maustaste auf WindowsInkWorkspace > Neuer Schlüssel klicken und 0 als Wertdaten zuweisen.
Starten Sie nach diesem Vorgang das Gerät neu und schließen Sie Ihr XP-Pen-Gerät an. Es sollte jetzt normal funktionieren.
Wenn dies das Problem mit Ihrem Grafikgerät nicht löst, sollte die nächste Lösung alles beheben.
So beheben Sie, dass XP-Pen-Treiber nicht funktionieren
Die meisten Hardwaregerätestörungen laufen auf Probleme mit den Gerätetreibern hinaus. Treiber sind ein unterschätzter Aspekt von Seamless Computing. Sie spielen die Rolle einer Brücke zwischen dem Betriebssystem und der verwendeten Hardware, indem sie Eingabeanweisungen zur Implementierung durch das Betriebssystem weiterleiten.
Veraltete Treiber können Benutzern verschiedene Kopfschmerzen bereiten. Wenn Ihr Grafiktreiber veraltet ist, kann die entsprechende Hardware möglicherweise nicht die neuesten Grafikfunktionen implementieren. Außerdem besteht die Gefahr, dass ein alter Treiber inkompatibel wird, wenn das System aktualisiert wird.
Korrupte Fahrer sind die andere Seite derselben Medaille. Wenn Treiberdateien beschädigt werden, kann der Treiber nicht normal funktionieren. Dies kann zu Störungen führen, z. B. wenn ein Grafikstift während der Verwendung verzögert oder die Zeichnung verzerrt wird. XP-Pen-Benutzer haben unter Episoden von Fehlfunktionen des Stifts oder Tabletts gelitten.
Glücklicherweise ist das Aktualisieren Ihrer Treiber einfach, wenn Sie über das richtige Wissen oder Werkzeug verfügen.
Wenn sich Ihr XP-Pen-Gerät weiterhin falsch verhält, führen Sie die folgenden Schritte aus, um den Tabletttreiber zu aktualisieren.
Methode 1. Aktualisieren Sie den Tablet-Treiber manuell
XP-Pen veröffentlicht regelmäßig Updates für die Geräte in seinem Stall von Grafiktabletts, Pen-Display-Monitoren und Stylus-Stiften. Um den Treiber für Ihr spezifisches Gerät manuell zu aktualisieren, besuchen Sie die offizielle Download-Seite von XP-Pen und wählen Sie den Treiber aus, der Ihrem Gerät entspricht.
Stellen Sie sicher, dass Sie den Treiber herunterladen, der zu Ihrer Gerätearchitektur passt. Sie können auch das neueste Firmware-Update für Ihr Grafikgerät herunterladen und für ein besseres Erlebnis installieren.
Wenn Sie den Treiber heruntergeladen haben, installieren Sie ihn wie eine normale Windows-Anwendung. Folgen Sie einfach den Anweisungen des Installationsassistenten.
Nachdem Sie Ihren Treiber auf diese Weise aktualisiert haben, starten Sie den Computer neu. Das Problem mit dem XP-Pen-Gerät oder -Stift sollte behoben sein.
Sie können Ihren Gerätetreiber auch über den Geräte-Manager aktualisieren:
- Öffnen Sie den Geräte-Manager. Öffnen Sie das Hauptbenutzermenü mit der Tastenkombination Win + X und wählen Sie Geräte-Manager.
- Erweitern Sie die Option, die Ihr XP-Pen-Gerät enthält.
- Klicken Sie mit der rechten Maustaste auf Ihr XP-Pen-Gerät und wählen Sie Treiber aktualisieren.
- Klicken Sie im nächsten Bildschirm auf „Automatisch nach Treibern suchen“.
Windows lädt den neuesten verfügbaren Treiber für das Gerät herunter und installiert ihn.
Methode 2. Aktualisieren Sie den Tablet-Treiber automatisch
Wenn Sie eine einfachere, einfachere und bequemere Methode zum Aktualisieren des Tabletttreibers – und aller anderen Gerätetreiber auf Ihrem PC – bevorzugen, können Sie sich für eine von Microsoft zertifizierte Treiberaktualisierungssoftware wie Auslogics Driver Updater entscheiden.
Driver Updater muss Ihren PC nur einmal scannen. Nach einigen Sekunden werden alle Hardwaretreiber auf Ihrem PC lokalisiert und diejenigen identifiziert, die aktualisiert werden müssen. Sie müssen sich keine Gedanken darüber machen, die richtigen Treiber zu finden oder sie selbst zu installieren. Driver Updater übernimmt die Suche für Sie. Alles, was Sie tun müssen, ist auf die Schaltfläche Aktualisieren neben einem Treiber zu klicken, und er wird automatisch aktualisiert.
Mit einer Lizenz können Sie alle Ihre Hardwaretreiber mit nur zwei Klicks auf den neuesten Stand bringen – einen, um den Scan zu starten, und einen, um alles zu aktualisieren. Driver Updater erstellt vor der Installation neuer Treiber eine Sicherungskopie Ihrer aktuellen Treiber, sodass Sie sich keine Sorgen machen müssen, falls etwas schief gehen sollte.
Sie können die Auslogics Driver Updater-Softwareseite besuchen, um mehr darüber zu erfahren, was sie kann, und sie auf Ihr System herunterladen.
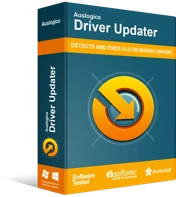
Beheben Sie PC-Probleme mit Driver Updater
Instabile PC-Leistung wird oft durch veraltete oder beschädigte Treiber verursacht. Auslogics Driver Updater diagnostiziert Treiberprobleme und lässt Sie alte Treiber auf einmal oder einzeln aktualisieren, damit Ihr PC reibungsloser läuft
Wir hoffen, dass eine der oben genannten Korrekturen Ihnen geholfen hat, das Problem zu lösen, dass der XP-Pen nicht funktioniert. XP-Pen-Geräte sind wirklich nette Gadgets für digitales Zeichnen. Die Möglichkeit, Fehler wie diesen zu beheben, wenn sie auftreten, ist für die Eigentümer sehr wichtig.
