9 Möglichkeiten zur Behebung des Xbox Game Pass-Installationsfehlers 0x800700e9 auf dem PC
Veröffentlicht: 2023-02-06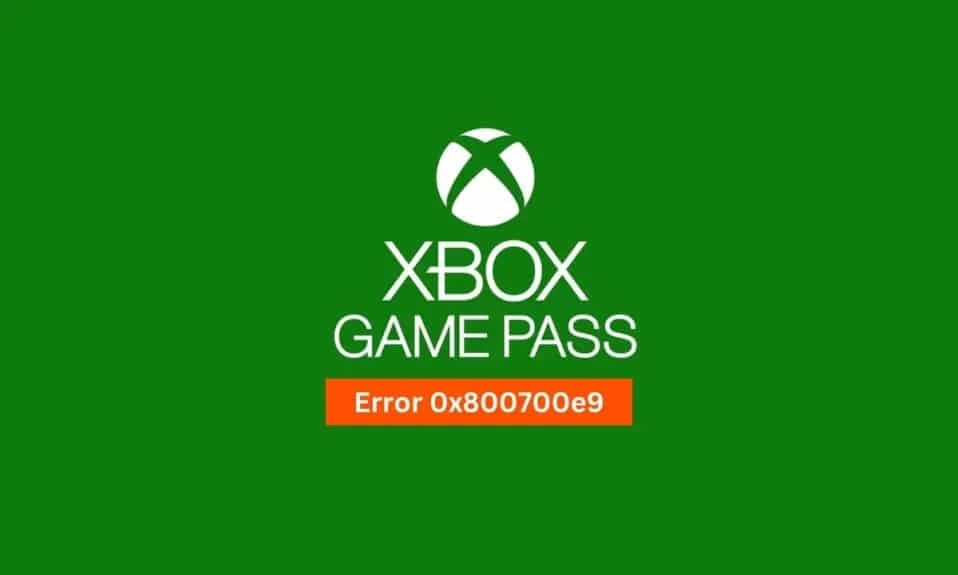
Wenn Sie versuchen, Xbox-Spiele auf Ihrem Computer zu spielen, wird Ihnen häufig der Xbox-Fehler 0x800700e9 angezeigt. Dies ist ein häufiges Problem, das im Allgemeinen durch beschädigte Systemdateien oder den deaktivierten Übermittlungsoptimierungsdienst auf Ihrem Computer verursacht wird. In diesem Handbuch werden wir besprechen, was den Xbox Game Pass-Installationsfehler 0x800700e9 auf dem PC verursacht und wie Sie ihn auf Ihrem Windows 10-Computer beheben können.

Inhalt
- So beheben Sie den Xbox Game Pass-Installationsfehler 0x800700e9 auf dem PC
- Methode 1: Systemdateien reparieren
- Methode 2: Führen Sie die Windows Store-Problembehandlung aus
- Methode 3: Aktivieren Sie die Übermittlungsoptimierung
- Methode 4: Aktivieren Sie die Windows-Optimierung und die BITS-Dienste
- Methode 5: Löschen Sie den Microsoft Store-Cache
- Methode 6: Netzwerkeinstellung zurücksetzen
- Methode 7: Reparieren Sie die Xbox-App
- Methode 8: Xbox-App zurücksetzen
- Methode 9: Microsoft Store neu installieren
So beheben Sie den Xbox Game Pass-Installationsfehler 0x800700e9 auf dem PC
Es kann verschiedene Gründe für dieses Problem mit Xbox geben. Einige der häufigeren Gründe werden hier erwähnt.
- Beschädigte Systemdateien sind ein häufiger Grund für dieses Problem.
- Verschiedene Probleme mit dem Microsoft Store können dieses Problem auf Ihrem Computer verursachen.
- Ein deaktivierter Windows-Übermittlungsoptimierungsdienst auf Ihrem Computer kann dieses Problem ebenfalls verursachen.
- Ein deaktivierter BITS-Dienst kann dieses Problem ebenfalls verursachen.
- Dieses Problem kann auch durch beschädigte Microsoft Store-Cachedaten verursacht werden.
- Auch falsche Windows-Netzwerkeinstellungen können dieses Problem verursachen.
- Verschiedene Probleme mit der Xbox-App können dieses Problem verursachen.
In diesem Handbuch werden wir verschiedene Methoden zur Behebung eines Fehlers besprechen, der beim Starten des Problems mit dem Spielfehlercode 0x800700e9 schief gelaufen ist.
Methode 1: Systemdateien reparieren
Dieses Problem wird häufig durch beschädigte Systemdateien auf Ihrem Computer verursacht. Beschädigte Systemdateien können mehrere Probleme auf dem Computer verursachen und ihn verlangsamen. Möglicherweise erhalten Sie auch den Xbox-Fehler 0x800700e9, während Sie versuchen, Spiele auf Ihrem Computer zu spielen. Sie können die Anleitung zum Reparieren von Systemdateien unter Windows 10 lesen, um Methoden zum Reparieren beschädigter Dateien auf Ihrem Computer zu finden.
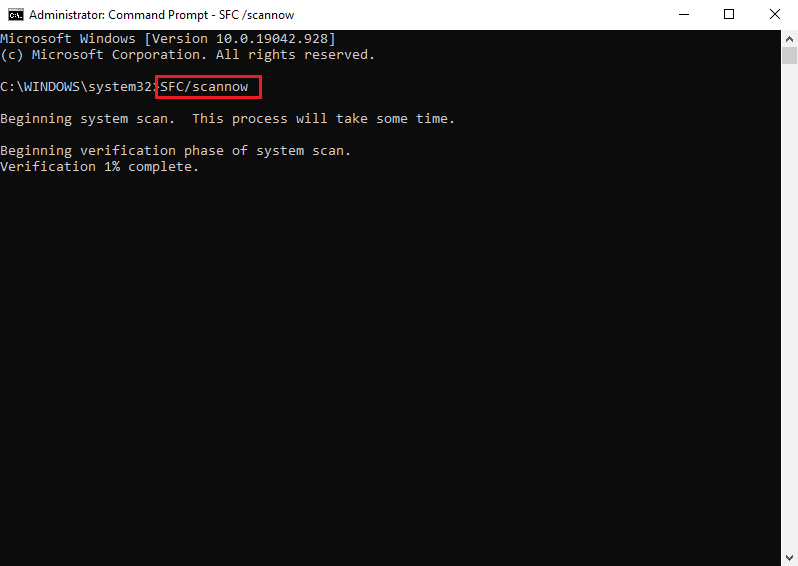
Methode 2: Führen Sie die Windows Store-Problembehandlung aus
Eine weitere effektive Methode, um diesen Fehler mit der Xbox-App auf Ihrem Computer zu beheben, besteht darin, die Windows Store-Problembehandlung auf Ihrem Computer auszuführen. Sie können diese Problembehandlung verwenden, um verschiedene Probleme mit dem Microsoft Store auf Ihrem Computer zu beheben.
1. Drücken Sie gleichzeitig die Tasten Windows + I , um die Einstellungen zu öffnen.
2. Klicken Sie hier auf Update & Sicherheit .
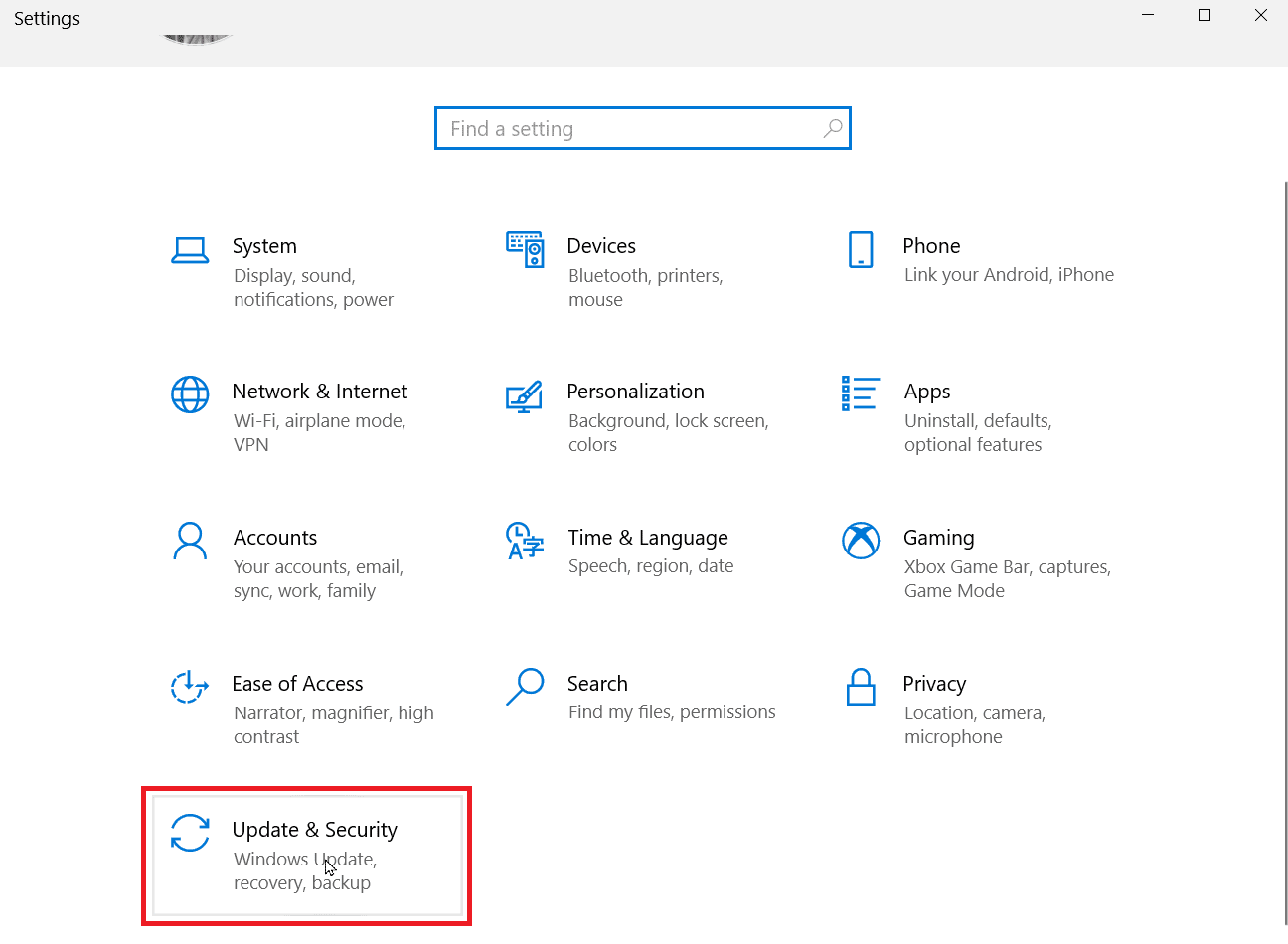
3. Klicken Sie im linken Bereich auf Fehlerbehebung .
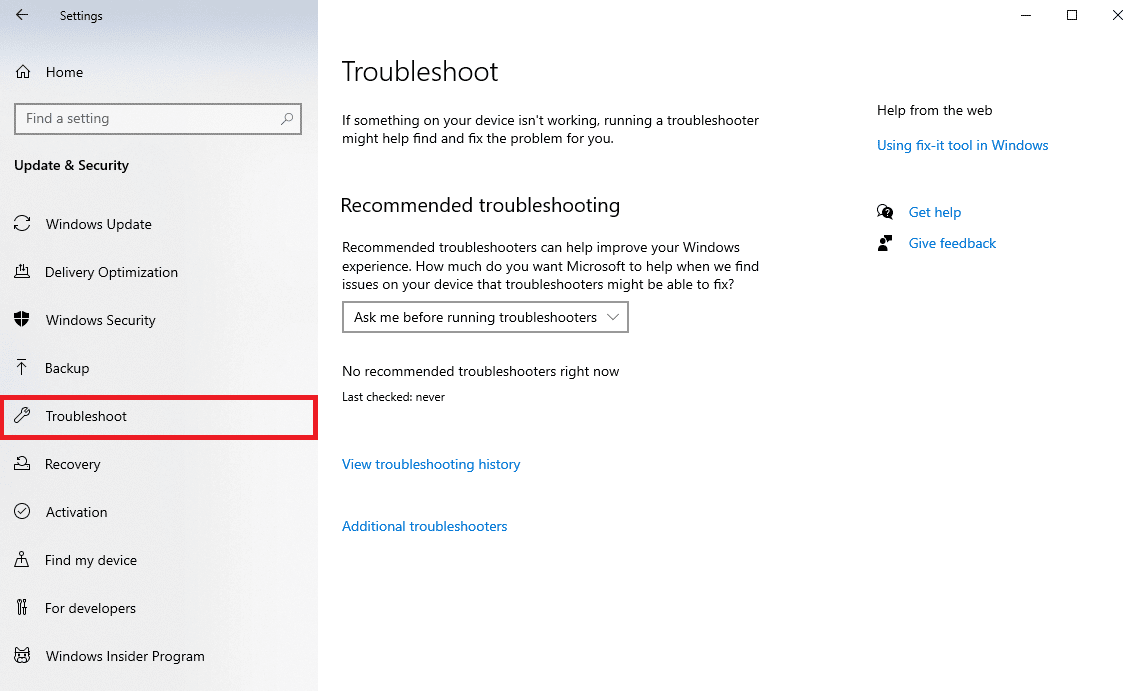
4. Suchen Sie nun und klicken Sie auf Zusätzliche Fehlerbehebungen .
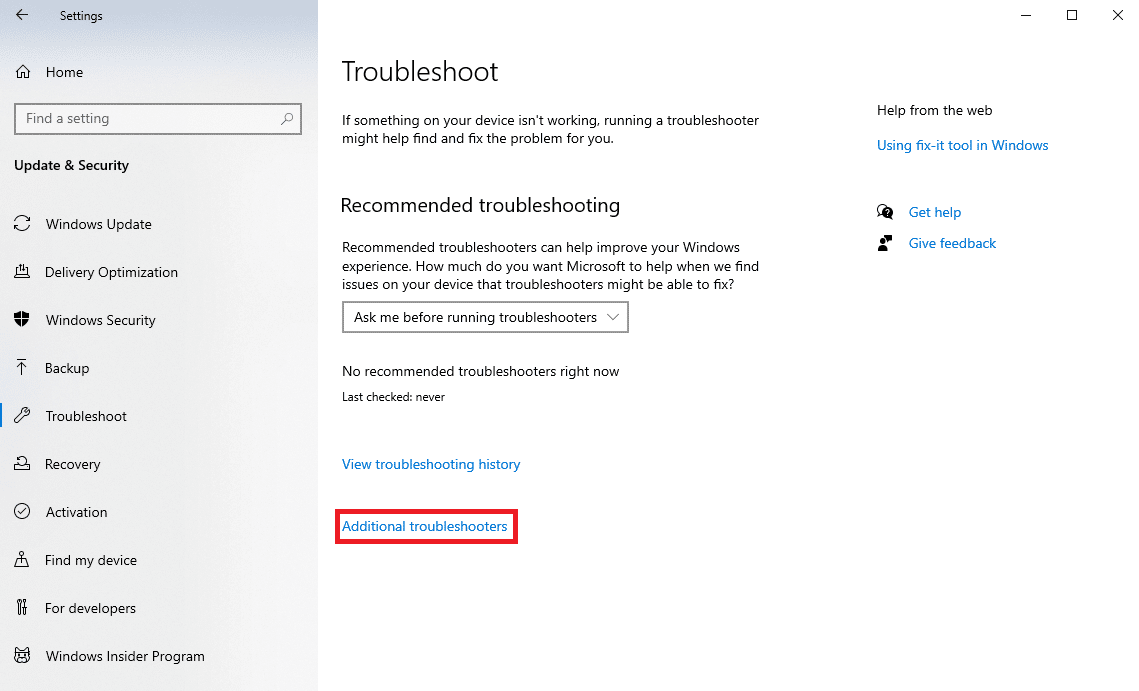
5. Suchen und klicken Sie auf Windows Store Apps und klicken Sie auf Problembehandlung ausführen .
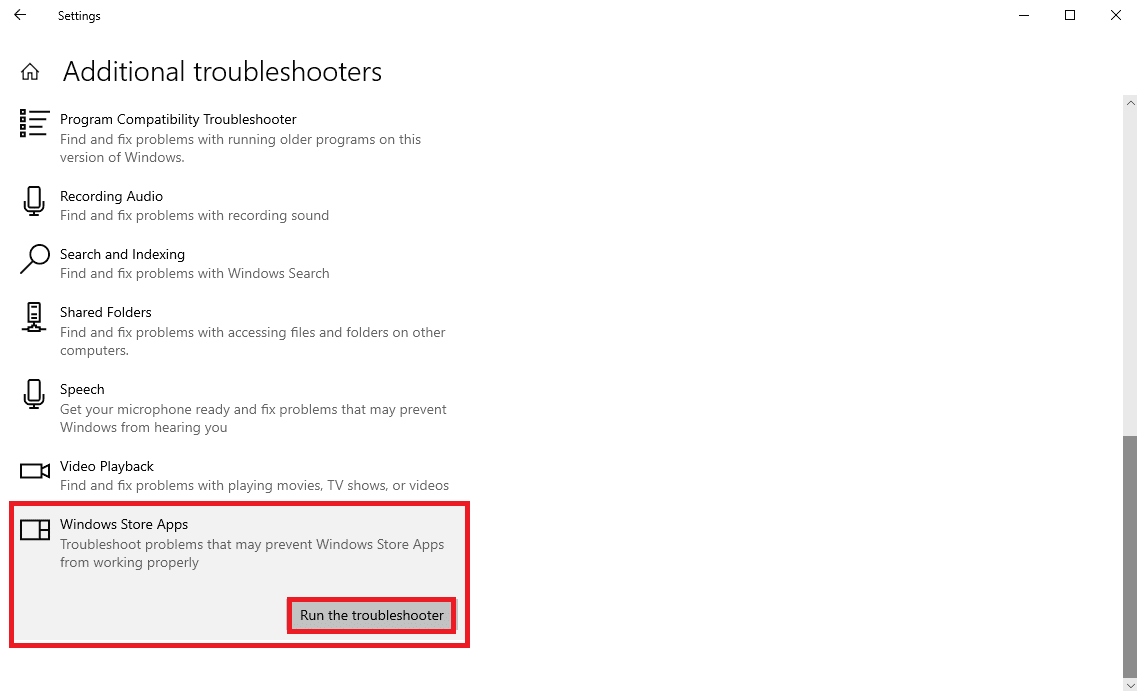
6. Wenn eine Meldung mit den Fehlern angezeigt wird, klicken Sie auf Diesen Fix anwenden und befolgen Sie die Anweisungen auf dem Bildschirm .
7. Starten Sie Ihren PC neu, nachdem der Fehlerbehebungsprozess abgeschlossen ist.
Wenn dies nicht behebt, ist beim Starten Ihres Spiels ein Fehler aufgetreten, Fehlercode 0x800700e9, versuchen Sie es mit dem nächsten.
Lesen Sie auch: Beheben Sie den Windows Store-Fehler 0x80240024
Methode 3: Aktivieren Sie die Übermittlungsoptimierung
Die Übermittlungsoptimierung ist ein Windows-Dienst, der es dem System ermöglicht, Windows-Updates von anderen PCs herunterzuladen. Wenn dieser Dienst auf Ihrem Computer deaktiviert ist, erhalten Sie häufig diesen Xbox Game Pass-Installationsfehler 0x800700e9 auf dem PC. Daher können Sie versuchen, den Übermittlungsoptimierungsdienst auf Ihrem Computer zu aktivieren, um das Problem zu beheben.
Option I: Über die Einstellungen
Sie können den Übermittlungsoptimierungsdienst in den Systemeinstellungen aktivieren. Befolgen Sie diese einfachen Schritte, um den Dienst auf Ihrem Computer sicher zu aktivieren und das Problem mit dem Xbox-Fehler 0x800700e9 zu beheben.
1. Drücken Sie gleichzeitig die Tasten Windows + I , um die Einstellungen zu öffnen.
2. Klicken Sie hier auf Update & Sicherheit .
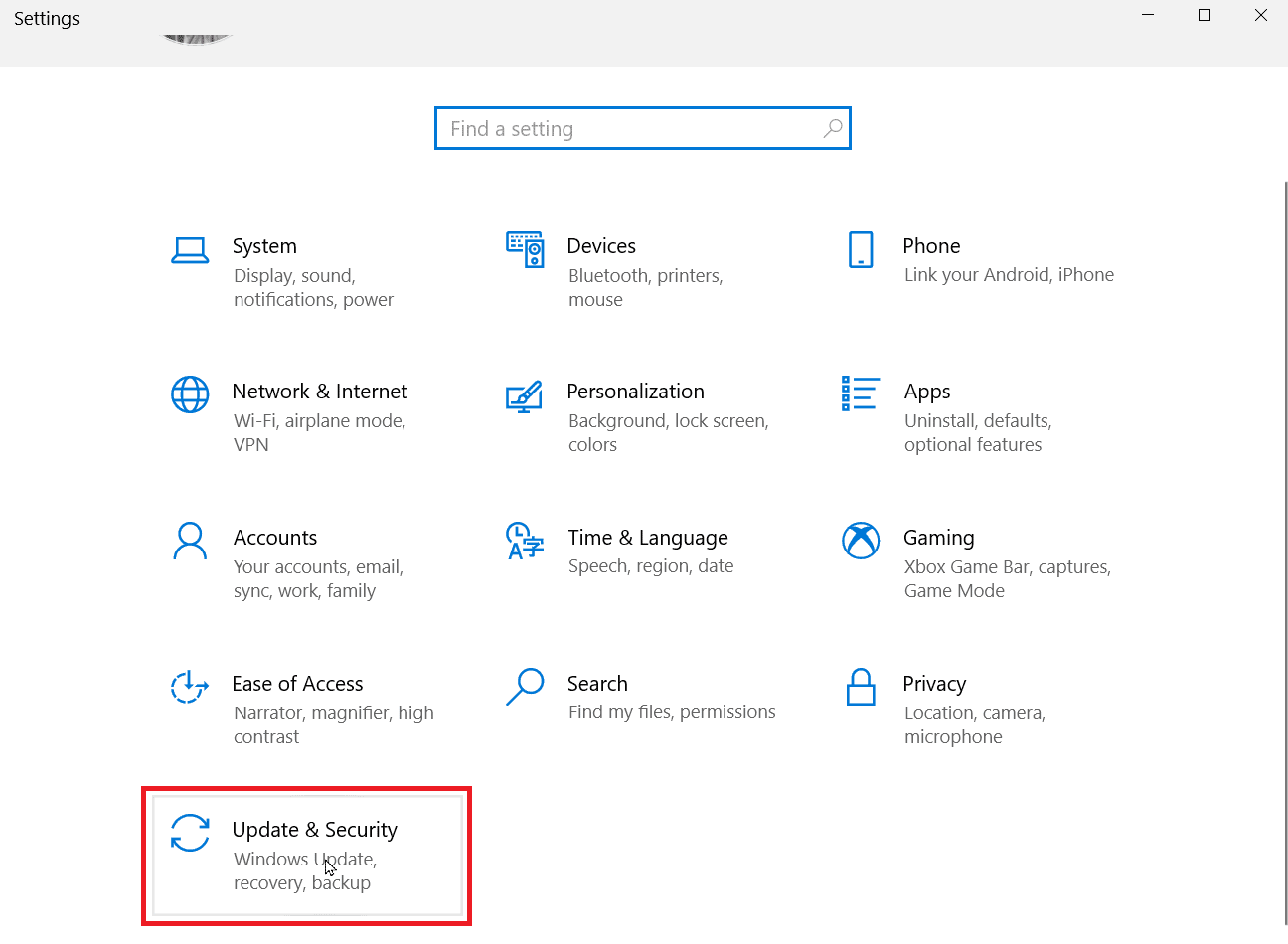
3. Suchen Sie im Fenster „Windows Update “ nach Erweiterte Optionen und klicken Sie darauf.
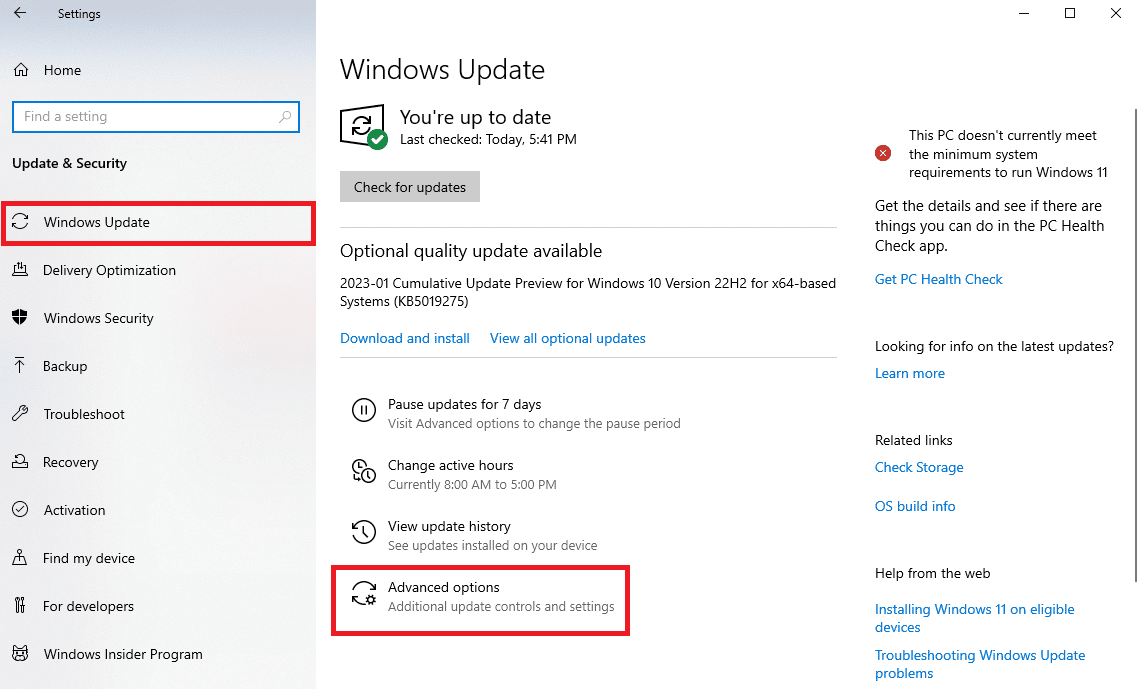
4. Scrollen Sie nach unten und klicken Sie auf Übermittlungsoptimierung .
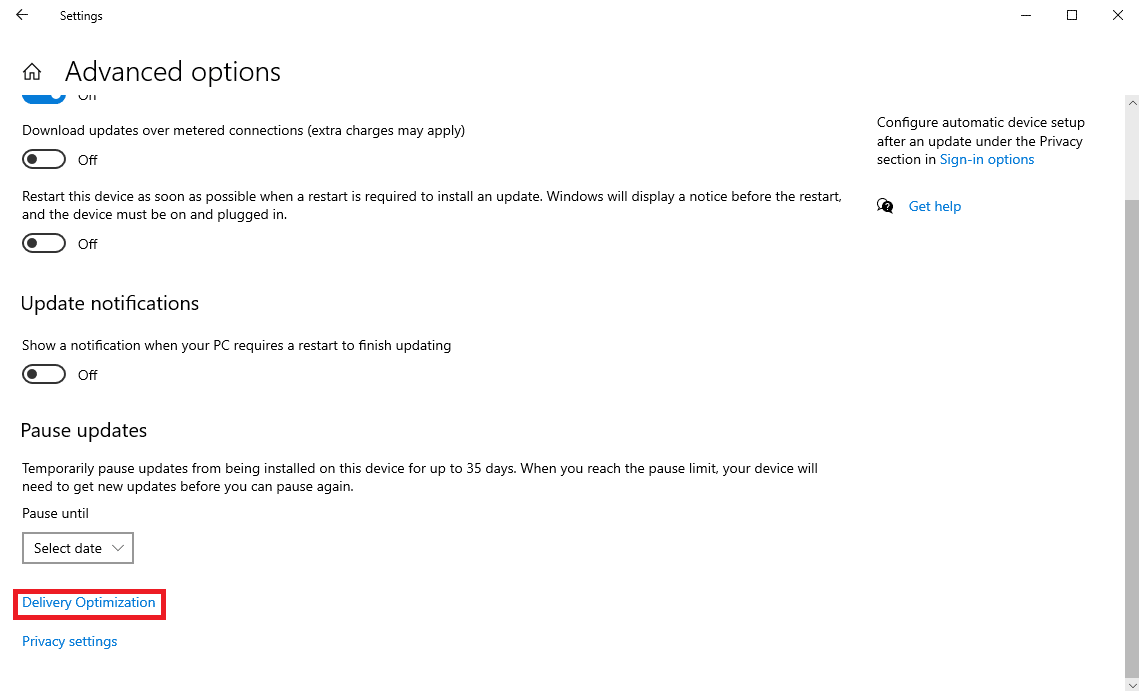
5. Suchen und aktivieren Sie hier Downloads von anderen PCs zulassen .
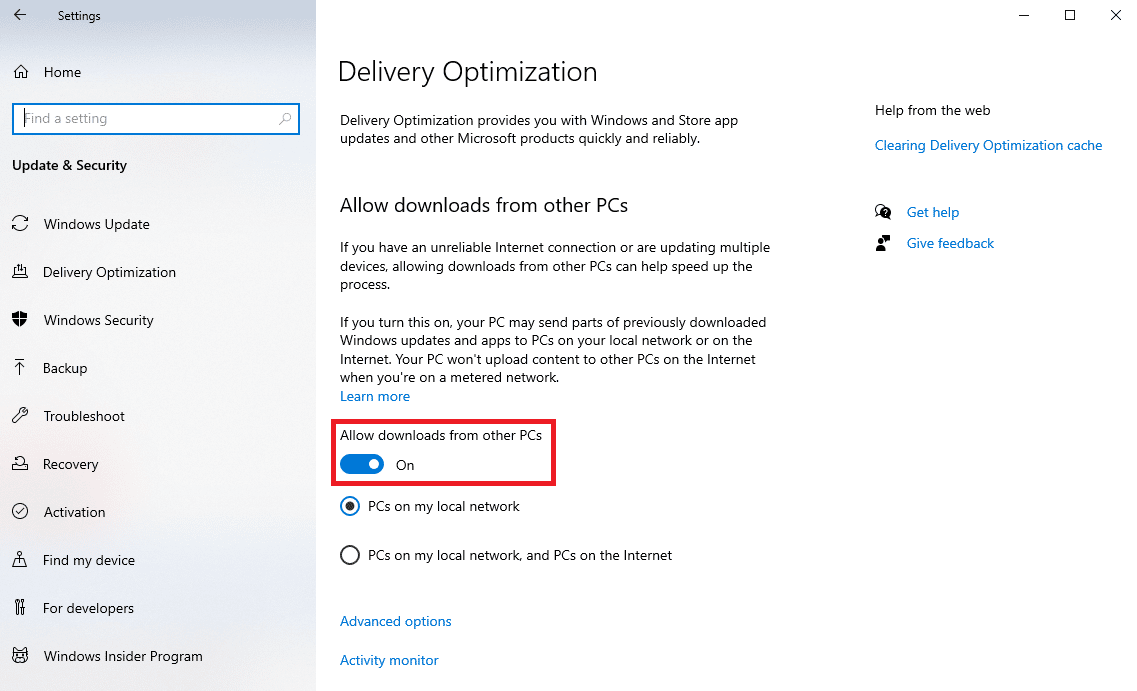
6. Klicken Sie abschließend auf das Optionsfeld PCs in meinem lokalen Netzwerk .
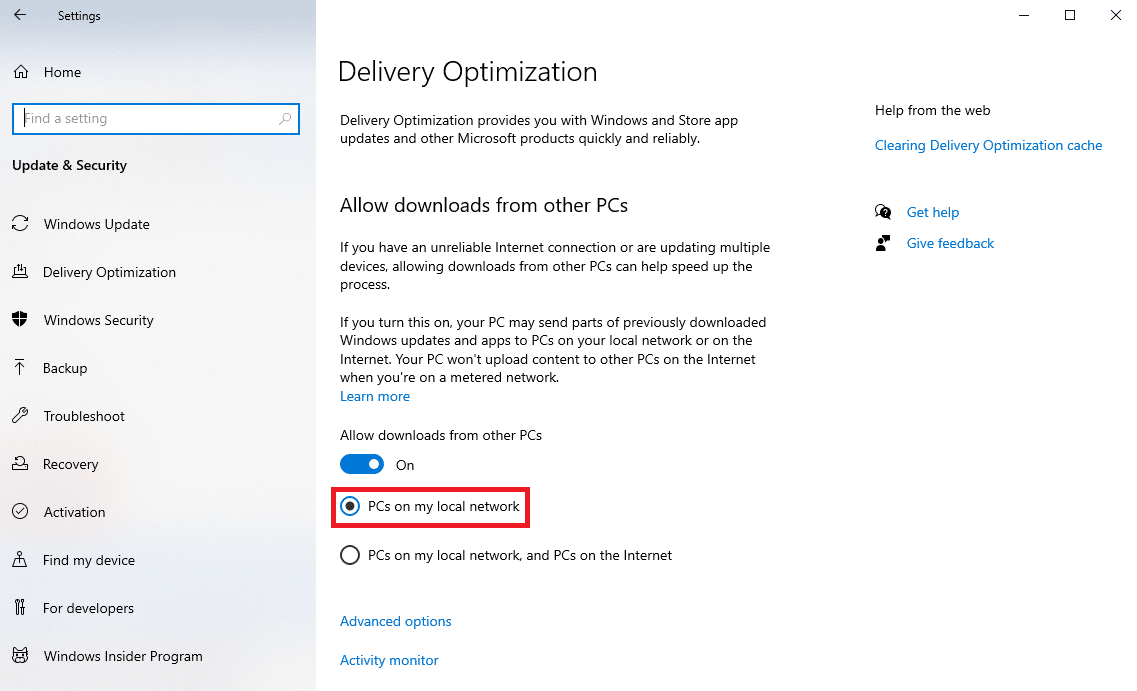
Option II: Über die Windows-Registrierung
Sie können die Übermittlungsoptimierung auch aktivieren, indem Sie die Windows-Registrierung auf Ihrem Computer ändern.
Hinweis: Erstellen Sie eine Sicherungskopie der Registrierungsschlüssel, um bei manuellen Fehlern während der Änderung die vorherigen Einstellungen wiederherzustellen. Sehen Sie sich die Anleitung zum Sichern und Wiederherstellen der Registrierung unter Windows an, um eine Sicherungskopie der Systemregistrierung zu erstellen.
Befolgen Sie diese einfachen Schritte, um die Systemregistrierung zu ändern, um den Übermittlungsoptimierungsdienst zu aktivieren.
1. Drücken Sie die Tasten Windows + R zusammen, um das Dialogfeld Ausführen zu öffnen.
2. Geben Sie hier regedit ein und drücken Sie die Eingabetaste , um den Registrierungseditor zu öffnen.
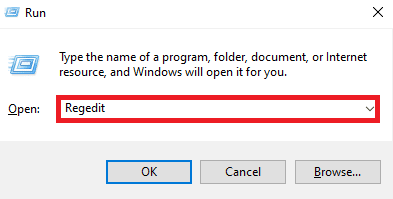
3. Navigieren Sie im Registrierungseditor zum folgenden Speicherort und klicken Sie mit der rechten Maustaste auf den Start-DWORD-Schlüssel .
Computer\HKEY_LOCAL_MACHINE\SYSTEM\CurrentControlSet\Services\DoSvc
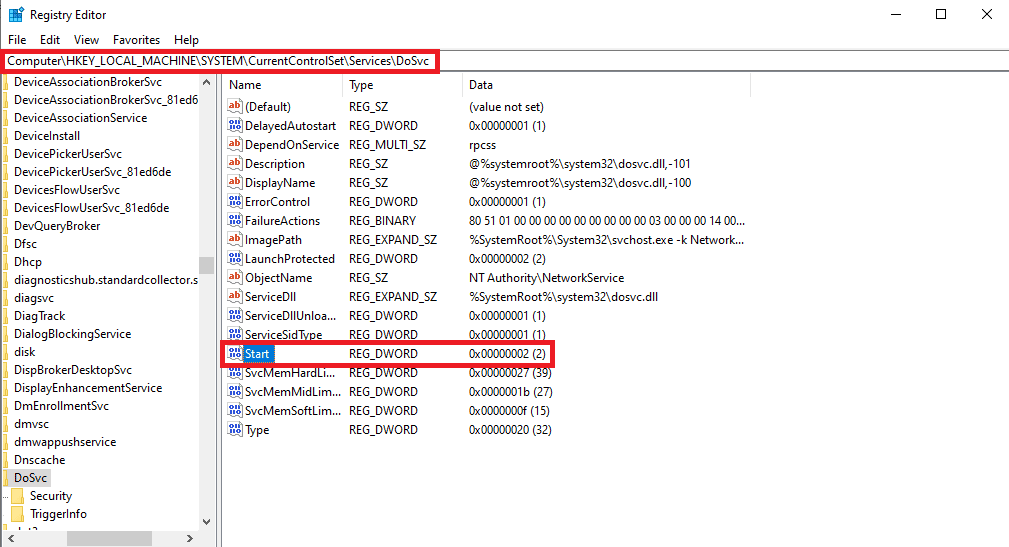

4. Klicken Sie nun auf die Option Ändern… .
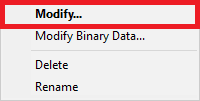
5. Geben Sie Wertdaten als 3 ein und klicken Sie auf OK .
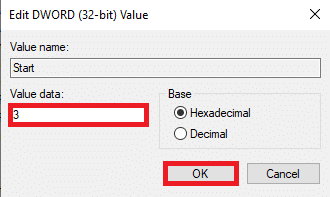
6. Beenden Sie den Registrierungseditor und starten Sie den PC neu .
Wenn dies nicht hilft und beim Starten des Spiels ein Fehler aufgetreten ist, bleibt das Problem mit dem Fehlercode 0x800700e9 bestehen, versuchen Sie die nächste Methode.
Lesen Sie auch: So reparieren Sie eine beschädigte Registrierung in Windows 10
Methode 4: Aktivieren Sie die Windows-Optimierung und die BITS-Dienste
Häufig hilft es nicht, nur den Übermittlungsoptimierungsdienst zu aktivieren, und Sie müssen die BITS-Dienste auf Ihrem Computer aktivieren, um diesen Xbox Game Pass-Installationsfehler 0x800700e9 auf dem PC zu beheben. Sie können diesen einfachen Schritten folgen, um diese beiden Dienste auf Ihrem Computer zu aktivieren.
1. Drücken Sie auf Ihrem Computer gleichzeitig die Tasten Windows + R , um das Dialogfeld Ausführen zu öffnen.
2. Geben Sie hier Services.msc ein und drücken Sie die Eingabetaste , um das Fenster „ Dienste “ zu öffnen.
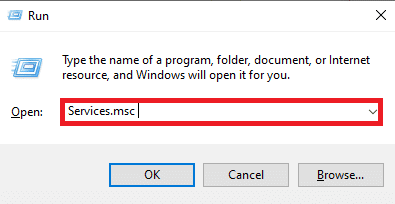
3. Suchen Sie nun den Delivery Optimization -Dienst und doppelklicken Sie darauf.
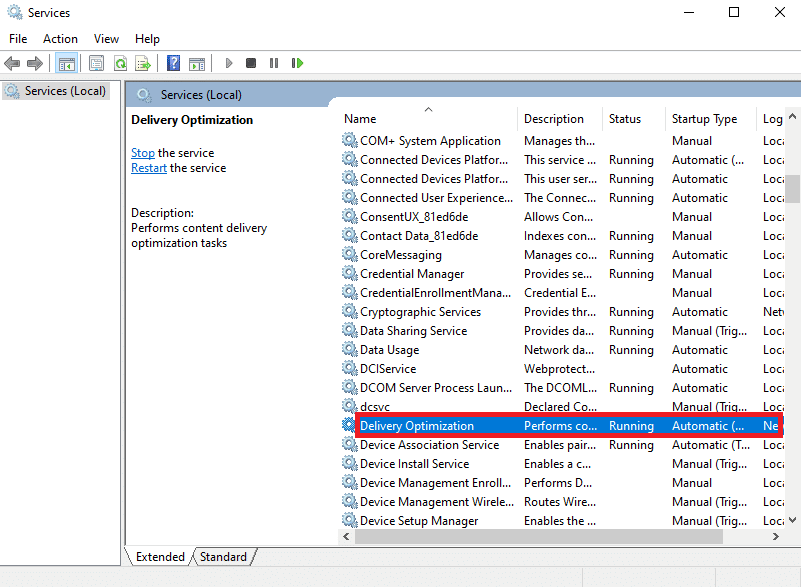
4. Suchen Sie im neuen Dialogfeld das Dropdown- Menü Starttyp und wählen Sie Automatisch aus.
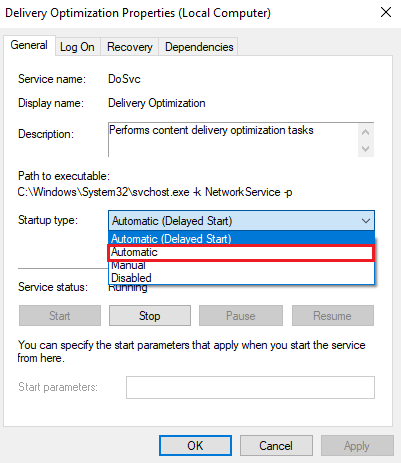
5. Klicken Sie nun auf Übernehmen und dann auf OK , um die Änderungen zu speichern.
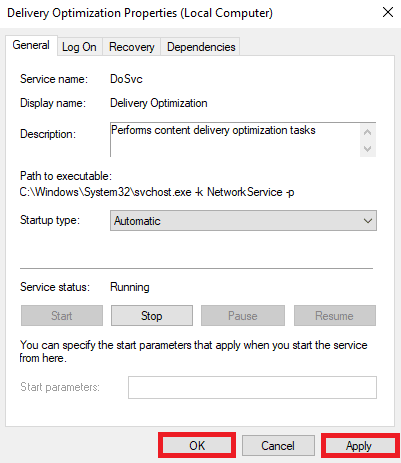
6. Suchen Sie nun den Dienst „ Background Intelligent Transfer “, doppelklicken Sie darauf und wiederholen Sie die Schritte 4–5 .
Methode 5: Löschen Sie den Microsoft Store-Cache
Ein häufiger Grund für das Problem kann durch beschädigte Microsoft Store-Cachedaten verursacht werden. Sie können versuchen, diese Daten zu löschen, um verschiedene Probleme beim Laden von Spielen auf Ihrem Computer zu lösen. Drücken Sie die Windows-Taste , geben Sie WSReset.exe ein und drücken Sie die Eingabetaste .
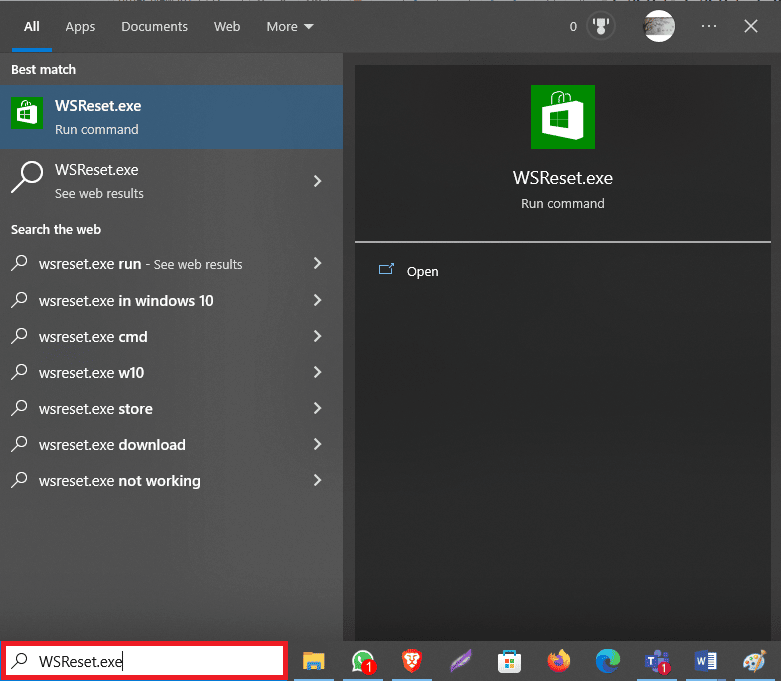
Dadurch werden die Cache-Daten des Windows Store zurückgesetzt.
Methode 6: Netzwerkeinstellung zurücksetzen
Viele Benutzer fanden auch heraus, dass das Zurücksetzen der Netzwerkeinstellungen auf dem Computer zur Lösung dieses Problems beitrug. Wenn die vorherigen Methoden nicht helfen und Sie weiterhin das gleiche Problem haben, können Sie daher versuchen, das Netzwerk auf Ihrem Windows 10-Computer zurückzusetzen. Wenn Sie sich nicht sicher sind, wie das geht, können Sie die Anleitung zum Zurücksetzen der Netzwerkeinstellungen unter Windows 10 lesen, um die Netzwerkeinstellungen auf Ihrem Computer sicher zurückzusetzen.
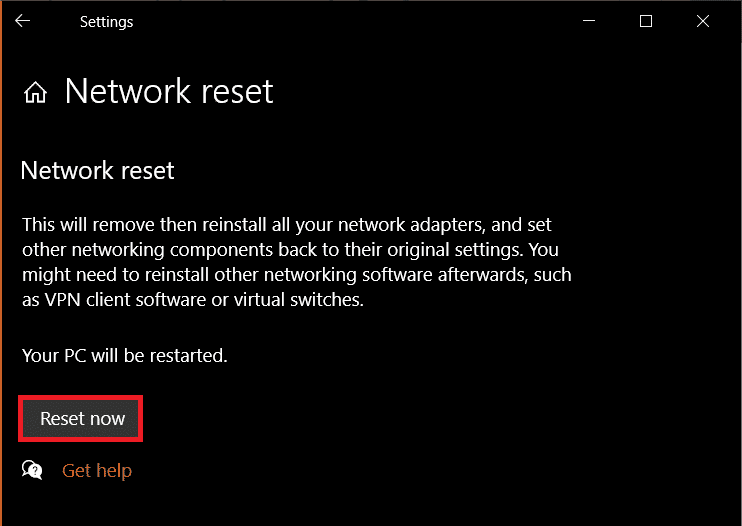
Lesen Sie auch: Problem mit fehlendem Windows 10-Netzwerkprofil beheben
Methode 7: Reparieren Sie die Xbox-App
Eine der effektivsten Lösungen zum Beheben des Xbox Game Pass-Installationsfehlers 0x800700e9 auf dem PC ist das Reparieren der Xbox-App-Dateien.
1. Drücken Sie die Windows + I -Taste, um die Einstellungen zu öffnen.
2. Klicken Sie hier auf Apps .
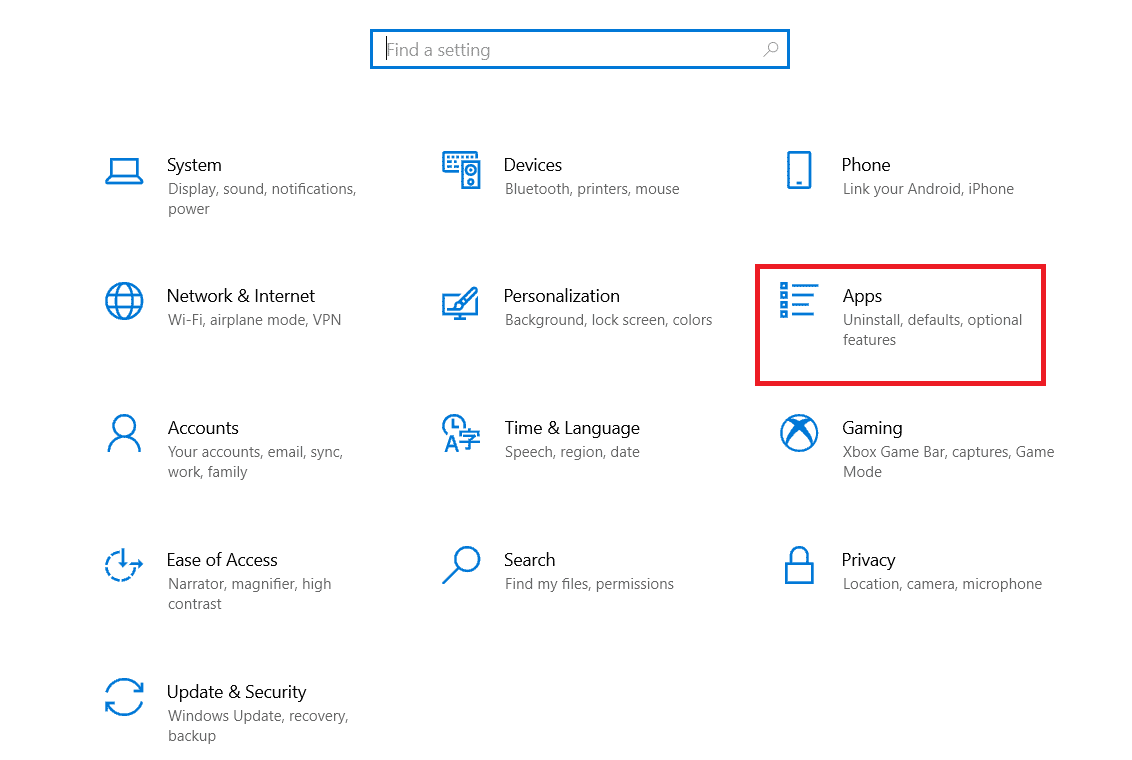
3. Suchen Sie nun Xbox Live .
4. Klicken Sie nun auf Erweiterte Optionen .
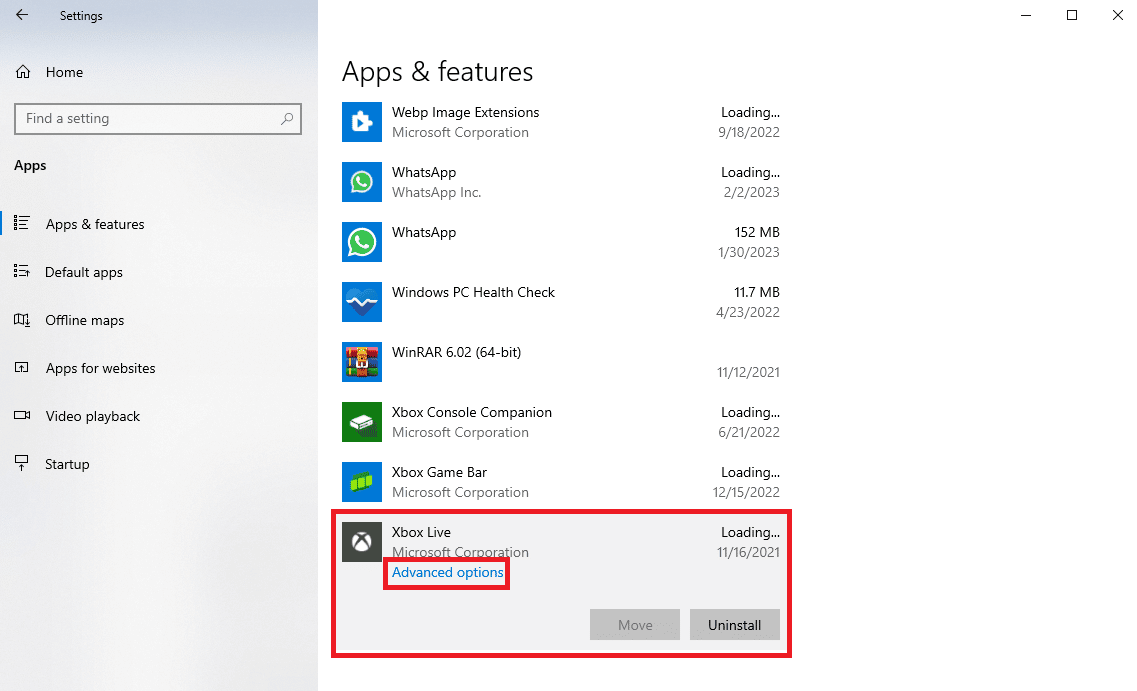
5. Suchen Sie hier die Option Reparieren und klicken Sie darauf.
Methode 8: Xbox-App zurücksetzen
Wenn das Reparieren der Xbox-App nicht hilft, können Sie versuchen, die App auf Ihrem Computer zurückzusetzen. Befolgen Sie diese einfachen Schritte, um die App auf Ihrem Computer zurückzusetzen.
1. Navigieren Sie zu den erweiterten Xbox Live-Optionen , wie in Methode 7 oben gezeigt.
2. Suchen Sie hier und klicken Sie auf die Option Zurücksetzen .
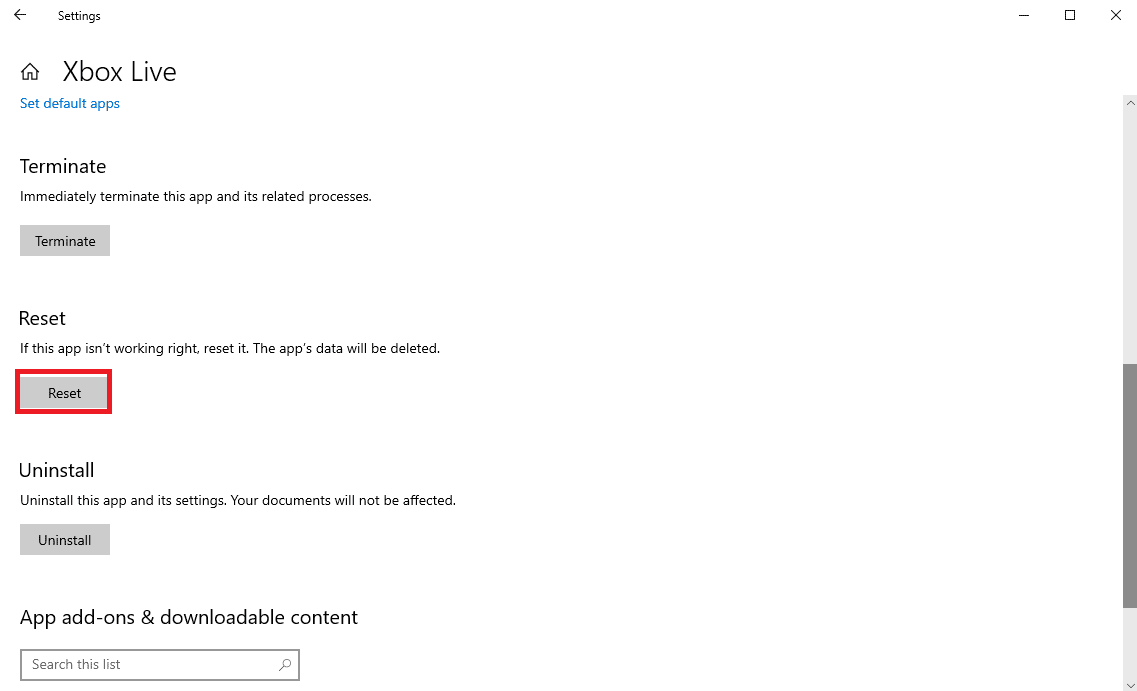
Lesen Sie auch: So entfernen Sie das Xbox Game Speech Window?
Methode 9: Microsoft Store neu installieren
Wenn keine der zuvor genannten Methoden funktioniert, um den Xbox Game Pass-Installationsfehler 0x800700e9 auf dem PC zu beheben, können Sie versuchen, den Microsoft Store auf Ihrem Computer neu zu installieren.
1. Drücken Sie die Windows-Taste , geben Sie Windows PowerShell ein und klicken Sie dann auf Öffnen .
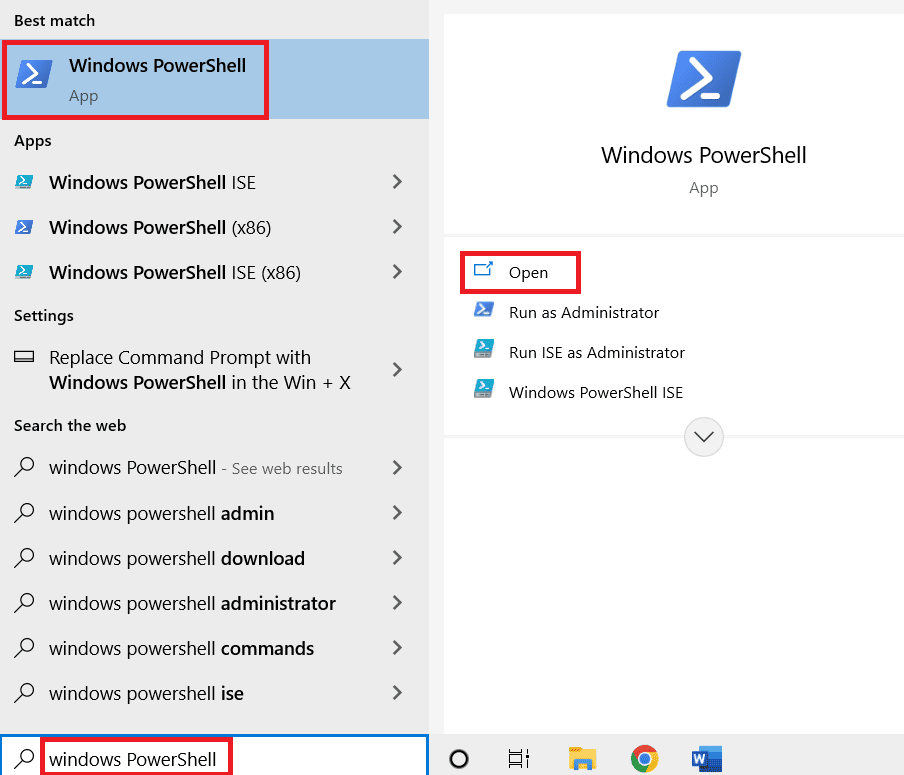
2. Geben Sie im PowerShell-Fenster den folgenden Befehl ein und drücken Sie die Eingabetaste .
Get-AppxPackage -allusers Microsoft.WindowsStore | Foreach {Add-AppxPackage -DisableDevelopmentMode -Register "$($_.InstallLocation)\AppXManifest.xml"} 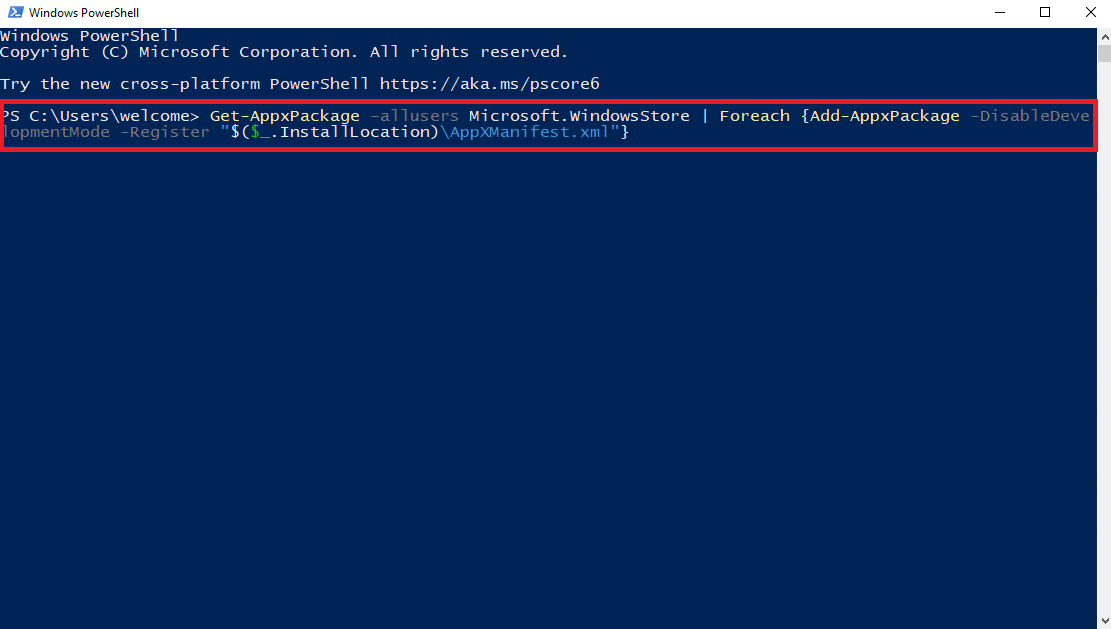
3. Warten Sie, bis der Befehl beendet ist, und schließen Sie das PowerShell-Fenster .
Häufig gestellte Fragen (FAQs)
Q1. Was verursacht das Xbox 0x800700e9-Problem?
Ans. Dieses Problem kann verschiedene Ursachen haben. Einige der häufigsten sind falsche Netzwerkeinstellungen und beschädigte Microsoft Store-Cache-Daten.
Q2. Kann ich die Xbox-App auf meinem Computer zurücksetzen?
Ans. Ja , wenn Sie Xbox verwenden, um Spiele auf Ihrem Computer zu spielen, können Sie die App zurücksetzen, um verschiedene App-Fehler zu beheben.
Q3. Wie behebe ich das Problem mit Xbox 0x800700e9?
Ans. Sie können verschiedene Methoden ausprobieren, um dieses Problem zu beheben, z. B. das Reparieren der beschädigten Systemdateien und das Zurücksetzen der Cache-Daten im Microsoft Store.
Empfohlen:
- So machen Sie Zoom mit den besten Apps besser
- So füllen Sie Farbe in Procreate
- So aktivieren Sie die Xbox Game Bar-Bildschirmaufzeichnung unter Windows 10
- So kündigen Sie den Xbox Game Pass auf dem PC
Wir hoffen, dass diese Anleitung für Sie hilfreich war und Sie den Xbox Game Pass-Installationsfehler 0x800700e9 auf dem PC- Problem beheben konnten. Lassen Sie uns wissen, welche Methode für Sie funktioniert. Wenn Sie Anregungen oder Fragen an uns haben, teilen Sie uns dies bitte im Kommentarbereich mit.
