Beheben Sie den Xbox-Fehlercode 0x87af000d
Veröffentlicht: 2022-09-22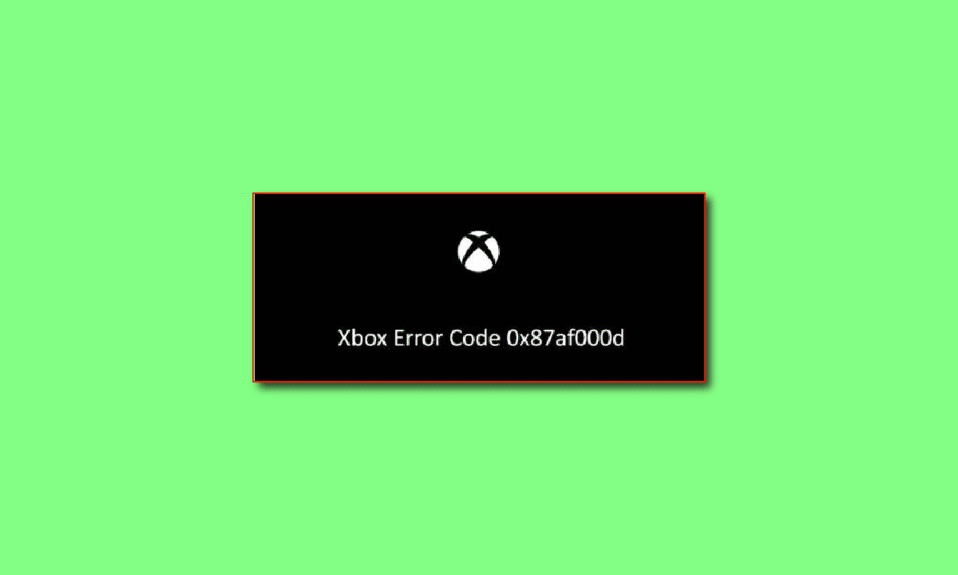
Aufgrund der großen Vielfalt an Spielfunktionen und des Komforts, den die Spieler erhalten, war Xbox ein großer Erfolg in der Technologie- und Spielebranche. Obwohl die zusätzlichen Funktionalitäten dazu beitragen, das Gerät überlegen zu machen, stören einige Fehler die grundlegende Funktionalität des Spielgeräts. Einer der häufigsten von Benutzern gemeldeten Fehler ist Fehler 0x87af000d, der auftritt, wenn Sie versuchen, zu installieren oder zu deinstallieren. Wie der Fehlercode andeutet, tritt dieser Fehler normalerweise auf, wenn Sie versuchen, eine bestimmte App oder ein bestimmtes Spiel zu installieren oder zu deinstallieren. Dieser Xbox-Fehlercode 0x87af000d stoppt den grundlegenden Prozess des Geräts. Dieser Fehler ist jedoch möglicherweise nicht ausschließlich auf den Installationsvorgang zurückzuführen. Befolgen Sie die in diesem Artikel beschriebenen Methoden, um den Fehlercode auf Ihrem Windows-PC und Ihrer Xbox-Konsole zu beheben.
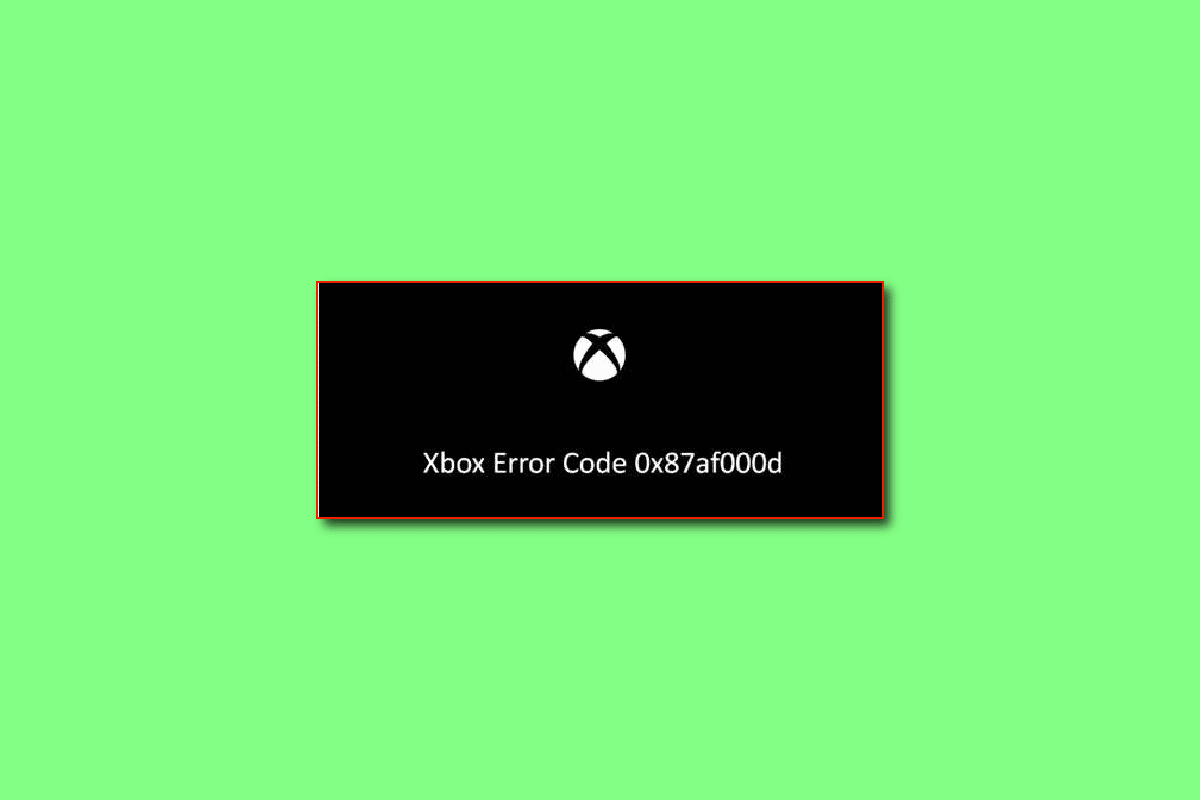
Inhalt
- So beheben Sie den Xbox-Fehlercode 0x87af000d
- Methode 1: Grundlegende Methoden zur Fehlerbehebung
- Methode 2: Schalten Sie die Xbox-Konsole aus und wieder ein
- Methode 3: NAT-Typ testen
- Methode 4: Problembehandlung der Netzwerkverbindung
- Methode 5: Speicherplatz freigeben
- Methode 6: Konto erneut zur Xbox-Konsole hinzufügen
- Methode 7: Persistenten Speicher löschen
- Methode 8: Konsole auf Werkseinstellungen zurücksetzen
- Methode 9: Wenden Sie sich an den Xbox-Support
So beheben Sie den Xbox-Fehlercode 0x87af000d
In diesem Abschnitt sind die Hauptursachen für das Auftreten des Fehlercodes auf dem Gerät aufgeführt. Wenn der Fehlercode angezeigt wird, können Sie überprüfen, ob eine der aufgeführten Ursachen ein Grund für den Fehler auf Ihrem Gerät ist.
- Spiele deinstallieren oder neu installieren – Dieser Fehlercode tritt normalerweise auf, wenn Sie versuchen, ein Spiel auf der Xbox-Konsole zu deinstallieren oder neu zu installieren.
- Schlechte Internetverbindung – In den meisten Fällen tritt der Fehlercode auf, wenn es Probleme mit der Internetverbindung auf Ihrem Wi-Fi-Router gibt.
- Einige Störungen in der Xbox-Konsole – Wenn es Störungen in der Xbox-Konsole wie Softwareprobleme oder kleinere Fehler gibt, wird dieser Fehlercode möglicherweise angezeigt.
- Xbox-Konsole ist falsch konfiguriert – Wenn die Einstellungen in der Xbox-Konsole geändert oder falsch konfiguriert werden, wird möglicherweise dieser Fehlercode angezeigt.
- Problem mit Xbox-Servern – Wenn es ein Problem mit den Xbox-Servern oder der Netzwerkverbindung gibt, kann dieser Fehlercode auftreten.
Methode 1: Grundlegende Methoden zur Fehlerbehebung
Wenn der Xbox-Fehlercode 0x87af000d durch kleinere Störungen oder Fehler in den Geräten oder der Internetverbindung verursacht wird, können Sie die in diesem Abschnitt beschriebenen Methoden zur Fehlerbehebung ausprobieren.
1A. Überprüfen Sie den Xbox Live-Serverstatus
Wenn es ein Problem mit den Xbox-Servern gibt, wird möglicherweise dieser Xbox-Fehlercode 0x87af000d angezeigt. In diesem Fall können Sie nur warten, bis der Server funktionsfähig ist. Öffnen Sie die offizielle Website, um den Live-Status des Xbox-Servers über den hier angegebenen Link in Ihrem Standard-Webbrowser zu überprüfen.
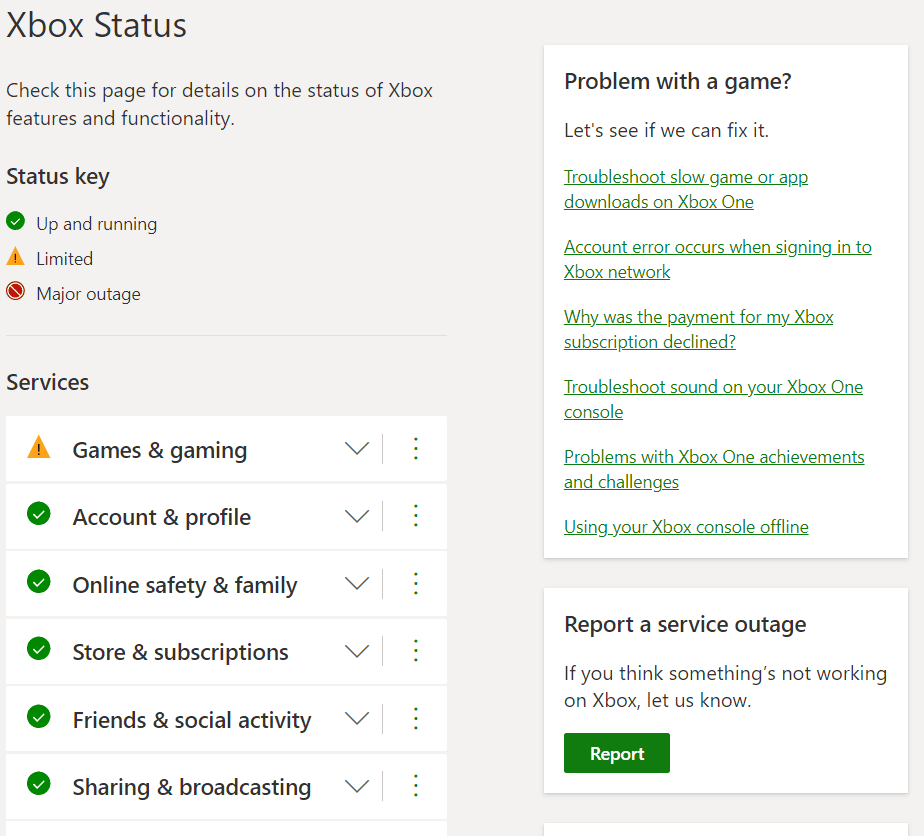
1B. Starten Sie die Xbox-Konsole neu
Im Allgemeinen können die Fehlercodes, die im Xbox-Controller auftreten, durch einen Neustart der Konsole behoben werden.
1. Drücken Sie einige Sekunden lang die Xbox-Taste auf dem Controller, um das Power Center zu öffnen.

2. Wählen Sie nun Konsole neu starten, wie im Bild unten gezeigt.
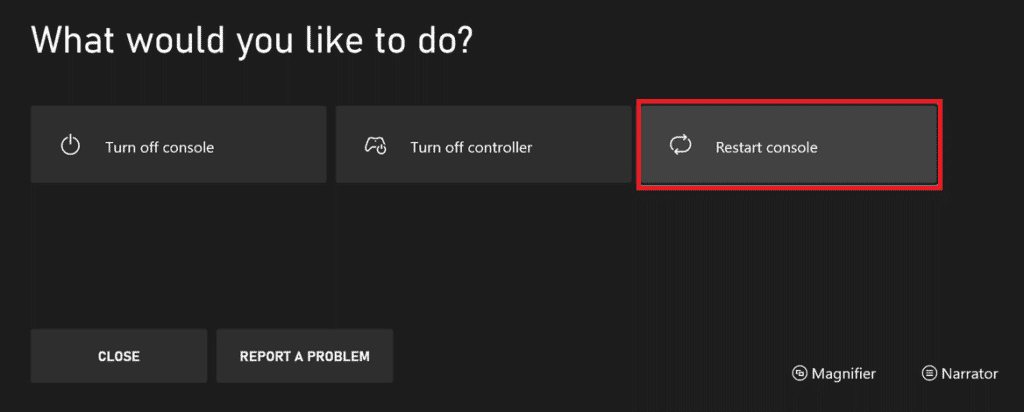
3. Wählen Sie abschließend die Option Neustart , um den Vorgang zu bestätigen und fortzufahren.
Lesen Sie auch: Wie können Sie Ihre Xbox One-Anmeldung reparieren?
1C. Melden Sie sich erneut beim Xbox-Konto an
Manchmal kann der Fehler durch die Kontoanmeldung auf Ihrer Konsole verursacht werden. Sie können versuchen, sich bei Ihrer Konsole abzumelden, um den Fehler zu beheben.
1. Gehen Sie zu Xbox Profil & System .
2. Wählen Sie auf der Registerkarte Allgemein die Option Abmelden, um sich vom Konto abzumelden .
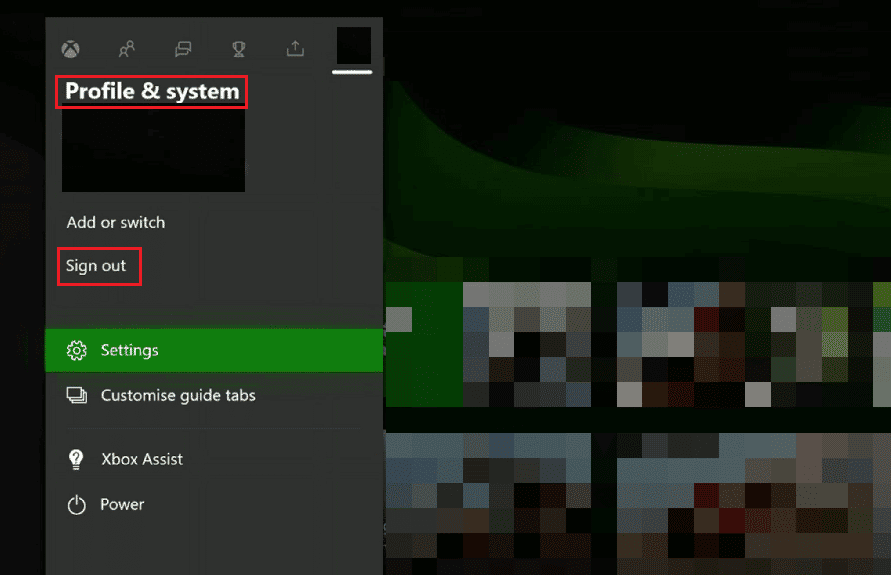
3. Nachdem Sie sich von Ihrem Konto abgemeldet haben, navigieren Sie zu Anmelden! Menü in der Xbox-Konsole.
4.Geben Sie Ihre Anmeldeinformationen ein, um sich anzumelden.
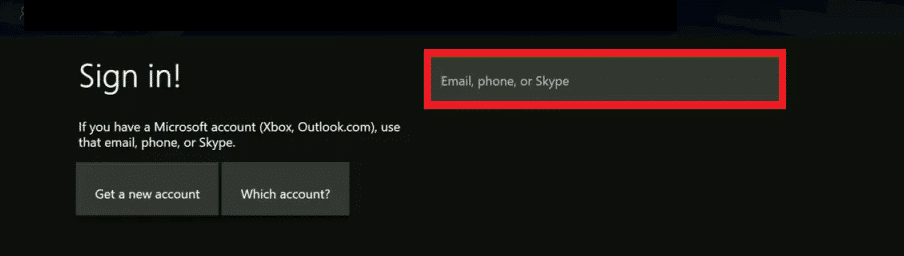
5. Nachdem Sie sich wieder angemeldet haben, starten Sie das Spiel neu .
1D. Energiemodus ändern
Wenn der Fehler nicht behoben wird, können Sie versuchen, den Energiemodus auf Instant-On zu ändern, um den Fehler zu beheben.
1. Drücken Sie die Xbox -Taste auf dem Controller und wählen Sie die Option Einstellungen .

2. Wählen Sie auf der Registerkarte Allgemein die Registerkarte Stromversorgung und Start aus.
3. Wählen Sie die Option Power Mode und stellen Sie sie auf die Option Instant-On ein.
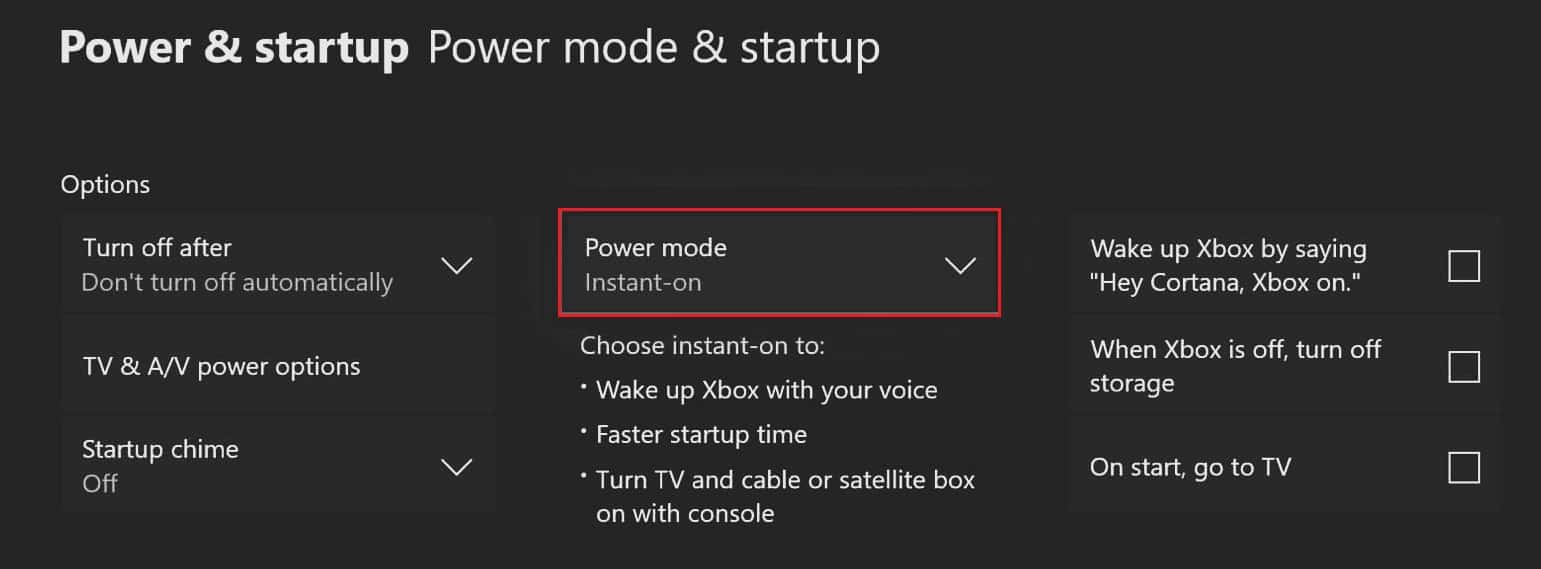
4. Starten Sie schließlich Ihre Xbox-Konsole neu, indem Sie die zuvor erwähnten Schritte befolgen.
Lesen Sie auch: So führen Sie eine Xbox Gamertag-Wiederherstellung durch
1E. Schalten Sie das Netzwerk in den Offline-Modus
Ein weiterer häufiger Grund für den Fehlercode ist das Problem im Netzwerk auf der Xbox-Konsole. Sie können die Netzwerkverbindung in den Offline-Modus schalten, um den Fehler zu beheben.
1. Öffnen Sie die Xbox-Einstellungen .
2. Wählen Sie auf der Registerkarte Allgemein die Option Netzwerkeinstellungen .
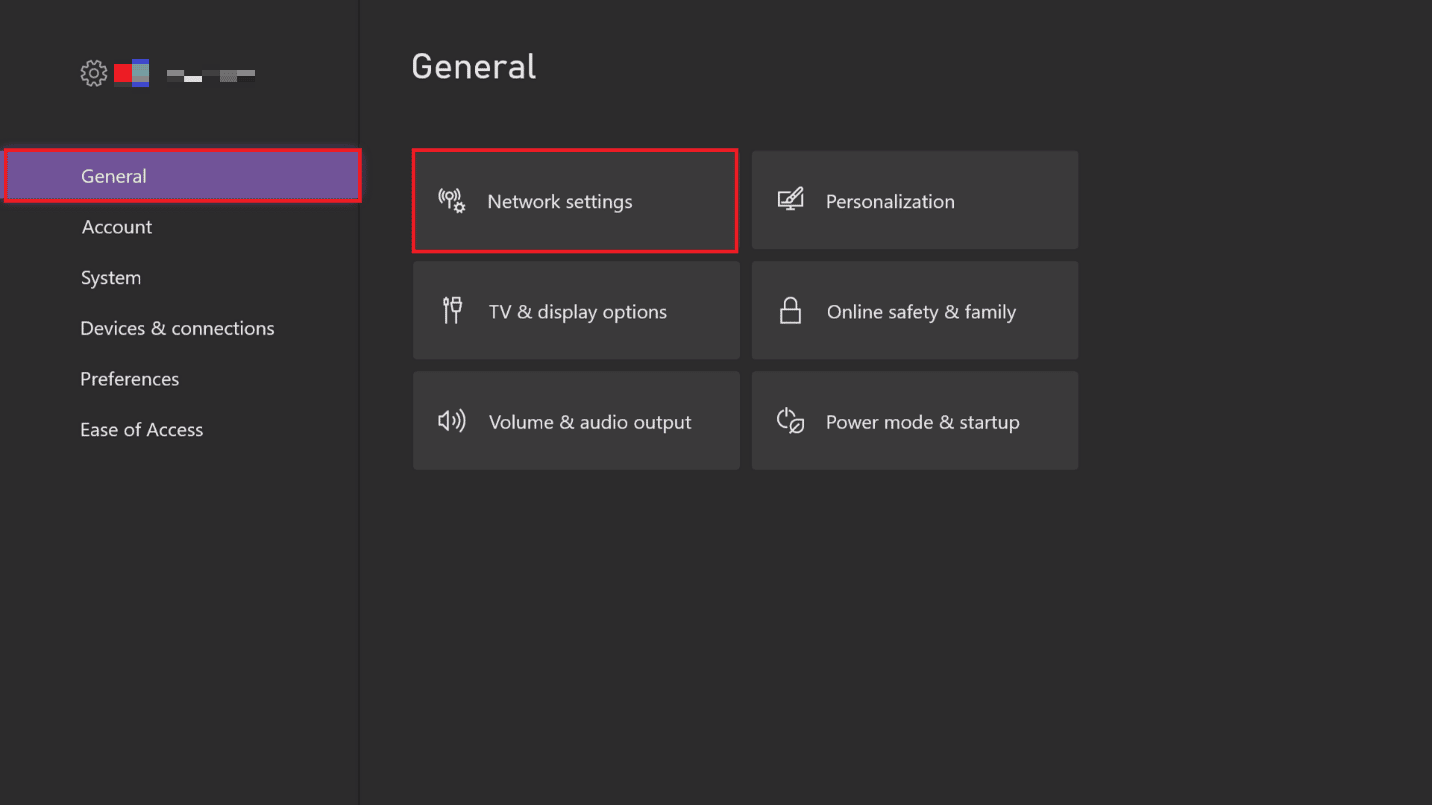
3. Wählen Sie die Option Offline gehen , um zur Netzwerkoption zu wechseln.
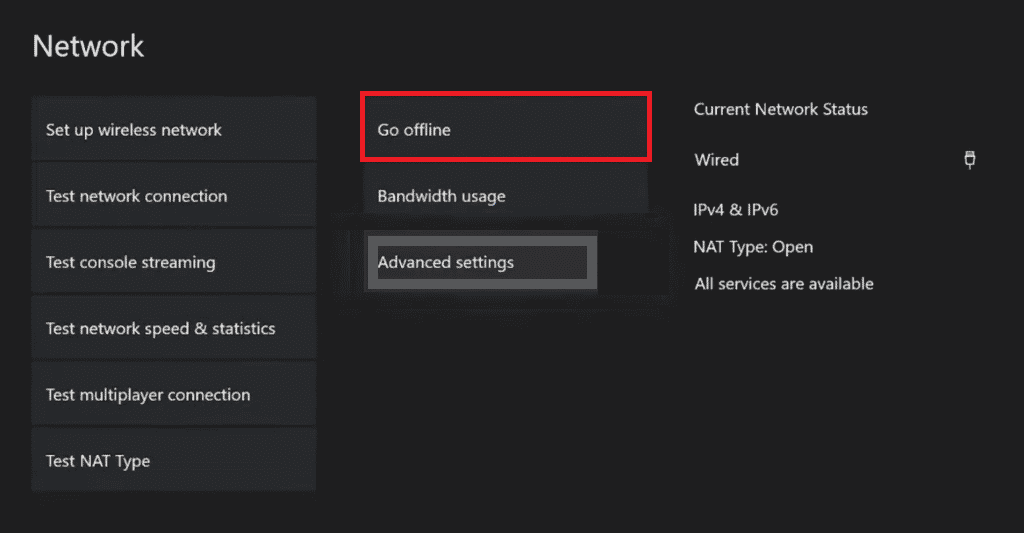
Methode 2: Schalten Sie die Xbox-Konsole aus und wieder ein
Das Problem, dass Xbox-Einladungen nicht funktionieren, kann auch behoben werden, indem Sie Ihre Xbox-Konsole aus- und wieder einschalten. Die unten aufgeführten Schritte helfen Ihnen dabei:
1. Halten Sie die Xbox-Taste auf der Konsole 10 Sekunden lang gedrückt.
2. Trennen Sie die Kabel und schließen Sie sie erneut an Ihre Xbox- Konsole an.
3. Schalten Sie die Xbox-Konsole ein, indem Sie die Xbox-Taste drücken .

Sobald die Schritte ausgeführt wurden, erscheint ein grüner Bildschirm, der auf den Erfolg des Einschaltzyklus hinweist.
Hinweis: Wenn der grüne Bildschirm nicht angezeigt wird, wiederholen Sie die oben genannten Schritte.
Lesen Sie auch: Xbox Live-Fehlercode 80072EF3 beheben
Methode 3: NAT-Typ testen
NAT oder Network Address Translation ist ein System, das mehrere lokale Netzwerke verbindet, um das Spielerlebnis realistischer zu gestalten. Wenn die NAT-Einstellungen falsch konfiguriert sind, müssen Sie möglicherweise Probleme mit den Einstellungen beheben, um den Xbox-Fehlercode 0x87af000d zu beheben.
1. Navigieren Sie zu den Xbox- Netzwerkeinstellungen .

2. Wählen Sie auf der Seite „Aktueller Netzwerkstatus “ im Abschnitt „ Fehlerbehebung “ die Option „ NAT-Typ testen “ aus.
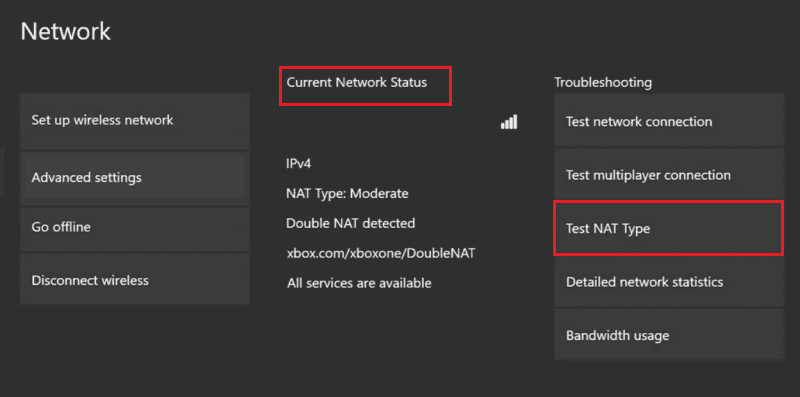
3. Nachdem das Ergebnis angezeigt wird, wählen Sie die Schaltfläche Weiter , wenn der NAT-Typ Offen ist.
Hinweis 1 : Wenn der NAT-Typ Moderat oder Streng ist, befolgen Sie die Anweisungen in der Anleitung, um die Netzwerkprobleme zu lösen.
Hinweis 2: Wenn der NAT-Typ nicht Open ist, stellen Sie sicher, dass der Internetdienstanbieter die folgenden Ports öffnet. Port 88 (UDP) Port 3074 (UDP und TCP) Port 53 (UDP und TCP) Port 80 (TCP) Port 500 (UDP) Port 3544 (UDP) Port 4500 (UDP).
Methode 4: Problembehandlung der Netzwerkverbindung
Wenn es ein Problem mit der Netzwerkverbindung auf Ihrer Xbox-Konsole gibt, können Sie den Fehlercode einfach beheben, indem Sie die Netzwerkverbindung beheben.
1. Gehen Sie auf der Registerkarte „ Allgemein “ zur Option „Xbox- Netzwerkeinstellungen “.
2. Wählen Sie im Bereich Fehlerbehebung die Option Netzwerkverbindung testen und warten Sie, bis das Ergebnis angezeigt wird.
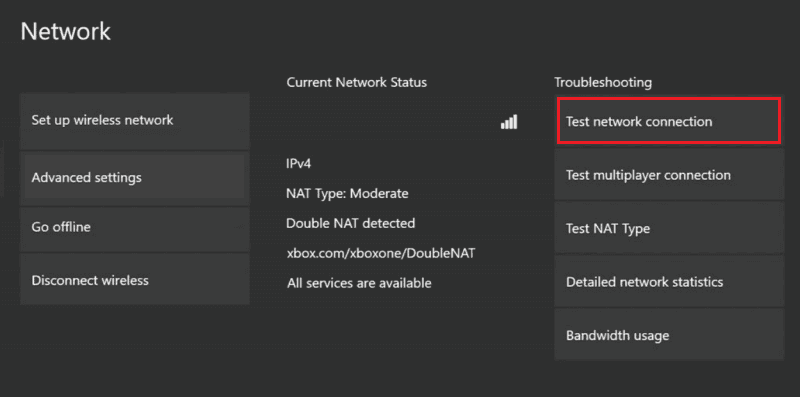
Lesen Sie auch: Beheben Sie den Xbox-Laufzeitfehler in Windows 10
Methode 5: Speicherplatz freigeben
Wenn der Speicherplatz auf der Xbox-Konsole nicht ausreicht, kann dieser Fehlercode auftreten. Sie können Speicherplatz in der Konsole freigeben, um den Fehler zu beheben. Wenn die Spieldateien auf der Xbox-Konsole beschädigt sind, kann dieser Fehlercode in der Konsole auftreten. Sie können sie mit den hier angegebenen Schritten löschen, um den Xbox-Fehlercode 0x87af000d zu beheben.
1. Starten Sie die Einstellungen Ihrer Xbox-Konsole .
2. Navigieren Sie im linken Bereich zur Registerkarte System und wählen Sie die Option Speicher .
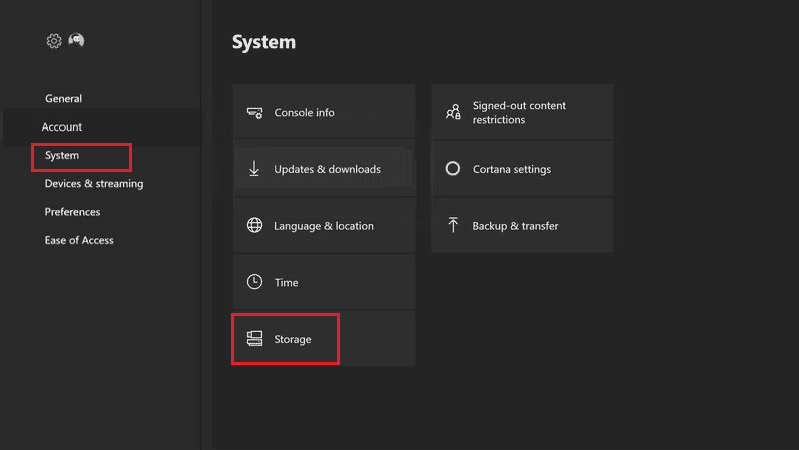
3. Durchsuchen und wählen Sie den Speicherort aus und drücken Sie die A-Taste auf dem Controller.
4. Wählen Sie den Abschnitt Spiele und Apps und drücken Sie erneut die A-Taste .

5. Wählen Sie die gelb angezeigten Spieldateien einzeln aus und drücken Sie die A -Taste.
Hinweis: Die gelb angezeigten Spieldateien weisen darauf hin, dass die Spieldatei beschädigt ist.
6. Wählen Sie die Option Löschen und drücken Sie die A -Taste.
7. Wählen Sie die Schaltfläche Ja , um das Löschen der Spieldatei zu bestätigen.
Hinweis: Wenn sich zahlreiche Spiele-Apps in der Konsole befinden, können Sie versuchen, die nicht verwendeten Apps am Speicherort zu deinstallieren, um den Fehlercode zu beheben.
Methode 6: Konto erneut zur Xbox-Konsole hinzufügen
Eine der Methoden, die Sie versuchen können, den Xbox-Fehlercode 0x87af000d zu beheben, besteht darin, Ihr Xbox-Konto erneut zur Xbox-Konsole hinzuzufügen. Dies würde alle kleineren Störungen im Konto beheben und es neu erstellen.
Schritt I: Entfernen Sie das Xbox-Konto
Der erste Schritt zum Beheben des Fehlers 0x87af000d, der auftritt, wenn Sie versuchen, zu installieren oder zu deinstallieren, besteht darin, die Kontoanmeldung auf der Xbox-Konsole zu entfernen.
1. Navigieren Sie zur Seite Einstellungen , indem Sie den zuvor erwähnten Anweisungen folgen.
2. Wechseln Sie im linken Bereich zur Registerkarte Konto und wählen Sie die Option Konten entfernen .
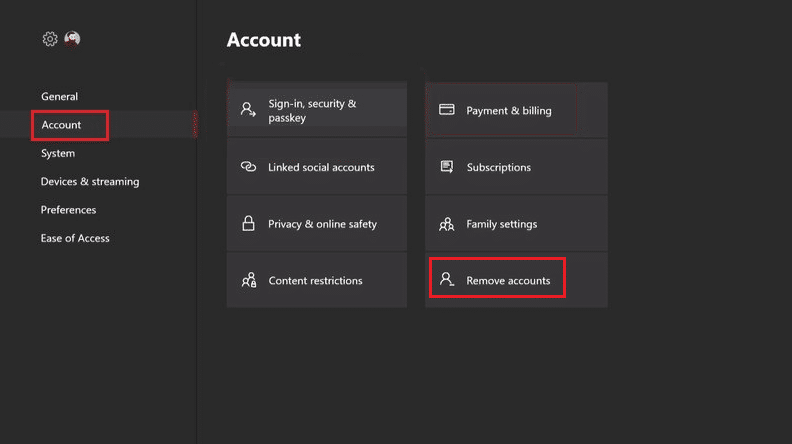
3. Wählen Sie die Schaltfläche Entfernen für das jeweilige Konto, das Sie entfernen möchten.
4. Wählen Sie die Option Schließen , nachdem der Vorgang abgeschlossen ist.
Schritt II: Xbox-Konto erneut hinzufügen
Der nächste Schritt besteht darin, Ihr Xbox-Konto erneut zur Konsole hinzuzufügen.
1. Drücken Sie die Xbox -Taste auf dem Controller und wählen Sie die Registerkarte Hinzufügen und verwalten im Abschnitt Anmelden.
2. Wählen Sie die Option Neu hinzufügen, um ein Xbox-Konto hinzuzufügen.
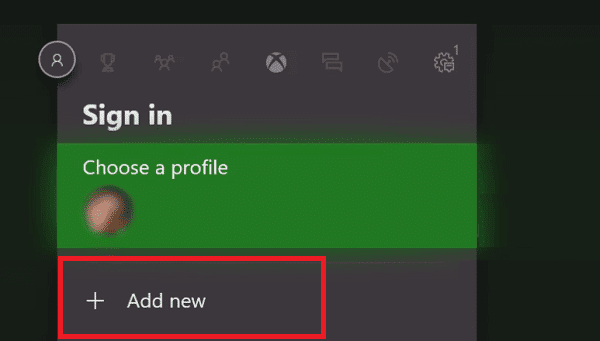
3. Geben Sie die Anmeldedaten des Microsoft-Kontos über die Tastatur in die Felder ein und drücken Sie die Eingabetaste .
4. Wählen Sie auf der Seite „ Microsoft Servicevertrag und Datenschutzerklärung “ die Schaltfläche „ Akzeptieren “ aus.
5. Wählen Sie die Anmelde- und Sicherheitseinstellungen in den Anweisungen auf dem Bildschirm aus.
Lesen Sie auch: Beheben Sie, dass Xbox One-Spieleinladungen nicht funktionieren
Methode 7: Persistenten Speicher löschen
Wenn der persistente Speicher auf der Xbox-Konsole beschädigt ist oder Daten enthält, die der Konsole Schaden zufügen können, können Sie den Speicher löschen, um den Xbox-Fehlercode 0x87af000d zu beheben.
1. Starten Sie die Xbox -Einstellungen .
2. Gehen Sie zur Registerkarte System und wählen Sie die Option Disc & Blue-ray .
3. Wählen Sie die Option Persistenter Speicher .
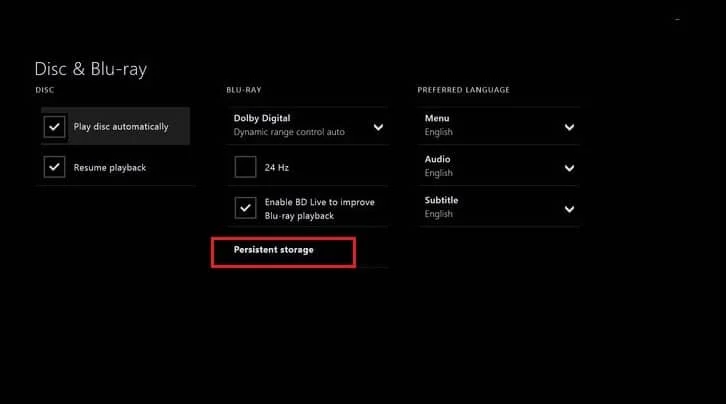
4. Wählen Sie die Option Persistenten Speicher löschen und warten Sie, bis der Vorgang abgeschlossen ist.
Methode 8: Konsole auf Werkseinstellungen zurücksetzen
Als letzten Ausweg, um den Fehler 0x87af000d zu beheben, der auftritt, wenn Sie versuchen, ihn zu installieren oder zu deinstallieren, können Sie versuchen, einen Werksreset auf der Xbox-Konsole durchzuführen. Diese Methode wird jedoch nicht empfohlen, da sie die auf Ihrer Konsole gespeicherten Daten wie Benutzeranmeldeinformationen löscht.
1. Öffnen Sie die Einstellungen Ihrer Xbox-Konsole .
2. Wechseln Sie im linken Bereich des Bildschirms zur Registerkarte System und wählen Sie die Option Konsoleninfo .
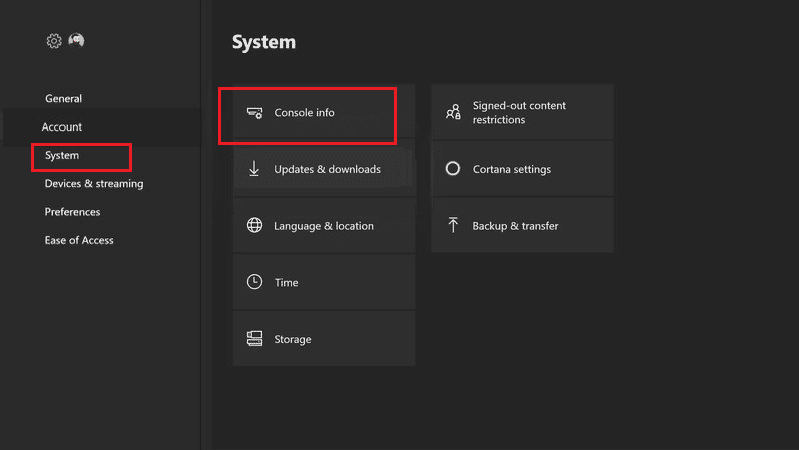
3. Wählen Sie die Option Konsole zurücksetzen.
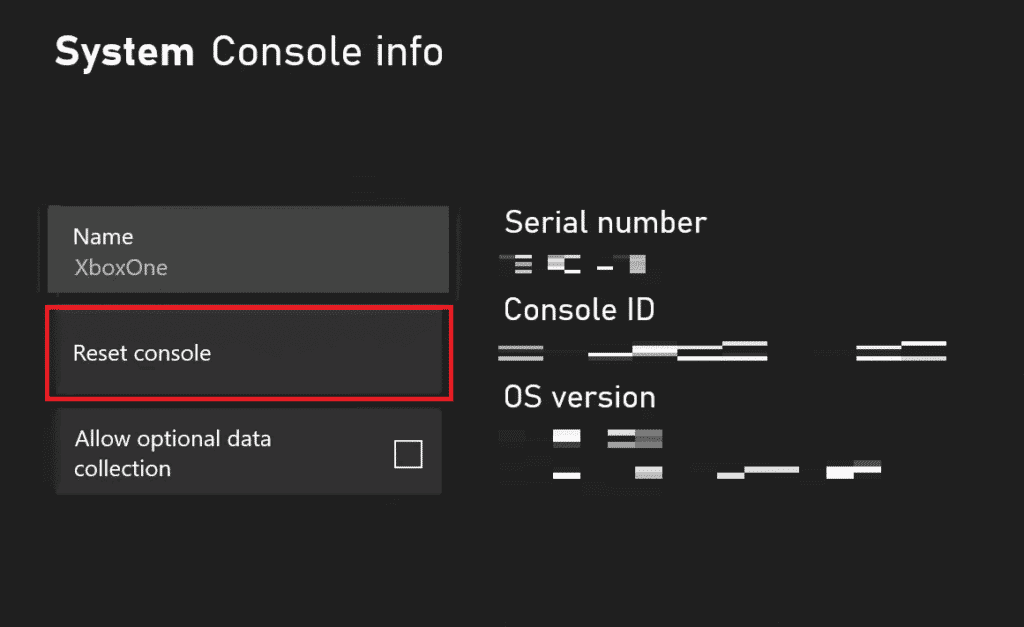
4A. Um die Daten zurückzusetzen, wenn Sie die Apps behalten möchten, wählen Sie die Option MEINE SPIELE & APPS ZURÜCKSETZEN UND BEHALTEN .
4B. Wenn Sie die Spiele-Apps entfernen möchten, wählen Sie die Option ALLES ZURÜCKSETZEN UND ENTFERNEN .
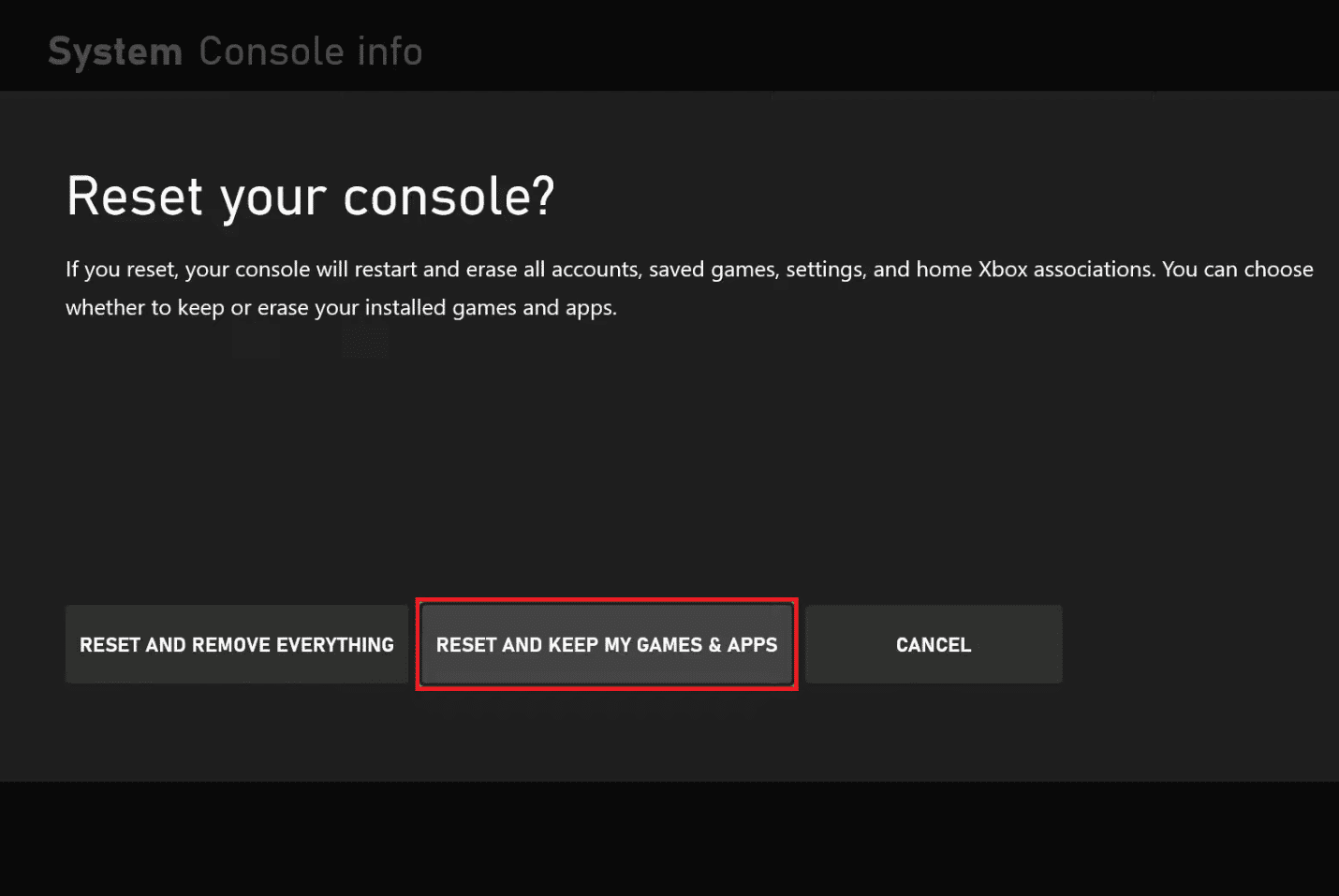
Lesen Sie auch: 10 Möglichkeiten, um das zufällige Trennen des Xbox One-Controllers zu beheben
Methode 9: Wenden Sie sich an den Xbox-Support
Wenn keine der Methoden für Sie funktioniert, kann ein nicht identifizierter Fehler oder Fehler auf der Konsole oder dem Controller den Fehlercode verursachen. Sie können versuchen, das offizielle Support-Team der Xbox zu kontaktieren und das Problem mit ihnen zu lösen. Verwenden Sie den hier angegebenen Link in Ihrem Standard-Webbrowser und melden Sie das Problem dem Support-Team.
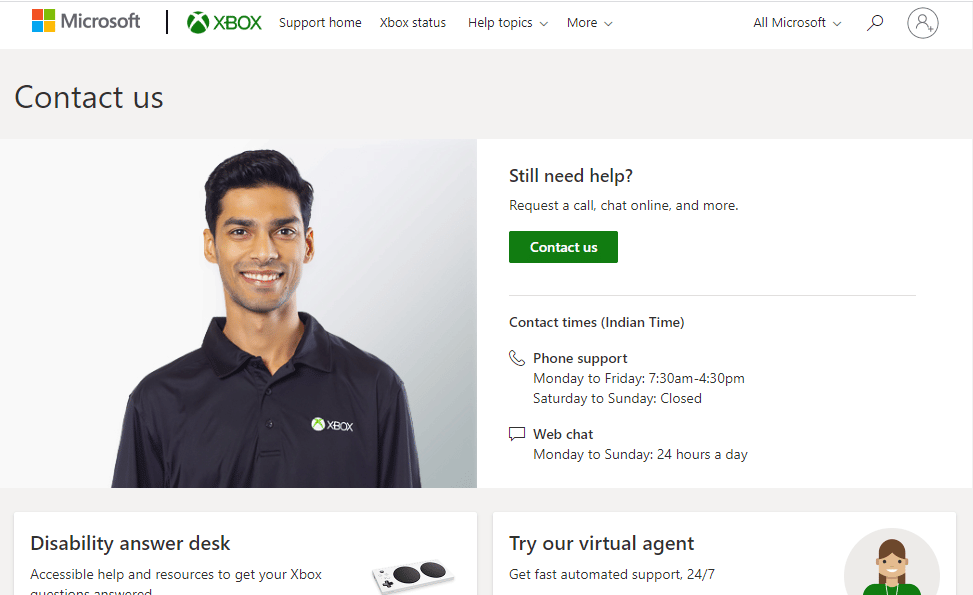
Empfohlen:
- Behebung von „Battle.net Update Stucked at 0%“ in Windows 10
- So verwenden Sie den Xbox 360-Controller im Dolphin-Emulator
- 0x87de2712 Xbox One-Fehler behoben
- Beheben Sie den Xbox One-Fehlercode 0X87E107DF
Die Ursachen für den Xbox-Fehlercode 0x87af000d und die Methoden zu seiner Behebung werden im Artikel besprochen. Bitte teilen Sie uns mit, welche dieser Methoden bei der Behebung des Fehlers 0x87af000d wirksam war, der auftritt, wenn Sie versuchen, zu installieren oder zu deinstallieren. Bitte nutzen Sie auch den Kommentarbereich, um uns Ihre Vorschläge und Fragen mitzuteilen
