Beheben Sie den Wyze-Fehlercode 06 auf Android
Veröffentlicht: 2022-09-10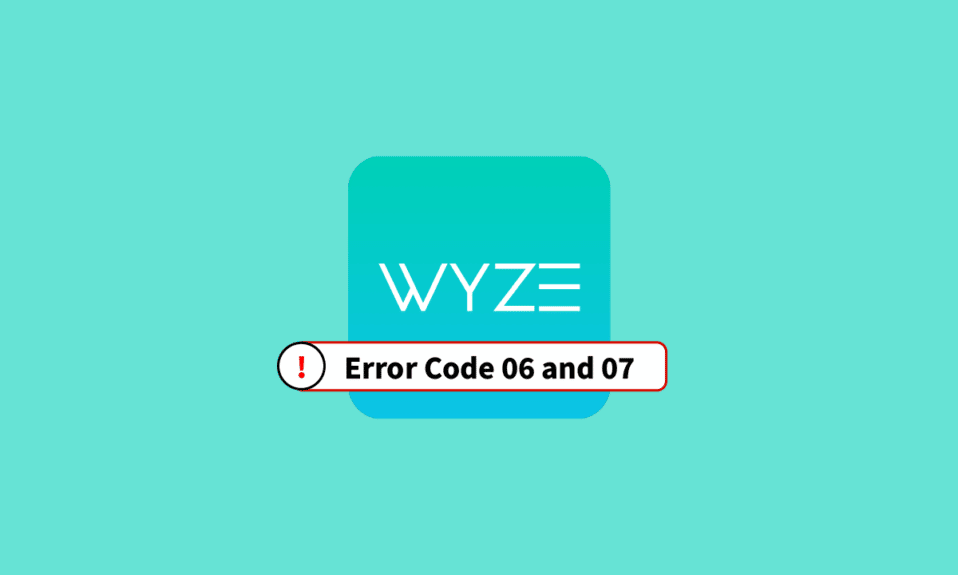
Aufgrund der gestiegenen Nachfrage nach der Installation von Sicherheits- und Überwachungskameras haben die Menschen immer nach einem Produkt gesucht, das erschwinglich ist und eine lange Lebensdauer hat. Das Produkt, das jeder Person mit technischem Wissen begegnen würde, ist das Wyze. Die Wyze-Community hat verschiedene Arten von Hardwaregeräten herausgebracht, von denen die bekannteste die Wyze-Kamera ist. Sie haben auch eine App mit dem Namen Wyze – Make your Home Smarter entwickelt, mit der die Benutzer die Geräte des Netzwerks verwalten können. Der Wyze-Fehlercode 06 stört jedoch das Nutzungserlebnis. Zur Verdeutlichung: Die Fehlermeldung wird wie folgt angezeigt: Fehler (Code 06): Fehler beim Abrufen des Videos aus der Cloud. Bitte versuchen Sie es später noch einmal . Die Methoden zum Beheben von Fehlercode 6 in einer Wyze-Kamera werden in diesem Artikel erläutert. Ein weiterer häufiger Fehlercode, der den Benutzer daran hindert, auf den Video-Feed und die Kamera zuzugreifen, ist der Fehlercode 07. Was ist nun der Fehlercode 07 auf der Wyze-Kamera? Genauer gesagt würde die Fehlermeldung wie folgt angezeigt: Fehler (Code 07): Unbekannt. Bitte versuchen Sie es später erneut. Wenn das Problem weiterhin besteht, senden Sie uns bitte ein Feedback . Die Ursachen der Fehlercodes und die Methoden zu ihrer Behebung werden im Artikel besprochen.
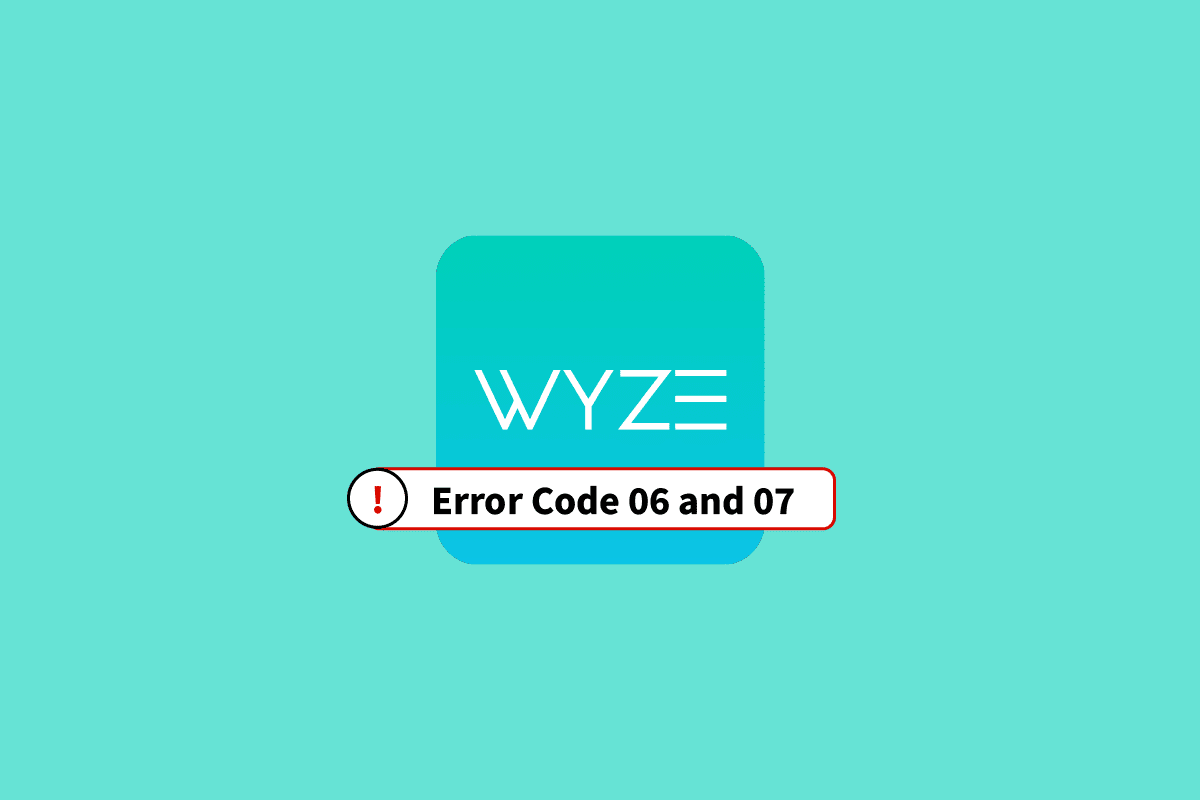
Inhalt
- So beheben Sie den Wyze-Fehlercode 06 und 07 auf Android
- Methode 1: Grundlegende Methoden zur Fehlerbehebung
- Methode 2: Beenden der Wyze-App erzwingen
- Methode 3: Entfernen Sie die Wyze Cam Plus-Lizenz
- Methode 4: Aktualisieren Sie die Kamera-Firmware
- Methode 5: Aktualisieren Sie die Wyze-App
- Methode 6: Kamera erneut zur Wyze App hinzufügen
- Methode 7: Setzen Sie die Wyze-Kamera auf die Standardeinstellungen zurück
- Methode 8: Reparieren Sie die Wyze-Basisstation
- Methode 9: Wyze App neu installieren
- Methode 10: Wenden Sie sich an den Wyze-Support
So beheben Sie den Wyze-Fehlercode 06 und 07 auf Android
Die wahrscheinlichen Ursachen für Fehlercode 06 und Fehlercode 07 in der Wyze-Kamera sind in diesem Abschnitt aufgeführt.
- Schlechte Internetverbindung – Der Hauptgrund für den Wyze-Fehlercode 06 ist die schlechte und instabile Internetverbindung, die vom Wi-Fi-Netzwerk bereitgestellt wird und ein Problem bei der konstanten Upload-Geschwindigkeit verursacht. Die Stärke des Wi-Fi-Signals ist möglicherweise gering und deckt möglicherweise keinen größeren Bereich ab.
- Schlechte Kommunikation – Die Kommunikation zwischen der Wyze-App auf Ihrem Telefon und der Wyze-Kamera im Netzwerk ist möglicherweise schlecht oder falsch konfiguriert.
- Fehler im Betriebssystem und in der App – Die Softwarefehler und kleinere Probleme im Software-Betriebssystem der Wyze-App und der Wyze-Kamera können ein Grund für diese Fehlercodes sein.
- Unsachgemäße Lizenz für die Cloud – Die für den Zugriff auf die Wyze-Kamera erforderliche Lizenz kann entweder nicht erworben oder das Abonnement nicht verlängert werden.
Die vereinfachten Methoden zum Beheben von Fehlercode 06 und Fehlercode 07 werden in diesem Abschnitt erläutert. Versuchen Sie, die Schritte in den angegebenen Methoden zu implementieren, um die Fehlercodes zu beheben.
Hinweis: Da Smartphones nicht über die gleichen Einstellungsoptionen verfügen und diese daher von Hersteller zu Hersteller unterschiedlich sind, stellen Sie sicher, dass die Einstellungen korrekt sind, bevor Sie Änderungen vornehmen. Die im Artikel beschriebene Einrichtung gilt für Samsung Galaxy A21s und kann je nach Herstellertyp auf Ihrem Telefon abweichen.
Methode 1: Grundlegende Methoden zur Fehlerbehebung
Hier sind ein paar grundlegende Methoden, um den Fehler zu beheben.
1A. Reaktivieren Sie die Wyze Cam Plus-Lizenz
Wenn die Wyze Cam Plus-Lizenz abgelaufen ist oder die kostenlose Testphase abgelaufen ist, werden möglicherweise Fehlercodes angezeigt. Die erste Methode besteht darin, die Wyze Cam Plus-Lizenz der von Ihnen verwendeten Wyze-Kamera zu erneuern oder zu reaktivieren, um den Wyze-Fehlercode 06 zu beheben und sicherzustellen, dass die Verbindungen intakt bleiben.
1. Tippen Sie in der App-Schublade auf das Wyze- App-Symbol.
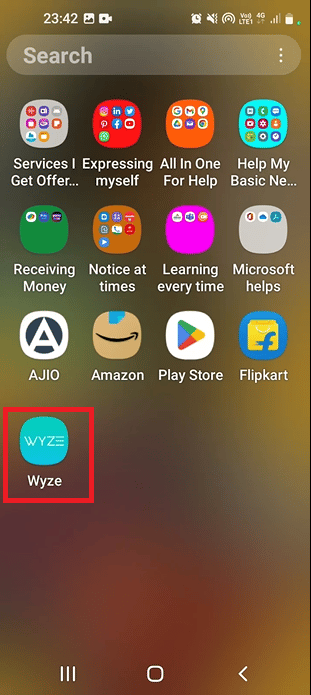
2. Tippen Sie unten auf die Registerkarte Konto .
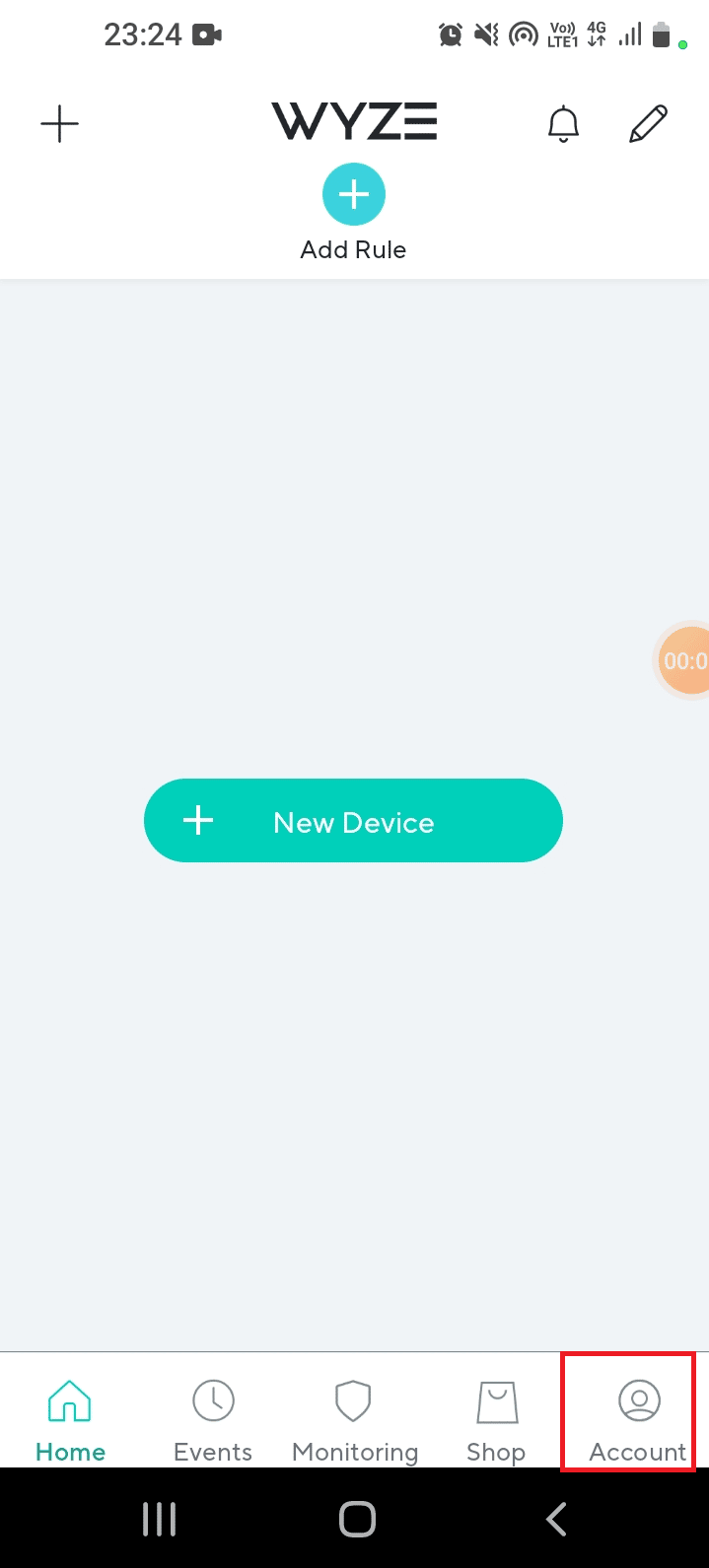
3. Tippen Sie auf die Registerkarte Dienste .
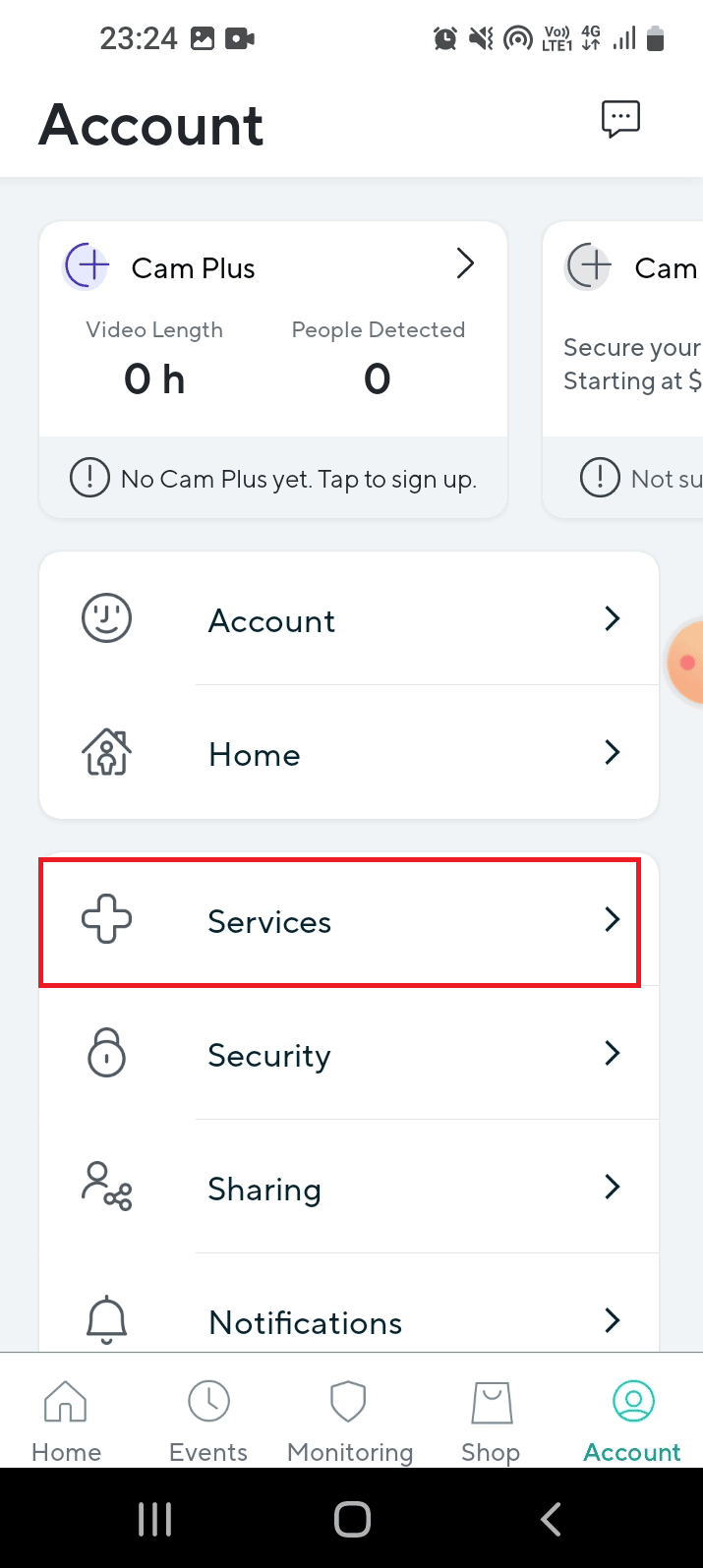
4. Tippen Sie auf die jeweilige Kamera, wählen Sie das Abonnement aus und zahlen Sie für das ausgewählte Abonnement.
Lesen Sie auch: Die 8 besten Android-Kamera-Apps des Jahres 2022
1B. Suchen Sie in der Wyze-Kamera nach Bewegungserkennung
Manchmal kann es vorkommen, dass die Wyze-Kamera des Netzwerks die Bewegung des Objekts nicht erkennt und das Filmmaterial nicht aufzeichnet. Sie können versuchen, einen 12-Sekunden-Clip aufzunehmen, um die Bewegungsaktivierung und -erkennung zu überprüfen. Die Antwort auf die Frage, was der Fehlercode 07 auf der Wyze-Kamera ist, ist die Unfähigkeit, gespeicherte Videos wiederzugeben und Bewegungen zu erkennen. Wenn der 12-Sekunden-Clip des Filmmaterials gut abgespielt wird, sollte es keine Hardwareprobleme in der Wyze-Kamera geben.
1C. Beheben Sie Probleme mit der Hardwareverbindung
Ein weiterer häufiger Grund für die Fehlercodes ist die falsche Verbindung in den Wyze-Kameras des Netzwerks. Sie können die folgenden Hardwareverbindungen auf Probleme überprüfen und den Fehlercode 6 in einer Wyze-Kamera einfach beheben.
- Überprüfen Sie, ob die Anschlüsse an den Hardwaregeräten wie Kameras beschädigt oder defekt sind.
- Überprüfen Sie, ob die an die Kameras angeschlossenen Kabel verdreht oder beschädigt sind.
- Überprüfen Sie, ob die Verbindungskabel vollständig in die Anschlüsse an den Kameras eingesteckt sind.
- Überprüfen Sie, ob die Sichtlinie der Kameras behindert wird.
1D. Handy neustarten
Ein Neustart Ihres Telefons löst wahrscheinlich alle Probleme und Störungen, die den Wyze-Fehlercode 06 verursachen.
1. Um neu zu starten, drücken Sie die Einschalttaste an der Seite und tippen Sie auf die Option Neustart .
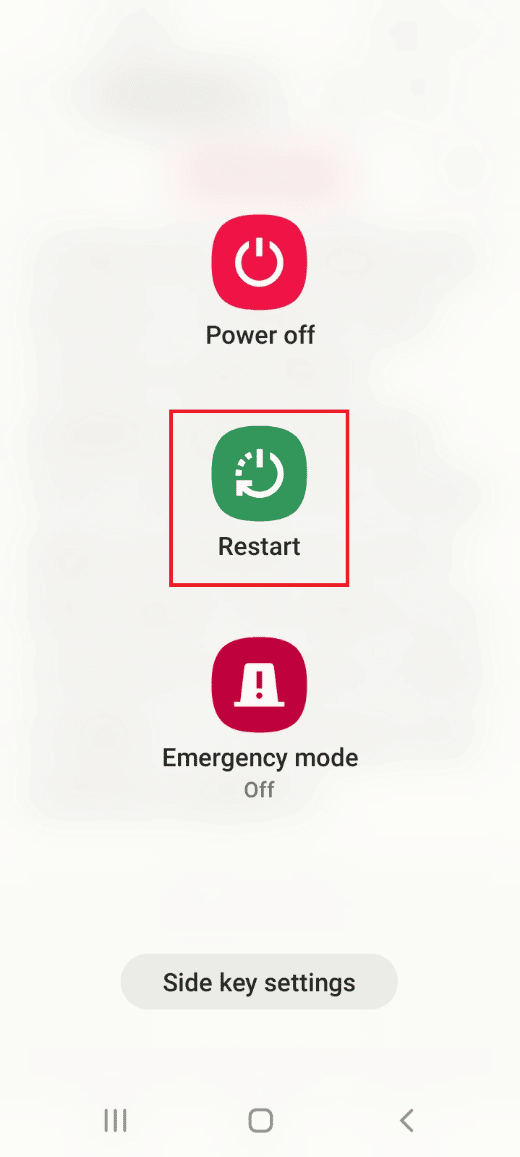
2. Tippen Sie erneut auf die Option Neustart und warten Sie, bis das Telefon neu gestartet wird.
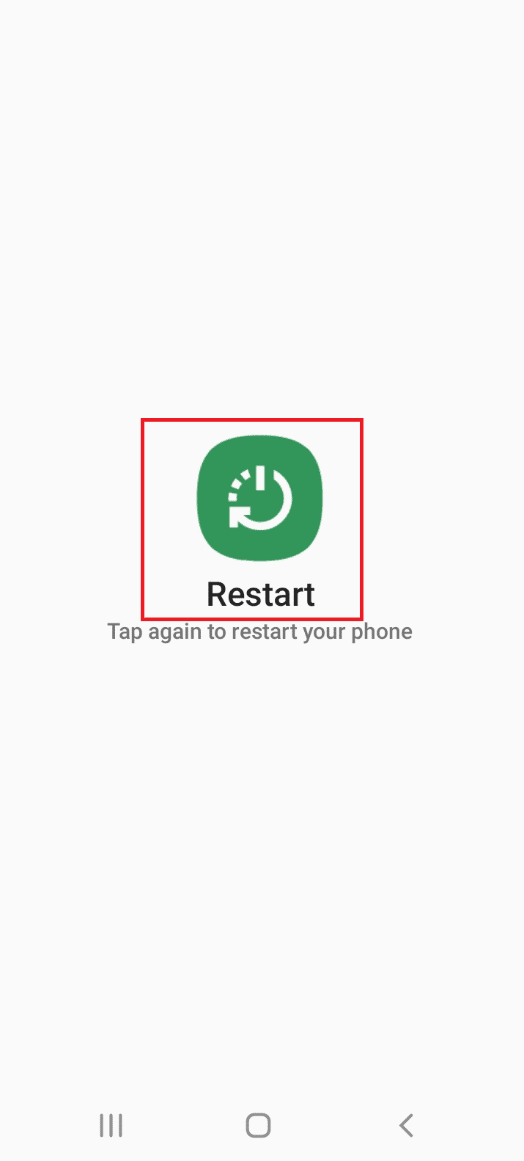
1E. Schalten Sie den Wi-Fi-Router aus und wieder ein
Die Probleme mit der vom Wi-Fi-Router bereitgestellten Internetverbindung können einfach durch Aus- und Wiedereinschalten behoben werden.
1. Drücken Sie den Netzschalter am Wi-Fi-Router und ziehen Sie das Netzkabel aus der Steckdose.

2. Stecken Sie das Netzkabel nach 60 Sekunden wieder in die Steckdose und drücken Sie den Netzschalter , um es einzuschalten.
1F. Überprüfen Sie die Geschwindigkeit der Internetverbindung
Damit die Verbindung kontinuierlich hergestellt werden kann, muss das Wi-Fi-Netzwerk, mit dem die Kameras verbunden sind, stark und stabil sein. Außerdem müssen die Mobilfunkdaten auf Ihrem Telefon eine gute Geschwindigkeit haben, um sicherzustellen, dass auf die Wyze-App ordnungsgemäß zugegriffen wird. Sie können die Speedtest-Website besuchen und Ihre Internetgeschwindigkeit überprüfen.
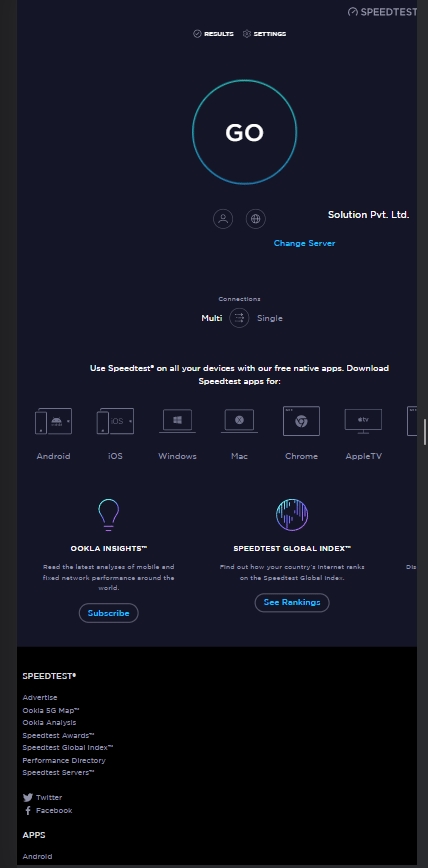
Wenn die Upload-Geschwindigkeit unter 25 Mbit/s liegt, können Sie die Optionen implementieren, um den Wyze-Fehlercode 06 zu beheben.
- Ändern Sie den Plan der bestehenden Wi-Fi-Netzwerkverbindung, oder
- Wechseln Sie zur Verwendung eines anderen Wi-Fi-Netzwerks.
Lesen Sie auch: So schalten Sie den Kamerablitz auf Android ein oder aus
1G. Wechseln Sie zu Mobile Daten
Um die Fehlercodes zu beheben, stellen Sie sicher, dass die mobilen Daten auf Ihrem Telefon aktiviert sind. Dies würde die Interferenz von anderen Apps und Kanälen beseitigen.
1. Öffnen Sie die Einstellungen- App.
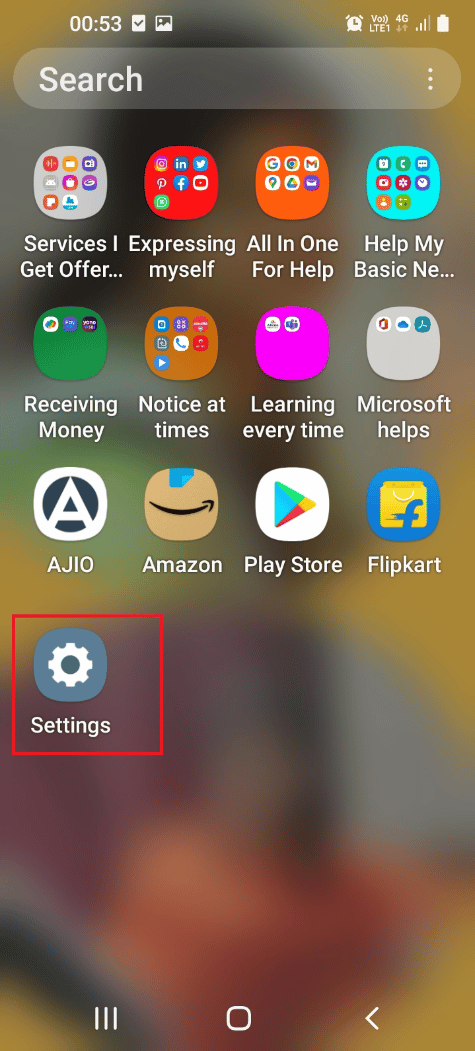
2. Tippen Sie in der Liste auf die Registerkarte Verbindungen .
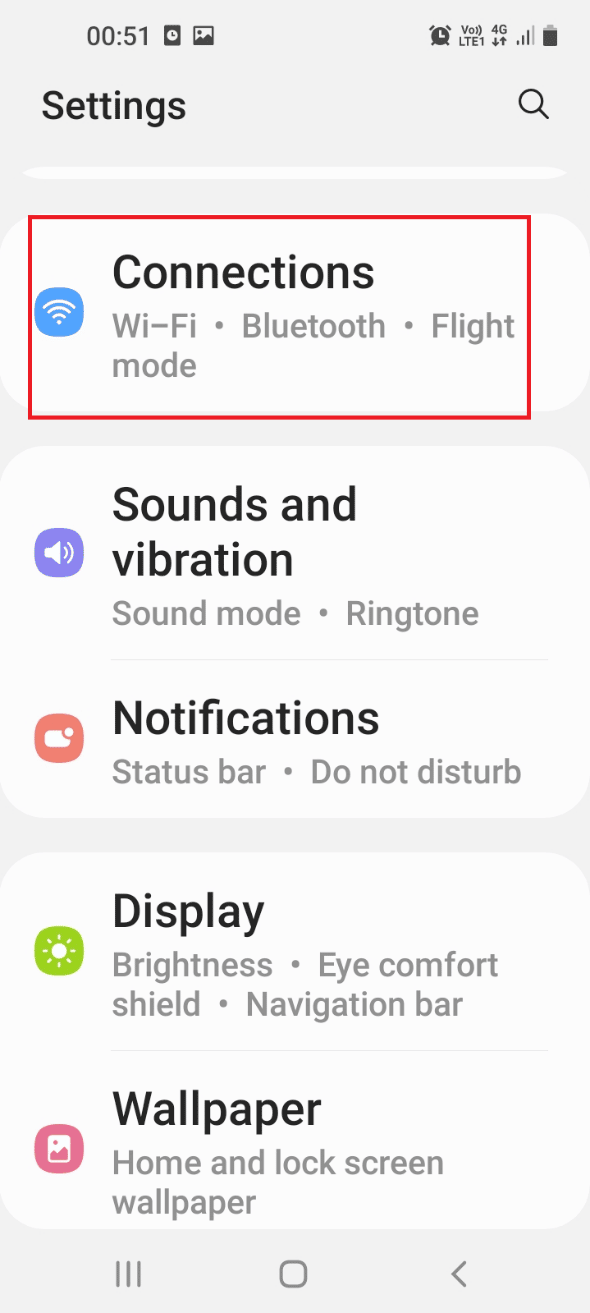
3. Tippen Sie auf die Registerkarte Datennutzung .
4. Aktivieren Sie die Option Mobile Daten im Bereich Mobile .
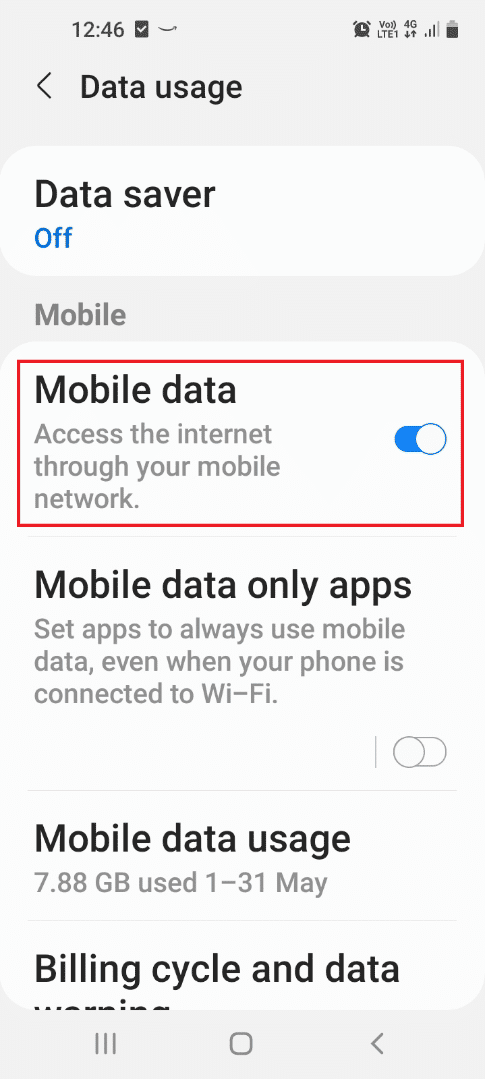
1H. Video neu laden
Die Antwort auf die Frage, was der Fehlercode 07 auf der Wyze-Kamera ist, könnten die Störungen in den Videos sein, die von den Wyze-Kameras in der Wyze-App aufgezeichnet wurden. Sie können versuchen, das Video aus der Wiedergabe neu zu laden, um den Fehlercode 6 in einer Wyze-Kamera zu beheben.
1. Öffnen Sie die Wyze- App über das Hauptmenü.
2. Tippen Sie auf die Registerkarte Ereignisse .
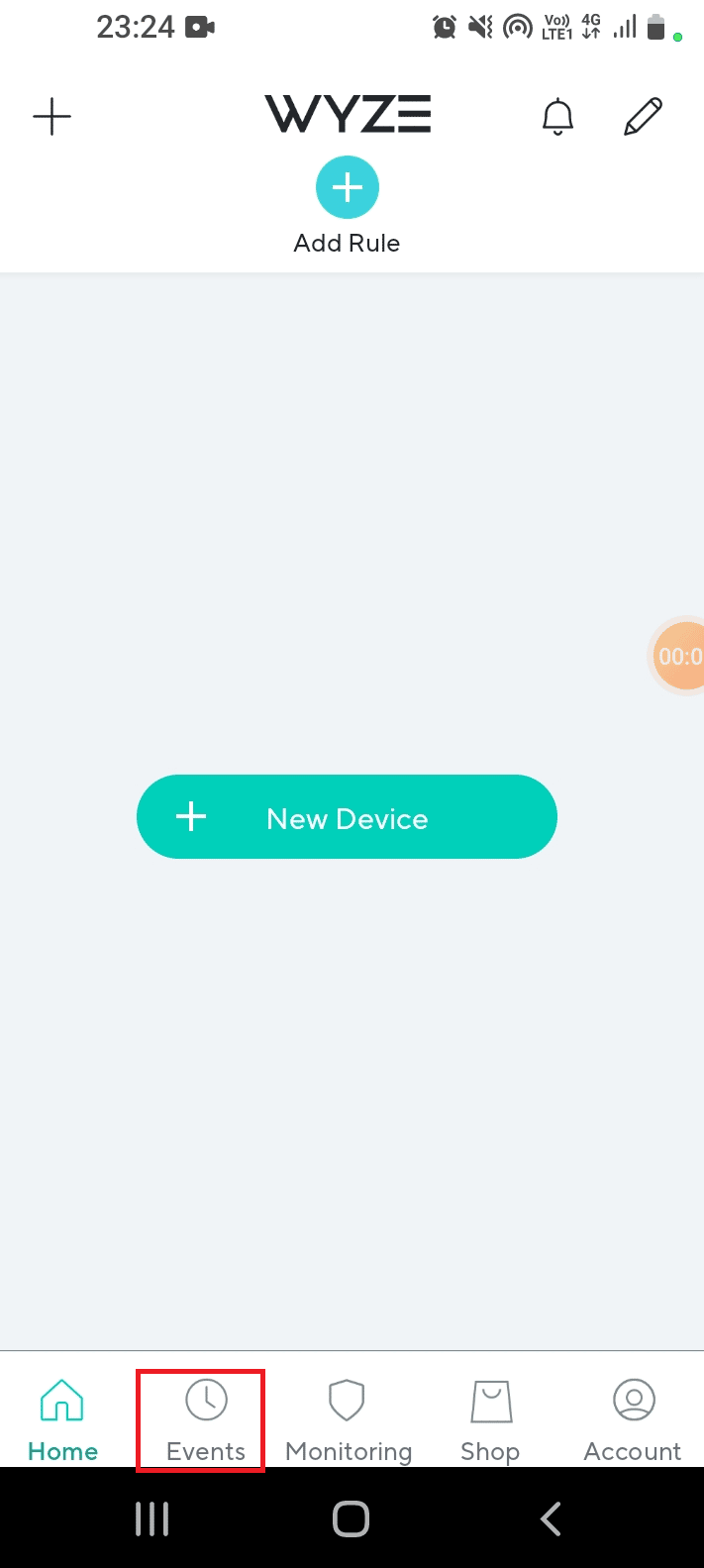
3. Versuchen Sie, ein Video abzuspielen, indem Sie durch den Kalender navigieren und das Datum auswählen.
1I. Vermeiden Sie Störungen durch WLAN-Kanäle
Manchmal können Störungen durch die Wi-Fi-Signale aufgrund verschiedener Kanäle Fehlercodes verursachen. In diesem Fall können Sie die Kanäle 1, 6 oder 11 der 2,4-GHz-Bandbreite des Wi-Fi-Netzwerks verwenden. Dies würde den Wyze-Fehlercode 06 beheben.
1. Öffnen Sie die Google Chrome- App.
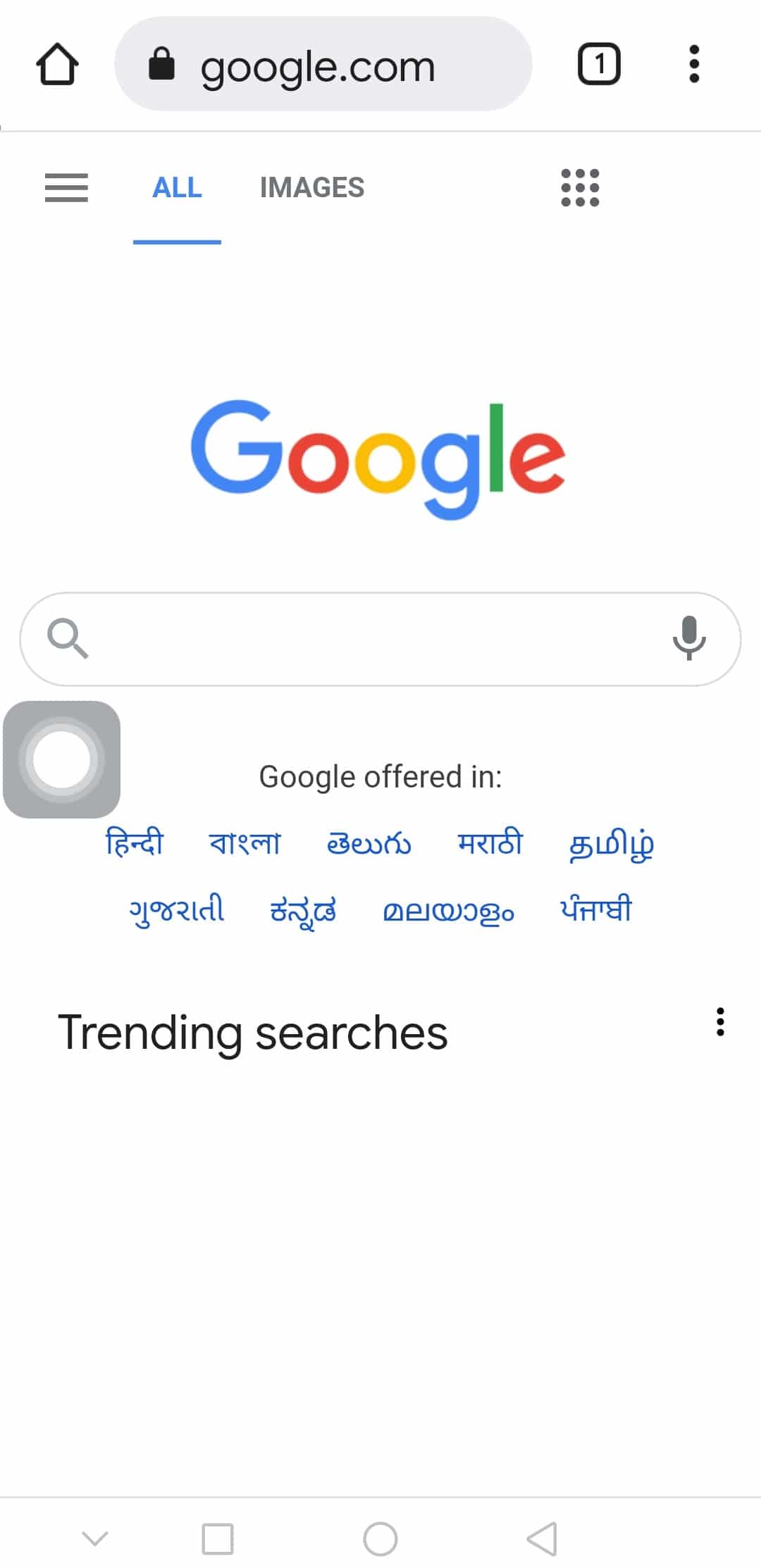
2. Geben Sie die IP-Adresse des Wi-Fi-Routers ein, klicken Sie auf die Schaltfläche Anmelden und melden Sie sich bei Ihrem Konto an.
Hinweis: Sie finden die IP-Adresse des Wi-Fi-Routers, indem Sie den Befehl ipconfig/all in der Eingabeaufforderungs -App eingeben. Die IP-Adresse wäre im IPv4 -Abschnitt des Ergebnisses vorhanden.
3. Erweitern Sie die Kategorie Wireless und tippen Sie im linken Bereich auf die Registerkarte Wireless-Einstellungen .
4. Wählen Sie die 2,4-GHz -Option in der oberen rechten Ecke, wählen Sie die Kanäle 1, 6 oder 11 im Kanal -Dropdown-Menü und klicken Sie auf die Schaltfläche Speichern .
1J. Melden Sie sich erneut beim Wyze-App-Konto an
Wenn es ein Problem mit dem Benutzerkonto in der Wyze-App gibt, können Sie versuchen, sich bei der App abzumelden und erneut anzumelden, um den Fehler zu beheben.
1. Öffnen Sie im Startmenü die Wyze- App.
2. Wechseln Sie zur Registerkarte Konto in der unteren rechten Ecke.
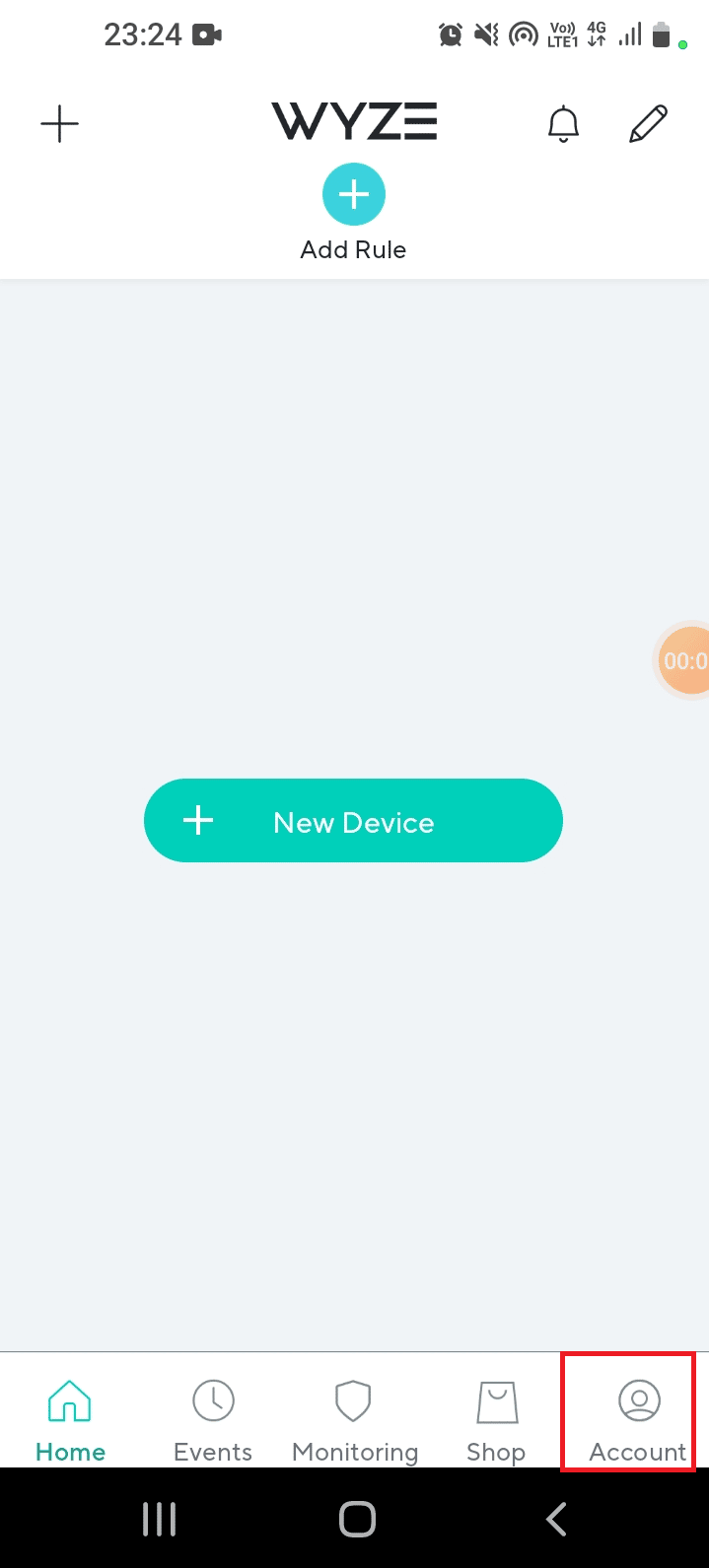
3. Tippen Sie auf die Option Abmelden , um sich von Ihrem Konto abzumelden.
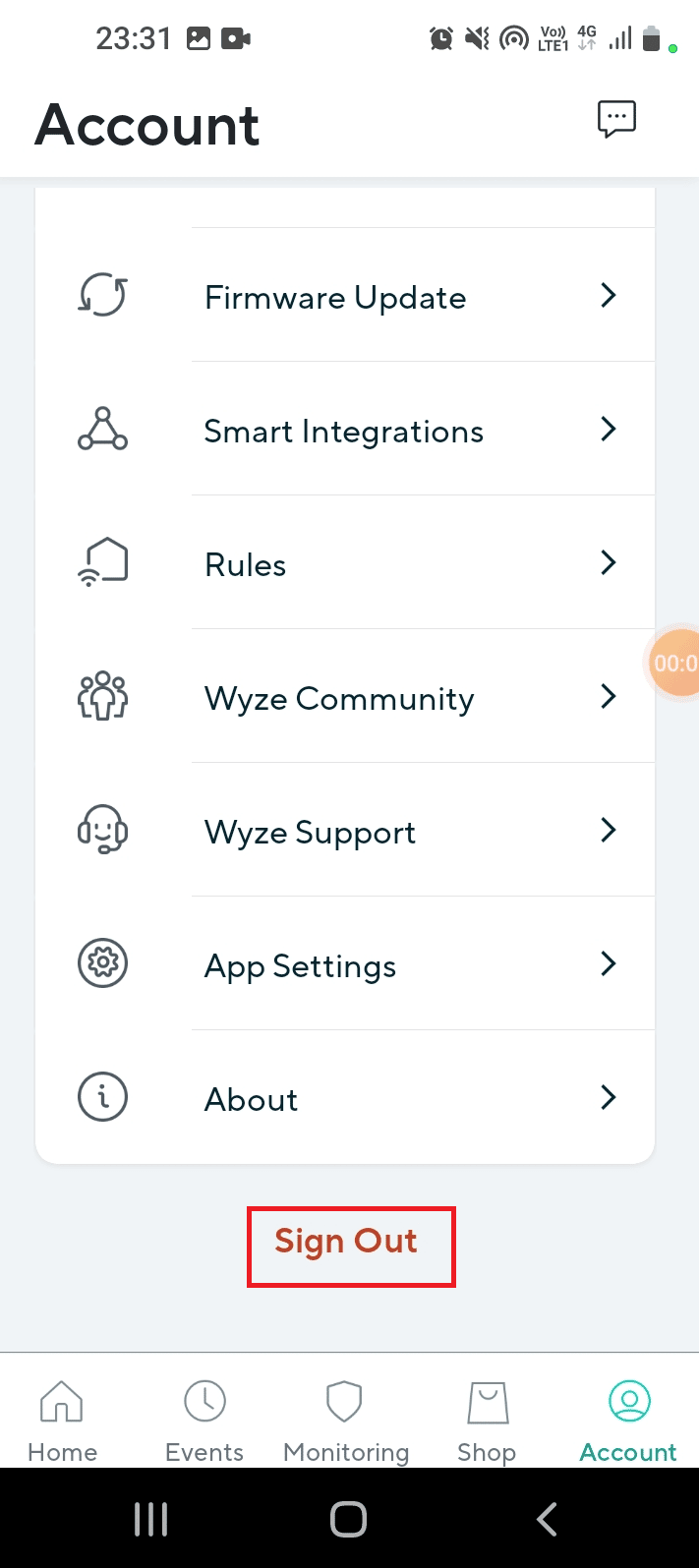
4. Tippen Sie im Fenster auf die Schaltfläche OK . Möchten Sie sich wirklich abmelden?
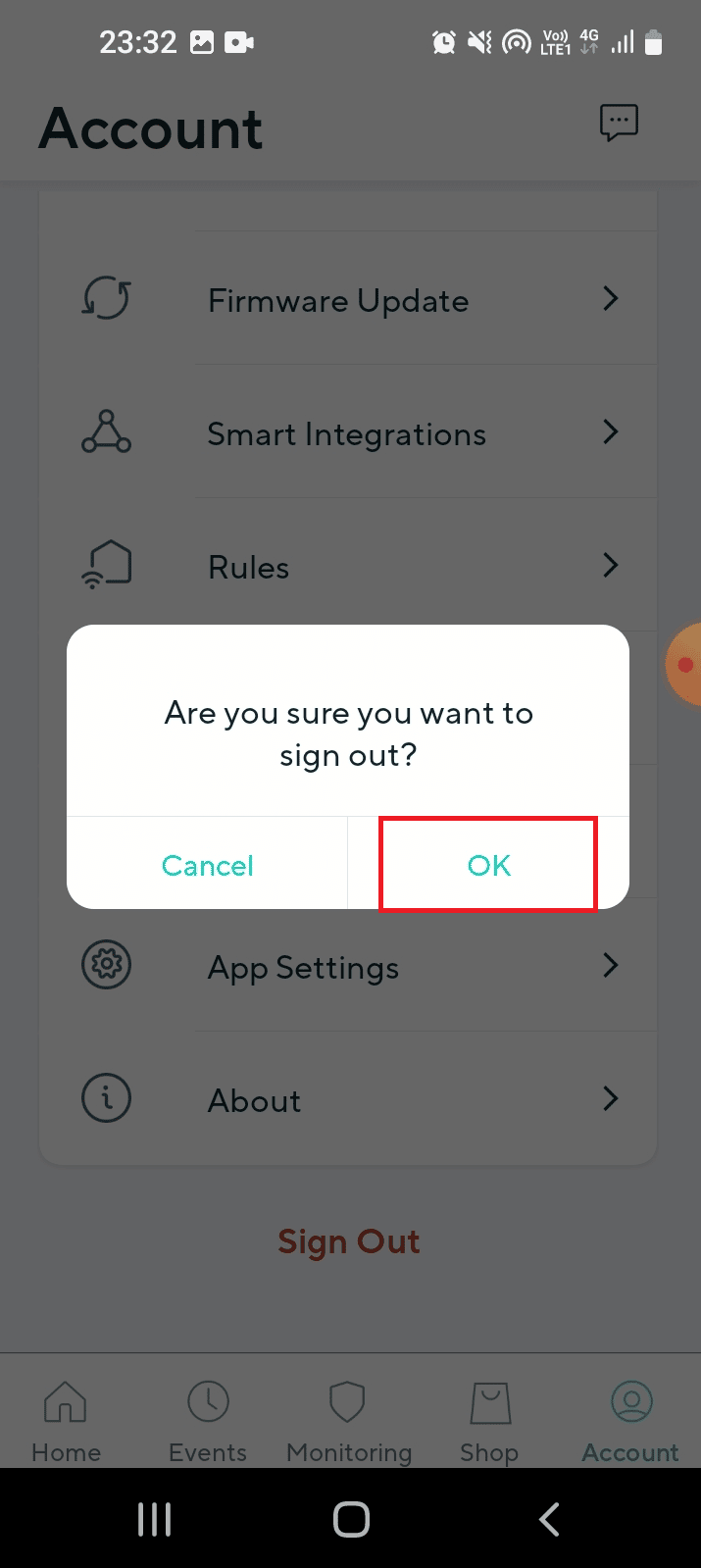
5. Geben Sie die Anmeldedaten des Benutzerkontos in die Felder ein und tippen Sie auf die Schaltfläche Anmelden .
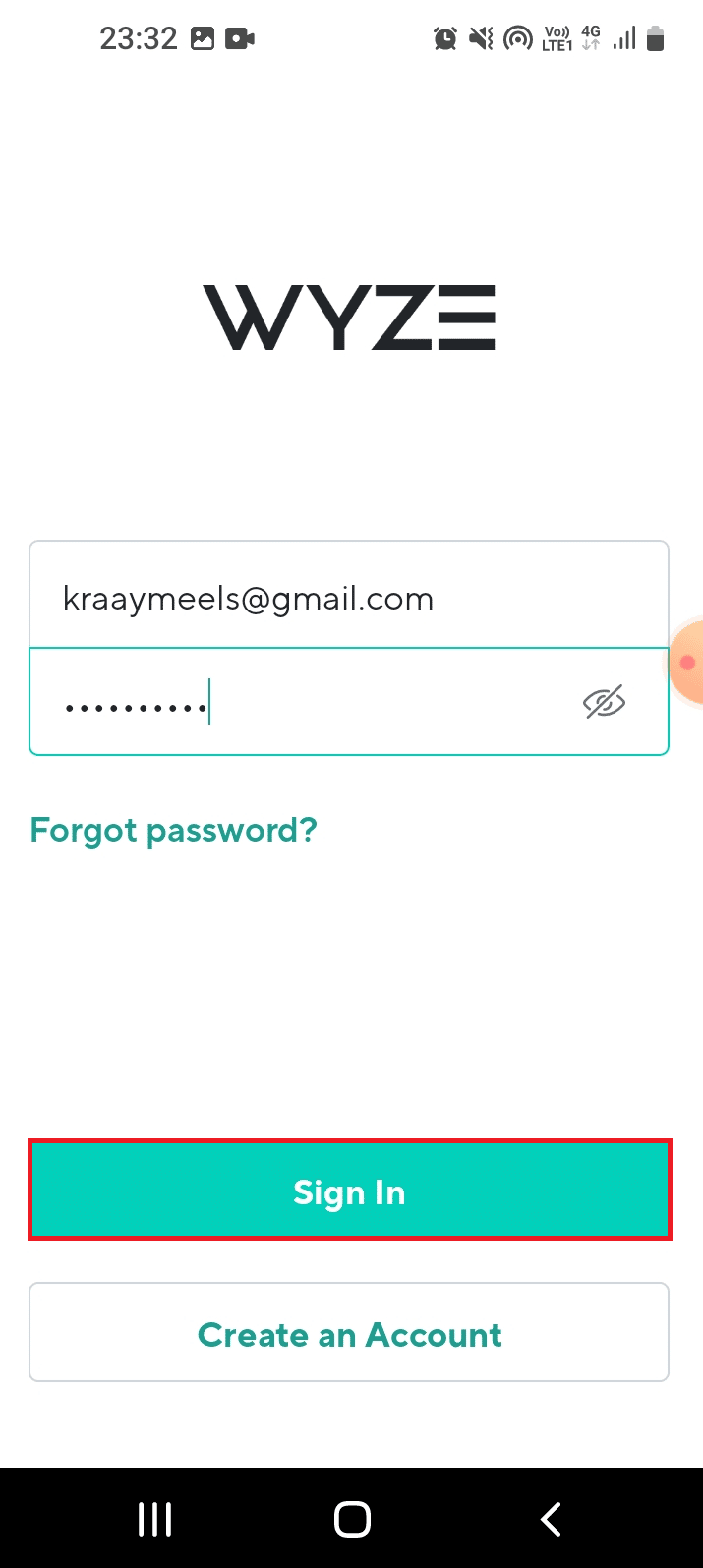
Methode 2: Beenden der Wyze-App erzwingen
Die Störungen, die den Wyze-Fehlercode 06 in der Wyze-App verursachen, können behoben werden, indem die App zwangsweise gestoppt und dann über das Menü neu gestartet wird. Die Force-Stop-Option unterbricht alle Aktivitäten der im Hintergrund laufenden App und die Fehlercodes können einfach behoben werden.
1. Tippen Sie in der App-Schublade auf die App Einstellungen .
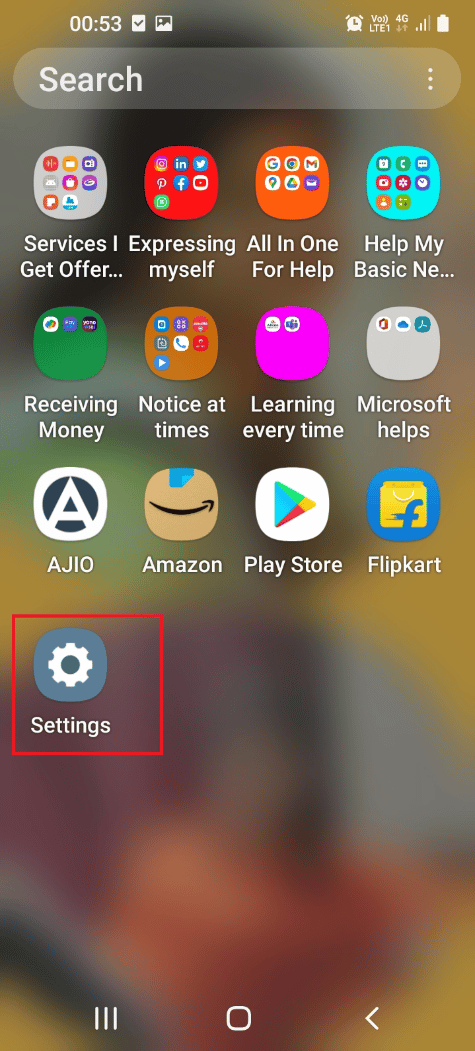
2. Tippen Sie hier auf die Einstellung Apps .
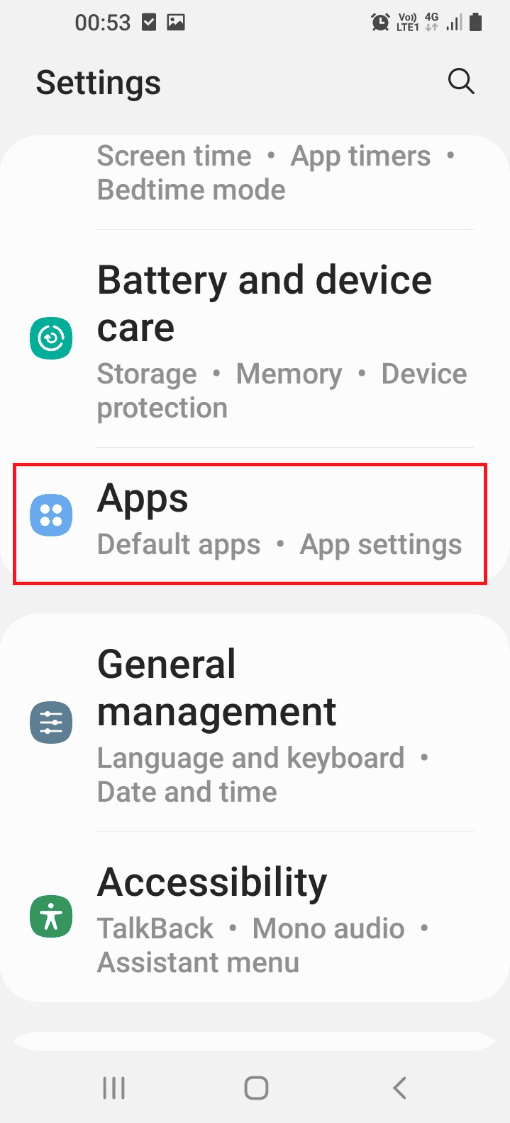
3. Tippen Sie in der Liste auf die Wyze- App.
4. Tippen Sie unten auf der Informationsseite der App auf die Schaltfläche Stopp erzwingen.
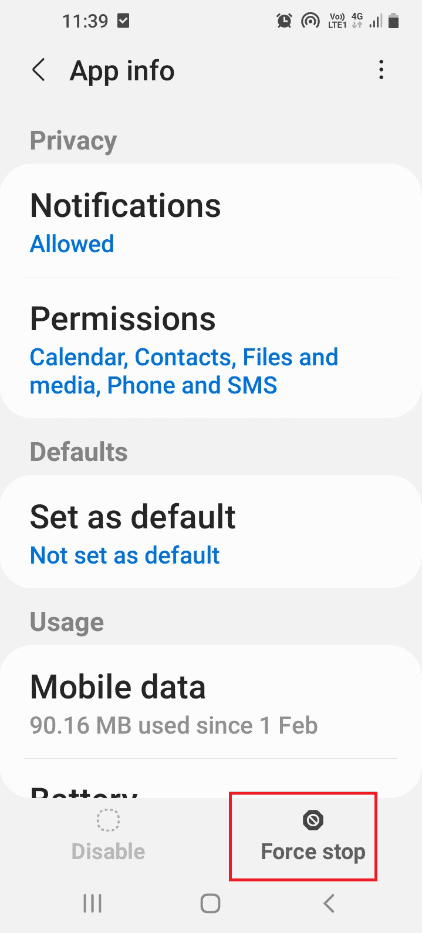
5. Tippen Sie im Bestätigungsfenster Stopp erzwingen auf die Schaltfläche OK .

6. Starten Sie abschließend die Wyze-App neu .
Lesen Sie auch: So umgehen Sie die nicht autorisierte Nachricht des ADB-Geräts
Methode 3: Entfernen Sie die Wyze Cam Plus-Lizenz
Aus der Antwort auf die Frage, was der Fehlercode 07 auf der Wyze-Kamera ist, geht hervor, dass der Fehler durch ein Problem in Abonnementpaketen verursacht wird. Wenn das Problem bei der Wyze Cam Plus-Lizenz liegt, die Sie abonniert haben, können Sie versuchen, die jeweilige Lizenz zu entfernen, um den Fehlercode 6 in einer Wyze-Kamera zu beheben.
1. Öffnen Sie die Wyze- App auf Ihrem Gerät.
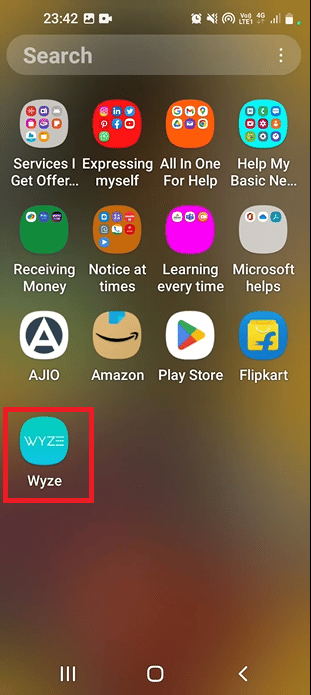
2. Tippen Sie unten rechts auf die Registerkarte Konto .
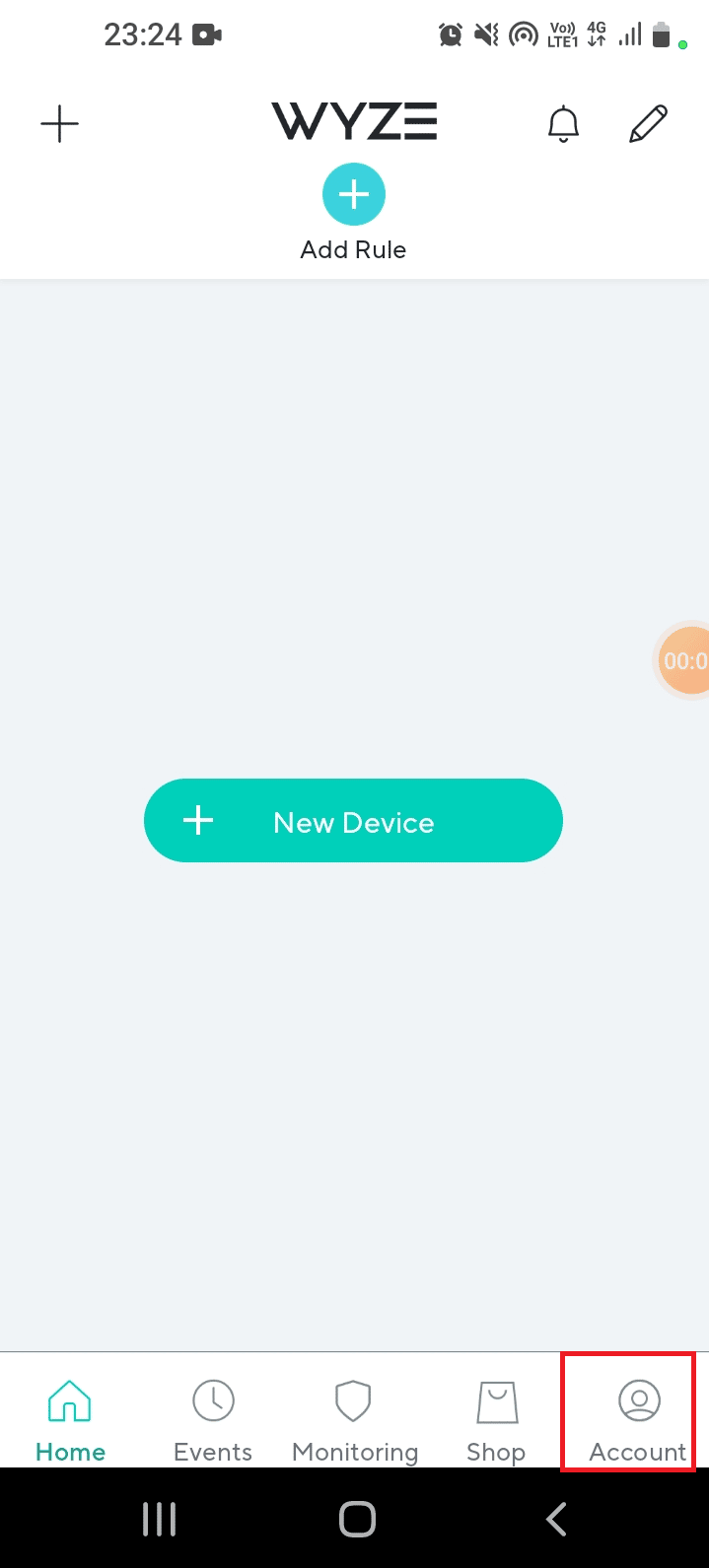
3. Tippen Sie in der Liste auf die Registerkarte Dienste .
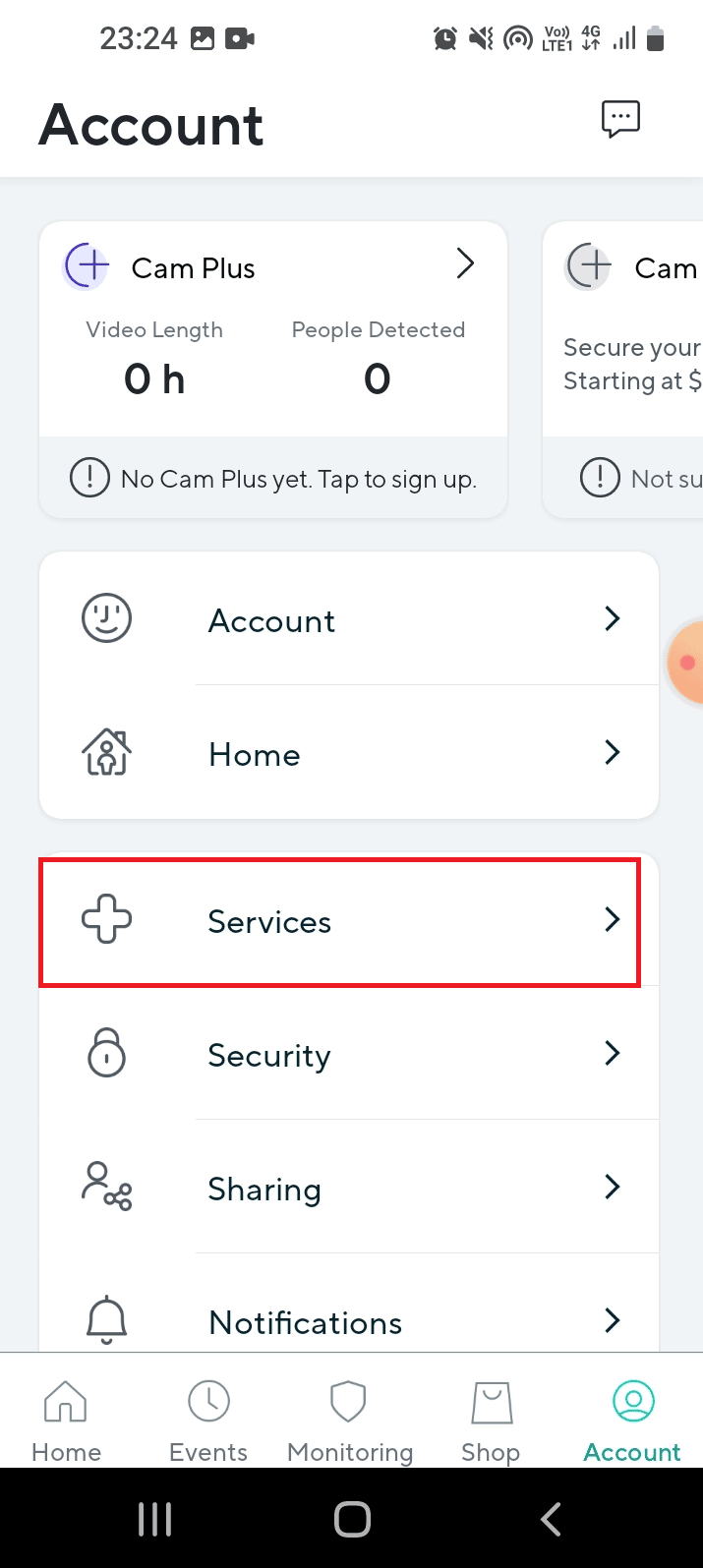
4. Tippen Sie auf die Registerkarte, die Sie abonniert haben.
Hinweis: Zur Erläuterung ist die Registerkarte Cam Plus ausgewählt.
5. Tippen Sie auf die Lizenz, um sie aus dem Abonnementpaket zu entfernen.
Methode 4: Aktualisieren Sie die Kamera-Firmware
Die Verwendung einer veralteten Kamera des Netzwerks kann kein kontinuierliches Feedback von Videos unterstützen und Sie erhalten möglicherweise den Wyze-Fehlercode 06. Daher können diese Fehler auftreten. Sie können die Firmware der Kameras auf die neueste Version aktualisieren, um das Problem zu beheben.
1. Navigieren Sie in der Wyze -App zum Kontomenü.
2. Tippen Sie auf die Registerkarte Firmware-Update .
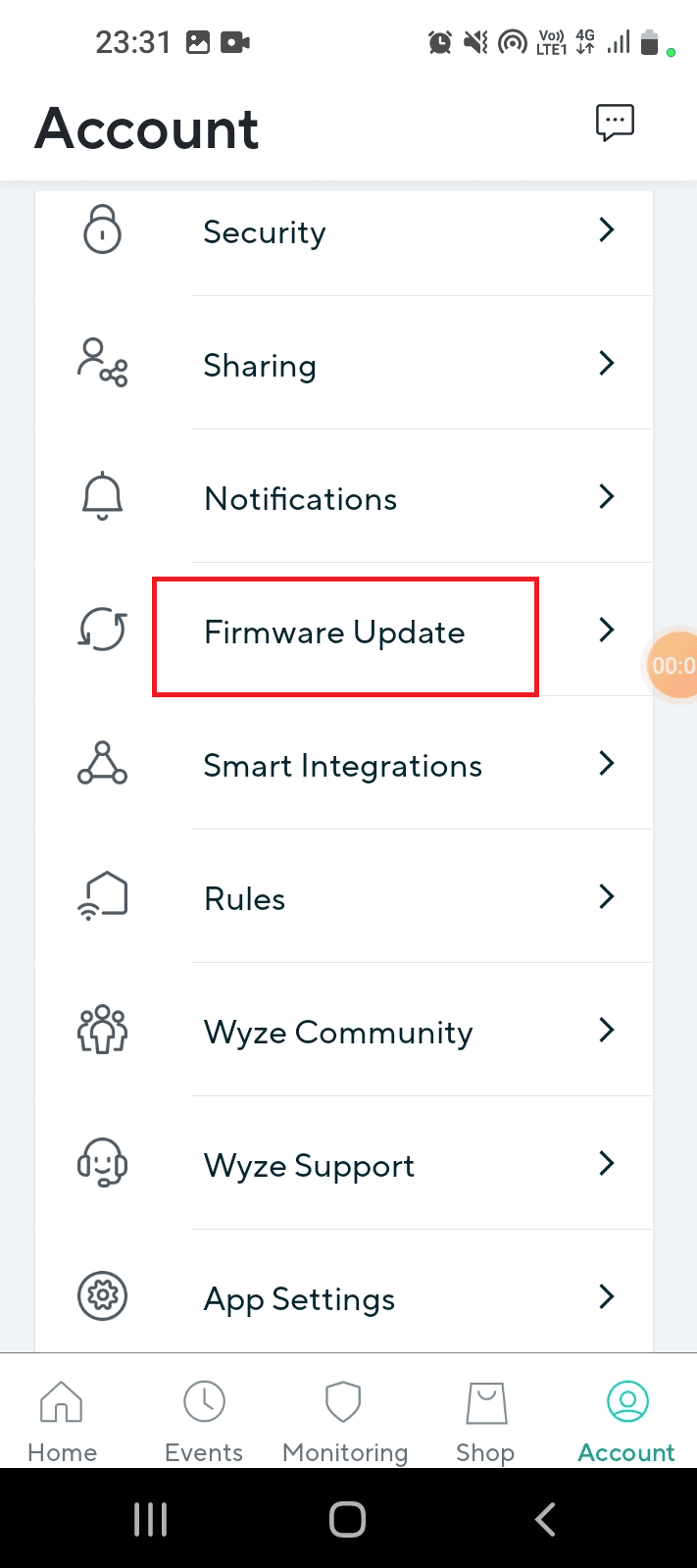
3. Wählen Sie die bestimmte Kamera aus, um ihre Firmware zu aktualisieren.
Hinweis: Sie können alternativ auf die Schaltfläche Alle aktualisieren tippen, um die Kameras im Netzwerk zu aktualisieren.
Lesen Sie auch: Beheben Sie, dass die Android-USB-Dateiübertragung in Windows 10 nicht funktioniert
Methode 5: Aktualisieren Sie die Wyze-App
Wenn die Wyze-App veraltet ist, können Sie die Hardware möglicherweise nicht verwenden und die Fehlercodes werden möglicherweise angezeigt. Sie können versuchen, die Wyze-App auf Ihrem Telefon auf die neueste Version zu aktualisieren, um das Problem zu beheben.
1. Öffnen Sie auf dem Startbildschirm die Play Store App.
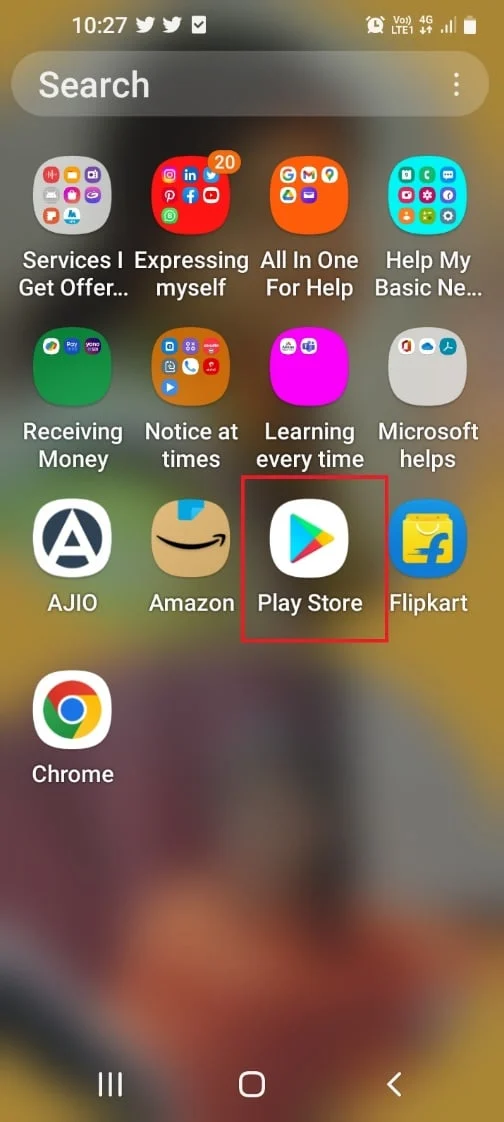
2. Tippen Sie auf das Profilsymbol .
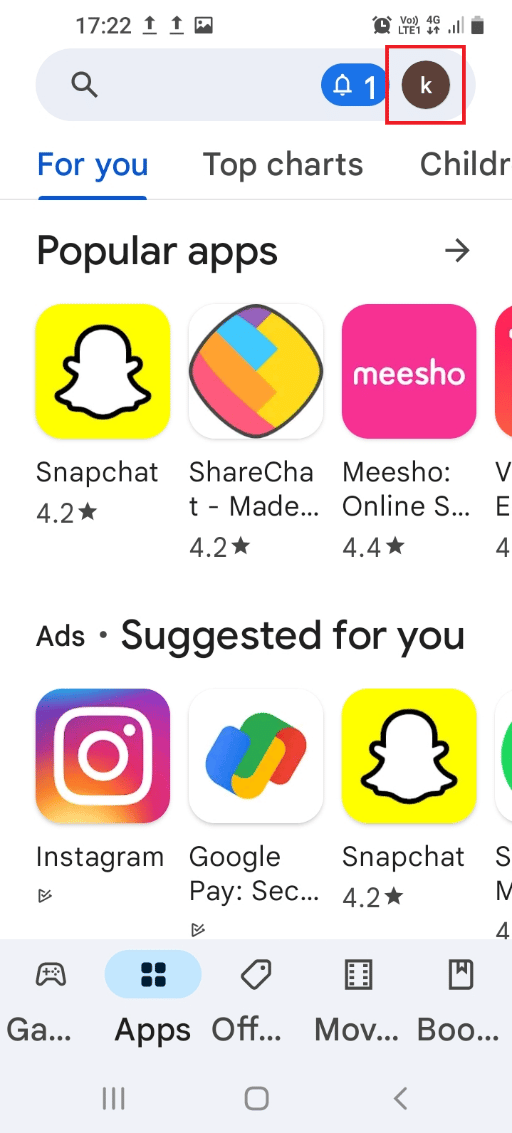
3. Tippen Sie in der Liste auf die Registerkarte Apps und Gerät verwalten .
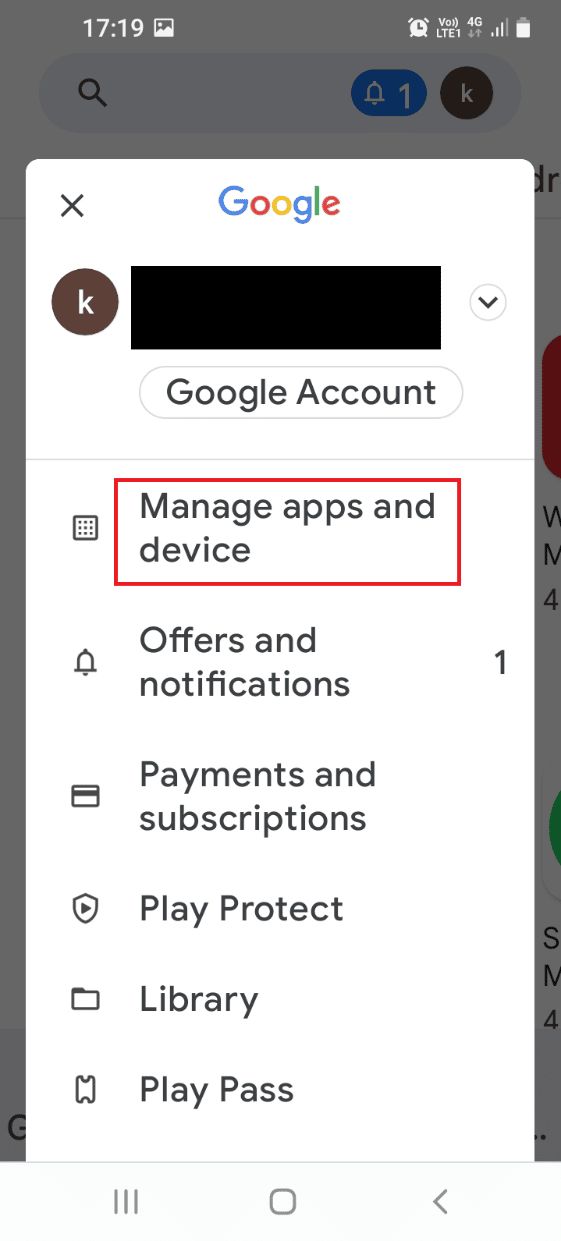
4. Tippen Sie auf der Registerkarte Übersicht auf den Abschnitt Verfügbare Updates .
5. Tippen Sie in Ihrer Wyze-App auf die Schaltfläche Aktualisieren .
Methode 6: Kamera erneut zur Wyze App hinzufügen
Wenn es ein Problem mit der Wyze-Kamera oder dem Gerät gibt, das Sie der Wyze-App hinzugefügt haben, können Sie versuchen, es zu entfernen und dann erneut zum Netzwerk hinzuzufügen, um den Wyze-Fehlercode 06 zu beheben.
Schritt I: Entfernen Sie die Wyze-Kamera
Der erste Schritt besteht darin, die dem Netzwerk hinzugefügte Wyze-Kamera in der Wyze-App zu entfernen.
1. Starten Sie die Wyze- App.
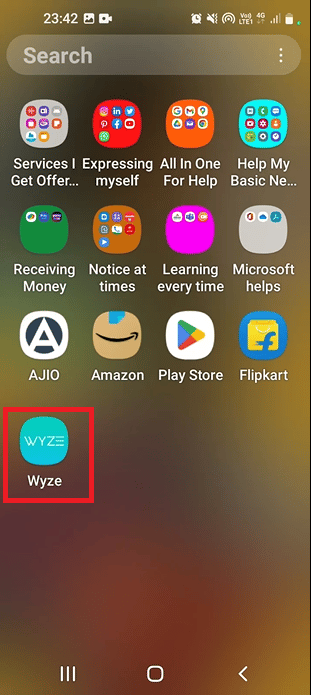
2. Tippen Sie auf der Registerkarte Home auf die jeweilige Kamera, um sie aus dem Netzwerk zu entfernen.
Schritt II: Wyze Camera erneut hinzufügen
Als Antwort auf die Frage, was der Fehlercode 07 auf der Wyze-Kamera ist, können die Softwarefehler der Kamera das Problem verursachen. Der nächste Schritt zur Behebung des Fehlercodes besteht darin, die Wyze-Kamera erneut zur Geräteliste in der Wyze-App hinzuzufügen. Dadurch würden alle Probleme auf der Hardware behoben und die Kamera würde problemlos wieder mit dem Netzwerk verbunden.
1. Kehren Sie zur Registerkarte Startseite in der Wyze- App zurück.
2. Tippen Sie auf die Schaltfläche Neues Gerät .
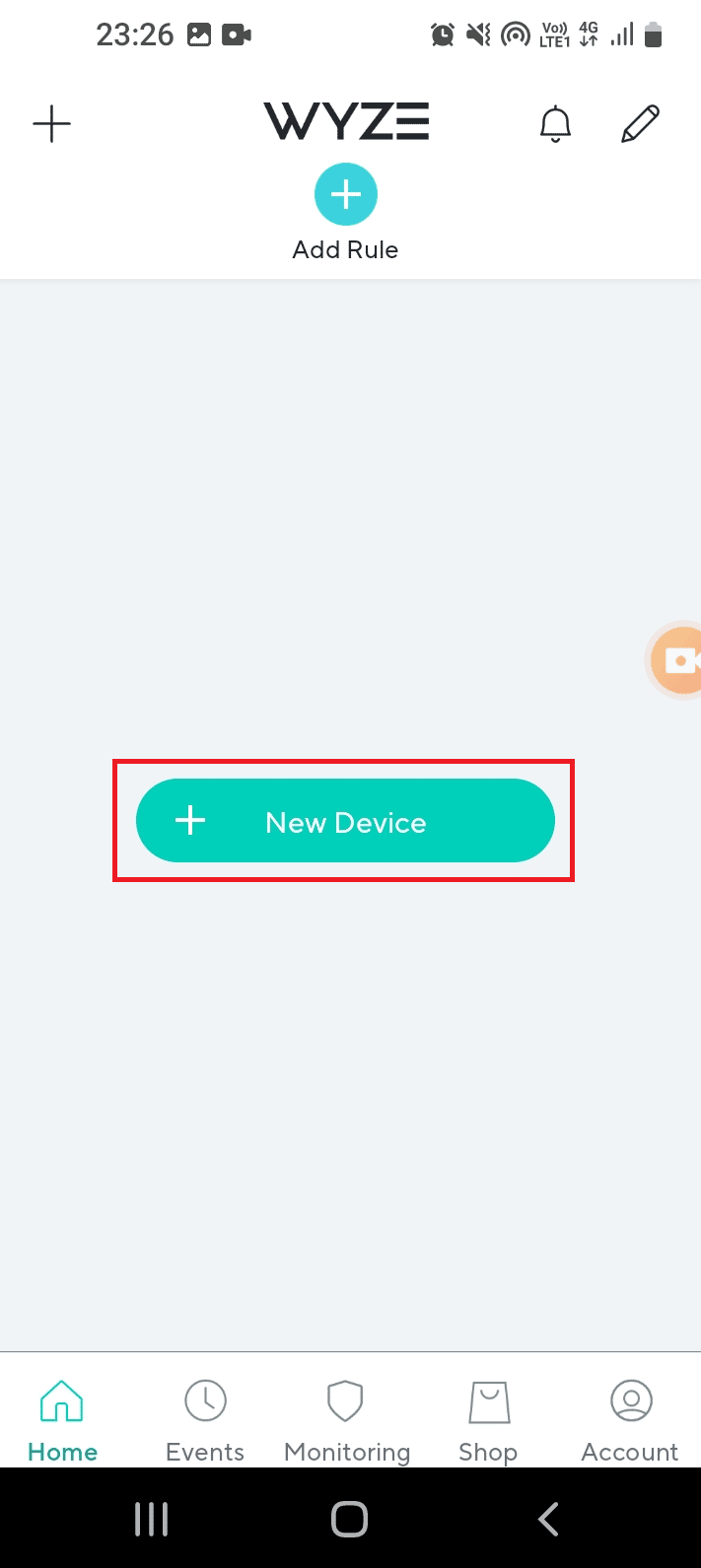
3. Tippen Sie im Abschnitt KATEGORIEN auf die Registerkarte Kameras .
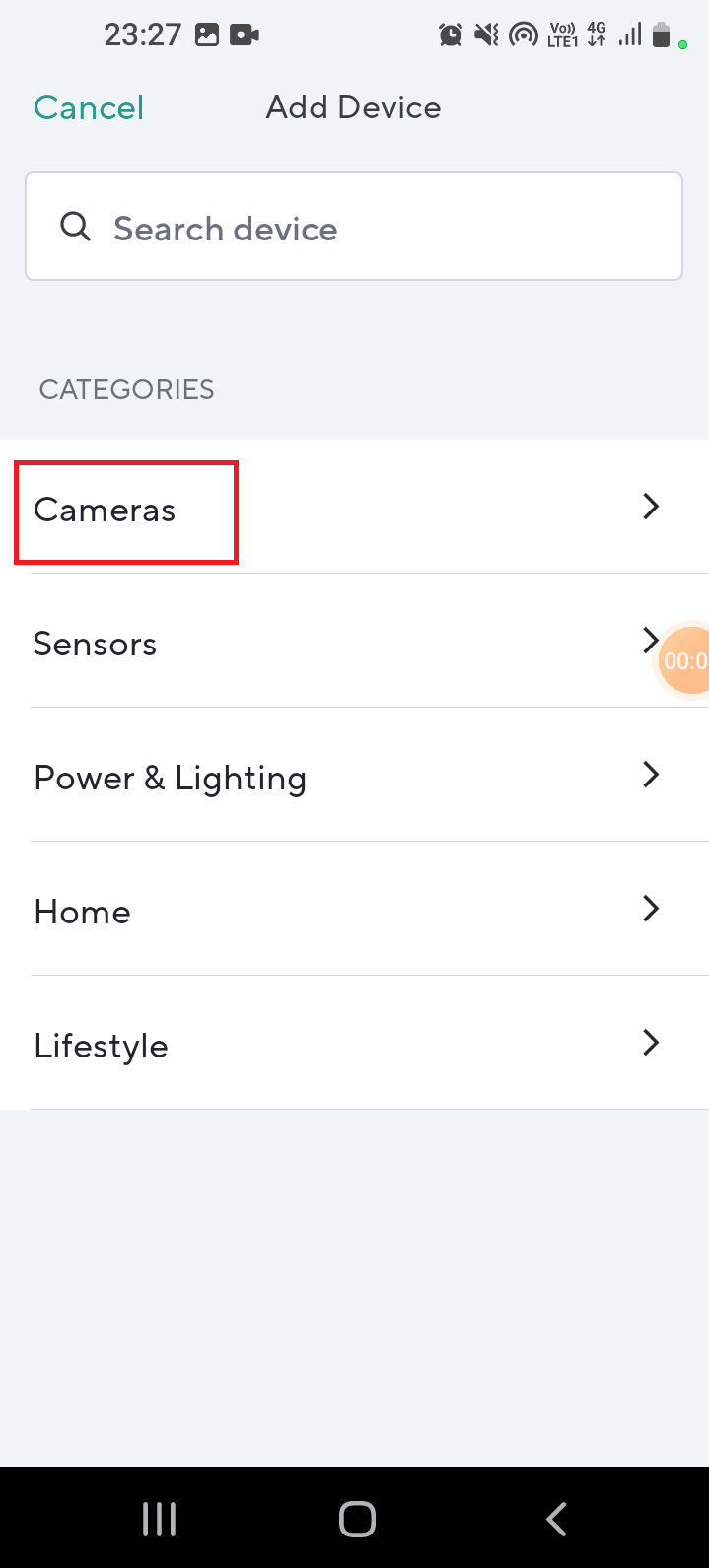
4. Tippen Sie auf den Kameratyp, den Sie hinzufügen möchten.
Hinweis: Die Wyze-Basisstation wurde zu Erläuterungszwecken ausgewählt.
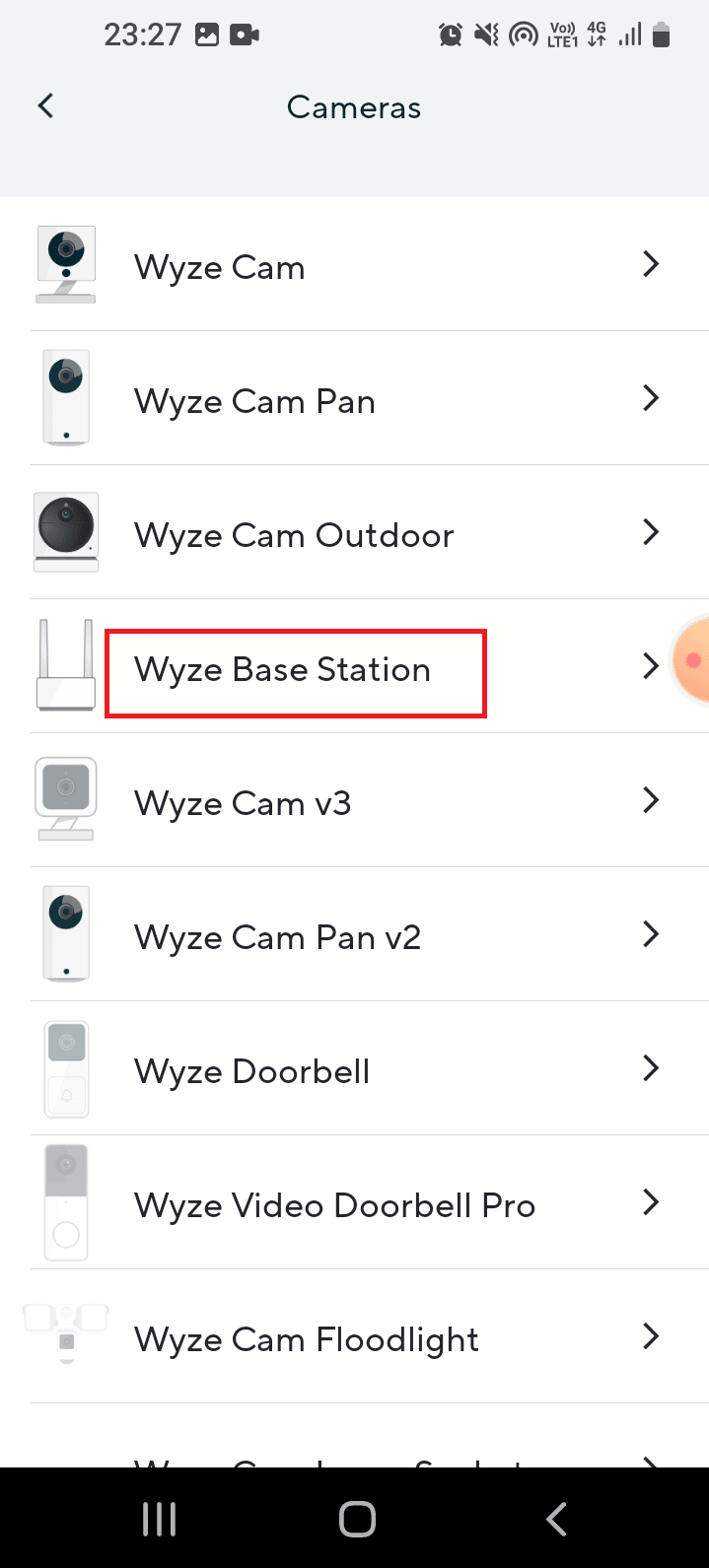
5. Tippen Sie auf die Schaltfläche Weiter , um Ihr Mobiltelefon mit dem Wyze Camera-Netzwerk zu verbinden.
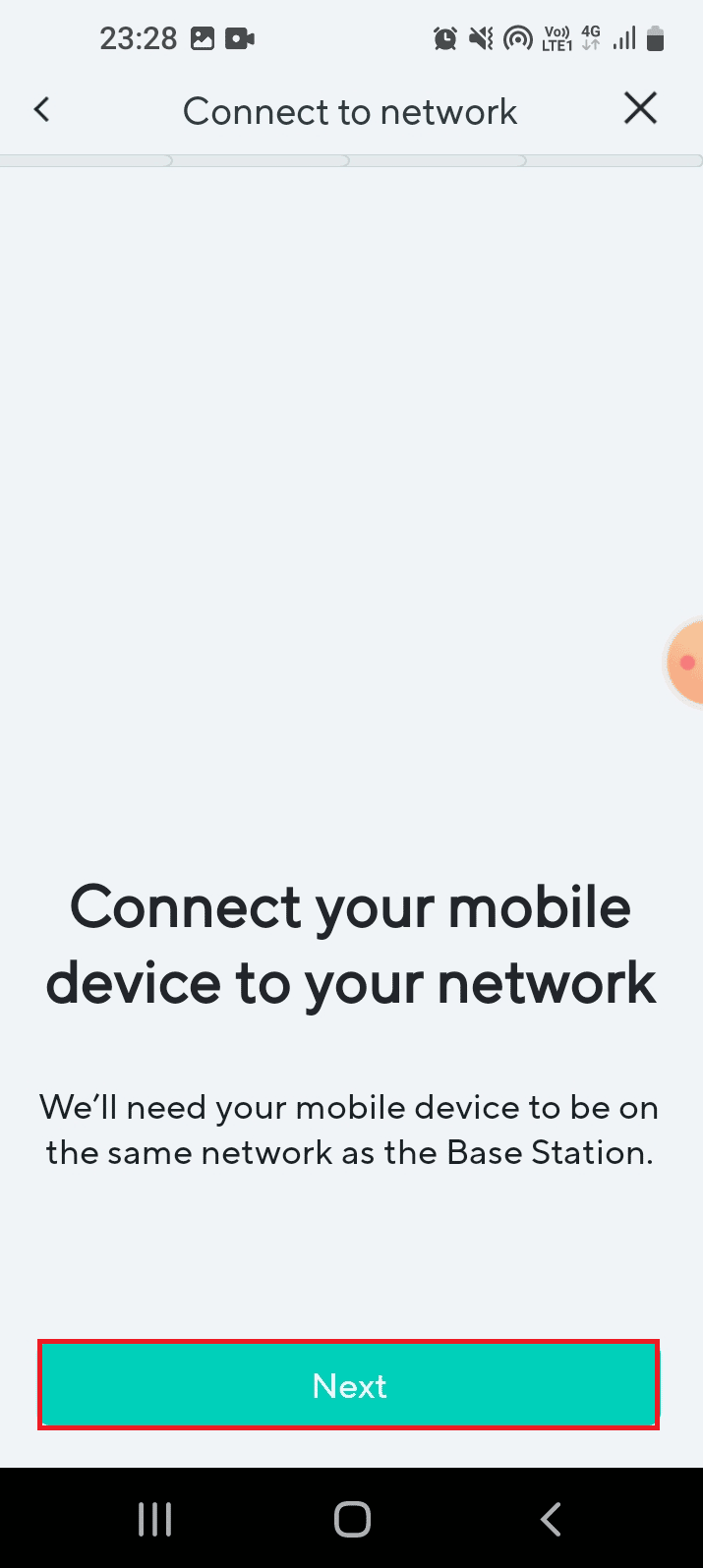
6. Nachdem das blaue Licht am Router und an der Basisstation geblinkt hat, tippen Sie auf die Schaltfläche „ Weiter “, um eine Verbindung zur Station herzustellen.
Lesen Sie auch : Beheben Sie den Fehler „Google Play-Authentifizierung ist erforderlich“ auf Android
Methode 7: Setzen Sie die Wyze-Kamera auf die Standardeinstellungen zurück
Wenn die Einstellungen der Wyze-Kamera falsch konfiguriert oder die Restkonfiguration beschädigt ist, wird möglicherweise der Wyze-Fehlercode 06 angezeigt. Sie können versuchen, die Wyze-Kamera auf die Standardeinstellungen zurückzusetzen, um den Fehlercode 6 in einer Wyze-Kamera zu beheben.
1. Löschen Sie die dem Netzwerk hinzugefügte Wyze-Kamera in der Wyze-App, indem Sie die zuvor erwähnten Schritte befolgen.
2. Entfernen Sie die hintere Abdeckung der Wyze-Kamera und halten Sie die Reset -Taste gedrückt, bis die LED-Leuchte an der Kamera gelb leuchtet.
Hinweis 1: Wenn das LED-Licht gelb blinkt, bedeutet dies, dass die Wyze-Kamera auf die Standardeinstellungen zurückgesetzt wurde.
Hinweis 2: Wenn sich das Licht nach einigen Sekunden nicht ändert, müssen Sie sich an das Servicecenter wenden, um das Problem auf dem Hardwaregerät zu beheben.
3. Der letzte Schritt ist das erneute Hinzufügen der Wyze-Kamera zum Netzwerk mithilfe der Wyze-App, wie zuvor beschrieben.

Methode 8: Reparieren Sie die Wyze-Basisstation
Störungen durch andere Wyze-Kameras, die mit der Wyze-Basisstation verbunden sind, können den Fehler verursachen. Sie können die Basisstation manuell aus- und wieder einschalten, um die Software neu zu starten und die Hardwareprobleme automatisch zu beheben. Danach kann das Netzwerk der Hardwaregeräte einfach aufgebaut werden.
Schritt I: Schalten Sie die Wyze-Basisstation aus und wieder ein
Der erste Schritt besteht darin, die Wyze-Basisstation zwangsweise aus- und wieder einzuschalten, um die Störungen auf den Hardwaregeräten zu beheben und den Wyze-Fehlercode 06 zu beheben.
1. Trennen Sie die Wyze-Basisstation von der Stromquelle und schließen Sie sie nach 60 Sekunden wieder an.
2. Schalten Sie die Wyze-Basisstation wieder ein und schließen Sie sie dann an Ihre Wyze-Kamera an.
Schritt II: Wyze-Kameras zum Netzwerk hinzufügen
Der nächste Schritt besteht darin, die Wyze-Kameras hinzuzufügen, um mithilfe der Wyze-App ein Netzwerk einzurichten.
1. Öffnen Sie die Wyze- App.
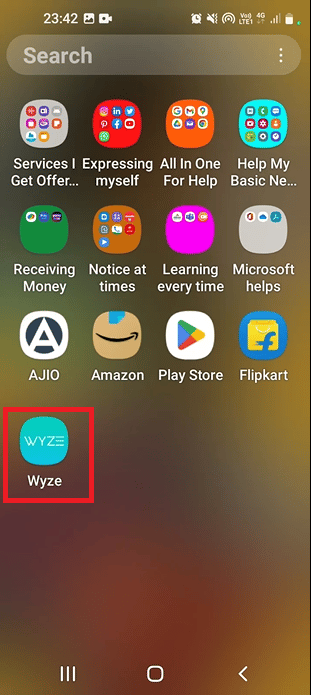
2. Befolgen Sie die zuvor erläuterten Schritte, um die Wyze-Kameras zu einem Netzwerk hinzuzufügen.
Lesen Sie auch: Google Play Store-Fehler bei der Suche nach Updates beheben
Methode 9: Wyze App neu installieren
Bei der Suche nach der Antwort auf die Frage, was der Fehlercode 07 auf der Wyze-Kamera ist, stellen Sie möglicherweise fest, dass die Softwarefehler ein Hauptgrund sind. Wenn das Problem bei der Wyze-App liegt, können Sie versuchen, die App auf Ihrem Android-Telefon neu zu installieren.
Schritt I: Deinstallieren Sie die Wyze-App
Der erste Schritt besteht darin, die vorhandene Version der Wyze-App auf Ihrem Telefon mithilfe der Play Store-App zu deinstallieren.
1. Tippen Sie in der App-Schublade auf das Symbol der Play Store- App.
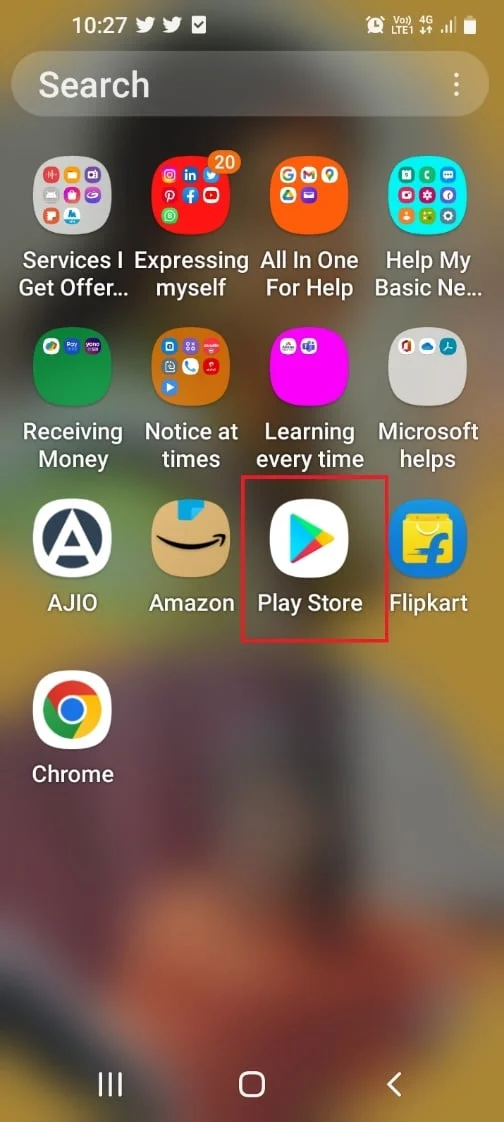
2. Tippen Sie nun auf das Profilsymbol in der oberen rechten Ecke.
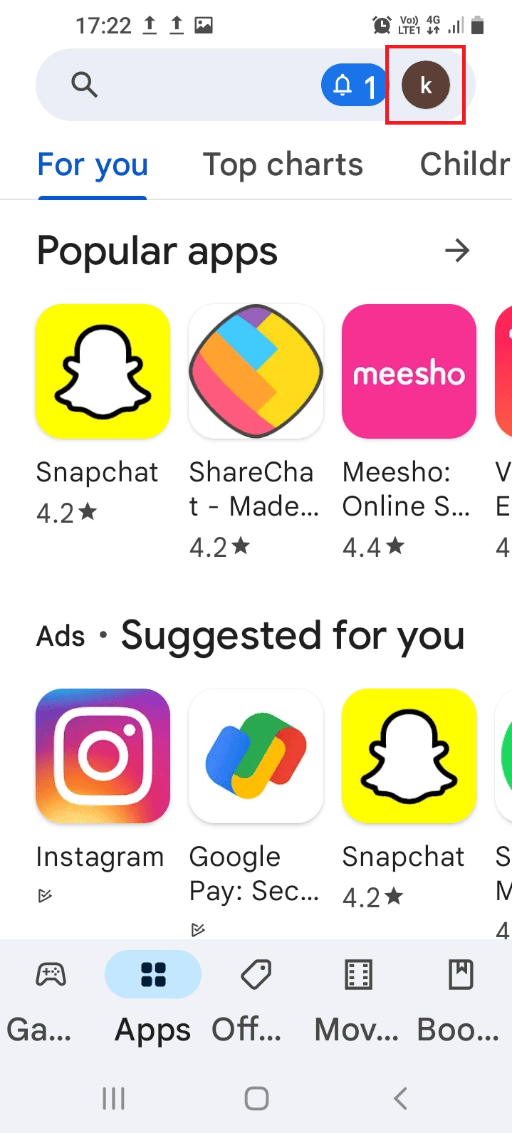
3. Wählen Sie dann Apps und Gerät verwalten aus.
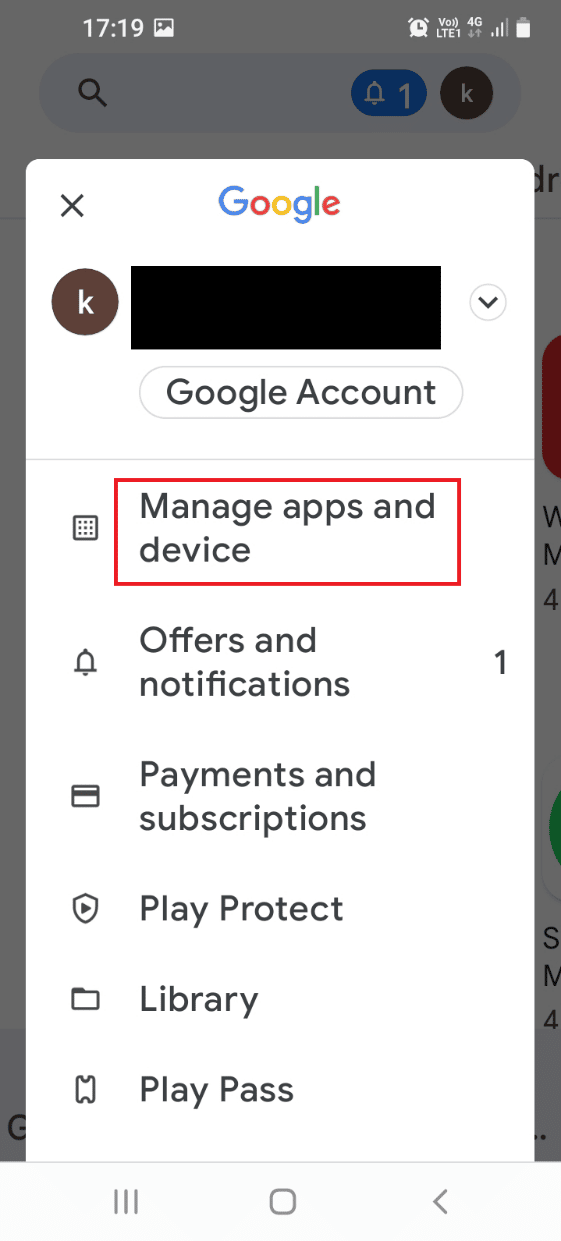
4. Wechseln Sie zur Registerkarte Verwalten, aktivieren Sie die Wyze- App und tippen Sie oben auf das Papierkorbsymbol .
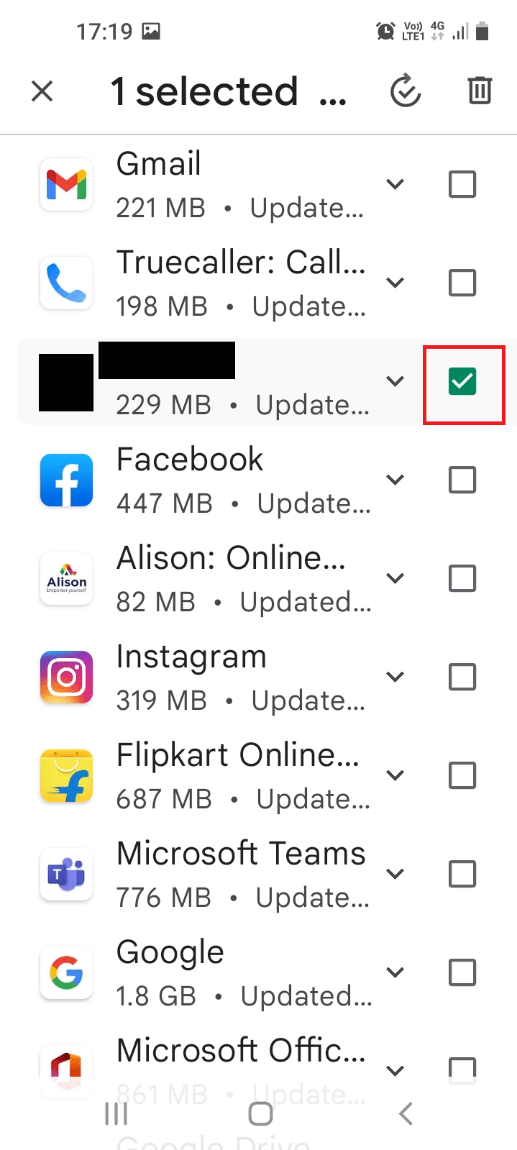
5. Tippen Sie im Bestätigungsfenster auf die Schaltfläche Deinstallieren und warten Sie, bis die App deinstalliert ist.
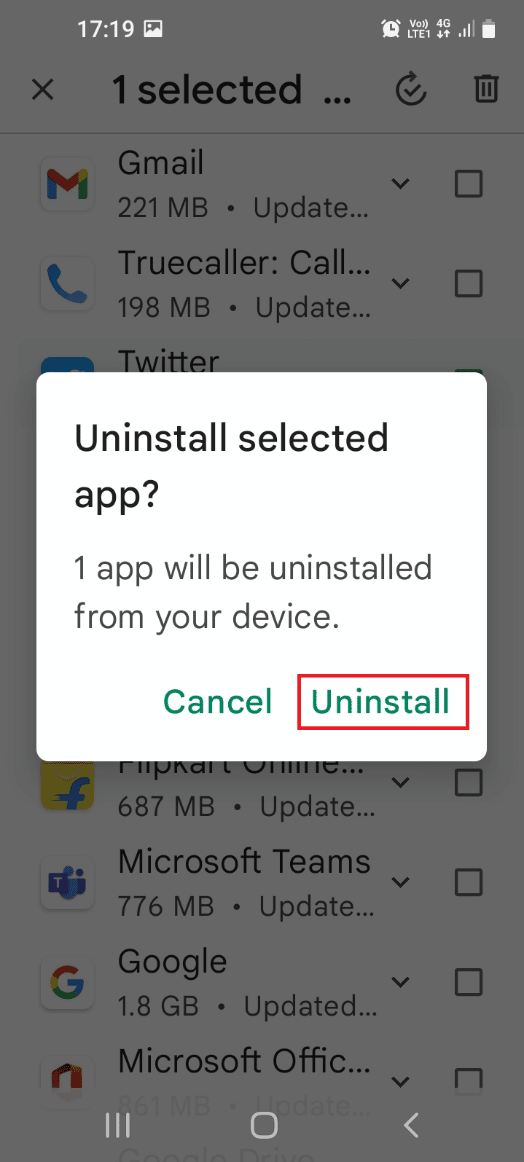
Schritt II: Wyze App neu installieren
Die Schritte zur Neuinstallation der Wyze-App auf Ihrem Telefon, um den Wyze-Fehlercode 06 zu beheben, werden hier erklärt.
1. Tippen Sie auf die Play Store App, um sie zu öffnen.
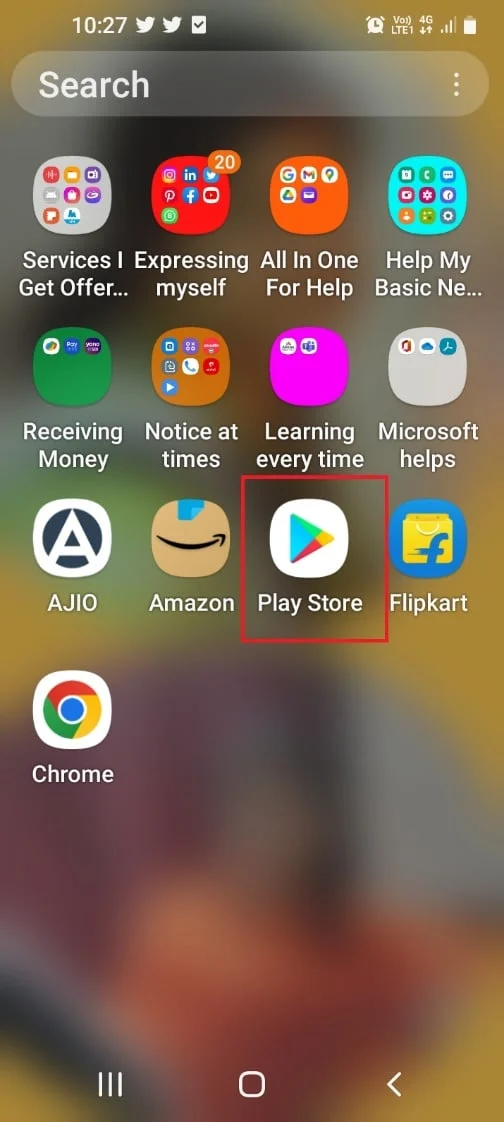
2. Tippen Sie auf die Suchleiste auf dem Startbildschirm, suchen Sie nach der Wyze- App und tippen Sie auf das Suchsymbol .
3. Tippen Sie auf die Schaltfläche Installieren , um die Wyze-App zu installieren, und warten Sie, bis der Installationsvorgang abgeschlossen ist.
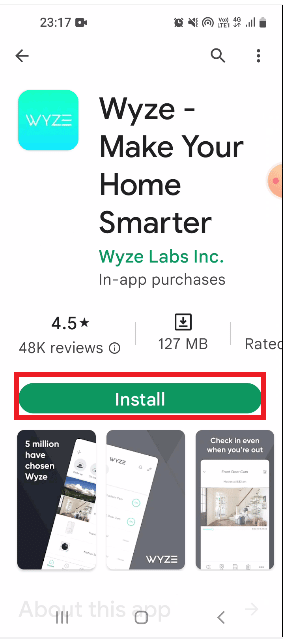
Lesen Sie auch: So teilen Sie Ihren Standort mit Freunden auf Android
Methode 10: Wenden Sie sich an den Wyze-Support
Wenn keine der Methoden zum Löschen der Fehlercodes wirksam ist, kann dies auf einen neuen Fehler auf den Hardwaregeräten und der App zurückzuführen sein. Sie können sich an das Support-Team wenden und ein Protokoll des Problems einreichen und es um technische Unterstützung bitten.
1. Öffnen Sie im Startmenü die Wyze- App.
2. Tippen Sie unten rechts auf die Registerkarte Konto .
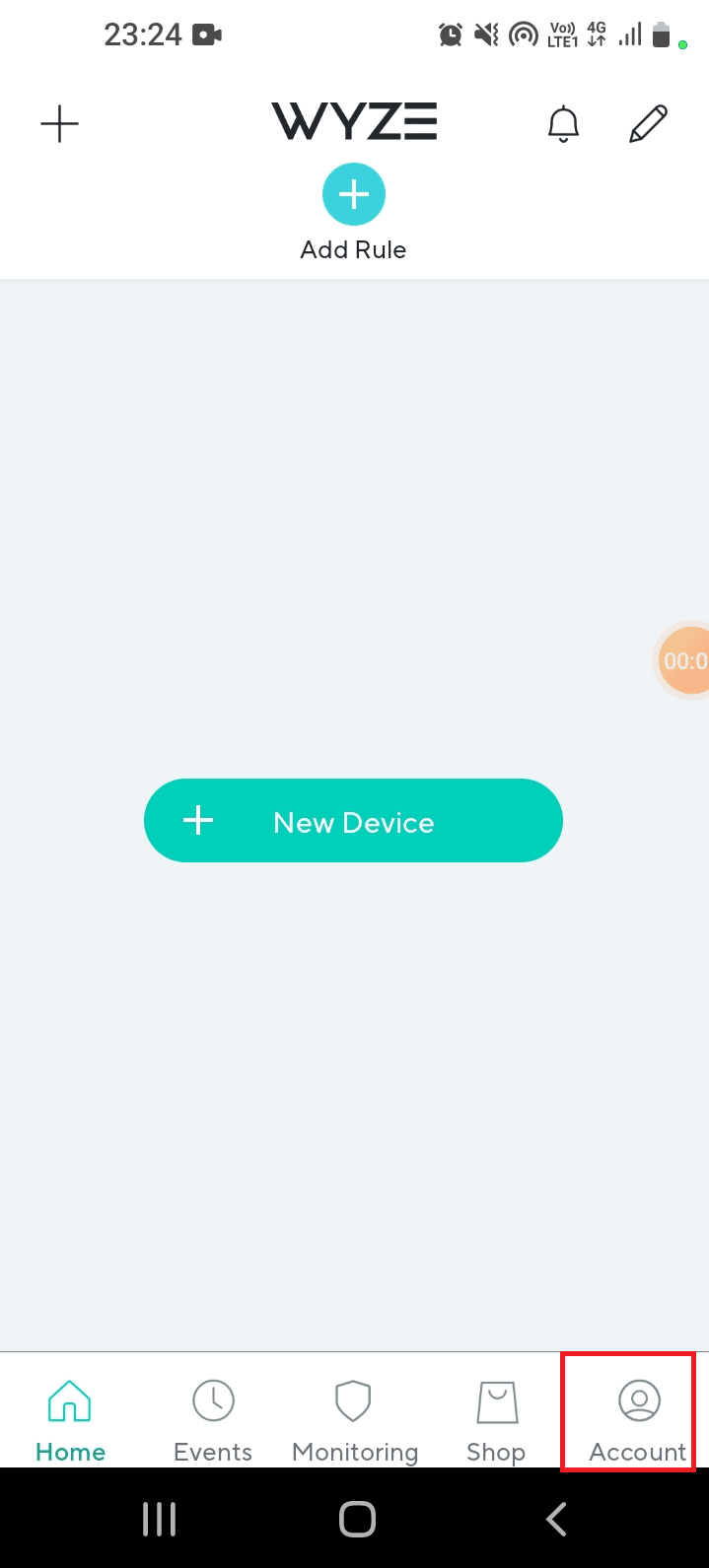
3. Tippen Sie auf die Registerkarte Wyze Support .
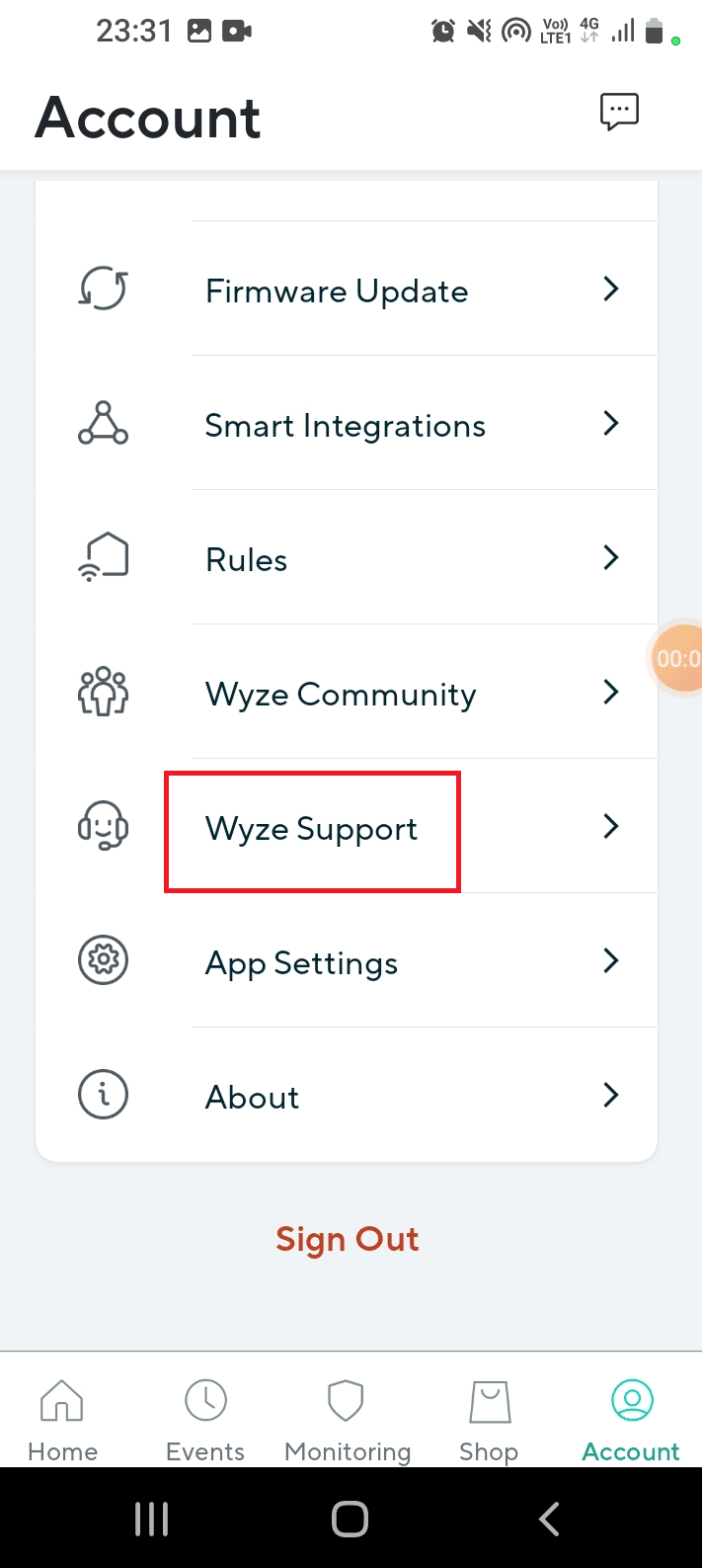
4. Tippen Sie auf die Registerkarte „Protokoll senden“.
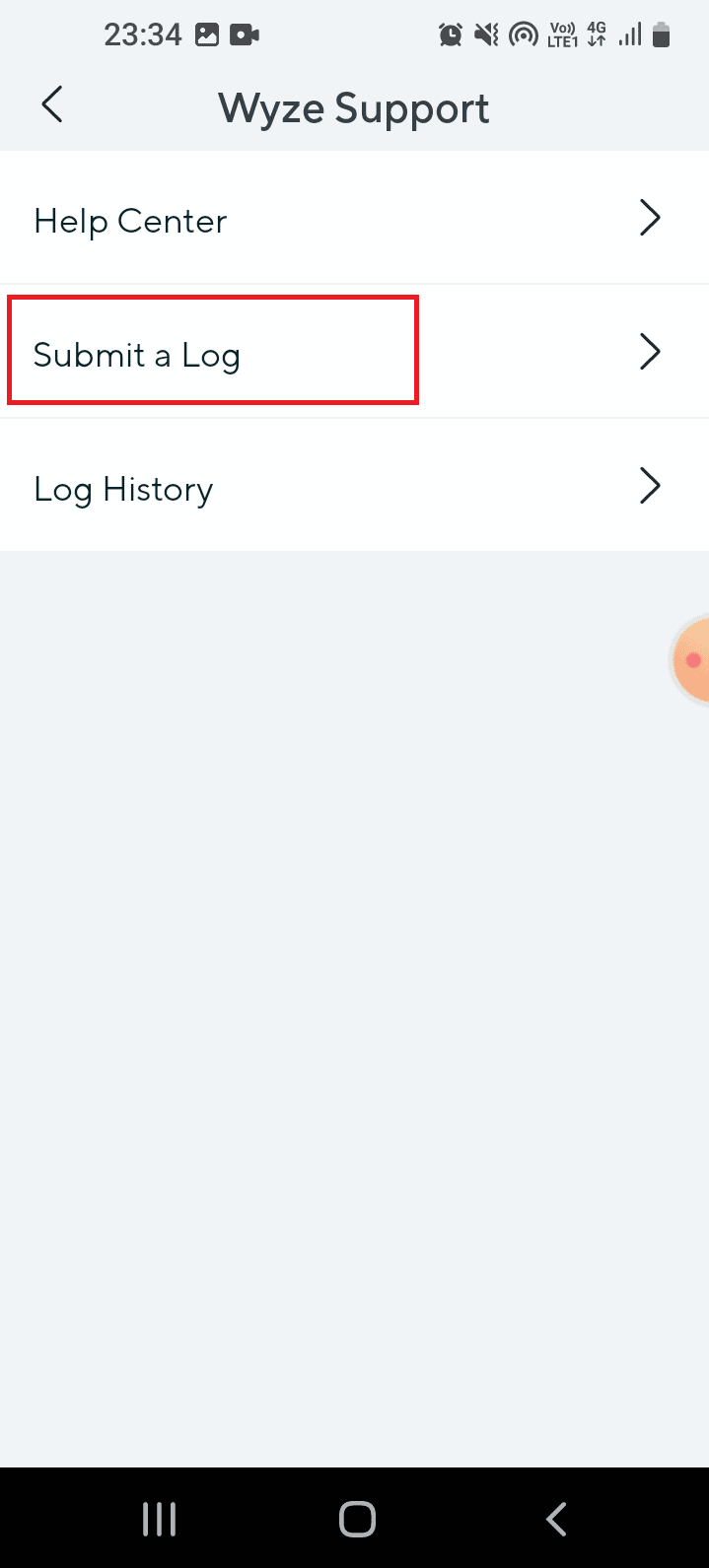
5. Tippen Sie auf der Registerkarte Wyze App & Services auf dem Bildschirm Bitte wählen Sie Ihre Produktfamilie aus.
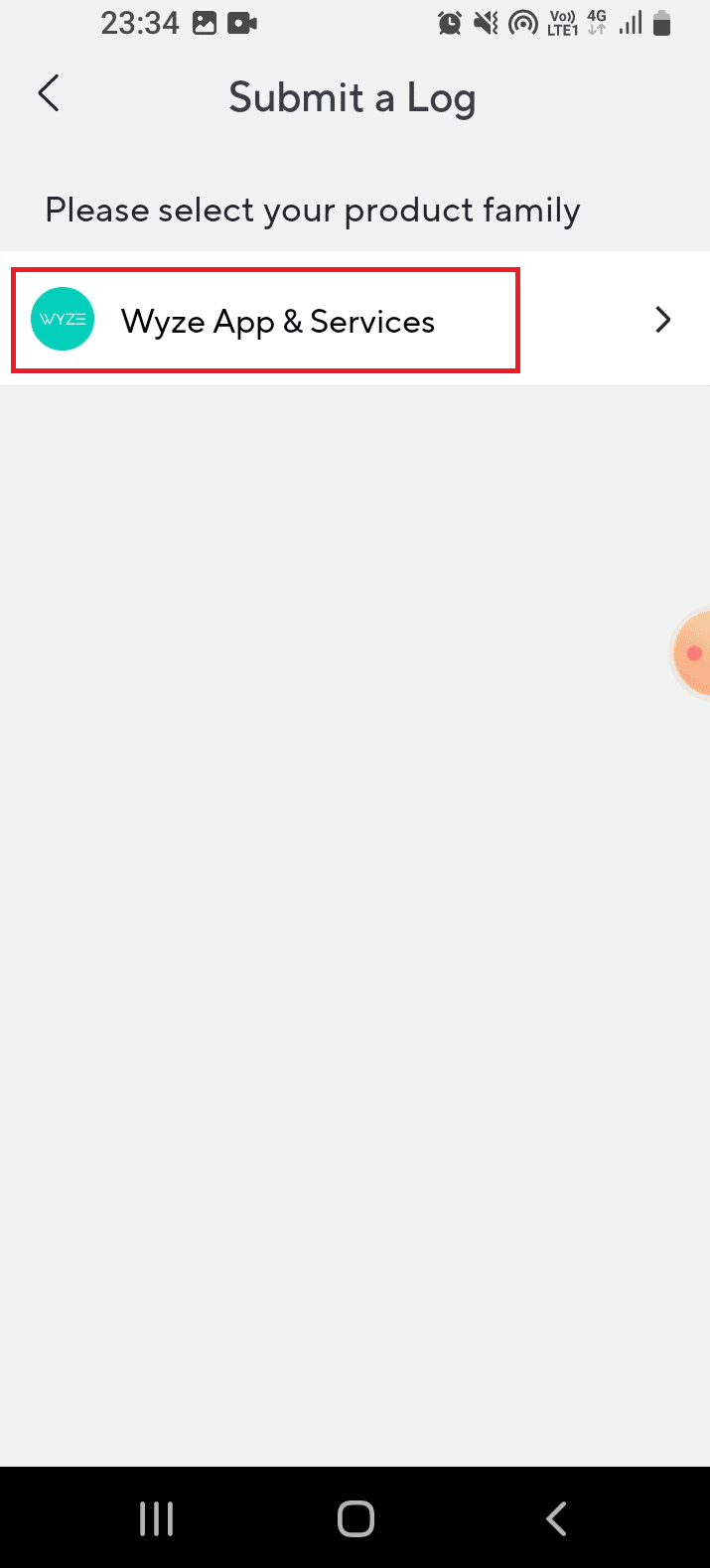
6. Tippen Sie im Bildschirm „Bitte wählen Sie Ihre Problemkategorie“ auf die Registerkarte „ Ereignisse “.
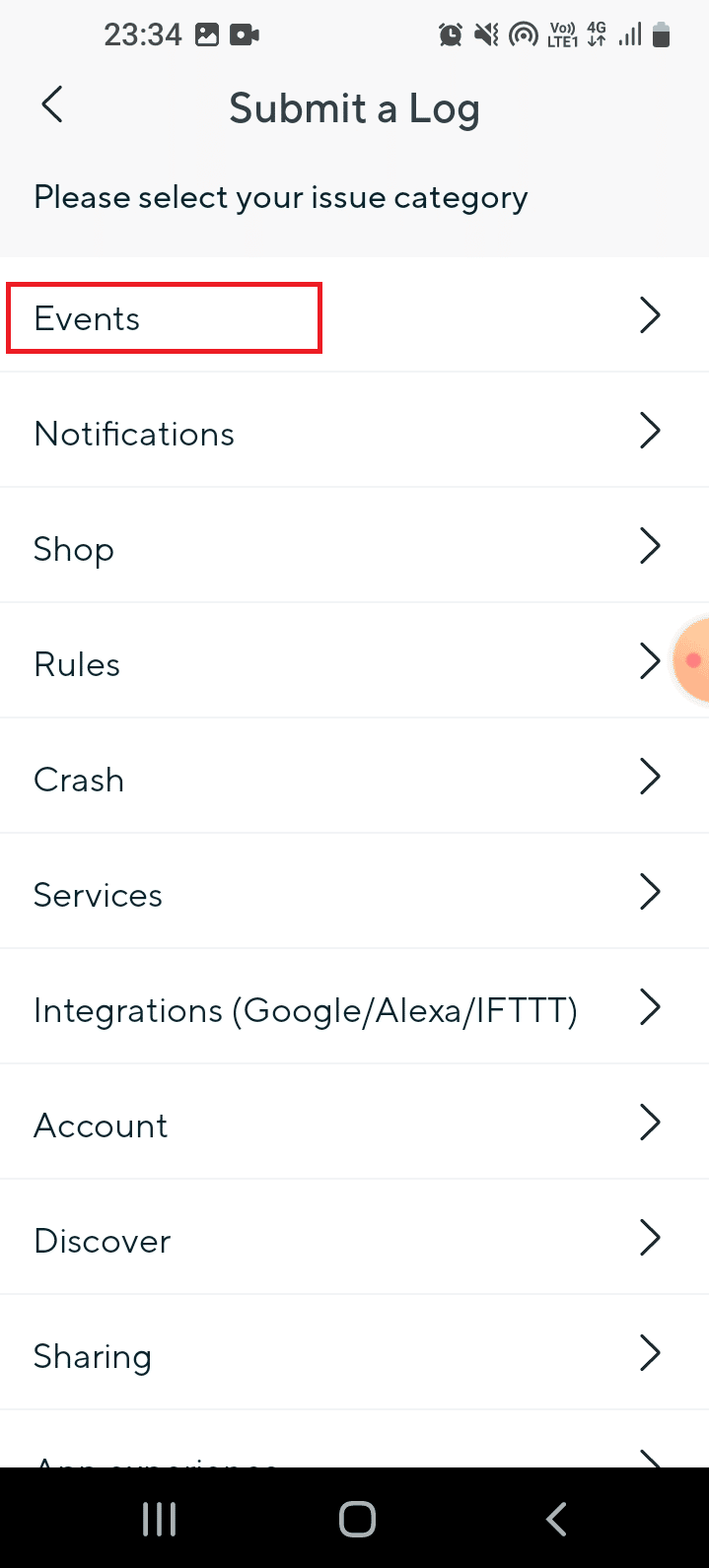
7. Wählen Sie die Mediendatei im Abschnitt Details aus und tippen Sie auf die Schaltfläche Senden .
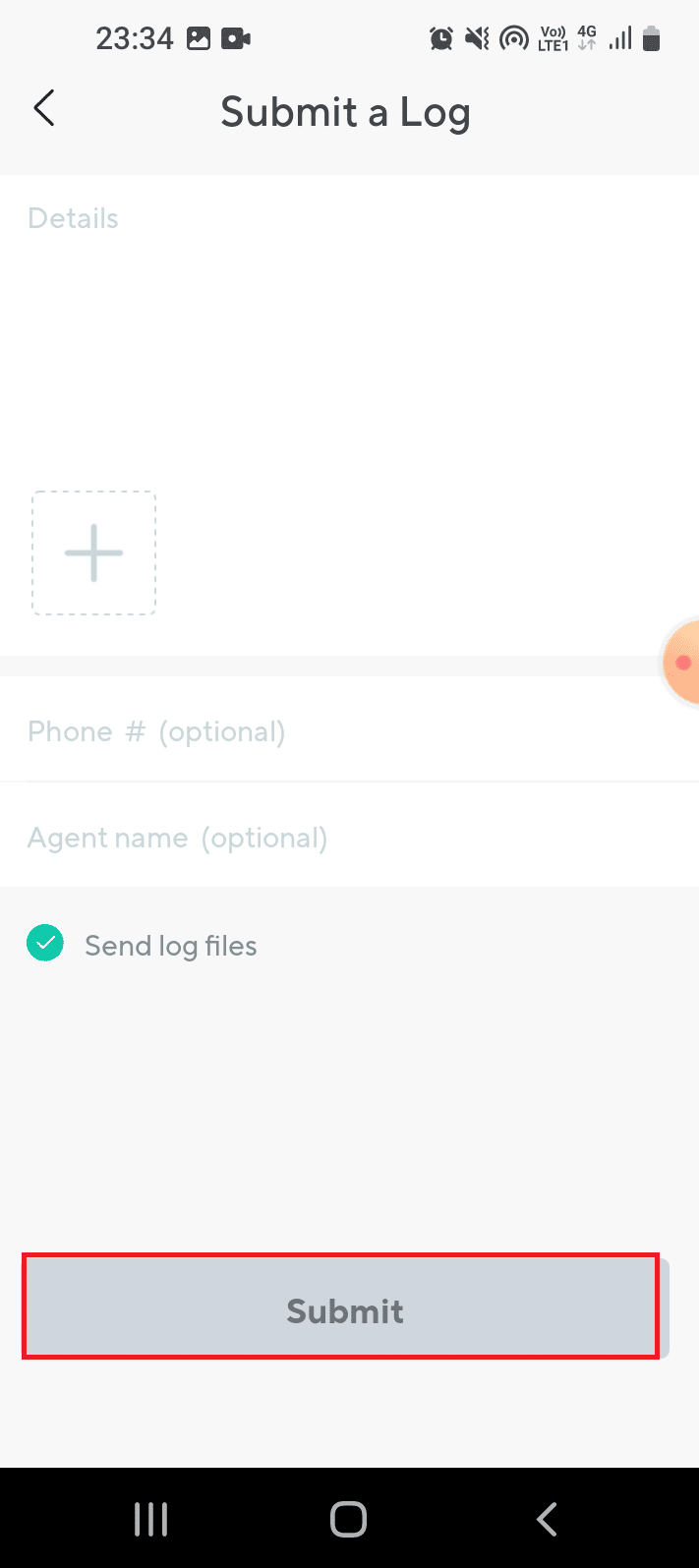
Empfohlen:
- So setzen Sie Ihr Instagram-Konto zurück
- Behebt Discord einen unbekannten Netzwerkfehler auf Android
- Fix Waze Sound funktioniert nicht auf Android
- So aktivieren Sie den Kamerazugriff auf Instagram
Eine ausführliche Diskussion zu Wyze-Fehlercode 06 und Fehlercode 07 wird im Artikel behandelt. Wenn Sie die hier angegebenen Methoden ausprobiert haben, teilen Sie uns mit, welche Methode hilfreich war, um den Fehlercode 6 in einer Wyze-Kamera zu beheben. Bitte teilen Sie uns auch Ihre Vorschläge und Fragen im Kommentarbereich mit.
