Wyze-Fehler 07 auf Android beheben
Veröffentlicht: 2022-09-20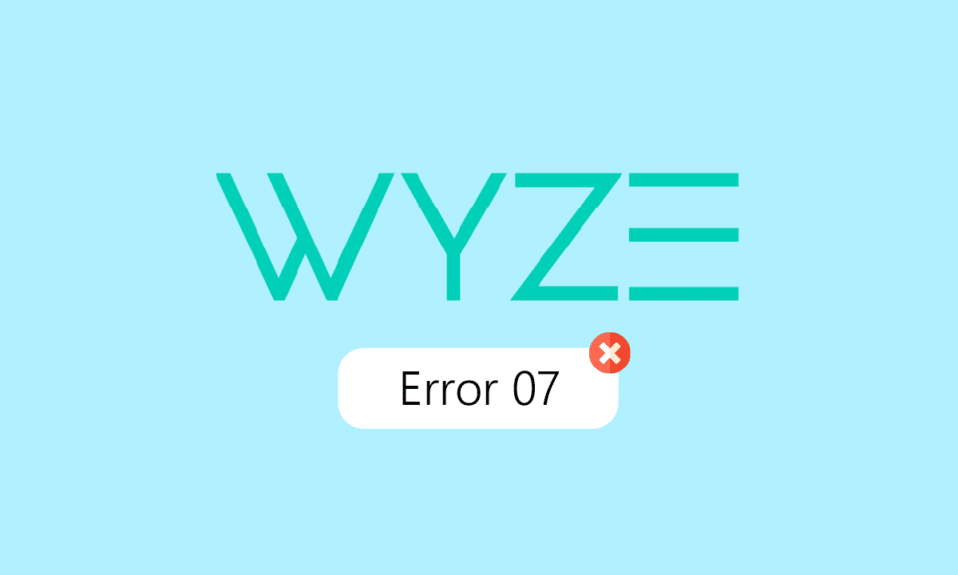
Die Wyze-App bietet Ihnen einen einfacheren und intelligenteren Zugriff auf Ihre persönliche und häusliche Sicherheit. Diese App ermöglicht Benutzern den Zugriff auf ihre Überwachungskameras, um alle ihre Habseligkeiten von einem Ort aus zu überwachen. Benutzer stoßen jedoch häufig auf eine Reihe von Problemen mit der Wyze-App, wie z. B. Wyze-Fehler 07. Dies ist ein häufiger Fehler und kann durch Befolgen einiger einfacher Methoden behoben werden. In diesem Handbuch werden die Gründe und Methoden zur Behebung des Fehlercodes 07 mit der Wyze-App erörtert.
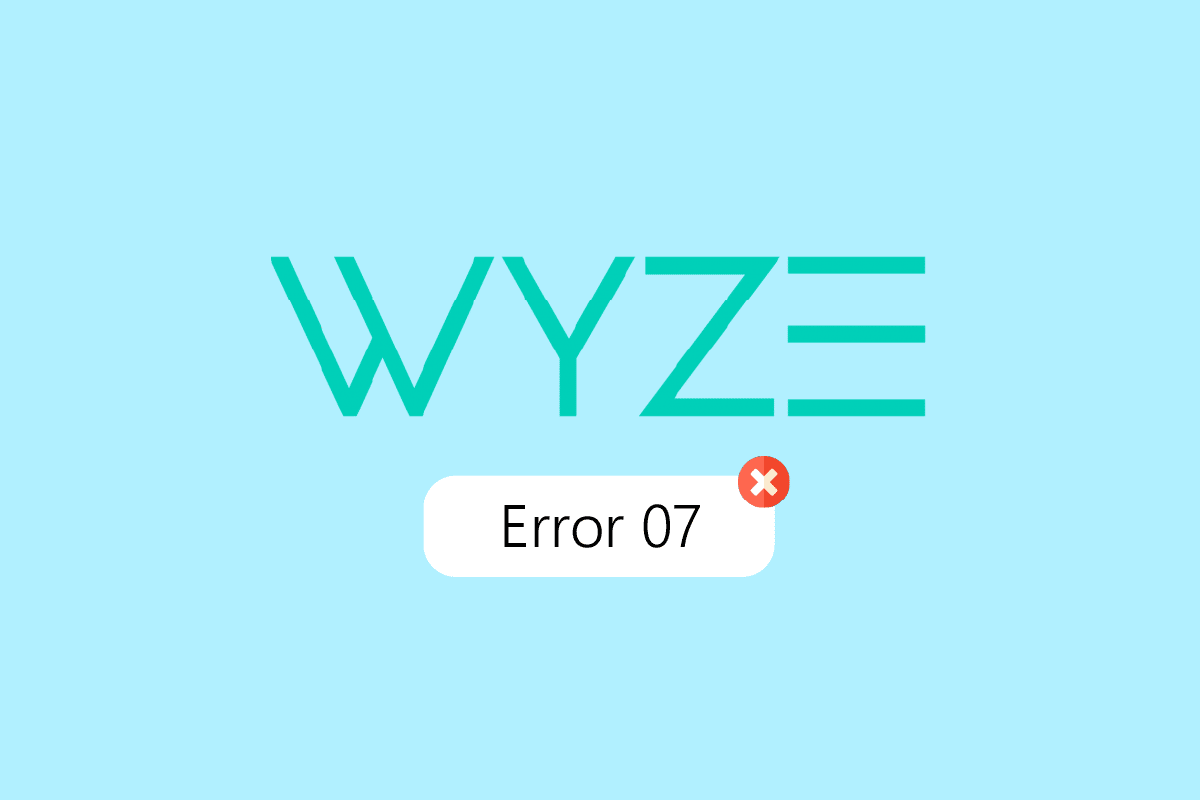
Inhalt
- So beheben Sie den Wyze-Fehler 07 auf Android
- Methode 1: Grundlegende Methoden zur Fehlerbehebung
- Methode 2: Wyze-App-Konto neu signieren
- Methode 3: Aktualisieren Sie die Wyze-App
- Methode 4: Reaktivieren Sie die Wyze Cam Plus-Lizenz
- Methode 5: Aktualisieren Sie die Kamera-Firmware
- Methode 6: Beenden der Wyze-App erzwingen
- Methode 7: Wyze-Kamera auf Standard zurücksetzen
- Methode 8: Installieren Sie die Wyze-App neu
- Methode 9: Wenden Sie sich an den Wyze-Support
So beheben Sie den Wyze-Fehler 07 auf Android
Es kann mehrere Gründe dafür geben, dass dieser Fehler bei der Wyze-App auftritt. Einige der möglichen Gründe werden hier genannt.
- Eine instabile Internetverbindung aufgrund von WLAN- und mobilen Datenproblemen ist ein häufiger Grund für den Fehler
- Telefonverzögerungen können ebenfalls diesen Fehler verursachen
- Ein Anmeldeproblem mit der App wird ebenfalls als möglicher Grund für diesen Fehler angesehen
- Lizenzbedingungen und Abonnementprobleme sind ebenfalls mögliche Gründe für den Fehler
- Unsachgemäße Bestückung des Bewegungsmelders mit Kameras
- Konfigurationsprobleme mit der App
- Veraltete Kamera-Firmware
- Unsachgemäße Kameraeinstellungen
- Veraltete Version der Wyze-App
- Fortbestehende Fehler und Installationsfehler mit der Wyze-App
In der folgenden Anleitung werden wir Methoden zur Behebung der Probleme mit dem Wyze-App-Fehler 07 erörtern.
Hinweis: Da Smartphones nicht über die gleiche Einstellungsmöglichkeit verfügen und diese von Hersteller zu Hersteller unterschiedlich sind, stellen Sie daher sicher, dass die Einstellungen korrekt sind, bevor Sie Änderungen vornehmen. Die folgenden Methoden stammen vom Moto G60- Smartphone.
Methode 1: Grundlegende Methoden zur Fehlerbehebung
Befolgen Sie diese grundlegenden Methoden zur Fehlerbehebung, bevor Sie die erweiterten Methoden durchgehen.
1A. Überprüfen Sie die Internetgeschwindigkeit
Manchmal kann der Wyze-Fehler durch eine langsame oder instabile Internetgeschwindigkeit in Ihrer Nähe verursacht werden. Wenn Sie eine Verbindung zum Internet erhalten, aber nicht im Internet und in Apps surfen können, kann das Problem durch eine langsame Internetgeschwindigkeit verursacht werden. Sie können die Speedtest-Website besuchen und Ihre Internetgeschwindigkeit überprüfen.
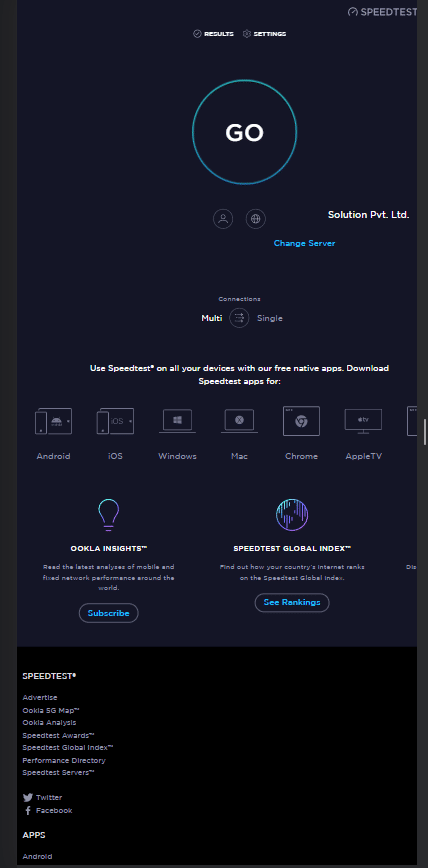
1B. Handy neustarten
Wenn Ihr Telefon aufgrund von Verzögerungen nicht richtig funktioniert, erhalten Sie möglicherweise verschiedene Fehler mit verschiedenen Apps und anderen Funktionen. Um diese Fehler zu vermeiden, können Sie Ihr Gerät schnell neu starten.
1. Drücken Sie einige Sekunden lang die Ein/Aus- Taste auf Ihrem Telefon und tippen Sie auf Neustart .
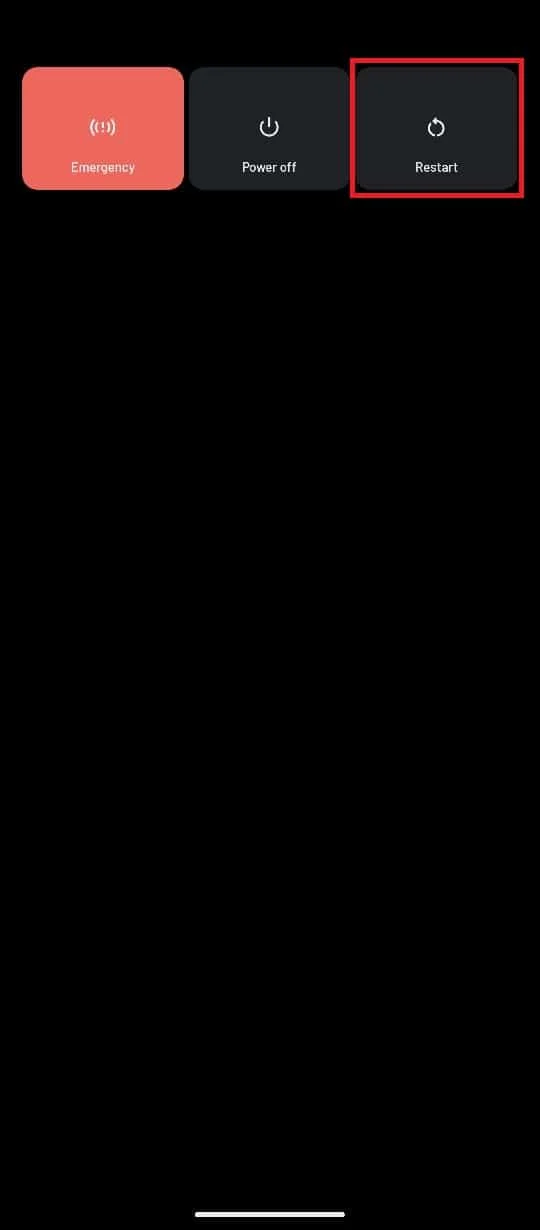
2. Warten Sie einige Minuten, bis Ihr Telefon neu gestartet wird.
1C. Wi-Fi-Router neu verbinden
Die Probleme mit der vom Wi-Fi-Router bereitgestellten Internetverbindung können einfach durch Aus- und Wiedereinschalten behoben werden.
1. Drücken Sie die Ein/Aus- Taste am WLAN-Router und ziehen Sie das Netzkabel aus der Steckdose.

2. Stecken Sie das Netzkabel nach 60 Sekunden wieder in die Steckdose und drücken Sie den Netzschalter , um es einzuschalten.
Lesen Sie auch: So stellen Sie eine Verbindung zu Frontier Wireless Router oder Modem her
1D. Mobile Daten wechseln
Wenn Sie weiterhin Probleme haben, sich mit Ihrem WLAN zu verbinden, sollten Sie in Erwägung ziehen, zum Netzwerk zu wechseln. Sie benötigen jedoch einen aktiven Internetplan, um die mobilen Datendienste nutzen zu können.
1. Gehen Sie im Menü des Telefons zu Einstellungen .
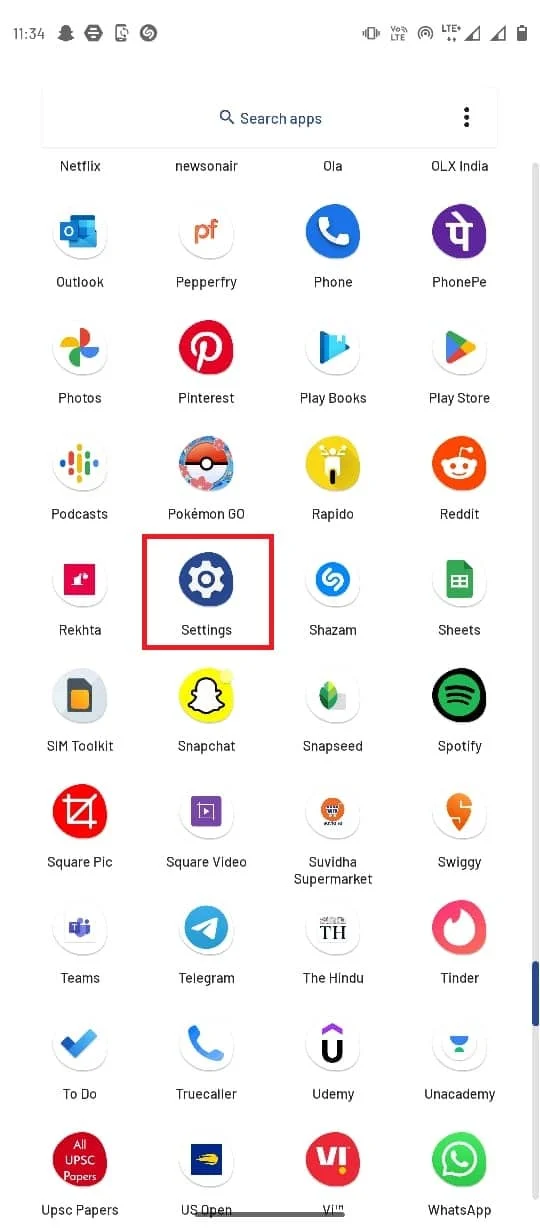
2. Tippen Sie auf Netzwerk & Internet .
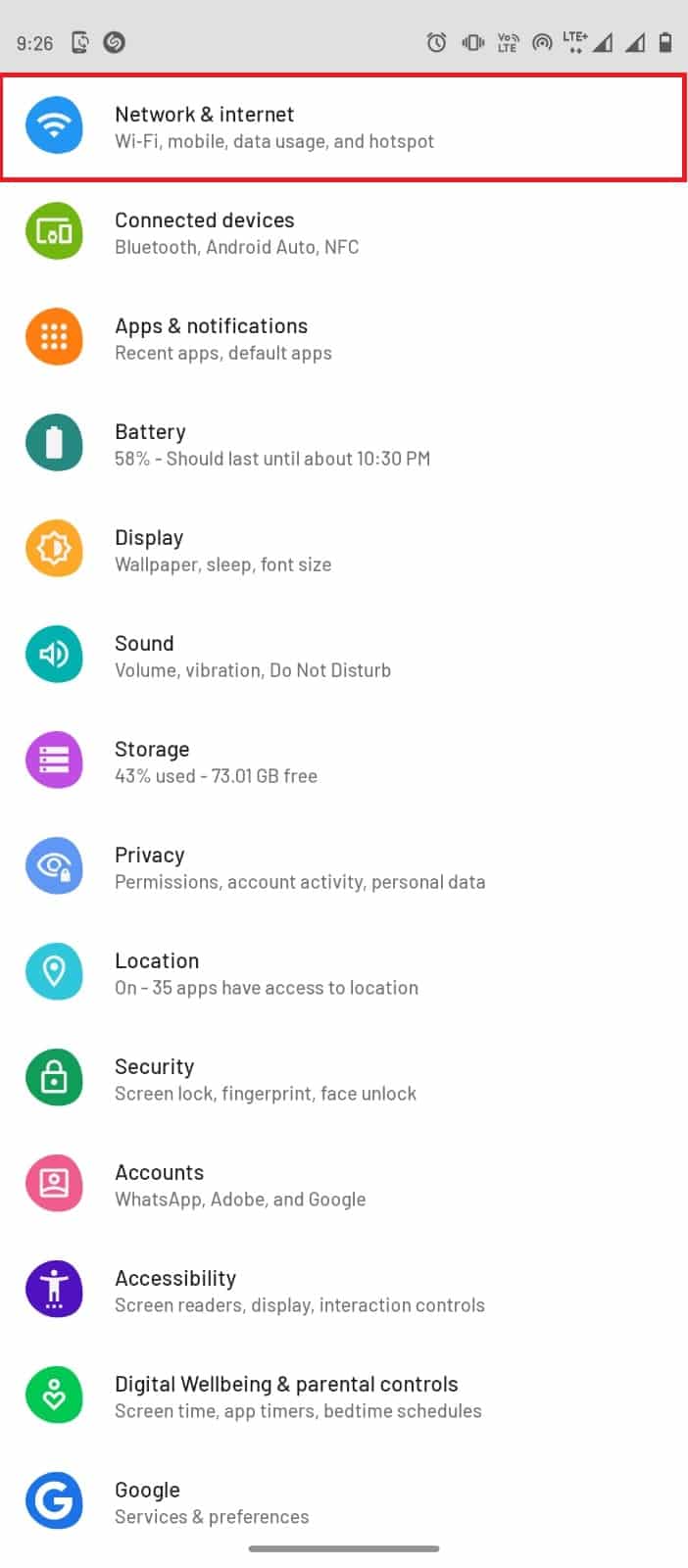
3. Tippen Sie hier auf SIM-Karten.
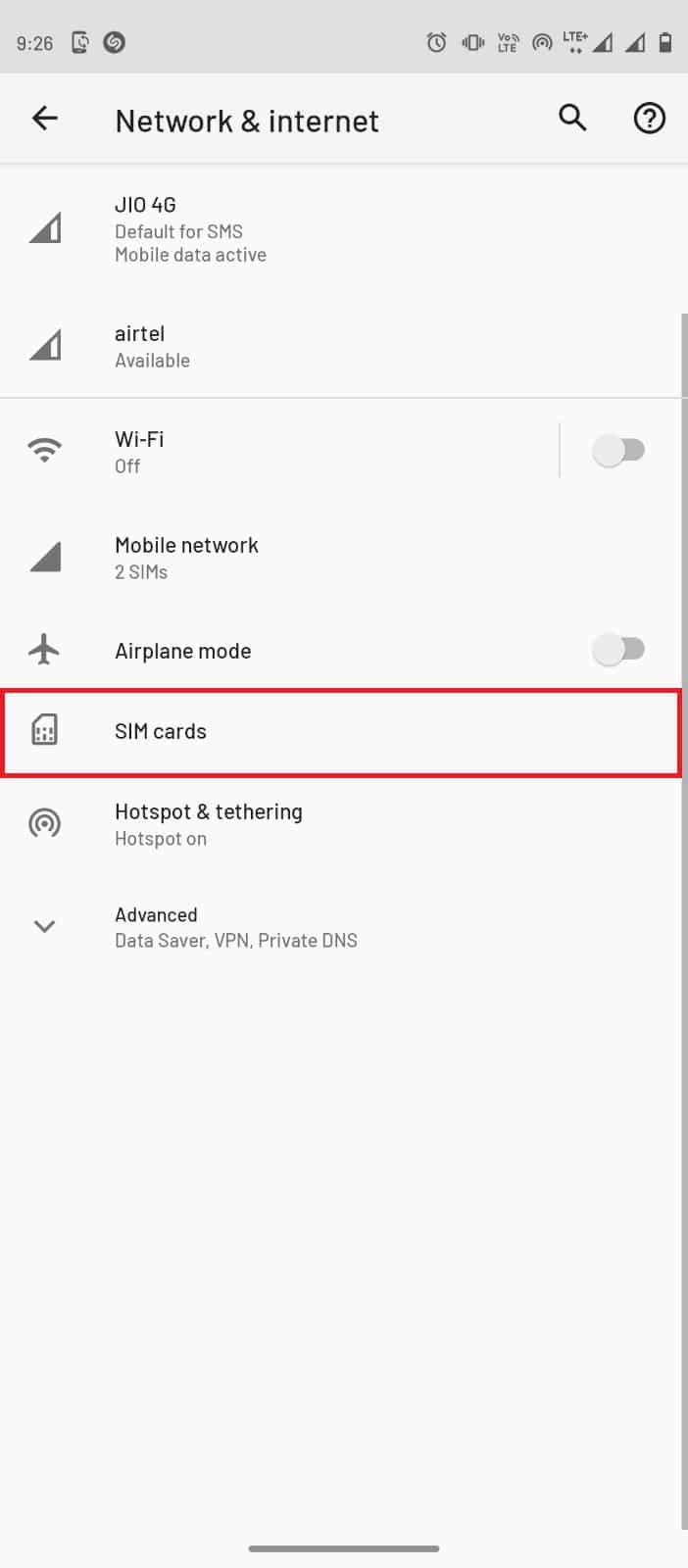
4. Schalten Sie den Schalter für Daten ein, um die mobilen Daten in Ihrem bevorzugten Mobilfunknetz zu starten.
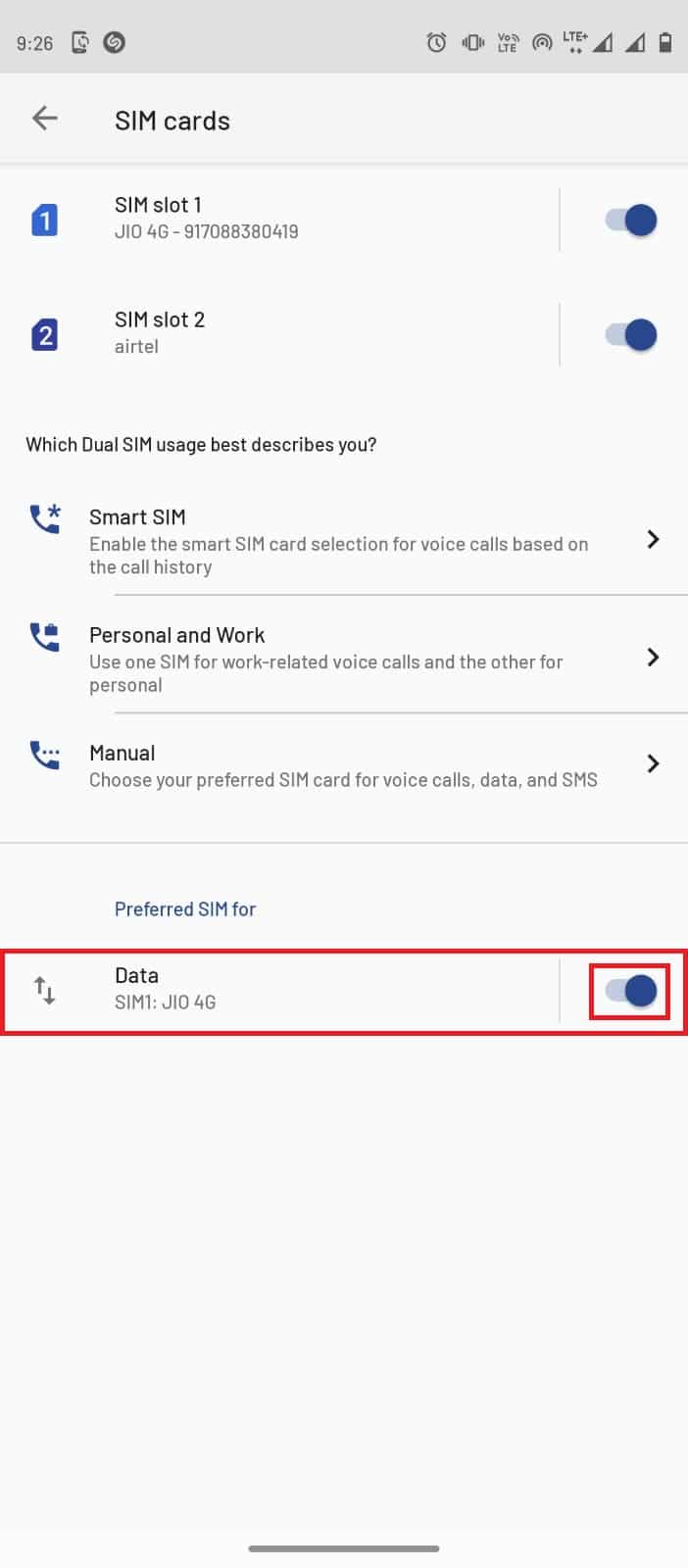
1E. Suchen Sie in der Wyze-Kamera nach Bewegungserkennung
Manchmal können Videoaufzeichnungsprobleme wie der Wyze-Fehler 07-Fehler verursacht werden, weil die App-Kamera die Bewegung nicht erkennen konnte. Wenn die Kamera keine Bewegung erkennt, nimmt sie das Video nicht auf. Um dieses Problem zu beheben, können Sie versuchen, ein 12 Sekunden langes Video manuell aufzunehmen. Wenn das Video gut aufzeichnet, liegt kein Problem mit dem Bewegungsmelder der Kamera vor. Wenn das Video jedoch nicht in Ordnung ist, sollten Sie einige Hardware-Fehlerbehebungsmethoden in Betracht ziehen, wie unten erwähnt.
- Überprüfen Sie, ob das Kameragerät nicht defekt oder beschädigt ist, und reparieren Sie es entsprechend.
- Überprüfen Sie, ob die Kabel, die mit den CCTV-Kameras verbunden sind, vorhanden und nicht beschädigt sind.
- Überprüfen Sie, ob die Kabel richtig mit den Anschlüssen verbunden sind.
- Achten Sie auf andere sichtbare Hindernisse.
Methode 2: Wyze-App-Konto neu signieren
Wenn es ein Problem mit dem Benutzerkonto in der Wyze-App gibt, können Sie versuchen, sich bei der App abzumelden und erneut anzumelden, um den Fehler zu beheben.
1. Öffnen Sie die Wyze- App über Ihr Telefonmenü.
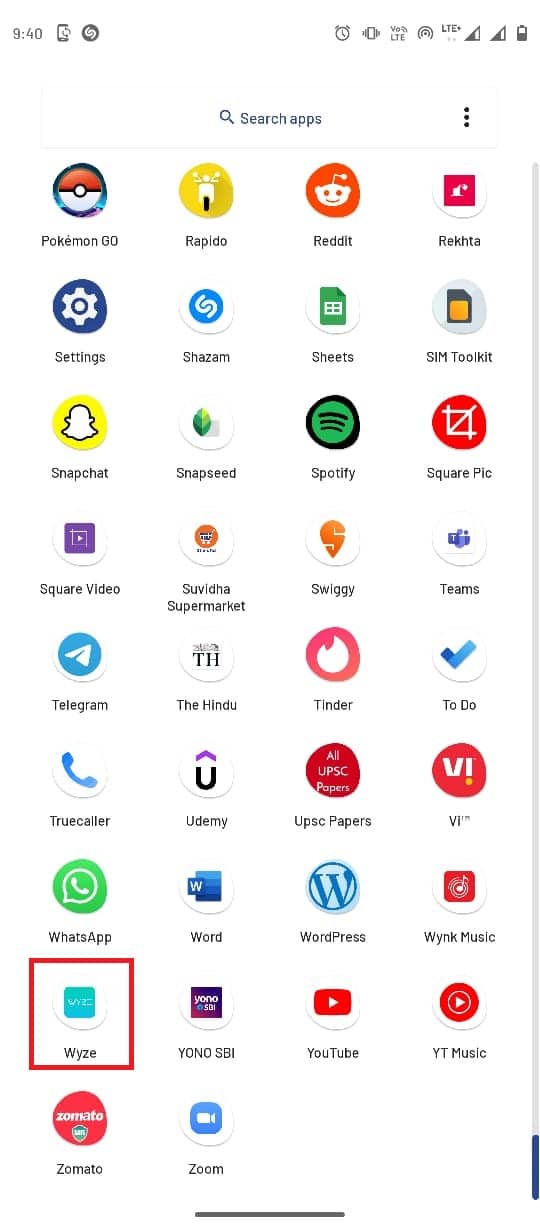
2. Tippen Sie auf die Option Konto .
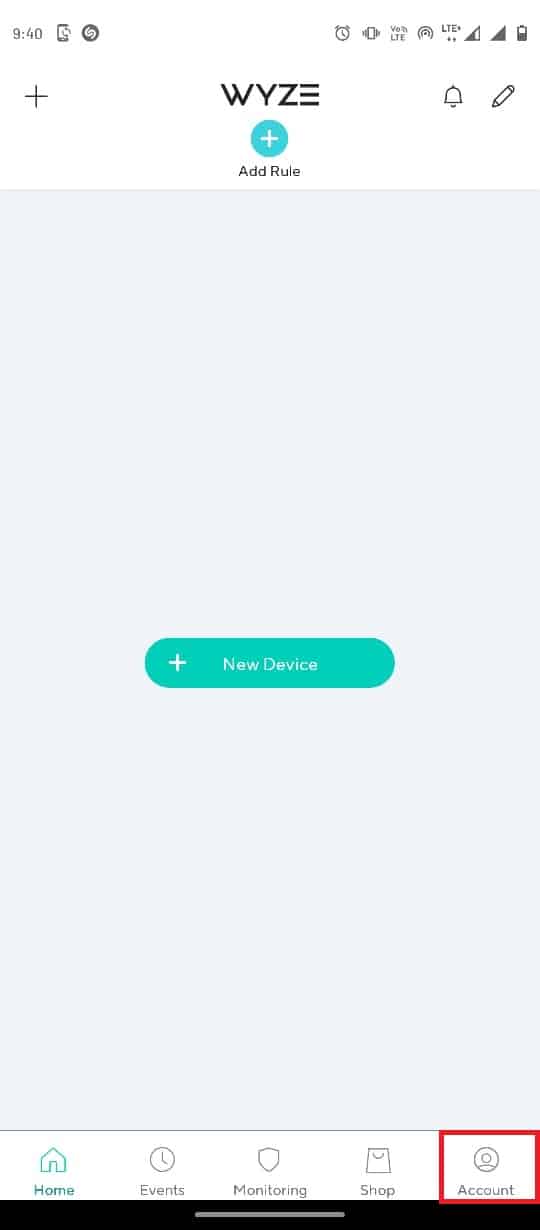
3. Scrollen Sie nach unten und tippen Sie auf Abmelden .
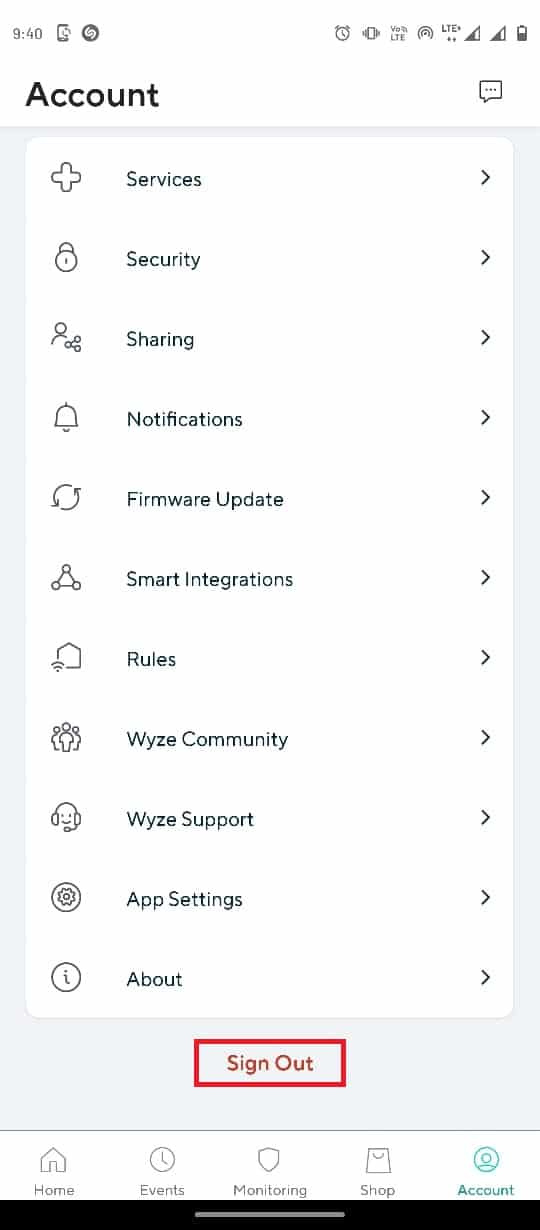
4. Tippen Sie auf OK , um die Abmeldung zu bestätigen.
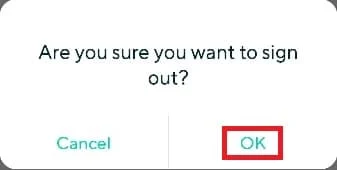
5. Geben Sie die Anmeldedaten des Benutzerkontos in die Felder ein und tippen Sie auf die Schaltfläche Anmelden .
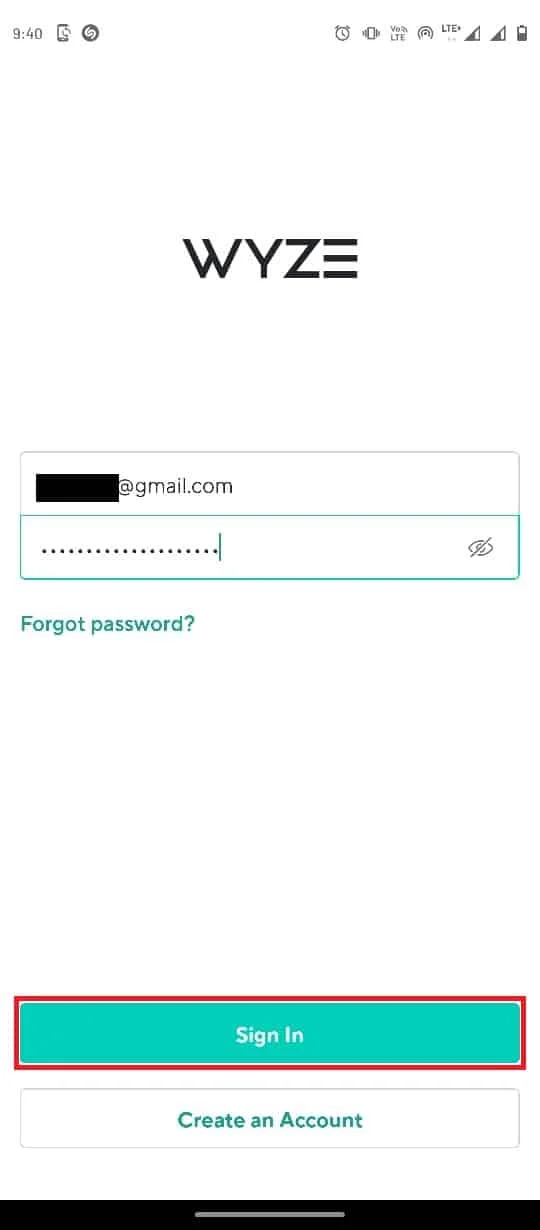
Lesen Sie auch: Google Play Store-Fehler bei der Suche nach Updates beheben
Methode 3: Aktualisieren Sie die Wyze-App
Wenn die Wyze-App längere Zeit nicht aktualisiert wurde, können die vorhandenen Fehler zu verschiedenen Fehlern führen. Daher ist es wichtig, die App auf dem neuesten Stand zu halten. Wenn Sie wiederholt das gleiche Problem haben, sollten Sie die Wyze-App aktualisieren.
1. Öffnen Sie den Google Play Store über das Telefonmenü.
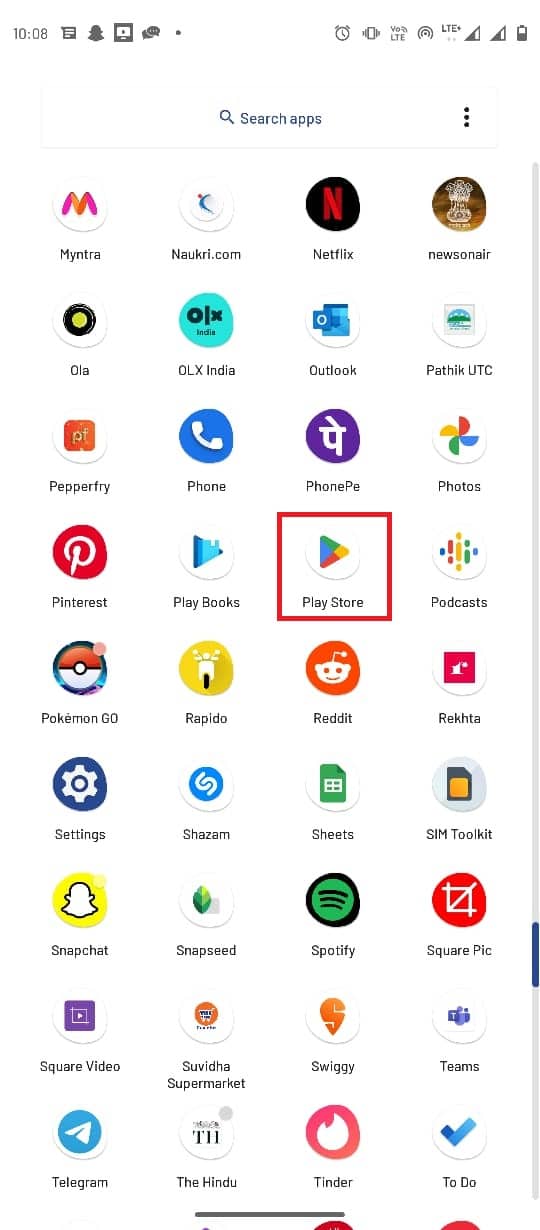
2. Geben Sie in der Suchleiste Wyze ein .
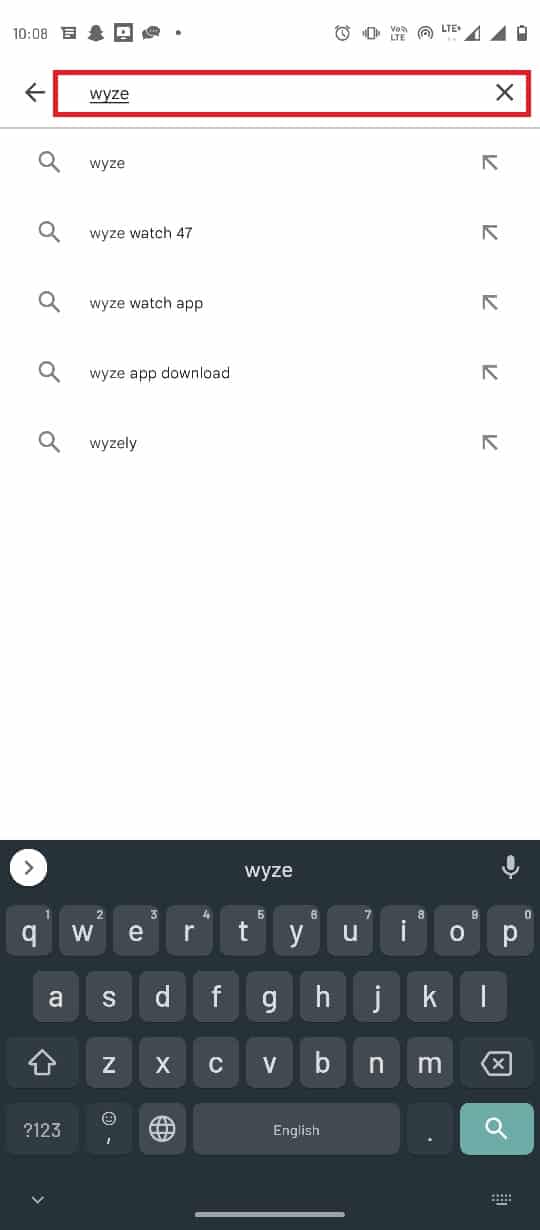
3. Suchen Sie die App in den Suchergebnissen und tippen Sie darauf.
4. Tippen Sie auf die Schaltfläche Update , um das neueste Update zu installieren.
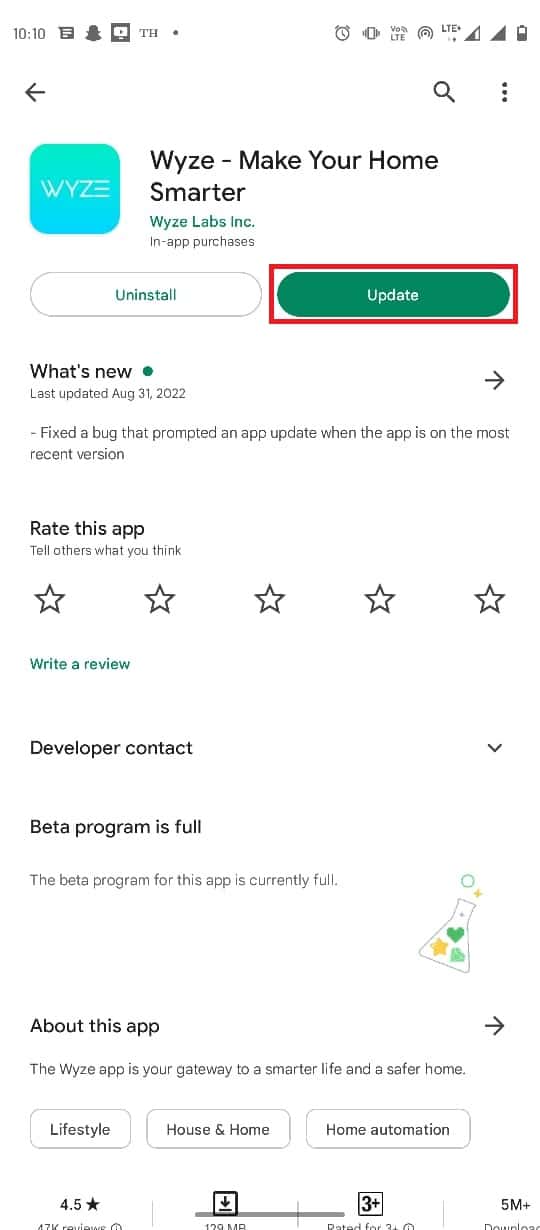
5. Warten Sie, bis das Update installiert ist, und starten Sie die App neu .
Methode 4: Reaktivieren Sie die Wyze Cam Plus-Lizenz
Wenn Sie den kostenlosen Testzeitraum für die Wyze-App abgeschlossen haben oder die Lizenzbedingungen für die Wyze-App abgelaufen sind, erhalten Sie möglicherweise diese Fehlermeldung. Daher sollten Sie erwägen, die Wyze Cam plus-Lizenzbedingungen zu reaktivieren, um die App weiterhin nutzen zu können.
1. Tippen Sie im Menü des Telefons auf das Symbol der Wyze- App.
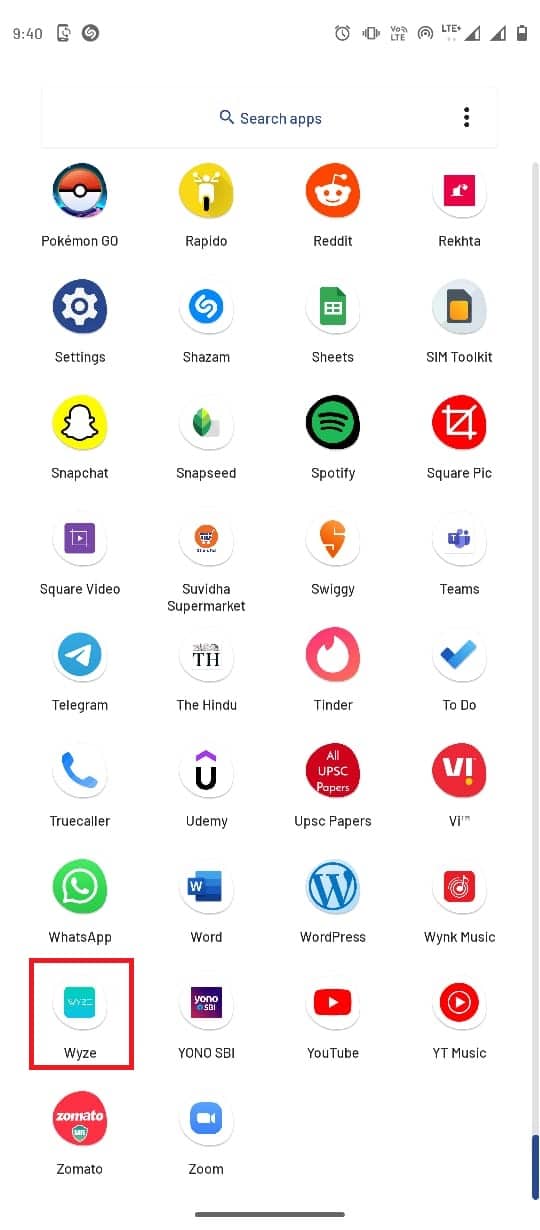
2. Tippen Sie auf die Registerkarte Konto in der rechten unteren Ecke.
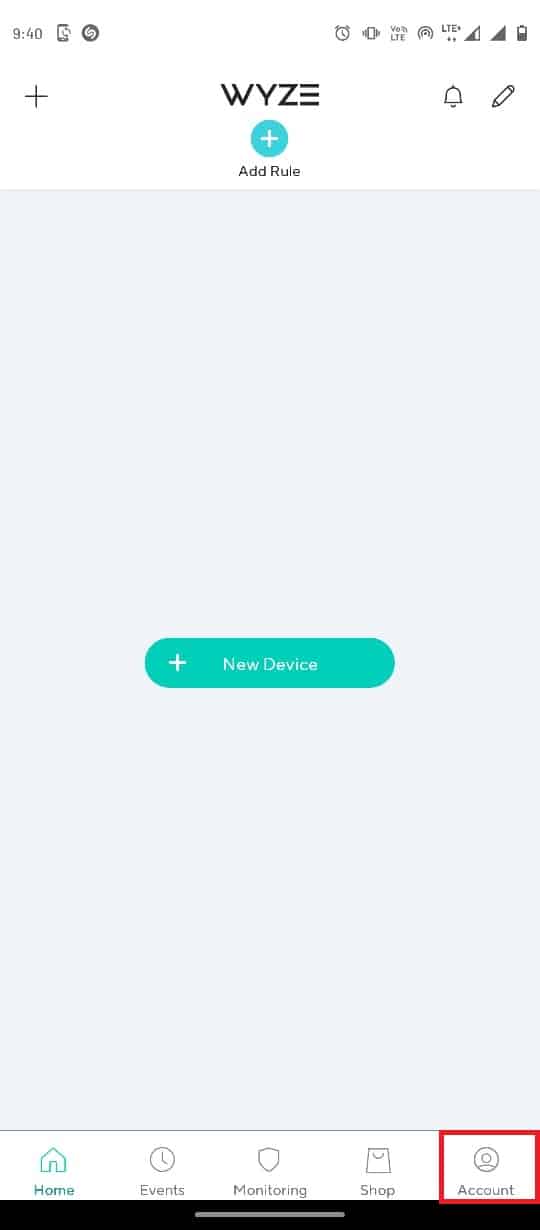
3. Tippen Sie nun auf die Registerkarte Dienste .
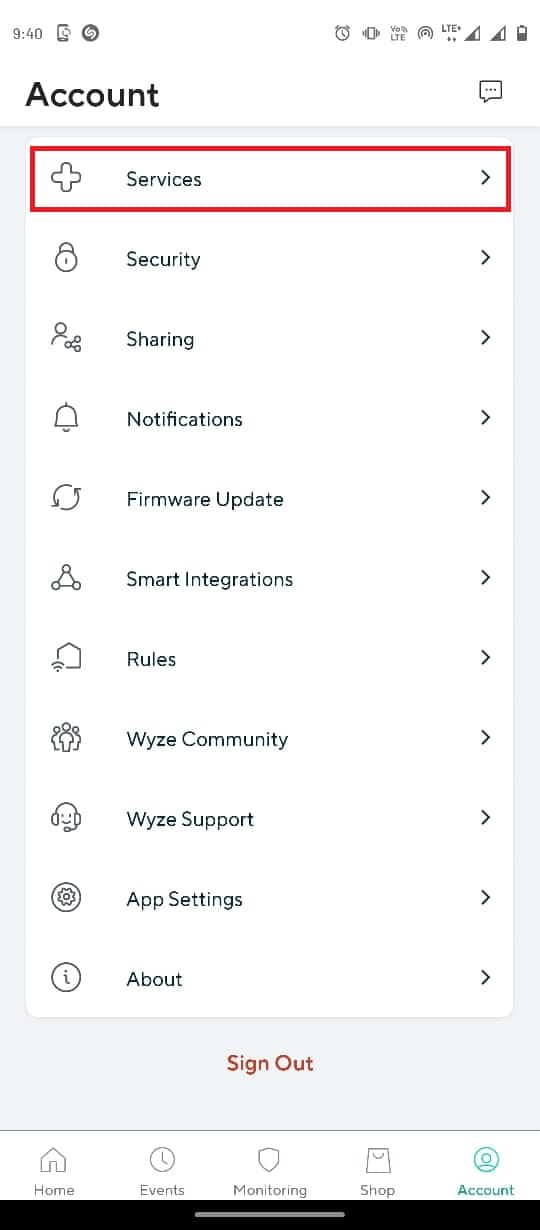
4. Tippen Sie auf die Registerkarte , die Sie abonniert haben.
Hinweis: Zur Erläuterung ist die Registerkarte Cam Plus ausgewählt.
5. Tippen Sie auf die Lizenz , um sie aus dem Abonnementpaket zu entfernen.

Lesen Sie auch : Beheben Sie den Fehler „Google Play-Authentifizierung ist erforderlich“ auf Android
Methode 5: Aktualisieren Sie die Kamera-Firmware
Wenn eine veraltete Kamera des Netzwerks kein kontinuierliches Feedback von Videos mehr unterstützen kann, treten möglicherweise Probleme mit dem Wyze-Fehlercode 07 mit der Wyze-App auf. Sie können versuchen, die Firmware der Kameras auf die neueste Version zu aktualisieren, um dieses Problem zu beheben.
1. Öffnen Sie die Wyze- App über das Telefonmenü.
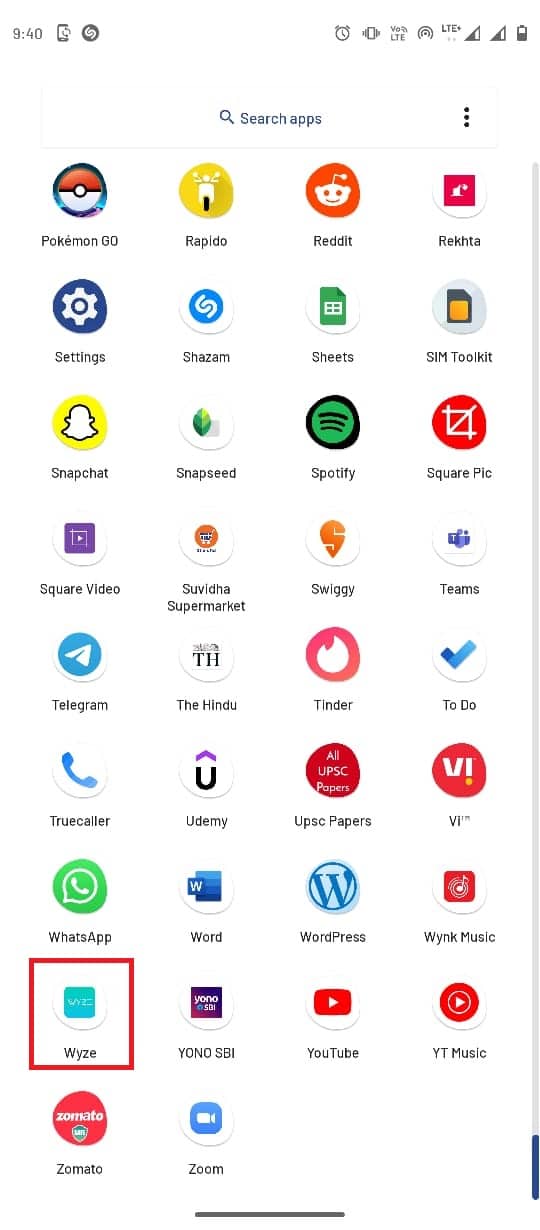
2. Navigieren Sie in der Wyze -App zum Kontomenü.
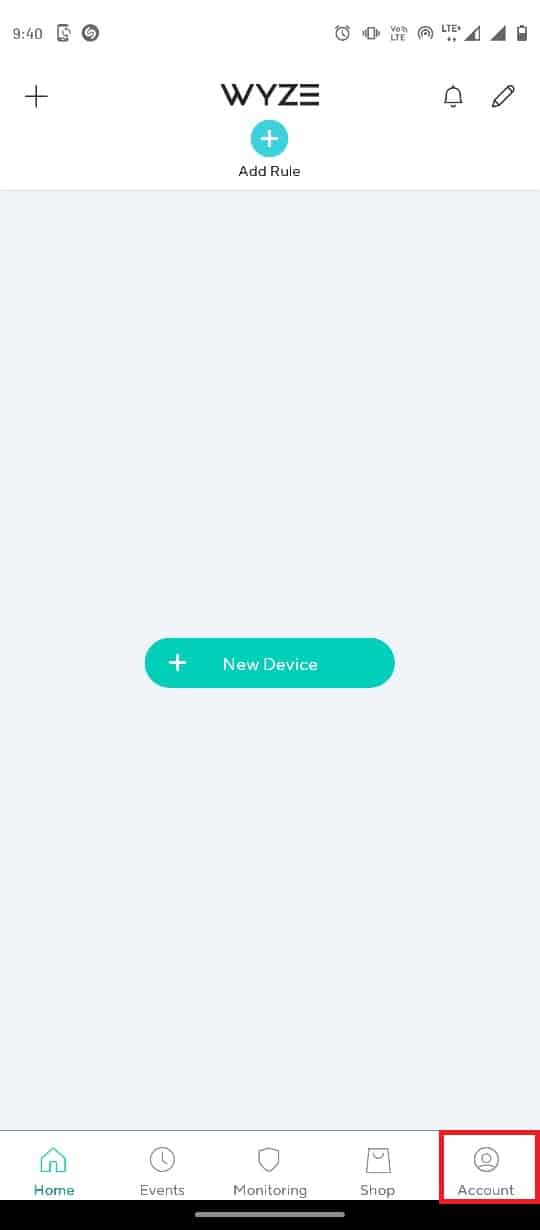
3. Tippen Sie auf die Registerkarte Firmware-Update .
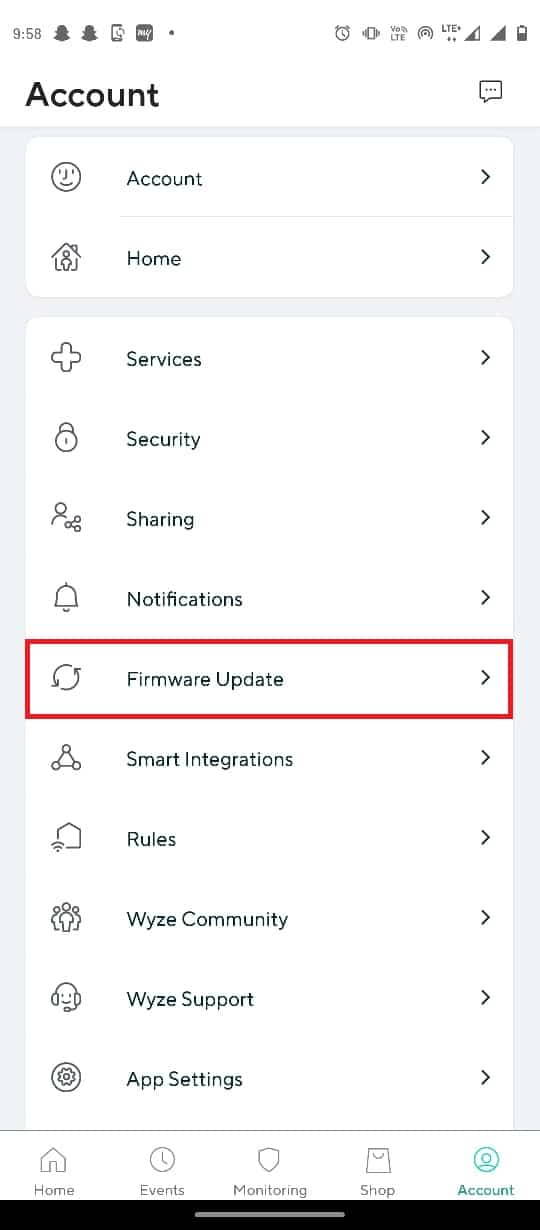
4. Wählen Sie die bestimmte Kamera aus, um ihre Firmware zu aktualisieren.
Hinweis: Sie können alternativ auf die Schaltfläche Alle aktualisieren tippen, um die Kameras im Netzwerk zu aktualisieren.
Methode 6: Beenden der Wyze-App erzwingen
Manchmal werden Probleme mit dem Wyze-Fehler 07 durch eine falsche Konfiguration der App verursacht. Um Probleme zu beheben, können Sie versuchen, das Beenden der App über die Systemeinstellungen zu erzwingen.
1. Öffnen Sie Einstellungen im Telefonmenü.
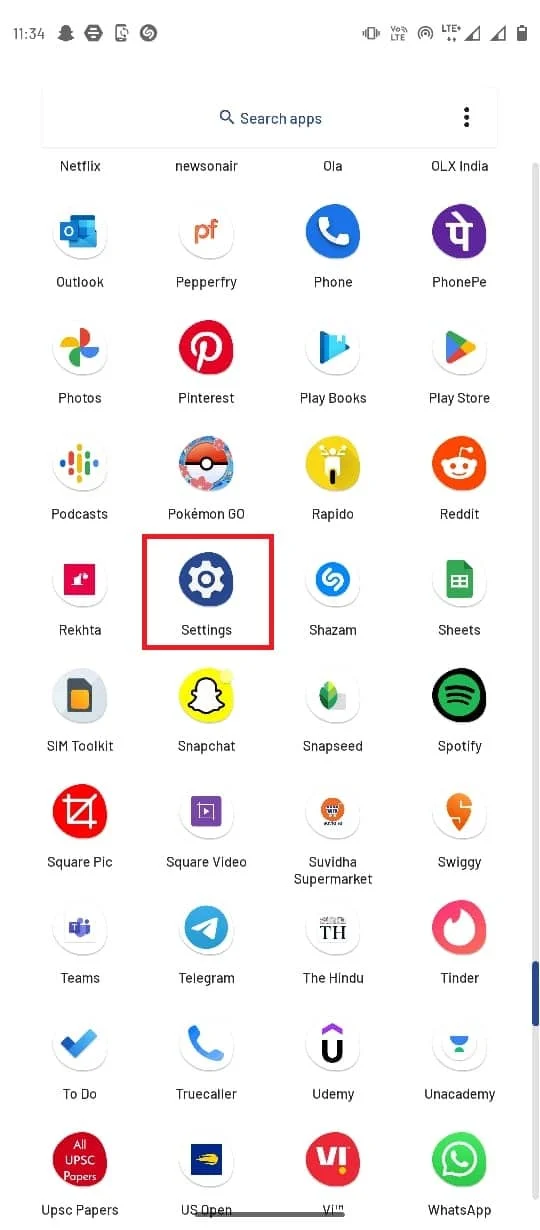
2. Tippen Sie auf Apps & Benachrichtigungen .
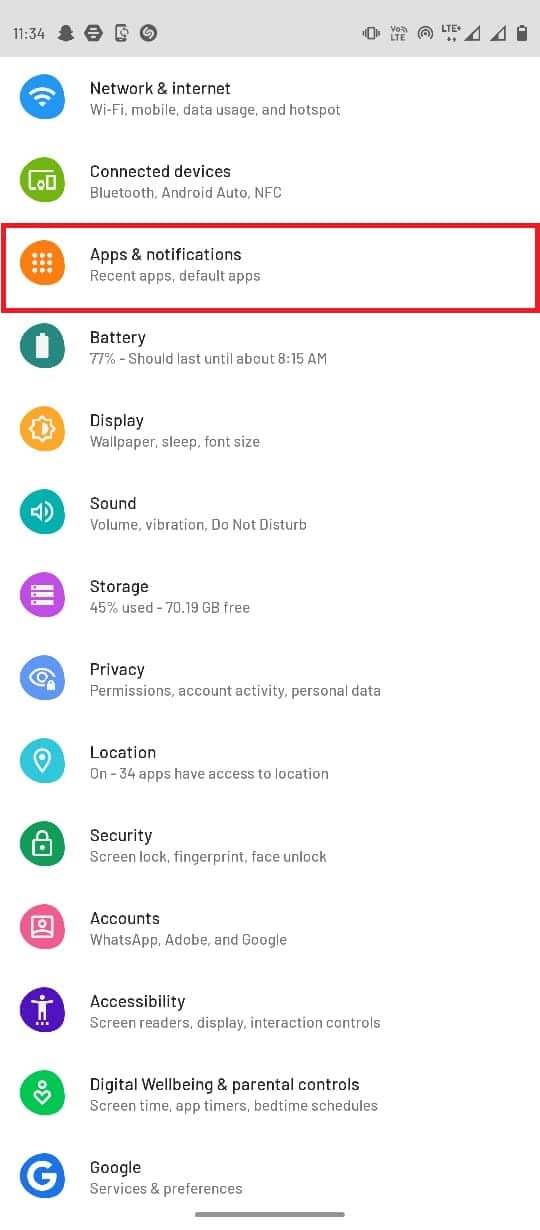
3. Tippen Sie auf Alle Apps anzeigen .
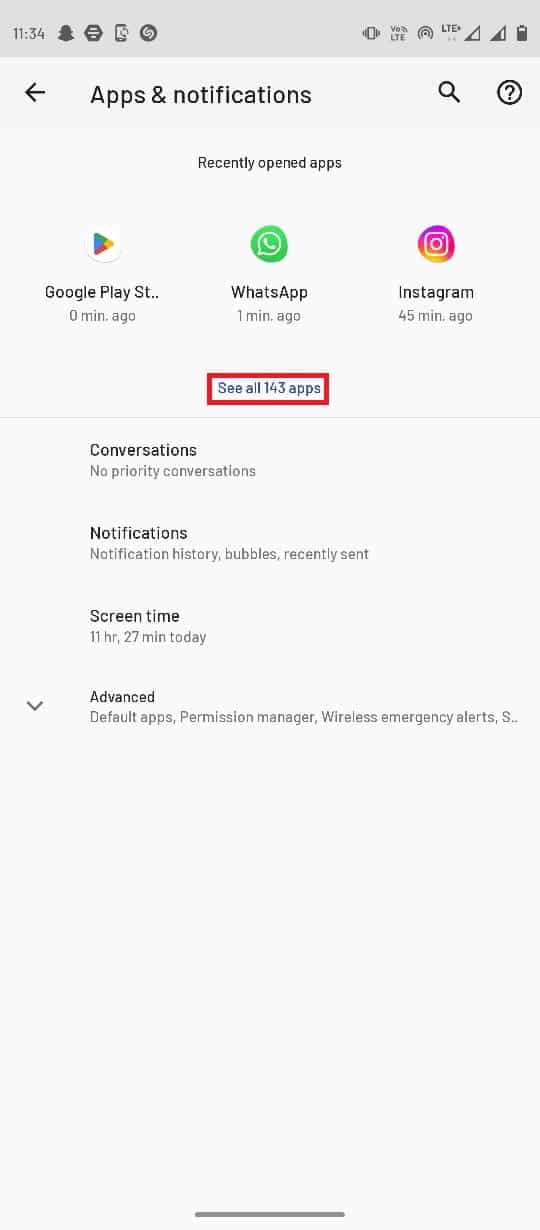
4. Scrollen Sie nach unten und suchen Sie die Wyze- App und tippen Sie darauf.
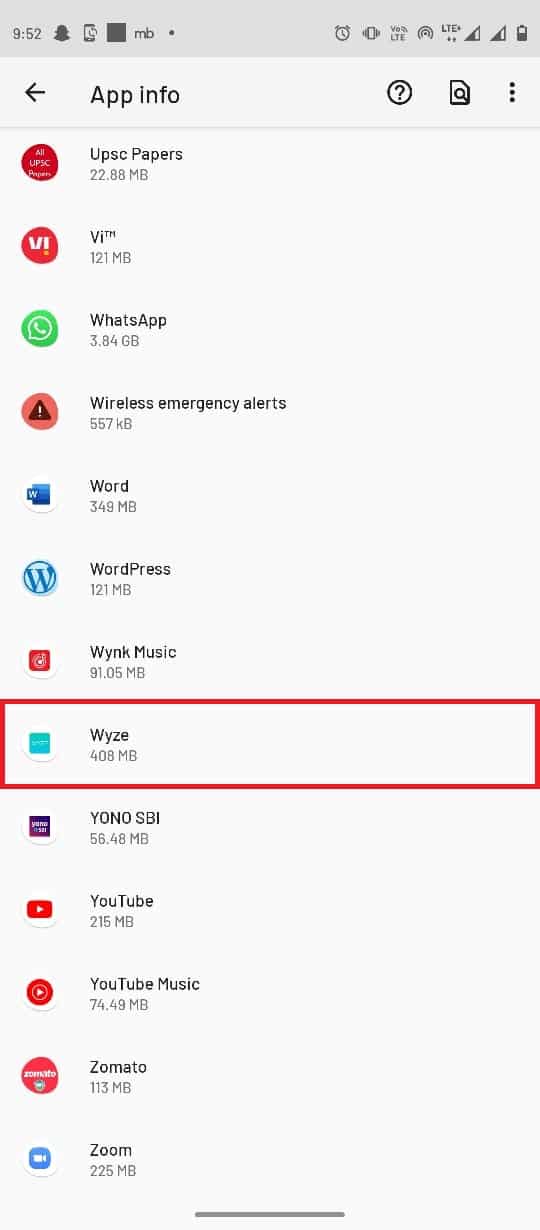
5. Tippen Sie auf Stopp erzwingen .
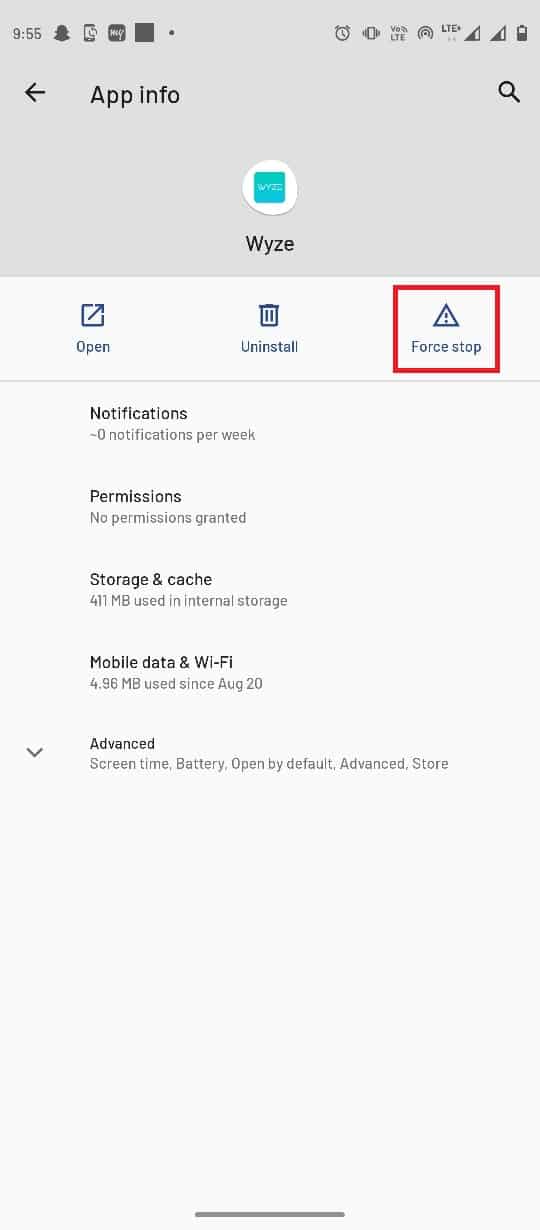
Lesen Sie auch: Beheben Sie, dass die Android-USB-Dateiübertragung in Windows 10 nicht funktioniert
Methode 7: Wyze-Kamera auf Standard zurücksetzen
Wenn die Wyze-Kameras nicht richtig mit der Anwendung konfiguriert sind, kann dies zu einer Reihe von Fehlern mit der App führen. Sie können versuchen, dieses Problem zu beheben, indem Sie die Wyze-Kamera auf die Standardeinstellungen zurücksetzen.
1 . Öffnen Sie die Wyze- App über das Telefonmenü.
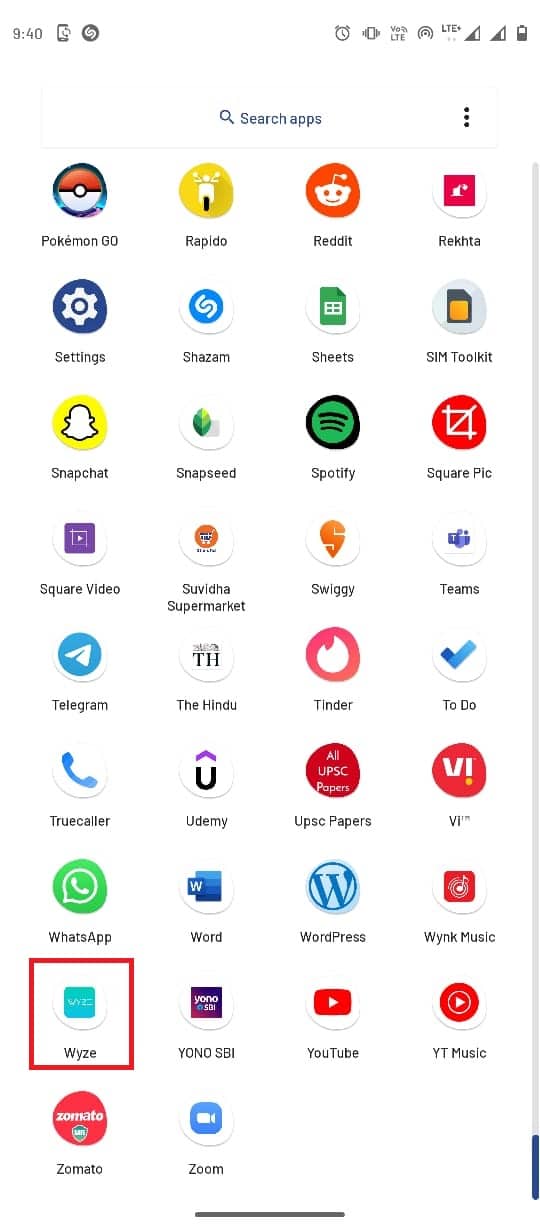
2. Tippen Sie auf der Registerkarte Home auf die jeweilige Kamera, um sie aus dem Netzwerk zu entfernen.
3. Drücken Sie nun manuell die Reset -Taste an der Kamera und warten Sie, bis die gelbe LED erlischt.
Hinweis 1: Wenn das LED-Licht gelb blinkt, bedeutet dies, dass die Wyze-Kamera auf die Standardeinstellungen zurückgesetzt wurde.
Hinweis 2: Wenn sich das Licht nach einigen Sekunden nicht ändert, müssen Sie sich an das Servicecenter wenden, um das Problem auf dem Hardwaregerät zu beheben.

4. Öffnen Sie die Wyze- App erneut.
5. Tippen Sie auf die Schaltfläche Neues Gerät .
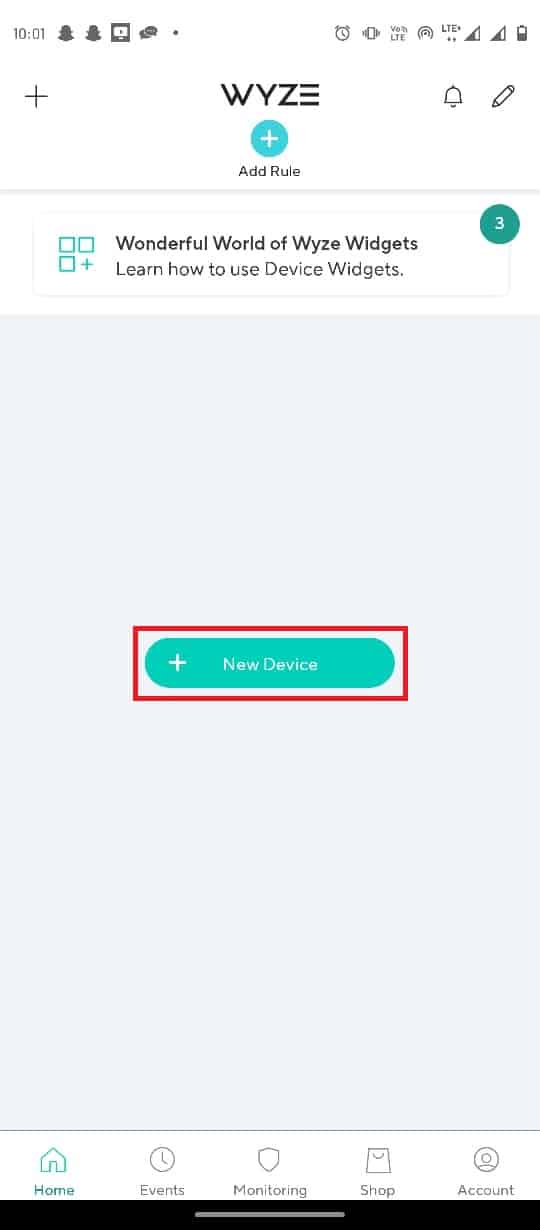
6. Tippen Sie im Abschnitt KATEGORIEN auf die Registerkarte Kameras .
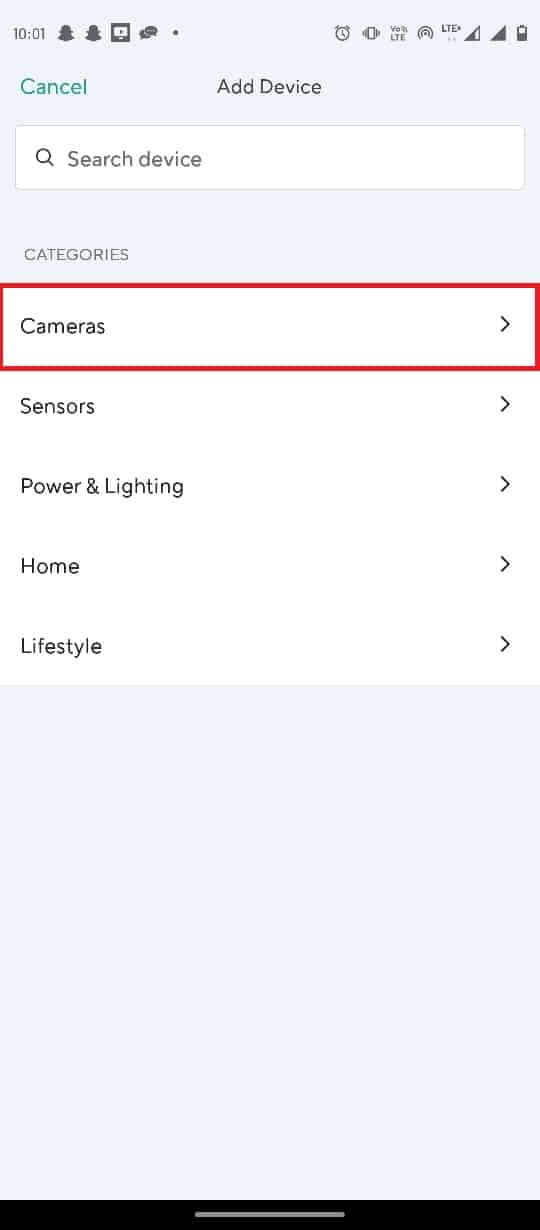
7. Tippen Sie auf den Kameratyp, den Sie hinzufügen möchten.
Hinweis: Als Beispiel wurde die Kamera der Wyze-Basisstation ausgewählt.
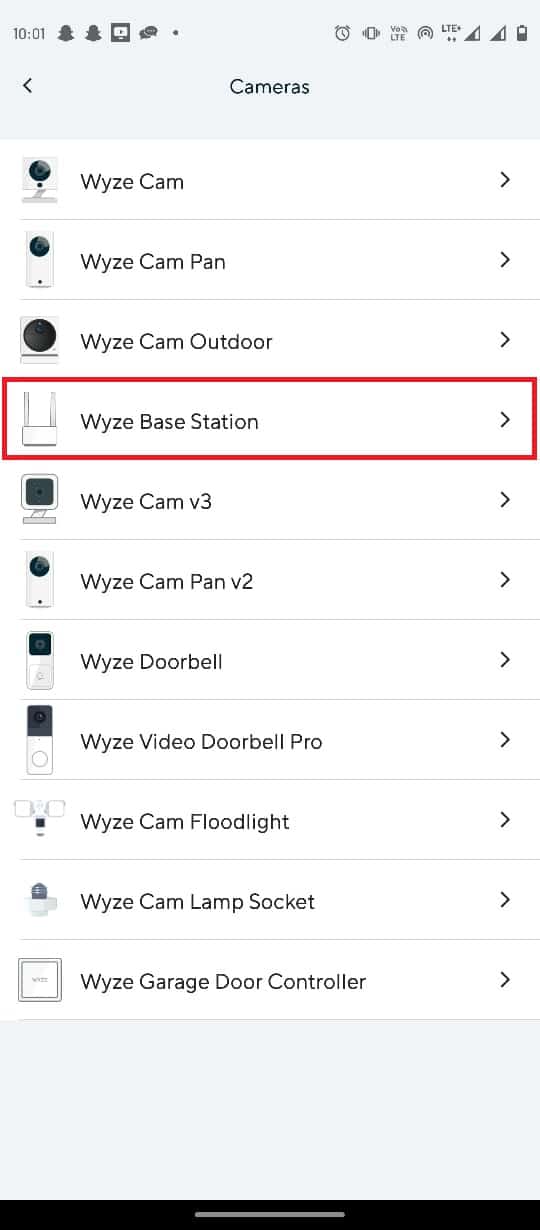
8. Tippen Sie auf die Schaltfläche Weiter , um Ihr Mobiltelefon mit dem Wyze Camera-Netzwerk zu verbinden.
9. Nachdem das blaue Licht am Router und an der Basisstation geblinkt hat, tippen Sie auf die Schaltfläche „ Weiter “, um eine Verbindung zur Station herzustellen.
Lesen Sie auch: So schalten Sie den Kamerablitz auf Android ein oder aus
Methode 8: Installieren Sie die Wyze-App neu
Bei der Suche nach der Antwort auf die Frage, was der Fehlercode 07 auf der Wyze-Kamera ist, stellen Sie möglicherweise fest, dass die Softwarefehler ein Hauptgrund sind. Wenn das Problem bei der Wyze-App liegt, können Sie versuchen, die App auf Ihrem Android-Telefon neu zu installieren.
Schritt I: Deinstallieren Sie die Wyze-App
Der erste Schritt besteht darin, die vorhandene Version der Wyze-App auf Ihrem Telefon mithilfe der Play Store-App zu deinstallieren.
1. Öffnen Sie die Play Store- App.
2. Tippen Sie nun auf das Profilsymbol in der oberen rechten Ecke.
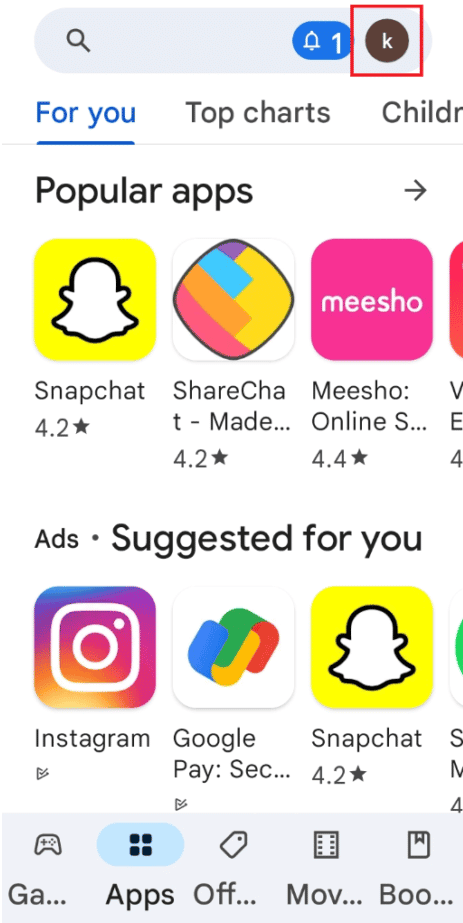
3. Wählen Sie dann Apps und Gerät verwalten aus.
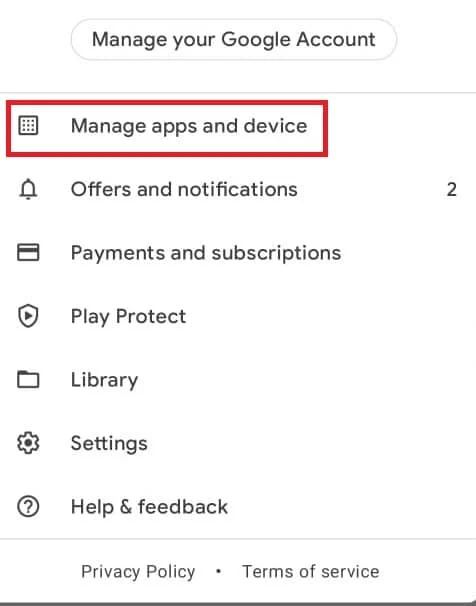
4. Wechseln Sie zur Registerkarte Verwalten, aktivieren Sie die Wyze- App und tippen Sie oben auf das Papierkorbsymbol .
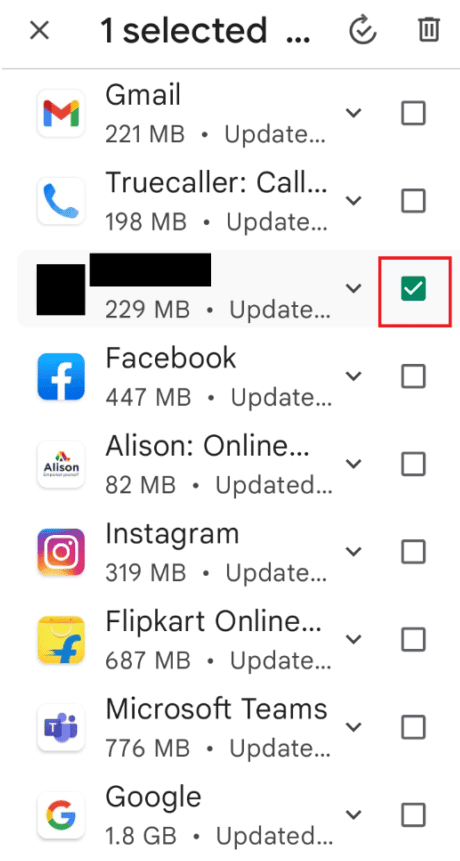
5. Tippen Sie im Bestätigungsfenster auf die Schaltfläche Deinstallieren und warten Sie, bis die App deinstalliert ist.
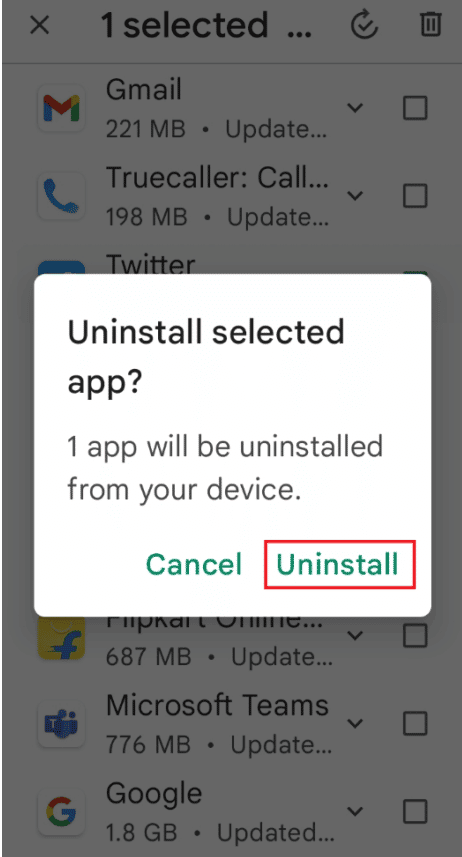
Schritt II: Wyze App neu installieren
Die Schritte zur Neuinstallation der Wyze-App auf Ihrem Telefon, um den Wyze-Fehlercode 06 zu beheben, werden hier erklärt.
1. Starten Sie die Play Store- App.
2. Tippen Sie auf die Suchleiste auf dem Startbildschirm, suchen Sie nach der Wyze- App und tippen Sie auf das Suchsymbol .
3. Tippen Sie auf die Schaltfläche Installieren , um die Wyze-App zu installieren, und warten Sie, bis der Installationsvorgang abgeschlossen ist.
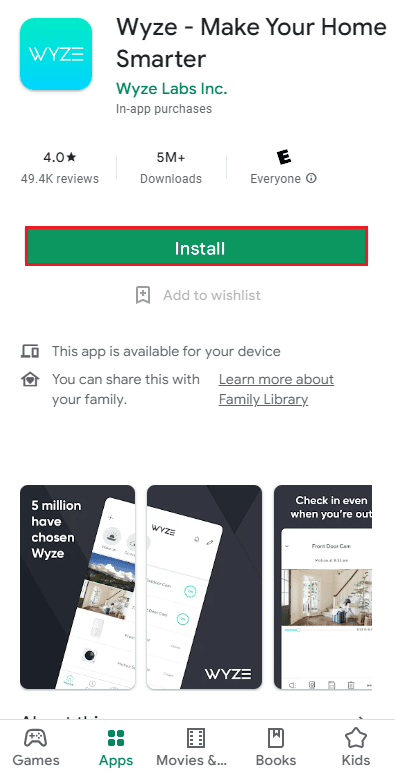
Lesen Sie auch: Die 8 besten Android-Kamera-Apps des Jahres 2022
Methode 9: Wenden Sie sich an den Wyze-Support
Wenn keine der vorherigen Methoden funktioniert und Sie keine Lösung für Ihr Problem finden können. In einem solchen Fall sollten Sie in Betracht ziehen, den Wyze-Support zu kontaktieren, um ein Problem mit den Entwicklern zu besprechen.
1. Öffnen Sie die Wyze- App über das Telefonmenü.
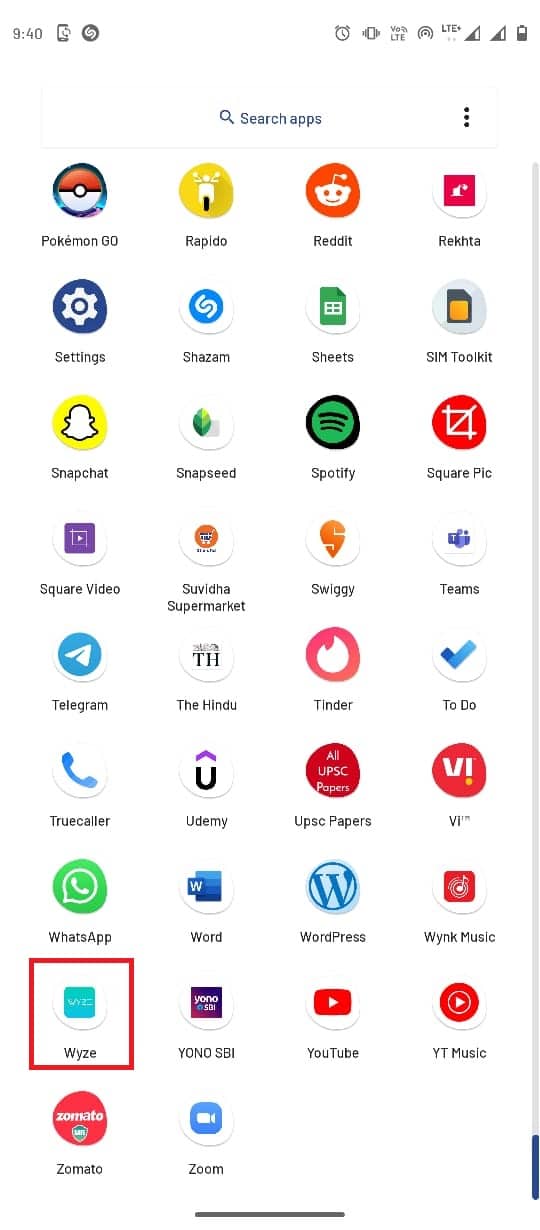
2. Tippen Sie unten rechts auf die Registerkarte Konto .
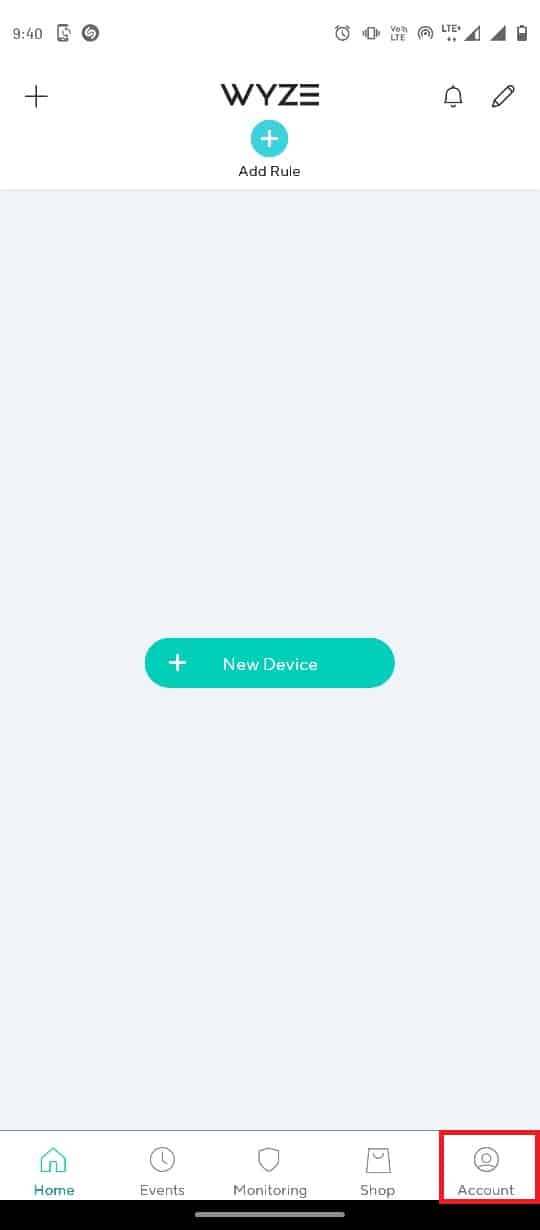
3. Tippen Sie auf den Wyze-Support .
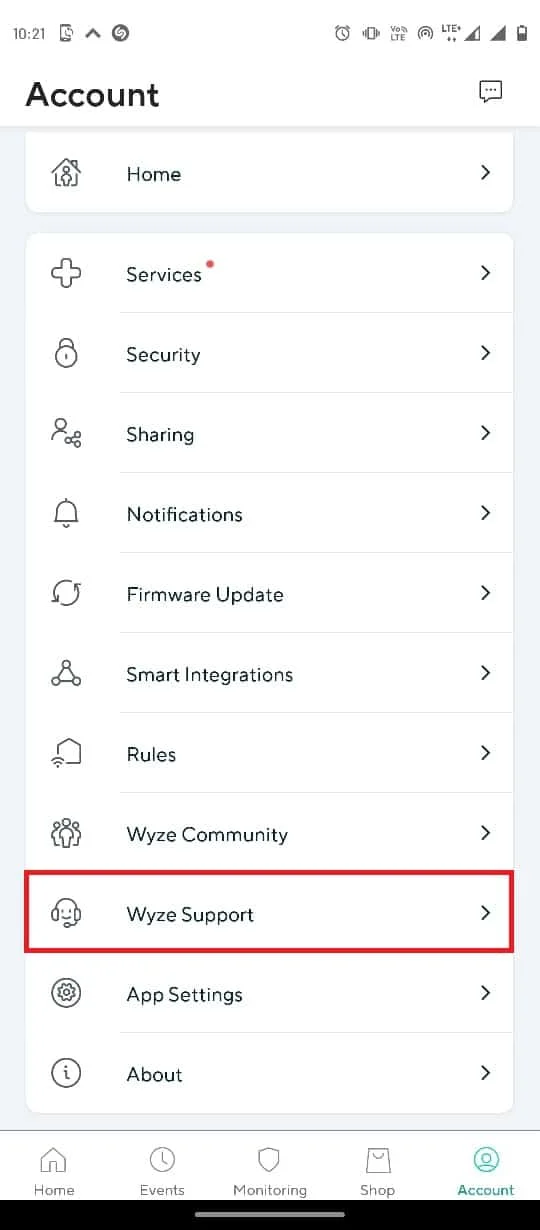
4. Tippen Sie auf Protokoll senden .
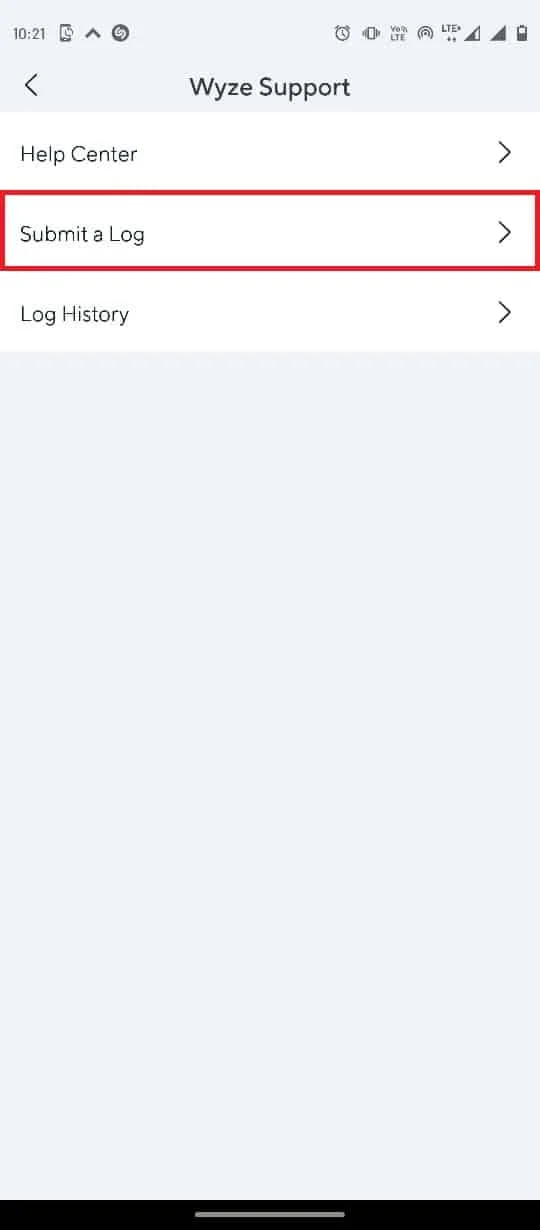
5. Tippen Sie auf Wyze App & Services .
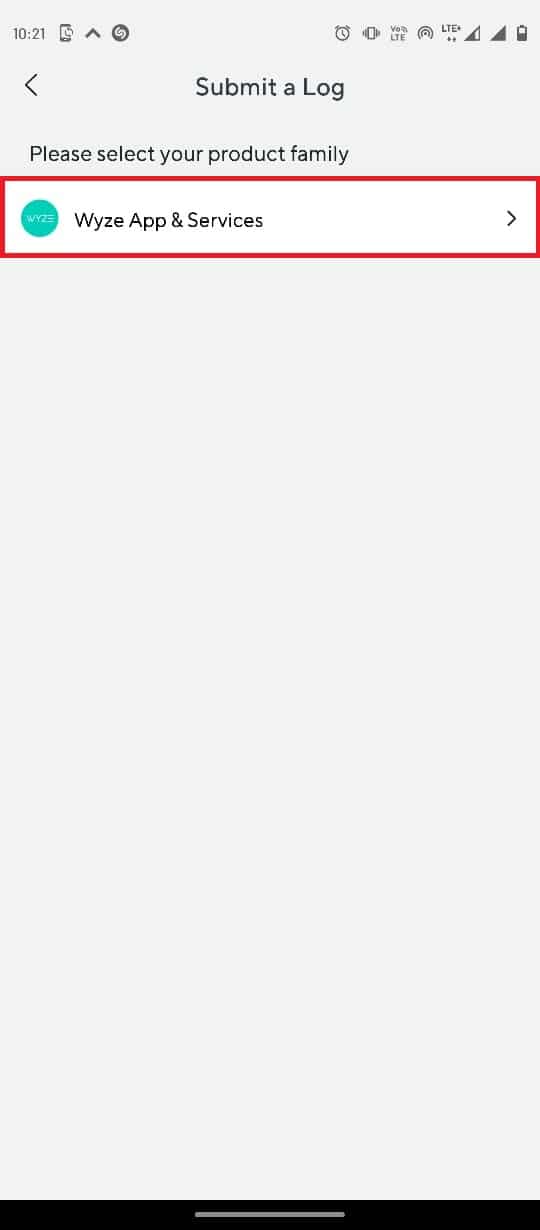
6. Tippen Sie auf die Registerkarte Ereignisse .
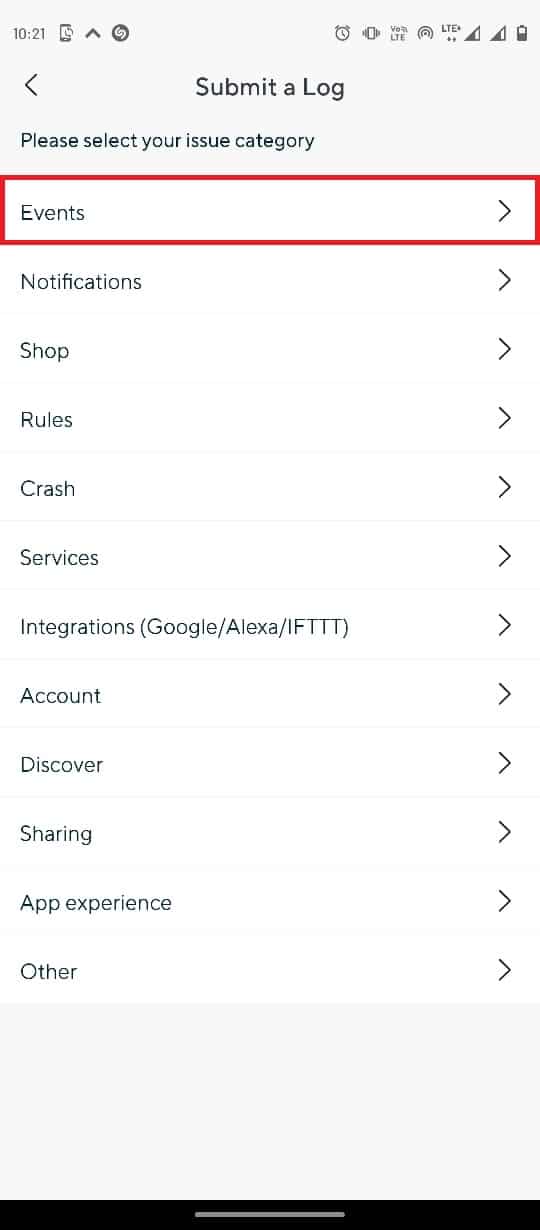
7. Wählen Sie die Mediendatei im Abschnitt Details aus und tippen Sie auf die Schaltfläche Senden .
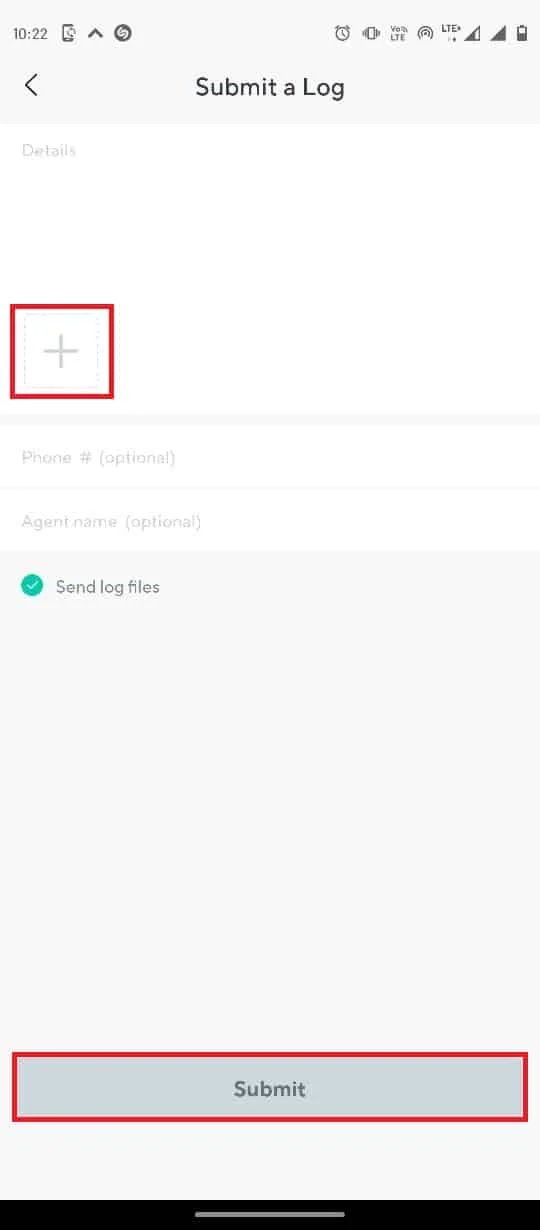
Häufig gestellte Fragen (FAQs)
Q1. Was ist die Wyze-App?
Ans. Wyze ist eine Haus- und Personensicherheits-App, mit der Sie Immobilien überwachen können, indem Sie sie mit Ihren Kameras verbinden.
Q2. Wie kann ich die Wyze-App verwenden?
Ans. Die Wyze-App kann aus dem Google Play Store für Android installiert werden. Sie können Ihre Kameras zur App hinzufügen, um Ihre Sicherheit zu überwachen.
Q3. Ist Wyze hilfreich bei der Haussicherheit?
Ans. Ja , Wyze hält Sie mit den Live-Kameraaufnahmen des Hauses auf dem Laufenden und ist somit eine nützliche App in der Haussicherheit.
Empfohlen:
- Beheben Sie, dass Samsung TV Plus nicht funktioniert
- So sehen Sie versteckte Beiträge auf Reddit
- So entfernen Sie Geräte von Ihrem Google Home
- Beheben Sie den Wyze-Fehlercode 06 auf Android
Wir hoffen, dass diese Anleitung für Sie hilfreich war und Sie den Wyze-Fehler 07 auf Ihrem Android-Smartphone beheben konnten. Lassen Sie uns wissen, welche Methode für Sie funktioniert hat. Wenn Sie Vorschläge für uns haben, teilen Sie uns dies bitte im Kommentarbereich mit.
