Behebung, dass die WSUS-Verwaltungskonsole keine Verbindung zum WSUS-Server über die Remote-API herstellen konnte
Veröffentlicht: 2022-11-01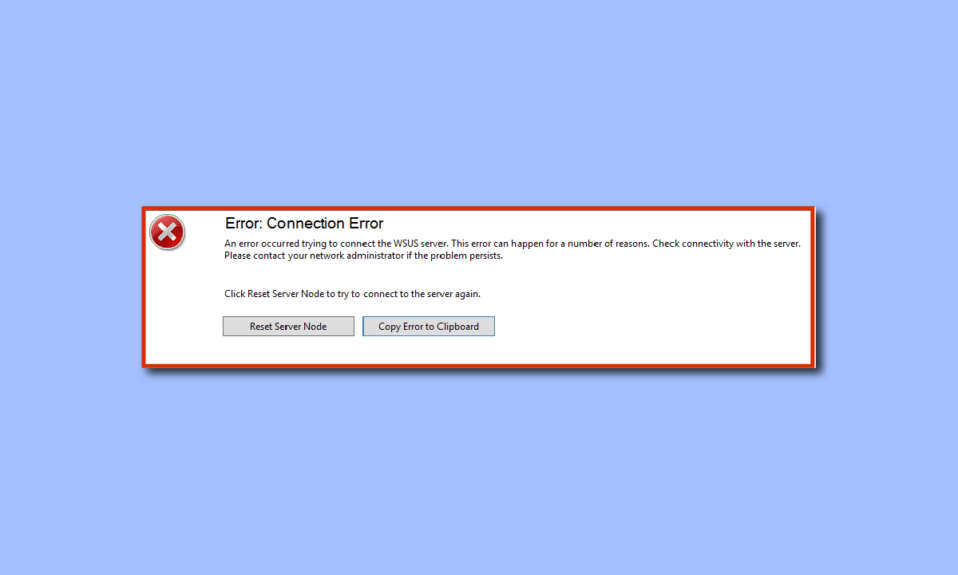
Die Führung eines Unternehmens oder jede professionelle Arbeit, die viele Hände zur Zusammenarbeit erfordert, kann eine herausfordernde Aufgabe sein. Um Ihnen die Arbeit zu erleichtern, wurde ein Dienst namens WSUS oder Windows Server Update Services entwickelt. Es handelt sich um einen Windows-Server, der bei der Planung, Verwaltung und Bereitstellung von Updates, Patches und Hotfixes für Windows-Server, Client-Betriebssysteme und andere Microsoft-Software hilft. Die WSUS-Verwaltungskonsole kann jedoch keine Verbindung zum WSUS-Server über einen Remote-Fehler herstellen, der auftritt, wenn die Windows Update Services-Konsole abstürzt, und die beabsichtigten Aktivitäten stören kann. In diesem Fall bleibt der WSUS-Konsolenfehler, der keine Verbindung über die Fernbedienung herstellen kann, möglicherweise ungelöst und es kann schwierig sein, über die Konsole auf die Vorgänge zuzugreifen. Der Artikel empfiehlt die Behebung des apiwsus-Konsolenfehlers „Verbindungsfehler nicht möglich“. Die Fehlermeldung wird wie folgt angezeigt: Fehler: Verbindungsfehler. Beim Versuch, eine Verbindung zum WSUS-Server herzustellen, ist ein Fehler aufgetreten. Dieser Fehler kann aus verschiedenen Gründen auftreten. Überprüfen Sie die Konnektivität mit dem Server. Bitte wenden Sie sich an Ihren Netzwerkadministrator, wenn das Problem weiterhin besteht. Klicken Sie auf Serverknoten zurücksetzen, um erneut zu versuchen, eine Verbindung zum Server herzustellen.
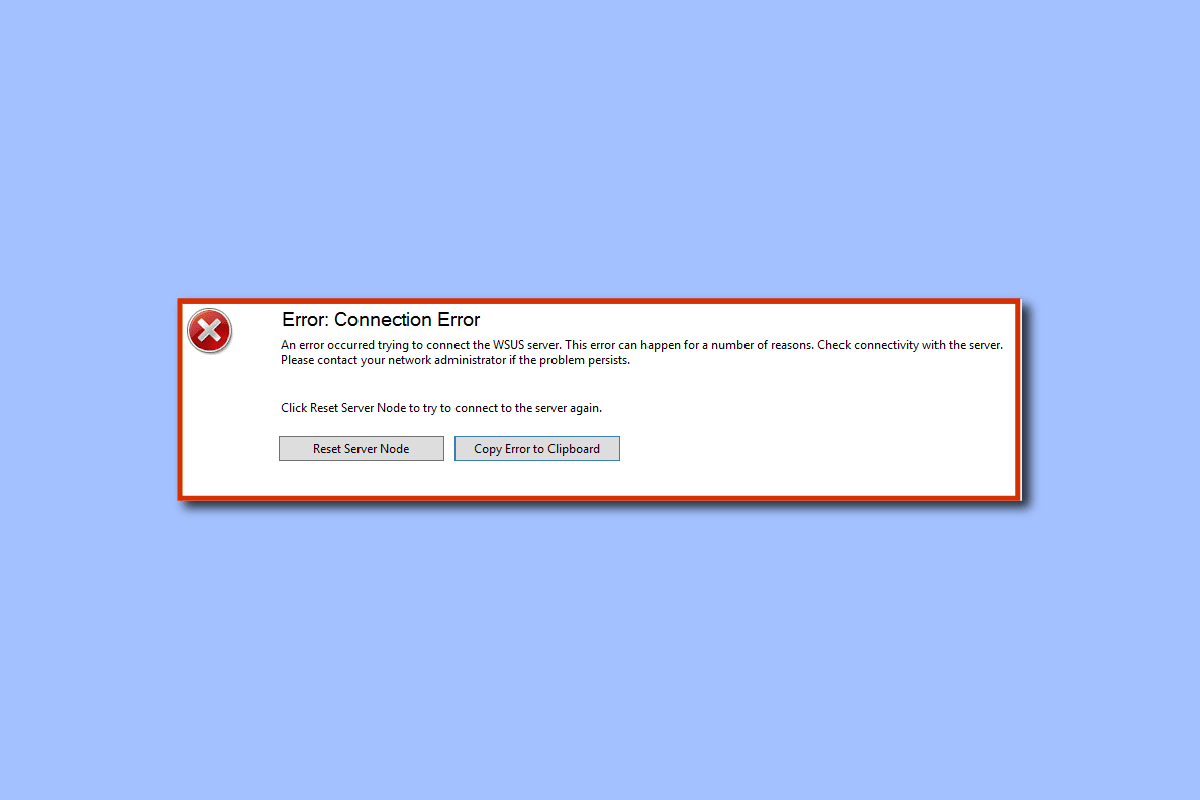
Inhalt
- So beheben Sie, dass die WSUS-Verwaltungskonsole keine Verbindung zum WSUS-Server über die Remote-API herstellen kann
- Methode 1: WSUS-Datei löschen
- Methode 2: Speicherplatz erweitern
- Methode 3: Starten Sie die Verwaltungskonsole neu
- Methode 4: Starten Sie den Knoten in der Konsole neu
- Methode 5: Dienst neu starten
- Methode 6: Ändern Sie die Schlüssel des Registrierungseditors
- Methode 7: Gewähren Sie dem Benutzerkonto Berechtigungen
- Methode 8: Erhöhen Sie das private Speicherlimit
So beheben Sie, dass die WSUS-Verwaltungskonsole keine Verbindung zum WSUS-Server über die Remote-API herstellen kann
Hier ist die Liste der Methoden zur Fehlerbehebung, um den Fehler der apiwsus-Konsole zu beheben, der auf Ihrem Windows-PC keine Verbindung herstellen kann.
Methode 1: WSUS-Datei löschen
Die wichtigste Methode zur Behebung des Fehlers besteht darin, die Instanzen der wsus-Datei im AppData-Ordner zu löschen. Der System.IO.IOException-Fehler kann auftreten, wenn der Handshake aufgrund eines unerwarteten Paketformats fehlgeschlagen ist, und dies kann in dieser Methode formatiert werden.
1. Verwenden Sie die Suchleiste unten, um nach dem Ordner %appdata% zu suchen, und klicken Sie auf Öffnen .
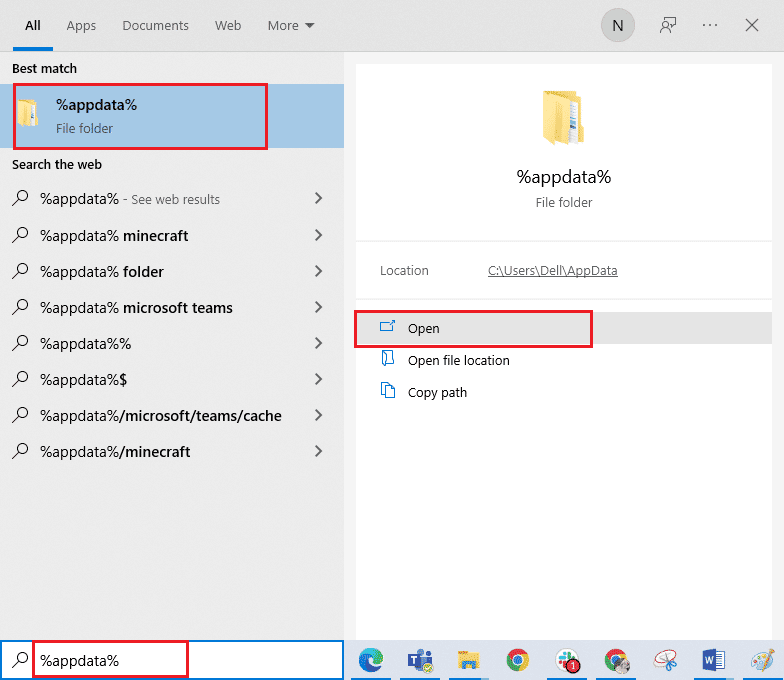
2. Navigieren Sie im Datei-Explorer über das Verzeichnis Microsoft\MMC zum MMC- Ordner.
3. Klicken Sie mit der rechten Maustaste auf die wsus -Datei und klicken Sie in der Dropdown-Liste auf die Option Löschen .
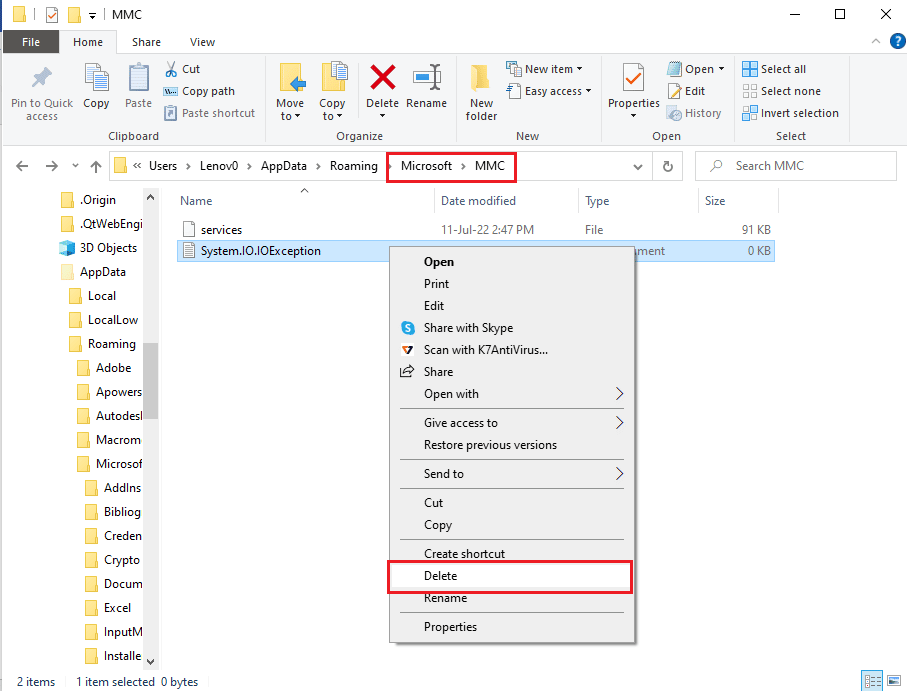
Methode 2: Speicherplatz erweitern
Wenn der Speicherplatz auf Ihrem PC nicht ausreicht, kann die wsus-Verwaltungskonsole keine Verbindung zum wsus-Server per Fernzugriff herstellen, da möglicherweise Schwierigkeiten beim Abrufen der Informationen und Ausführen der Funktionen auftreten. Um den Fehler der apiwsus-Konsole zu beheben, bei dem keine Verbindung hergestellt werden konnte, können Sie versuchen, den Anweisungen in dem hier angegebenen Link zu folgen, um den Speicherplatz Ihres PCs zu erweitern.
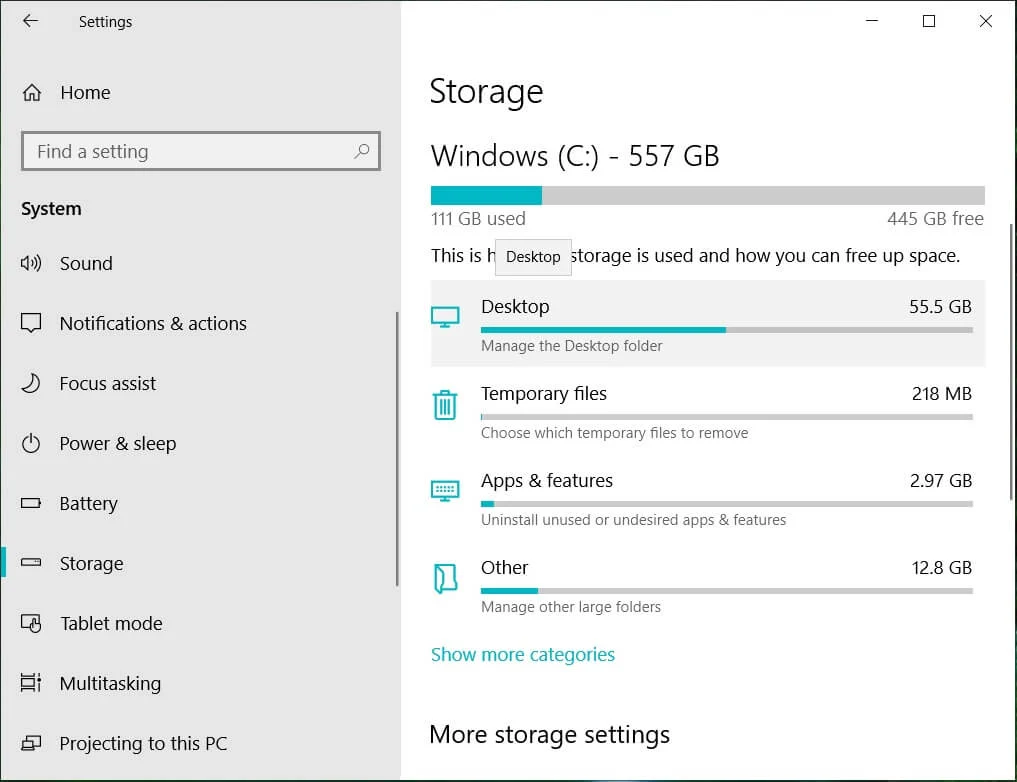
Lesen Sie auch: Reservierten Speicher unter Windows 10 aktivieren oder deaktivieren
Methode 3: Starten Sie die Verwaltungskonsole neu
Eine andere Methode zur Behebung des Fehlers besteht darin, die Verwaltungskonsole neu zu starten. Dies würde alle Störungen und Probleme in der Konsole beheben. Die Methoden zum Neustarten der Konsole unter Verwendung des Linux-Systems werden in diesem Abschnitt erläutert.
Option I: Debian oder Ubuntu
Die Methode zum Verwenden des Betriebssystems Debian oder Ubuntu zum Neustarten der Verwaltungskonsole wird in diesem Abschnitt beschrieben.
1. Öffnen Sie das Terminal auf Ihrem Linux-PC über das Startmenü .
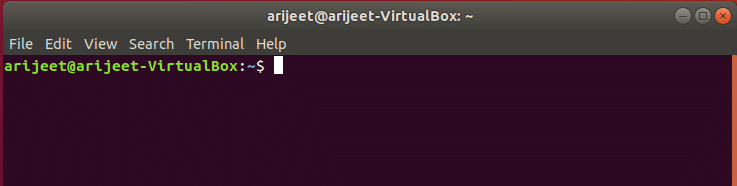
2. Geben Sie nacheinander die folgenden Befehle ein und drücken Sie die Eingabetaste , um die Verwaltungskonsole und die entsprechenden Komponenten neu zu starten.
sudo-Dienst replizierter Neustart sudo Service Replicated-UI Neustart sudo Service Replicated-Operator Neustart
3. Melden Sie sich auf der neu gestarteten Seite bei Ihrem Administratorkonto an.
Option II: CentOS oder RHEL oder Fedora
Wenn Sie ein CentOS-, RHEL- oder Fedora-Betriebssystem verwenden, können Sie versuchen, die Anweisungen in diesem Abschnitt zu befolgen, um den WSUS-Konsolenfehler zu beheben, bei dem keine Verbindung über die Fernbedienung hergestellt werden kann.
1. Öffnen Sie im Startmenü die Terminal -App auf Ihrem Linux-PC.
2. Geben Sie den folgenden Befehl ein und drücken Sie die Eingabetaste , um die Verwaltungskonsole neu zu starten.
sudo systemctl Replicated Replicated-UI Replicated-Operator neu starten
3. Verwenden Sie Ihre Anmeldeinformationen , um sich bei Ihrem Administratorkonto anzumelden.
Methode 4: Starten Sie den Knoten in der Konsole neu
Als alternativen Ansatz, um alle Störungen und Probleme in der Verbindung zu beheben und zu beheben, dass die WSUS-Verwaltungskonsole den WSUS-Server nicht über einen Remote-Fehler verbinden kann, können Sie versuchen, den Knoten in der Konsole über Ihren PC neu zu starten.
1. Klicken Sie auf Ihrem WSUS-Server auf das Startsymbol und dann auf die Option Alle Programme .
2. Klicken Sie auf die Option Verwaltung und dann auf Microsoft Windows Server Update Services , um auf die Wsus-Verwaltungskonsole zuzugreifen .
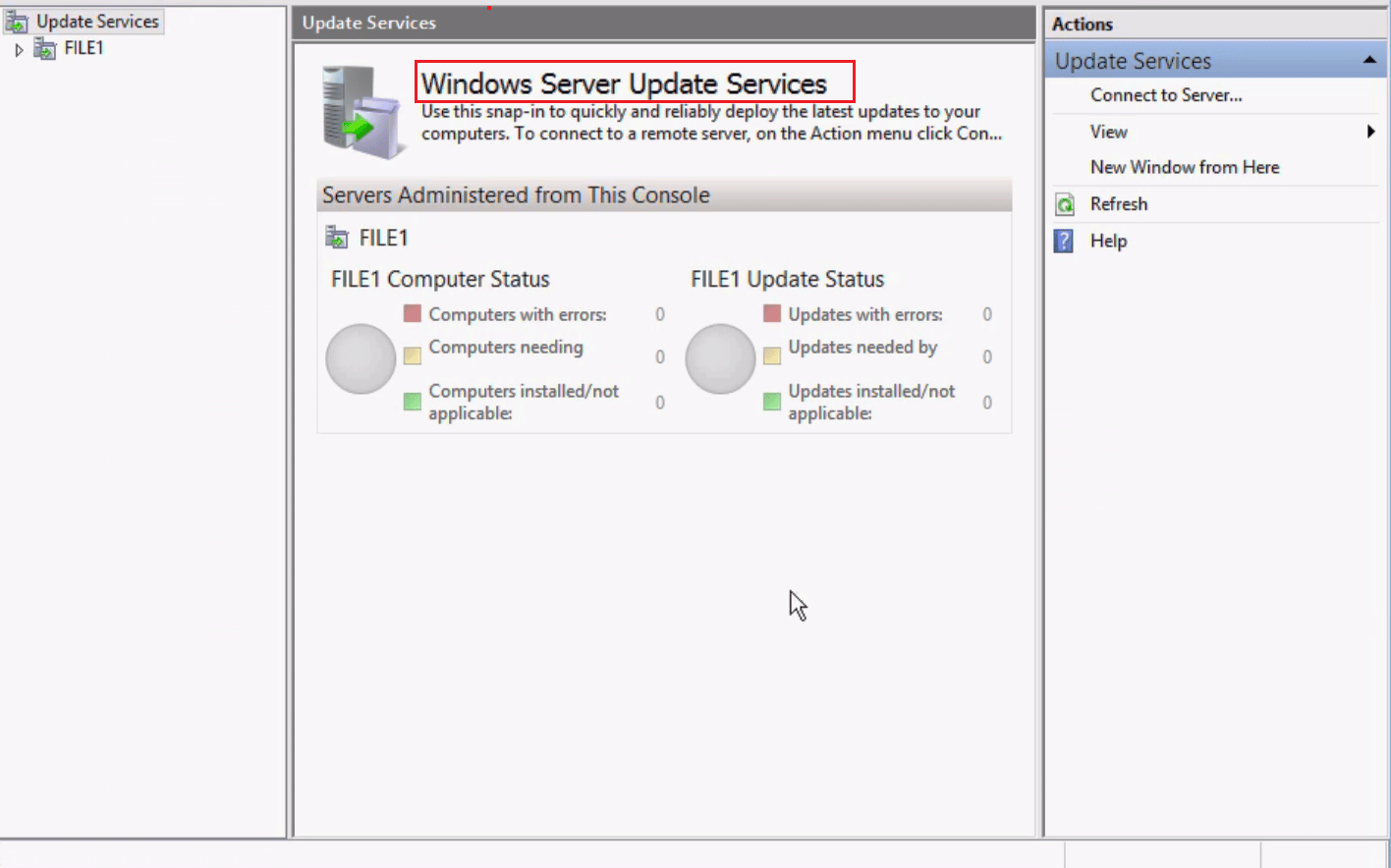
3. Wechseln Sie zur Seite „Systemzustand “ und dann zur Seite „ Knoten “.
4. Wählen Sie den jeweiligen PPM-Serverknoten aus und klicken Sie auf die Schaltfläche Neustart .
5. Sie können die optionalen Funktionen auswählen, z. B. Inhaltsordner erneut bereitstellen, und auf die Schaltfläche OK klicken, um den Knoten neu zu starten.
Lesen Sie auch: Fix „Wir konnten keine Verbindung zum Update-Dienst in Windows 10 herstellen“.
Methode 5: Dienst neu starten
Um den Fehler der apiwsus-Konsole zu beheben, bei dem keine Verbindung hergestellt werden konnte, können Sie versuchen, den Dienst für die Windows Update-Dienste neu zu starten.
Option I: IIS-Dienst
Als erste Option können Sie versuchen, den IIS oder Internetinformationsdienst auf Ihrem PC neu zu starten.
1. Drücken Sie die Windows-Taste und suchen Sie nach der Systemsteuerungs -App und klicken Sie auf Öffnen .
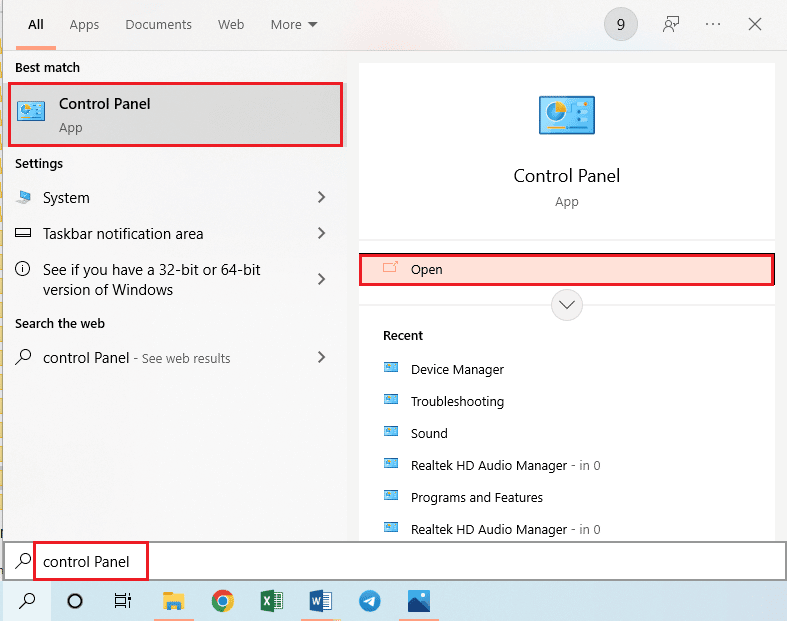
2. Wählen Sie die Option Kategorie im Dropdown -Menü Anzeigen nach und klicken Sie auf die Option Programme .

3. Klicken Sie auf die Option Programme und Funktionen .
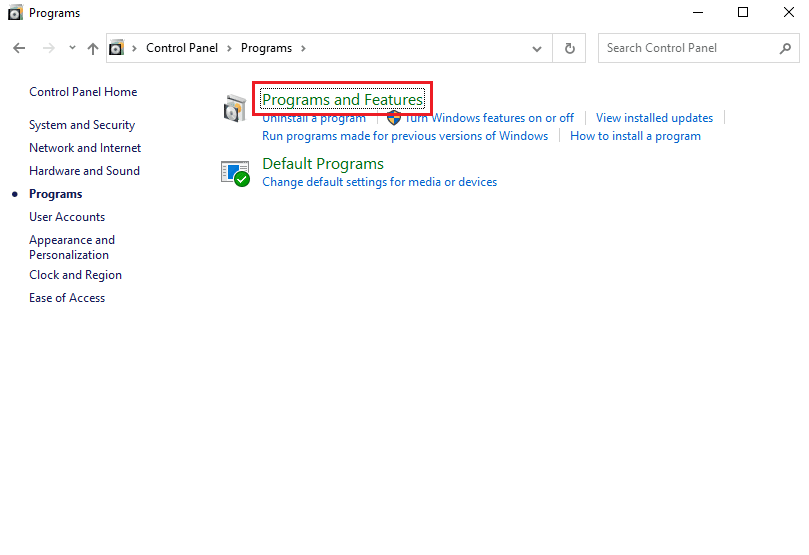
4. Klicken Sie im linken Bereich des Fensters auf die Option Windows-Funktionen ein- oder ausschalten .
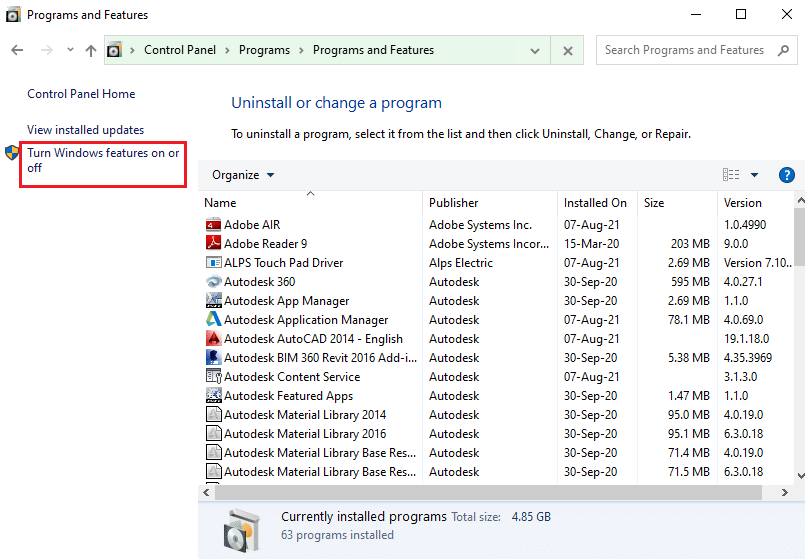
5. Wählen Sie die Funktion Internetinformationsdienst aus, erweitern und wählen Sie alle Ordner in der Funktion aus und klicken Sie auf die Schaltfläche OK .
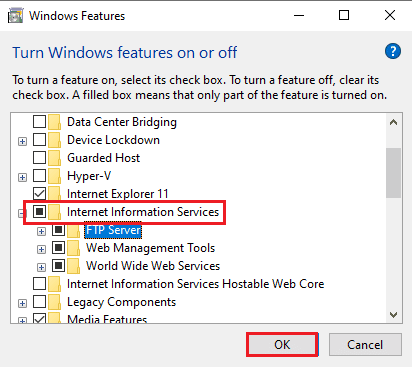
Option II: Update-Dienste
Die zweite Option, um zu beheben, dass die WSUS-Verwaltungskonsole den WSUS-Server nicht über einen Remote-Fehler verbinden kann, besteht darin, die Dienste über die Eingabeaufforderung mit erhöhten Rechten auf Ihrem PC im Tools-Verzeichnis zu aktualisieren.
1. Verwenden Sie die Suchleiste , um nach der Eingabeaufforderungs -App zu suchen, und klicken Sie auf die Option Als Administrator ausführen.
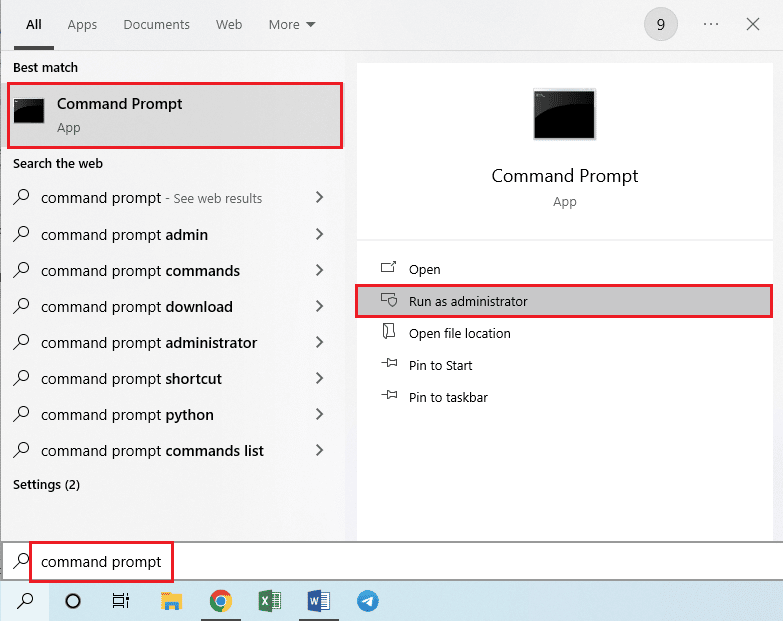
2. Klicken Sie im UAC- Eingabeaufforderungsfenster auf die Schaltfläche Ja , um das Programm mit Administratorrechten auszuführen.
3. Geben Sie den folgenden Befehl ein und drücken Sie die Eingabetaste , um das Verzeichnis in das Tools -Verzeichnis zu ändern.

CD „C:\Programme\Update Services\Tools“
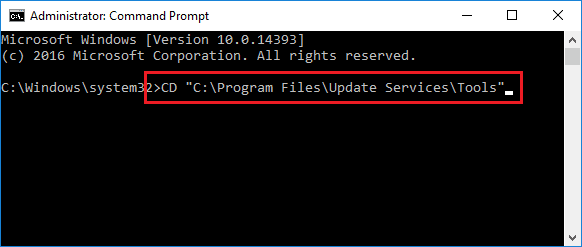
4. Geben Sie den folgenden Befehl ein und drücken Sie die Eingabetaste , um den WSUS-Dienstprogrammdienst zu installieren.
wsusutil.exe postinstall /servicing
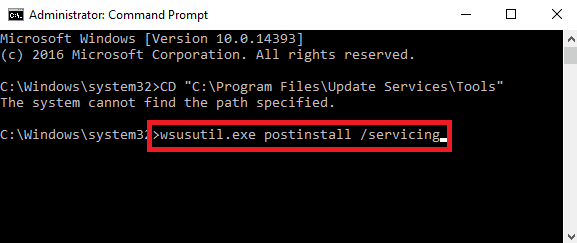
5. Starten Sie die Verwaltungskonsole neu, indem Sie die zuvor erläuterten Schritte befolgen.
Option III: SQL-Dienst
Das SQL Server-Programm auf dem PC ist möglicherweise beschädigt und muss möglicherweise neu gestartet werden, um den Fehler zu beheben. Befolgen Sie die Anweisungen im Abschnitt zum Neustarten dieses Dienstes, um den WSUS-Konsolenfehler zu beheben, bei dem keine Verbindung über die Fernbedienung hergestellt werden kann.
1. Klicken Sie auf dem WSUS-Server auf das Startsymbol , wählen Sie die Option Alle Programme und klicken Sie auf das Programm Microsoft SQL Server .
2. Navigieren Sie zur Option Configuration Tools und klicken Sie auf die Option SQL Server Configuration Manager .
Hinweis: Der SQL Server Configuration Manager ist ein Snap-In für das Microsoft Management Console-Programm.
3. Klicken Sie im UAC- Eingabeaufforderungsfenster auf die Schaltfläche Ja , um die Berechtigung zu erteilen.
4. Klicken Sie im linken Bereich auf die Option SQL Server Services und klicken Sie im Ergebnisbereich mit der rechten Maustaste auf den SQL Server (MSSQLServer) .
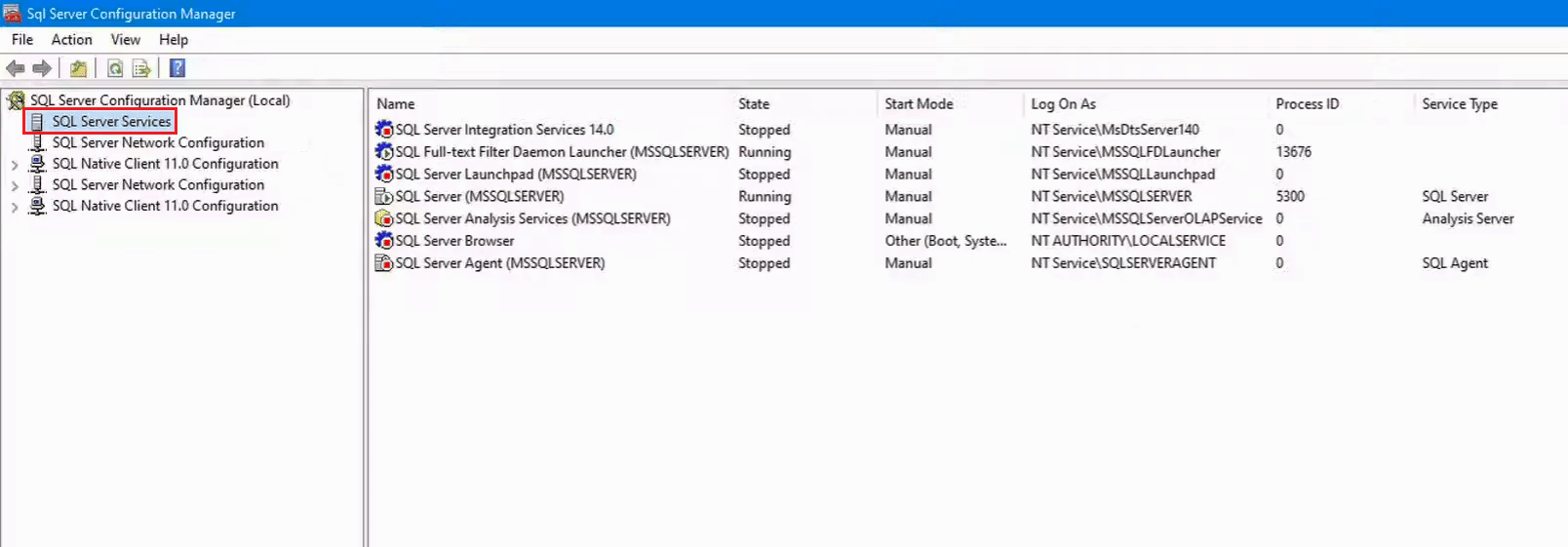
5. Klicken Sie auf die Option Neustart und dann auf die Schaltfläche OK , nachdem der Dienst neu gestartet wurde.
Lesen Sie auch: 4 Möglichkeiten zum Teilen von Zeichenfolgen nach Trennzeichen in SQL
Methode 6: Ändern Sie die Schlüssel des Registrierungseditors
Die Schlüssel ContentDir und TargetDir sind die Hauptgründe für den Betrieb der Wsus-Verwaltungskonsole. Sie können versuchen, die Schlüssel im Registrierungseditor zu ändern oder zurückzusetzen, um zu beheben, dass die WSUS-Verwaltungskonsole den WSUS-Server nicht über einen Remote-Fehler verbinden kann.
1. Suchen Sie mit der Suchleiste unten nach dem Registrierungseditor .
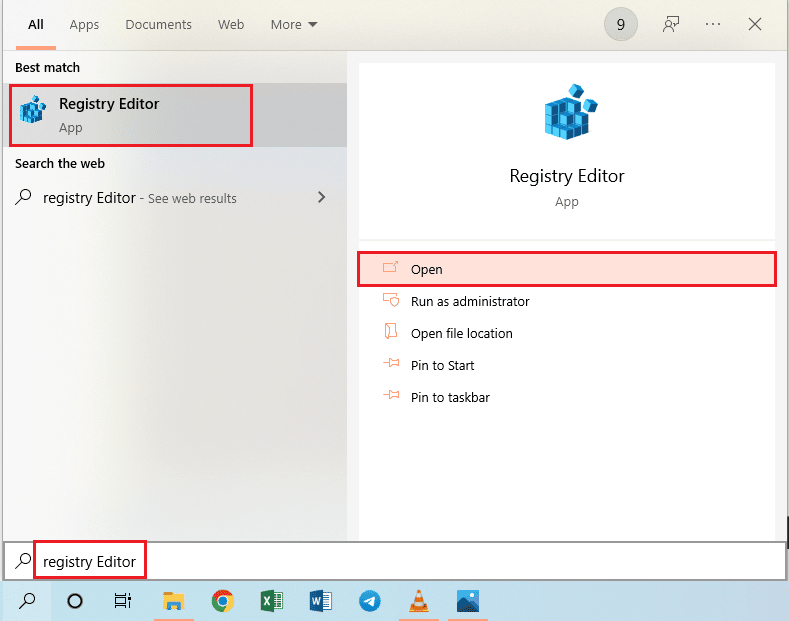
2. Navigieren Sie zum Setup- Verzeichnis, indem Sie dem angegebenen Standortpfad folgen .
HKEY_LOCAL_MACHINE\SOFTWARE\Microsoft\Update Services\Server\Setup
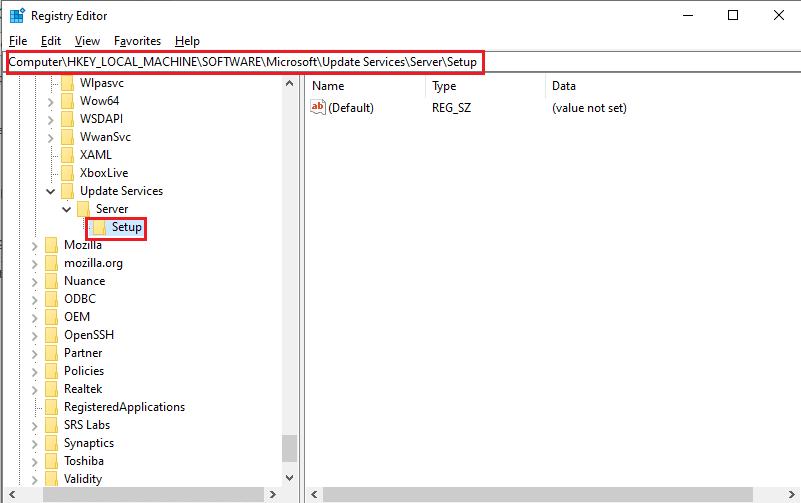
3. Klicken Sie mit der rechten Maustaste auf den Schlüssel Contentdir und klicken Sie auf die Option Löschen .
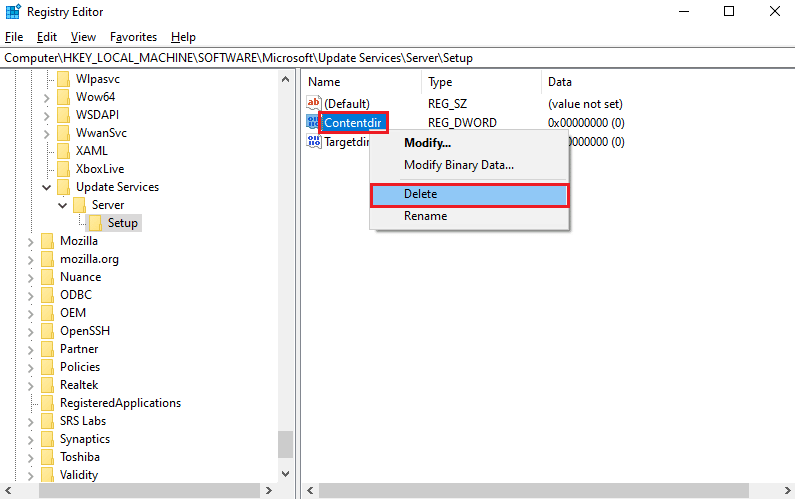
4. Klicken Sie im Fenster Löschen des Werts bestätigen auf die Schaltfläche Ja .
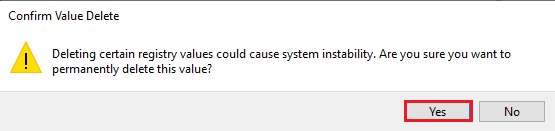
5. Löschen Sie auf ähnliche Weise den TargetDir- Schlüsselwert im Verzeichnisspeicherort, indem Sie die oben angegebenen Anweisungen befolgen.
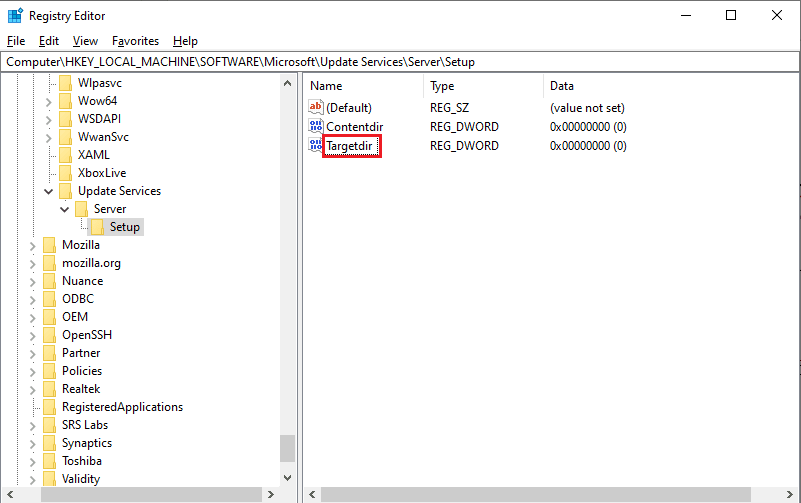
Methode 7: Gewähren Sie dem Benutzerkonto Berechtigungen
Wenn dem Benutzerkonto auf Ihrem PC nicht die Kontrolle zum Ändern des Inhalts des Servers gewährt wird, kann der Fehler „apiwsus-Konsolenfehler kann keine Verbindung herstellen“ auftreten. Sie können versuchen, den Benutzerkonten die Berechtigung oder Vollzugriff zu erteilen, um auf das WSUSContent-Verzeichnis zuzugreifen.
1. Drücken Sie gleichzeitig die Tasten Windows + E , um Windows Explorer zu öffnen, und navigieren Sie zum Ordner WSUSContent , indem Sie dem Speicherpfad folgen.
Lokaler Datenträger (C:)\Windows\WSUS\WSUSContent
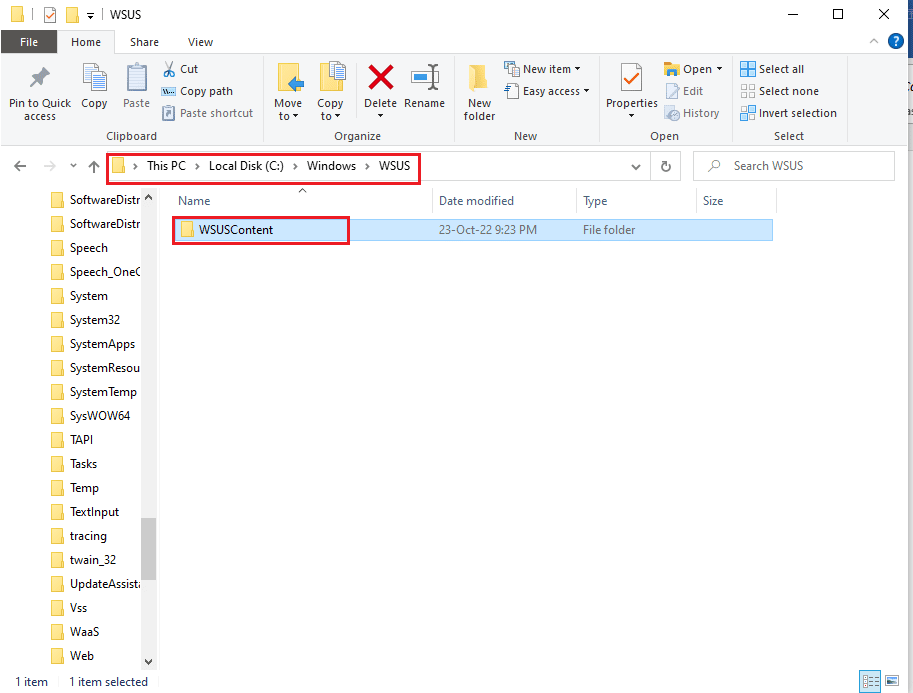
2. Klicken Sie mit der rechten Maustaste auf den Ordner WSUSContent und klicken Sie in der Liste auf die Option Eigenschaften .
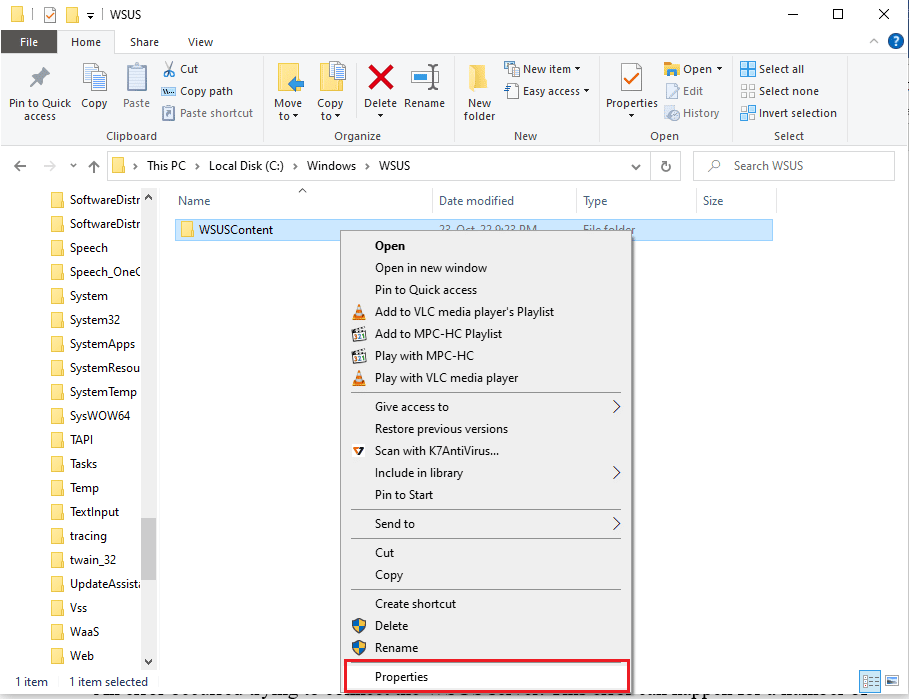
3. Navigieren Sie zur Registerkarte Sicherheit , wählen Sie das Benutzerkonto im Abschnitt Gruppe oder Benutzername aus und klicken Sie auf die Schaltfläche Bearbeiten… .
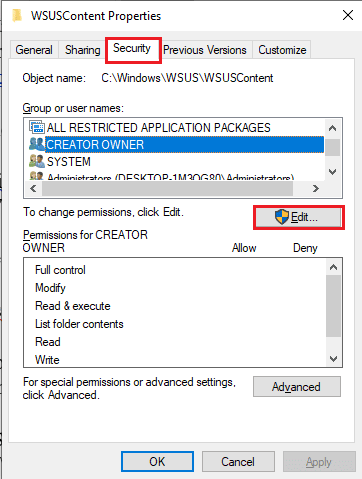
4. Aktivieren Sie die Option Vollzugriff im Abschnitt Zulassen und klicken Sie auf die Schaltfläche Übernehmen .
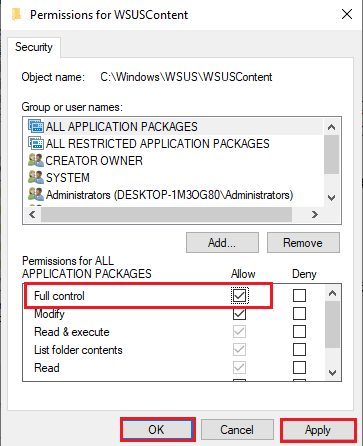
5. Klicken Sie im Windows-Sicherheitsfenster auf die Schaltfläche Ja .
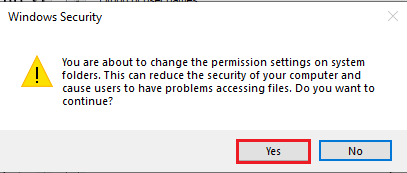
6. Klicken Sie in allen Fenstern auf die Schaltfläche OK , um sie zu schließen.
7. Befolgen Sie auf ähnliche Weise die Anweisungen, um den folgenden Ordnern an ihren jeweiligen Speicherorten die Berechtigung Vollzugriff zu erteilen.
- Ordner „ Temp “ im Verzeichnis „ Lokaler Datenträger (C:)\Windows\Temp “.
- temp- Ordner im lokalen Datenträger (C:)\temp- Speicherort.
- Ordner „ WebServices “ im Verzeichnis „ Lokaler Datenträger (C:)\Programme\Update Services\WebServices“ .
Lesen Sie auch: Was ist DLNA-Server und wie wird er unter Windows 10 aktiviert?
Methode 8: Erhöhen Sie das private Speicherlimit
Das private Speicherlimit des WsusPools muss 10 GB oder 3000 Endpunkte betragen, damit es effektiv funktioniert. Um zu beheben, dass die WSUS-Verwaltungskonsole den WSUS-Server nicht über einen Remote-Fehler verbinden kann, können Sie versuchen, die Einschränkung des Speicherlimits im IIS-Manager aufzuheben.
1. Öffnen Sie den IIS-Manager auf Ihrem PC über die Suchleiste .
2. Navigieren Sie in der Verbindungsliste zur Option Anwendungspools .
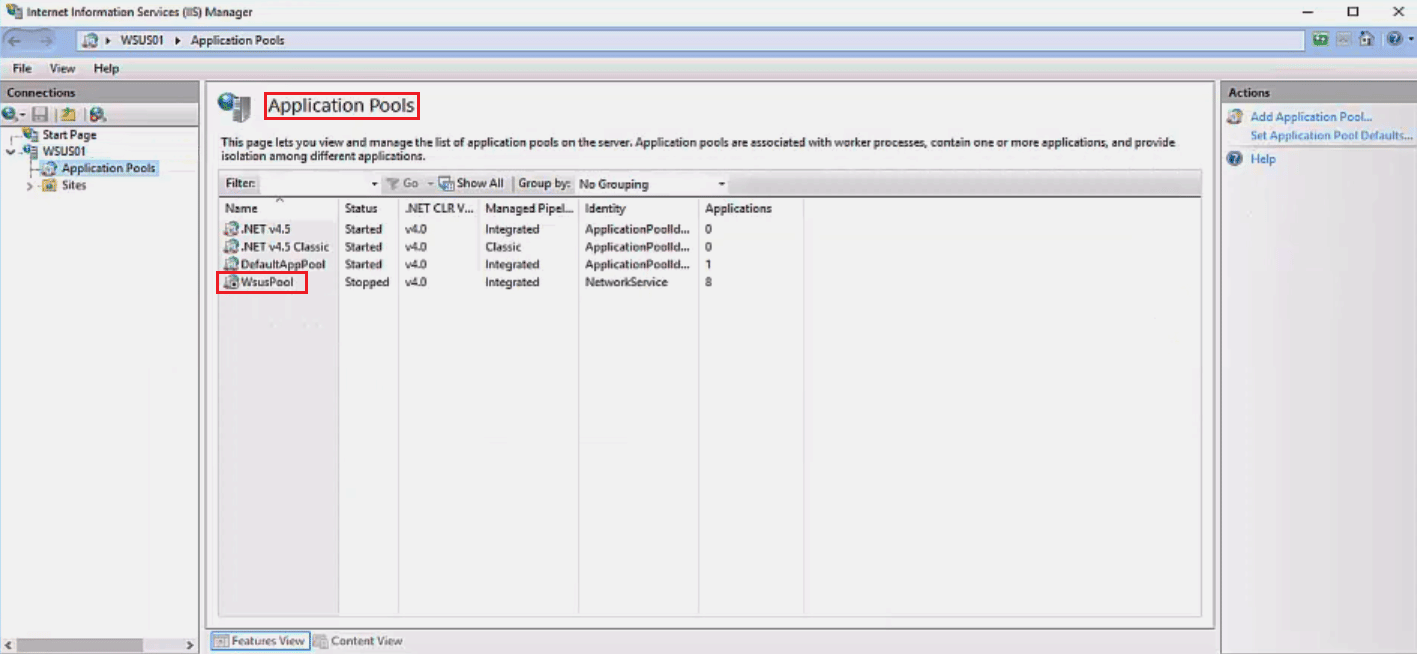
3. Wählen Sie den WsusPool -Dienst in der Liste aus und klicken Sie im Aktionsbereich auf die Option Recycling… .
Hinweis: Alternativ können Sie mit der rechten Maustaste auf den WsusPool -Dienst klicken, auf die Option Erweiterte Einstellungen… klicken und das Speicherlimit auf 0 setzen, um das Limit auf einen unendlichen Wert zu erhöhen.
4. Deaktivieren Sie die Option Nutzung des privaten Speichers (in KB) im Abschnitt Speicherbasierte Maximalwerte und klicken Sie auf die Schaltfläche Weiter .
5. Stellen Sie sicher, dass die Option Regelmäßige Zeitintervalle im Abschnitt Recycling-Ereignisse konfigurieren ausgewählt ist, und klicken Sie auf die Schaltfläche Fertig stellen.
6. Klicken Sie mit der rechten Maustaste auf das Element „WsusPool“ auf der Seite „ Anwendungspools “ und klicken Sie im Dropdown-Menü auf die Option „ Start “.
7. Starten Sie die WSUS-Konsole mit den zuvor erläuterten Schritten neu.
Empfohlen:
- So melden Sie sich von Jobcase ab
- Beheben Sie den AppHangB1-Fehler auf Steam
- Was sind harte Fehler pro Sekunde? Wie man es repariert
- Fix Server-IP-Adresse konnte unter Windows 10 nicht gefunden werden
Die Methoden zur Behebung von WSUS-Verwaltungskonsolen, die keine Verbindung zum WSUS-Server über Remote- Probleme herstellen können, werden in diesem Artikel erläutert. Teilen Sie uns mit, welche dieser Methoden bei der Behebung des WSUS-Konsolenfehlers geholfen haben, bei dem keine Verbindung über die Fernbedienung hergestellt werden konnte. Bitte hinterlassen Sie Ihre Vorschläge und Fragen im Kommentarbereich unten, damit wir sie beantworten können.
