Absturz von Witcher 3 unter Windows 10 behoben
Veröffentlicht: 2022-07-29
The Witcher 3: Wild Hunt ist ein Action-Rollenspiel, das von CD Project entwickelt und veröffentlicht wurde. Diese Spielserie ist noch nicht abgeschlossen und hat in der digitalen Welt einen ziemlichen Fußabdruck hinterlassen. Trotz großer Beliebtheit stießen einige Benutzer auf ein bestimmtes Problem, bei dem das Spiel während des Spiels oder in den Filmsequenzen abstürzt. Nachdem das Spiel abgestürzt ist, leitet es den Benutzer automatisch ohne Fehlermeldungen zum Desktop weiter. Das ist so ärgerlich, da es keine Art von Nachricht gibt. In diesem Artikel sehen Sie alle Ursachen und möglichen Lösungen für das Absturzproblem von Witcher 3. Lesen Sie also weiter, um das Einfrieren von Witcher 3 auf dem PC zu beheben.
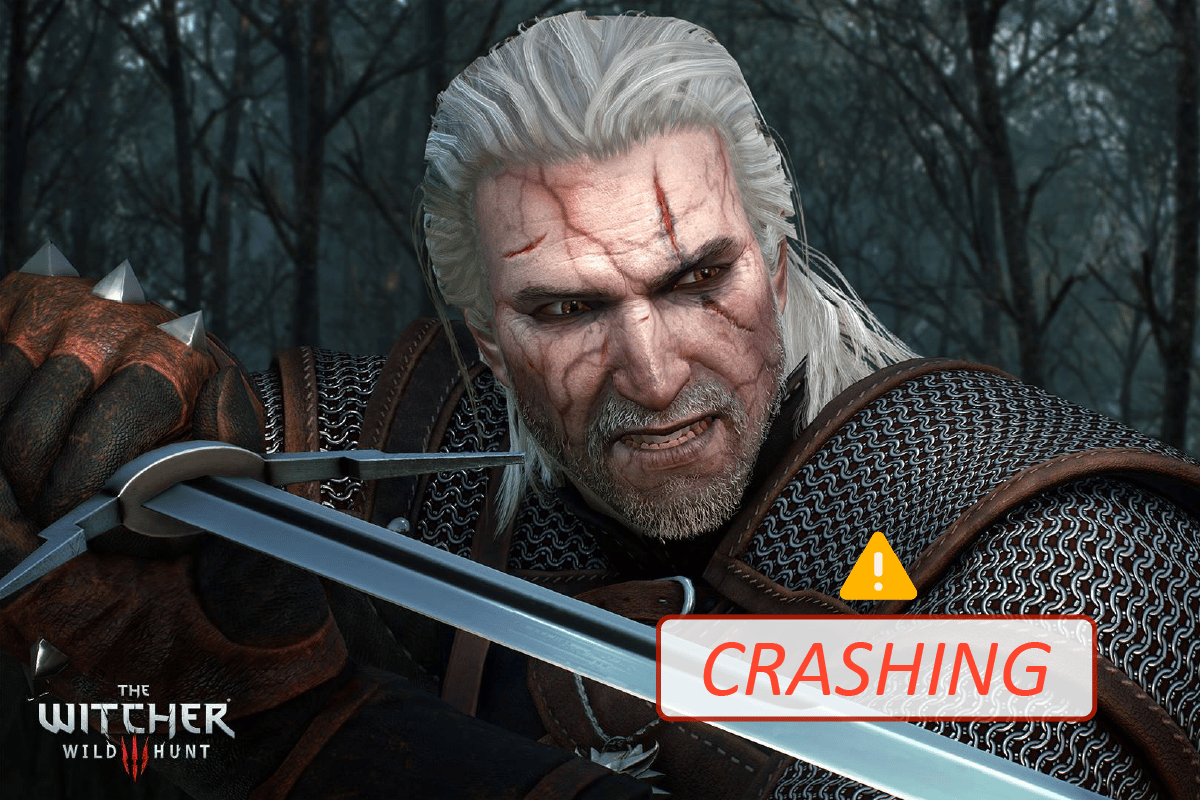
Inhalt
- So beheben Sie den Absturz von Witcher 3 unter Windows 10
- Systemanforderungen zum Spielen von Witcher 3
- Grundlegende Methoden zur Fehlerbehebung
- Methode 1: Überprüfen Sie die Integrität von Spieldateien (auf Steam)
- Methode 2: Spielpriorität ändern
- Methode 3: Starten Sie den NVIDIA Streamer-Dienst neu
- Methode 4: Deaktivieren Sie die Steam Cloud-Synchronisierung
- Methode 5: Deaktivieren Sie VSync
- Methode 6: Bildratenbegrenzung deaktivieren
- Methode 7: Spielen Sie im Vollbildmodus
- Methode 8: Systempartition erweitern
- Methode 9: Antivirus vorübergehend deaktivieren (falls zutreffend)
- Methode 10: Deaktivieren Sie die Windows Defender-Firewall (nicht empfohlen)
- Methode 11: Aktualisieren Sie Windows
- Methode 12: Grafiktreiber aktualisieren
- Methode 13: Grafiktreiber neu installieren
- Methode 14: Grafiktreiber zurücksetzen
- Methode 15: Aktualisieren Sie .NET Framework
So beheben Sie den Absturz von Witcher 3 unter Windows 10
In diesem Abschnitt haben wir eine Liste möglicher Gründe zusammengestellt, die dazu führen, dass Witcher 3 PC-Probleme einfriert. Analysieren Sie sie gründlich, damit Sie besser wissen, wie Sie sie entsprechend beheben können.
- Beschädigte Spieldateien in Steam
- Der erforderliche NVIDIA-Streamer-Dienst wird auf Ihrem PC nicht ausgeführt
- Die Cloud-Synchronisierungsfunktion ist aktiv und stört die App
- Antivirus oder Windows Defender Firewall blockiert das Spiel und Sie können nicht alle seine Funktionen nutzen
- Sie verwenden eine veraltete Version des Windows-Betriebssystems
- Die Treiber auf Ihrem PC sind nicht kompatibel oder veraltet
- Ihr PC verwendet eine veraltete Version des .NET-Frameworks
- Falsch konfigurierte Dateien des Spiels, die nur behoben werden können, wenn Sie sie neu installieren
Systemanforderungen zum Spielen von Witcher 3
Bevor Sie die Lösungen sehen, müssen Sie überprüfen, ob Ihr Computer die Systemanforderungen dieses Spiels erfüllt.
1. Mindestsystemanforderungen
- CPU : Intel CPU Core i5-2500K 3,3 GHz / AMD CPU Phenom II X4 940
- Arbeitsspeicher : 6 GB
- Betriebssystem : 64-Bit-Windows 7 oder 64-Bit-Windows 8 (8.1)
- VIDEOKARTE : Nvidia GPU GeForce GTX 660 / AMD GPU Radeon HD 7870
- PIXEL-SHADER : 5.0
- VERTEX-SHADER : 5.0
- FREIER SPEICHERPLATZ : 40 GB
- DEDIZIERTER VIDEO-RAM : 1,5 GB
2. Empfohlene Anforderungen
- CPU: Intel-CPU Core i7 3770 3,4 GHz / AMD-CPU AMD FX-8350 4 GHz
- Arbeitsspeicher: 8 GB
- Betriebssystem: 64-Bit-Windows 7 oder 64-Bit-Windows 8 (8.1)
- VIDEOKARTE: Nvidia GPU GeForce GTX 770 / AMD GPU Radeon R9 290
- PIXEL-SHADER: 5.0
- VERTEX-SHADER: 5.0
- FREIER SPEICHERPLATZ: 40 GB
- DEDIZIERTER VIDEO-RAM: 2 GB
Sie müssen sicherstellen, dass Ihr Computer die empfohlenen Systemanforderungen erfüllt, die erforderlich sind, um das Spiel reibungslos auszuführen.
Grundlegende Methoden zur Fehlerbehebung
Im Folgenden finden Sie einige vorläufige Überprüfungen, die Sie befolgen können, um den genannten Fehler zu beheben.
- Übertaktung deaktivieren: Jeder High-End-Computer ist mit der Option der Übertaktung ausgestattet, die dabei hilft, mehr Saft auszugeben, als Sie bereits haben. Das Betreiben der Grafikkarte oder des Prozessors schneller als die Standardgeschwindigkeit bezieht sich auf Übertaktung. Wenn das passiert;
- Ihr Computer erreicht nach einer bestimmten Zeit die maximale Temperatur.
- Der Computer erkennt dies und passt die Taktrate auf die normale Geschwindigkeit an, bis er abgekühlt ist.
- Nach Abkühlung wird die Taktrate wieder erhöht. Dies erhöht die Leistung Ihres Computers und ist eine große Hilfe, wenn Sie keinen leistungsstarken Computer haben.
- Es muss beachtet werden, dass alle Spiele kein Overclocking unterstützen. Dasselbe gilt für Witcher 3. Sie müssen also versuchen, die gesamte Übertaktung auf Ihrem Computer zu deaktivieren und versuchen, das Spiel zu starten. Wenn es gut startet, ist das Problem, dass Witcher 3 auf dem PC abstürzt, behoben.
- Mods deaktivieren: Mods ändern die Grafik ein wenig und fügen auch mehr Funktionen hinzu als die Standardversion des Spiels. Dies verändert letztendlich das Spielerlebnis für Gamer. Da Mods Drittanbieter sind, ist bekannt, dass sie Konflikte mit der Engine des Spiels haben und verschiedene Fehler verursachen können. Das Spiel kann abstürzen, wenn die Version des Spiels und die Version des Mods nicht übereinstimmen. In diesem Fall sollten Sie versuchen, alle Mods auf Ihrem Computer zu deaktivieren und prüfen, ob das Problem mit dem einfrierenden PC von Witcher 3 behoben ist.
- Auf Überhitzung prüfen: Computer werden oft überhitzt, wenn sie lange Zeit verwendet werden oder schwere Aufgaben ausführen. Wenn der Computer überhitzt wird, kann dieser Fehler auftreten. Stellen Sie also sicher, dass Sie die Temperatur Ihres Computers beim Spielen beibehalten. Sie können Dienstprogramme zur Temperaturprüfung herunterladen, um die Temperatur während des Spielens zu überprüfen.
- Überprüfen Sie die Konnektoren: Das Überprüfen der Konnektoren ist auch eine Sache, die Sie überprüfen sollten, wenn Sie auf dieses Problem stoßen. Stellen Sie sicher, dass sie richtig angeschlossen sind. Dies kommt bei mehreren Benutzern sehr häufig vor. Wenn die Verbindung nicht stabil ist, werden die Daten nicht richtig übertragen. Dies könnte auch dazu führen, dass Witcher 3 unter Windows 10 abstürzt. Stellen Sie immer sicher, dass Ihre Anschlüsse richtig angeschlossen sind.
Methode 1: Überprüfen Sie die Integrität von Spieldateien (auf Steam)
Bevor Sie die technischen Fehlerbehebungsmethoden ausprobieren, ist es klüger zu überprüfen, ob Sie eine gültige Spielinstallation haben. Wir haben viele Fälle gesehen, in denen die Spieldateien entweder fehlten oder beschädigt waren oder unvollständige Installationen hatten. Benutzer können dieses Problem auch feststellen, wenn sie durch den Update-Vorgang unterbrochen werden oder wenn die Spieldateien verschoben werden. Lesen Sie unseren Leitfaden zur Überprüfung der Integrität von Spieldateien auf Steam.
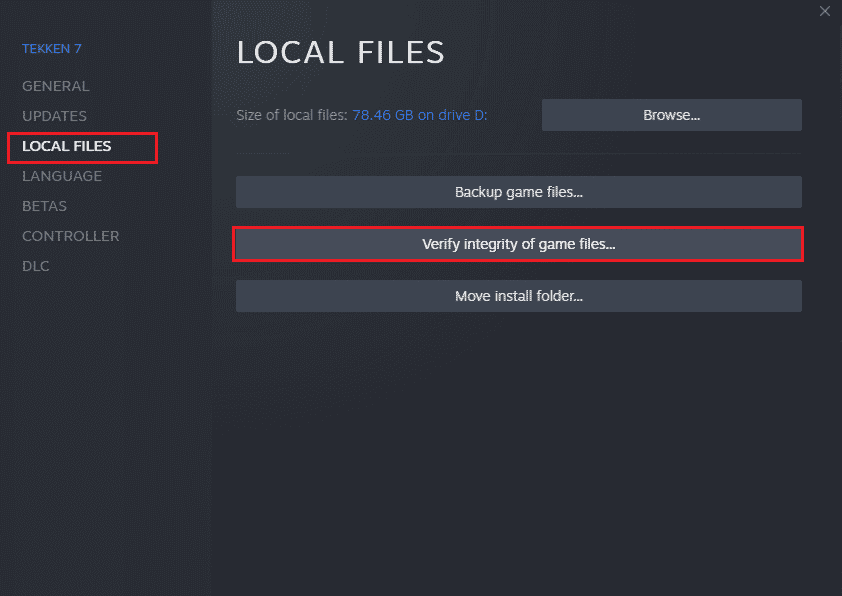
Methode 2: Spielpriorität ändern
Die Präferenz einer Anwendung oder eines Prozesses teilt dem Computer mit, wie wichtig er ist und ob ihm beim Zuweisen der Ressourcen der Vorzug gegeben werden sollte. Die Priorität jeder Anwendung ist normal, mit Ausnahme der Systemprozesse, standardmäßig. Witcher 3 kann abstürzen, wenn es nicht genügend Ressourcen erhält.
1. Drücken Sie gleichzeitig die Tasten Strg + Umschalt + Esc , um den Task-Manager zu öffnen.
2. Suchen Sie nun nach dem The Witcher 3-Prozess.
3. Ändern Sie dann die Priorität auf Hohe Priorität und prüfen Sie, ob dies funktioniert.
Hinweis: Ändern Sie die Priorität mit großer Vorsicht, da eine unvorsichtige Änderung der Priorität des Prozesses Ihr System extrem langsam oder instabil machen könnte.
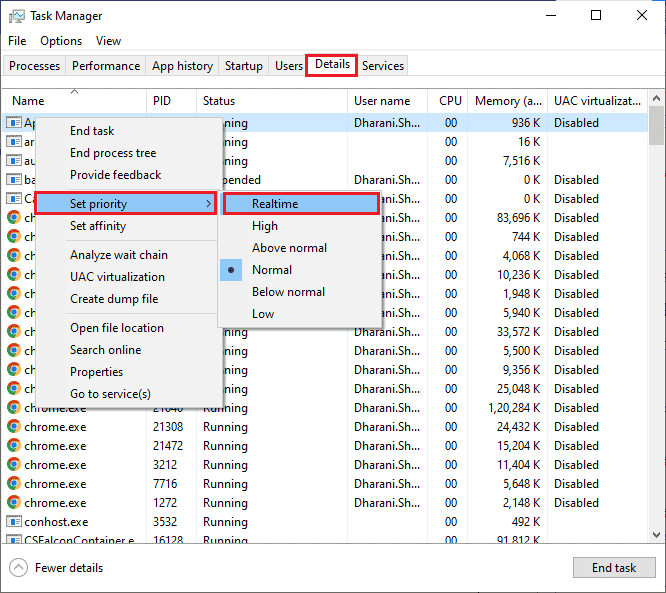
4. Schließen Sie den Task-Manager und starten Sie den PC neu und prüfen Sie, ob das Problem mit dem Absturz von Witcher 3 unter Windows 10 behoben ist.
Lesen Sie auch: Fix Desktop Window Manager funktioniert nicht mehr
Methode 3: Starten Sie den NVIDIA Streamer-Dienst neu
NVIDIA Streamer Service wird mit der neuesten Grafikkarte geliefert, die von NVIDIA veröffentlicht wird. Es läuft jederzeit wie ein Hintergrunddienst auf Ihrem Computer und kommt immer dann ins Spiel, wenn Sie mit der NVIDIA-Anwendung streamen. In dieser Lösung navigieren wir zu den Diensten und starten den Dienst manuell neu.
1. Öffnen Sie das Dialogfeld Ausführen , indem Sie gleichzeitig die Tasten Windows + R drücken.
2. Geben Sie services.msc ein und drücken Sie die Eingabetaste , um das Fenster „ Dienste “ zu öffnen.
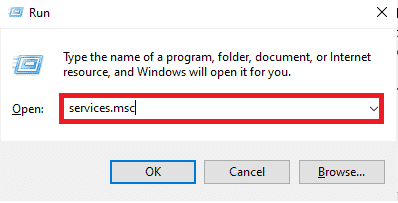
3. Finden Sie NVIDIA GeForce Experience Service und doppelklicken Sie darauf.
Hinweis: Klicken Sie mit der rechten Maustaste auf den Dienst und wählen Sie Neu starten, um sicherzustellen, dass der Dienst ordnungsgemäß ausgeführt wird.
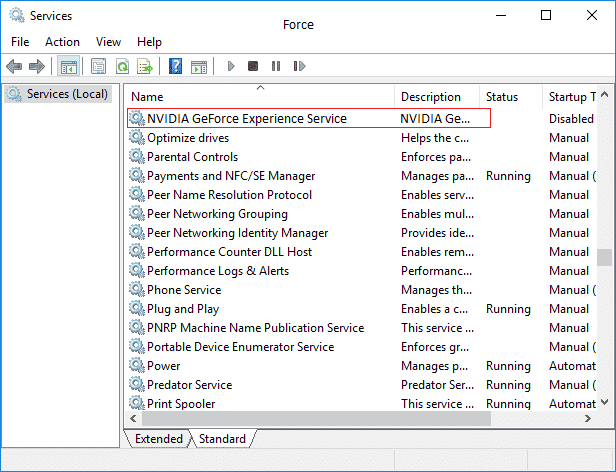
4. Klicken Sie auf Start , wenn der Dienststatus gestoppt ist.
5. Wählen Sie die Option Automatisch aus dem Dropdown-Menü des Starttyps.
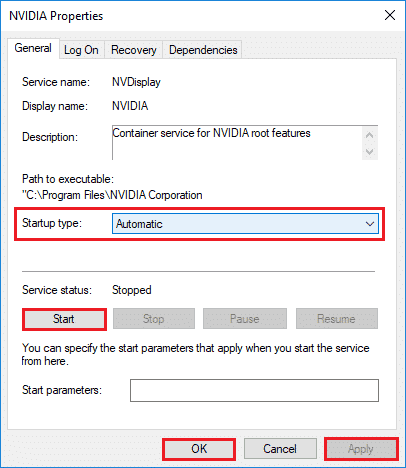
6. Klicken Sie auf Übernehmen und dann auf OK , um die Änderungen zu speichern.
7. Wiederholen Sie die gleichen Schritte auch für den NVIDIA Streaming Service .
Methode 4: Deaktivieren Sie die Steam Cloud-Synchronisierung
Die Steam Cloud ist eine Plattform, die es Benutzern und Spielen ermöglicht, den Fortschritt und ihre Daten in der Steam Cloud zu speichern, sodass sich ein Benutzer jederzeit beim Client anmelden kann und der Client den Fortschritt und die Einstellungen automatisch herunterlädt und aktualisiert. Dies ist eine nette Funktion, die Steam im Vergleich zu anderen Engines vorzuziehen macht, aber es kann viele Probleme verursachen.
1. Öffnen Sie Steam und melden Sie sich mit Ihren Anmeldedaten an.
2. Klicken Sie dann auf die Registerkarte Steam in der oberen linken Ecke des Bildschirms.
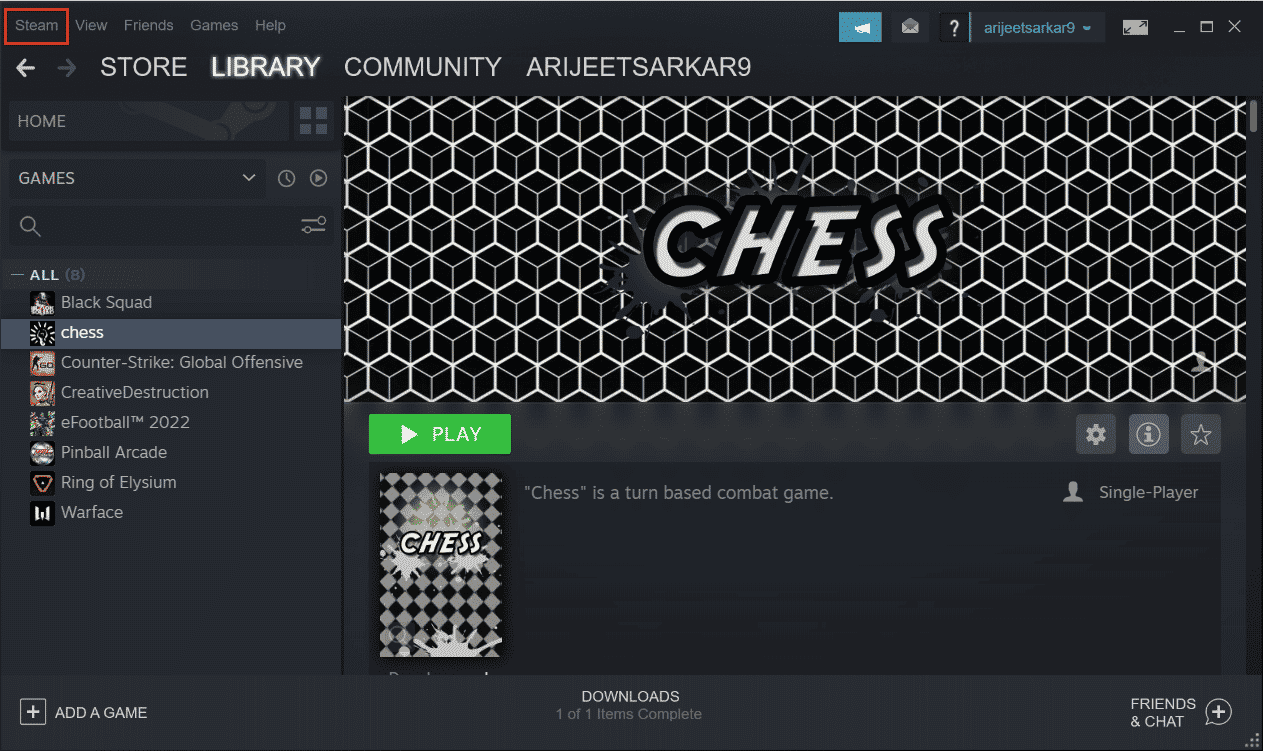
3. Dann. Klicken Sie im Dropdown-Menü auf die Option Einstellungen .
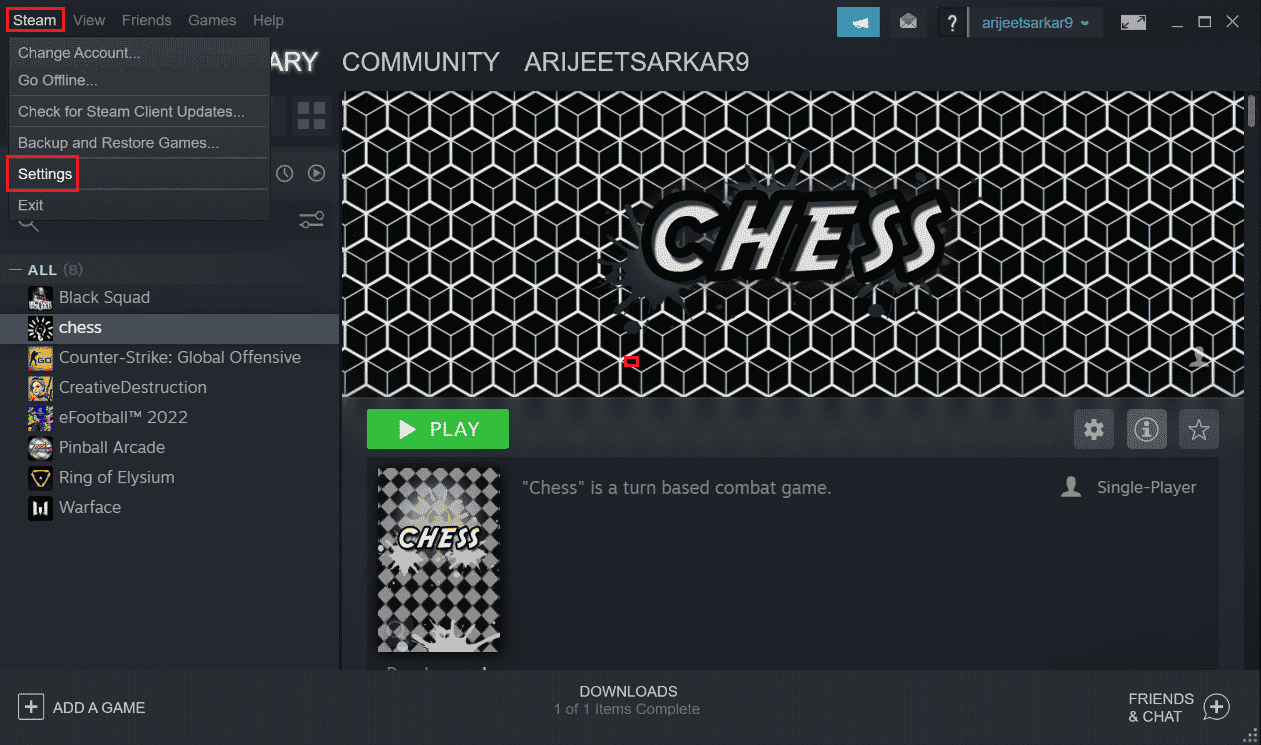
4. Klicken Sie nun im linken Bereich auf die Registerkarte Cloud und deaktivieren Sie dann die Option, die mit Steam Cloud-Synchronisierung für Anwendungen aktivieren markiert ist, die dies unterstützen, wie im Bild gezeigt.

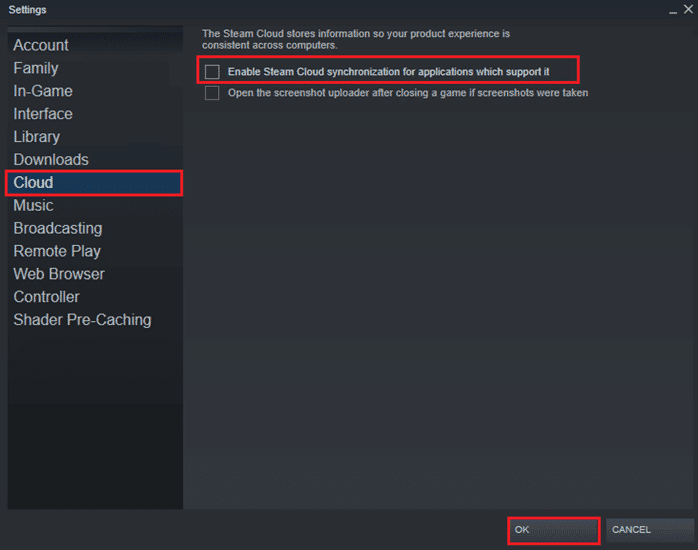
5. Klicken Sie abschließend auf OK , um die Änderungen zu speichern, und schließen Sie dann die Anwendung. Überprüfen Sie, ob Sie das Problem behoben haben, dass Witcher 3 auf dem PC abstürzt oder nicht.
Lesen Sie auch: Beheben Sie, dass Steam Client Bootstrapper in Windows 10 nicht reagiert
Methode 5: Deaktivieren Sie VSync
Vertical Sync ( VSync ) ermöglicht es den Benutzern, die Bildrate des Spiels mit der Monitoraktualisierungsrate zu synchronisieren, was die Stabilität erhöht. Diese Funktion ist normalerweise standardmäßig aktiviert und in Witcher 3 eingebettet. Obwohl dieser Mechanismus wirklich hilfreich ist, verursacht er bekanntermaßen einige Probleme im Gameplay. In dieser Lösung gehen wir zu den Einstellungen des Spiels und deaktivieren die Option.
1. Öffnen Sie Witcher 3 und klicken Sie dann auf Optionen.
2. Klicken Sie dann auf Video und wählen Sie Grafiken.
3. Klicken Sie auf VSync und deaktivieren Sie dann die Option in der Option Graphics .
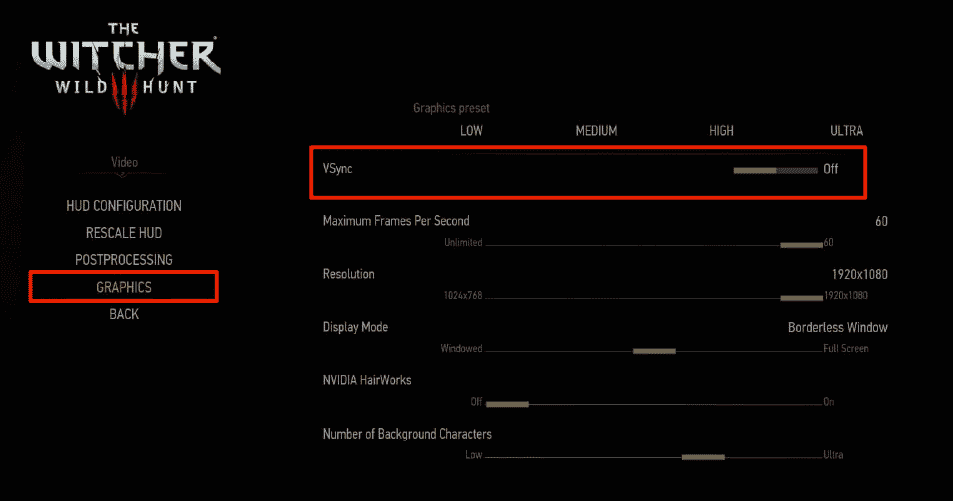
4. Sie können dort auch andere Grafikeinstellungen ändern, wenn diese Methode nicht funktioniert hat.
5. Speichern Sie die Änderungen und beenden Sie dann.
6. Sehen Sie nach, ob das Problem mit dem PC-Einfrieren von Witcher 3 nach dem Neustart von Witcher 3 behoben ist.
Methode 6: Bildratenbegrenzung deaktivieren
Witcher 3 hat auch eine Option im Spiel, mit der der Benutzer die maximale Bildrate festlegen kann. Obwohl Sie die Bildrate verwalten können, verursacht dies auch einige Probleme mit dem Spiel. In dieser Lösung müssen Sie zu den Grafikeinstellungen navigieren und dann die Kappe entfernen. Dies wird Ihnen helfen, das Absturzproblem von Witcher 3 zu beheben.
1. Gehen Sie zu den Grafikeinstellungen .
2. Suchen Sie in den Grafikeinstellungen nach der Option Maximale Bilder pro Sekunde und bewegen Sie den Schieberegler auf Unbegrenzt , dh 60 .
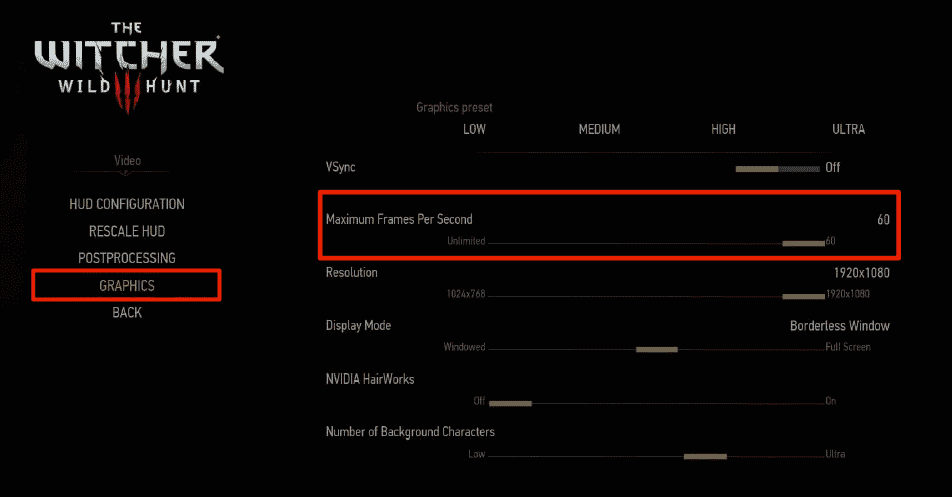
Überprüfen Sie, ob das Problem mit dem Absturz von Witcher 3 auf dem PC nach dem Neustart des Spiels behoben ist.
Lesen Sie auch: Reparieren Sie das in Windows 10 gesperrte Nvidia-Benutzerkonto
Methode 7: Spielen Sie im Vollbildmodus
Das Ändern des Spiels in den Vollbildmodus kann das Einfrieren von Witcher 3 auf dem PC beheben. Es ist ersichtlich, dass ein randloses Fenster dazu führt, dass die CPU härter arbeitet, da es mehr Last darin erzeugt. Dies liegt daran, dass der Desktop auch im Hintergrund ausgeführt wird.
1. Gehen Sie zu den Grafikeinstellungen , indem Sie die Optionen im Hauptmenü verwenden, wie in Methode 6 gezeigt.
2. Klicken Sie dann auf Anzeigemodus und stellen Sie die Option auf Vollbild ein.
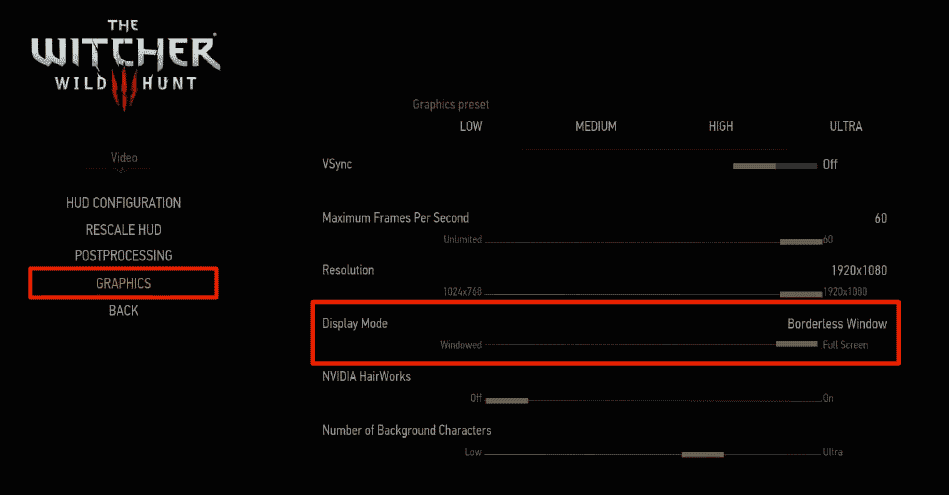
3. Speichern Sie die Änderungen und beenden Sie dann. Überprüfen Sie, ob das Problem mit dem einfrierenden PC von Witcher 3 nach dem Neustart des Spiels behoben ist.
Methode 8: Systempartition erweitern
Sie können keine Updates des Spiels auf Ihrem Computer installieren, wenn auf der Systempartition nicht genügend Speicherplatz vorhanden ist. Es gibt viele Möglichkeiten, den Speicherplatz Ihres Computers zu vergrößern, aber dies ist möglicherweise nicht in jeder Situation hilfreich. Sie müssen die vom System reservierte Partition erweitern, um das Problem zu beheben, dass Witcher 3 auf dem PC abstürzt. Es gibt viele Tools von Drittanbietern, um die vom System reservierte Partition zu erweitern, aber es ist vorzuziehen, dies manuell zu tun. Befolgen Sie die Schritte in diesem Artikel So erweitern Sie die Systemlaufwerkspartition (C:) in Windows 10.
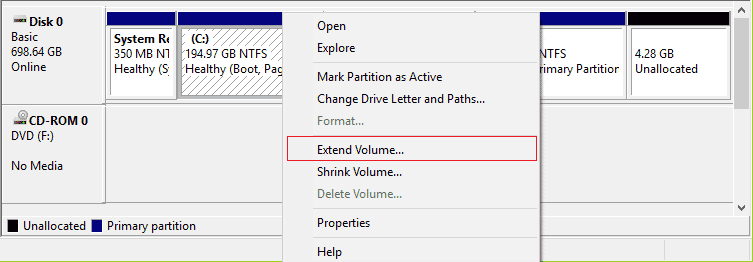
Lesen Sie auch: Fix kann keine neue Partition mit nicht zugewiesenem Speicherplatz unter Windows 10 erstellen
Methode 9: Antivirus vorübergehend deaktivieren (falls zutreffend)
Alle neuen neuesten Updates des Spiels können manchmal von der Antivirus-Suite verhindert werden. Antivirensoftware wie Avast und Norton verhindern höchstwahrscheinlich die neuesten Updates von Windows, und es wird empfohlen, jegliche Drittanbieter- oder eingebaute Antivirensoftware vorübergehend zu deaktivieren, um dieses Problem zu beheben. Lesen Sie unseren Artikel zum vorübergehenden Deaktivieren von Antivirenprogrammen unter Windows 10 und befolgen Sie die Schritte in der Anleitung, um Ihr Antivirenprogramm vorübergehend auf Ihrem PC zu deaktivieren.
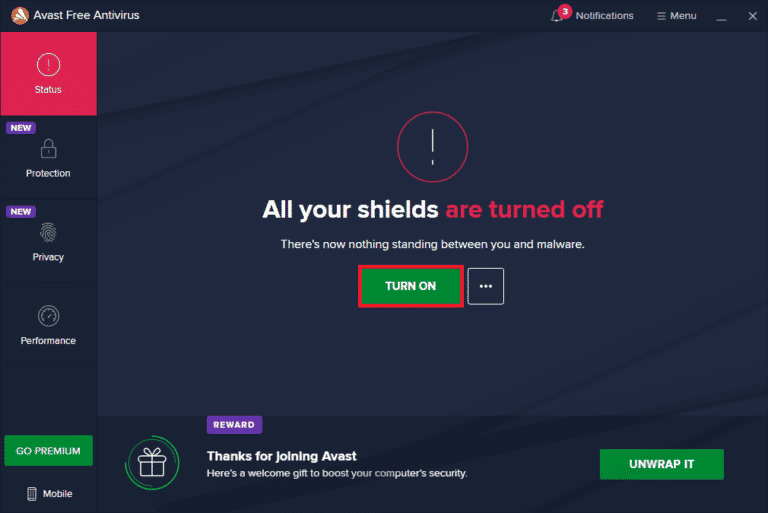
Nachdem Sie den Absturz von Witcher 3 auf Ihrem PC behoben haben, stellen Sie sicher, dass Sie das Antivirenprogramm wieder aktivieren, da ein System ohne Sicherheitssuite immer eine Bedrohung darstellt.
Methode 10: Deaktivieren Sie die Windows Defender-Firewall (nicht empfohlen)
Manchmal kann die Windows Defender-Firewall auf Ihrem Computer aus Sicherheitsgründen verhindern, dass das Spiel geöffnet wird. In diesem Fall kann Witcher aufgrund der Windows Defender Firewall abstürzen. Wenn Sie nicht wissen, wie Sie die Windows Defender-Firewall deaktivieren können, lesen Sie unsere Anleitung zum Deaktivieren der Windows 10-Firewall und folgen Sie den Anweisungen.
Sie können dieser Anleitung Apps durch die Windows-Firewall zulassen oder blockieren folgen, um die App zuzulassen.
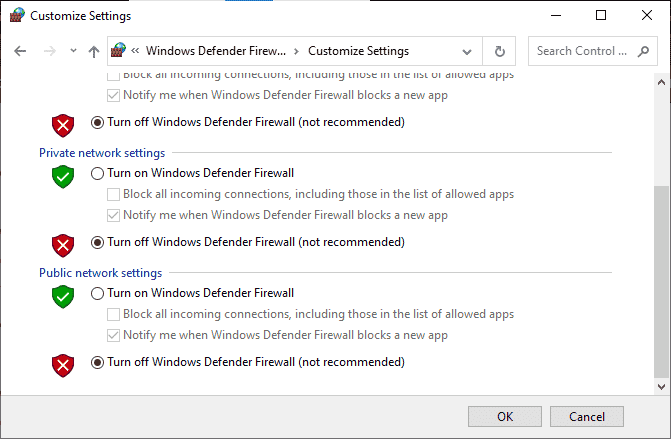
Stellen Sie sicher, dass Sie die Firewall-Suite nach der Aktualisierung Ihres Geräts wieder aktivieren, da ein Computer ohne Firewall-Programm eine Bedrohung darstellt.
Lesen Sie auch: So deinstallieren Sie McAfee LiveSafe in Windows 10
Methode 11: Aktualisieren Sie Windows
Wenn Ihr Computer Fehler aufweist, kann dies den Witcher 3-Fehler verursachen. Sie können dies einfach beheben, indem Sie Ihr Betriebssystem aktualisieren. Befolgen Sie die Schritte in diesem Handbuch zum Herunterladen und Installieren des neuesten Windows 10-Updates, wenn Sie neu bei der Aktualisierung Ihres Windows 10-PCs sind.
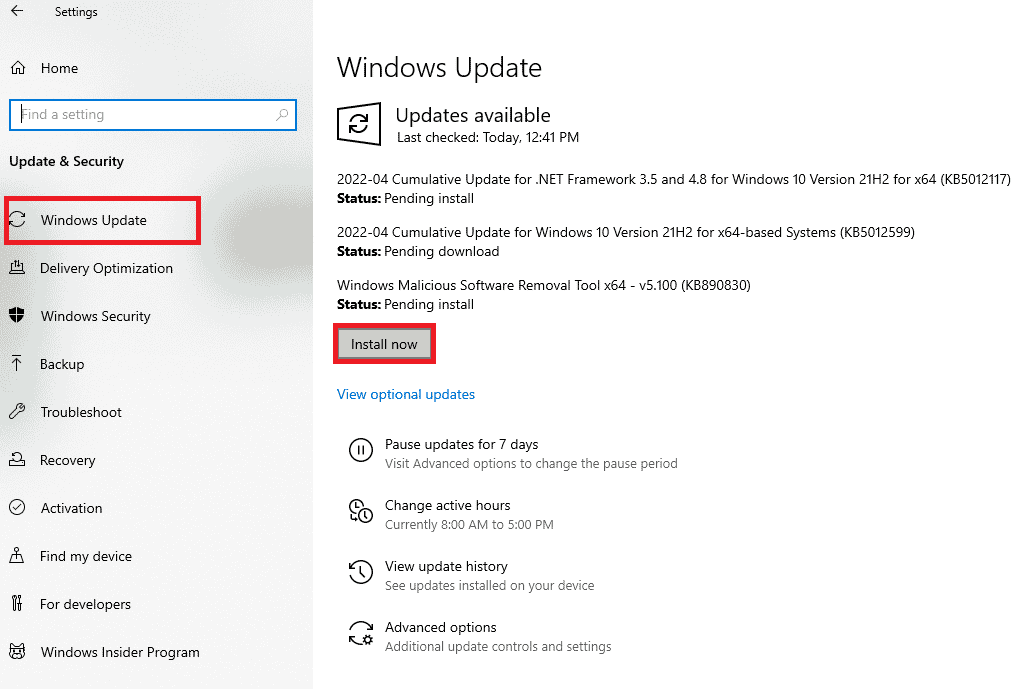
Überprüfen Sie, ob das Problem mit dem einfrierenden PC von Witcher 3 nach der Aktualisierung von Windows behoben ist.
Methode 12: Grafiktreiber aktualisieren
Wenn die Treiber beschädigt oder veraltet sind, kann dies dazu führen, dass Witcher 3 auf dem PC abstürzt. Wenn Sie nicht wissen, wie Sie die Grafiktreiber aktualisieren müssen, befolgen Sie die Anweisungen in diesem Handbuch 4 Möglichkeiten zum Aktualisieren von Grafiktreibern in Windows 10.
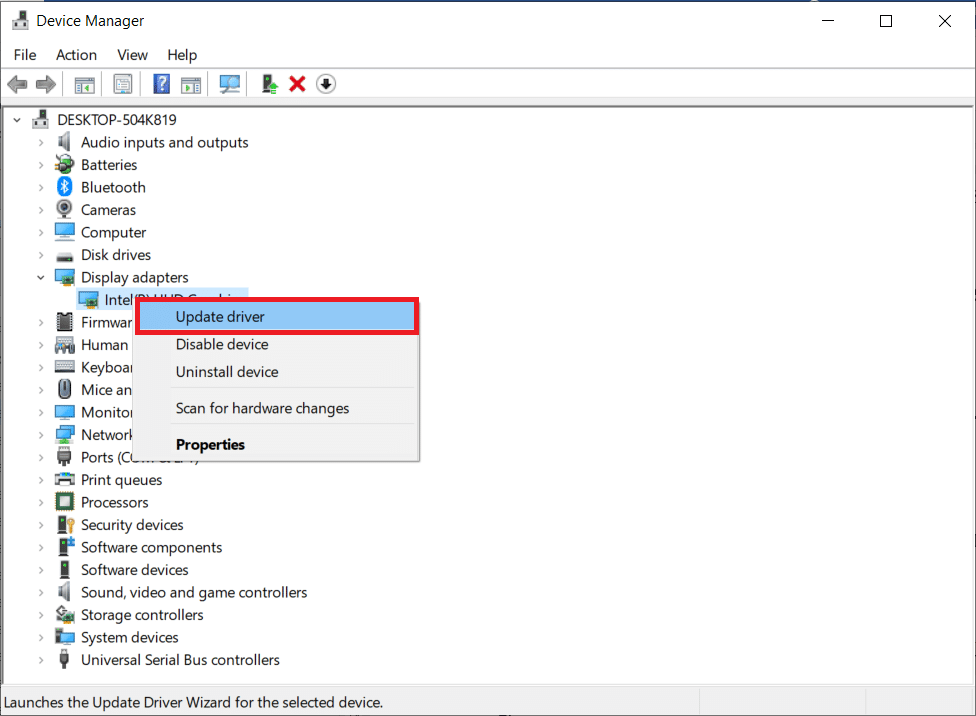
Lesen Sie auch: Fix zum Einstellen der Benutzereinstellungen auf Treiber fehlgeschlagen in Windows 10
Methode 13: Grafiktreiber neu installieren
Wenn die Aktualisierung Ihrer Grafiktreiber das besprochene Problem nicht behoben hat, versuchen Sie, die Grafiktreiber neu zu installieren. Es gibt verschiedene Methoden, um die Grafiktreiber unter Windows neu zu installieren. Wenn Sie mit der Neuinstallation der Grafiktreiber noch nicht vertraut sind, lesen Sie diese Anleitung zum Deinstallieren und Neuinstallieren von Treibern unter Windows 10 und befolgen Sie die dort angegebenen Anweisungen.
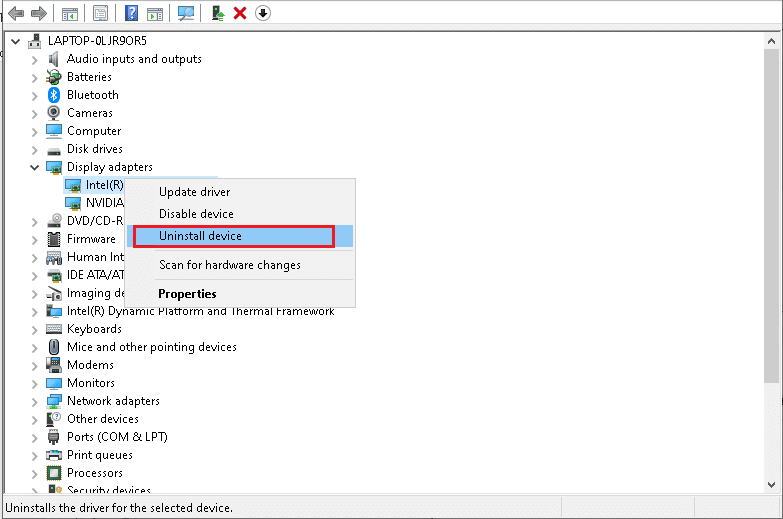
Überprüfen Sie nach der Neuinstallation der Grafiktreiber, ob das Problem mit dem PC-Einfrieren von Witcher 3 behoben ist.
Methode 14: Grafiktreiber zurücksetzen
Es hat keinen Sinn, die Treiber neu zu installieren oder zu aktualisieren, wenn die aktuelle Version der Grafiktreiber nicht mit Ihrem Spiel kompatibel ist. Das Zurücksetzen der Treiber auf die vorherige Version ist alles, was Sie tun müssen, und befolgen Sie dazu die Anweisungen in diesem Handbuch So führen Sie ein Rollback von Treibern unter Windows 10 durch.
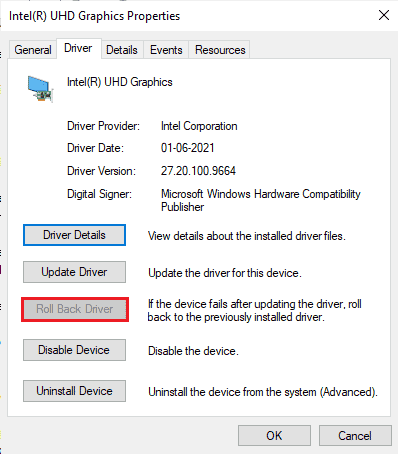
Nachdem Sie Ihre Treiber zurückgesetzt haben, überprüfen Sie, ob Sie das Absturzproblem von Witcher 3 behoben haben oder nicht.
Lesen Sie auch: Top 14 der besten Grafikkarten für Linux
Methode 15: Aktualisieren Sie .NET Framework
Die meisten Benutzer genießen den ununterbrochenen Service moderner Spiele und Apps, und das .NET-Framework ist in Windows 10 dafür unerlässlich. Viele Spiele verfügen über eine Auto-Update-Option für das .NET-Framework und werden daher automatisch aktualisiert, wenn ein Update verfügbar ist. Sie können auch die neueste Version des .NET-Frameworks installieren und dazu die folgenden Schritte ausführen.
1. Rufen Sie die offizielle Microsoft-Website auf und suchen Sie nach neuen Updates für das .NET-Framework.
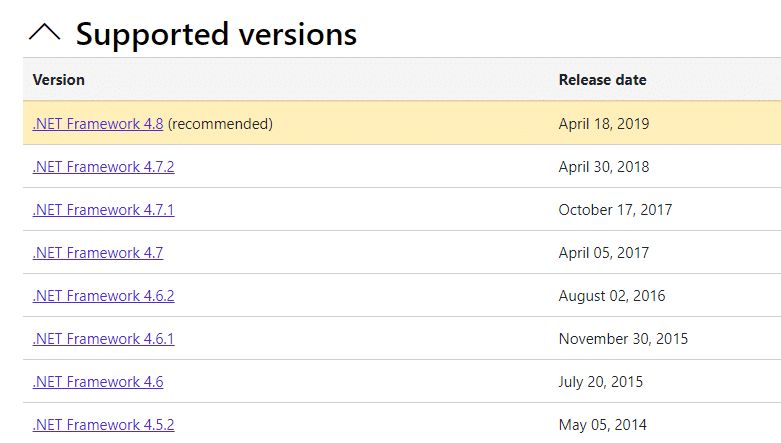
2. Klicken Sie auf den empfohlenen oder entsprechenden Link und klicken Sie auf Download. .NET Framework 4.8 Runtime- Option, wenn es Updates gibt.
Hinweis: Da manche Software Download .NET Framework 4.8 Developer Pack verwendet, wird es nicht empfohlen, darauf zu klicken.
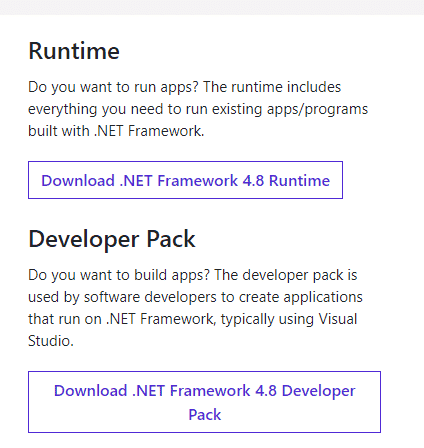
3. Gehen Sie zu Meine Downloads und führen Sie die heruntergeladene Datei aus, indem Sie auf die Setup-Datei doppelklicken.
4. Befolgen Sie die Anweisungen auf dem Bildschirm, um das .NET-Framework auf Ihrem Computer zu installieren.
Empfohlen:
- Was ist Fehlercode 36 auf dem Mac?
- Beheben Sie den Star Citizen-Fehler 10002 in Windows 10
- Beheben Sie den Arma 3-Referenzspeicherfehler in Windows 10
- So starten Sie den Valorant Riot-Client in Windows 10 neu
Wir hoffen, dass diese Anleitung hilfreich war und Sie den Absturz von Witcher 3 unter Windows 10 beheben konnten. Lassen Sie uns wissen, welche Methode für Sie am besten funktioniert hat. Wenn Sie Fragen / Vorschläge zu diesem Artikel haben, können Sie diese auch gerne im Kommentarbereich hinterlassen.
