Beheben Sie den Windows Update-Installationsfehler 0x8007012a
Veröffentlicht: 2022-02-16
Wenn Sie versuchen, aufgelistete ausstehende Komponenten auf Ihrem Windows 11-PC zu aktualisieren, tritt möglicherweise der Installationsfehler 0x8007012a auf. Auch wenn Sie auf die Schaltfläche „Wiederholen“ klicken, verschwindet der Fehler nicht, es sei denn, Sie befolgen eine der Methoden zur Fehlerbehebung. Da sich mehrere Benutzer über den Windows-Update-Installationsfehler 0x8007012a beschwert haben, soll diese Anleitung denselben mit effektiven Methoden zur Fehlerbehebung beheben. Lesen Sie also weiter.
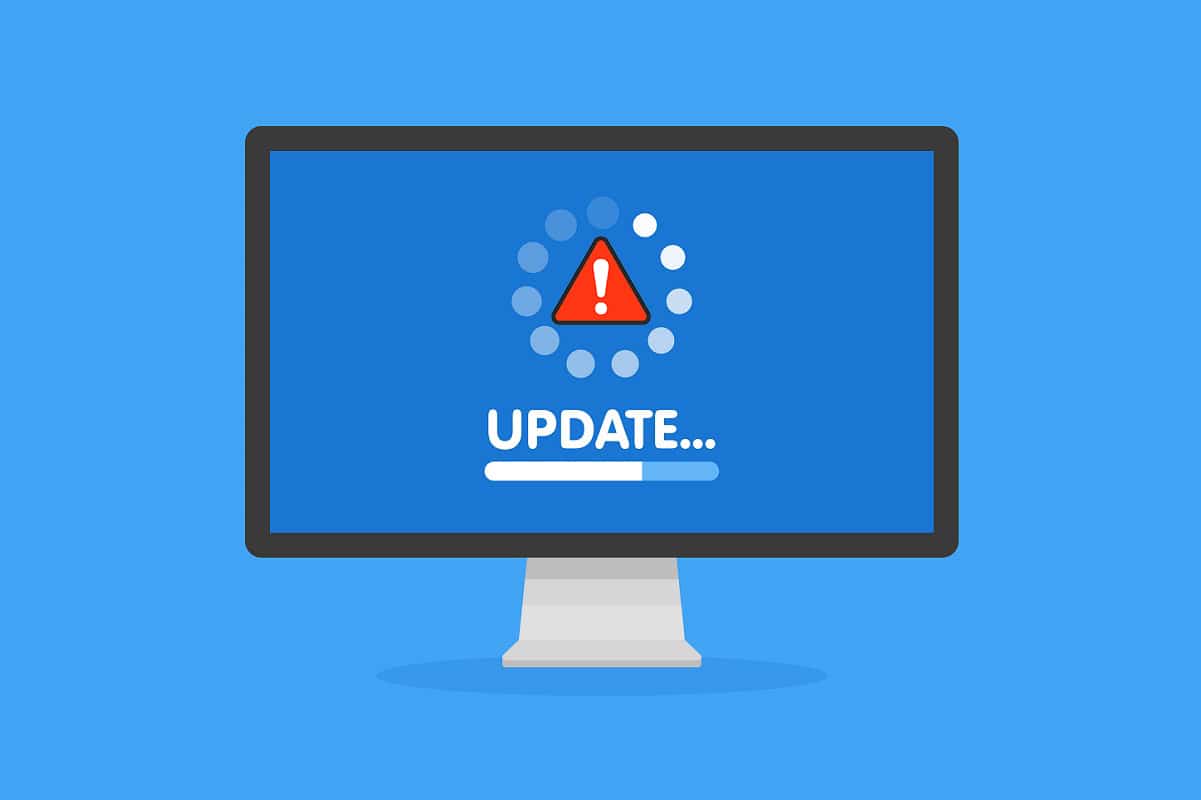
Inhalt
- So beheben Sie den Windows Update-Installationsfehler 0x8007012a
- Methode 1: Verbinden Sie sich mit einem geeigneten Netzwerk
- Methode 2: Starten Sie den PC neu
- Methode 3: Führen Sie einen sauberen Neustart durch
- Methode 4: USB-Geräte und Disc entfernen
- Methode 5: Führen Sie die Windows Update-Problembehandlung aus
- Methode 6: Setzen Sie den Winsock-Katalog zurück
- Methode 7: Update-Komponenten zurücksetzen
- Methode 8: Ändern Sie die DNS-Adresse
- Methode 9: Deaktivieren Sie Proxyserver
- Methode 10: Aktivieren Sie den intelligenten Hintergrundübertragungsdienst
- Methode 11: Starten Sie den Windows Update-Dienst neu
- Methode 12: Führen Sie System File Checker und DISM aus
- Methode 13: Malware-Scan ausführen
- Methode 14: Laden Sie die Updates manuell herunter
So beheben Sie den Windows Update-Installationsfehler 0x8007012a
Windows 11 ist die fortschrittlichste Version von Microsoft und umfasst eine Wagenladung vieler neuer interessanter Funktionen. Insbesondere sieht es hübsch aus, zusammen mit sauberen Suchmenüoptionen und der Möglichkeit, Android-Anwendungen auch auf Ihrem Windows 11-PC herunterzuladen und zu verwenden. Da es sich jedoch um ein zartes Stadium handelt, treten einige Fehler auf, und der schlimmste Teil davon ist derjenige, der Sie daran hindert, die auf dem PC installierten Komponenten zu aktualisieren. Dieses Problem kann aus einigen der unten aufgeführten Gründe auftreten.
- Systemfehler
- Netzwerkprobleme
- Externe periphere Störungen
- Antivirus-Interferenz
- Beschädigte Systemdateien
- Falsche Registrierungseingaben
Hier haben wir die Methoden zur Fehlerbehebung gezeigt, um den genannten Fehler zu beheben. Die Methoden sind von einfachen bis hin zu fortgeschrittenen effektiven Schritten angeordnet, damit Sie schnellere Ergebnisse erzielen können. Befolgen Sie sie in der gleichen Reihenfolge wie unten beschrieben.
Methode 1: Verbinden Sie sich mit einem geeigneten Netzwerk
Wenn Ihre Internetverbindung nicht optimal ist, wird die Verbindung häufiger unterbrochen. Dies ist der offensichtlichste Grund für den Installationsfehler 0x8007012a. Zunächst sollten Sie einen Geschwindigkeitstest durchführen, um Ihre aktuelle Netzwerkgeschwindigkeit zu ermitteln. Befolgen Sie nun einige grundlegende Tipps, die unten angegeben sind, um Ihre Internetverbindung zu verbessern.
- Ersetzen Sie fehlerhafte Kabel: Wenn Sie ein altes, beschädigtes oder unzuverlässiges Kabel verwenden, wird die Internetverbindung ständig vom Gerät getrennt. Selbst wenn Ihre Internetgeschwindigkeit sehr hoch ist, erhalten Sie keinen ununterbrochenen Dienst, wenn die Kabel unterbrochen sind. Es gibt ein paar Kabel, die für die Internetverbindung verantwortlich sind. Einer verbindet Ihr Modem mit Ihrem Router und der andere verbindet Ihr Modem mit der Wand. Wenn es irgendein Problem mit irgendeinem Teil des Kabels gibt, wird Ihre Verbindung nicht auf den Pegel eingerichtet. Stellen Sie sicher, dass die Drähte nicht beschädigt sind und ersetzen Sie sie durch neue, wenn sie nicht in optimalem Zustand sind.

- Überprüfen Sie das Internetmodem: Wenn Ihr Modem nicht korrekt mit dem Internetdienstanbieter (ISP) kommuniziert, besteht eine höhere Wahrscheinlichkeit, dass dieses Problem auftritt. Wenn Sie ein Modem kaufen, muss es von Ihrem Internet Service Provider (ISP) genehmigt werden. Aber selbst wenn es zugelassen ist, ergeben sich viele entscheidende Konflikte in seiner Kompatibilität. Daher benötigen Sie eine helfende Hand, um eine ordnungsgemäße Verbindung mit dem ISP herzustellen. Wenn dieses Problem beim nächsten Mal auftritt, überprüfen Sie die Modemverbindung und stellen Sie die Verbindung erneut her, falls sie deaktiviert ist.
- Wechseln Sie zu einem schnelleren Internetpaket: Sie können auch ein neues schnelleres Internetpaket bevorzugen und es bei Ihrem Netzanbieter kaufen.
Methode 2: Starten Sie den PC neu
Bevor Sie die restlichen Methoden ausprobieren, sollten Sie Ihren PC neu starten. In den meisten Fällen behebt ein einfacher Neustart das Problem ohne herausfordernde Layouts. Versuchen Sie also, Ihren PC neu zu starten, indem Sie die unten genannten Schritte ausführen, und prüfen Sie, ob das Problem erneut auftritt. Alternativ können Sie das System über die Energieoptionen vollständig herunterfahren und wieder einschalten.
1. Navigieren Sie zum Startmenü .
2. Wählen Sie nun das Power-Symbol .
Hinweis: In Windows 10 befindet sich das Power-Symbol unten. Während sich in Windows 8 das Power-Symbol oben befindet.
3. Es werden mehrere Optionen wie Sleep , Shut down und Restart angezeigt. Klicken Sie hier auf Neustart .
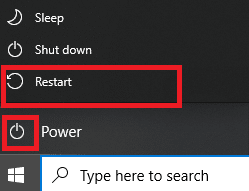
Lesen Sie auch: Beheben Sie den Windows Update-Fehler 0x80070005
Methode 3: Führen Sie einen sauberen Neustart durch
Die Probleme mit dem Windows-Update-Installationsfehler 0x8007012a können durch einen sauberen Neustart aller wichtigen Dienste und Dateien in Ihrem Windows 10-System behoben werden. Stellen Sie sicher, dass Sie sich als Administrator anmelden, um einen sauberen Windows-Start durchzuführen. Lesen Sie unsere Anleitung, um einen sauberen Neustart in Windows 10 durchzuführen.
Methode 4: USB-Geräte und Disc entfernen
Wenn Sie DVDs, CDs oder USB-Geräte an Ihren PC angeschlossen haben, trennen Sie diese und starten Sie Ihren Computer neu. Es wird empfohlen, die externen Geräte mit größter Sorgfalt zu entfernen, um Datenverluste zu vermeiden.
1. Suchen Sie das Symbol „Hardware sicher entfernen und Datenträger auswerfen“ in der Taskleiste (siehe Abbildung).
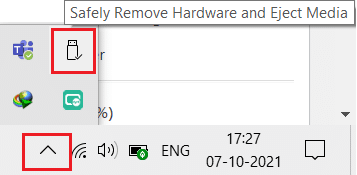
2. Klicken Sie mit der rechten Maustaste auf das Symbol und wählen Sie <Name des Geräts> auswerfen aus . Hier entfernen wir das USB-Gerät mit dem Namen Cruzer Blade .
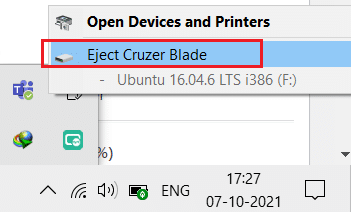
3. Entfernen Sie ebenso alle externen Geräte sicher vom System
4. Starten Sie zuletzt Ihren PC neu und prüfen Sie, ob das Problem behoben ist.
Methode 5: Führen Sie die Windows Update-Problembehandlung aus
Durch Ausführen der Windows Update-Problembehandlung werden alle Störungen in den Aktualisierungsdiensten behoben. Befolgen Sie diese Schritte, um die Problembehandlung für Windows Update auszuführen.
1. Drücken Sie gleichzeitig die Tasten Windows + I , um die Einstellungen zu starten.
2. Klicken Sie wie gezeigt auf die Kachel Update & Sicherheit .

3. Gehen Sie im linken Bereich zum Menü Fehlerbehebung .
4. Wählen Sie Windows Update Troubleshooter und klicken Sie auf die unten hervorgehobene Schaltfläche Troubleshooter ausführen.
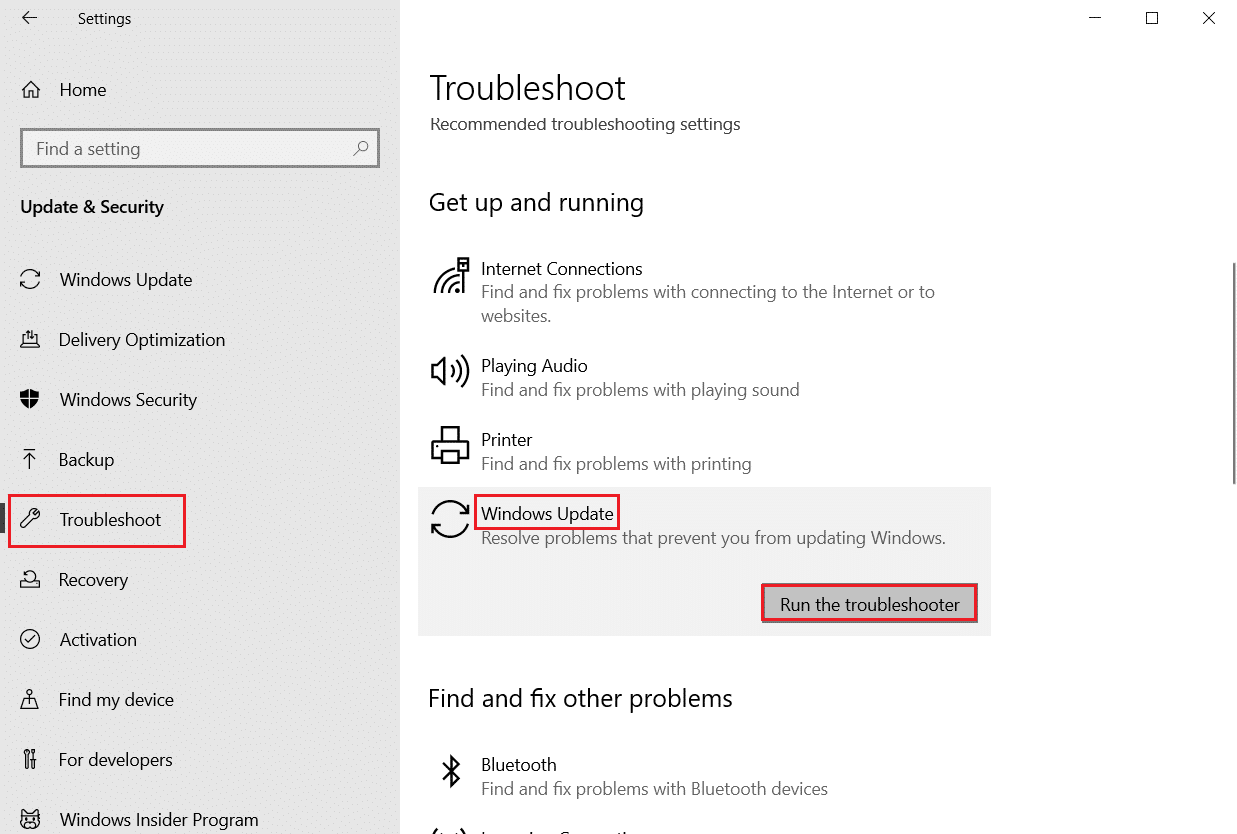
5. Warten Sie, bis der Troubleshooter das Problem erkannt und behoben hat. Sobald der Vorgang abgeschlossen ist, starten Sie Ihren PC neu.
Lesen Sie auch: Fix Windows 10 Update ausstehende Installation
Methode 6: Setzen Sie den Winsock-Katalog zurück
Winsock Catalog ist eine Schnittstelle zur Kommunikation zwischen Windows-Netzwerksoftware und Netzwerkdiensten. Das Zurücksetzen dieser Schnittstelle würde helfen, das Problem zu beheben. Führen Sie die folgenden Schritte aus, um den Winsock-Katalog zurückzusetzen.
1. Drücken Sie die Windows-Tasten , geben Sie die Eingabeaufforderung ein und klicken Sie auf Als Administrator ausführen .

2. Geben Sie den Befehl netsh winsock reset ein und drücken Sie die Eingabetaste .
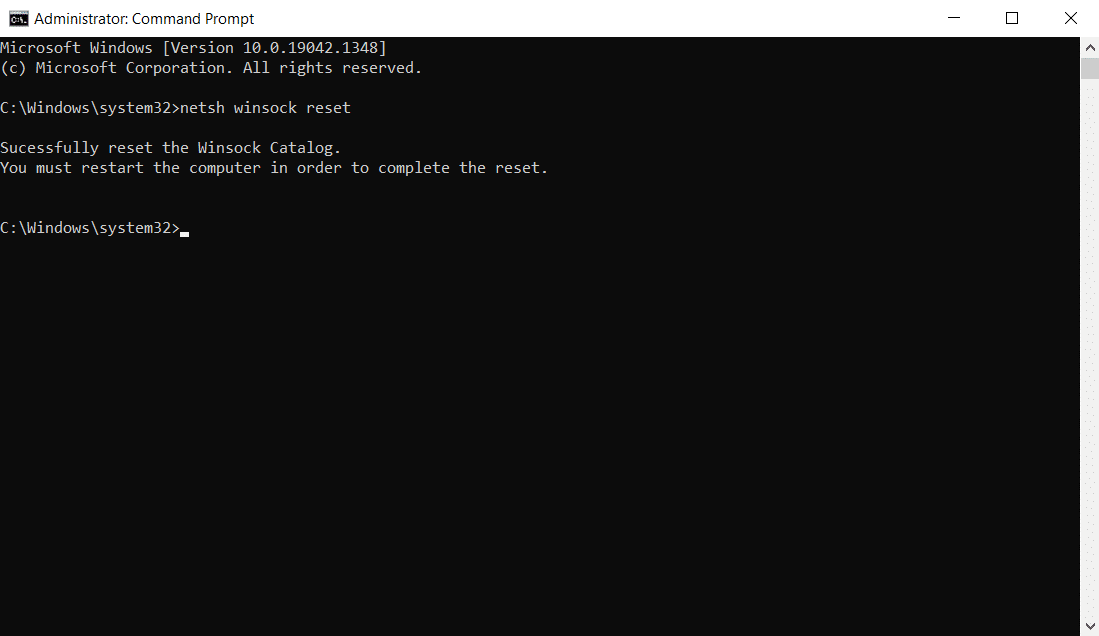
3. Starten Sie Ihren PC neu, sobald der Vorgang abgeschlossen ist.
Methode 7: Update-Komponenten zurücksetzen
Die Nettoergebnisse dieser Methode beinhalten:
- Starten Sie BITS, MSI Installer, Cryptographic und die Windows Update Services neu.
- Benennen Sie die Ordner SoftwareDistribution und Catroot2 um.
Diese beiden Auswirkungen werden das Windows 11-Update beheben, das bei diesem Problem hängen bleibt, und die folgenden Anweisungen befolgen, um dasselbe zu implementieren.
1. Starten Sie die Eingabeaufforderung als Administrator .
2. Geben Sie nun nacheinander die folgenden Befehle ein und drücken Sie nach jedem Befehl die Eingabetaste .
net stop wuauserv net stop cryptSvc Netto-Stopbits net stop msiserver ren C:\Windows\SoftwareDistribution SoftwareDistribution.old ren C:\Windows\System32\catroot2 Catroot2.old net start wuauserv net start cryptSvc Netto-Startbits net msiserver starten
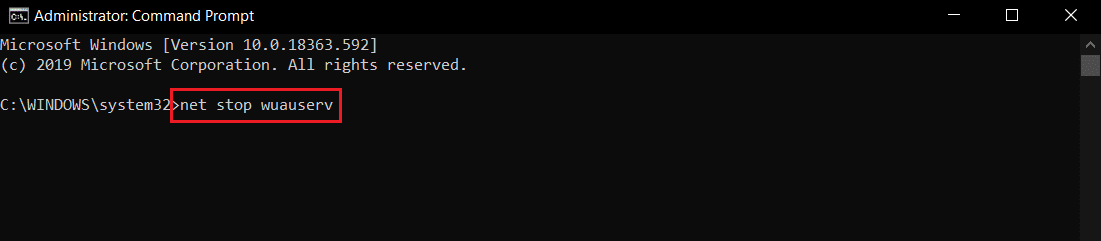
Warten Sie, bis die Befehle ausgeführt werden, und prüfen Sie, ob das Problem mit dem Installationsfehler 0x8007012a in Ihrem System behoben ist
Lesen Sie auch: Beheben Sie den Windows Update-Fehler 0x800704c7
Methode 8: Ändern Sie die DNS-Adresse
Mehrere Benutzer haben berichtet, dass der Installationsfehler 0x8007012a behoben wird, indem die von Ihrem Internetdienstanbieter bereitgestellte DNS-Adresse geändert wird. Sie können die Google-DNS-Adresse verwenden, um das Problem zu lösen, und hier sind einige Anweisungen zum Ändern der DNS-Adresse Ihres PCs.
1. Drücken Sie die Windows-Taste , geben Sie Systemsteuerung ein und klicken Sie auf Öffnen .

2. Stellen Sie Ansicht nach ein: > Große Symbole und klicken Sie in der Liste auf das Netzwerk- und Freigabecenter .
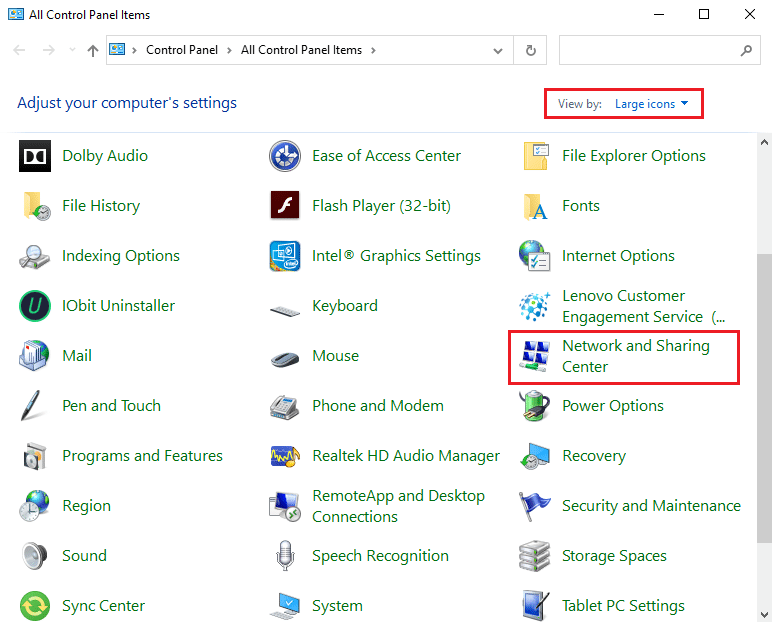
3. Klicken Sie anschließend im linken Bereich auf den Hyperlink Adaptereinstellungen ändern .
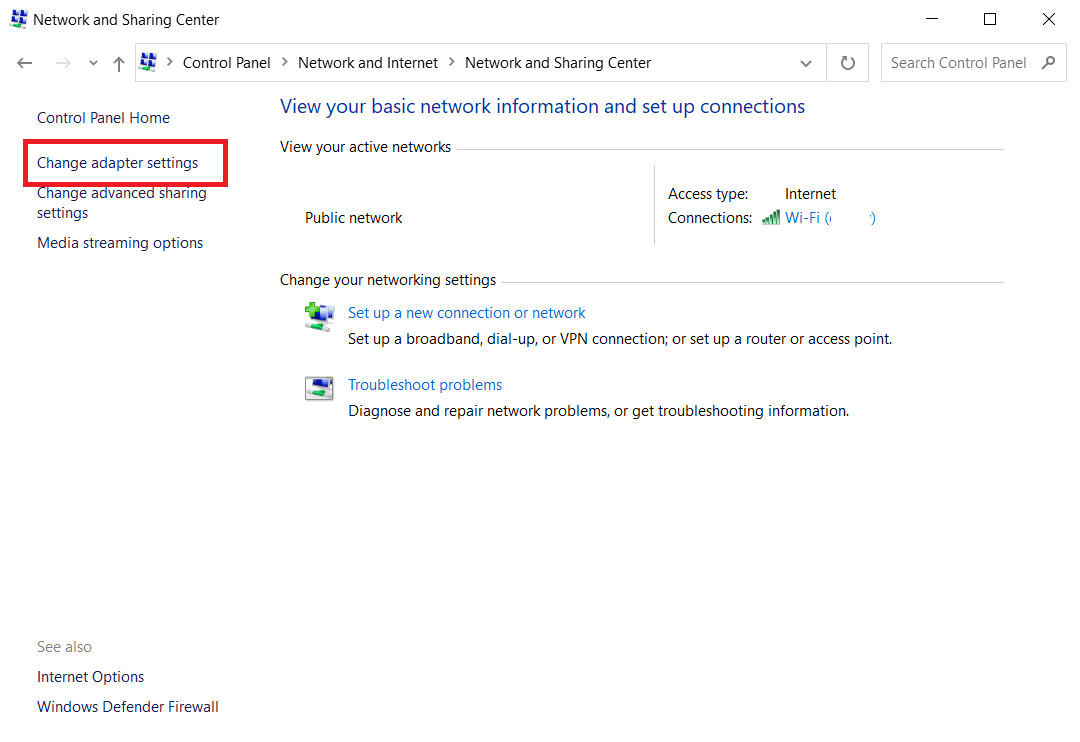
4. Klicken Sie mit der rechten Maustaste auf Ihre aktuelle Netzwerkverbindung (z. B. WLAN ) und wählen Sie wie abgebildet Eigenschaften aus.
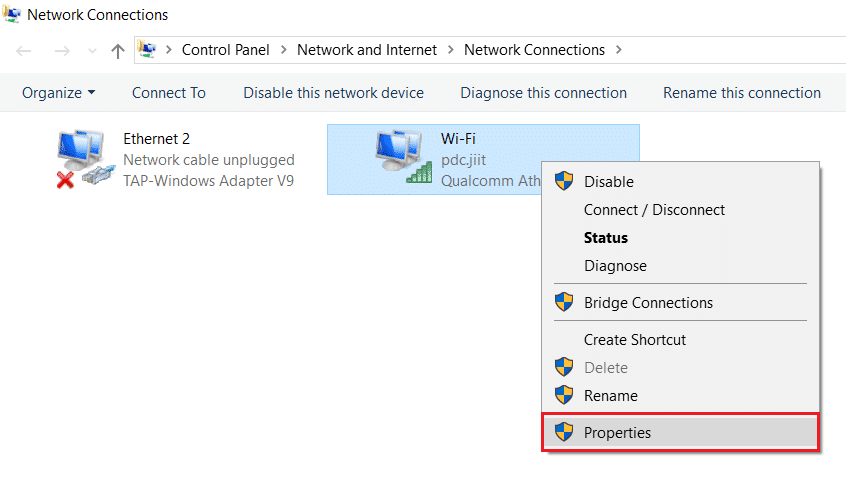
5: Suchen Sie unter Diese Verbindung verwendet die folgenden Elemente: Liste Internet Protocol Version 4 (TCP/IPv4) und klicken Sie darauf.
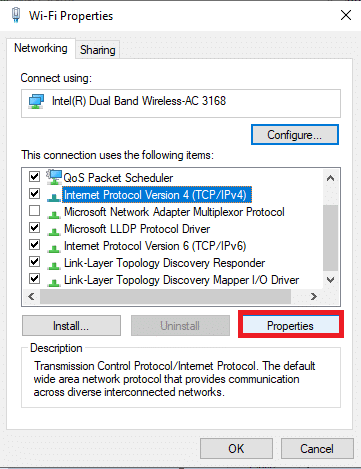
6. Klicken Sie auf die Schaltfläche Eigenschaften , wie oben hervorgehoben.
7. Wählen Sie hier die Option Folgende DNS-Serveradressen verwenden: und geben Sie Folgendes ein:
Bevorzugter DNS-Server: 8.8.8.8
Alternativer DNS-Server: 8.8.4.4
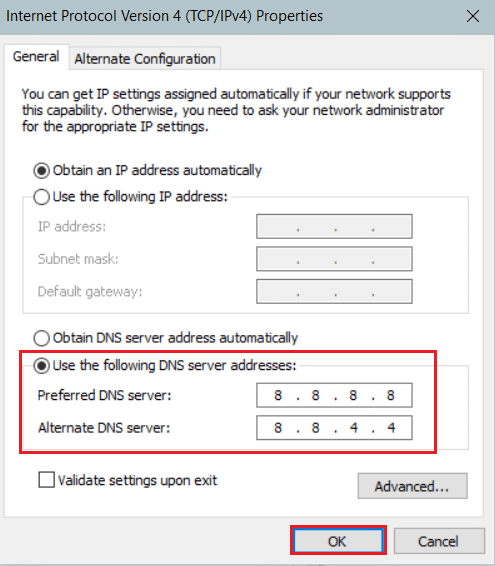
8. Klicken Sie auf OK , um die Änderungen zu speichern.
Methode 9: Deaktivieren Sie Proxyserver
Mehrere Probleme mit der Netzwerkverbindung können zum Installationsfehler 0x8007012a führen, und Sie können sie beheben, indem Sie die lokalen Netzwerkeinstellungen zurücksetzen, wie unten beschrieben.
1. Öffnen Sie die Systemsteuerung über das Windows-Suchmenü.

2. Stellen Sie nun die Option Anzeigen nach auf Kategorie ein.
3. Wählen Sie die Netzwerk- und Interneteinstellungen .
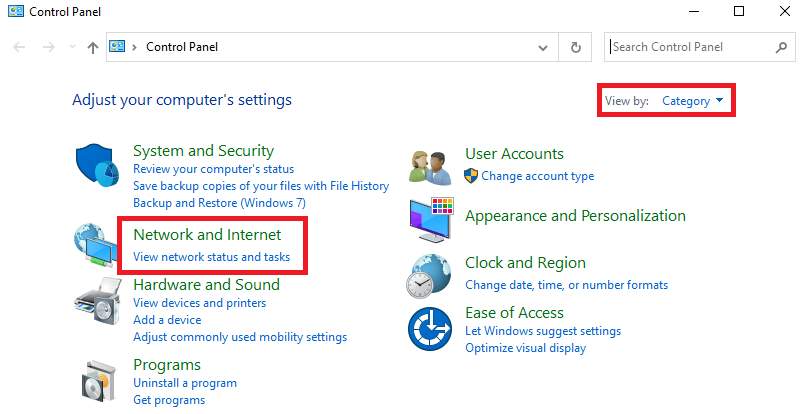

4. Klicken Sie hier wie unten gezeigt auf Internetoptionen .
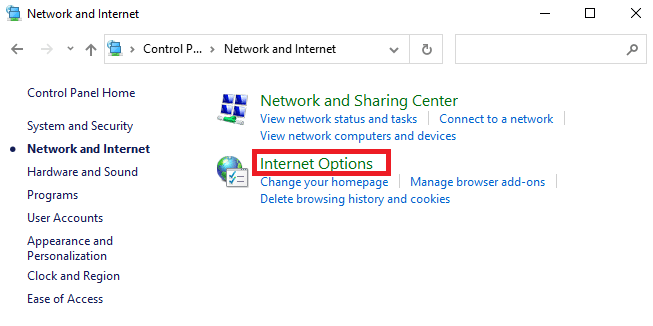
5. Wechseln Sie nun im Fenster Eigenschaften von Internet auf die Registerkarte Verbindungen .
6. Wählen Sie LAN-Einstellungen , wie unten hervorgehoben.
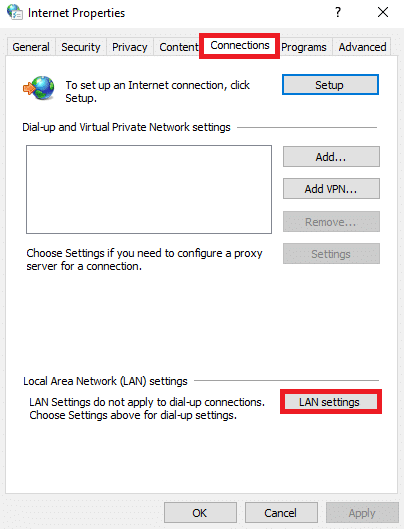
7. Aktivieren Sie hier das Kontrollkästchen Einstellungen automatisch erkennen und stellen Sie sicher, dass das Kontrollkästchen Proxyserver für Ihr LAN verwenden nicht aktiviert ist.
Hinweis: Sie können die Option bei Bedarf erneut aktivieren.
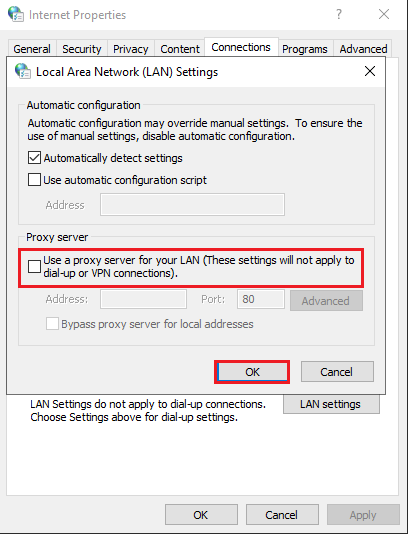
8. Klicken Sie abschließend auf OK , um die Änderungen zu speichern und zu prüfen, ob das Problem behoben ist.
Lesen Sie auch: Windows 10-Update stecken bleiben oder eingefroren beheben
Methode 10: Aktivieren Sie den intelligenten Hintergrundübertragungsdienst
Um dieses Problem zu beheben, überprüfen Sie, ob alle wichtigen Dienste wie BITS (Background Intelligent Transfer Service) ausgeführt werden. Hier ist, wie es geht.
1. Starten Sie das Dialogfeld Ausführen , indem Sie gleichzeitig die Tasten Windows + R drücken.
2. Geben Sie services.msc ein und drücken Sie die Eingabetaste .

3. Klicken Sie im rechten Bereich mit der rechten Maustaste auf Intelligenter Hintergrundübertragungsdienst und wählen Sie wie gezeigt Eigenschaften aus.
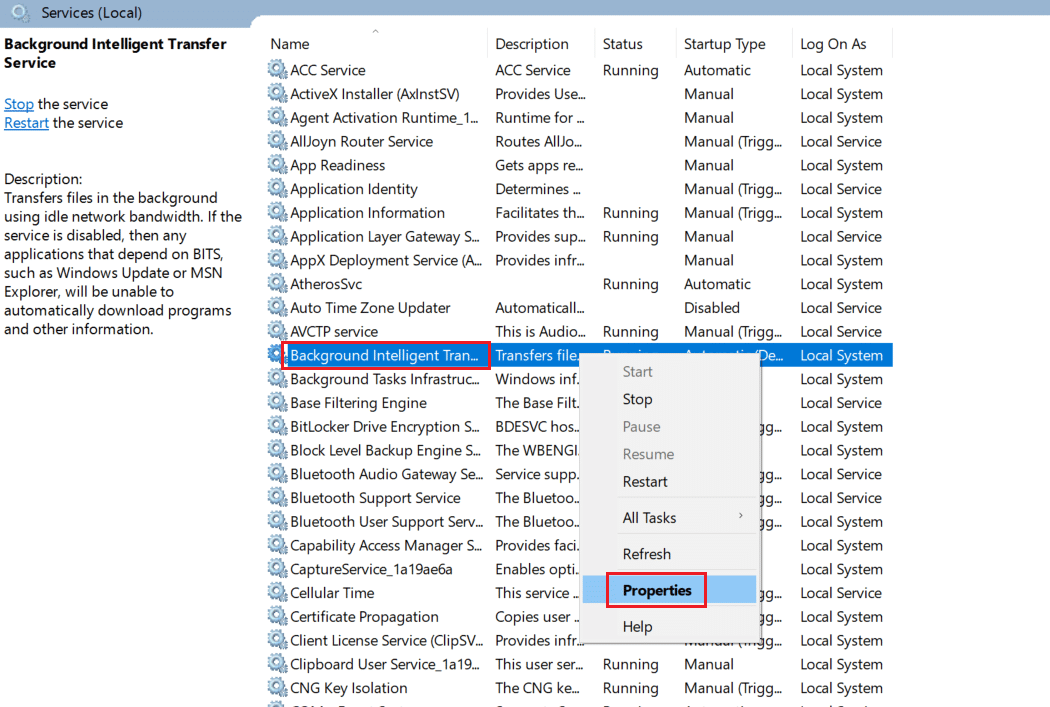
4. Wählen Sie auf der Registerkarte Allgemein in der Dropdown-Liste mit dem Titel Starttyp die Option Automatisch aus.
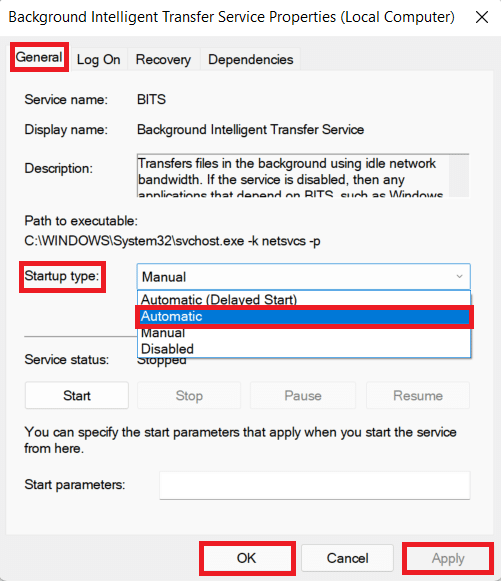
5. Klicken Sie auf Übernehmen > OK , um diese Änderungen zu speichern.
Methode 11: Starten Sie den Windows Update-Dienst neu
Manchmal können Sie den Installationsfehler 0x8007012a beheben, indem Sie den Windows Update-Dienst manuell neu starten. Befolgen Sie dann die folgenden Anweisungen, um dasselbe zu implementieren.
1. Öffnen Sie das Dialogfeld Ausführen und geben Sie services.msc ein , drücken Sie die Eingabetaste , um das Fenster Dienste zu starten.

2. Scrollen Sie nun auf dem Bildschirm nach unten und klicken Sie mit der rechten Maustaste auf Windows Update.
Hinweis: Wenn der aktuelle Status nicht Running ist, können Sie den folgenden Schritt überspringen.
3. Klicken Sie hier auf Stop , wenn der aktuelle Status Running anzeigt.
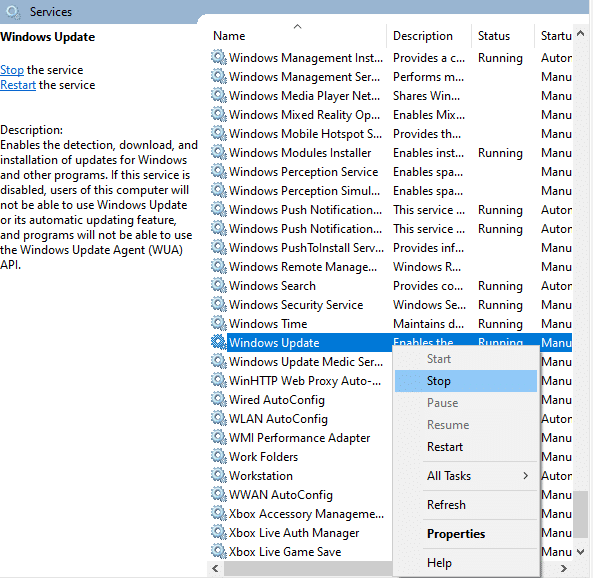
4. Sie erhalten eine Eingabeaufforderung, Windows versucht, den folgenden Dienst auf dem lokalen Computer zu stoppen… Warten Sie, bis die Eingabeaufforderung abgeschlossen ist. Es dauert etwa 3 bis 5 Sekunden.
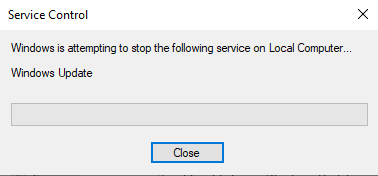
5. Öffnen Sie nun den Datei-Explorer , indem Sie gleichzeitig auf die Tasten Windows + E klicken und zum folgenden Pfad navigieren.
C:\Windows\SoftwareDistribution\DataStore
6. Wählen Sie hier alle Dateien und Ordner aus, indem Sie die Tasten Strg + A zusammen drücken, und klicken Sie mit der rechten Maustaste auf den leeren Bereich.
7. Wählen Sie dann die Option Löschen , um alle Dateien und Ordner aus dem DataStore-Speicherort zu entfernen.
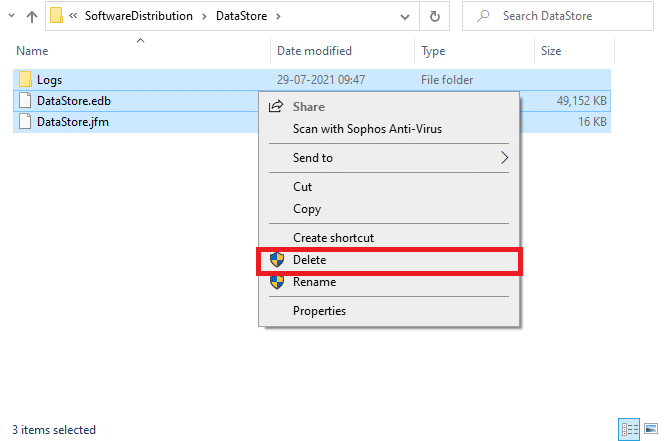
8. Navigieren Sie nun zum angegebenen Pfad und löschen Sie alle Dateien im Download-Speicherort, wie in den vorherigen Schritten erwähnt.
C:\Windows\SoftwareDistribution\Download
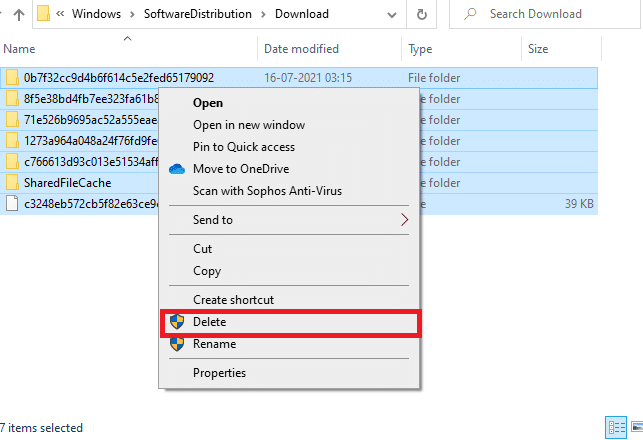
9. Gehen Sie nun zurück zum Fenster Dienste und klicken Sie mit der rechten Maustaste auf Windows Update.
10. Wählen Sie hier die Option Start , wie im folgenden Bild dargestellt.
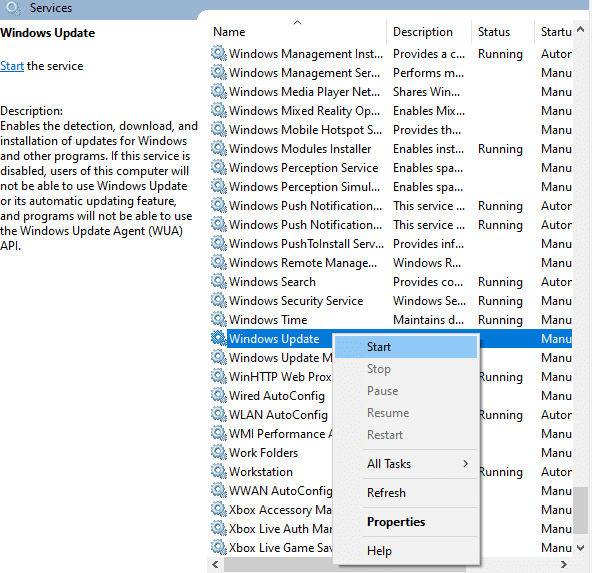
11. Sie erhalten eine Eingabeaufforderung, Windows versucht, den folgenden Dienst auf dem lokalen Computer zu starten… Warten Sie 3 bis 5 Sekunden und schließen Sie das Fenster „ Dienste “.
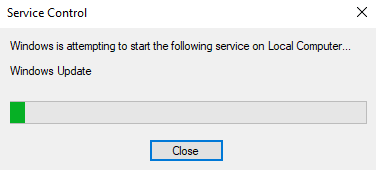
Überprüfen Sie, ob das Problem in Ihrem System behoben ist.
Lesen Sie auch: So beheben Sie, dass Windows 10 nicht aktualisiert wird
Methode 12: Führen Sie System File Checker und DISM aus
Benutzer von Windows 10 können ihre Systemdateien automatisch scannen und reparieren, indem sie System File Checker ausführen . Darüber hinaus ist es ein integriertes Tool, mit dem der Benutzer Dateien löschen und dieses Problem beheben kann. Befolgen Sie dann die unten aufgeführten Schritte, um dasselbe zu implementieren.
1. Drücken Sie die Windows-Taste , geben Sie Eingabeaufforderung ein und klicken Sie auf Als Administrator ausführen.

2. Klicken Sie in der Eingabeaufforderung der Benutzerkontensteuerung auf Ja .
3. Geben Sie den Befehl chkdsk C: /f /r /x ein und drücken Sie die Eingabetaste .
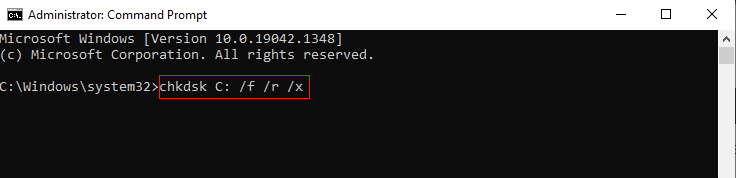
4. Wenn Sie mit einer Meldung aufgefordert werden, Chkdsk kann nicht ausgeführt werden … das Volume ist … in Gebrauchsprozess , geben Sie dann Y ein und drücken Sie die Eingabetaste .
5. Geben Sie erneut den Befehl ein: sfc /scannow und drücken Sie die Eingabetaste , um den System File Checker -Scan auszuführen.
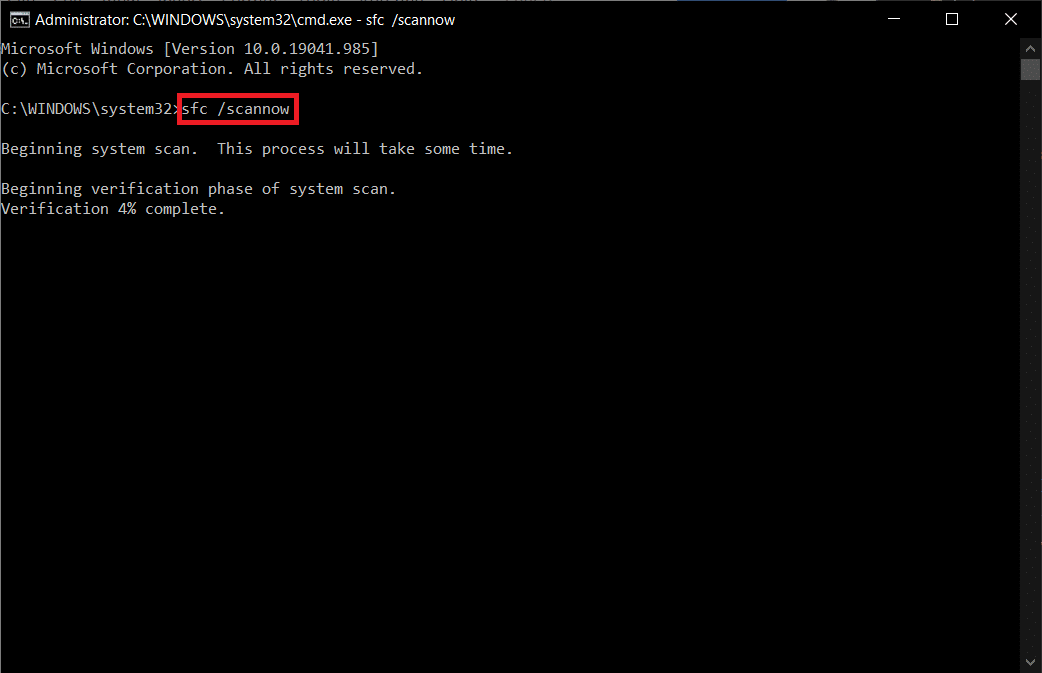
Hinweis: Es wird ein Systemscan initiiert, der einige Minuten dauern wird. In der Zwischenzeit können Sie mit anderen Aktivitäten fortfahren, aber achten Sie darauf, das Fenster nicht versehentlich zu schließen.
Nach Abschluss des Scans wird eine dieser Meldungen angezeigt:
- Der Windows-Ressourcenschutz hat keine Integritätsverletzungen gefunden.
- Der Windows-Ressourcenschutz konnte den angeforderten Vorgang nicht ausführen.
- Der Windows-Ressourcenschutz hat beschädigte Dateien gefunden und erfolgreich repariert.
- Der Windows-Ressourcenschutz hat beschädigte Dateien gefunden, konnte einige davon jedoch nicht reparieren.
6. Sobald der Scan abgeschlossen ist, starten Sie Ihren PC neu.
7. Starten Sie die Eingabeaufforderung erneut als Administrator und führen Sie die angegebenen Befehle nacheinander aus:
dism.exe /Online /cleanup-image /scanhealth dism.exe /Online /cleanup-image /restorehealth dism.exe /Online /cleanup-image /startcomponentcleanup
Hinweis: Sie müssen über eine funktionierende Internetverbindung verfügen, um DISM-Befehle ordnungsgemäß auszuführen.
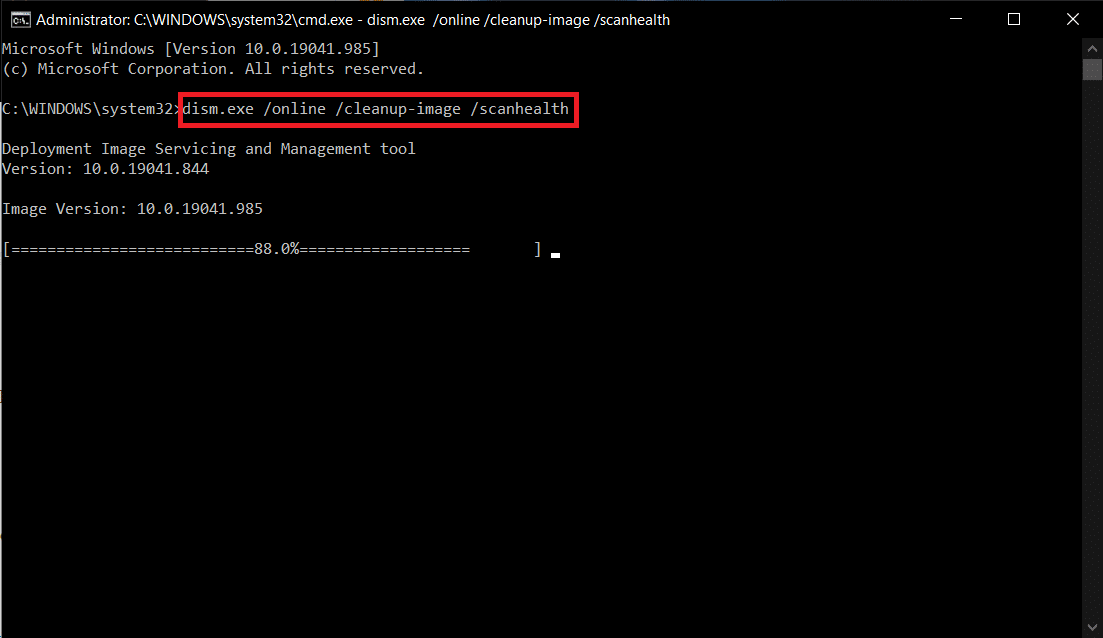
Methode 13: Malware-Scan ausführen
Nur wenige Anti-Malware-Programme können Ihnen helfen, bösartige Software zu überwinden. Sie scannen und schützen Ihr System jedoch routinemäßig. Um dieses Problem zu vermeiden, führen Sie daher einen Antivirenscan in Ihrem System durch und prüfen Sie, ob das Problem mit dem Windows Update-Installationsfehler 0x8007012a behoben ist. Befolgen Sie dann die unten aufgeführten Schritte, um dies zu tun.
1. Drücken Sie gleichzeitig die Tasten Windows + I , um die Einstellungen zu starten.
2. Klicken Sie hier wie gezeigt auf Update- und Sicherheitseinstellungen .

3. Gehen Sie im linken Bereich zu Windows-Sicherheit .
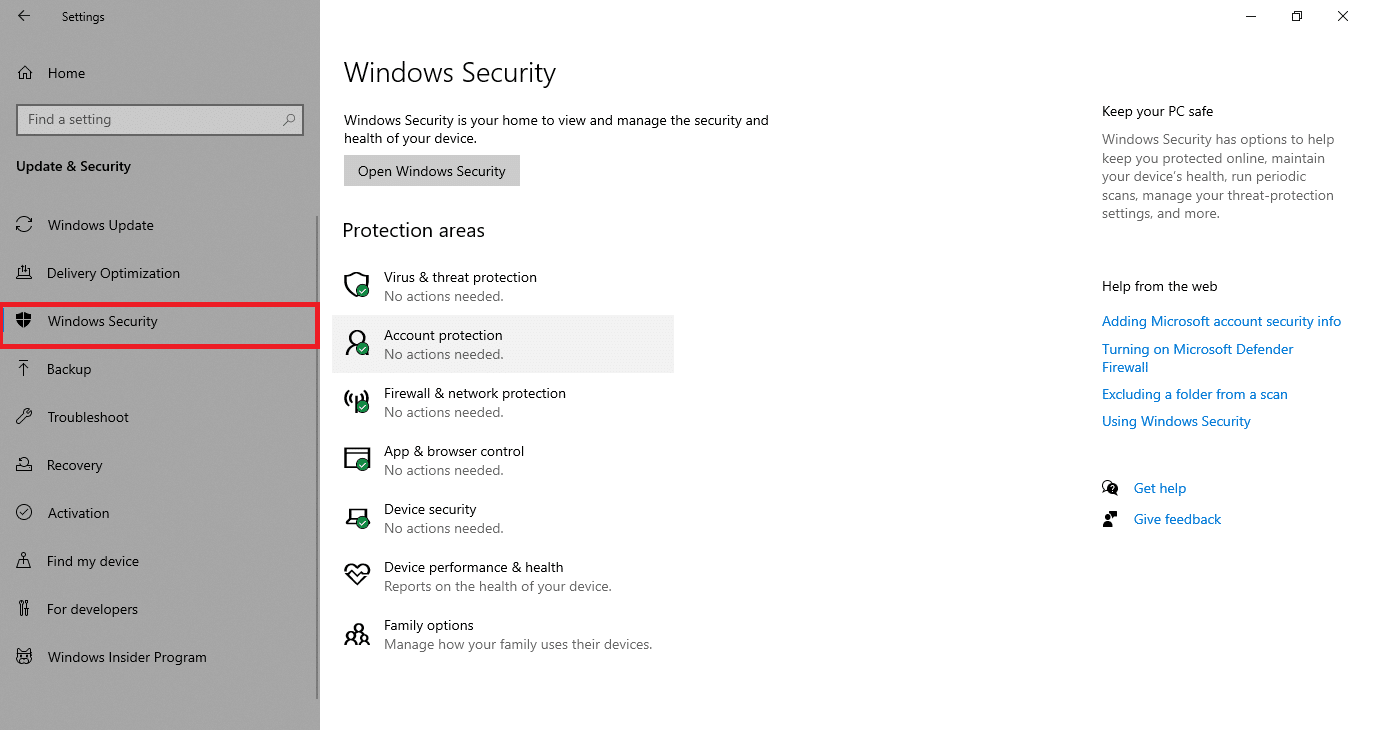
4. Klicken Sie im rechten Bereich auf die Option Viren- und Bedrohungsschutz .
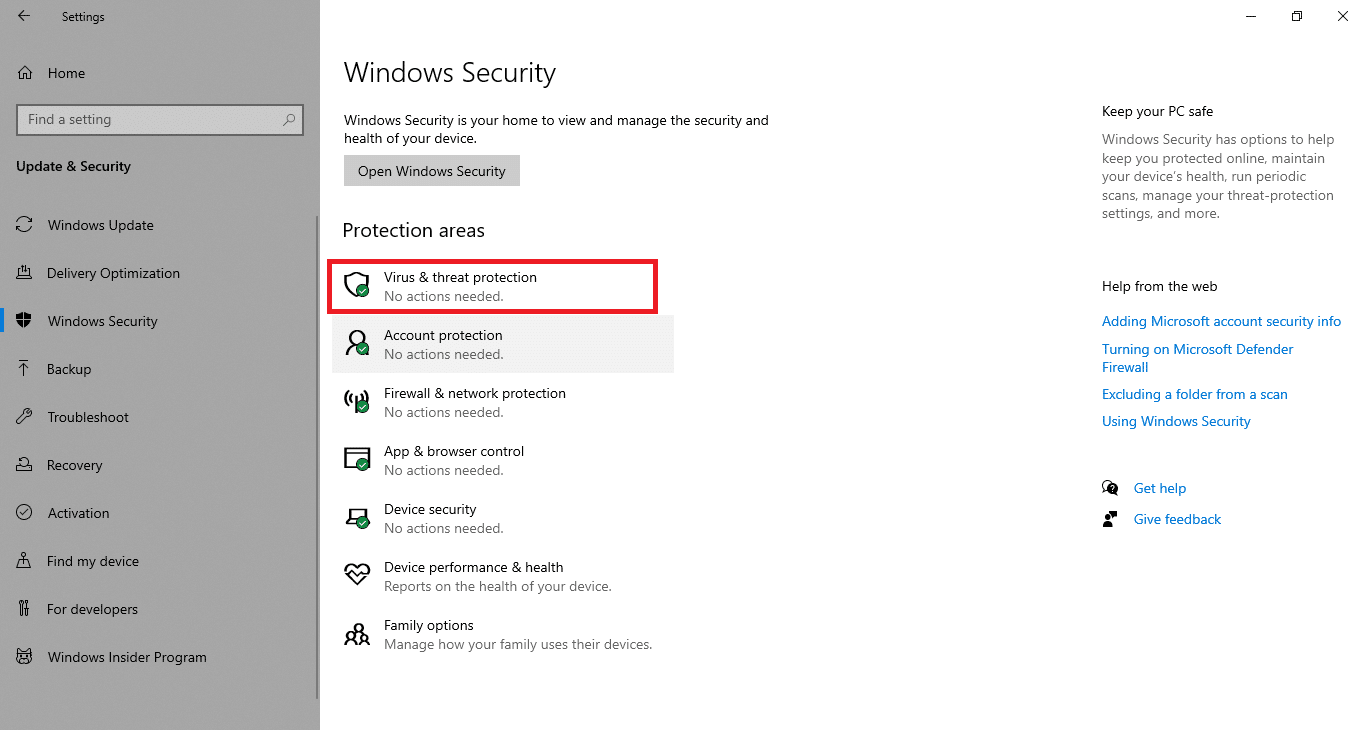
5. Klicken Sie auf die Schaltfläche Quick Scan , um nach Malware zu suchen.
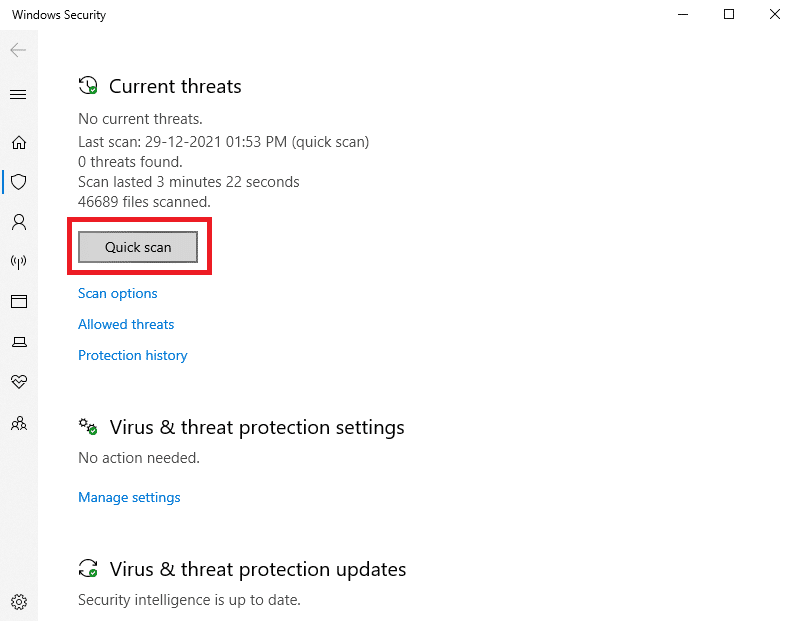
6A. Sobald der Scan abgeschlossen ist, werden alle Bedrohungen angezeigt. Klicken Sie unter Aktuelle Bedrohungen auf Aktionen starten .
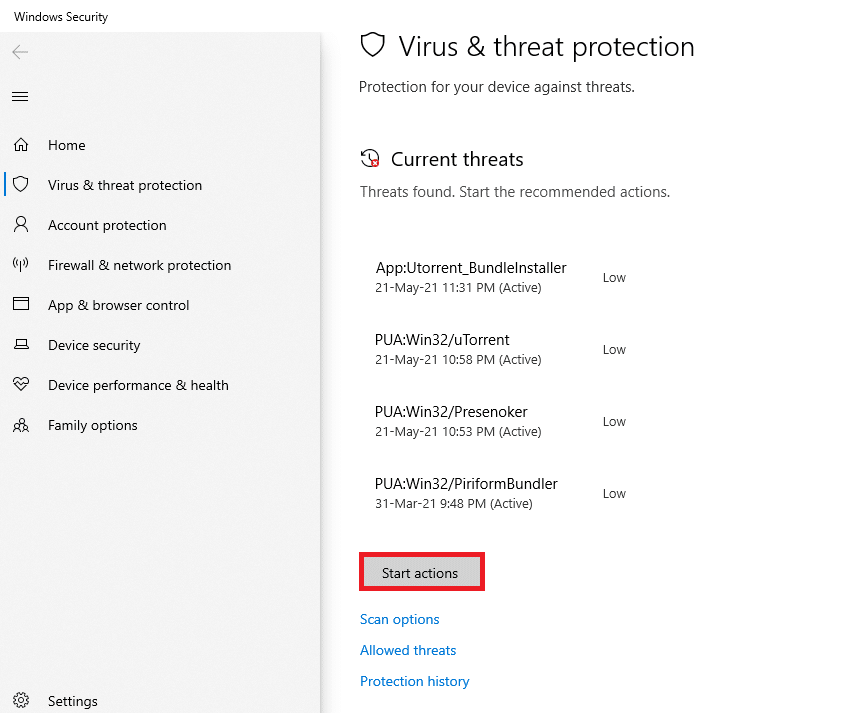
6B. Wenn auf Ihrem Gerät keine Bedrohung vorhanden ist, zeigt das Gerät die Warnung Keine aktuellen Bedrohungen an.
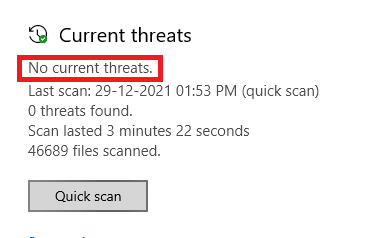
Lesen Sie auch: So beheben Sie den Fehler 0x80070002 Windows 10
Methode 14: Laden Sie die Updates manuell herunter
Wenn Sie bestätigt haben, dass keine beschädigten Dateien oder Schadprogramme auf Ihrem PC vorhanden sind und alle wichtigen Dienste ausgeführt werden, aber immer noch derselbe Fehler auftritt, können Sie die Updates wie unten beschrieben manuell herunterladen. Bevor Sie dies tun, müssen Sie die KB-Nummer Ihres PCs identifizieren, die mit dem Windows-Update-Installationsfehler 0x8007012a angezeigt wird. Befolgen Sie die angegebenen Schritte, um die Updates manuell herunterzuladen.
1. Drücken Sie die Tasten Windows + I zusammen, um die Einstellungen in Ihrem System zu öffnen.
2. Wählen Sie nun Update & Sicherheit .
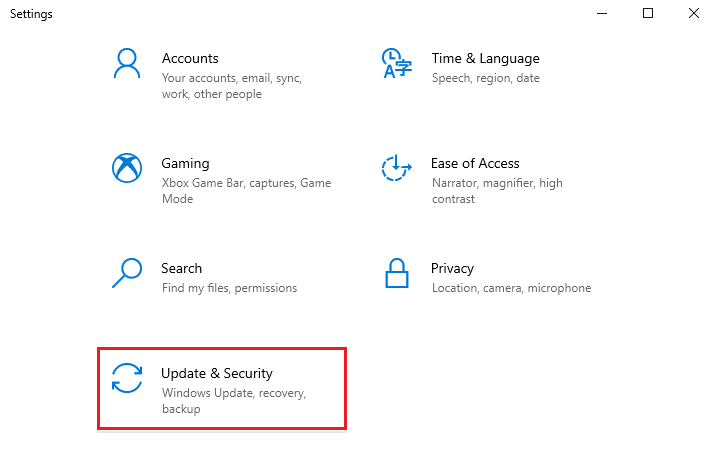
3. Klicken Sie nun auf die Option Update-Verlauf anzeigen, wie unten hervorgehoben.
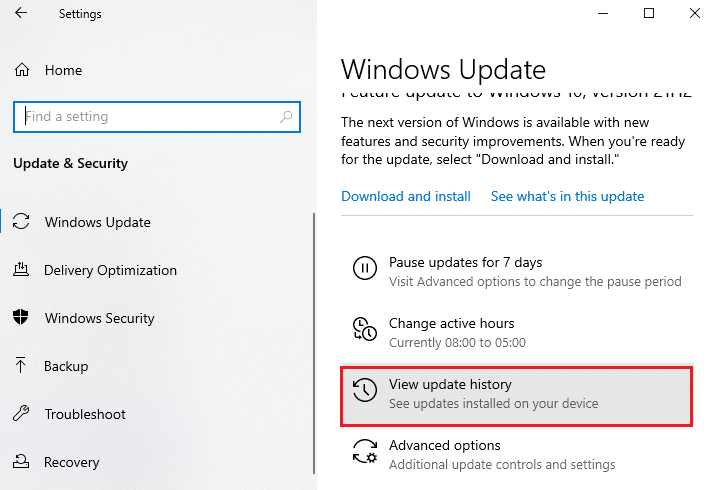
4. Notieren Sie in der Liste die KB-Nummer , deren Download aufgrund der Fehlermeldung ansteht.
5. Geben Sie hier die KB-Nummer in die Suchleiste des Microsoft Update-Katalogs ein.
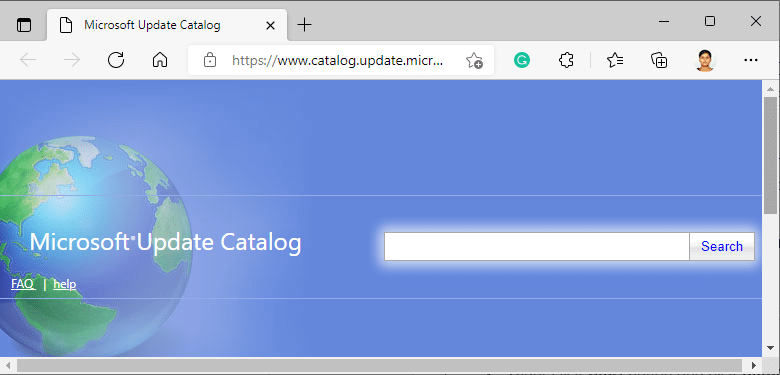
6. Befolgen Sie die Anweisungen auf dem Bildschirm , um das Update manuell herunterzuladen und zu installieren.
Empfohlen:
- Wie man einem Team beitritt Pokemon Go
- Ntoskrnl.exe Hohe Festplattennutzung beheben
- Fix kann keine neue Partition mit nicht zugewiesenem Speicherplatz unter Windows 10 erstellen
- Fix Kodi-Update fehlgeschlagen
Wir hoffen, dass diese Anleitung hilfreich war und Sie den Windows-Update-Installationsfehler 0x8007012a beheben konnten. Lassen Sie uns wissen, welche Methode für Sie am besten funktioniert hat. Wenn Sie Fragen / Vorschläge zu diesem Artikel haben, können Sie diese auch gerne im Kommentarbereich hinterlassen.
