Wie wird man den Windows Update-Fehler 0x800f0984 los?
Veröffentlicht: 2021-06-25Suchen Sie nach Informationen zur Behebung des Windows 10 Update-Fehlercodes 0x800f0984? Wir sind hier um zu helfen.
Viele Windows-Benutzer stoßen auf diesen Windows Update-Fehler, der sie daran hindert, auf ihre Systeme zuzugreifen. Laut mehreren Benutzern ist der Windows Update-Fehler 0x800f0984 nach der Installation des letzten Updates KB5001330 für Windows 10 Version 20H2 und 2004 aufgetreten. Es ist derselbe Fehler, auf den Benutzer gestoßen sind, als sie versuchten, das kumulative Update KB5000842 für Windows 10 zu installieren.
Das KB5001330-Update war ein obligatorischer Download, mit dem die Probleme behoben werden sollten, die durch das vorherige Update verursacht wurden, einschließlich der lang andauernden Probleme mit Druckern. In diesem Artikel zeigen wir Ihnen, wie Sie den Windows 10 Update-Fehlercode 0x800f0984 beheben.
Was ist der Windows 10-Fehlercode 0x800f0984?
Der Windows Update-Dienst vereinfacht den gesamten Prozess der Aktualisierung Ihres Windows-PCs. Normalerweise erfolgt der Aktualisierungsprozess automatisch, d. h. Windows lädt alle verfügbaren Updates automatisch herunter und installiert sie auf Ihrem PC. Diese Updates verbessern bestimmte Funktionalitäten und Sicherheitsfunktionen, um Ihren Computer vor Bedrohungen zu schützen.
Der Windows Update-Fehlercode 0x800f0984 tritt auf, wenn versucht wird, Updates zu installieren. Der Fehlercode bedeutet „PSFX_E_MATCHING_BINARY_MISSING (Übereinstimmendes Komponentenverzeichnis vorhanden, aber Binärdatei fehlt)“.
Einige Benutzer auf Reddit waren wütend, als ihr Aktualisierungsprozess bei 20 % hängen blieb, dann wieder bei 73 %, dann bei 100 % und schließlich fehlschlug.
Was verursacht also den Windows Update-Fehlercode 0x800f0984? Nun, wenn der Windows Update-Dienst nicht richtig funktioniert, werden Sie wahrscheinlich auf Probleme stoßen, wenn Sie versuchen, Updates zu installieren. Außerdem könnte der Fehlercode 0x800f0984 auf beschädigte Systemdateien zurückzuführen sein. Dies kann aufgrund von Softwarekonflikten auftreten.
In anderen Fällen könnte Ihr Antivirenprogramm die Installation der Dateien auf Ihrem Computer blockieren. Versuchen Sie in diesem Fall, Ihre Antivirensoftware vorübergehend zu deaktivieren, und prüfen Sie, ob die Updates durchgehen.
Die gute Nachricht ist, dass es Fixes gibt, die Sie anwenden können, um den Windows 10 Update-Fehlercode 0x800f0984 zu beheben.
So beseitigen Sie den Fehlercode 0x800f0984 beim Aktualisieren von Windows 10
Lösung 1: Verwenden Sie die Windows Update-Problembehandlung
Windows-Computer verfügen über integrierte Problembehandlungen, mit denen Probleme erkannt und automatisch behoben werden können. Die Windows Update-Problembehandlung sucht nach Problemen im Zusammenhang mit Updates und repariert sie auf Ihrem Computer.
So verwenden Sie die Problembehandlung:
- Öffnen Sie Ihre Einstellungen-App (Win + I).
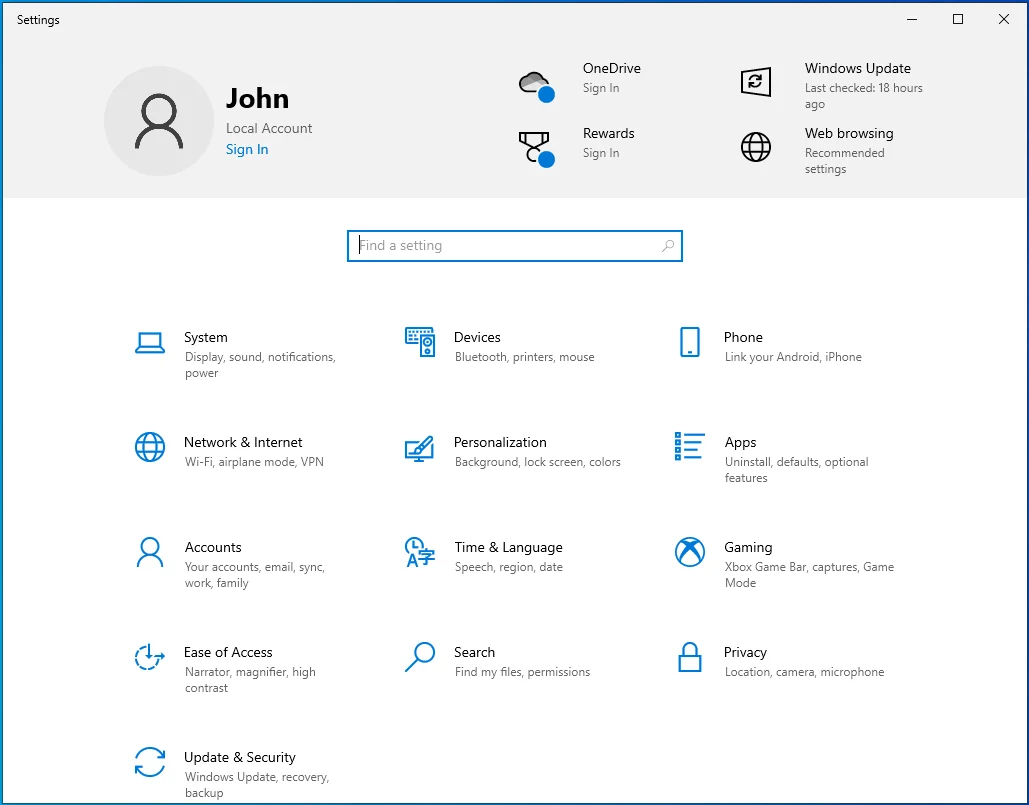
- Gehen Sie zu Update & Sicherheit.
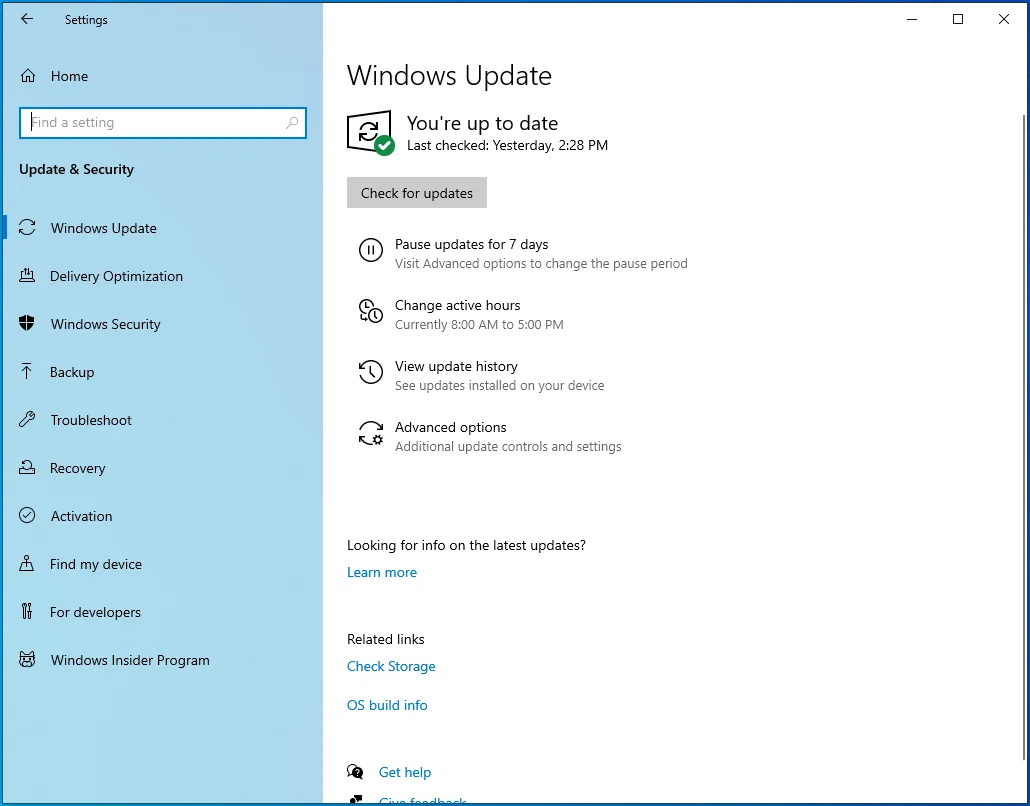
- Wählen Sie Fehlerbehebung aus.
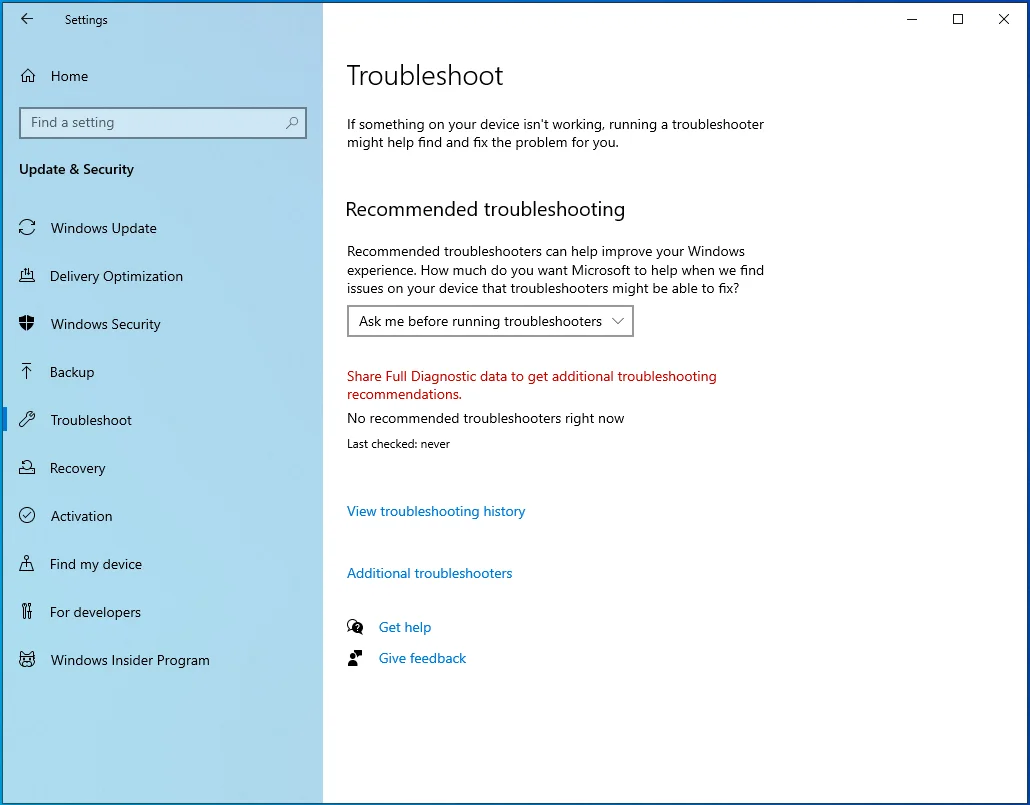
- Navigieren Sie zum Link „Zusätzliche Fehlerbehebungen“ in der rechten Seitenleiste und wählen Sie ihn aus.
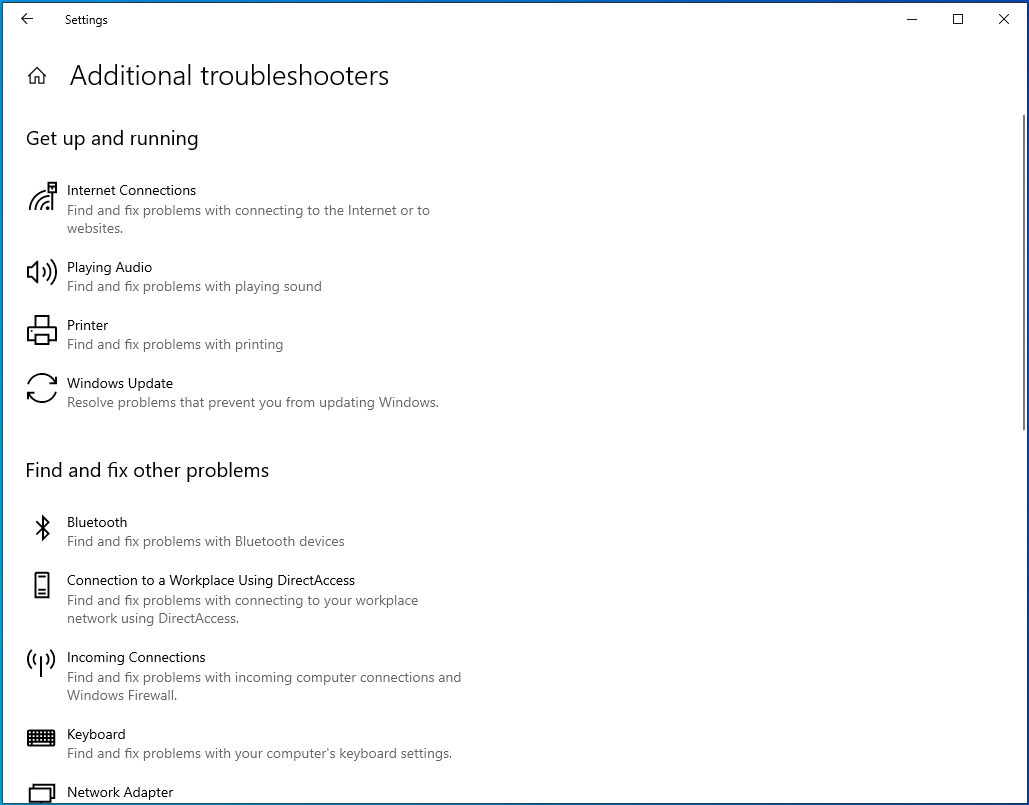
- Suchen Sie auf der nächsten Seite die Option „Windows Update“, klicken Sie einmal mit der linken Maustaste darauf und klicken Sie auf „Run the Troubleshooter“.
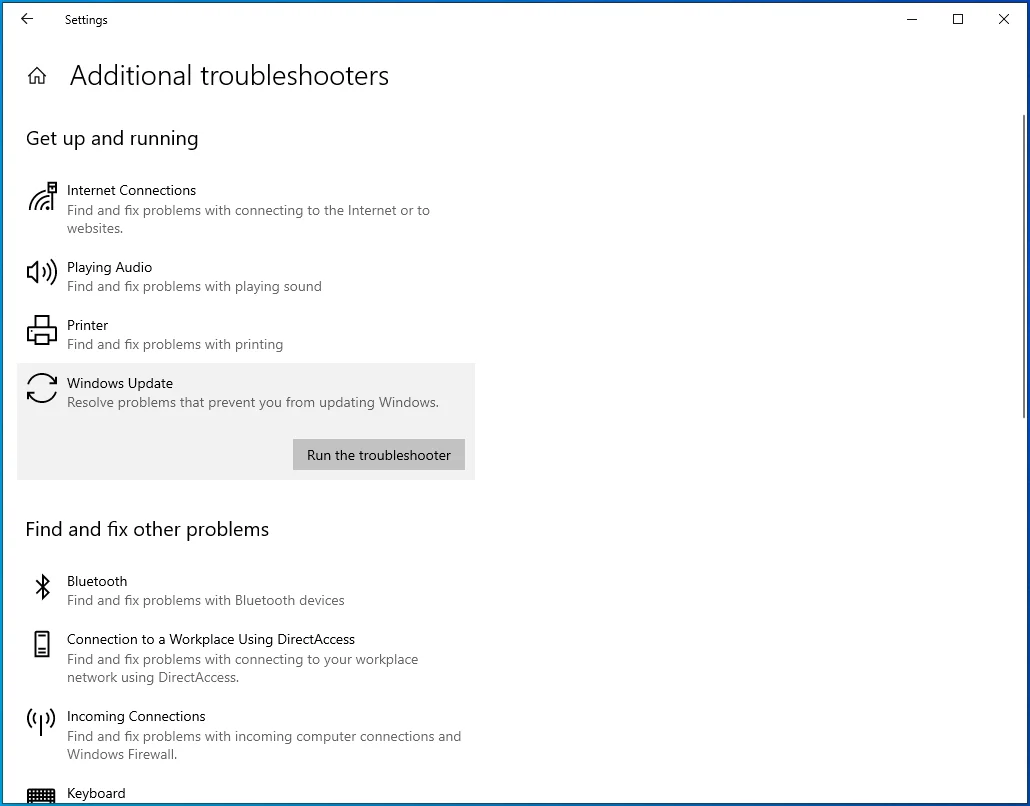
- Befolgen Sie die Anweisungen auf dem Bildschirm, um zu versuchen, den Windows Update-Fehlercode 0x800f0984 zu beheben.
- Lassen Sie den Prozess ununterbrochen laufen und starten Sie Ihren PC neu, sobald er abgeschlossen ist.
Lösung 2: Führen Sie die DISM- und SFC-Tools aus
Das Tool DISM (Deployment Image Servicing and Management) ist ein in Windows integriertes Dienstprogramm, das beim Reparieren und Ersetzen beschädigter Windows-Images hilft. Das SFC-Tool (System File Checker) hingegen ist ein Windows-Dienstprogramm, das beschädigte Windows-Systemdateien scannt und wiederherstellt. Diese Tools sind praktisch, wenn Sie mit verschiedenen PC-Problemen wie fehlgeschlagenen Windows-Updates konfrontiert werden.
Wir beginnen mit der Ausführung eines SFC-Scans, um etwaige Beschädigungen in den Systemdateien zu beheben. So führen Sie SFC aus:
- Starten Sie eine Eingabeaufforderung mit erhöhten Rechten. Drücken Sie dazu die Tastenkombination Win + R, geben Sie CMD in das Dialogfeld „Ausführen“ ein und drücken Sie die Tastenkombination Strg + Umschalt + Eingabe.
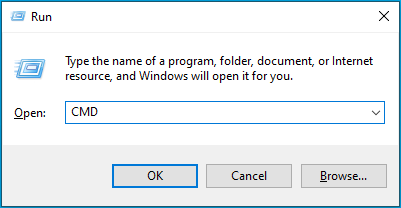
- Klicken Sie auf „Ja“, wenn Sie eine UAC-Eingabeaufforderung erhalten.
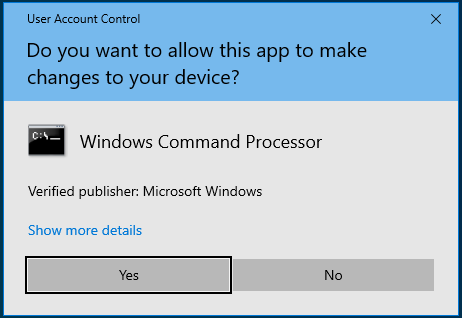
- Sobald das Fenster „Administrator Command Prompt“ erscheint, geben oder fügen Sie den Befehl sfc /scannow ein und drücken Sie „Enter“.
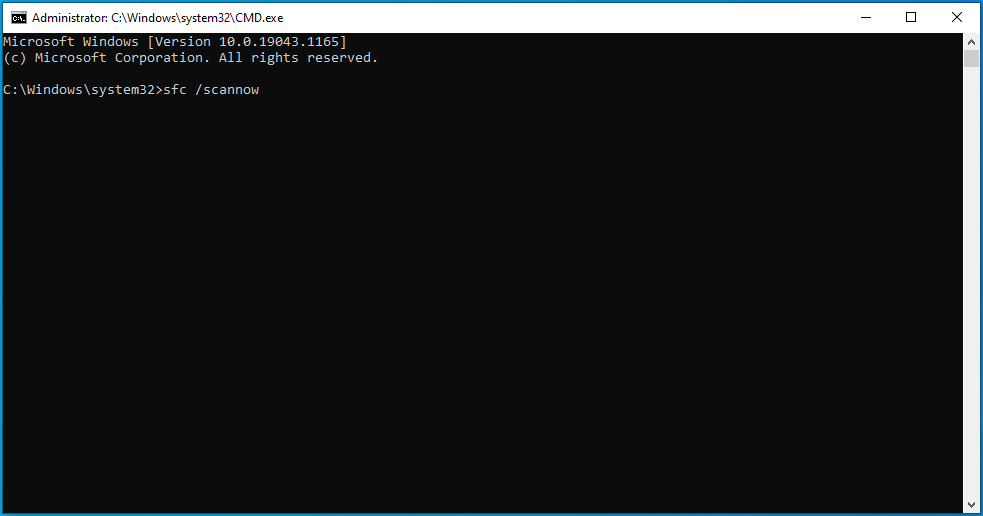
- Das SFC-Tool wird eine Weile ausgeführt und versucht, beschädigte Systemdateien zu reparieren, indem es sie durch gute Kopien ersetzt.
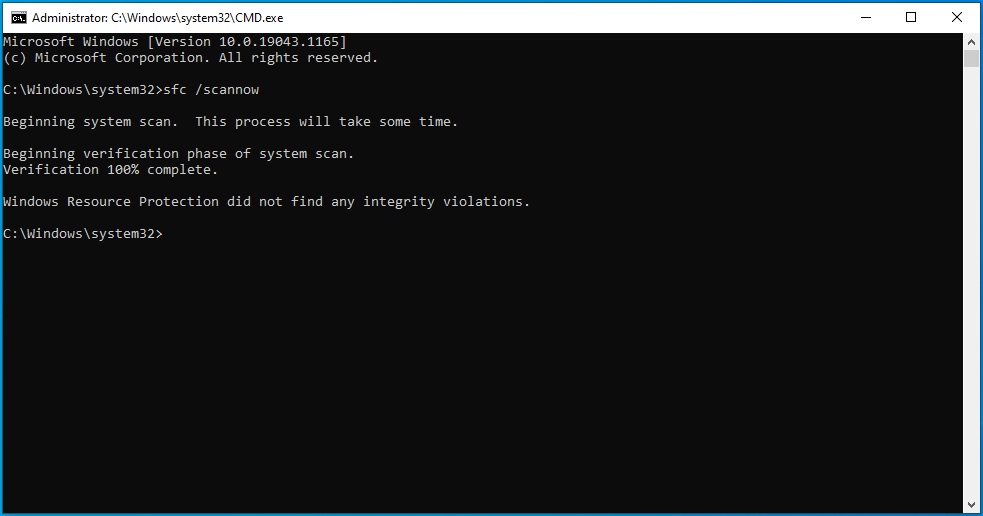
Sobald der Vorgang erfolgreich abgeschlossen ist, starten Sie Ihren Computer neu und prüfen Sie, ob das Problem behoben wurde.
Wenn Sie auf die Fehlermeldung „Der Windows-Ressourcenschutz konnte den Reparaturdienst nicht starten“ stoßen, könnte der Windows Modules Installer-Dienst deaktiviert sein. Um dies zu überprüfen und gegebenenfalls zu aktivieren, gehen Sie wie folgt vor:
- Drücken Sie das Windows-Logo auf Ihrer Tastatur, geben Sie „Dienste“ (ohne Anführungszeichen) ein und drücken Sie „Enter“.
- Suchen Sie im Fenster „Dienste“ den Dienst Windows Modules Installer und doppelklicken Sie darauf.
- Stellen Sie unter „Starttyp“ „Manuell“ ein und klicken Sie auf „Übernehmen“ > „OK“.
- Gehen Sie nun zurück zur Eingabeaufforderung und führen Sie den Befehl sfc / scannow aus .
Wenn das SFC-Tool keine Fehler findet, versuchen Sie, Windows 10-Image-Dateien mit dem DISM-Tool zu reparieren. Hier ist das Verfahren:
- Öffnen Sie wie oben beschrieben eine Eingabeaufforderung mit erhöhten Rechten und führen Sie den folgenden Befehl aus: DISM/ Online/ Cleanup-Image/ RestoreHealth .
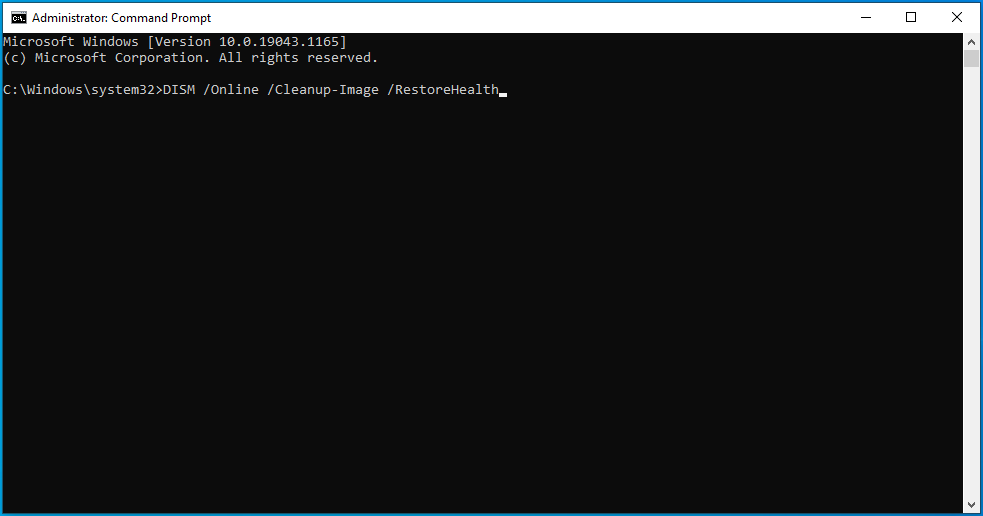
- Dieser Vorgang kann je nach Korruptionsgrad eine Weile dauern. Warten Sie daher geduldig, während das Tool beschädigte Windows-Image-Dateien repariert.
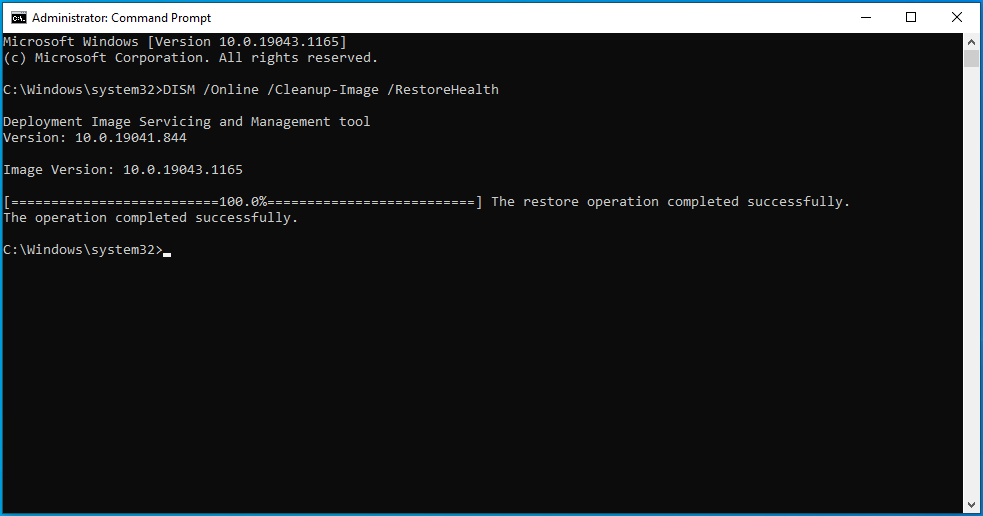
- Starten Sie danach Ihren Computer neu und versuchen Sie, Windows-Updates zu installieren.
Lösung 3: Führen Sie einen sauberen Neustart durch
Das Durchführen eines sauberen Neustarts erleichtert das Erkennen von Softwarekonflikten auf Ihrem PC. Wenn in diesem Zustand keine Fehler auftreten, bedeutet dies, dass das Problem durch externe Faktoren verursacht wird. In einer sauberen Boot-Umgebung startet Ihr PC mit einem minimalen Satz von Treibern und Startprogrammen. Dies kann helfen, Softwarekonflikte zu beseitigen, die auftreten können, wenn Sie eine Drittanbieteranwendung in Windows installieren.
Befolgen Sie diese Anweisungen, um einen sauberen Neustart durchzuführen:
- Drücken Sie das Windows-Logo auf Ihrer Tastatur, geben Sie msconfig in das Windows-Suchfeld ein und drücken Sie „Enter“, um die Systemkonfiguration zu starten.
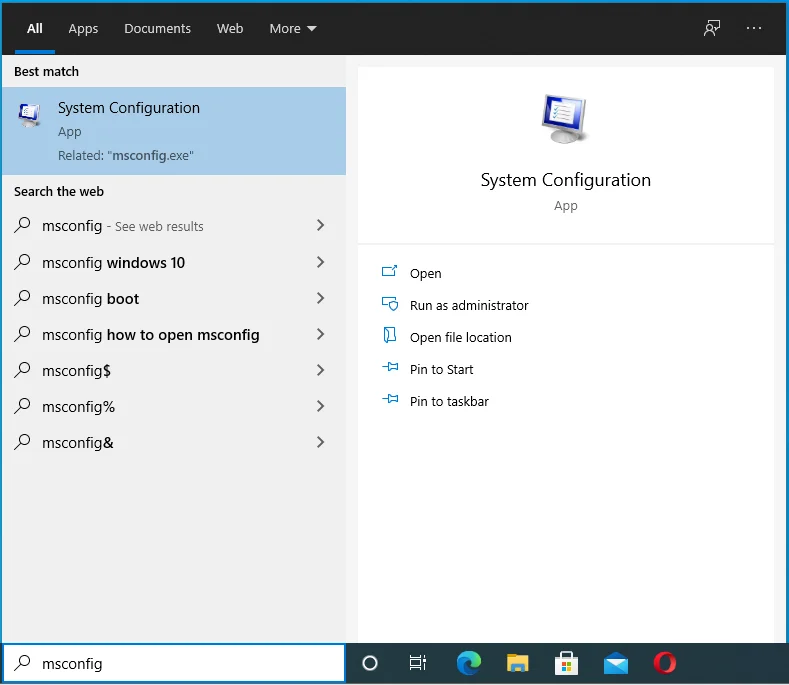
- Deaktivieren Sie auf der Registerkarte „Allgemein“ das Kontrollkästchen „Startelemente laden“, lassen Sie jedoch die Optionen „Systemdienste laden“ und „Original-Startkonfiguration verwenden“ aktiviert.
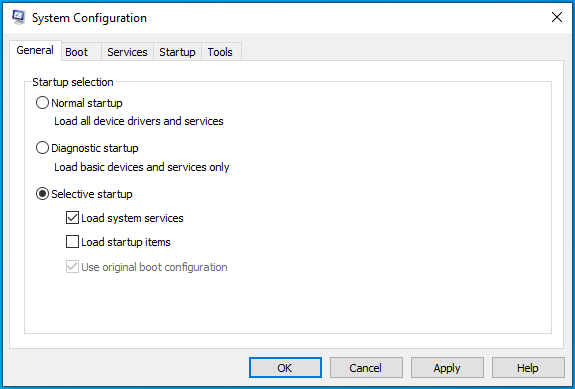
- Gehen Sie zur Registerkarte „Dienste“ und klicken Sie auf das Kontrollkästchen „Alle Microsoft-Dienste ausblenden“.
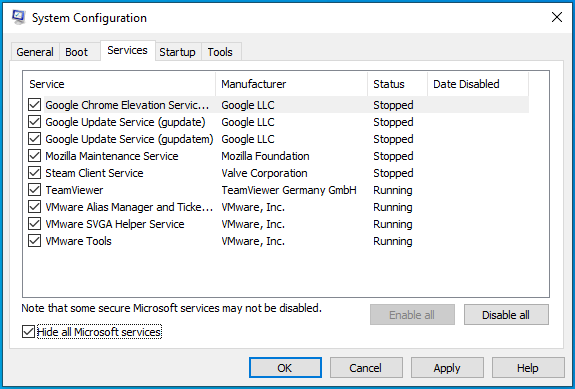
- Klicken Sie auf die Schaltfläche „Alle deaktivieren“. Dadurch werden alle Nicht-Microsoft-Dienste deaktiviert.
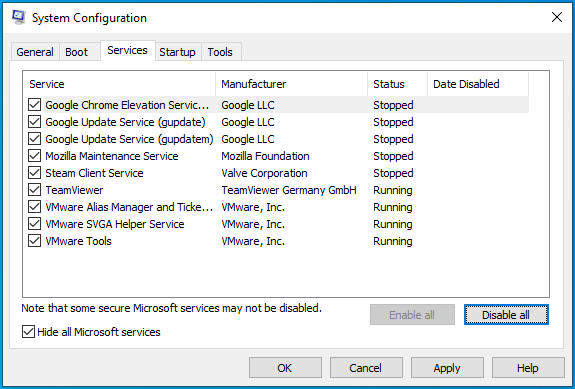
- Klicken Sie anschließend auf der Registerkarte „Startup“ auf „Task-Manager öffnen“ und deaktivieren Sie alle Elemente, die beim Starten des Computers gestartet werden sollen. Wenn Sie fertig sind, beenden Sie den Task-Manager und gehen Sie zurück zum Fenster Systemkonfiguration.
- Klicken Sie auf Übernehmen > OK und starten Sie Ihren PC neu.
Wenn alles gut geht, ist eine Ihrer Drittanbieteranwendungen für den Windows Update-Fehlercode 0x800f0984 verantwortlich. Um den Übeltäter zu finden, aktivieren Sie die Anwendungen nacheinander und starten Sie Ihren PC jedes Mal neu, wenn Sie dies tun.
Sobald Sie den Übeltäter gefunden haben, sollten Sie erwägen, ihn von Ihrem Computer zu entfernen oder ihn deaktiviert zu lassen. Um zur normalen Windows-Umgebung zurückzukehren, machen Sie einfach die vorgenommenen Änderungen rückgängig, während Sie die Schritte aus der obigen Liste befolgen.
Lösung 4: Löschen Sie den Inhalt des SoftwareDistribution-Ordners
Im Ordner SoftwareDistribution werden Windows Update-Dateien vorübergehend gespeichert. Diese Dateien werden benötigt, um neue Updates zu installieren, die Ihr Gerät schützen, sowie die neuesten Verbesserungen.
Der Ordner wird vom Windows Update Agent (WUAgent) verwaltet und sollte normalerweise nicht gelöscht werden. Wenn jedoch beim Versuch, Windows-Updates zu installieren, Probleme auftreten, ist das Löschen dieses Ordners möglicherweise die beste Option.
Windows lädt alle erforderlichen Dateien erneut herunter oder erstellt den Ordner neu und lädt alle erforderlichen Komponenten erneut herunter. Wenn Sie den Ordner nicht leeren und einfach testen möchten, ob sein Inhalt die Anwendung der Updates verhindert, können Sie ihn mit den folgenden Schritten umbenennen:
- Führen Sie eine Eingabeaufforderung mit erhöhten Rechten aus. Drücken Sie dazu die Tastenkombination Win + R, geben Sie cmd in das Textfeld ein und drücken Sie die Kombination Strg + Umschalt + Eingabe.
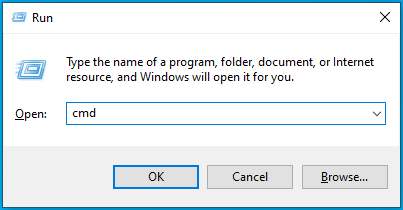
- Klicken Sie auf „Ja“, wenn Sie eine UAC-Eingabeaufforderung erhalten.
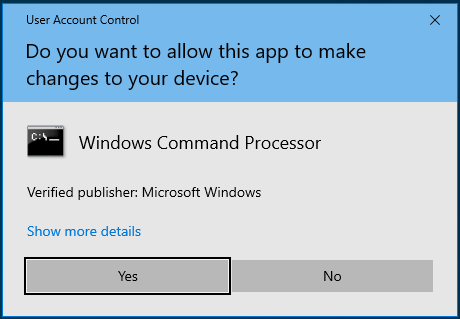
- Geben Sie im Eingabeaufforderungsfenster mit Administratorrechten den Befehl net stop wuauserv ein und drücken Sie „Enter“. Dadurch wird der Windows Update-Dienst beendet.
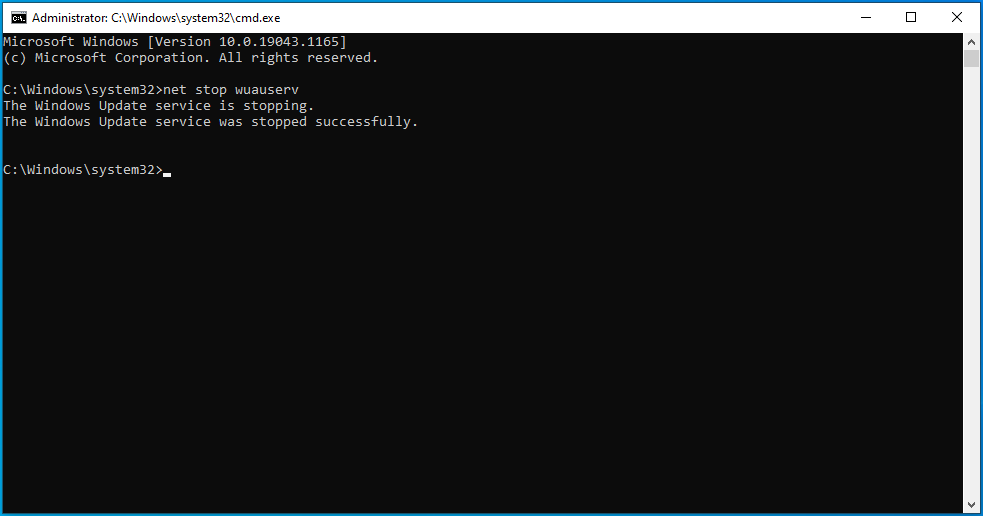
- Als Nächstes müssen Sie den Background Intelligent Transfer Service stoppen, indem Sie den folgenden Befehl ausführen: net stop bits .
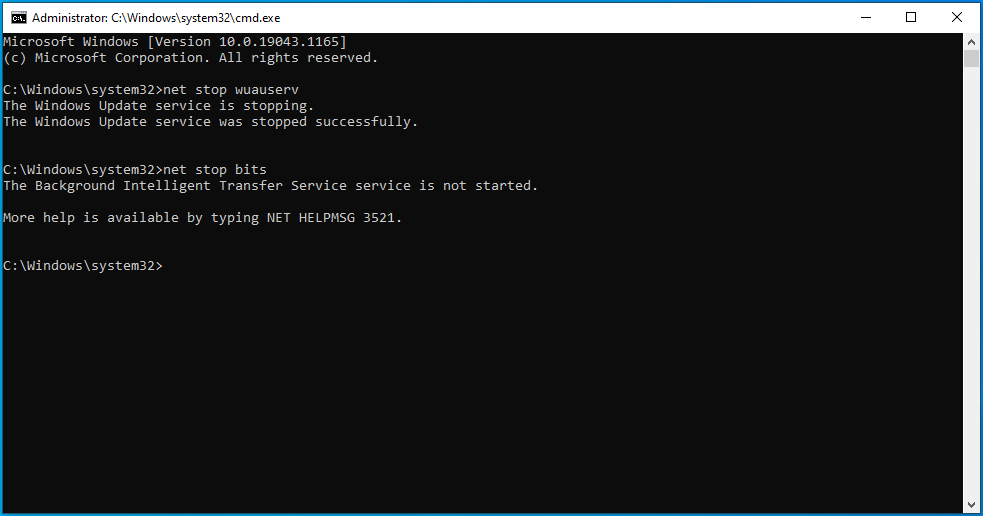
- Geben Sie nun den Befehl rename %windir%\SoftwareDistribution SoftwareDistribution.bak ein, um den Ordner umzubenennen. Wenn der Befehl beim ersten Mal nicht ausgeführt wird, wiederholen Sie die Schritte 3 und 4 oben und versuchen Sie erneut, den Ordner umzubenennen.
- Wenn es Ihnen gelingt, den Ordner umzubenennen, starten Sie die zuvor gestoppten Dienste neu. Führen Sie dazu nacheinander folgende Befehle aus:
- net start wuauserv
- Netto-Startbits
Durch das Umbenennen des SoftwareDistribution-Ordners wird Windows veranlasst, ihn neu zu erstellen und alle erforderlichen Komponenten erneut herunterzuladen. Wenn Sie sehen, dass der Windows Update-Fehlercode 0x800f0984 dadurch ausgelöst wird, löschen Sie am besten den SoftwareDistribution-Ordner.

Hier sind die Schritte:
- Drücken Sie die Windows-Logo-Taste und suchen Sie nach Eingabeaufforderung . Stellen Sie sicher, dass Sie es als Administrator ausführen.
- Geben oder fügen Sie im Eingabeaufforderungsfenster mit erhöhten Rechten die folgenden Befehle nacheinander ein und drücken Sie nach jeder Aktion die Eingabetaste:
- net stop wuauserv
- Netto-Stopbits
- Öffnen Sie als Nächstes den Datei-Explorer, indem Sie die Tastenkombination Win + E drücken, und navigieren Sie zum Ordner C:\Windows\SoftwareDistribution\. Alternativ öffnen Sie das Fenster „Ausführen“ mit der Tastenkombination Win + R, geben oder fügen Sie den Pfad C:\Windows\SoftwareDistribution\ ein und drücken Sie „OK“.
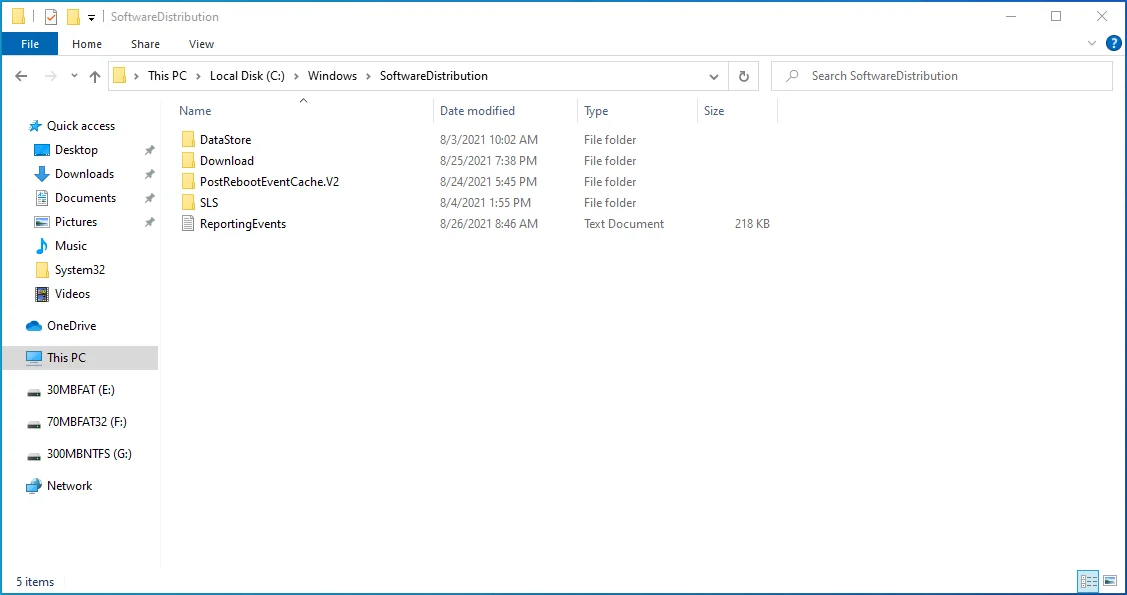
- Wählen Sie in diesem Ordner alle Inhalte mit der Tastenkombination Strg + A aus und drücken Sie die Taste „Entf“. Wenn beim Löschen der Elemente Probleme auftreten, starten Sie Ihren PC neu und versuchen Sie es erneut.
- Starten Sie anschließend die Eingabeaufforderung mit erhöhten Rechten wie oben gezeigt und führen Sie die folgenden Befehle nacheinander aus:
- net start wuauserv
- Netto-Startbits
Sobald Sie diese Schritte ausgeführt haben, konfiguriert Windows den Ordner neu und lädt alle erforderlichen Komponenten erneut herunter.
Lösung 5: Führen Sie eine Systemwiederherstellung durch
Die Systemwiederherstellungsfunktion ist in Situationen nützlich, in denen Sie auf PC-Fehler stoßen, aber die Ursache des Problems nicht finden können. Sie sehen, Ihr Windows-System erstellt regelmäßig Systemwiederherstellungspunkte, und dies kann sich als nützlich erweisen, wenn Sie versuchen, PC-Probleme zu lösen.
Die Systemwiederherstellung versetzt Ihren Computer in einen Zustand zurück, in dem der Fehler zum ersten Mal aufgetreten ist. Damit dieser Schritt erfolgreich ist, ist es wichtig, sich daran zu erinnern, wann Sie zum ersten Mal auf den Fehler gestoßen sind.
Um eine Systemwiederherstellung durchzuführen, befolgen Sie diese Richtlinien:
- Gehen Sie zu Ihrem „Start“-Menü, geben Sie „Wiederherstellen“ (ohne Anführungszeichen) ein und wählen Sie „Wiederherstellungspunkt erstellen“.
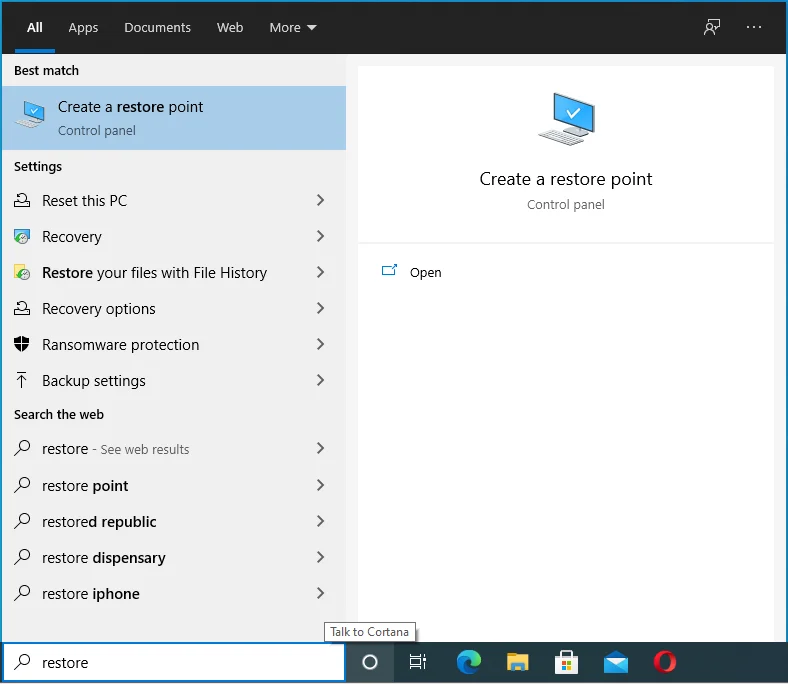
- Klicken Sie auf die Schaltfläche „Systemwiederherstellung“ und wählen Sie dann „Weiter“.
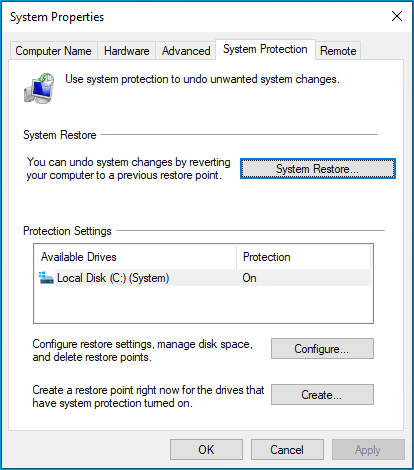
- Suchen Sie den am besten geeigneten Wiederherstellungspunkt aus der Liste. Wenn Sie den entsprechenden Wiederherstellungspunkt nicht finden können, klicken Sie auf die Option „Weitere Wiederherstellungspunkte anzeigen“.
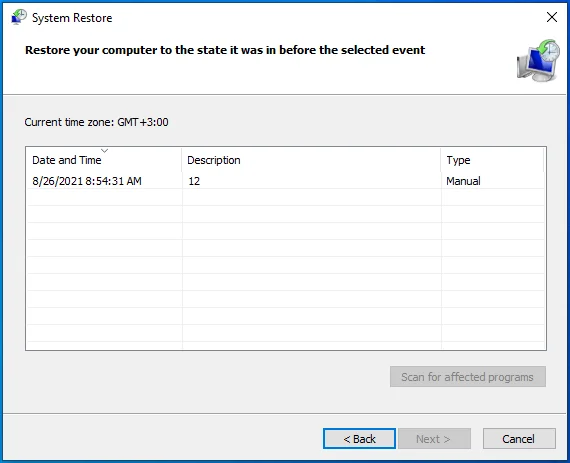
- Wenn Sie den gewünschten Wiederherstellungspunkt gefunden haben, wählen Sie ihn aus und klicken Sie auf „Weiter“.
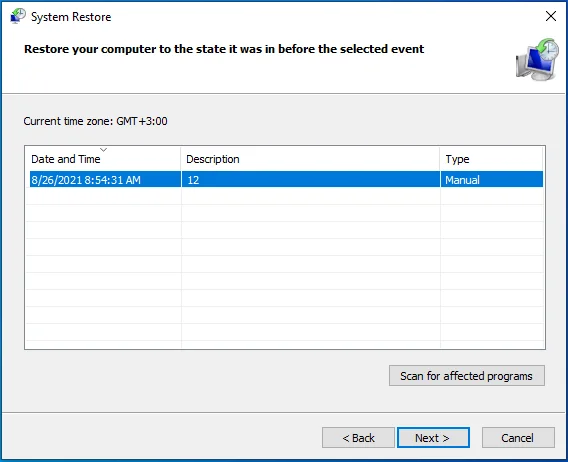
- Bestätigen Sie alles auf der nächsten Seite, und wenn Sie mit Ihrer Auswahl zufrieden sind, klicken Sie auf die Schaltfläche „Fertig stellen“.
Denken Sie daran, dass Ihr PC neu gestartet werden muss, damit Ihr System wiederhergestellt werden kann. Stellen Sie daher sicher, dass Sie Ihre gesamte Arbeit speichern, bevor Sie fortfahren. Die Wiederherstellung des Systems sollte den Fehlercode 0x800f0984 beim Aktualisieren von Windows 10 beseitigen.
Fix 6: Entfernen Sie das problematische Windows-Update
Wie bereits erwähnt, stießen Benutzer nach der Installation des KB5001330-Updates auf den Windows Update-Fehlercode 0x800f0984. Sie können versuchen, es zu deinstallieren, um zu überprüfen, ob der Fehler verschwindet.
Hier ist wie:
- Drücken Sie die Tastenkombination Win + I.
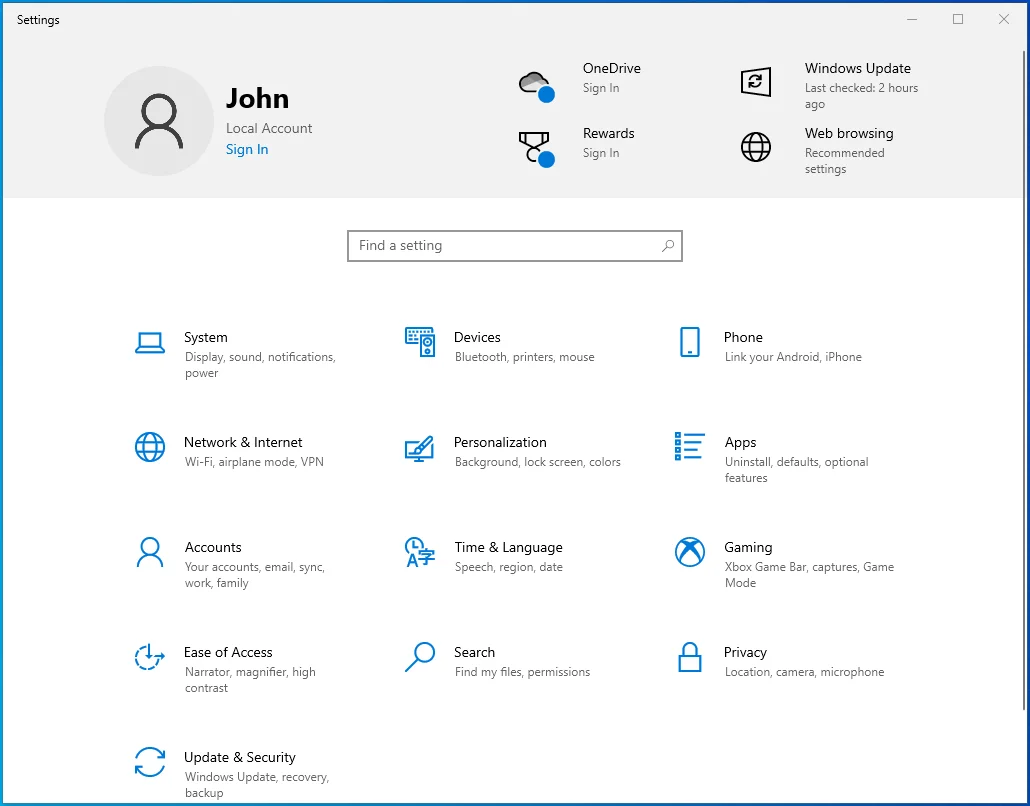
- Öffnen Sie Update & Sicherheit > Windows Update.
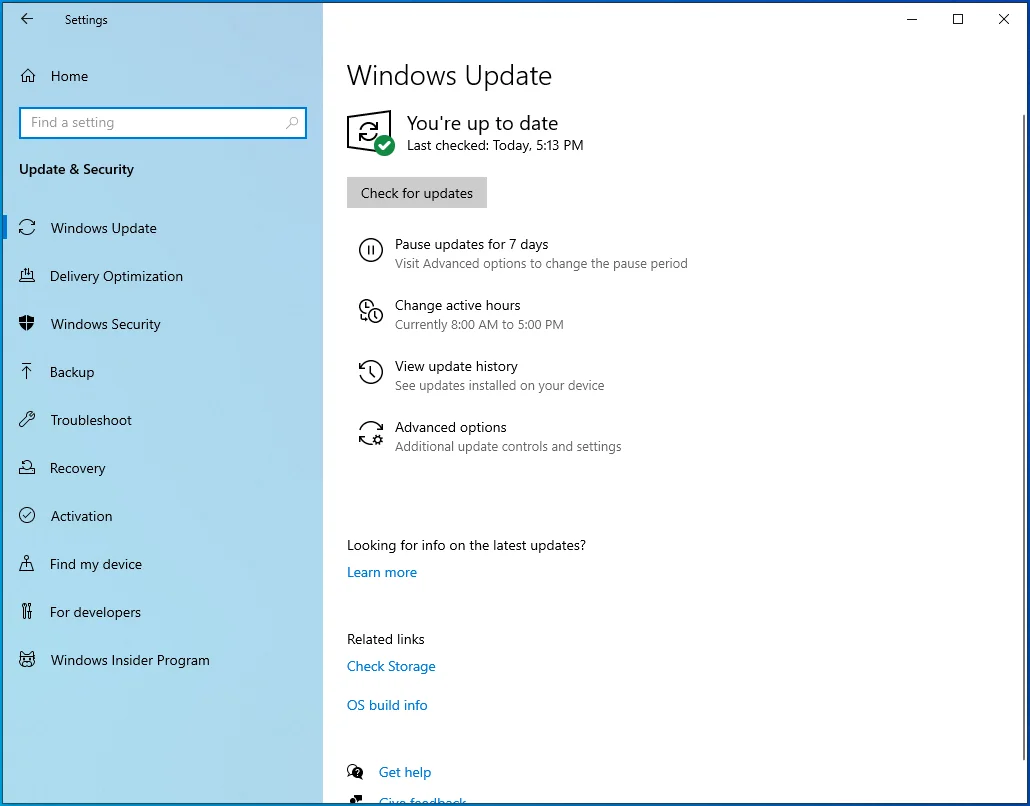
- Klicken Sie in der rechten Seitenleiste auf die Option „Update-Verlauf anzeigen“ und wählen Sie „Updates deinstallieren“. Diese Aktion führt Sie zur Seite „Installierte Updates“ in der Systemsteuerung.
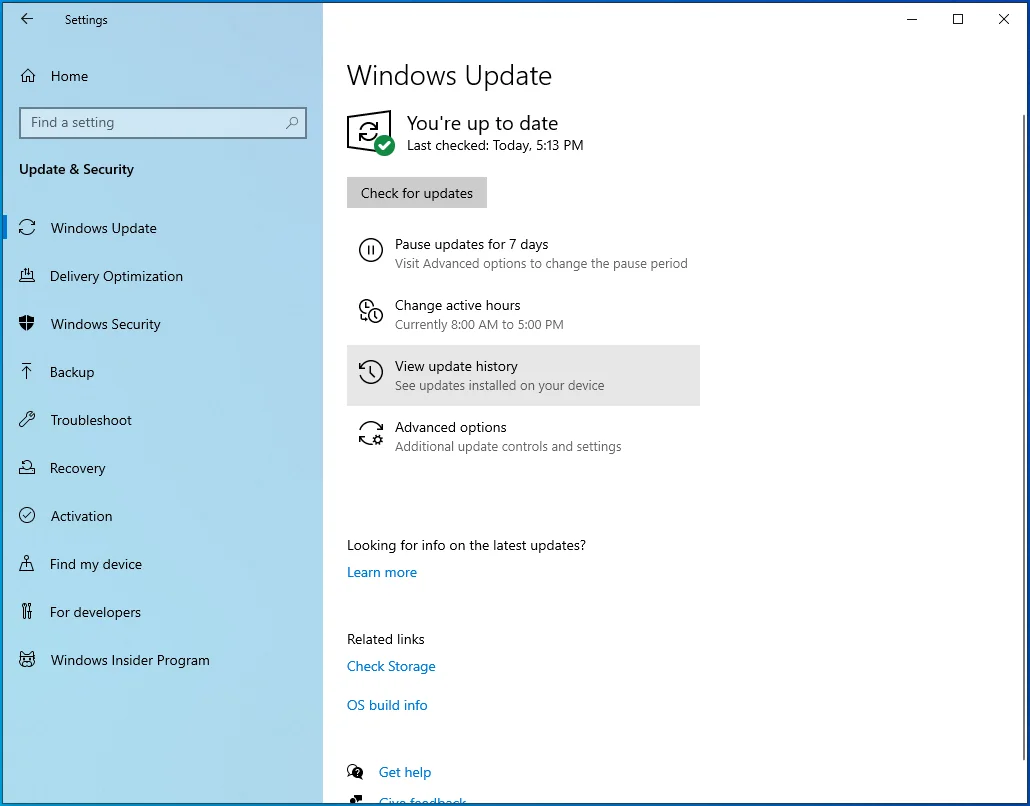
- Suchen Sie nach dem Update KB5001330, wählen Sie es aus und klicken Sie auf „Deinstallieren“.
Wenn es das Update ist, das die Systemfehlfunktion ausgelöst hat, sollte das Problem durch Entfernen behoben werden.
Lösung 7: Setzen Sie Ihren PC zurück
Wenn nichts zu funktionieren scheint, können Sie Ihren PC zurücksetzen. Was dieser Prozess tut, ist Windows neu zu installieren und Ihrem Computer einen neuen Atemzug zu geben. Sie können Ihren PC über mehrere Methoden zurücksetzen, die einfachste ist über „Einstellungen“.
So gehen Sie vor:
- Gehen Sie auf „Starten“.
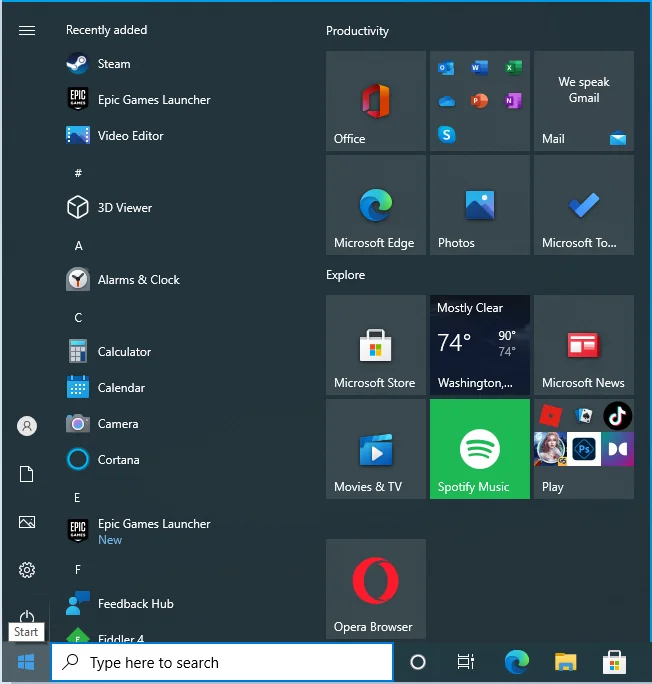
- Klicken Sie auf das Zahnradsymbol, um die App „Einstellungen“ zu starten.
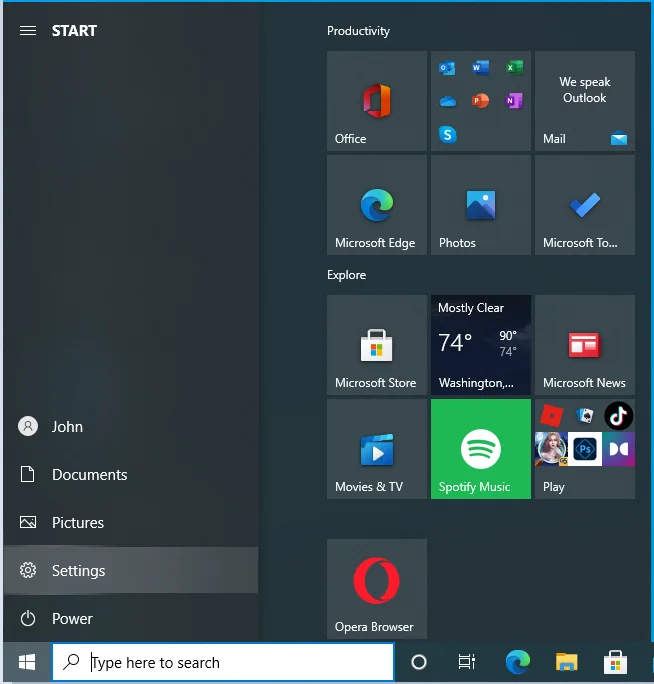
- Wählen Sie Update & Sicherheit.
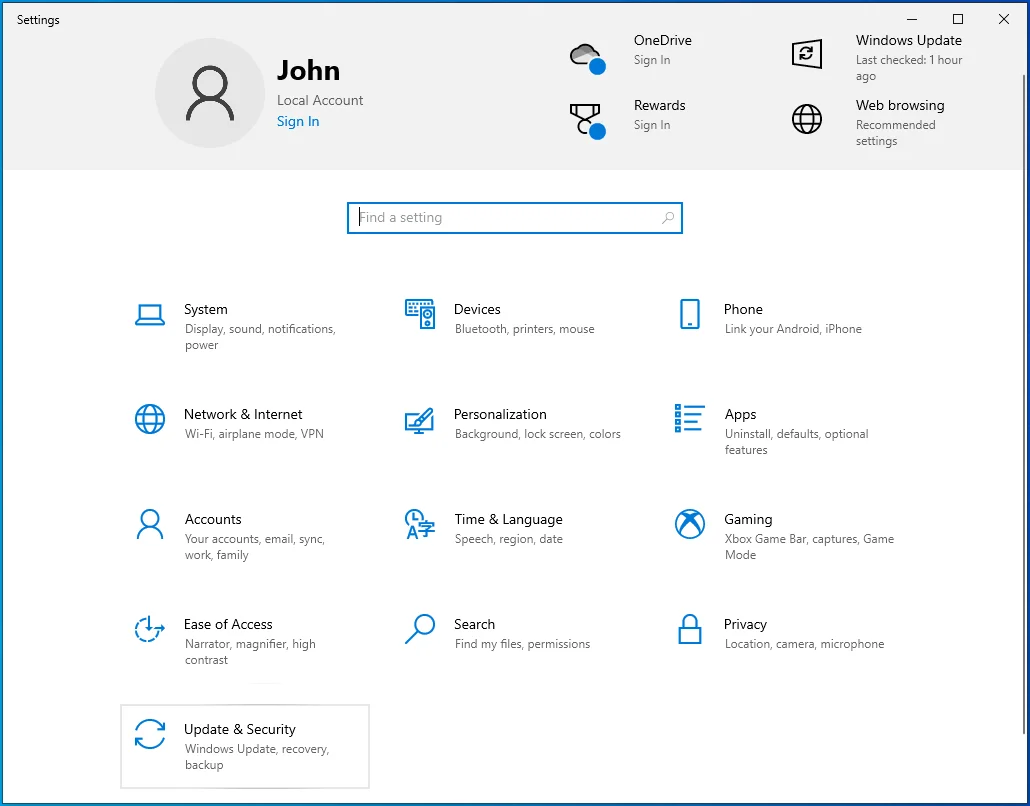
- Navigieren Sie zu Wiederherstellung.
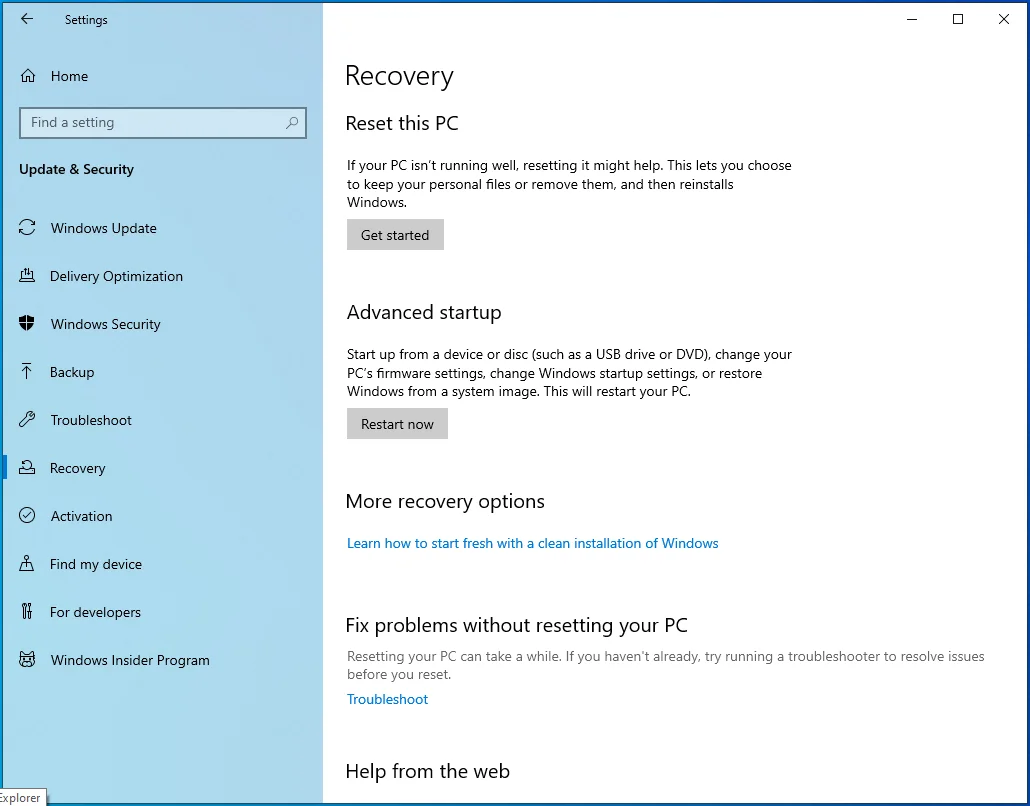
- „Diesen PC zurücksetzen“ sollte die erste Option sein. Klicken Sie auf die Schaltfläche „Erste Schritte“ und wählen Sie eine der angezeigten Optionen aus. Wenn Sie Ihre Dateien behalten möchten, wird Windows neu installiert, Ihre Dateien bleiben jedoch intakt. Alle von Ihnen installierten Apps und Treiber werden entfernt und die konfigurierten Einstellungen werden auf die Werkseinstellungen zurückgesetzt. Wenn Sie alles entfernen, wird Windows neu installiert und alles andere, einschließlich Ihrer persönlichen Dateien, Apps, Treiber und Einstellungen, wird entfernt.
Wenn Sie Ihren Desktop nicht aufrufen können, befolgen Sie die nachstehenden Anweisungen:
- Starten Sie Ihren PC neu. Wenn der PC auf dem Aktualisierungsbildschirm hängen bleibt oder einfriert, halten Sie den Netzschalter gedrückt, um das Herunterfahren zu erzwingen, und schalten Sie ihn dann ein. Drücken Sie auf dem Anmeldebildschirm die Umschalttaste, während Sie auf die Schaltfläche „Power“ klicken. Ihr PC wird in WinRE (Windows-Wiederherstellungsumgebung) neu gestartet.
- Klicken Sie auf der Seite „Optionen auswählen“ auf Fehlerbehebung > Diesen PC zurücksetzen und wählen Sie eine der Optionen in Schritt 2 oben aus.
Das Zurücksetzen Ihres PCs sollte den Windows 10 Update-Fehlercode 0x800f0984 beheben, und alle Updates sollten ohne weitere Probleme installiert werden.
Optimieren Sie die Leistung Ihres PCs
Am Ende des Tages ist es ratsam, Ihren PC zu optimieren. Die Sache ist die, jedes Mal, wenn Sie etwas auf Ihrem PC tun, ob es nun ein Programm installiert, Word verwendet oder Anwendungen gelöscht wird, hinterlassen Sie eine Spur von Dateien. Diese Junk-PC-Dateien sammeln sich im Laufe der Zeit an und können Ihr System beeinträchtigen.
Da es nicht einfach ist, all diese Änderungen nachzuverfolgen und die Dateien bei jeder Verwendung Ihres Computers zu löschen, empfehlen wir, ein PC-Optimierungstool wie Auslogics BoostSpeed zu nutzen. Das Programm bereinigt nicht nur Junk-Dateien, sondern scannt auch das gesamte System und optimiert Ihre Einstellungen, um die Systemleistung zu verbessern.

Beheben Sie PC-Probleme mit Auslogics BoostSpeed
Neben der Reinigung und Optimierung Ihres PCs schützt BoostSpeed die Privatsphäre, diagnostiziert Hardwareprobleme, bietet Tipps zur Steigerung der Geschwindigkeit und bietet mehr als 20 Tools, um die meisten PC-Wartungs- und Serviceanforderungen abzudecken.
BoostSpeed bietet Ihnen Zugriff auf eine Vielzahl nützlicher Funktionen, mit denen Sie Ihren Windows-PC aufrüsten können. Darunter befinden sich Tools zum Bereinigen Ihrer Registrierung, zum Entfernen unnötiger Anwendungen, zum Defragmentieren Ihrer Laufwerke, zum Entfernen von Dateiduplikaten, zum Optimieren der Interneteinstellungen und zum Löschen von Spuren Ihrer Aktivitäten, um Ihre Privatsphäre zu schützen.
Der gesamte Prozess ist automatisiert, d. h. mit einem einzigen Klick auf eine Schaltfläche erledigt das Tool die ganze harte Arbeit für Sie. Um eine kontinuierliche reibungslose Leistung zu gewährleisten, besteht die Möglichkeit, die automatische Systemwartung in einer von Ihnen gewählten Häufigkeit zu planen. Dadurch bleibt Ihr Windows-System schlank, sauber und funktioniert immer auf höchstem Niveau. Lassen Sie sich nicht von langsamer PC-Leistung ausbremsen – beschleunigen Sie Ihren PC mit Auslogics BoostSpeed.
