9 Möglichkeiten zur Behebung des Windows Update-Fehlers 0X80070003
Veröffentlicht: 2022-11-09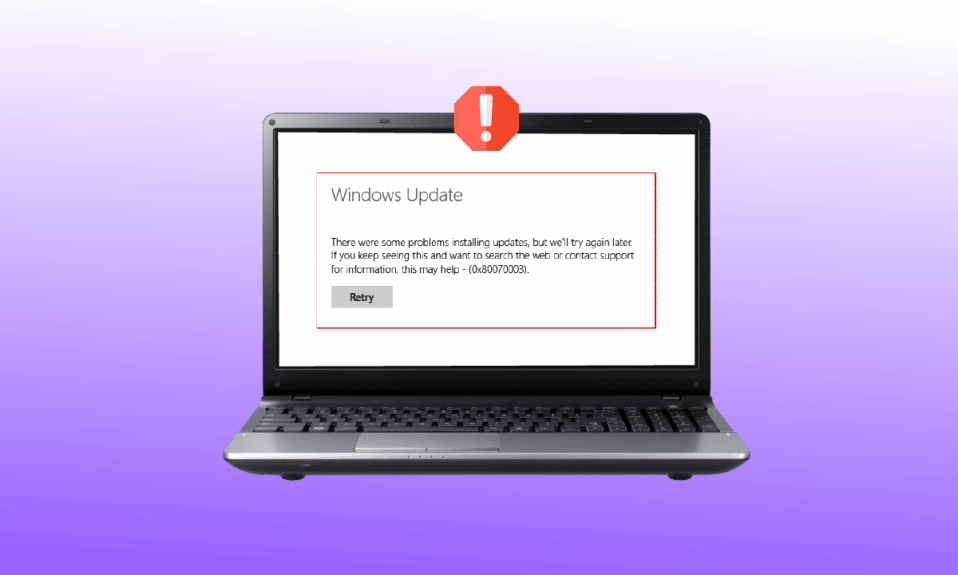
Haben Sie jemals versucht, Ihr System zu aktualisieren, nur um unterbrochen zu werden? Wenn ja, dann ist Ihnen möglicherweise der häufigste Fehler 0X80070003 begegnet. Dies ist ein Problem im Zusammenhang mit Windows 10-Updates, das Sie daran hindert, das neueste verfügbare Update in die Hände zu bekommen. Darüber hinaus können Sie auch feststellen, dass einige Update-Dateien fehlen oder Probleme mit Fenster 10 haben. In diesem Artikel wird erläutert, wie Sie den Fehler 0X80070003 auf anfängerfreundliche Weise beheben können, die kinderleicht ist.
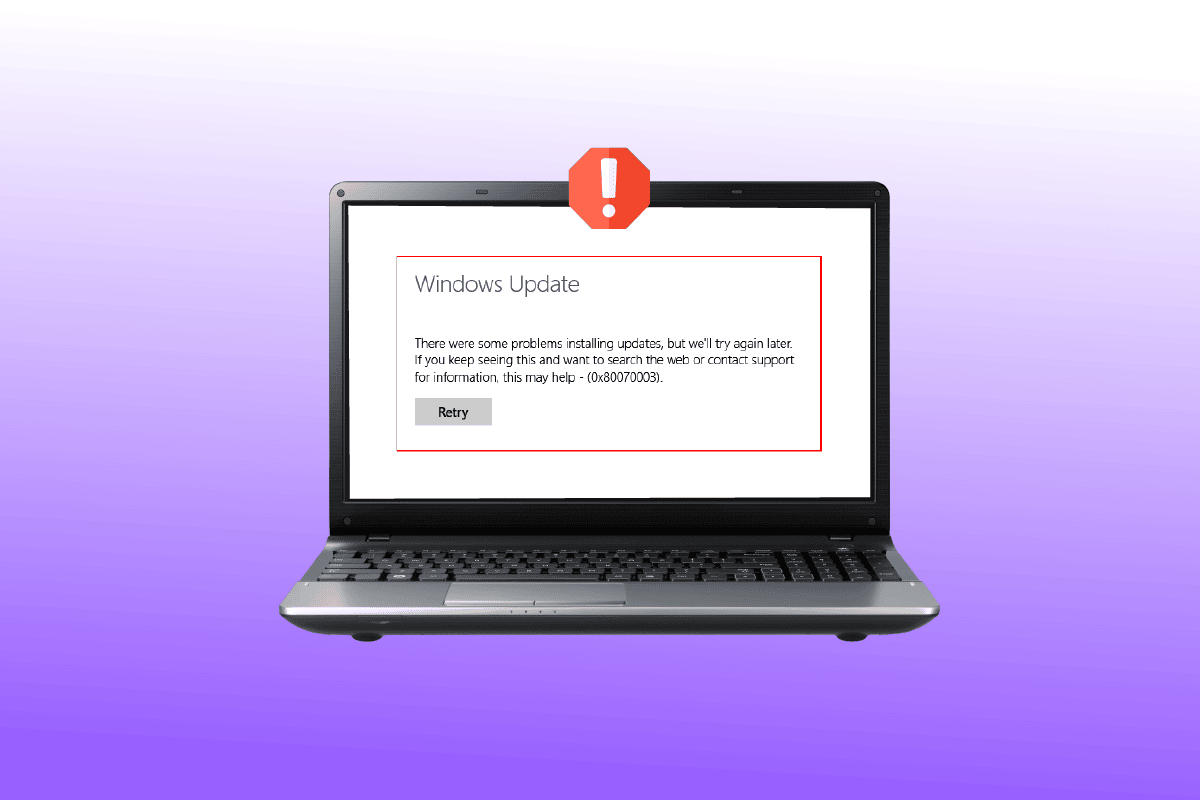
Inhalt
- So beheben Sie den Windows Update-Fehler 0X80070003
- Was verursacht diesen Fehler 0x80070003?
- Methode 1: Führen Sie die Windows Update-Problembehandlung aus
- Methode 2: Registrierungsschlüssel ändern
- Methode 3: Führen Sie ein In-Place-Upgrade durch
- Methode 4: Stellen Sie die alte Spupdsvc.exe-Datei wieder her
- Methode 5: Reparieren Sie beschädigte Systemdateien
- Methode 6: Updates manuell installieren
- Methode 7: Windows Update-Komponenten zurücksetzen
- Methode 8: Antivirus von Drittanbietern deaktivieren (falls zutreffend)
- Methode 9: Setzen Sie Windows 10 zurück
So beheben Sie den Windows Update-Fehler 0X80070003
Windows ist eines der beliebtesten Betriebssysteme der Welt. Berichten zufolge laufen mehr als 1 Milliarde aktive Geräte unter Windows 10 und 11. Dementsprechend ist es wahrscheinlich, dass Sie, zusammen mit vielen anderen, gelegentlich mit Problemen wie dem Fehler 0X80070003 konfrontiert werden. Dieser Fehler bedeutet einfach, dass einige Aktualisierungsdateien fehlen oder beschädigt wurden.
Was verursacht diesen Fehler 0x80070003?
Obwohl dies ein ziemlich häufiger Fehler ist, sind sich nur wenige seiner Ursachen bewusst. Hier ist, was Sie wissen müssen:
- Beschädigte Dateien : Beschädigte und nicht funktionsfähige Dateien sind die häufigsten Ursachen für den Fehler 0X80070003. In diesem Fall müssen Sie lediglich Malware entfernen und beschädigte Dateien durch gesunde ersetzen.
- Fehlkonfiguration : Fehler 0X80070003 hebt oft falsch konfigurierte Dateien in Ihrem System hervor. Es kann auch auftreten, wenn die Windows-Update-Einstellungen falsch konfiguriert sind und sofortige Aufmerksamkeit erfordern.
- Wackelnde Internetverbindung : Wenn die Geschwindigkeit Ihrer Internetverbindung langsam und instabil ist, kann Ihr System möglicherweise nicht alle Dateien herunterladen. Daher erhalten Sie einen Systemaktualisierungsfehler, es sei denn, die Geschwindigkeit wird in Kürze wiederhergestellt. Dies kann für viele Benutzer auch dazu führen, dass beim Windows-Update einige Dateien fehlen.
- Falsche Windows-Registrierung: Wenn das System unorganisierte Windows-Registrierungseinträge enthält, kann Ihr Betriebssystem die erforderlichen Dateien nicht finden. Folglich wird Ihr System nicht richtig booten und den Fehler 0X80070003 anzeigen.
Haben Sie das Gefühl, dass der Fehler 0X80070003 Sie auf die Palme bringt? Wenn ja, hilft Ihnen dieser Artikel dabei, die Wunden mühelos zu lindern. Hier sind die 10 besten Möglichkeiten, den Fehler 0X80070003 zu beheben, ohne Ihr Geld zu verschwenden.
Methode 1: Führen Sie die Windows Update-Problembehandlung aus
Wenn Sie Probleme mit Windows Update haben und eine große Anzahl ausstehender WU-Updates mit demselben 0X80070003-Fehler nicht installiert werden können, empfehlen wir, die Problembehandlung für Windows Update auszuführen.
Wenn Sie die Windows Update-Problembehandlung noch nicht verwendet haben, dient sie dazu, häufige Probleme automatisch zu identifizieren und zu beheben. Wenn Sie diese Methode noch nicht ausprobiert haben, befolgen Sie die Schritte in unserem Handbuch, um die Problembehandlung für Windows Update auszuführen und die vorgeschlagene Fehlerbehebung automatisch anwenden zu lassen.
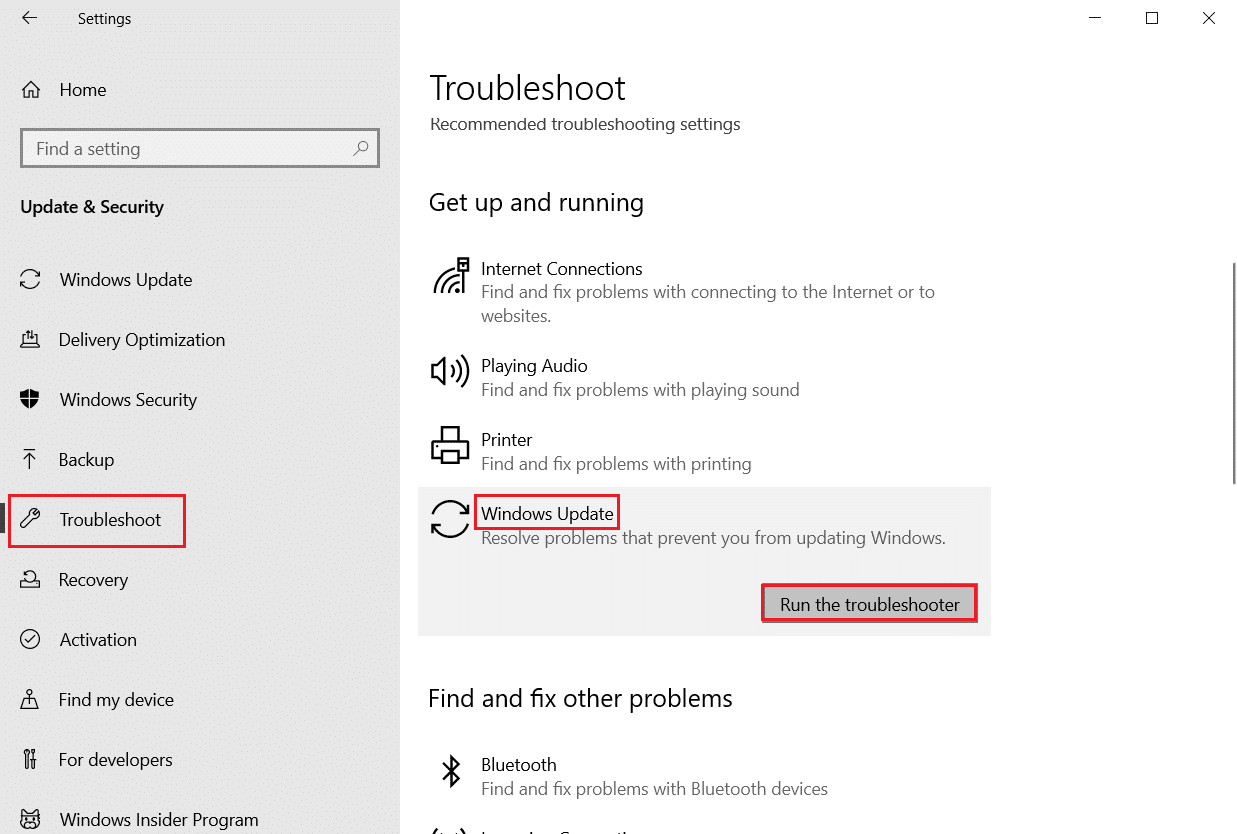
Wenn die Reparatur abgeschlossen ist, starten Sie Ihren Computer neu und führen Sie das Windows-Update aus, um zu sehen, ob das Problem behoben wurde.
Methode 2: Registrierungsschlüssel ändern
Sie müssen die unten aufgeführten Schritte ausführen, um die Registrierung zu ändern und den Fehler 0X80070003 entsprechend zu beheben:
1. Drücken Sie gleichzeitig die Tasten Windows + R , um das Dialogfeld Ausführen zu öffnen.
2. Geben Sie regedit ein und klicken Sie auf OK , um den Registrierungseditor zu starten.
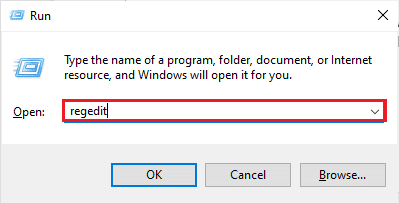
3. Gehen Sie als Nächstes im Registrierungseditor zum folgenden Schlüsselordnerpfad.
HKEY_LOCAL_MACHINE\SYSTEM\CurrentControlSet\Services\WIMMount
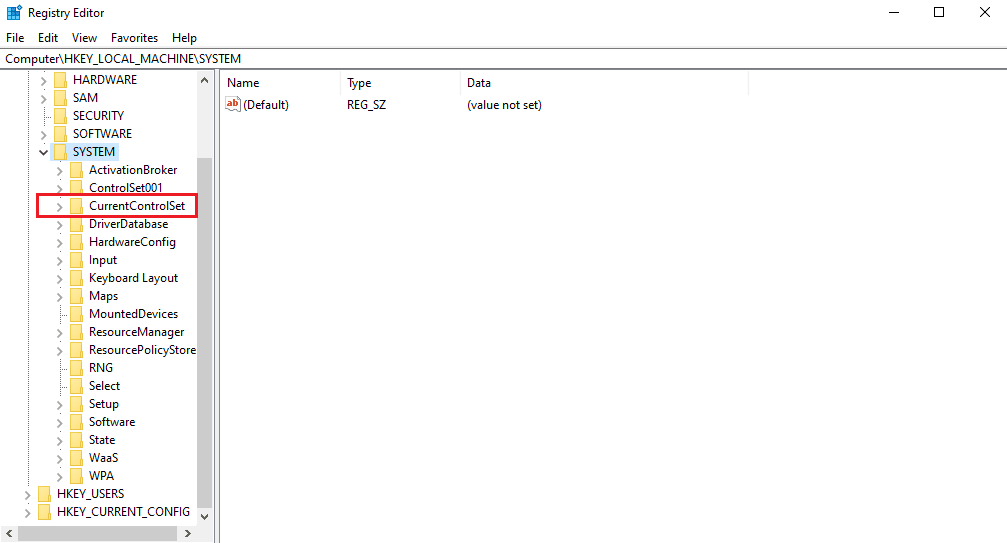
4. Klicken Sie unter der Kategorie Name auf ImagePath und vergewissern Sie sich, dass die Wertdaten Folgendes angeben:
system32\drivers\wimmount.sys
5. Öffnen Sie nun den Datei-Explorer manuell oder über die Tastenkombination Windows + E zusammen. Fügen Sie Folgendes in die Adressleiste ein und klicken Sie auf OK .
C:\Windows\System32\drivers\
6. Überprüfen Sie die Datei wimmount.sys und starten Sie Ihren Laptop neu.
Lesen Sie auch: Windows 10 Update-Fehler 0xc1900204 beheben
Methode 3: Führen Sie ein In-Place-Upgrade durch
Denken Sie, dass ein manuelles Upgrade des Systems arbeitsintensiv ist und intensives technisches Know-how erfordert? Wenn ja, werden Sie überrascht sein, wie einfach es in Wirklichkeit ist:
1. Durchsuchen Sie die Downloadseite von Windows 10 in Ihrem Browser und klicken Sie auf das erste Ergebnis. Dadurch gelangen Sie auf die offizielle Microsoft-Website.
2. Klicken Sie auf die Option Jetzt herunterladen, um das Media Creation Tool auf Ihr System herunterzuladen.
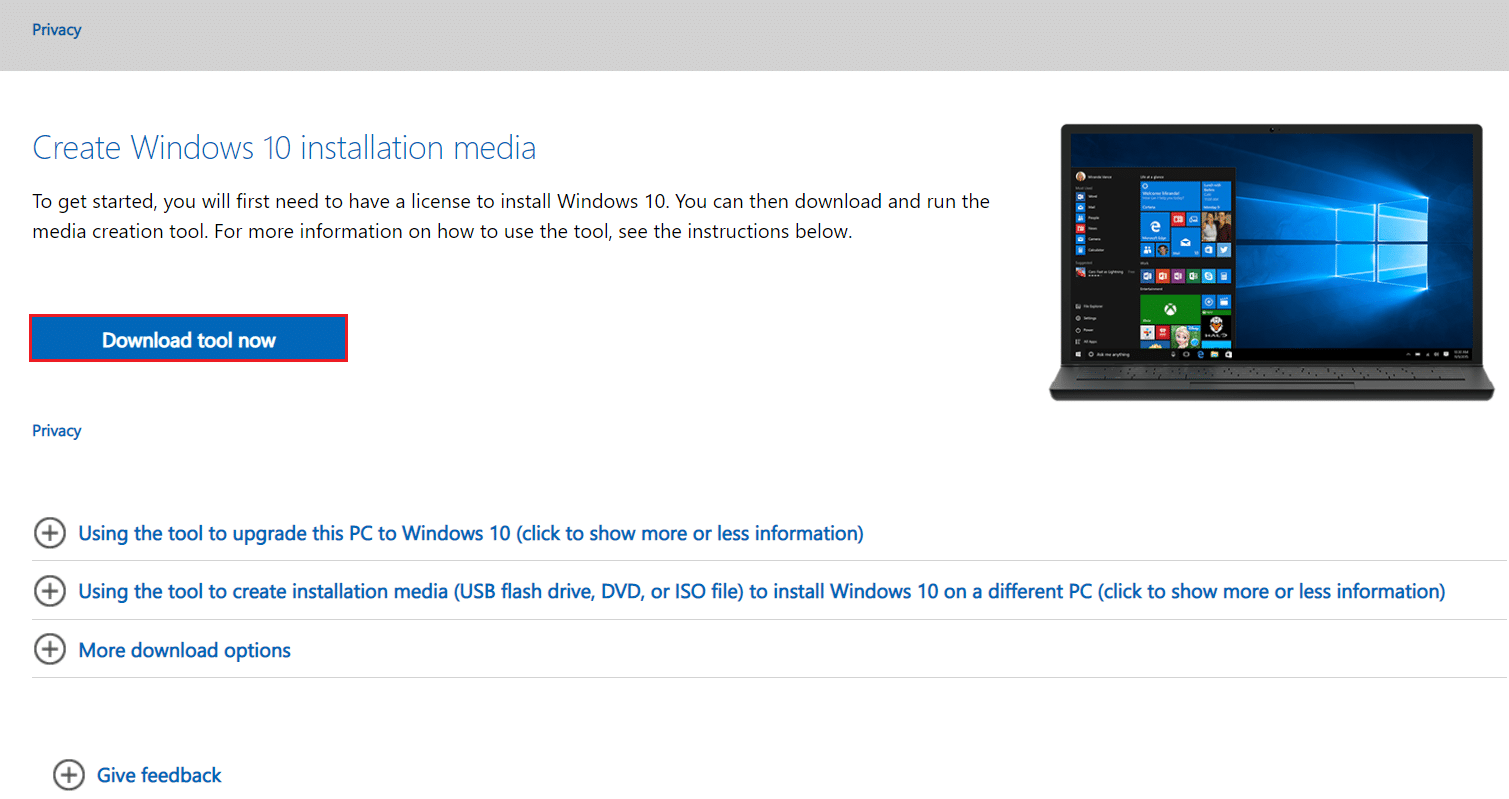
3. Sobald der Download abgeschlossen ist, klicken Sie mit der rechten Maustaste darauf und wählen Sie die Option Als Administrator ausführen.
4. Klicken Sie als Nächstes in der Eingabeaufforderung auf Ja und warten Sie, während das Tool alles für die Hauptaktion vorbereitet.
5. Wählen Sie „ Akzeptieren “, um den Microsoft-Lizenzbedingungen zuzustimmen, und wählen Sie die Option „ Diesen PC jetzt aktualisieren“.
6. Warten Sie, bis der Download abgeschlossen ist, und warten Sie, bis die Option Auswählen, was behalten wird angezeigt wird. Wählen Sie alles behalten aus und befolgen Sie die verbleibenden Anweisungen auf Ihrem Bildschirm, um mit dem Upgrade fortzufahren.
Methode 4: Stellen Sie die alte Spupdsvc.exe-Datei wieder her
Die Datei spupdsvc.exe ist eine Softwarekomponente des Betriebssystems Windows 10/11, die sich im Ordner C: WindowsSystem32 befindet. Es ist eine Prozessdatei, die das Windows-Betriebssystem regelmäßig aktualisiert. Wenn Windows Update nicht funktioniert, können Sie versuchen, die alte Spupdsvc.exe-Datei durch eine neue zu ersetzen. So gehen Sie vor:
1. Drücken Sie die Windows-Taste , geben Sie Eingabeaufforderung ein und klicken Sie dann auf Als Administrator ausführen .
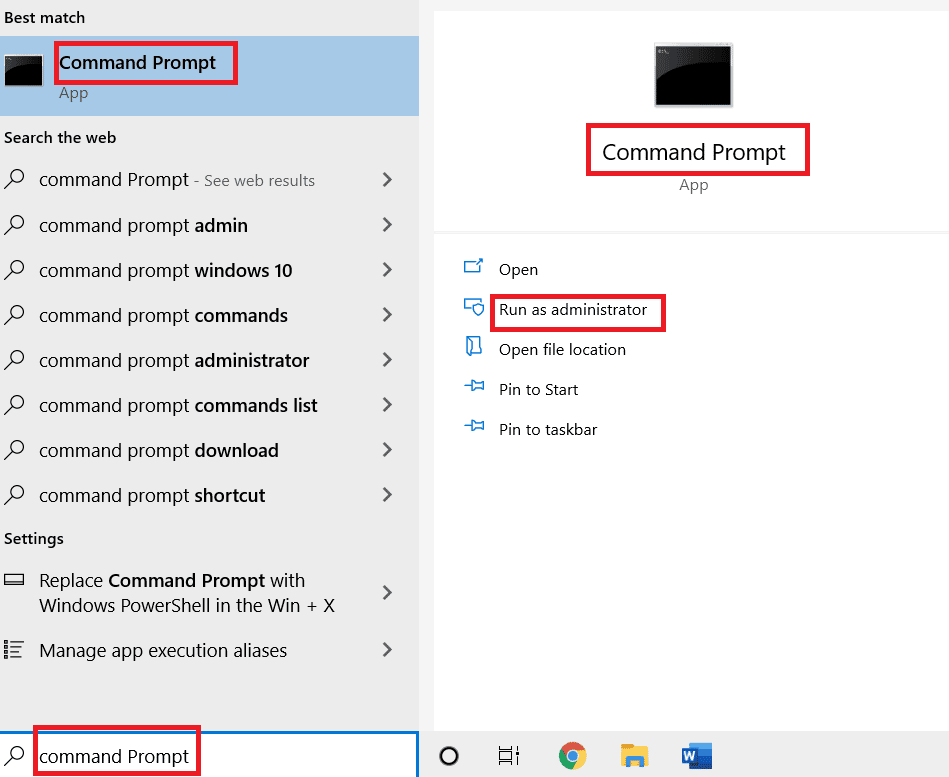
2. Nachdem Sie den folgenden Befehl eingegeben haben, drücken Sie die Eingabetaste. Dadurch wird die vorherige Spupdsvs.exe-Datei durch eine neue ersetzt:
cmd /c ren%systemroot%System32Spupdsvc.exe Spupdsvc.old Spupdsvc.old
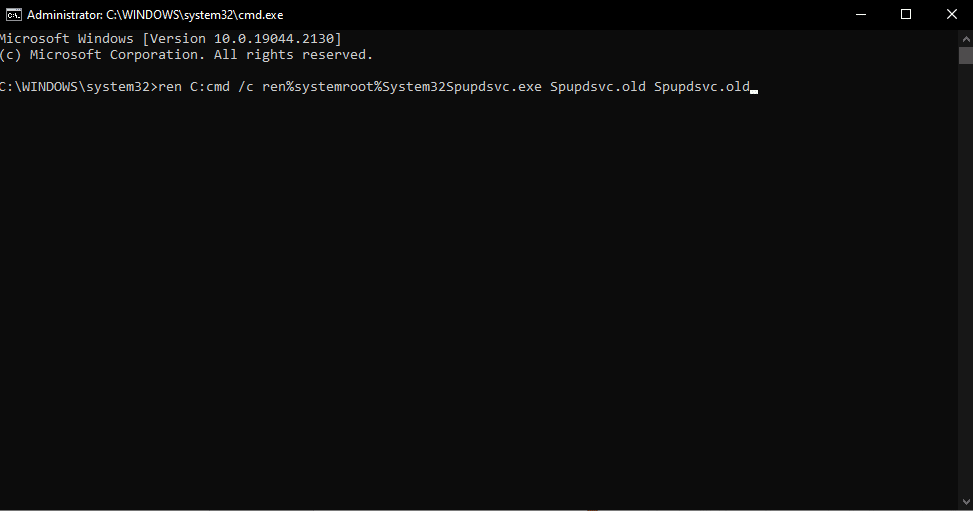

Führen Sie ein Windows-Update aus, um festzustellen, ob der Windows-Aktualisierungsfehler 0X80070003 behoben wurde. Wenn dies nicht geholfen hat, fahren Sie mit dem nächsten Schritt fort, um zu beheben, dass einige Update-Dateien fehlen oder Probleme mit Windows 10 haben.
Lesen Sie auch: Fehlercode 0xc1800103 0x90002 beheben
Methode 5: Reparieren Sie beschädigte Systemdateien
SFC oder der System File Checker ist ein eingebautes Tool, mit dem Sie beschädigte Dateien reparieren können. So können Sie die Dinge in Gang bringen und den Fehler 0X80070003 beheben. Sehen Sie sich unsere Anleitung zum Reparieren von Systemdateien unter Windows 10 an.
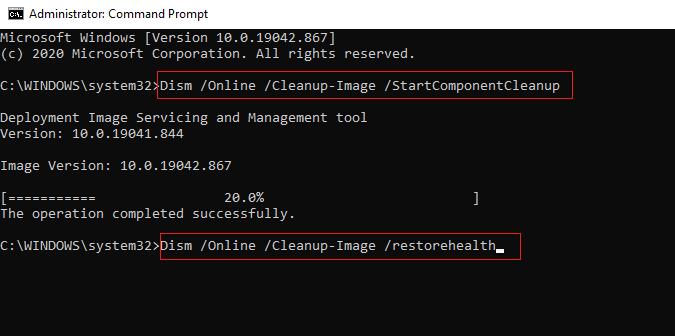
Methode 6: Updates manuell installieren
Manchmal tritt diese Art von Fehler auf, wenn die Datei nicht korrekt heruntergeladen wird. Sie können also manuell Updates aus dem Microsoft Update-Katalog herunterladen und installieren, um den Fehler 0X80070003 zu beheben.
1. Drücken Sie gleichzeitig die Tasten Windows + I , um die Windows - Einstellungen zu starten.
2. Öffnen Sie hier die Einstellung Update & Sicherheit .
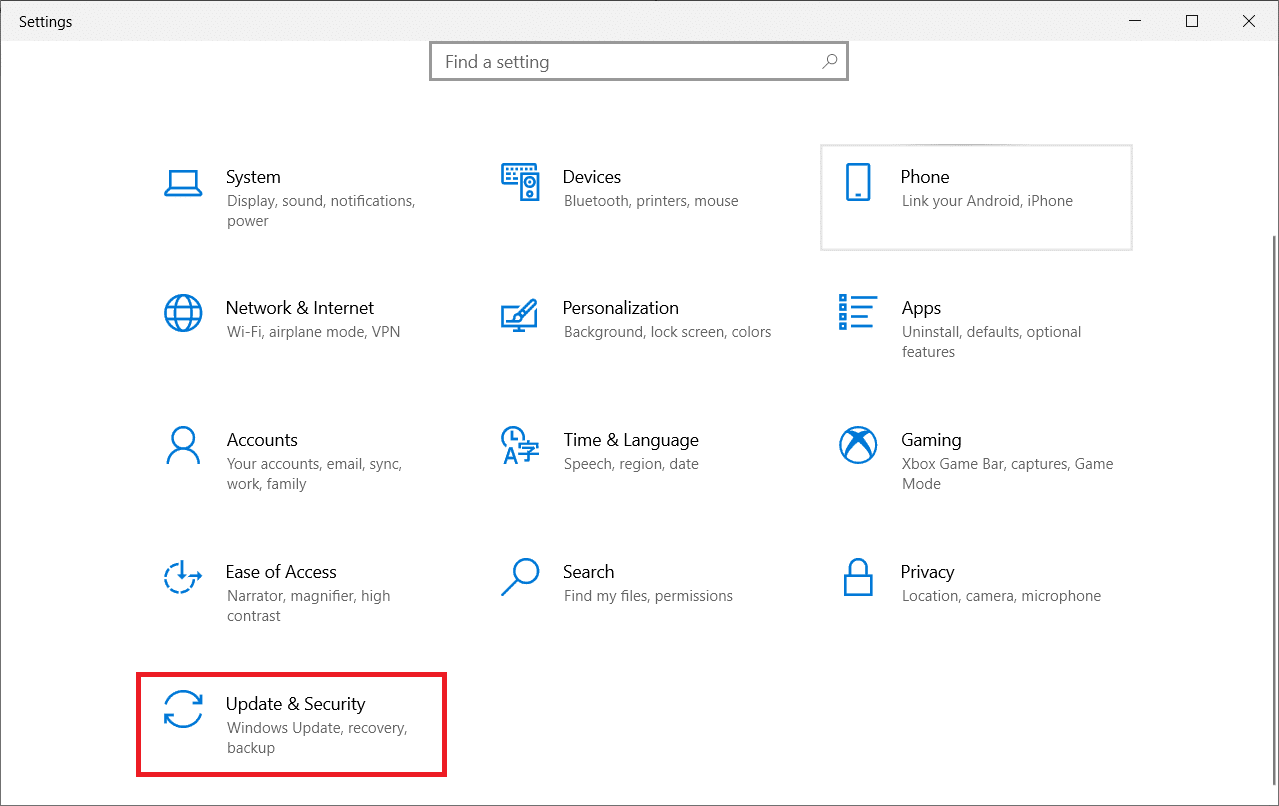
3. Wählen Sie dann die Option Update-Verlauf anzeigen.
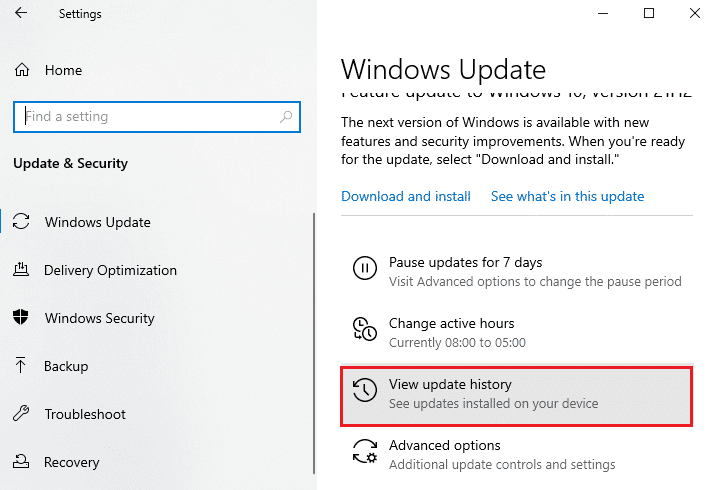
4. Notieren Sie in der Liste die KB-Nummer , die aufgrund einer Fehlermeldung zum Download ansteht.
5. Rufen Sie als Nächstes die Microsoft Update-Katalog-Website auf.
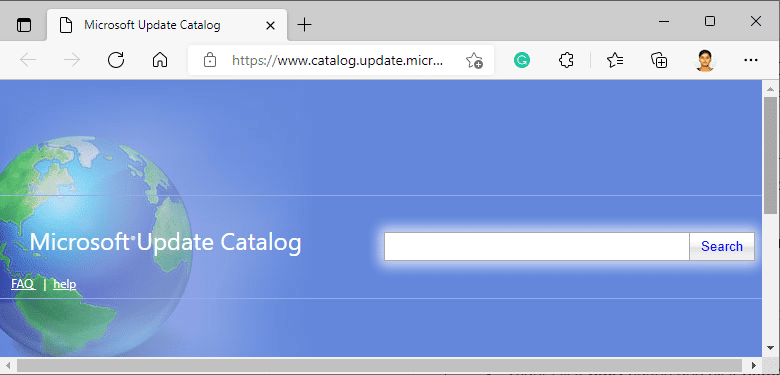
6. Geben Sie die (Knowledge Base) KB-Nummer in die Suchleiste ein und klicken Sie auf Suchen .
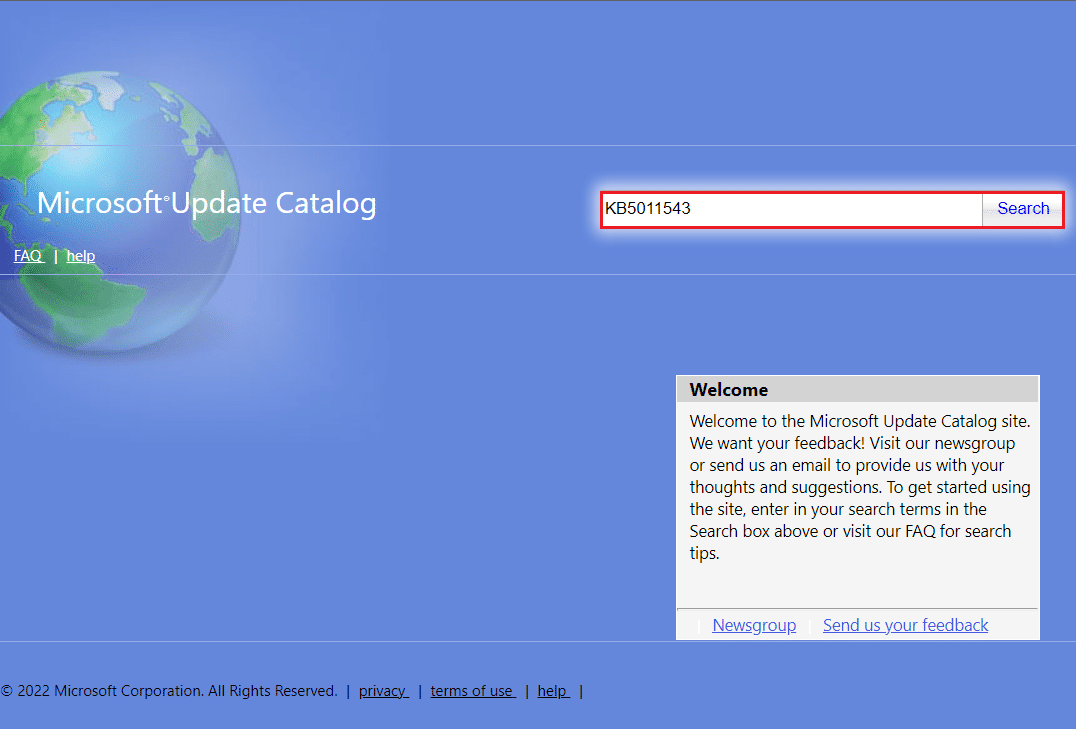
7. Wählen Sie das gewünschte Update aus der angezeigten Liste aus (siehe Abbildung).
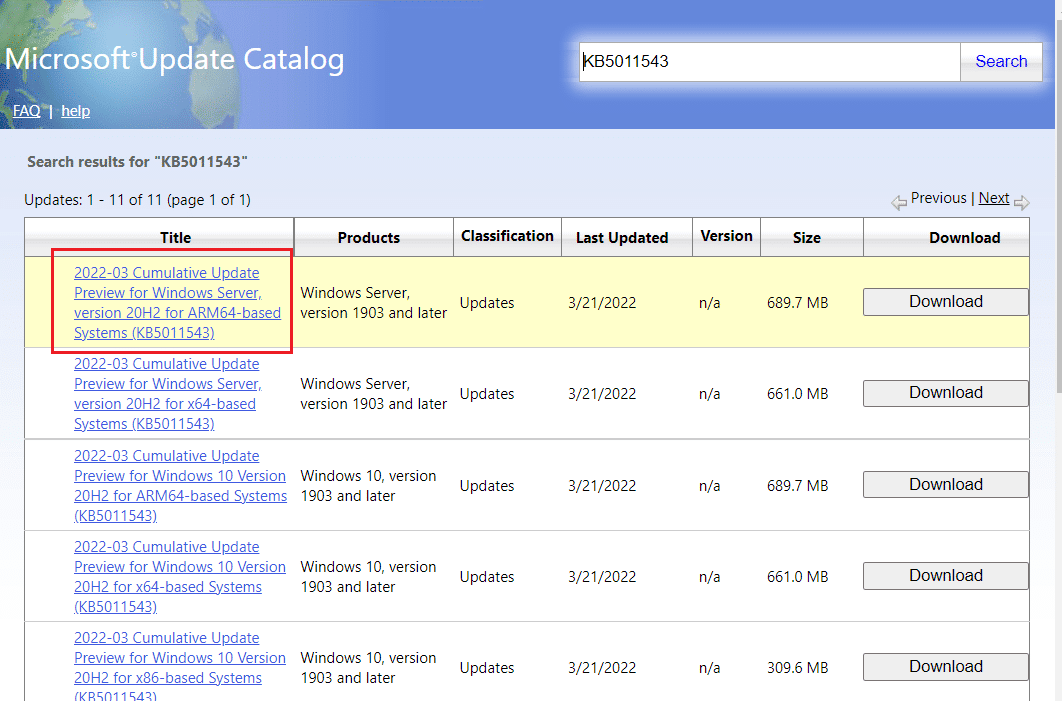
Hinweis: Die vollständigen Informationen zum Update können auf dem Bildschirm „ Update-Details “ angezeigt werden.
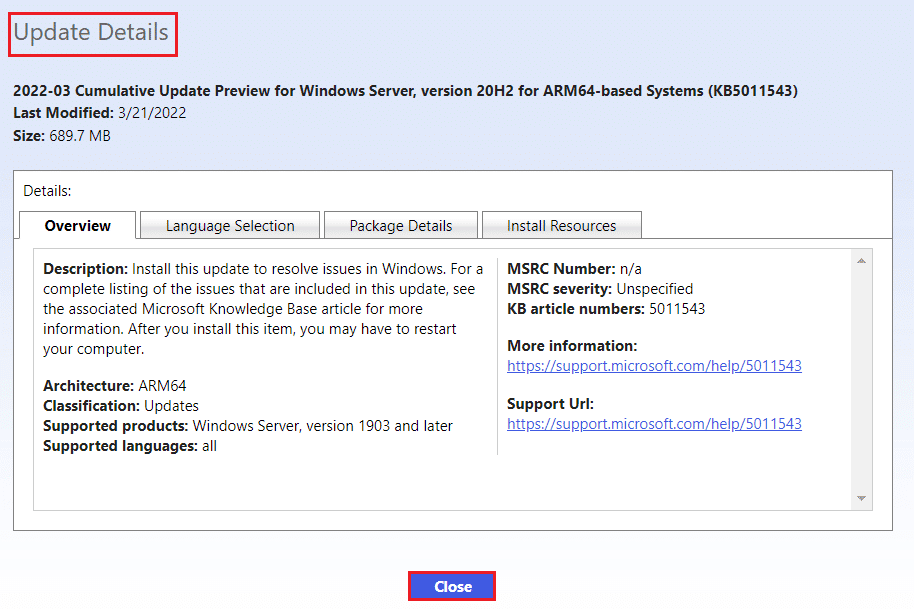
8. Klicken Sie auf die entsprechende Download- Schaltfläche des jeweiligen Updates.
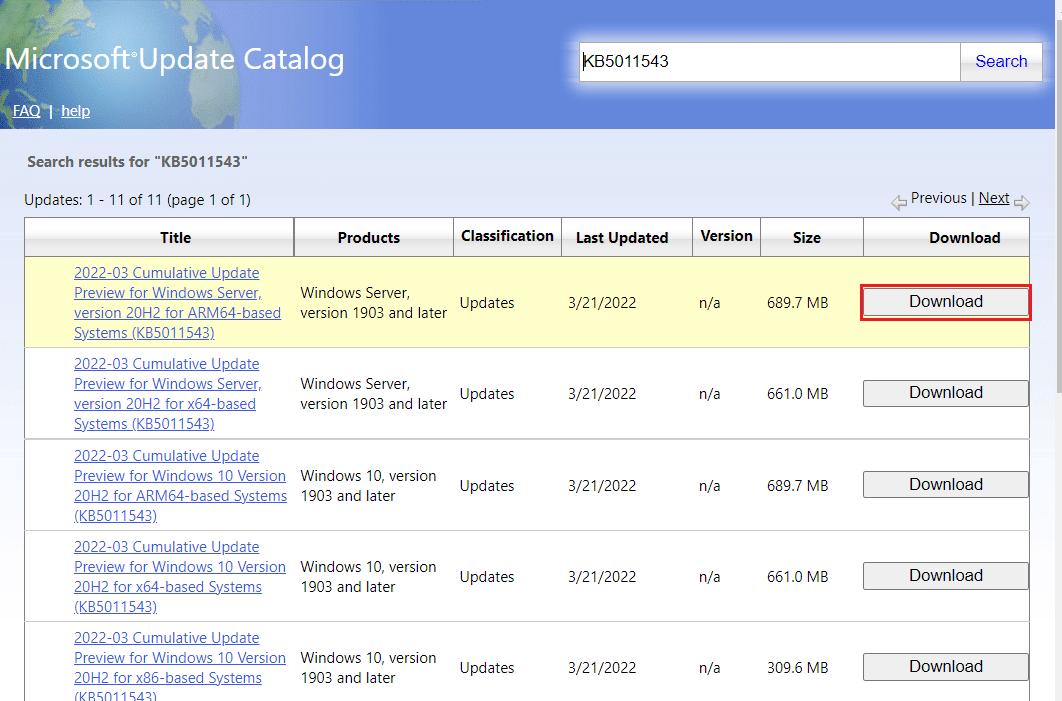
9. Klicken Sie im angezeigten Fenster auf den Hyperlink , um das entsprechende Update herunterzuladen.
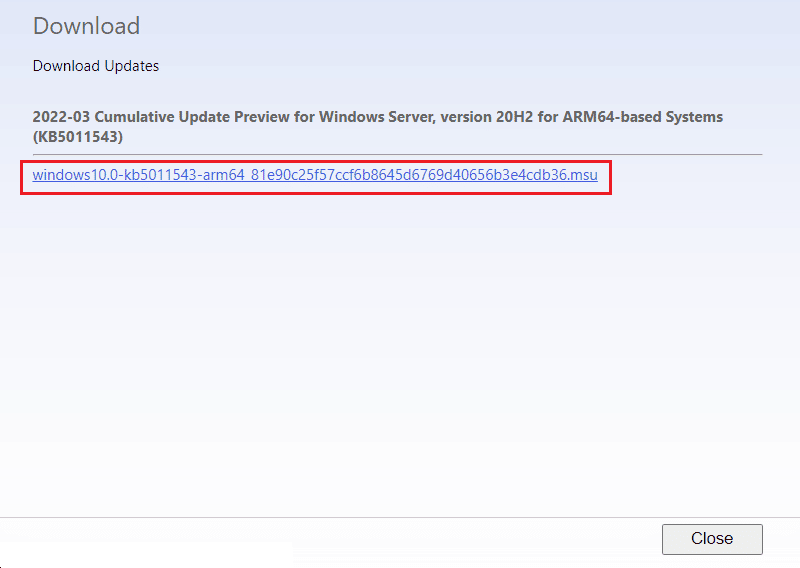
10. Drücken Sie nach dem Herunterladen die Tasten Windows + E , um den Datei-Explorer zu öffnen. Doppelklicken Sie auf die .msu-Datei aus dem Ordner, in dem sie gespeichert wurde.
11. Wählen Sie Open with Windows Update Standalone Installer (Standard) und klicken Sie auf OK .
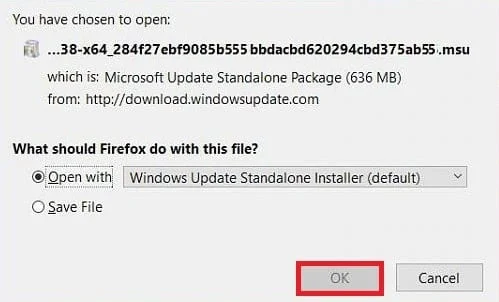
12. Klicken Sie zur Bestätigung auf Ja und erlauben Sie Windows, das gewünschte Update zu installieren.
Hinweis: Es kann einige Minuten dauern, bis die Installation abgeschlossen ist, und Sie erhalten eine Benachrichtigung.
13. Starten Sie schließlich Ihren PC neu , nachdem Sie nicht gespeicherte Daten gespeichert haben, um das Update zu implementieren.
Lesen Sie auch: Fix 0x80004002: Keine solche Schnittstelle unter Windows 10 unterstützt
Methode 7: Windows Update-Komponenten zurücksetzen
Der Windows Update-Dienst könnte für den Windows 10/11 Update-Fehlercode 0x80070003 verantwortlich sein. Wenn die Windows Update-Problembehandlung wirkungslos war, starten Sie den Windows Update-Dienst neu. So gehen Sie vor:
1. Starten Sie das Dialogfeld „ Ausführen “.
2. Geben Sie services.msc ein und drücken Sie die Eingabetaste , um das Fenster Dienste zu öffnen.
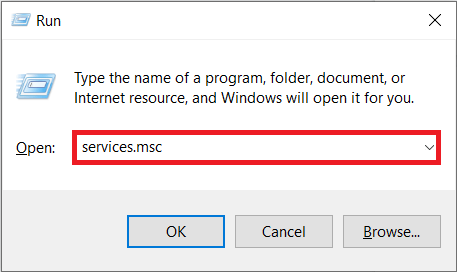
3. Klicken Sie mit der rechten Maustaste auf Intelligente Hintergrundübertragungsdienste und klicken Sie in den Dropdown-Menüs auf Stopp .
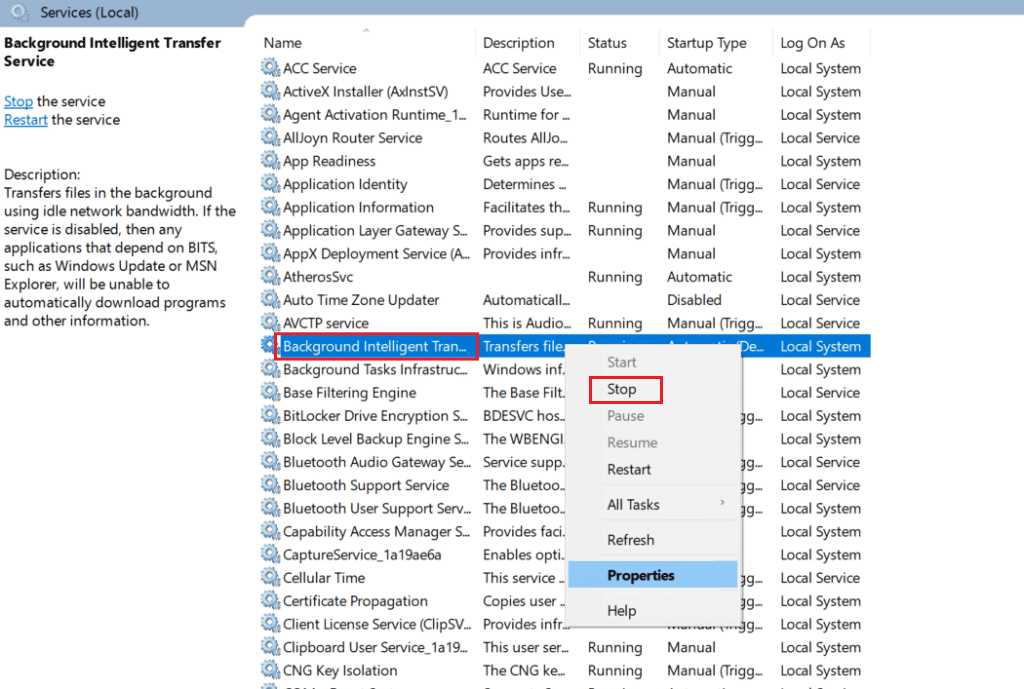
4. Laden Sie den Datei-Explorer und fügen Sie Folgendes in die Adressleiste ein:
C:\Windows\SoftwareDistribution\Download
5. Drücken Sie als Nächstes Strg+A , um alle Ordner gleichzeitig zu bearbeiten, und drücken Sie Löschen.
6. Gehen Sie schließlich zurück zu Dienste und klicken Sie mit der rechten Maustaste auf Windows Update-Dienste, Kryptografiedienste und Intelligente Hintergrundübertragung. Aber dieses Mal wählen Sie Start aus dem Dropdown-Menü und erledigen Sie die Dinge.
Methode 8: Antivirus von Drittanbietern deaktivieren (falls zutreffend)
Zu Ihrer Überraschung haben viele Benutzer auf der ganzen Welt gemeldet, dass die Deaktivierung von Antivirensoftware von Drittanbietern nützlich ist, um den Fehler 0X80070003 zu beheben. Dies verhindert, dass die Software rechtzeitige Updates blockiert, und ermöglicht so ungehinderte Updates. Lesen Sie unsere Anleitung zum Deaktivieren von Antivirus unter Windows 10.
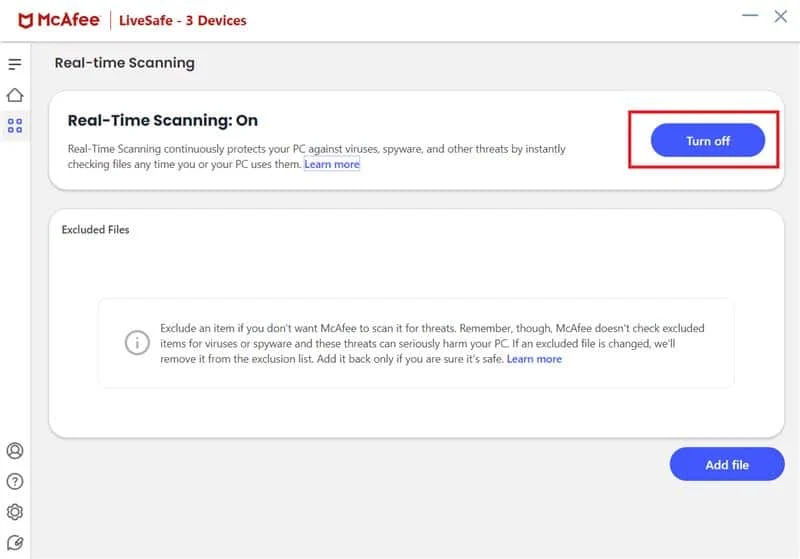
Lesen Sie auch: So beheben Sie den Windows Update-Fehler 80072ee2
Methode 9: Setzen Sie Windows 10 zurück
Beachten Sie unbedingt, dass beim Zurücksetzen von Windows 10 die Software deinstalliert wird, die ursprünglich nicht mit dem Gerät geliefert wurde. Daher muss dies der letzte Ausweg sein, wenn einige Update-Dateien fehlen oder Probleme mit Windows 10 auftreten. Befolgen Sie die Schritte in unserer Anleitung, um Windows 10 zurückzusetzen, ohne Daten zu verlieren.
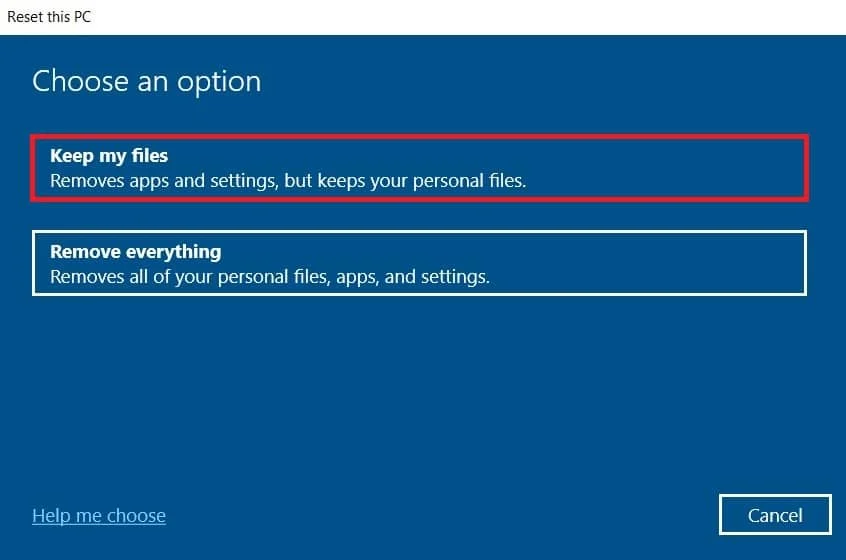
Empfohlen:
- 6 Möglichkeiten, um kostenlose Walmart-Geschenkkarten zu verdienen
- So zeigen Sie Windows 10-Absturzprotokolle und Fehlerprotokolle an
- Beheben Sie den Fehler 0x800705b3 in Windows Update
- Beheben Sie den 0x800f0831 Windows 10 Update-Fehler
Der Fehler 0x80070003 verfolgt Windows 10-Benutzer seit langem. Obwohl die Begriffe entmutigend und unverständlich erscheinen mögen, ist es nicht so schwierig. Wir haben die 10 besten Möglichkeiten zur Behebung und Behebung des Fehlers 0x80070003 erwähnt . Wir hoffen, dass dieser Artikel Ihnen dabei geholfen hat, die Grundlagen zu verstehen und das Problem von seiner Wurzel her zu beseitigen.
