Beheben Sie den Windows Update-Download 0x800f0984 2H1-Fehler
Veröffentlicht: 2022-03-11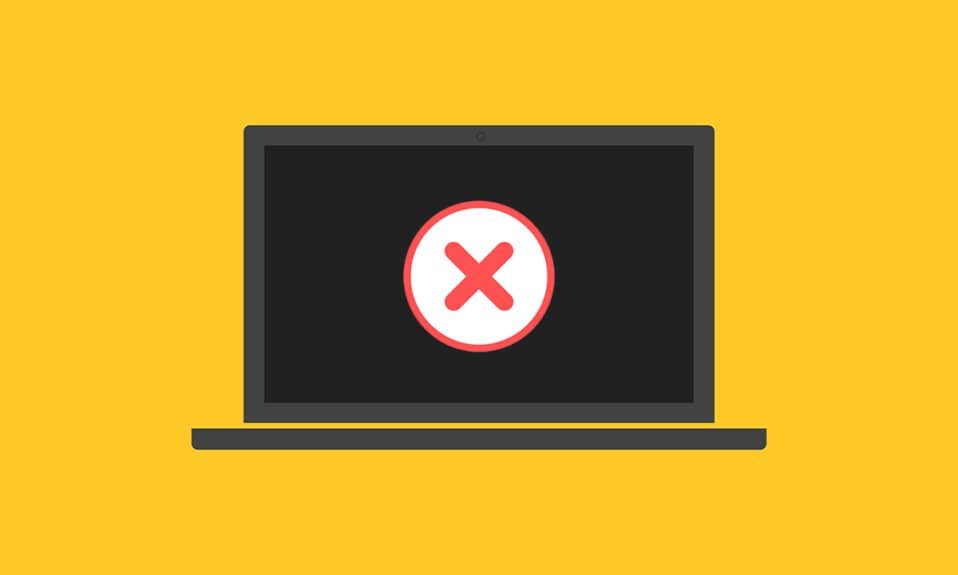
Suchen Sie nach der Lösung des Windows 10 Update-Fehlercodes 0x800f0984? Wenn ja, dann sind Sie hier genau richtig! Viele Benutzer haben den Fehlercode auf mehreren Social-Media-Plattformen gemeldet, und deshalb sind wir hier, um Ihnen zu helfen. Der Fehlercode 0x800F0984 21H1 erlaubt es Ihnen nicht, die neuesten Updates auf Ihrem Windows 10-Computer zu installieren. Genauer gesagt, wenn Sie versuchen, das kumulative Update KB5008212 oder KB5000842 zu installieren, kann der besprochene Fehler auftreten. Trotzdem gibt es viele Methoden zur Fehlerbehebung, die Ihnen helfen, 0x800f0984 zu lösen. Also, worauf wartest Du? Lesen Sie den Artikel weiter.
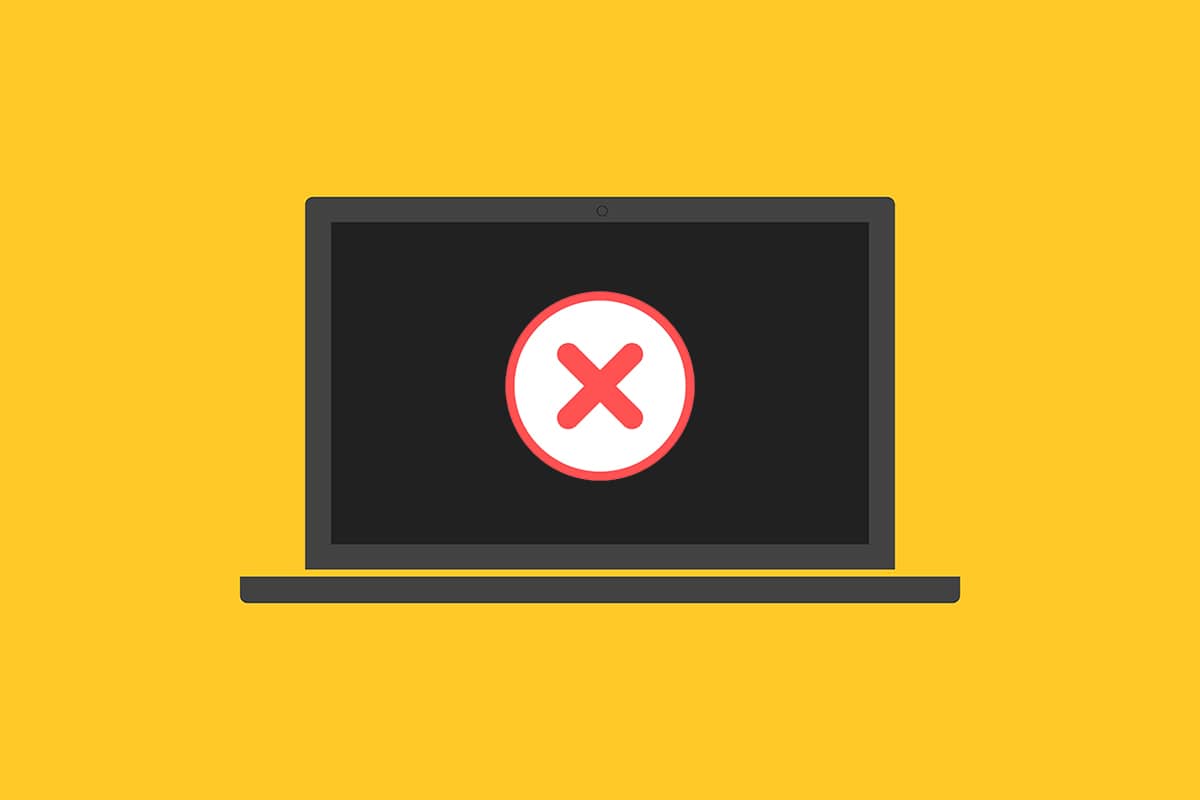
Inhalt
- So beheben Sie den Windows Update Download 0x800f0984 2H1-Fehler
- Methode 1: Führen Sie die Windows Update-Problembehandlung aus
- Methode 2: Ändern Sie den Energiesparplan
- Methode 3: Führen Sie einen sauberen Neustart durch
- Methode 4: Führen Sie SFC- und DISM-Scans aus
- Methode 5: Antivirus deaktivieren (vorübergehend)
- Methode 6: Verwenden Sie Google DNS
- Methode 7: Softwareverteilungsordner löschen
- Methode 8: Entfernen Sie das letzte Windows-Update
- Methode 9: Update-Komponenten manuell zurücksetzen
- Methode 10: 21H1-Update manuell installieren
- Methode 11: Führen Sie einen Cloud-Reset durch
- Methode 12: Neuinstallation des Windows-Betriebssystems
So beheben Sie den Windows Update Download 0x800f0984 2H1-Fehler
Sie möchten nicht auf einen Fehler stoßen, wenn Sie versuchen, Ihren Computer auf einen stabilen Zustand zu aktualisieren. In technischer Hinsicht gibt der Fehlercode an
PSFX_E_MATCHING_BINARY_MISSING [das passende Komponentenverzeichnis existiert, aber die Binärdatei fehlt]
Wenige Gründe tragen zum Fehler 0x800F0984 21H1 bei. Lesen und analysieren Sie die folgenden triftigen Gründe, um die entsprechenden Methoden zur Fehlerbehebung zu ergreifen.
- Inkompatibler Energiesparplan .
- Fehlende oder beschädigte Dateien in Windows 10 PC.
- Beschädigte Programme.
- Viren- oder Malware-Angriff auf den PC.
- Unvollständige Windows Update-Komponenten auf dem PC.
- Hintergrundanwendungen stören den Aktualisierungsvorgang.
- Interferenz des Antivirenprogramms.
- Instabile Internetverbindung.
Befolgen Sie die unten aufgeführten Methoden zur Fehlerbehebung, um das Problem zu beheben:
Methode 1: Führen Sie die Windows Update-Problembehandlung aus
Um Probleme im Zusammenhang mit Windows-Updates zu erkennen und zu beheben, können Sie das in Windows 10 integrierte Tool Windows Update Troubleshooter verwenden. Wenn Sie dieses Tool ausführen, werden alle Probleme behoben, die zu dem besprochenen Fehler beitragen.
1. Drücken Sie gleichzeitig die Tasten Windows + I , um die Einstellungen zu starten.
2. Klicken Sie wie gezeigt auf die Kachel Update & Sicherheit .
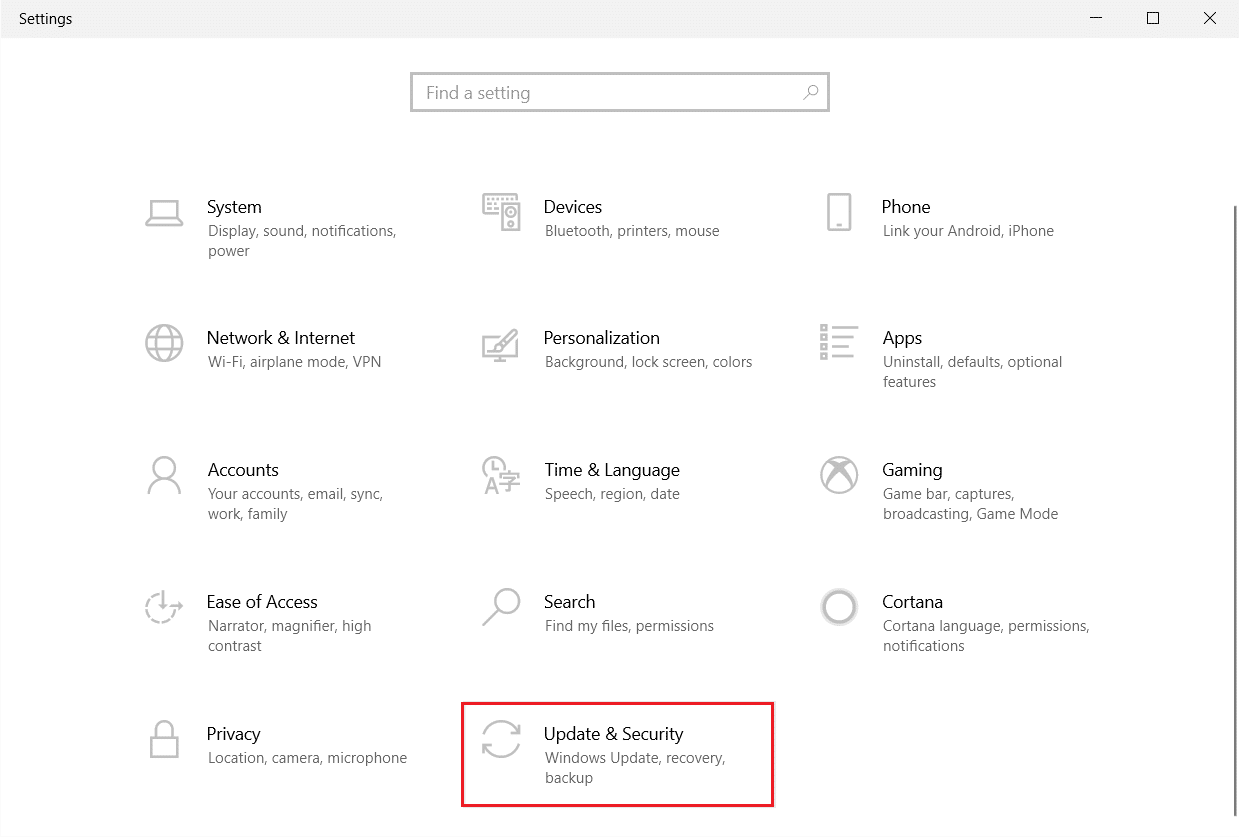
3. Gehen Sie im linken Bereich zum Menü Fehlerbehebung .
4. Wählen Sie Windows Update Troubleshooter und klicken Sie auf die unten hervorgehobene Schaltfläche Troubleshooter ausführen.
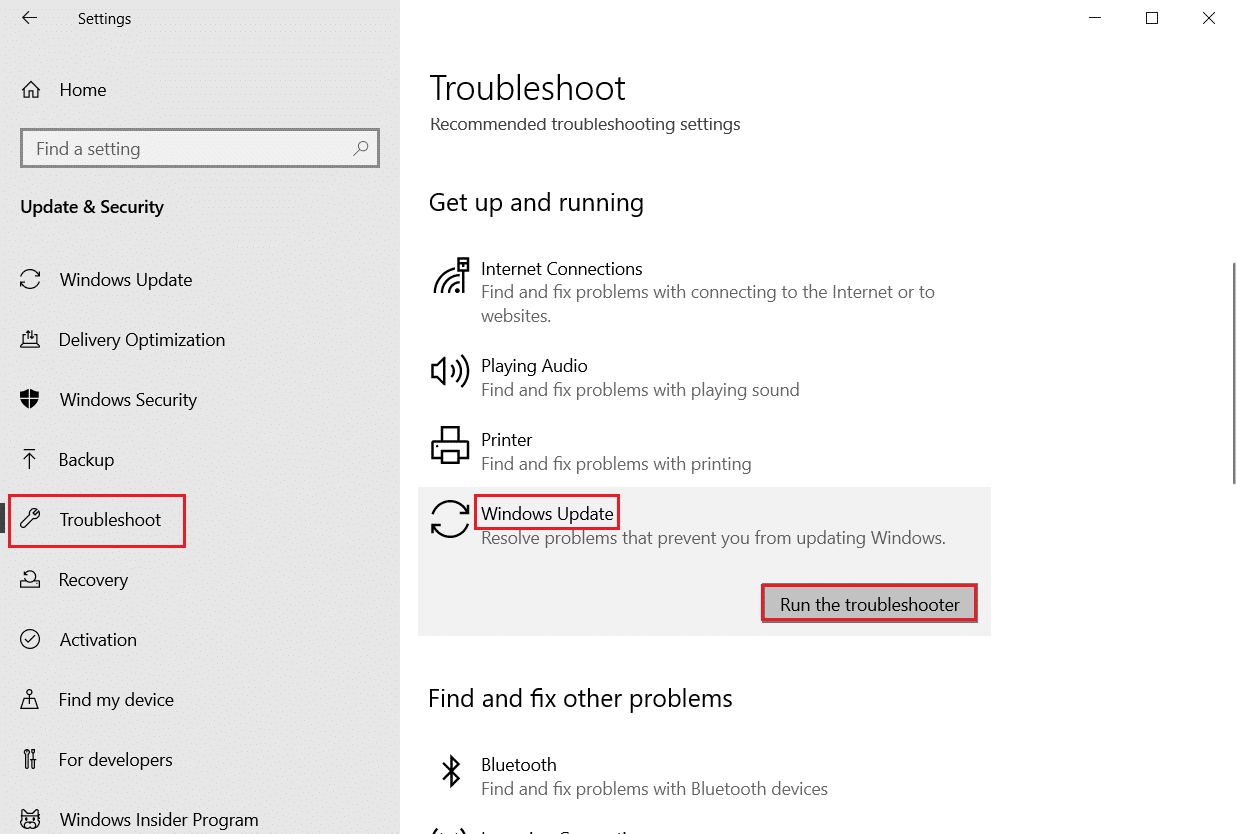
5. Warten Sie, bis der Troubleshooter das Fehlerproblem 0x800f0984 erkennt und löst. Sobald der Vorgang abgeschlossen ist, starten Sie Ihren PC neu.
Methode 2: Ändern Sie den Energiesparplan
Der Energiesparmodus in Windows 10-Computern reduziert die Ressourcen verbrauchenden wesentlichen Dienste und schont dadurch die Akkuleistung. Dies behindert den Windows-Aktualisierungsprozess, der zu dem besprochenen Fehler führt. Wenn Sie einer der Benutzer sind, der den Energiesparmodus aktiviert hat, befolgen Sie die unten aufgeführten Schritte, um den Energieplan zu ändern.
1. Drücken Sie die Windows-Taste und geben Sie Energieplan bearbeiten in die Suchleiste ein. Klicken Sie auf Öffnen .
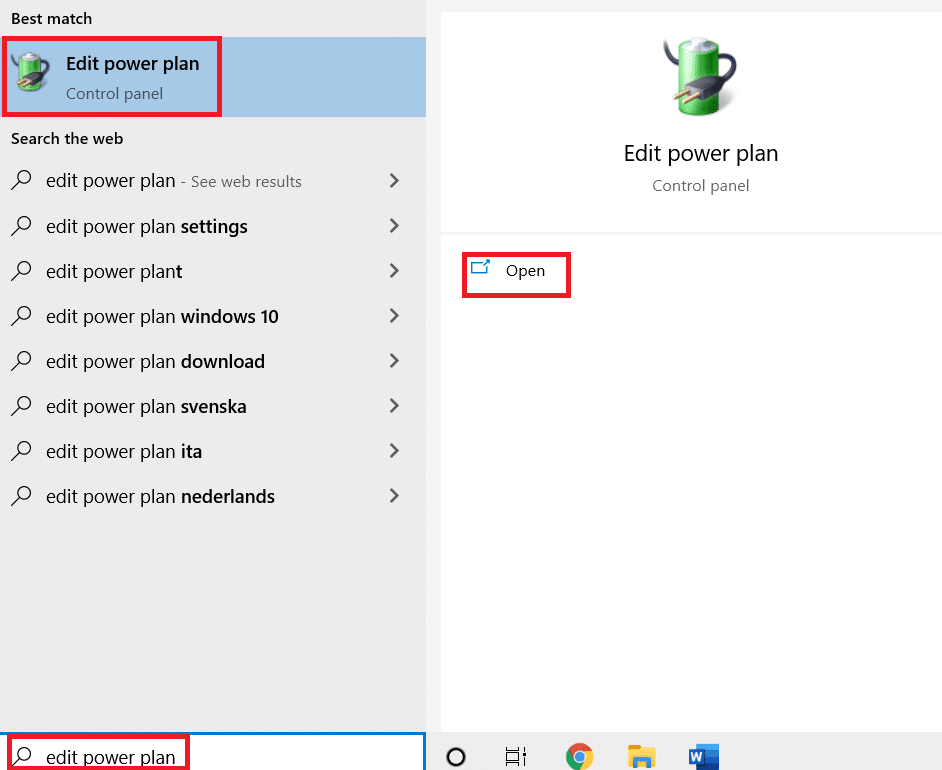
2. Wählen Sie die Option Planeinstellungen ändern .
Hinweis : Wenn in Ihrem System mehrere Energiepläne aktiv sind, wiederholen Sie denselben Vorgang für alle mehreren aktiven Pläne.
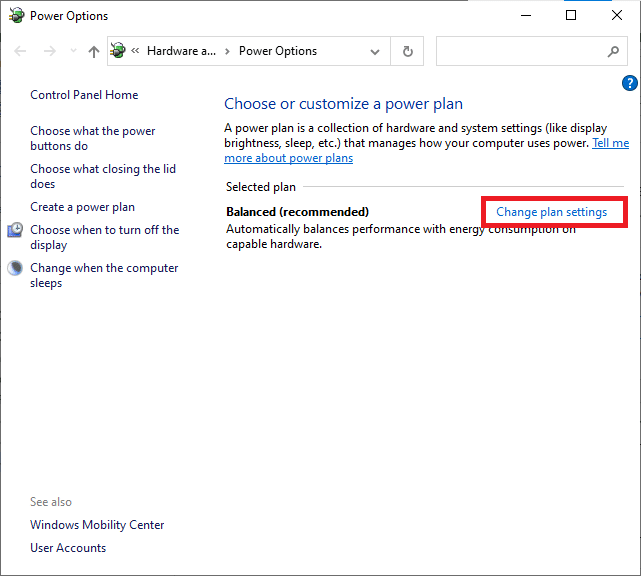
3. Klicken Sie auf Erweiterte Energieeinstellungen ändern .
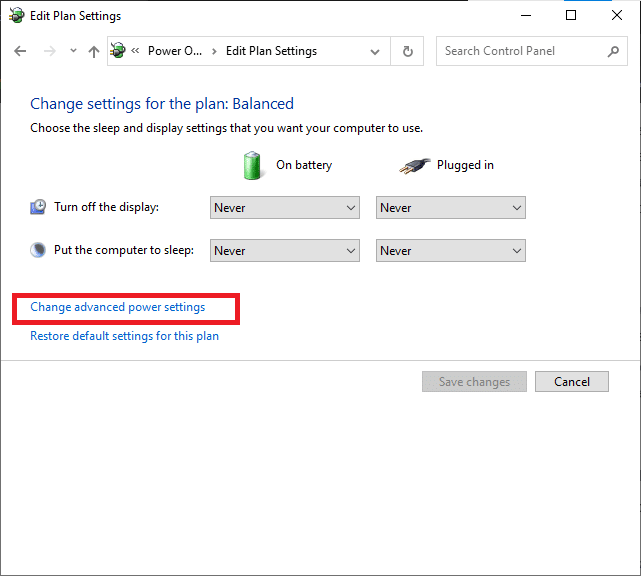
4. Erweitern Sie die Option PCI Express , indem Sie auf das Symbol + klicken.
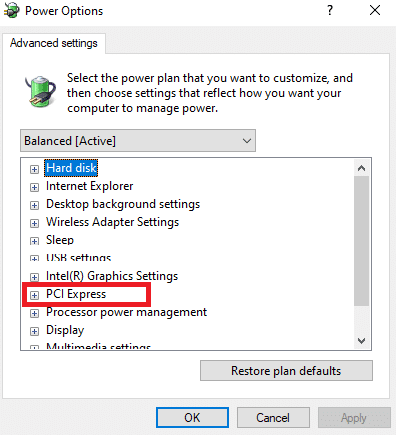
5. Erweitern Sie das Link State Power Management , indem Sie auf das Symbol + klicken.
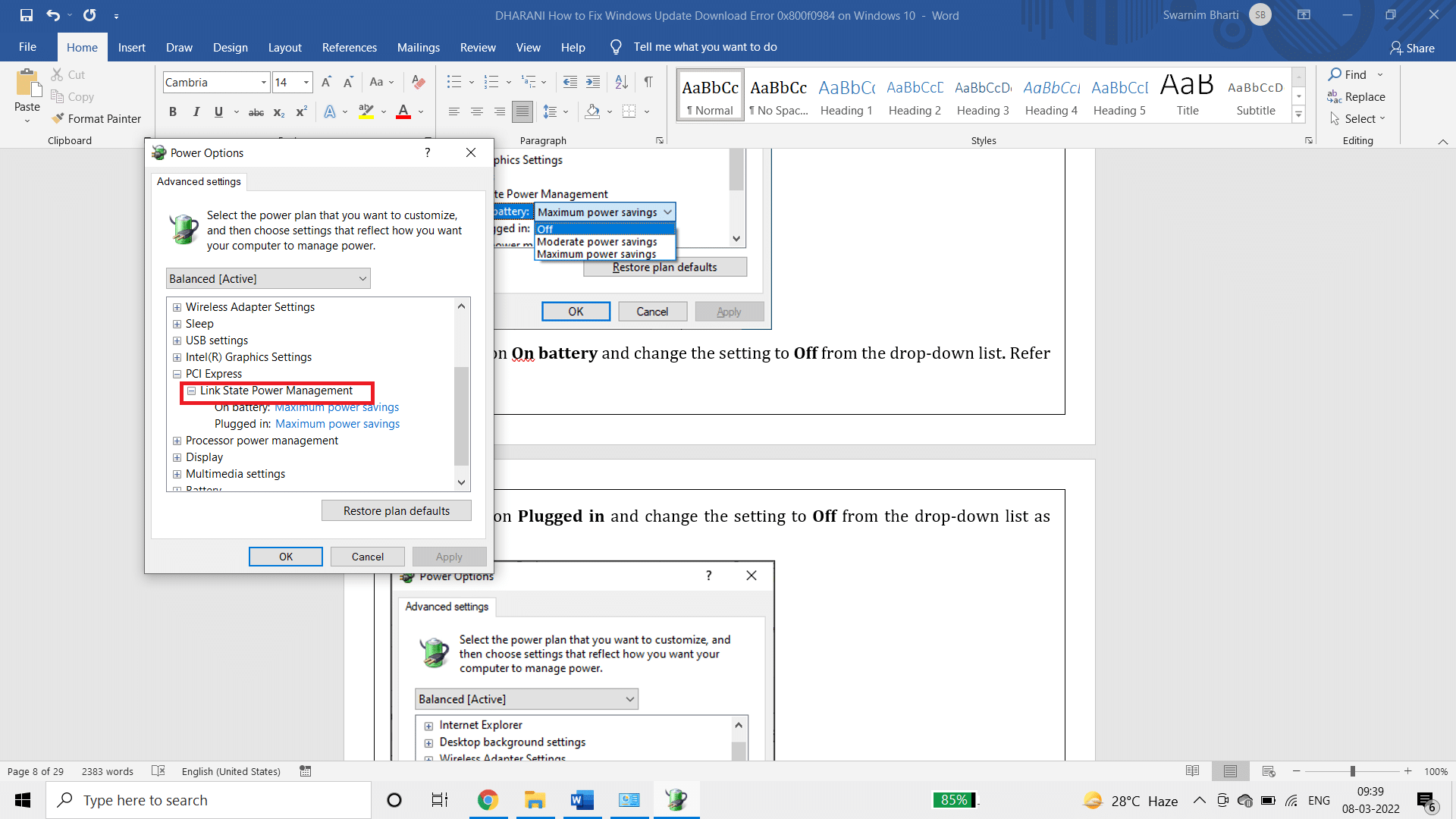
6. Klicken Sie auf Akku ein und ändern Sie die Einstellung in der Dropdown-Liste auf Aus .
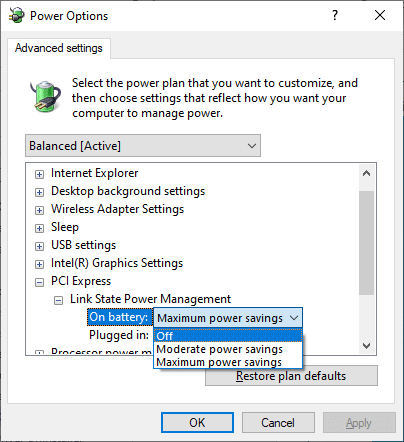
7. Klicken Sie auf Plugged in und ändern Sie die Einstellung in der Dropdown-Liste auf Off .
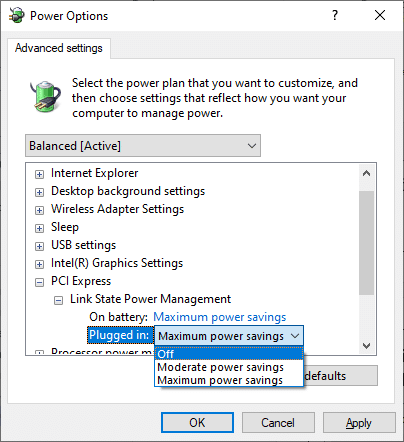
8. Klicken Sie auf Übernehmen und dann auf OK , um die Änderungen zu speichern.
9. Starten Sie Ihr System neu und prüfen Sie, ob der Fehlercode 0x800f0984 behoben wurde.
Lesen Sie auch: Beheben Sie den Windows Update-Fehler 0x800704c7
Methode 3: Führen Sie einen sauberen Neustart durch
Softwareprobleme, die zu Windows-Aktualisierungsfehlern beitragen, können durch einen sauberen Neustart der Windows 10-Dienste behoben werden. Wenn in einer sauberen Startumgebung keine Konflikte auftreten, weist dies darauf hin, dass einige andere externe Faktoren zu dem Fehler beitragen. In diesem Zustand wird nur ein minimaler Satz von Treibern und Diensten gestartet und somit werden alle Softwarekonflikte behoben, die zu Windows-Aktualisierungsfehlern führen. Stellen Sie sicher, dass Sie sich als Administrator angemeldet haben, um einen sauberen Neustart durchzuführen. Hier ist unsere Anleitung, um einen sauberen Neustart des Windows 10-PCs durchzuführen. Wenn Sie nach diesem Verfahren immer noch mit dem Fehlercode konfrontiert sind, helfen Ihnen die folgenden Methoden, ihn zu beheben.
Methode 4: Führen Sie SFC- und DISM-Scans aus
Wenn beschädigte Systemdateien für Systemaktualisierungen unerlässlich sind, führt dies während des Vorgangs zu vielen Fehlercodes. Führen Sie auf Ihrem Windows 10-Computer zuerst das Tool (Deployment Image Servicing and Management) aus, bevor Sie SFC-Befehle (System File Checker) ausführen. Die internen Dateien vom Server werden durch Ausführen von DISM-Befehlen heruntergeladen und die SFC-Befehle ersetzen die beschädigten Dateien durch neue. Um 0x800f0984 auf Ihrem PC zu lösen, helfen Ihnen die unten aufgeführten Schritte.
1. Drücken Sie die Windows-Taste , geben Sie Eingabeaufforderung ein und klicken Sie auf Als Administrator ausführen.
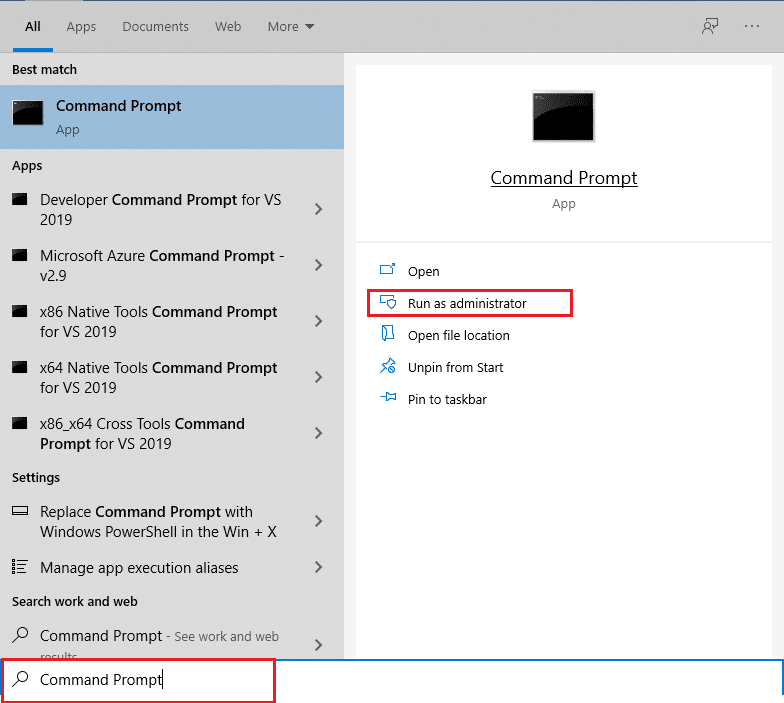
2. Klicken Sie in der Eingabeaufforderung der Benutzerkontensteuerung auf Ja .
3. Geben Sie sfc /scannow ein und drücken Sie die Eingabetaste , um den System File Checker -Scan auszuführen.
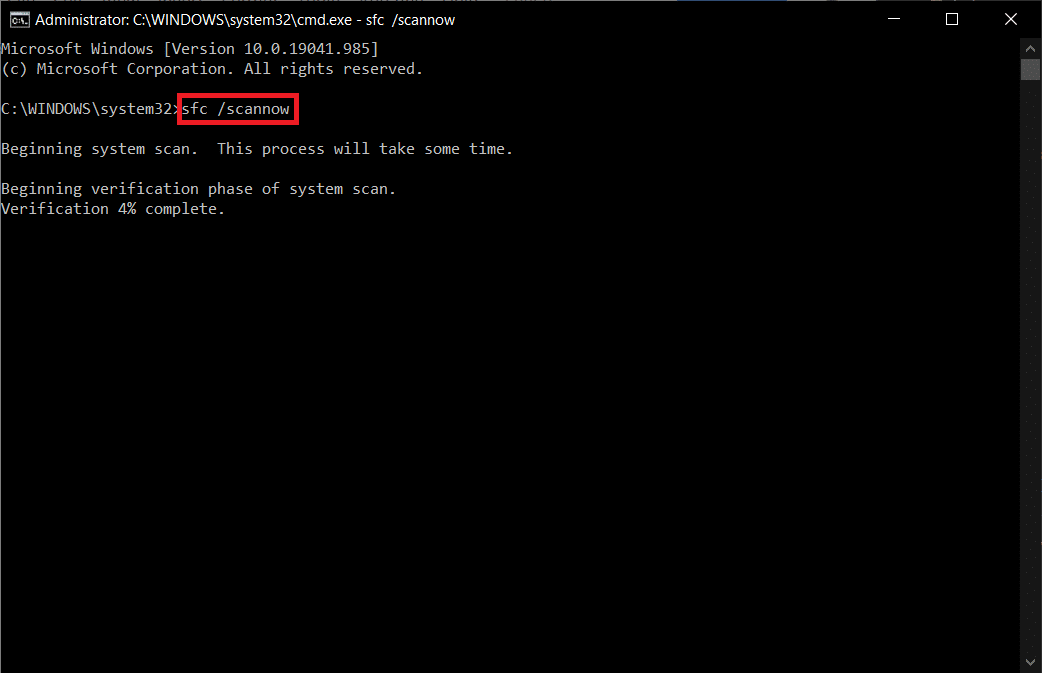
Hinweis: Es wird ein Systemscan initiiert, der einige Minuten dauern wird. In der Zwischenzeit können Sie mit anderen Aktivitäten fortfahren, aber achten Sie darauf, das Fenster nicht versehentlich zu schließen.
Nach Abschluss des Scans wird eine dieser Meldungen angezeigt:
- Der Windows-Ressourcenschutz hat keine Integritätsverletzungen gefunden.
- Der Windows-Ressourcenschutz konnte den angeforderten Vorgang nicht ausführen.
- Der Windows-Ressourcenschutz hat beschädigte Dateien gefunden und erfolgreich repariert.
- Der Windows-Ressourcenschutz hat beschädigte Dateien gefunden, konnte einige davon jedoch nicht reparieren.
4. Sobald der Scan abgeschlossen ist, starten Sie Ihren PC neu.
5. Starten Sie die Eingabeaufforderung erneut als Administrator und führen Sie die angegebenen Befehle nacheinander aus:
dism.exe /Online /cleanup-image /scanhealth dism.exe /Online /cleanup-image /restorehealth dism.exe /Online /cleanup-image /startcomponentcleanup
Hinweis: Sie müssen über eine funktionierende Internetverbindung verfügen, um DISM-Befehle ordnungsgemäß auszuführen.
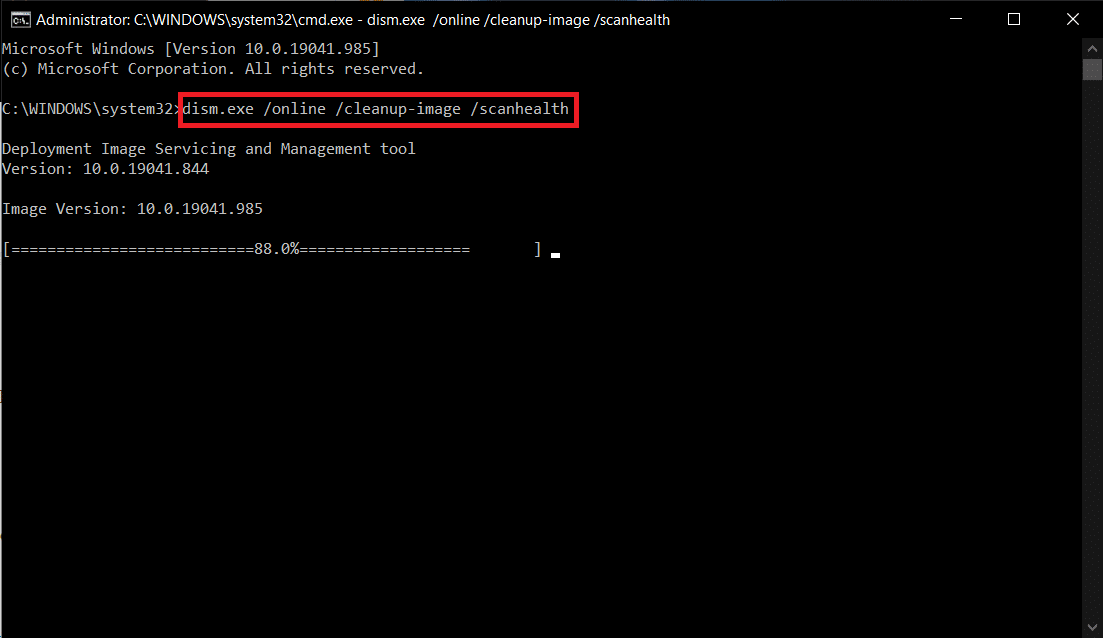
Lesen Sie auch: So beheben Sie den Windows Update-Fehler 80072ee2
Methode 5: Antivirus deaktivieren (vorübergehend)
Jede Antivirus-Interferenz in Ihrem Windows 10-Computer kann zu Fehlern während des Aktualisierungsvorgangs beitragen. Wenn Sie also Antivirensoftware von Drittanbietern verwenden, deaktivieren Sie diese vorübergehend und prüfen Sie, ob Sie das Problem behoben haben.
Hinweis: Ein PC ohne Antivirus-Komponente ist gefährlich und kann zu Malware-Angriffen führen. Aktivieren Sie es erneut, sobald Sie Ihr Problem gelöst haben.
1. Navigieren Sie zum Antivirus -Symbol in der Taskleiste und klicken Sie mit der rechten Maustaste darauf.
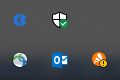
2. Wählen Sie die Option Avast-Schildkontrolle und Sie können Avast mit den folgenden Optionen vorübergehend deaktivieren:
- 10 Minuten deaktivieren
- 1 Stunde deaktivieren
- Deaktivieren, bis der Computer neu gestartet wird
- Dauerhaft deaktivieren
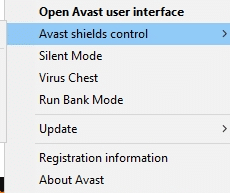
3. Wählen Sie die gewünschte Option und bestätigen Sie die auf dem Bildschirm angezeigte Aufforderung.
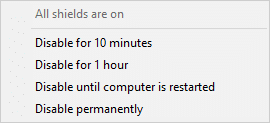
4. Gehen Sie zurück zum Hauptfenster. Hier haben Sie alle Schutzschilde von Avast deaktiviert. Um die Einstellungen zu aktivieren, klicken Sie auf EINSCHALTEN .
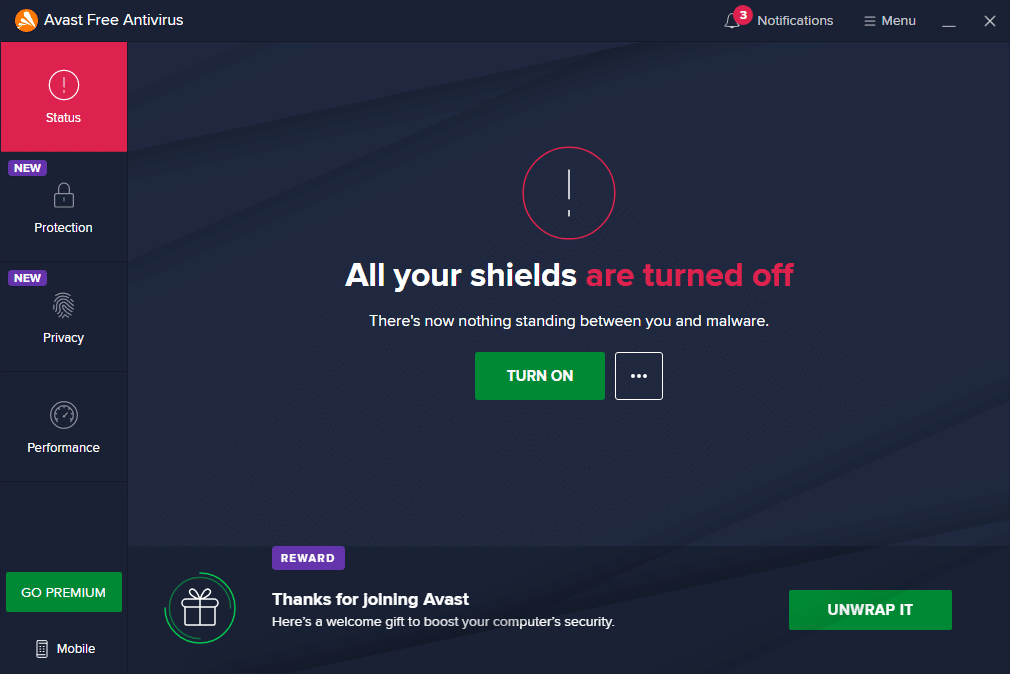
Deaktivieren Sie ebenfalls vorübergehend die Windows Defender-Firewall. Stellen Sie sicher, dass Sie diese Sicherheitssuiten wieder aktivieren, nachdem Sie Ihren Windows 10-Computer aktualisiert haben. Ein System ohne Sicherheitssuite ist immer eine Bedrohung.
Methode 6: Verwenden Sie Google DNS
Mehrere Benutzer haben empfohlen, dass der Wechsel zu Google-DNS-Adressen zur Lösung von 0x800f0984 beigetragen hat. Befolgen Sie die nachstehenden Anweisungen, um die Google-DNS-Adresse auf Ihrem Windows 10-Computer zu verwenden.
1. Starten Sie das Dialogfeld Ausführen , indem Sie gleichzeitig die Tasten Windows + R drücken.
2. Geben Sie nun ncpa.cpl ein und drücken Sie die Eingabetaste .
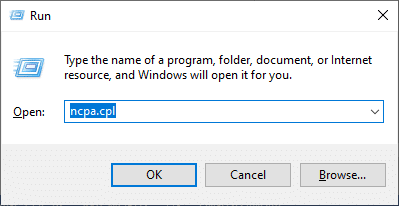
3. Klicken Sie mit der rechten Maustaste auf Ihren aktiven Netzwerkadapter und klicken Sie auf Eigenschaften .
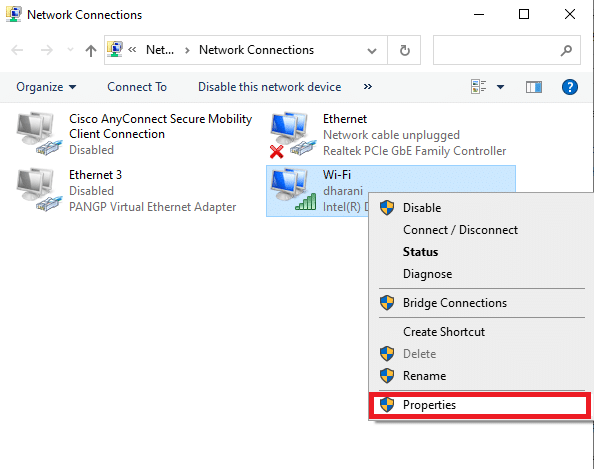
4. Das Fenster „Wi-Fi-Eigenschaften“ wird angezeigt. Klicken Sie auf Internetprotokoll Version 4 (TCP/IPv4) und dann auf Eigenschaften.

Hinweis: Sie können auch auf Internetprotokoll Version 4 (TCP/IPv4) doppelklicken, um das Eigenschaftenfenster zu öffnen.
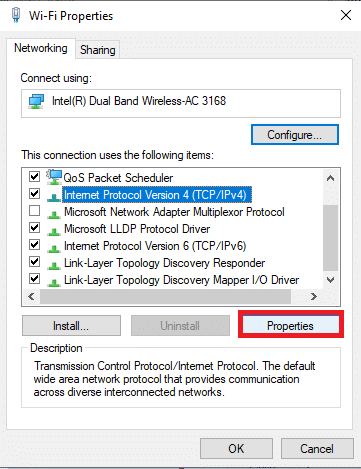
5. Wählen Sie die Option Folgende DNS-Serveradressen verwenden . Geben Sie dann die unten aufgeführten Werte in das Feld Bevorzugter DNS-Server und Alternativer DNS-Server ein.
8.8.8.8
8.8.4.4
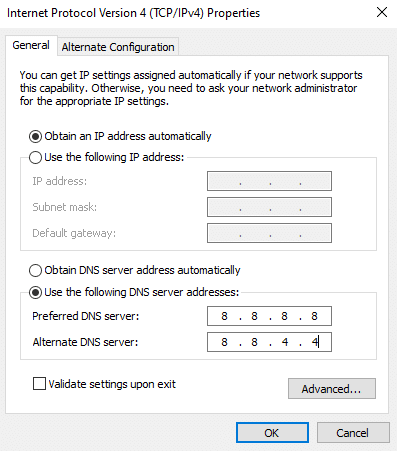
6. Wählen Sie als Nächstes Einstellungen beim Beenden validieren und klicken Sie auf OK .
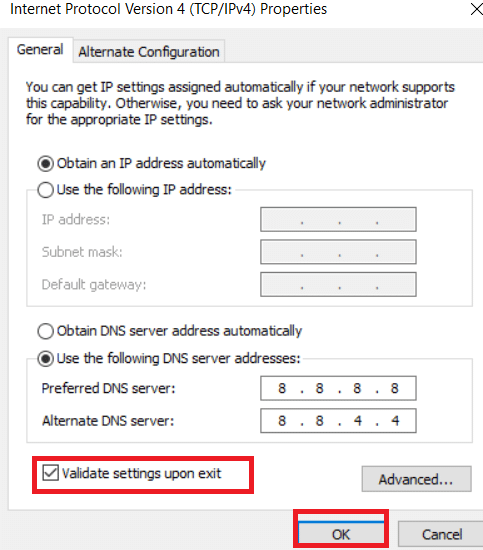
Lesen Sie auch: 7 Möglichkeiten, den iaStorA.sys-BSOD-Fehler unter Windows 10 zu beheben
Methode 7: Softwareverteilungsordner löschen
Alle Windows Update-Dateien werden vorübergehend im SoftwareDistribution-Ordner gespeichert. Diese Dateien sind für die Installation neuer Updates verantwortlich, damit sie den Computer durch die Behebung von Fehlern sicher und geschützt halten. Normalerweise sollten diese Dateien nicht von Ihrem Computer gelöscht werden. Wenn Sie jedoch beim Aktualisieren von Windows 10 auf einige Fehler stoßen, empfehlen wir, diese Dateien zu löschen, um das Problem 0x800f0984 zu lösen.
Sie könnten den besprochenen Fehler auch beheben, indem Sie den Windows Update-Dienst manuell neu starten. Befolgen Sie die nachstehenden Anweisungen, um dasselbe zu implementieren.
1. Sie können das Dialogfeld Ausführen starten, indem Sie gleichzeitig die Tasten Windows + R drücken .
2. Geben Sie services.msc wie folgt ein und klicken Sie auf OK , um das Fenster „Dienste“ zu öffnen .
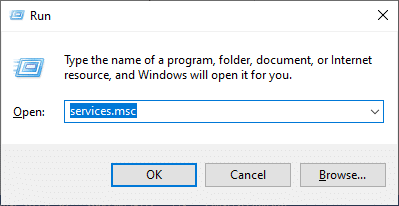
3. Scrollen Sie auf dem Bildschirm nach unten und klicken Sie mit der rechten Maustaste auf Windows Update.
Hinweis: Wenn der aktuelle Status nicht Running ist, können Sie den folgenden Schritt überspringen.
4. Klicken Sie auf Stop , wenn der aktuelle Status Running anzeigt.
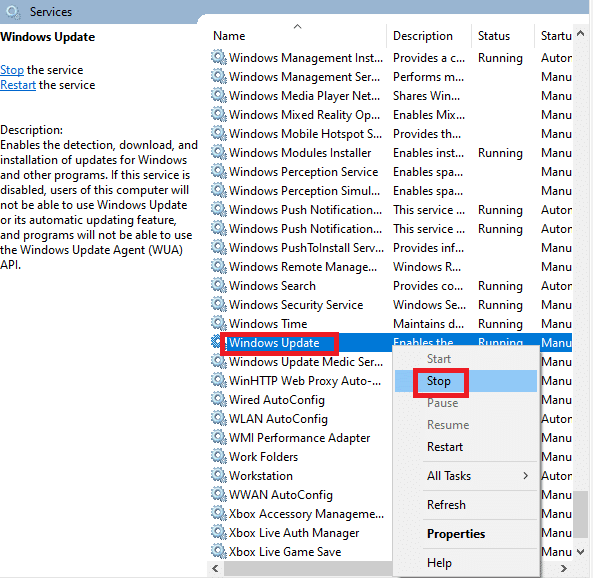
5. Sie erhalten eine Eingabeaufforderung, Windows versucht, den folgenden Dienst auf dem lokalen Computer zu stoppen… Warten Sie, bis die Eingabeaufforderung abgeschlossen ist. Es dauert etwa 3 bis 5 Sekunden.
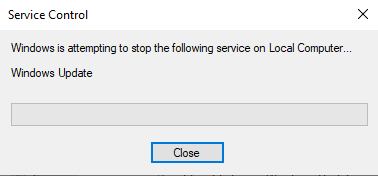
6. Öffnen Sie den Datei-Explorer , indem Sie gleichzeitig auf die Tasten Windows + E klicken. Navigieren Sie nun zum folgenden Pfad.
C:\Windows\SoftwareDistribution\DataStore
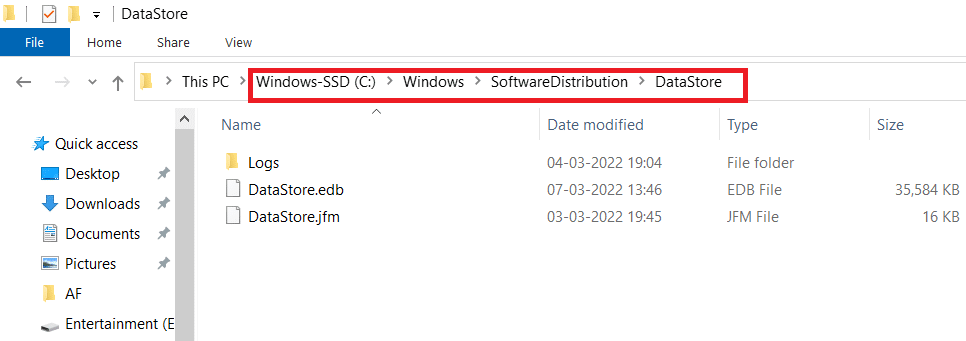
7. Wählen Sie alle Dateien und Ordner aus, indem Sie gleichzeitig die Tasten Strg+A drücken.
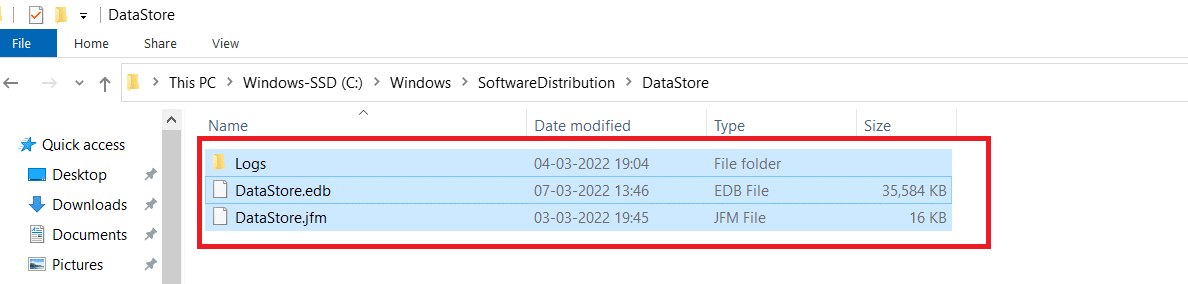
8. Klicken Sie mit der rechten Maustaste und wählen Sie Löschen , um alle Dateien und Ordner zu entfernen.
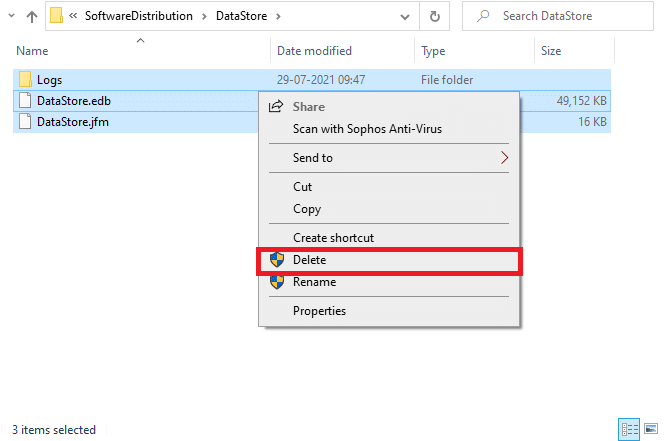
9. Navigieren Sie nun zum Pfad C:\Windows\SoftwareDistribution\Download.
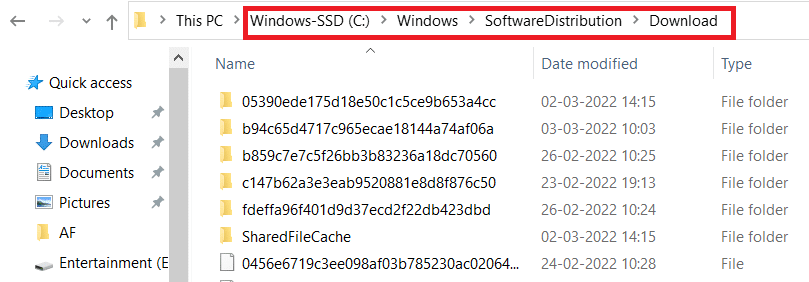
10. Wählen Sie alle Dateien und Ordner aus, indem Sie gleichzeitig die Tasten Strg+A drücken.
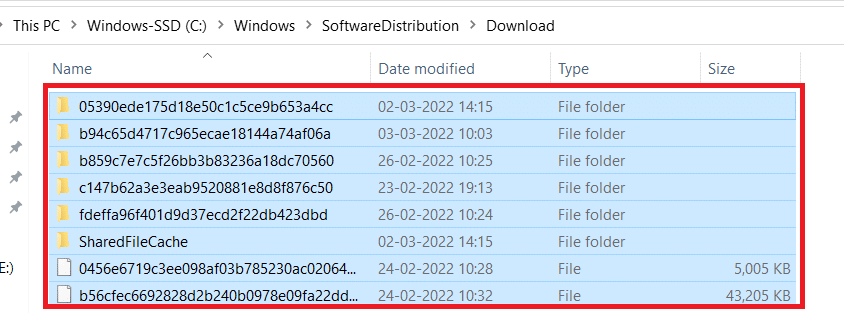
11. Klicken Sie mit der rechten Maustaste und wählen Sie Löschen , um alle Dateien und Ordner zu entfernen.
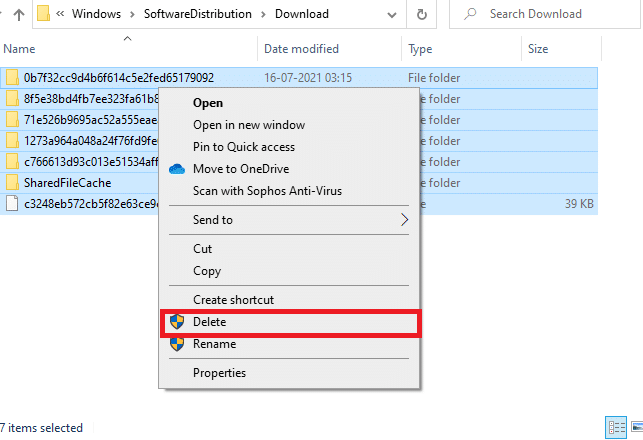
12. Öffnen Sie das Fenster Dienste im Windows -Suchfeld.
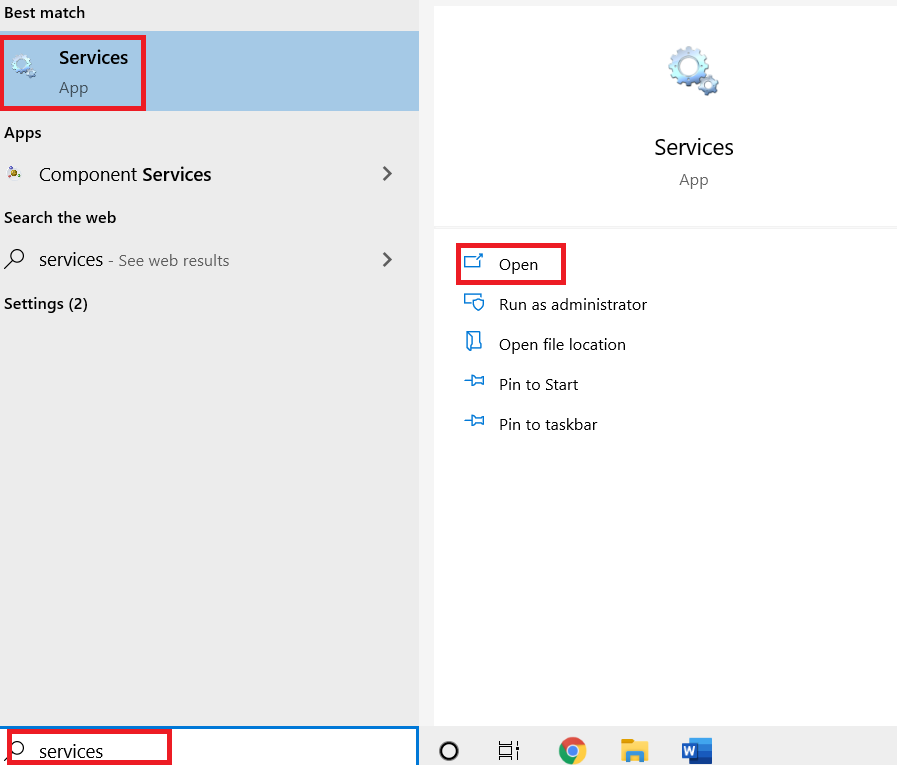
13. Klicken Sie mit der rechten Maustaste auf das Windows Update. Wählen Sie die Option Starten .
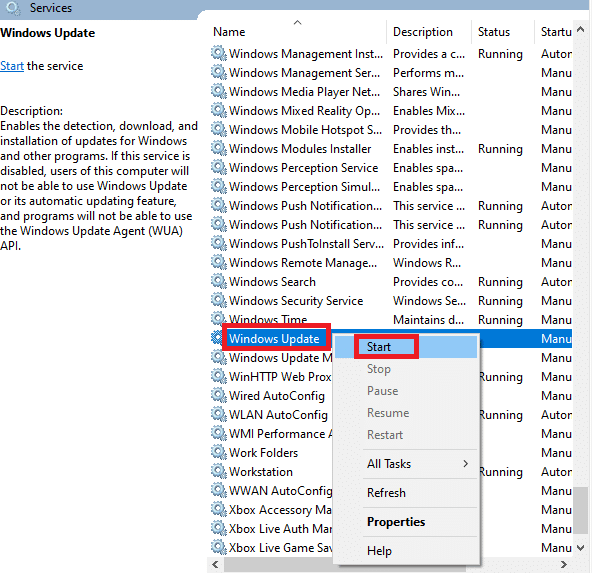
14. Sie erhalten eine Meldung, Windows versucht, den folgenden Dienst auf dem lokalen Computer zu starten… Warten Sie 3 bis 5 Sekunden und schließen Sie das Fenster „Dienste“.
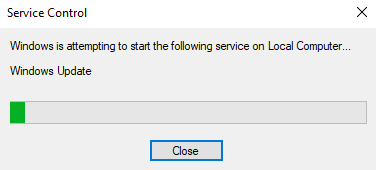
Überprüfen Sie, ob der Windows Update 0x800f0984-Fehler behoben ist.
Methode 8: Entfernen Sie das letzte Windows-Update
Nur wenige Benutzer haben berichtet, dass 0x800F0984 21H1 nach der Installation des KB5001330-Updates und einiger anderer auftritt. Bevor Sie versuchen, das neueste Update zu aktualisieren, entfernen Sie daher das vorherige, indem Sie die unten aufgeführten Anweisungen befolgen.
1. Halten Sie die Tasten Windows + R gleichzeitig gedrückt , um das Dialogfeld „Ausführen“ zu öffnen.
2. Geben Sie nun wie gezeigt appwiz.cpl ein und drücken Sie die Eingabetaste .
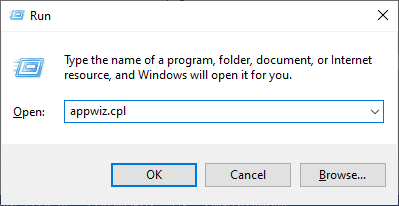
3. Klicken Sie auf Installierte Updates anzeigen .
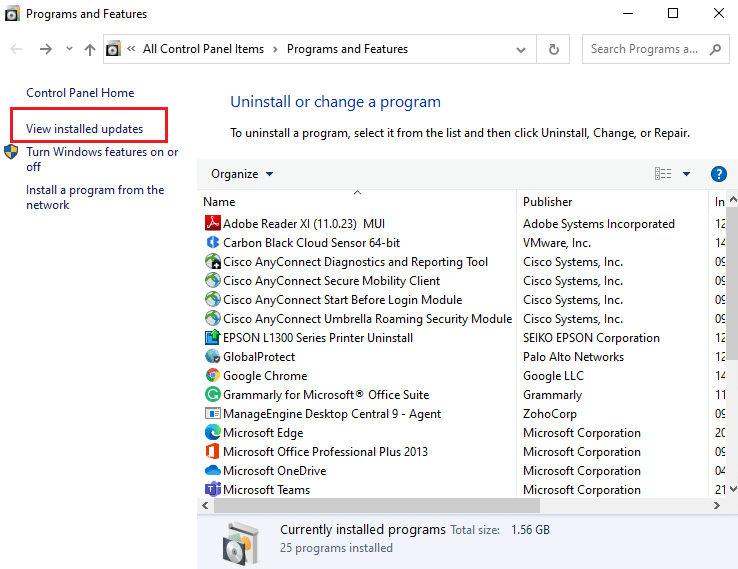
4. Wählen Sie das neueste Update aus und klicken Sie auf die Option Deinstallieren .
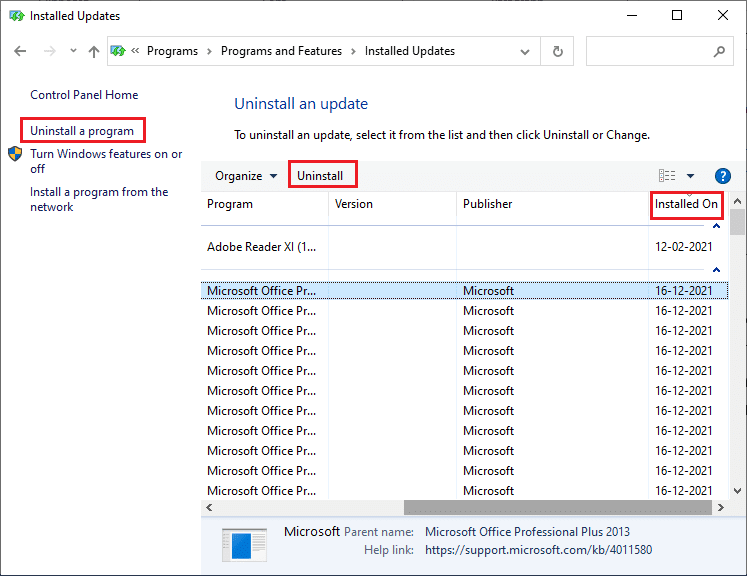
5. Bestätigen Sie ggf. die Abfrage und starten Sie Ihren PC neu .
Lesen Sie auch: So löschen Sie Win-Setup-Dateien in Windows 10
Methode 9: Update-Komponenten manuell zurücksetzen
Um alle Probleme im Zusammenhang mit Updates zu beheben, können Sie versuchen, Windows Update-Komponenten manuell zurückzusetzen . Dieses Verfahren startet BITS, Cryptographic, MSI Installer, Windows Update-Dienste und Update-Ordner wie SoftwareDistribution und Catroot2 neu. Hier sind einige Anweisungen zum Zurücksetzen von Windows Update-Komponenten.
1. Starten Sie die Eingabeaufforderung mit Administratorrechten, wie in Methode 4 beschrieben .
2. Geben Sie nun nacheinander die folgenden Befehle ein und drücken Sie nach jedem Befehl die Eingabetaste .
net stop wuauserv net stop cryptSvc Netto-Stopbits net stop msiserver ren C:\Windows\SoftwareDistribution SoftwareDistribution.old ren C:\Windows\System32\catroot2 Catroot2.old net start wuauserv net start cryptSvc Netto-Startbits net msiserver starten
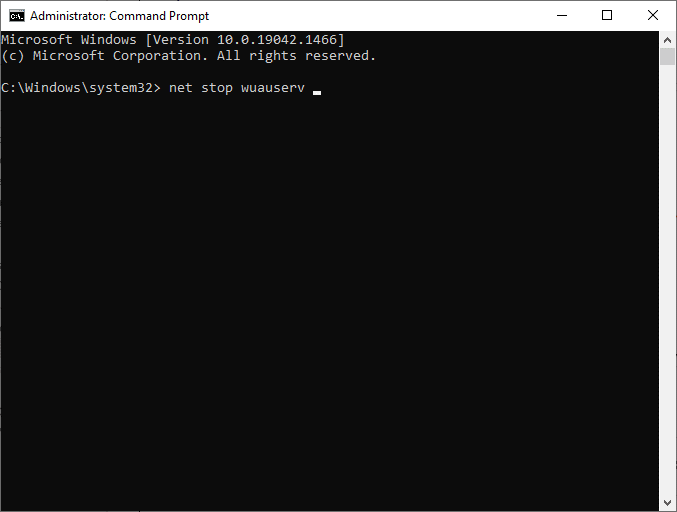
3. Warten Sie, bis die Befehle ausgeführt werden, und prüfen Sie, ob der Fehler 0x800f0984 behoben ist.
Methode 10: 21H1-Update manuell installieren
Wenn auf dem Windows 10-Computer eine der wesentlichen Windows Update-Komponenten fehlt, können Sie die Updates nicht automatisch oder über die Systemeinstellungen installieren. Sie können das 21H1-Update jedoch wie unten beschrieben manuell installieren.
1. Drücken Sie die Tasten Windows + I zusammen, um die Einstellungen in Ihrem System zu öffnen.
2. Wählen Sie Update & Sicherheit .
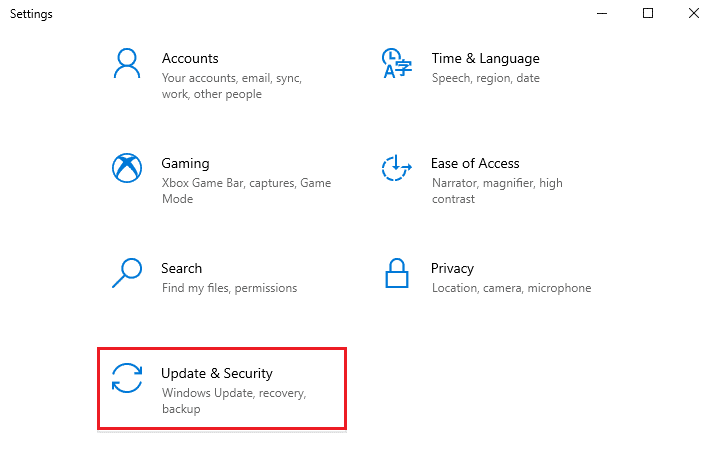
3. Klicken Sie auf die Option Updateverlauf anzeigen.
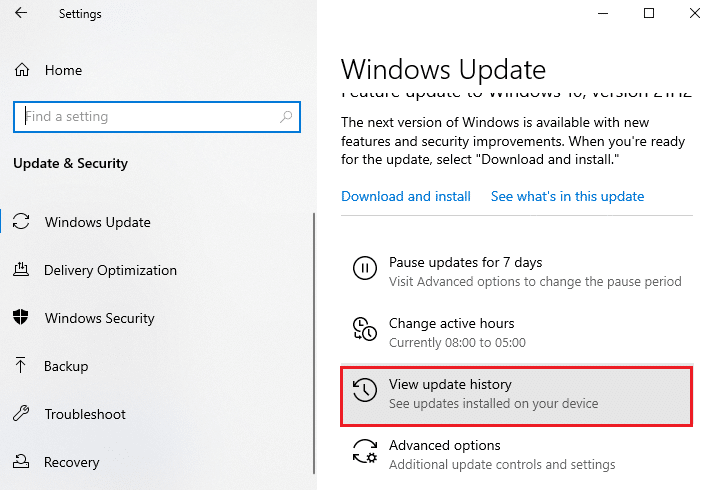
4. Notieren Sie in der Liste die KB-Nummer , deren Download aufgrund einer Fehlermeldung ansteht.
5. Geben Sie hier die KB-Nummer in die Suchleiste des Microsoft Update-Katalogs ein.
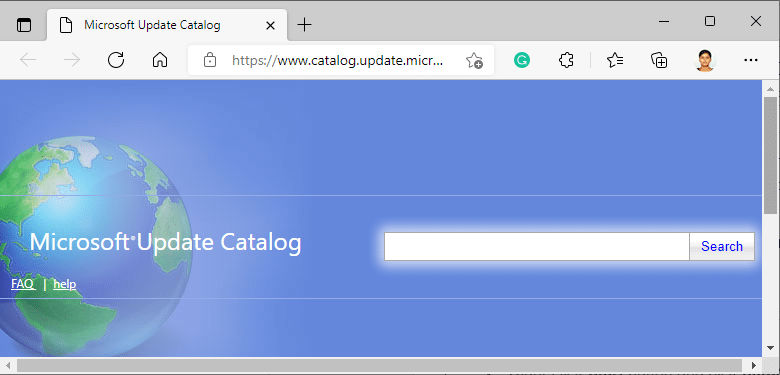
6. Befolgen Sie die Anweisungen auf dem Bildschirm, um das Update manuell herunterzuladen und zu installieren.
7. Führen Sie dann die installierte Datei als Administrator aus und jetzt wird der Fehler 0x800F0984 21H1 behoben.
Lesen Sie auch: Fix 0x80004002: Keine solche Schnittstelle unter Windows 10 unterstützt
Methode 11: Führen Sie einen Cloud-Reset durch
Wenn Sie Updates nicht einmal manuell herunterladen und installieren können, besteht die Möglichkeit, dass Ihr Windows 10-Computer beschädigt wurde. Das Zurücksetzen Ihres Computers ist eine bessere Wahl, um 0x800f0984 zu lösen. Befolgen Sie die unten aufgeführten Schritte, um einen Cloud-Reset durchzuführen.
1. Drücken Sie die Tasten Windows + I zusammen, um die Einstellungen in Ihrem System zu öffnen.
2. Scrollen Sie in der Liste nach unten und wählen Sie Update & Sicherheit .
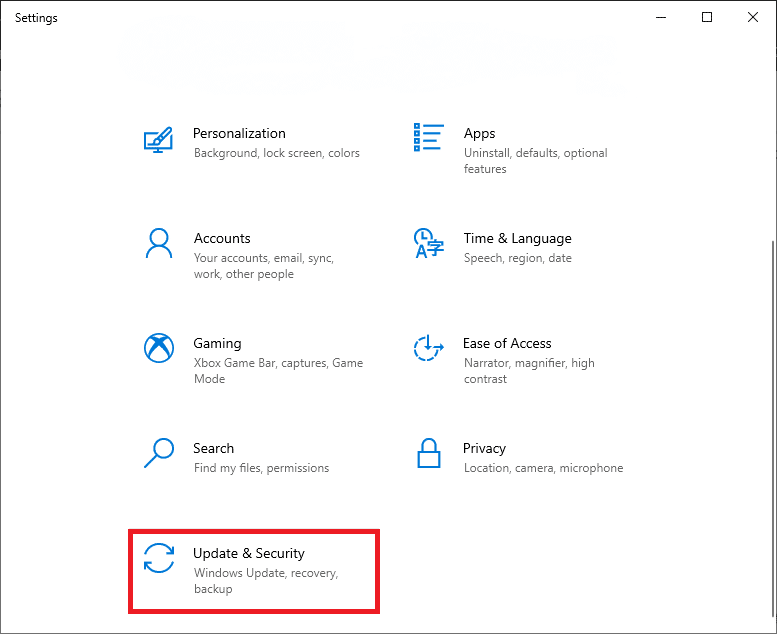
3. Wählen Sie im linken Bereich die Option Wiederherstellung und klicken Sie auf Erste Schritte.
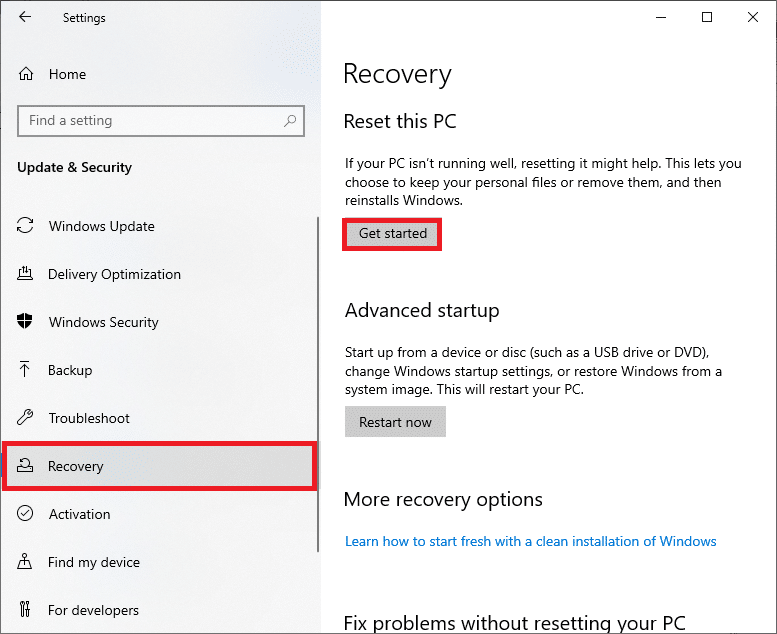
4. Wählen Sie nun eine Option aus dem Fenster Diesen PC zurücksetzen. Die Option „ Meine Dateien behalten“ entfernt Apps und Einstellungen, behält aber Ihre persönlichen Dateien. Die Option Alles entfernen entfernt alle Ihre persönlichen Dateien, Apps und Einstellungen.
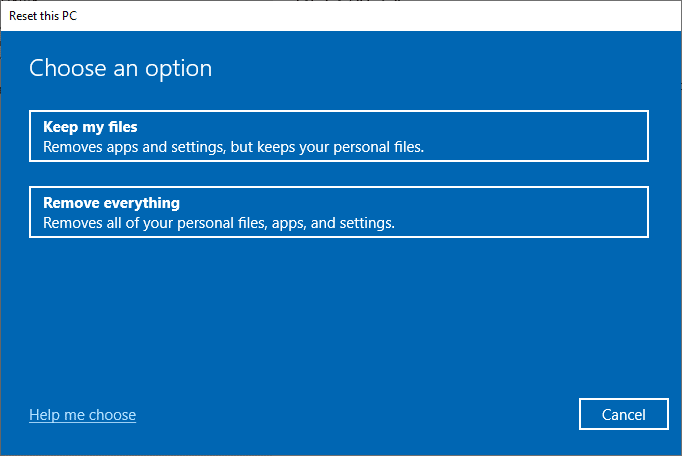
5. Klicken Sie auf Cloud-Download und dann auf Zurücksetzen .
6. Befolgen Sie die Anweisungen auf dem Bildschirm, um den Reset-Vorgang abzuschließen. Überprüfen Sie abschließend, ob Sie den besprochenen Fehler behoben haben.
Wenn Sie dennoch auf dieses Problem stoßen, können Sie das System auf seine vorherige Version zurücksetzen. Das Zurücksetzen Ihres Computers in seinen vorherigen Zustand bietet Lösungen für Probleme, die auf Softwareebene nicht gelöst werden können. Dies wird Ihnen helfen, den besprochenen Windows Update-Fehler sicher zu lösen.
Methode 12: Neuinstallation des Windows-Betriebssystems
Wenn Sie jedoch auch nach dem Cloud-Reset Ihres Computers mit 0x800F0984 21H1 konfrontiert werden, weist dies darauf hin, dass die Systemdateien auf Ihrem Computer stark betroffen sind. In diesem Fall können Sie die Fehler nicht mit normalen Lösungen beheben, aber Sie können es mit dieser Methode versuchen.
Stellen Sie sicher, dass Sie alle Daten auf Ihrem Windows 10-Computer sichern und eine Neuinstallation durchführen. Lesen Sie unseren Leitfaden, um eine saubere Installation des Windows 10-Betriebssystems durchzuführen.
Empfohlen:
- 30 Bester CSV-Editor für Windows
- Fix Microsoft Setup Bootstrapper funktioniert nicht mehr
- Korrigieren Sie Windows 10-Audioknistern
- Beheben Sie den Windows Update 0x8007000d-Fehler
Wir hoffen, dass diese Anleitung für Sie hilfreich war, um den Windows Update 0x800f0984 21H1-Fehler zu beheben. Besuchen Sie unsere Seite für weitere coole Tipps und Tricks und hinterlassen Sie unten Ihre Kommentare.
