Behebung des Problems „Windows-Systemkomponenten müssen repariert werden“.
Veröffentlicht: 2022-09-10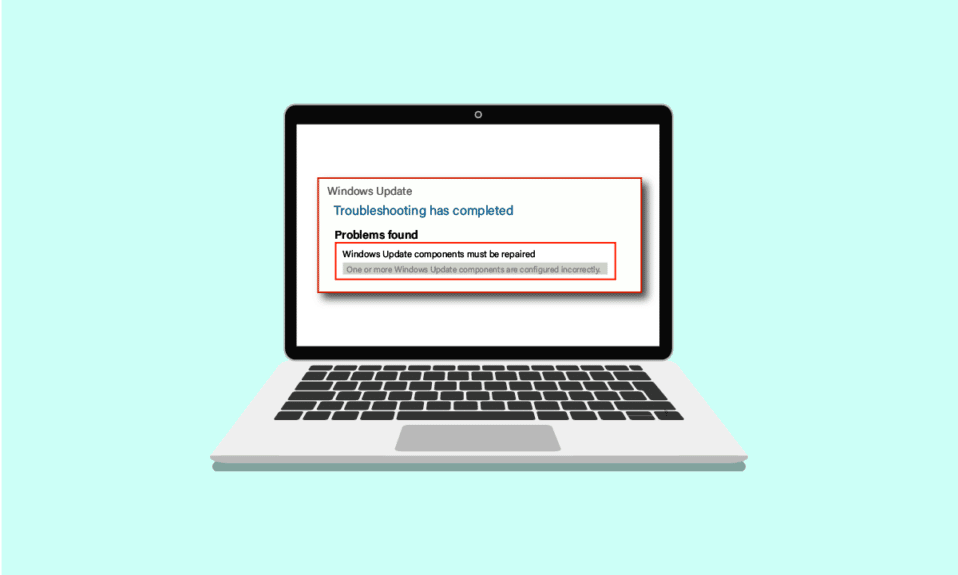
Windows-Updates können die Sicherheit verbessern und die Benutzererfahrung verbessern. Aber wann werden die Entwickler den Prozess eines Updates aktualisieren? Gibt es da Verbesserungsmöglichkeiten? Egal was passiert, es gibt immer irgendeine Art von Fehler, fehlendes Element oder es dauert sehr lange, bis es fertig ist. Googlen Sie einfach Windows-Update-Memes, ich verspreche Ihnen, Sie werden nicht aufhören zu lachen. Diesmal bezieht sich der Fehler auf Windows-Systemkomponenten. Wenn Sie auch mit dem gleichen Problem zu tun haben, sind Sie hier genau richtig. Wir bringen Ihnen eine perfekte Anleitung, die Ihnen hilft, Komponenten von Windows-Betriebssystemfehlern zu beheben.
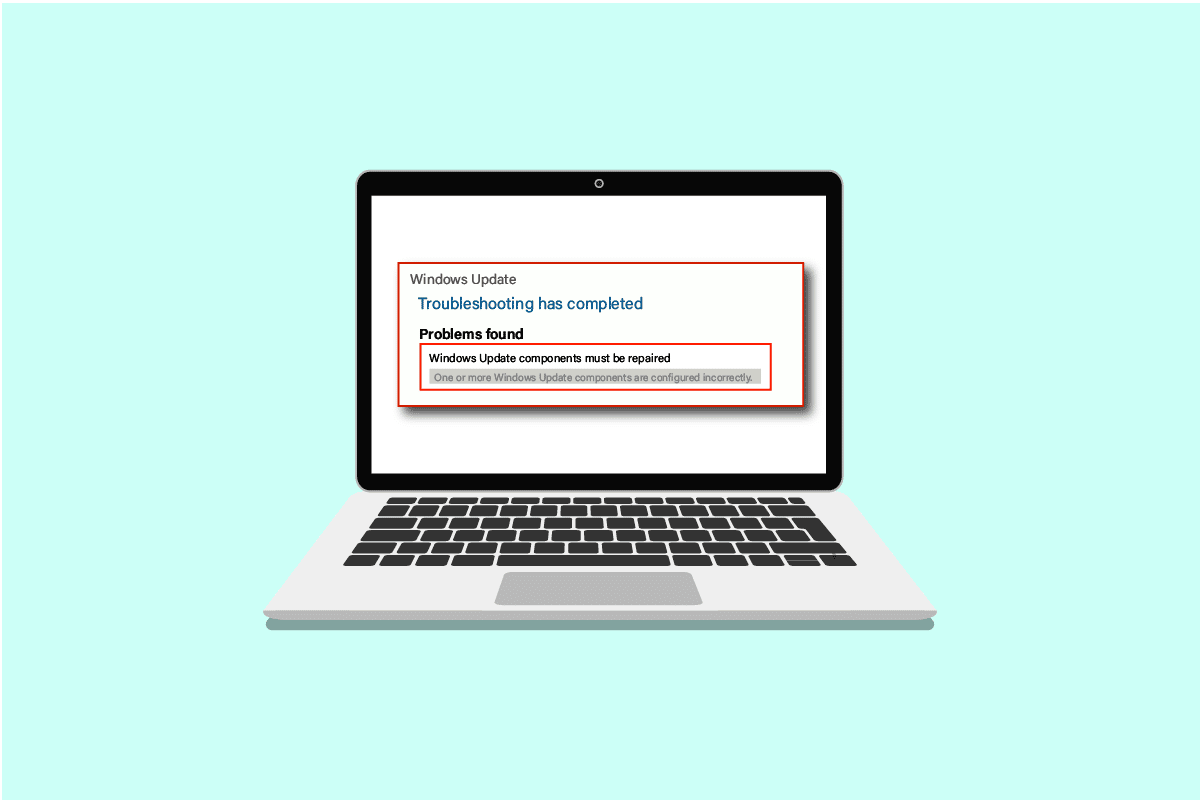
Inhalt
- So beheben Sie das Problem „Windows-Systemkomponenten müssen repariert werden“.
- Methode 1: Grundlegende Schritte zur Fehlerbehebung
- Methode 2: Starten Sie im abgesicherten Modus
- Methode 3: Führen Sie die Windows Update-Problembehandlung aus
- Methode 4: Ändern Sie Datum und Zeitzone
- Methode 5: Systemdateien reparieren
- Methode 6: Windows-Systemkomponenten zurücksetzen
- Methode 7: Windows Update-Komponenten zurücksetzen
- Methode 8: PC zurücksetzen
So beheben Sie das Problem „Windows-Systemkomponenten müssen repariert werden“.
Dieses Problem kann aus den unten aufgeführten möglichen Gründen auftreten;
- Beschädigte Systemdateien.
- Fragmentierte Windows-Update-Komponenten.
- Die Version der Windows-Installation kann nicht überprüft werden.
Methode 1: Grundlegende Schritte zur Fehlerbehebung
Überprüfen Sie vor der Installation eines neuen Updates immer die folgenden grundlegenden Aufgaben und führen Sie sie aus. Nicht meistens ist es jedoch wahrscheinlich, dass diese geringfügigen Probleme zu einer Fehlermeldung führen können, dass Komponenten des Windows-Betriebssystems repariert werden müssen.
- Stellen Sie sicher, dass Sie mehr als genug Speicherplatz haben. Es sind mindestens 16-20 GB erforderlich.
- Trennen Sie alle unnötigen externen Geräte.
- Erstellen Sie eine Sicherungskopie Ihrer wichtigen Dateien und Daten. Löschen/deinstallieren Sie außerdem alle unerwünschten Apps oder Dateien.
- Deinstallieren Sie Antivirensoftware, die die Installation des Updates beeinträchtigen kann.
Methode 2: Starten Sie im abgesicherten Modus
Wenn Sie Ihren PC im abgesicherten Modus einschalten, wird verhindert, dass Anwendungen von Drittanbietern stören, die möglicherweise den Fehler von Windows-Systemkomponenten verursachen, die repariert werden müssen. Der abgesicherte Modus startet nur mit den erforderlichen Programmen und Funktionen, wodurch unnötige Apps automatisch eingeschränkt werden und der Update-Vorgang abgeschlossen werden kann. Um im abgesicherten Modus zu booten, lesen Sie unsere Anleitung zum Booten im abgesicherten Modus in Windows 10, um dasselbe zu tun.
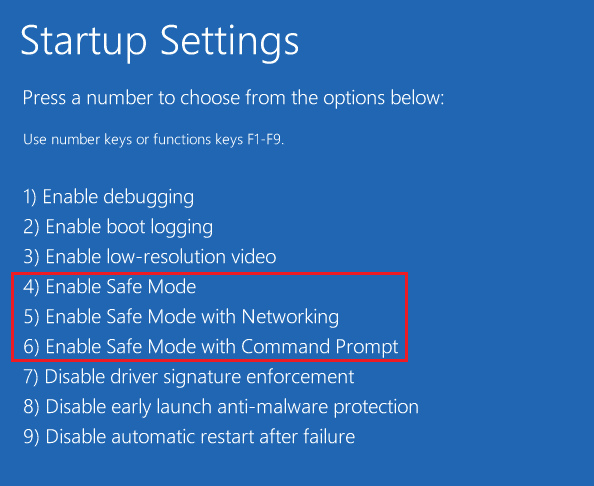
Wenn das Booten im abgesicherten Modus das Problem nicht behoben hat, können Sie auch die Windows Update-Problembehandlung im abgesicherten Modus mit der nächsten Methode ausprobieren.
Methode 3: Führen Sie die Windows Update-Problembehandlung aus
Dieser Troubleshooter identifiziert automatisch alle Probleme in Bezug auf Updates und behebt alle Fehler, die die Aktualisierung von Windows verhindern. Befolgen Sie diese Schritte, um die Problembehandlung für Windows Update auszuführen.
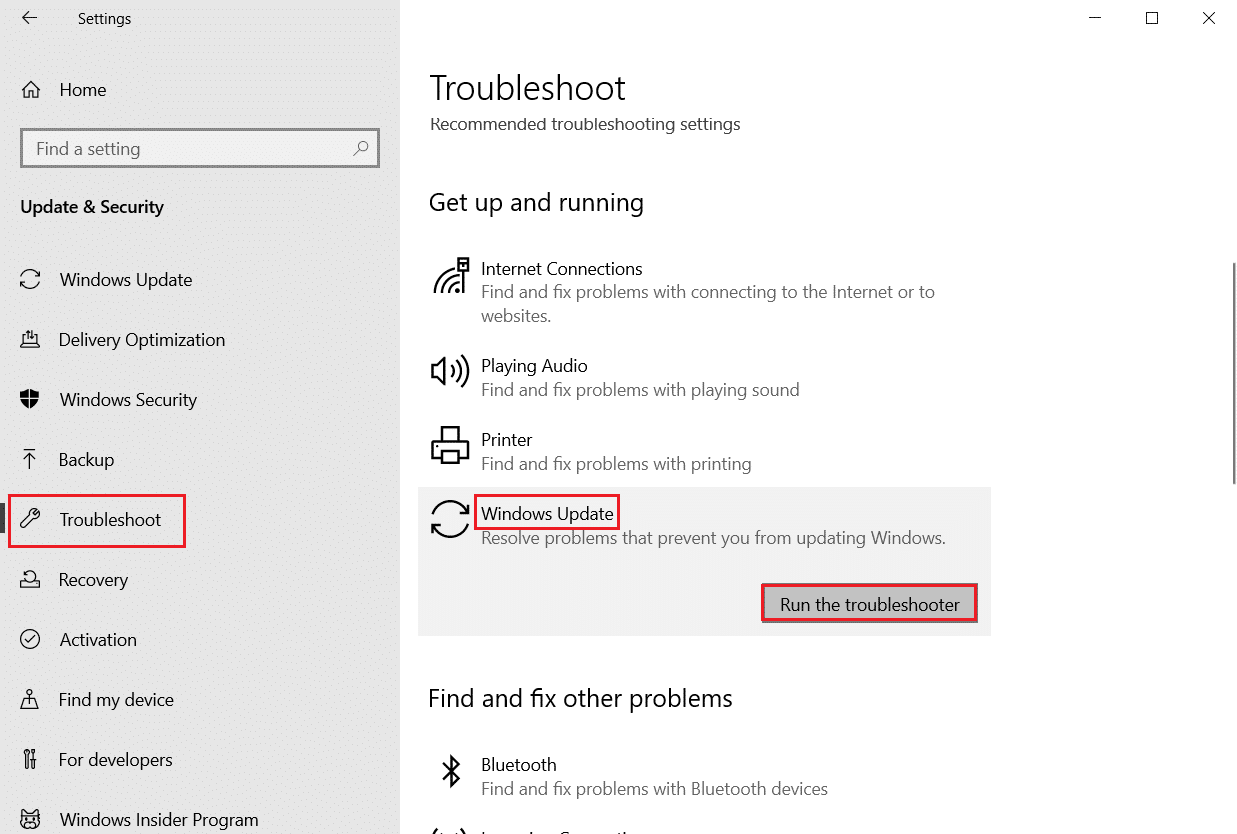
Versuchen Sie es nach dem Booten erneut zu aktualisieren. Wenn die Fehlermeldung Windows-Systemkomponenten müssen repariert werden weiterhin angezeigt wird, fahren Sie mit der nächsten unten aufgeführten Methode fort.
Lesen Sie auch: Fix 0x80004002: Keine solche Schnittstelle unter Windows 10 unterstützt
Methode 4: Ändern Sie Datum und Zeitzone
Nicht immer, aber in einigen Fällen kann das falsche Datum und die falsche Uhrzeit dazu führen, dass Fehler in Komponenten des Windows-Betriebssystems repariert werden müssen. Gehen Sie wie folgt vor, um das Datum und die Zeitzone zu überprüfen oder zu ändern:
1. Klicken Sie mit der rechten Maustaste auf das Windows - Symbol und klicken Sie auf Einstellungen .
2. Gehen Sie zum Menü Zeit & Sprache .
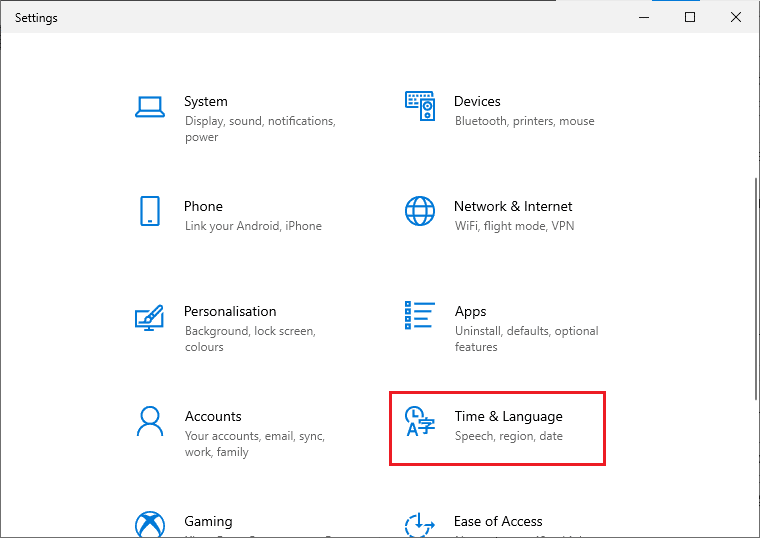
3. Schalten Sie die Optionen Zeit automatisch einstellen und Zeitzone automatisch einstellen ein.
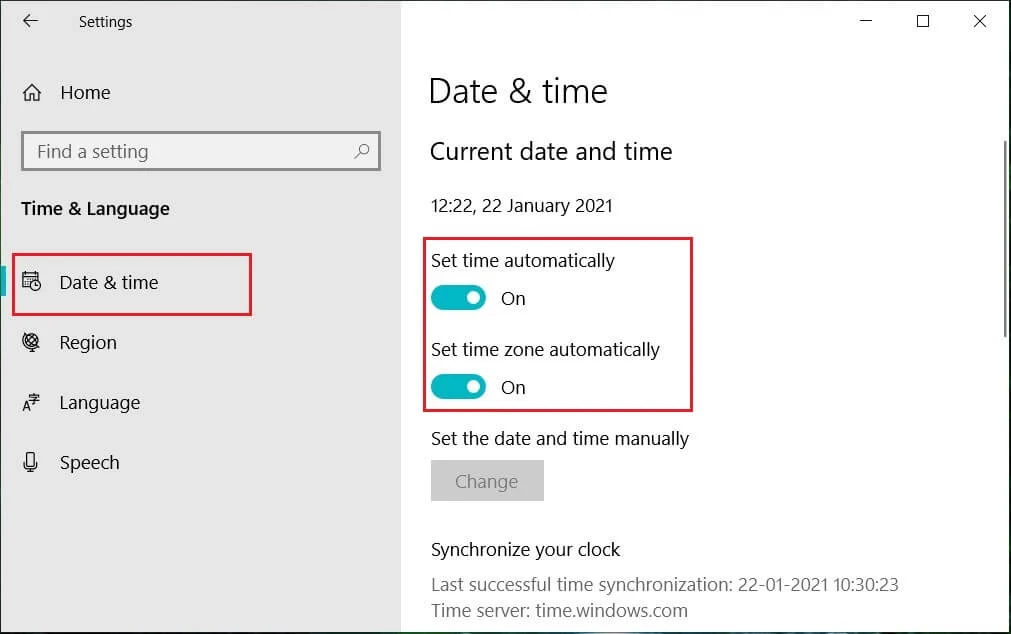
4. Starten Sie abschließend den PC neu und versuchen Sie den Installationsvorgang erneut.
Methode 5: Systemdateien reparieren
Die Fehlermeldung „Windows-Systemkomponenten müssen repariert werden“ kann auch durch fehlende oder beschädigte Dateien verursacht werden. Die Systemdateiprüfung durchsucht Ihr gesamtes System nach beschädigten Dateien und repariert diese. Deployment Image Servicing and Management oder DISM ist ein Diagnose- und Befehlstool und kann als Tool für Windows-Update-Komponenten fungieren. Dieses Tool kann auch beim Reparieren beschädigter und beschädigter Dateien und beim Reparieren von Windows-Image-Dateien einschließlich Windows-Update-Komponenten helfen. Befolgen Sie unsere Anleitung zum Reparieren von Systemdateien unter Windows 10.
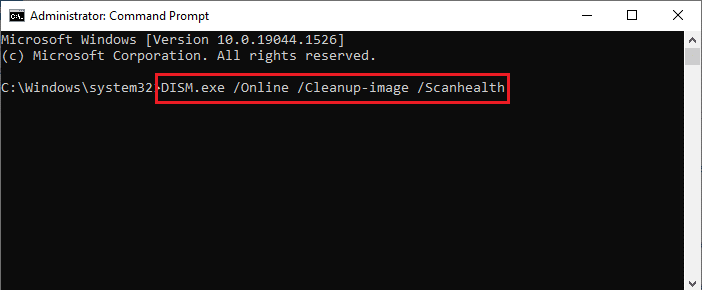
Hoffentlich hat die Verwendung dieses Windows-Update-Komponenten-Tools den Fehler behoben. Wenn nicht, müssen Sie möglicherweise die Windows-Systemkomponenten zurücksetzen.
Lesen Sie auch: So beheben Sie den Windows Update-Fehler 80072ee2
Methode 6: Windows-Systemkomponenten zurücksetzen
Hier sind die Schritte zum Zurücksetzen von Windows-Systemkomponenten.

1. Drücken Sie die Windows-Taste , geben Sie Eingabeaufforderung ein und klicken Sie auf Als Administrator ausführen .
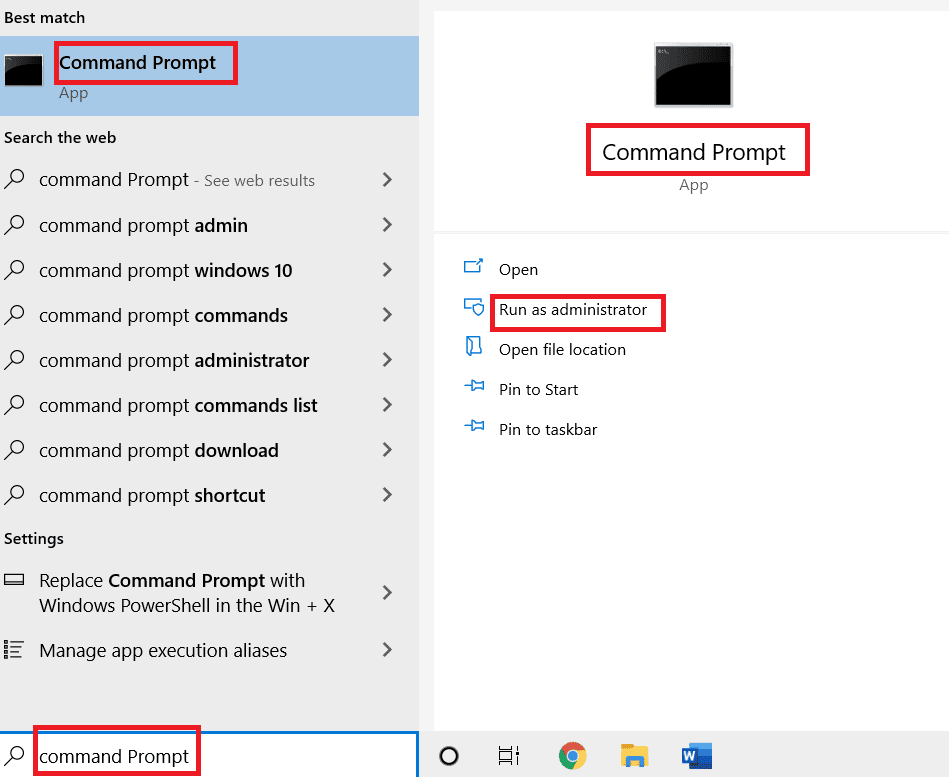
2. Klicken Sie auf Ja , um die Berechtigung zu erteilen.
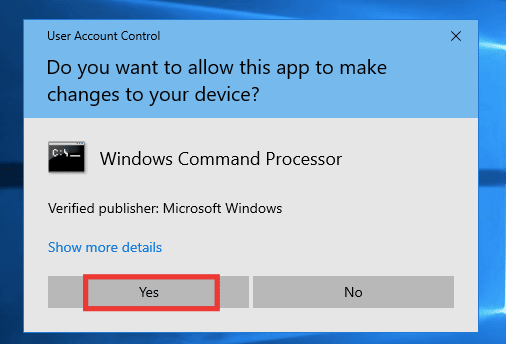
3. Führen Sie nacheinander die folgenden Befehle aus, um BITS, Windows Update und Kryptografiedienste zu stoppen:
Netto-Stopbits net stop wuauserv net stop cryptsvc
Hinweis : Drücken Sie nach jeder Befehlszeile die Eingabetaste.
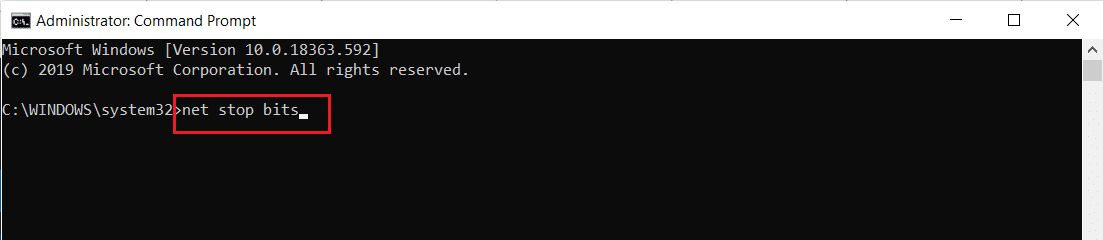
4. Führen Sie danach den folgenden Befehl aus, um die qmgr*.dat-Dateien zu löschen.
Del "%ALLUSERSPROFILE%\Anwendungsdaten\Microsoft\Network\Downloader\qmgr*.dat"
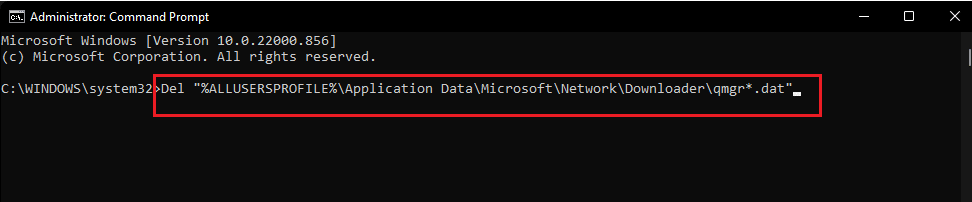
5. Führen Sie dann den folgenden Befehl aus .
cd /d %windir%\system32
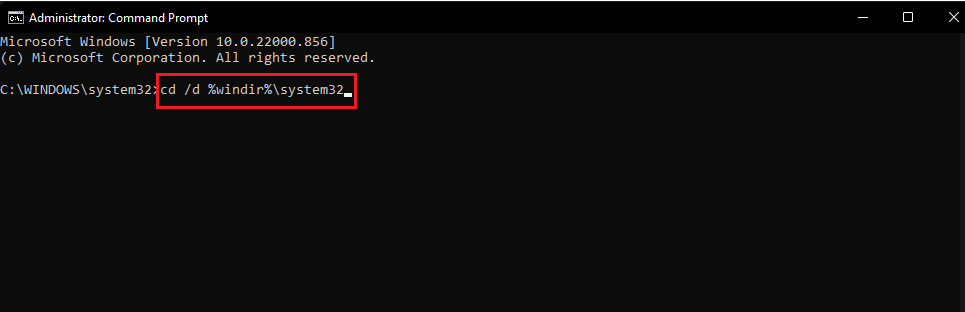
Dies ist ein größerer Schritt, aber keine Sorge, es ist einfach. Um die BITS- und Windows Update-Dateien neu zu registrieren, müssen Sie mehrere Befehle nacheinander einfügen, die im nächsten Schritt unten gezeigt werden.
6. Fügen Sie die folgenden Befehle ein und drücken Sie nach jedem Befehl die Eingabetaste .
regsvr32.exe atl.dll regsvr32.exe urlmon.dll regsvr32.exe mshtml.dll regsvr32.exe shdocvw.dll regsvr32.exe browseui.dll regsvr32.exe jscript.dll regsvr32.exe vbscript.dll regsvr32.exe scrrun.dll regsvr32.exe msxml.dll regsvr32.exe msxml3.dll regsvr32.exe msxml6.dll regsvr32.exe actxprxy.dll regsvr32.exe softpub.dll regsvr32.exewintrust.dll regsvr32.exe dssenh.dll regsvr32.exe rsaenh.dll regsvr32.exe gpkcsp.dll regsvr32.exe sccbase.dll regsvr32.exe slbcsp.dll regsvr32.exe cryptdlg.dll regsvr32.exe oleaut32.dll regsvr32.exe ole32.dll regsvr32.exe shell32.dll regsvr32.exe initpki.dll regsvr32.exe wuapi.dll regsvr32.exe wuaueng.dll regsvr32.exe wuaueng1.dll regsvr32.exe wucltui.dll regsvr32.exe wups.dll regsvr32.exe wups2.dll regsvr32.exe wuweb.dll regsvr32.exe qmgr.dll regsvr32.exe qmgrprxy.dll regsvr32.exe wucltux.dll regsvr32.exe muweb.dll regsvr32.exe wuwebv.dll
Hinweis : Kopieren Sie nicht alle zusammen und fügen Sie sie ein, das funktioniert nicht. Sie müssen nach der Eingabe jedes Befehls kopieren, einfügen und die Eingabetaste drücken.
7. Geben Sie den folgenden Befehl ein, um Winsock zurückzusetzen, und drücken Sie die Eingabetaste .
netsh winsock zurückgesetzt

8. Führen Sie dann den folgenden Befehl aus, um die Proxy-Einstellungen festzulegen, wenn Sie Windows Server 2003 oder Windows XP verwenden.
Proxycfg.exe -d
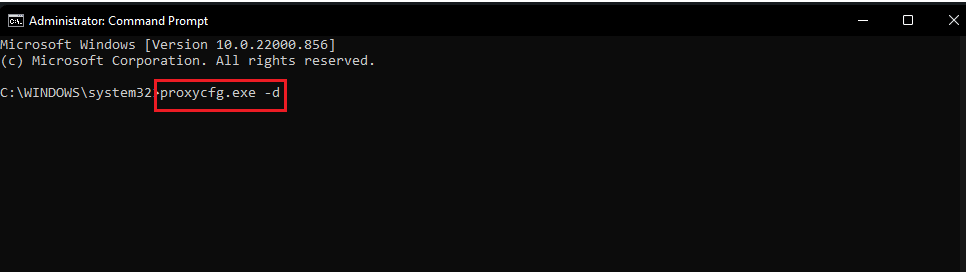
9. Und schließlich, um die BITS-, Windows Update- und Cryptographic-Dienste neu zu starten, führen Sie die folgenden Befehle nacheinander aus:
Netto-Startbits net start wuauserv net start cryptsvc

10. Führen Sie schließlich den folgenden Befehl aus, um die BITS-Warteschlange zu löschen, wenn Sie Windows Server 2008 oder Windows Vista verwenden.
bitsadmin.exe /reset /allusers
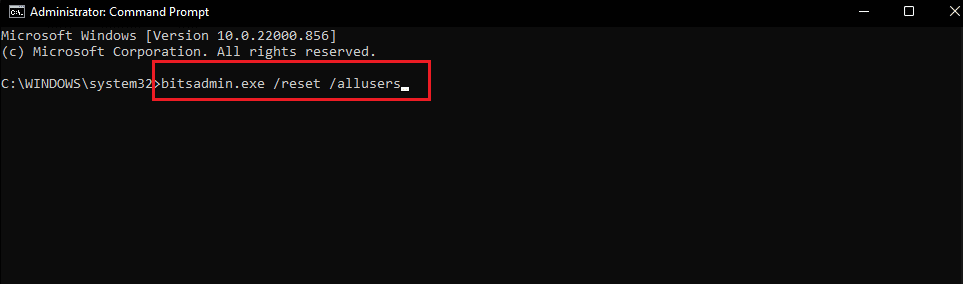
Lesen Sie auch: Beheben Sie Systemfehler 5 Zugriff verweigert in Windows 10
Methode 7: Windows Update-Komponenten zurücksetzen
Lesen Sie unsere Anleitung zum Zurücksetzen von Windows Update-Komponenten unter Windows 10.
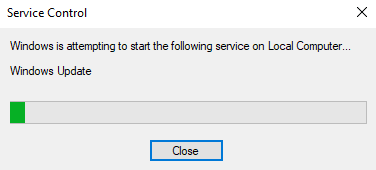
Methode 8: PC zurücksetzen
Nachdem Sie alle Methoden ausprobiert haben und den Fehler der Windows-Systemkomponenten immer noch nicht beheben konnten, können Sie als weitere Option versuchen, Ihren PC zurückzusetzen oder eine Neuinstallation durchzuführen. Befolgen Sie unsere Anleitung zum Zurücksetzen von Windows 10 ohne Datenverlust.
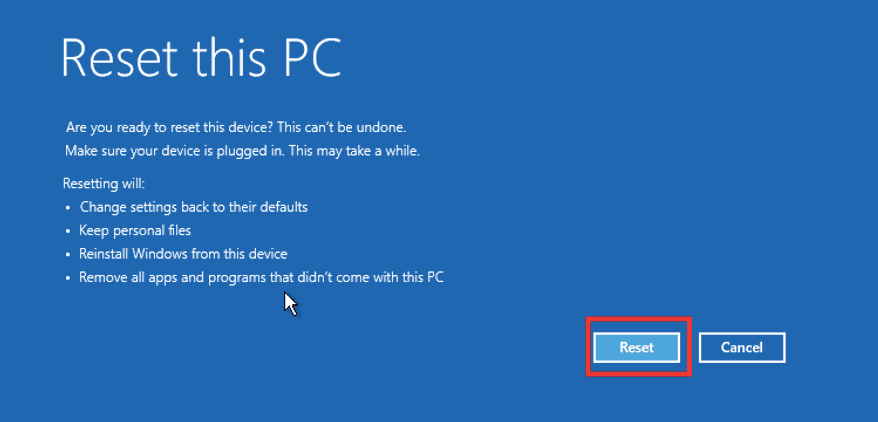
Empfohlen:
- Beheben Sie Discord einen unbekannten Netzwerkfehler in Windows 10
- Beheben Sie, dass der systemeigene Host der Skriptdiagnose nicht funktioniert
- Fix Error 42127 Cab-Archiv ist beschädigt
- So beheben Sie den Fehler 0x3a98 in WlanReport
Wir hoffen, dass diese Anleitung hilfreich war und Sie den Fehler „Windows-Systemkomponenten müssen repariert werden“ beheben konnten. Lassen Sie uns wissen, welche Methode für Sie am besten funktioniert hat. Wenn Sie Fragen oder Vorschläge haben, können Sie diese gerne im Kommentarbereich unten hinterlassen.
