Beheben Sie den Windows Store-Fehler 0x80240024
Veröffentlicht: 2022-09-12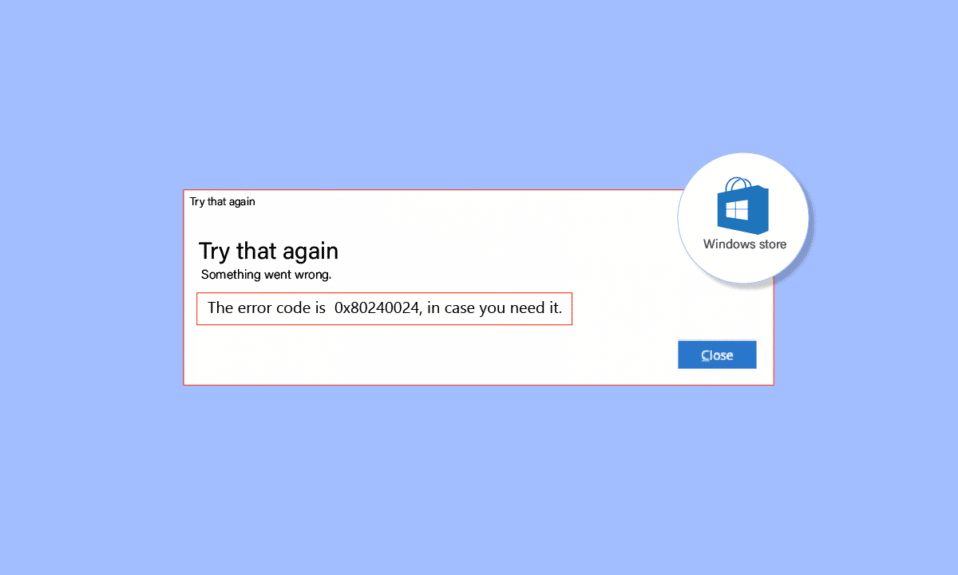
Der Windows Store ermöglicht es Benutzern, Spiele und Anwendungen mit einem kostenlosen Microsoft-Konto herunterzuladen. Dies ist eine sichere Methode zum Herunterladen von Anwendungen und Spielen ohne die Gefahr von Malware und/oder unerwünschten Anwendungen. Windows-Benutzer melden häufig den Fehler 0x80240024, wenn sie Anwendungen oder Spiele herunterladen. Diese spezielle Art von Fehler tritt auf, wenn eine Anwendung oder ein Spiel heruntergeladen wird und über den Windows Store auf dem Computer installiert wird. Dafür gibt es verschiedene Gründe. Wenn Sie nach einer Lösung für diesen Fehler suchen, sind Sie hier genau richtig. Hier erfahren Sie mehr über Methoden zur Behebung des Windows Store-Fehlers 0x80240024 durch Fehlerbehebung mit einer Schritt-für-Schritt-Anleitung. Lass uns anfangen.
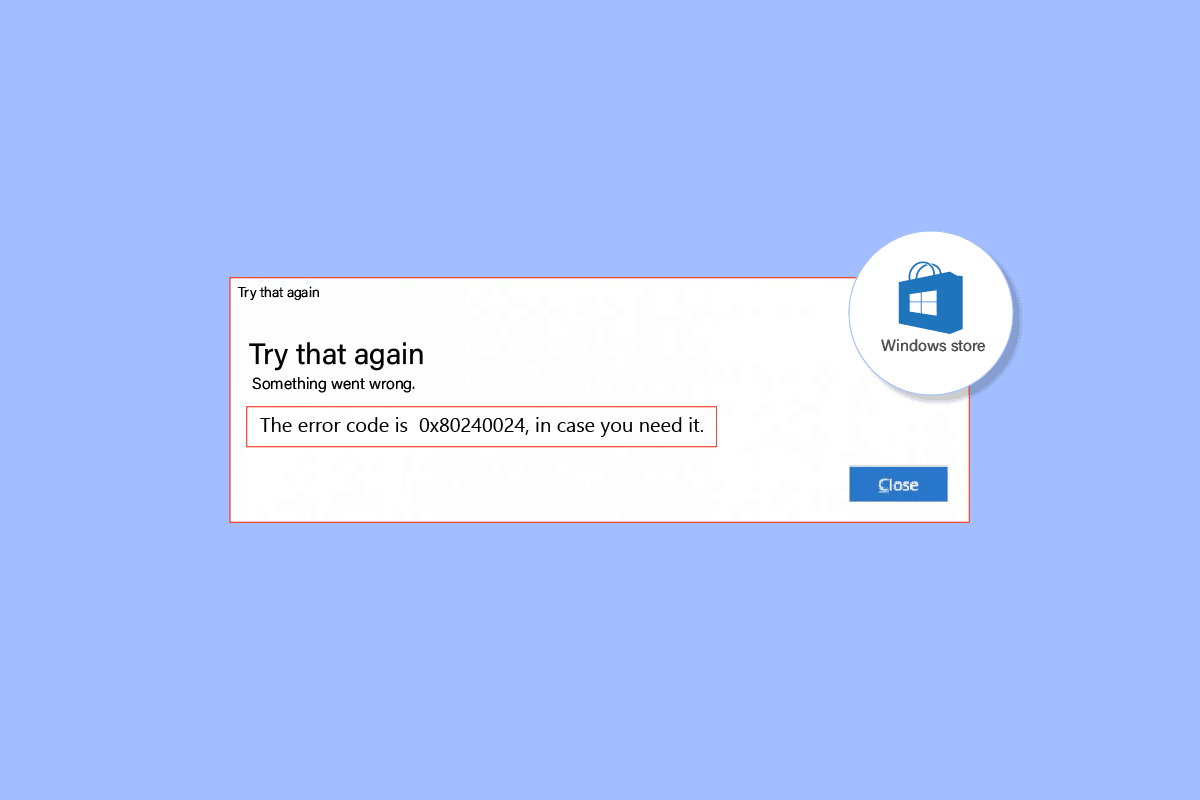
Inhalt
- So beheben Sie den Windows Store-Fehler 0x80240024
- Methode 1: Führen Sie die Problembehandlung für Windows Store-Apps aus
- Methode 2: Melden Sie sich im Windows Store ab und wieder an
- Methode 3: Löschen Sie den Windows Store-Cache
- Methode 4: Stoppen Sie laufende Downloads
- Methode 5: Sideload-Apps deaktivieren
- Methode 6: Regionseinstellungen ändern
- Methode 7: Führen Sie die BITS-Problembehandlung aus
- Methode 8: Systemdateien reparieren
- Methode 9: Aktivieren Sie die erforderlichen Windows-Dienste
- Methode 10: Windows-Updates verschieben
- Methode 11: Windows Store zurücksetzen
- Methode 12: Windows Store neu installieren
So beheben Sie den Windows Store-Fehler 0x80240024
Bevor wir uns die Methoden zur Fehlerbehebung und Behebung des Problems ansehen, sehen wir uns die Ursachen an
- Konflikte mit laufenden Downloads
- Falsche Regionseinstellungen
- Beschädigter Microsoft Store
- Widersprüchliche Windows-Updates
- Die Sideload-Option ist im Microsoft Store aktiviert.
- Microsoft-Dienste sind nicht aktiviert
- Beschädigte Systemdateien
Methode 1: Führen Sie die Problembehandlung für Windows Store-Apps aus
Windows Store-Fehler können in der Regel durch eine Windows Store-Fehlerbehebung behoben werden, die den Benutzer mit einer einfachen Benutzeroberfläche anleitet, alle Probleme zu beheben.
1. Drücken Sie die Windows-Taste , Geben Sie Fehlerbehebungseinstellungen ein und klicken Sie auf Öffnen .
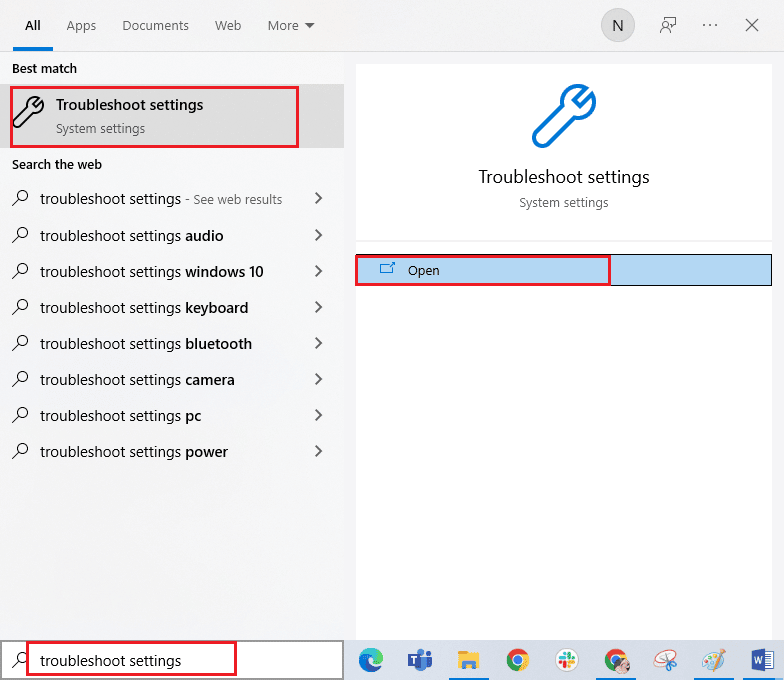
2. Wählen Sie Windows Store Apps Troubleshooter und klicken Sie auf die unten hervorgehobene Schaltfläche Troubleshooter ausführen.
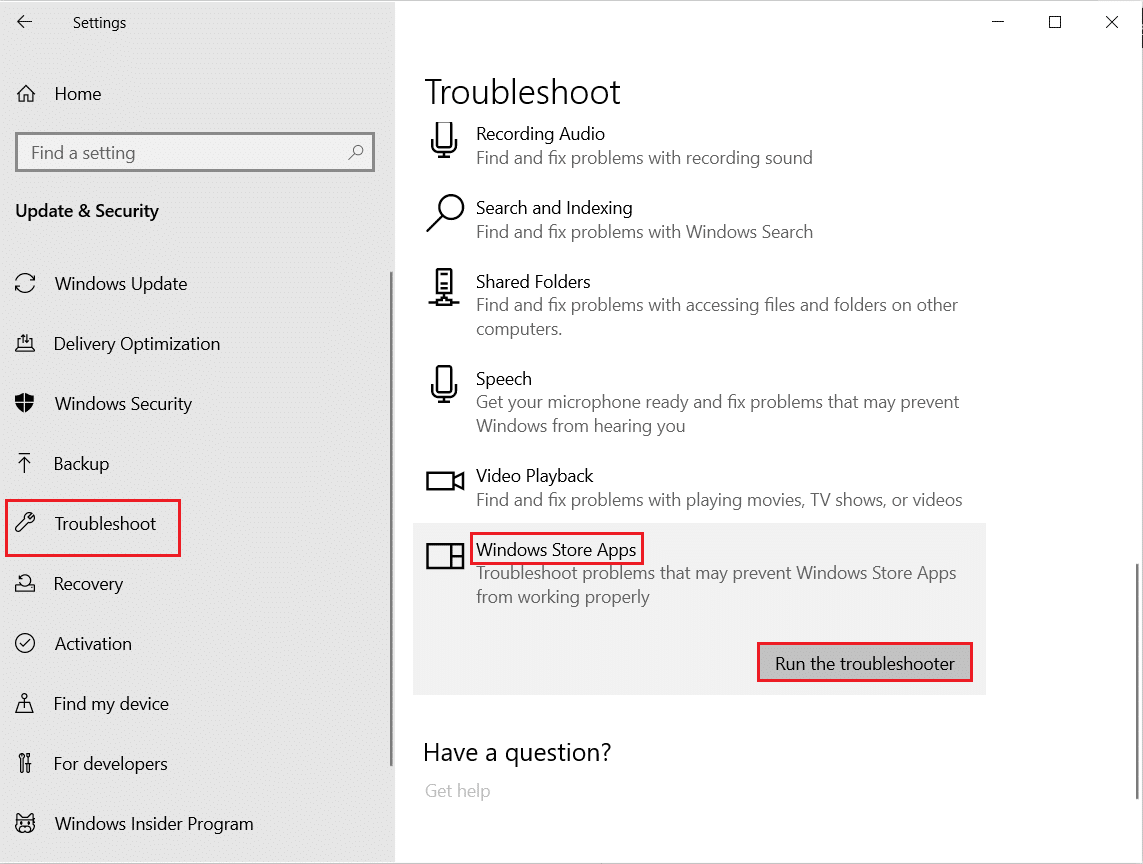
3. Wenn nach dem Fehlerbehebungsprozess Probleme festgestellt werden, klicken Sie auf Diesen Fix anwenden .
4. Befolgen Sie schließlich die Anweisungen in den folgenden Eingabeaufforderungen und starten Sie Ihren PC neu.
Methode 2: Melden Sie sich im Windows Store ab und wieder an
Eine der einfachen Lösungen besteht darin, sich vom Windows Store abzumelden und erneut anzumelden. Führen Sie die folgenden Schritte aus, um diese Methode auszuführen:
1. Drücken Sie die Windows-Taste , Geben Sie Microsoft Store ein und klicken Sie dann auf Öffnen .
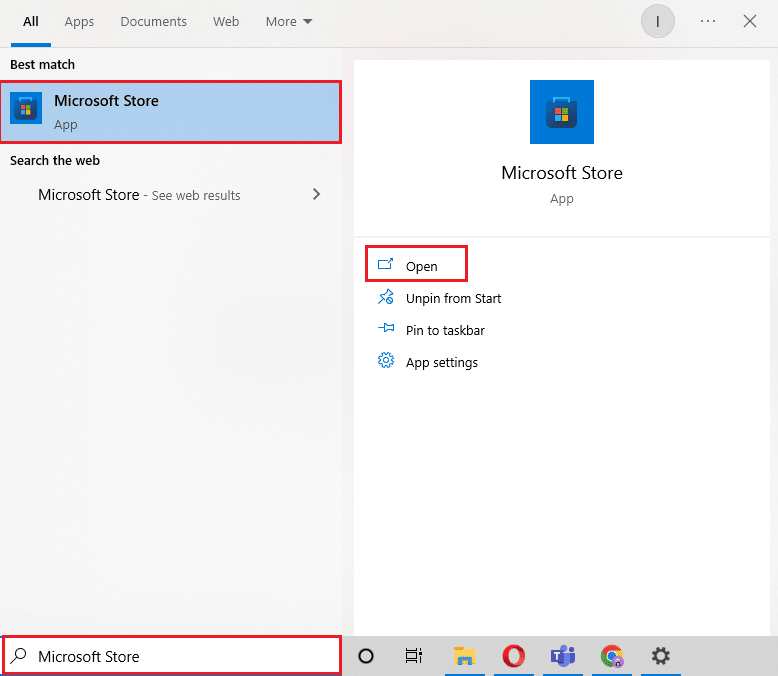
2. Klicken Sie oben rechts auf das Bild des Profilkontos.
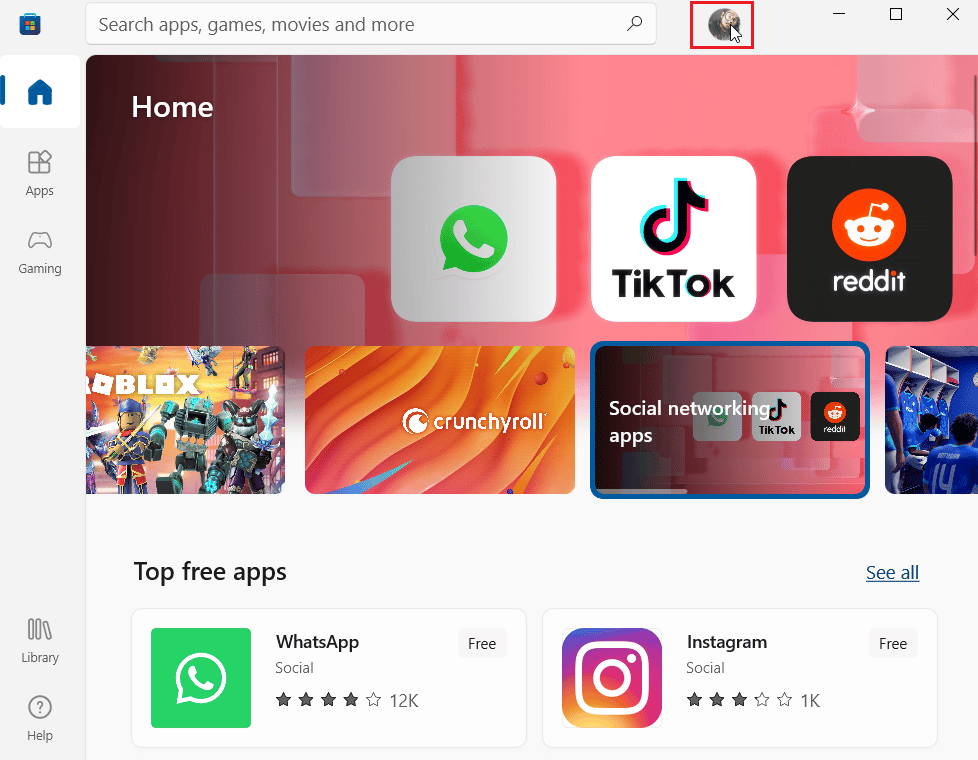
3. Klicken Sie nun unter dem Konto, bei dem Sie gerade angemeldet sind, auf Abmelden.
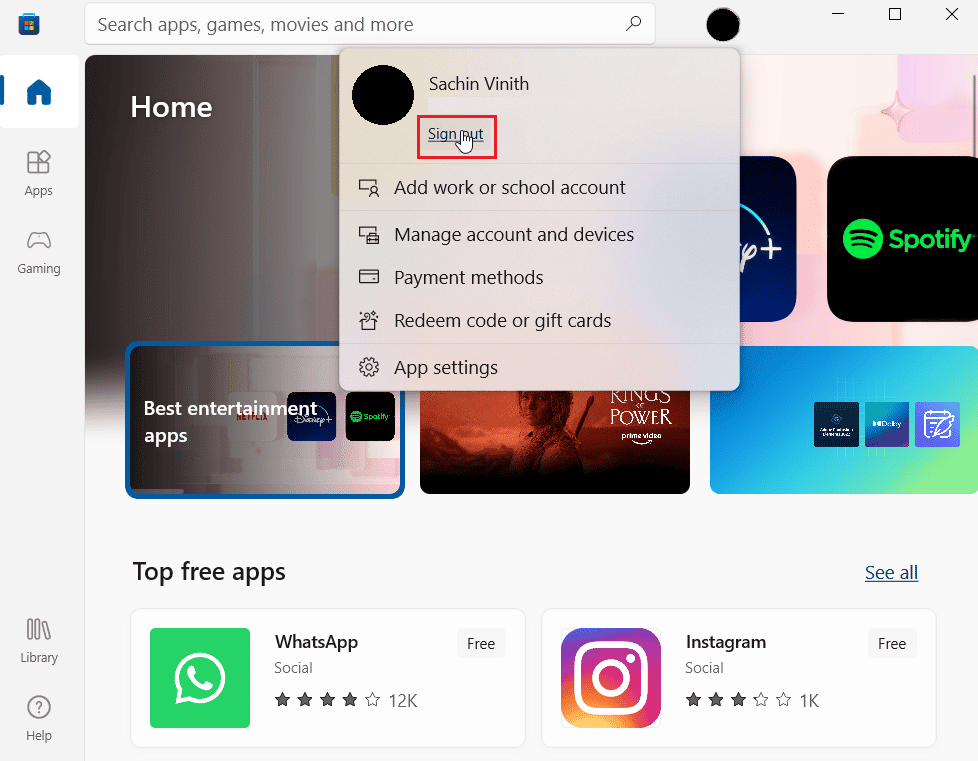
5. Starten Sie nach der Abmeldung Ihren Computer neu .
6. Öffnen Sie nun den Windows Store erneut wie zuvor.
7. Klicken Sie nun auf das Kontosymbol. Klicken Sie dann auf die Option Anmelden .
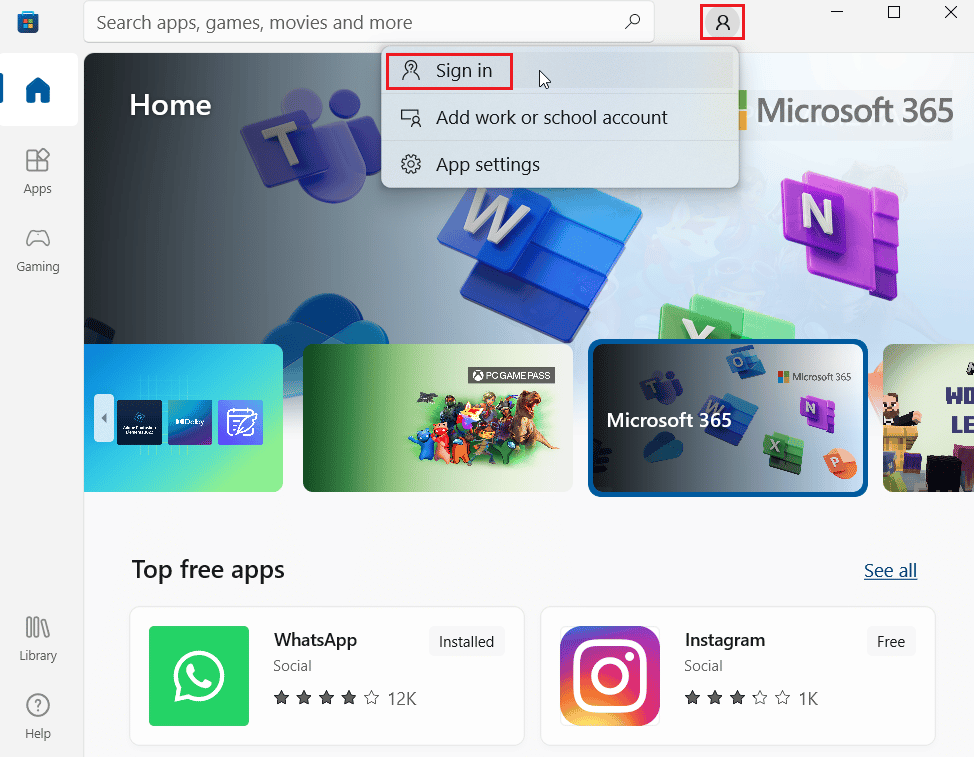
8. Geben Sie die Anmeldeinformationen ein, um sich erneut anzumelden.
Lesen Sie auch: Beheben Sie, dass der Microsoft Store unter Windows 10 nicht funktioniert
Methode 3: Löschen Sie den Windows Store-Cache
Versuchen Sie, den Windows Store-Cache zurückzusetzen, um zu sehen, ob Fehler 0x80240024 behoben wird. Die meisten Probleme im Zusammenhang mit dem Windows Store können durch einfaches Zurücksetzen des Windows Store behoben werden.
1. Starten Sie das Dialogfeld „ Ausführen “, indem Sie gleichzeitig die Tasten Windows + R drücken.
2. Geben Sie wsreset.exe ein und drücken Sie die Eingabetaste , um die Cache-Daten des Microsoft Store zu löschen.
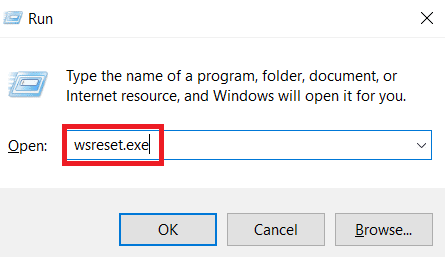
Dadurch wird der Microsoft Store-Cache automatisch zurückgesetzt und der Microsoft Store gestartet.
Methode 4: Stoppen Sie laufende Downloads
Wenn Sie andere Downloads in der Warteschlange haben, kann dieses Problem auftreten, Sie können versuchen, den Download zu deaktivieren und sehen, ob das Problem dadurch behoben wird.
1. Öffnen Sie den Microsoft Store über die Windows-Suchleiste.
2. Klicken Sie im linken Bereich auf die Bibliothek .
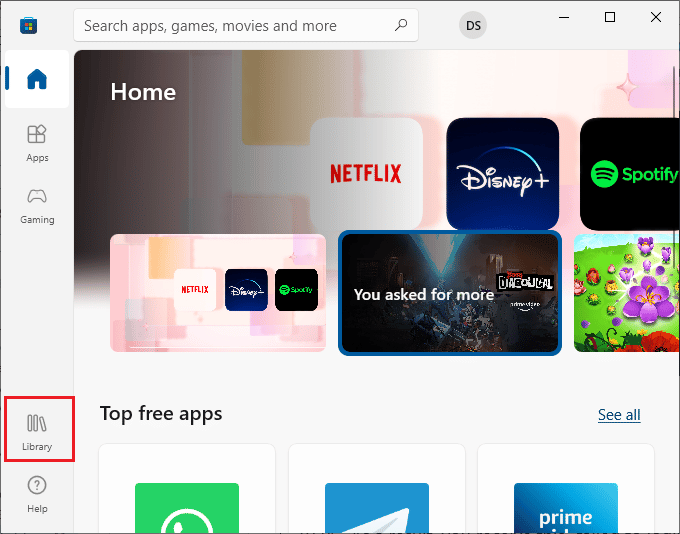
3. Klicken Sie auf die Schaltfläche Stopp , um den Download zu stoppen, wenn Sie gerade etwas herunterladen.
Lesen Sie auch: Fix kann nicht aus dem Microsoft Store heruntergeladen werden
Methode 5: Sideload-Apps deaktivieren
Benutzer berichteten, dass das Problem mit dem Windows Store-Fehler 0x80240024 auftritt, wenn die Option zum seitlichen Laden von Anwendungen im Windows Store aktiviert ist. Versuchen Sie, die Option Side Load Applications zu deaktivieren, um zu sehen, ob der Fehler 0x80240024 beim Versuch, eine App herunterzuladen, behoben wird.
1. Drücken Sie gleichzeitig die Tasten Windows + I , um das Einstellungsmenü zu starten.
2. Klicken Sie im Menü Einstellungen auf Update & Sicherheit .
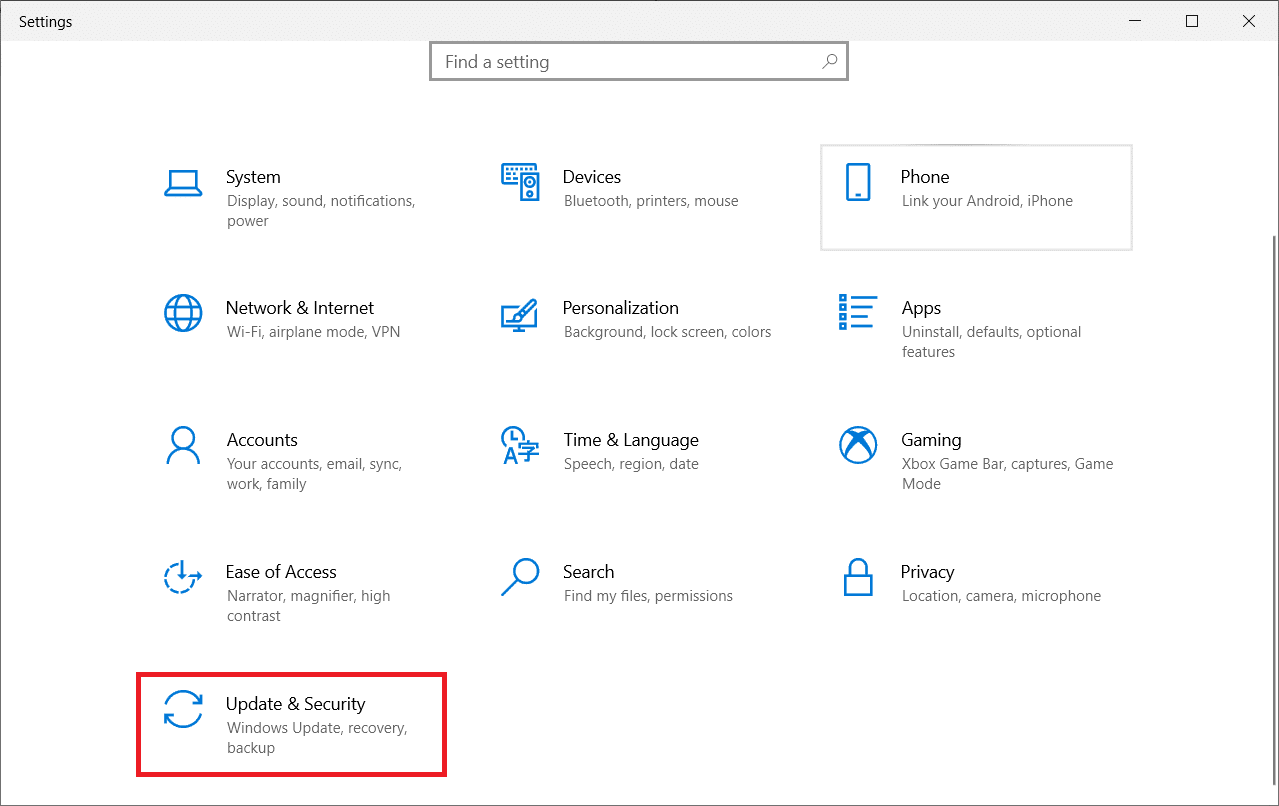
3. Klicken Sie im linken Bereich auf den Abschnitt Für Entwickler .
4. Deaktivieren Sie nun auf der rechten Seite den Schalter für die Option Apps von jeder Quelle installieren, einschließlich der Option für lose Dateien .
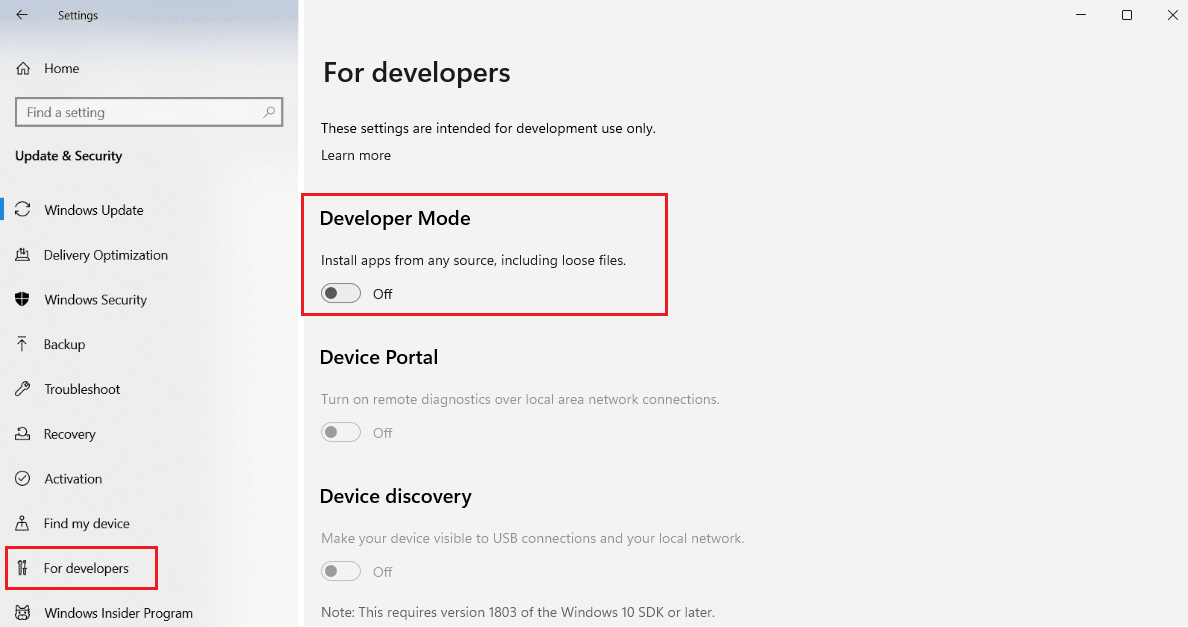
Methode 6: Regionseinstellungen ändern
Der Fehler 0x80240024 kann auch aufgrund einer falschen Regionsauswahl in den Einstellungen auftreten. Stellen Sie sicher, dass Sie die Region in den Einstellungen richtig eingestellt haben, und prüfen Sie, ob das Problem dadurch behoben wird.
1. Starten Sie die Windows -Einstellungen .
2. Klicken Sie auf Zeit & Sprache , um Optionen für die Regionseinstellungen zu öffnen.
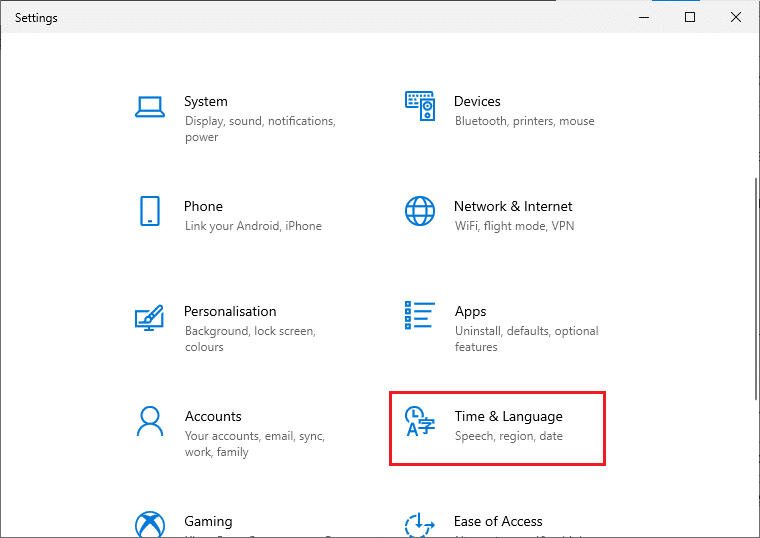
3. Klicken Sie im linken Bereich auf das Menü Region .
4. Stellen Sie sicher, dass das Dropdown -Feld für die Region auf der rechten Seite richtig eingestellt ist.
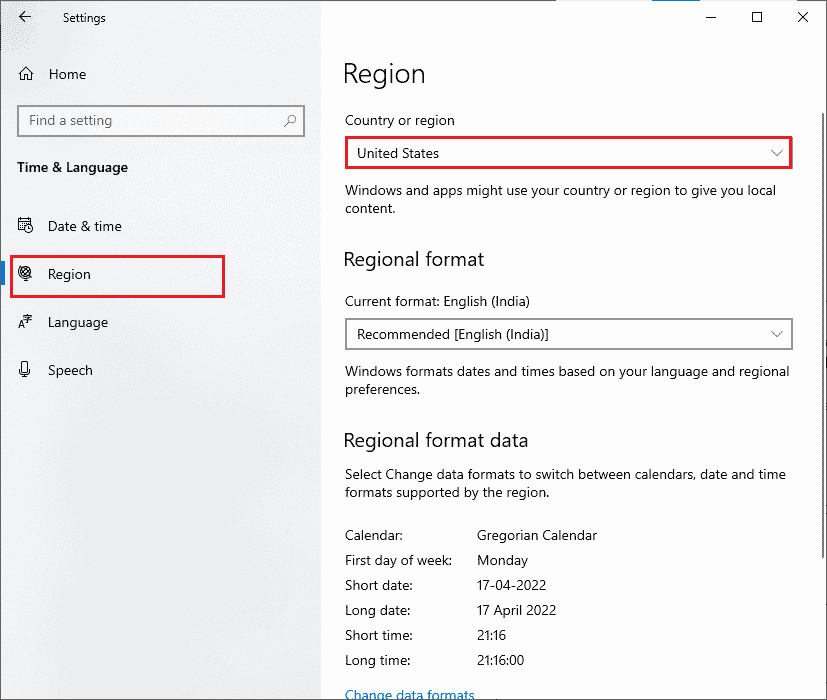
Lesen Sie auch: Wie behebt man das Problem mit dem langsamen Download im Microsoft Store?
Methode 7: Führen Sie die BITS-Problembehandlung aus
Der Background Intelligent Transfer Service (BITS) ermöglicht die Fortsetzung von Downloads im Hintergrund. Der Hauptvorteil dieses Dienstes besteht darin, dass Downloads auch bei ungenutzter Bandbreite (Datentransfermenge pro Zeiteinheit) fortgesetzt werden. Versuchen Sie, die BITS-Problembehandlung auszuführen, um den Fehler zu beheben.
1. Drücken Sie die Windows-Taste , geben Sie Systemsteuerung ein und klicken Sie auf Öffnen.
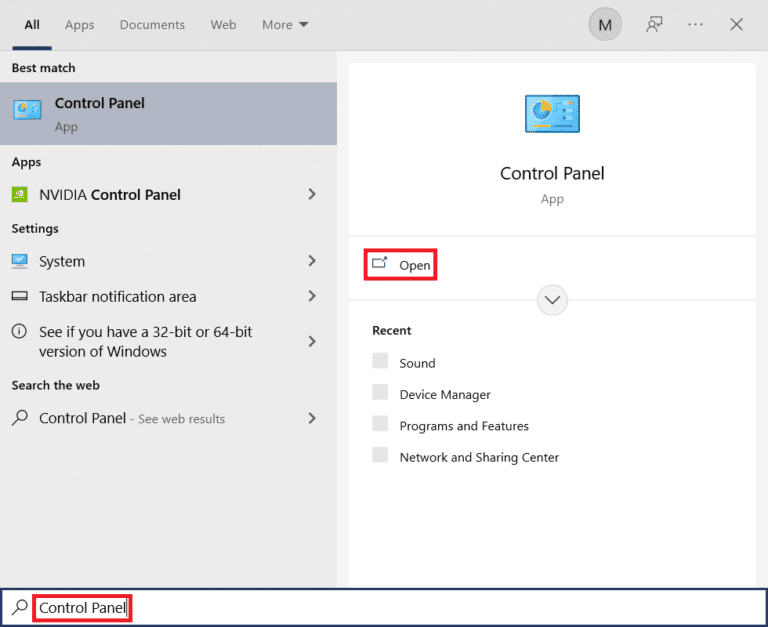
2. Stellen Sie die Funktion Anzeigen nach auf Große Symbole ein.
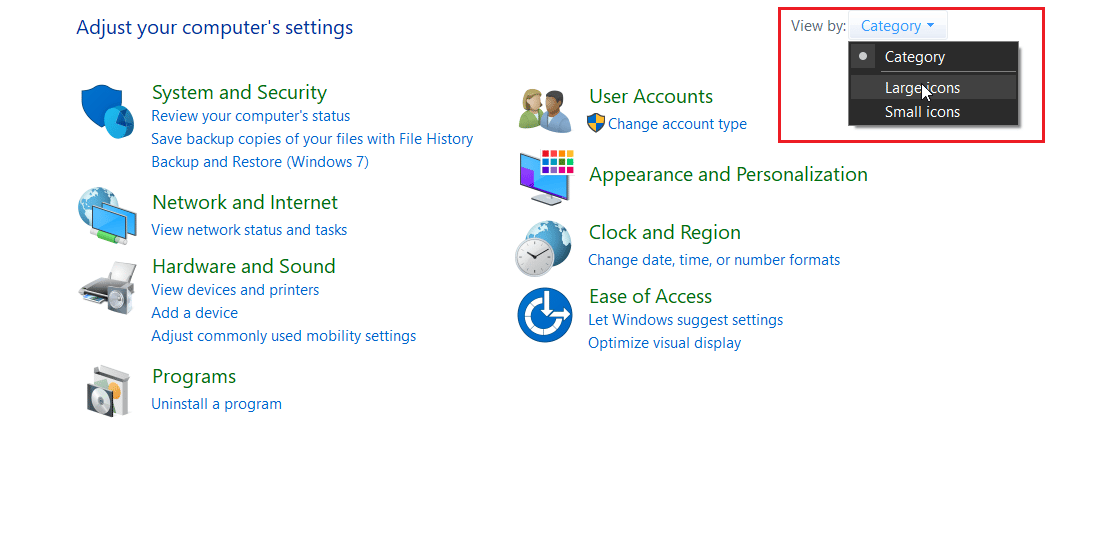
3. Klicken Sie dann auf Fehlerbehebungseinstellung .
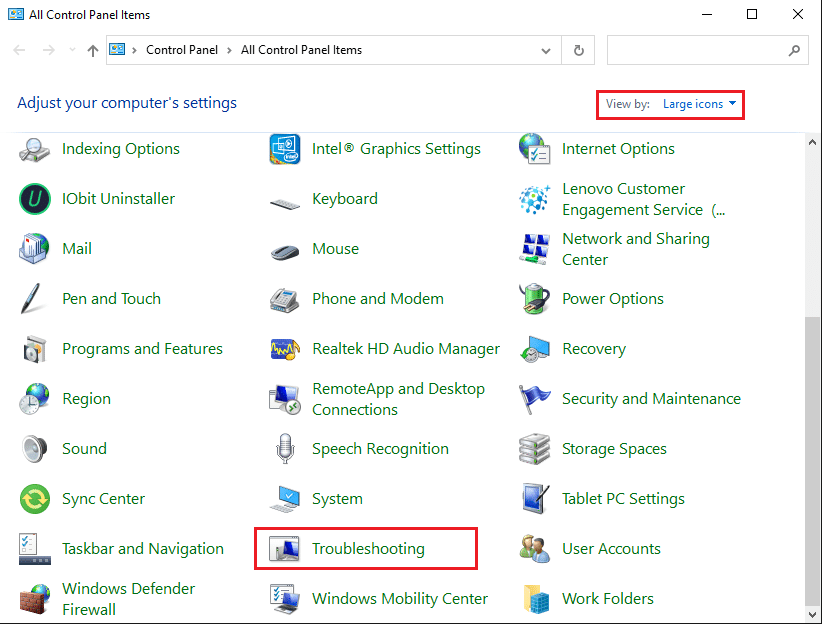
4. Klicken Sie dann im linken Bereich auf Alle anzeigen.
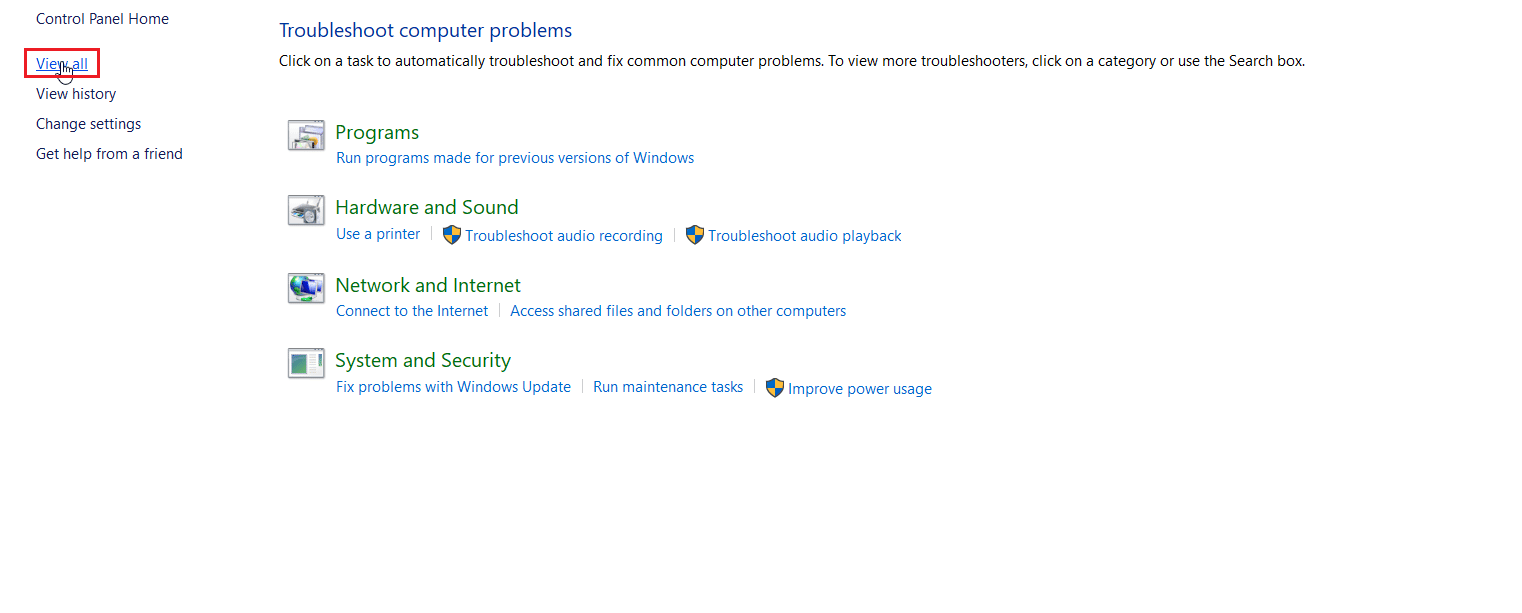
5. Doppelklicken Sie auf den intelligenten Hintergrundübertragungsdienst , um die Problembehandlung zu starten.
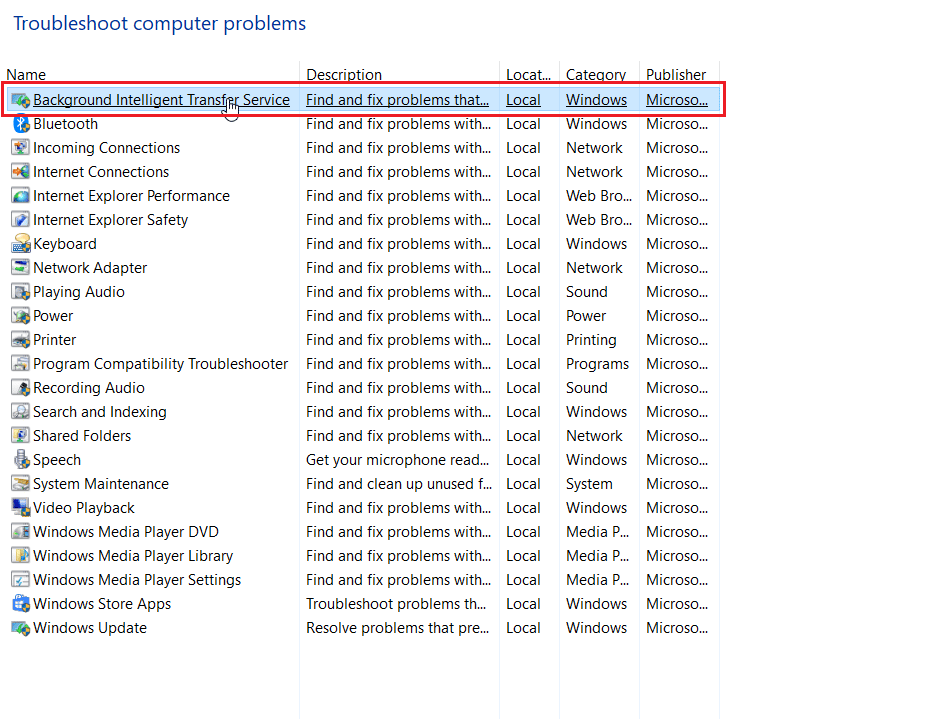
6. Der Troubleshooter identifiziert dann das Problem und behebt es für Sie. Klicken Sie dann auf Weiter .
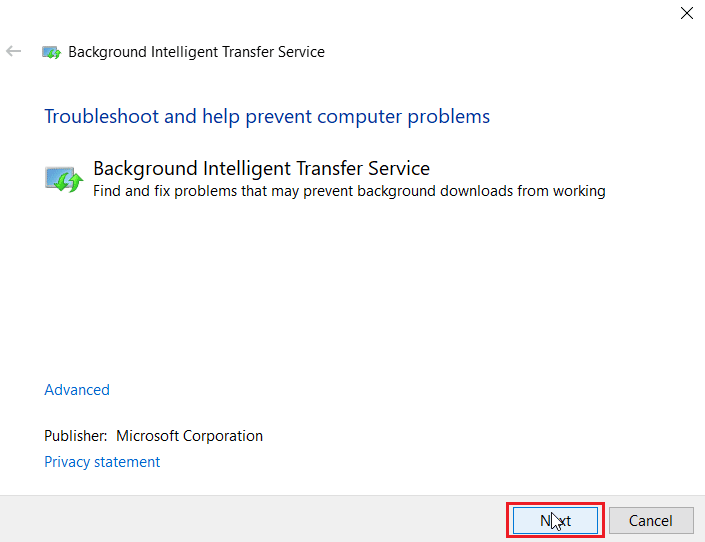
7. Klicken Sie abschließend auf Problembehandlung schließen .
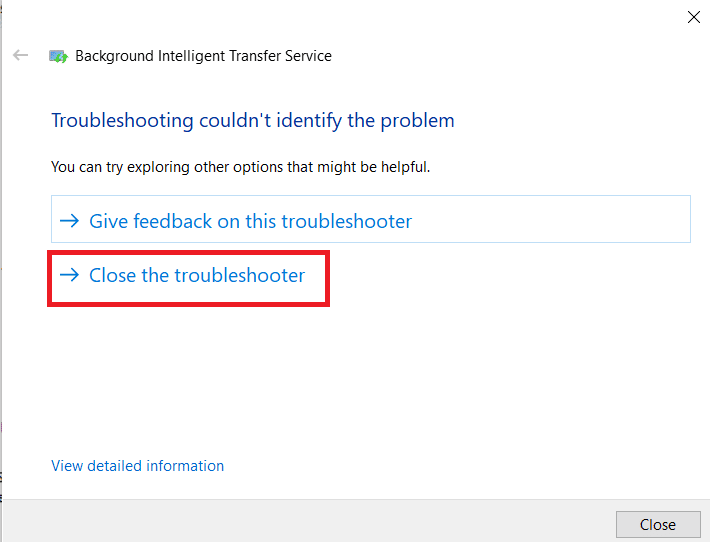
Methode 8: Systemdateien reparieren
Wenn in Ihrem Windows-Betriebssystem beschädigte Systemdateien vorhanden sind, kann Ihr PC mit vielen Problemen konfrontiert sein. Wenn Sie vor kurzem das Problem mit dem Fehler 0x80240024 haben, besteht die Möglichkeit, dass Ihre Computerdateien beschädigt oder beschädigt wurden.
Glücklicherweise verfügt Ihr Windows 10-PC über integrierte Reparaturtools wie SFC (System File Checker) und DISM (Deployment Image Servicing and Management), die Ihnen helfen, alle beschädigten Dateien zu reparieren.
Lesen Sie unsere Anleitung zum Reparieren von Systemdateien unter Windows 10 und befolgen Sie die Anweisungen, um alle Ihre beschädigten Dateien zu reparieren.
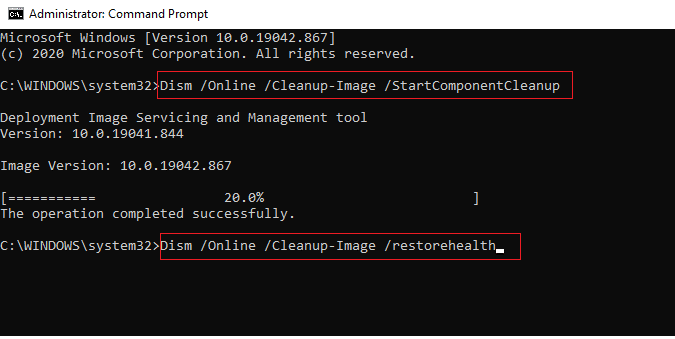

Lesen Sie auch: Windows Update Download 0x800f0984 2H1-Fehler beheben
Methode 9: Aktivieren Sie die erforderlichen Windows-Dienste
Einige Windows-Dienste müssen vor dem Starten von Microsoft Store ausgeführt werden. Stellen Sie sicher, dass die Dienste aktiviert sind, um das reibungslose Funktionieren von Microsoft Store zu gewährleisten. Befolgen Sie diese Schritte, um die Dienste zu aktivieren.
Schritt I: Aktivieren Sie den Windows Update-Dienst
1. Starten Sie das Dialogfeld „ Ausführen “.
2. Geben Sie services.msc ein und drücken Sie die Eingabetaste , um das Fenster Dienste zu öffnen.
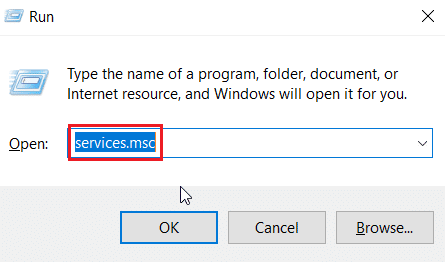
3. Suchen Sie den Dienst Windows Update und doppelklicken Sie darauf.
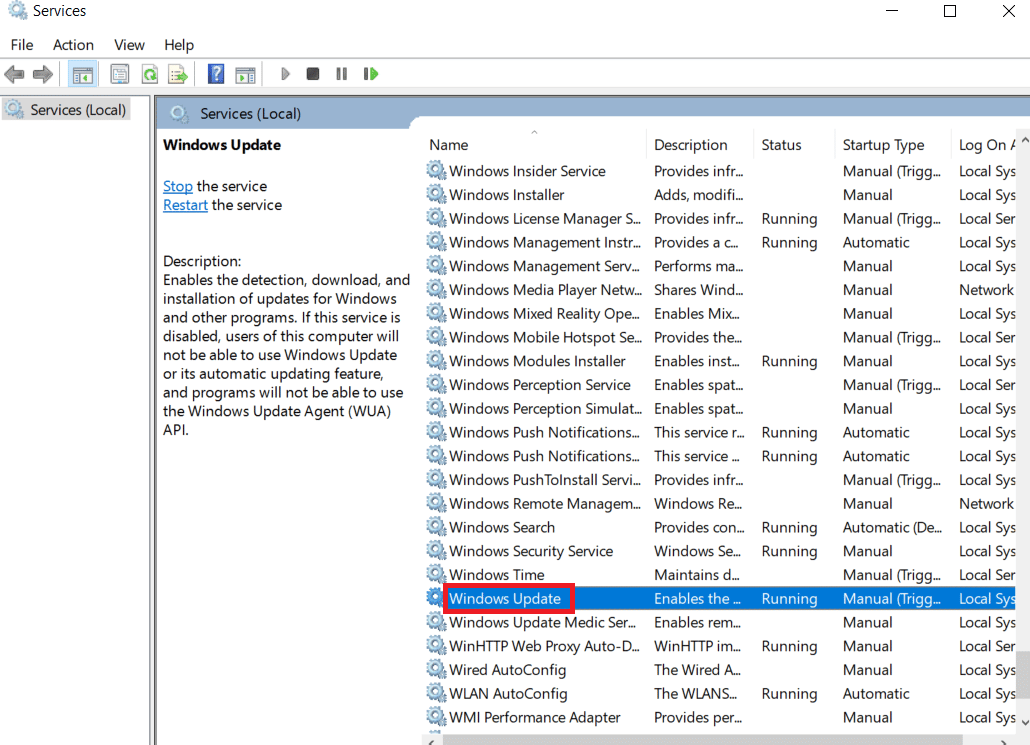
4. Klicken Sie im Dropdown-Menü Startup type: auf Automatic .
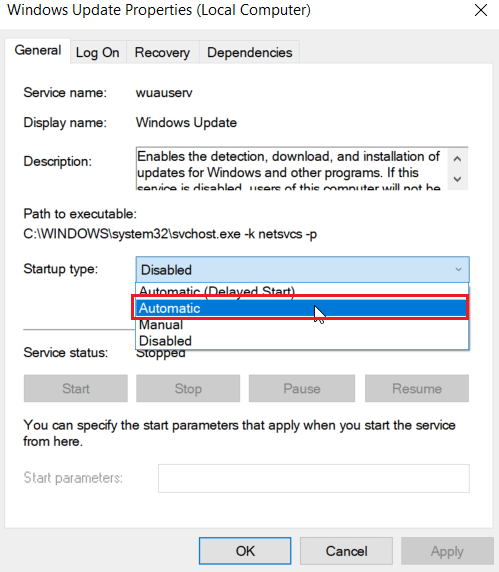
5. Überprüfen Sie nun, ob der Dienststatus ausgeführt wird, wenn er gestoppt ist, klicken Sie auf die Schaltfläche Start unter Dienststatus .
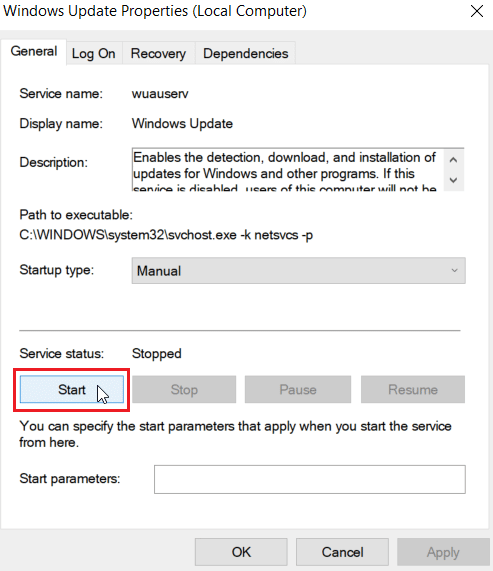
6. Klicken Sie abschließend auf Übernehmen und dann auf OK .
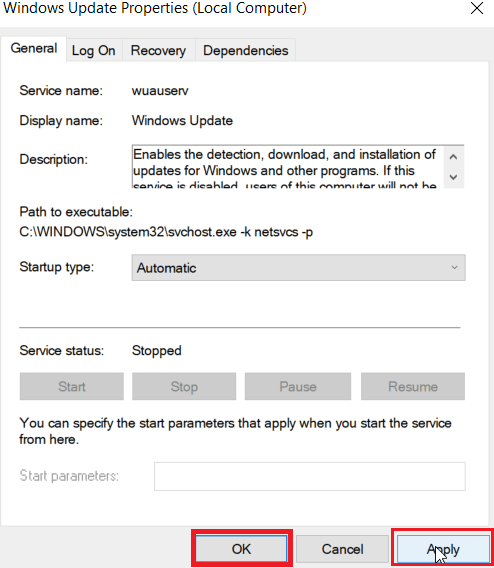
Schritt II: Aktivieren Sie die Microsoft Store-Installationsdienste
1. Öffnen Sie das Fenster Dienste .
2. Doppelklicken Sie auf Microsoft Store -Installationsdienste .
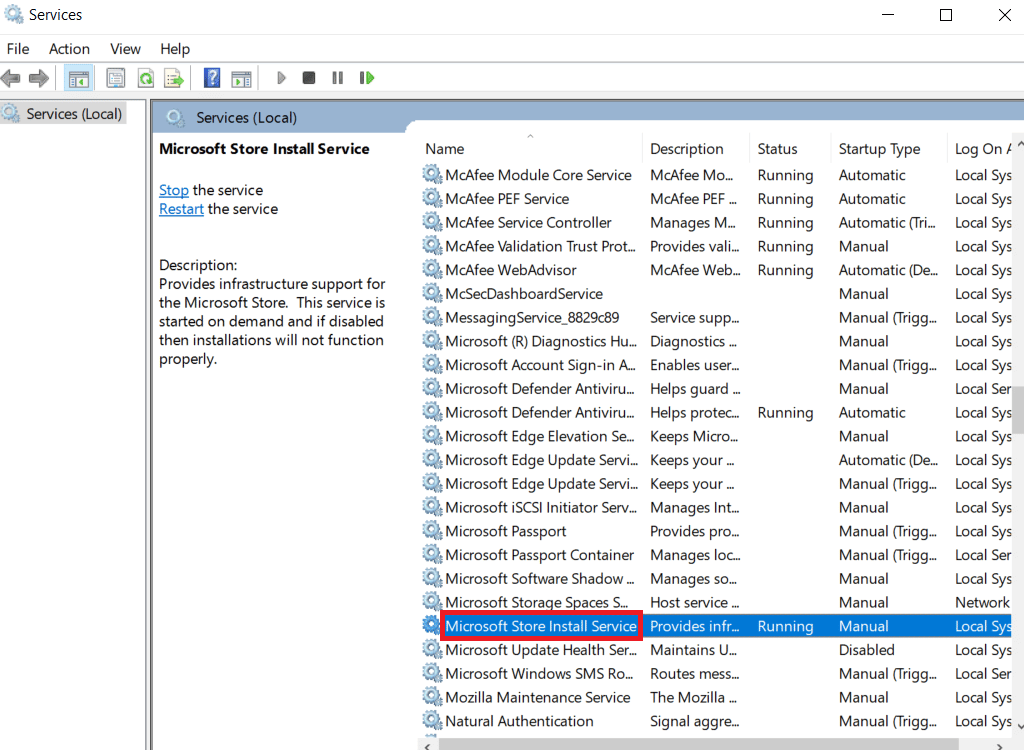
3. Klicken Sie im Dropdown-Menü Startup type: auf Automatic .
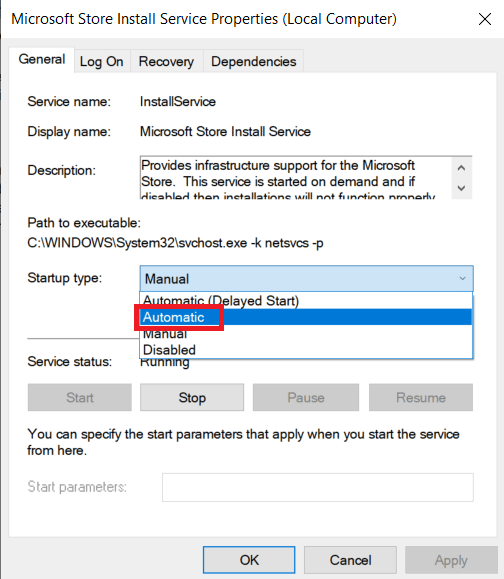
4. Überprüfen Sie nun, ob der Dienststatus ausgeführt wird, wenn er gestoppt ist, klicken Sie auf die Schaltfläche Start unter Dienststatus .
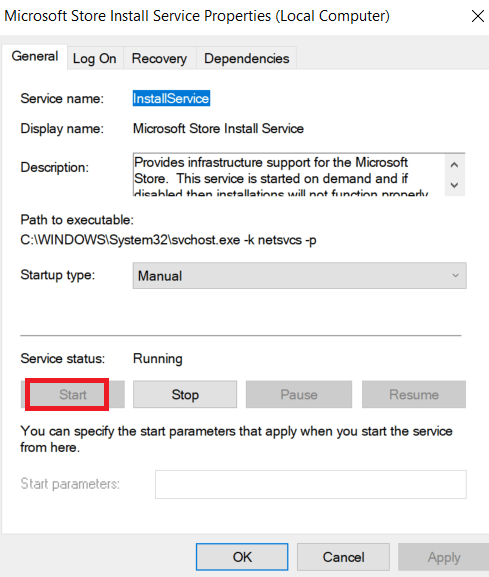
5. Klicken Sie abschließend auf Übernehmen und dann auf OK .
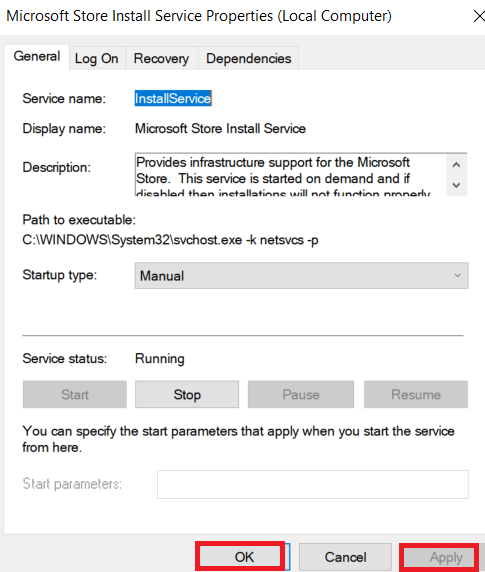
Schritt III: Aktivieren Sie den intelligenten Hintergrundübertragungsdienst
1. Starten Sie das Dienste- Fenster.
2. Doppelklicken Sie auf Intelligenter Hintergrundübertragungsdienst.
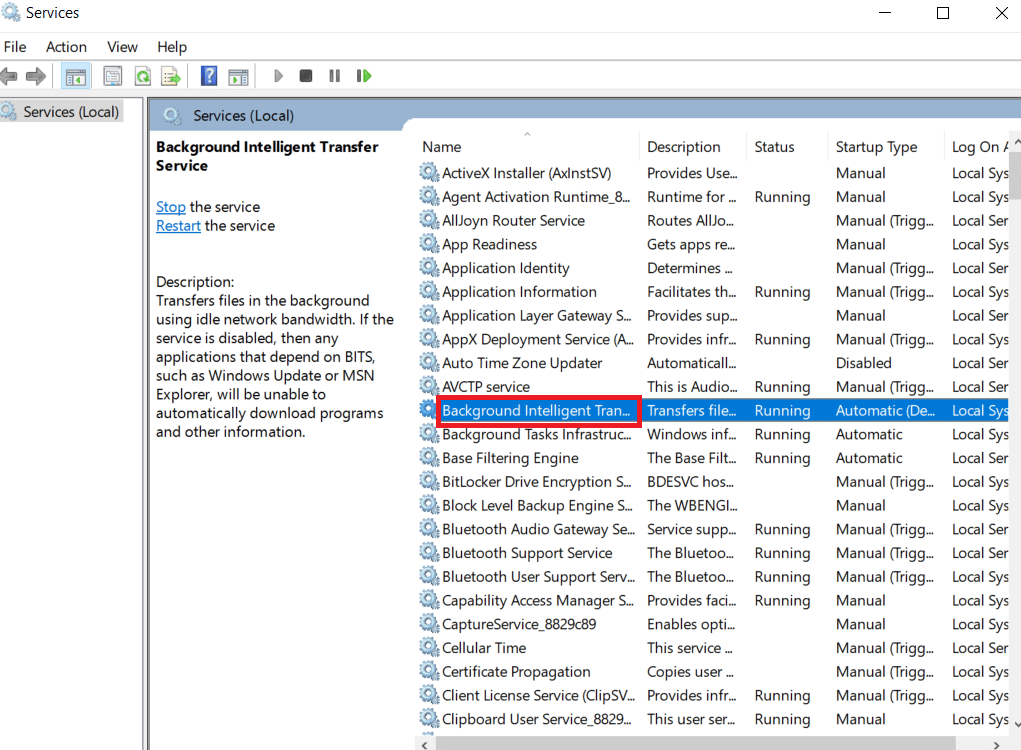
3. Klicken Sie im Dropdown-Menü Startup type: auf Automatic .
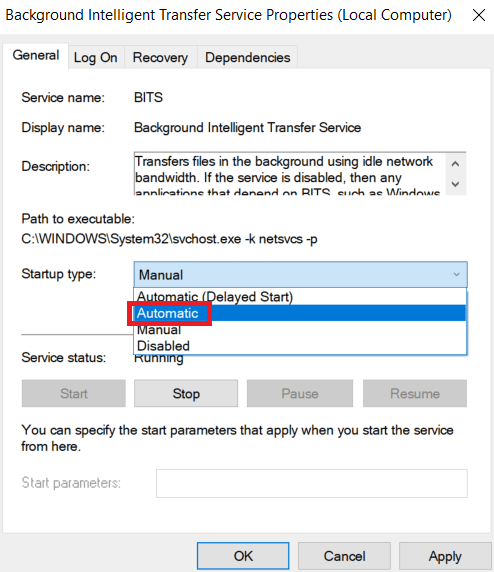
4. Überprüfen Sie nun, ob der Dienststatus ausgeführt wird, wenn er gestoppt ist, klicken Sie auf die Schaltfläche Start unter Dienststatus .
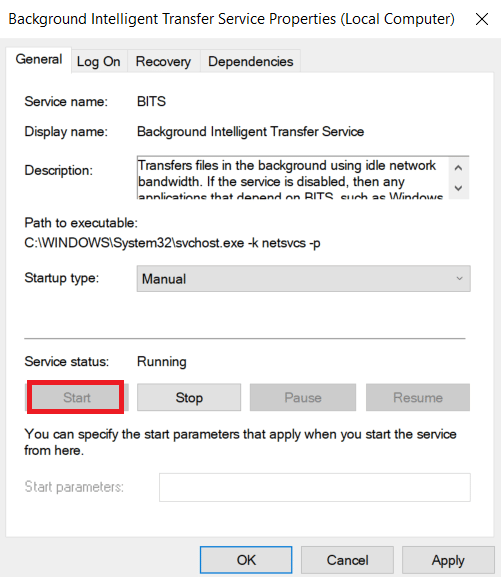
5. Klicken Sie abschließend auf Übernehmen und dann auf OK .
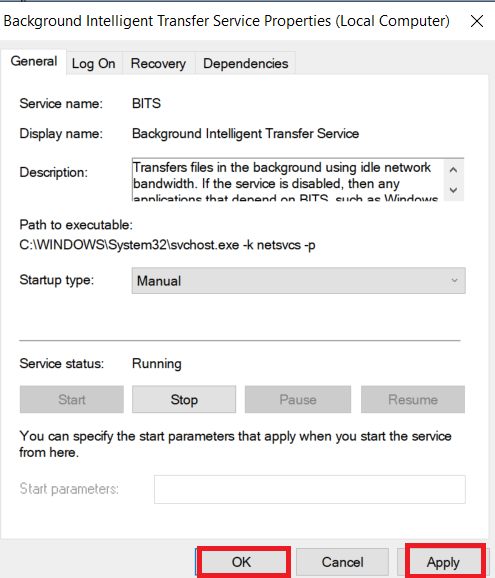
Methode 10: Windows-Updates verschieben
Sie können versuchen, eine Funktion namens Aktualisierungen zurückstellen zu deaktivieren. Windows-Benutzer berichteten, dass diese Methode das Problem mit dem Fehler 0x80240024 gelöst hat. Wenn Updates zurückstellen aktiviert ist, verschiebt Windows die Windows-Updates für einen längeren Zeitraum.
Hinweis : Bei dieser Methode wird der Befehl gpedit.msc (Gruppenrichtlinien-Editor) über das Dialogfeld „Ausführen“ verwendet. Standardmäßig ist der Gruppenrichtlinien-Editor in Windows 10 Home Edition deaktiviert, fahren Sie mit dieser Methode fort, wenn Sie Windows 10 Pro haben.
1. Drücken Sie gleichzeitig die Tasten Windows + R , um das Dialogfeld Ausführen zu öffnen.
2. Geben Sie gpedit.msc ein und drücken Sie die Eingabetaste , um den Editor für lokale Gruppenrichtlinien zu starten.
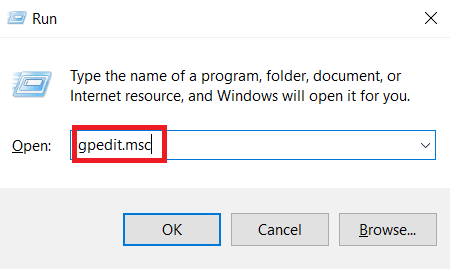
3. Navigieren Sie im linken Bereich zum Verzeichnis Computerkonfiguration > Administrative Vorlagen > Windows-Komponenten > Windows Update .
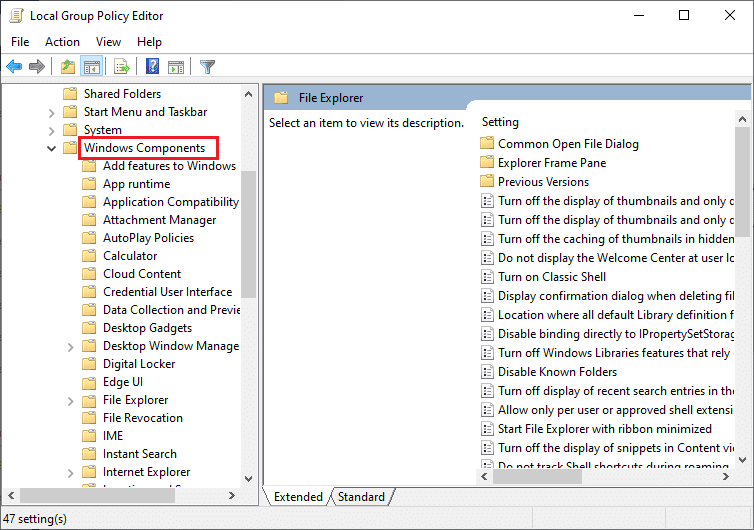
4. Suchen Sie nach Upgrades und Updates zurückstellen und doppelklicken Sie darauf.
5. Wählen Sie das Optionsfeld Deaktiviert oben links im Fenster.
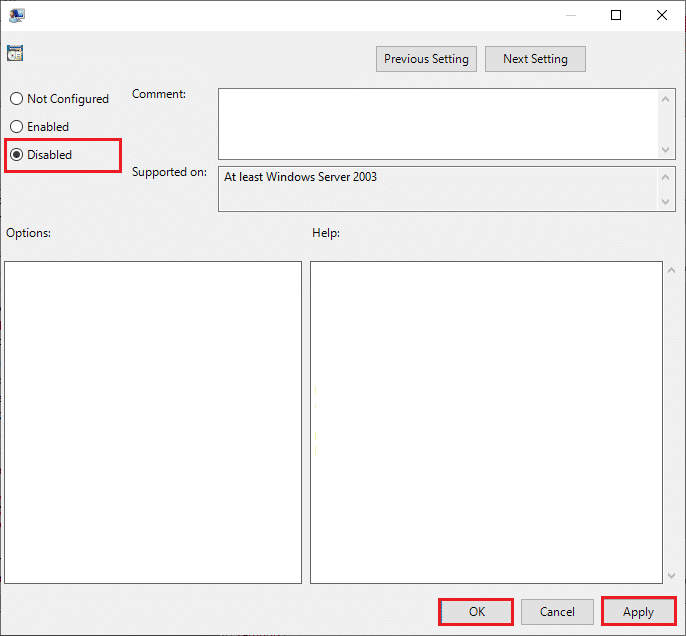
6. Klicken Sie abschließend auf Übernehmen und anschließend auf OK , um die vorgenommenen Änderungen zu speichern.
Lesen Sie auch: Beheben Sie den Windows Store-Fehler 0x80072ee7
Methode 11: Windows Store zurücksetzen
Durch das Zurücksetzen des Microsoft Store werden die aktuellen Einstellungen auf die Standardeinstellungen zurückgesetzt. Führen Sie die folgenden Schritte aus, um den Microsoft Store zurückzusetzen und den Fehler 0x80240024 zu beheben.
1. Drücken Sie gleichzeitig die Fenstertaste + I , um das Einstellungsmenü zu öffnen.
2. Klicken Sie auf Apps , um die installierten Anwendungen anzuzeigen.
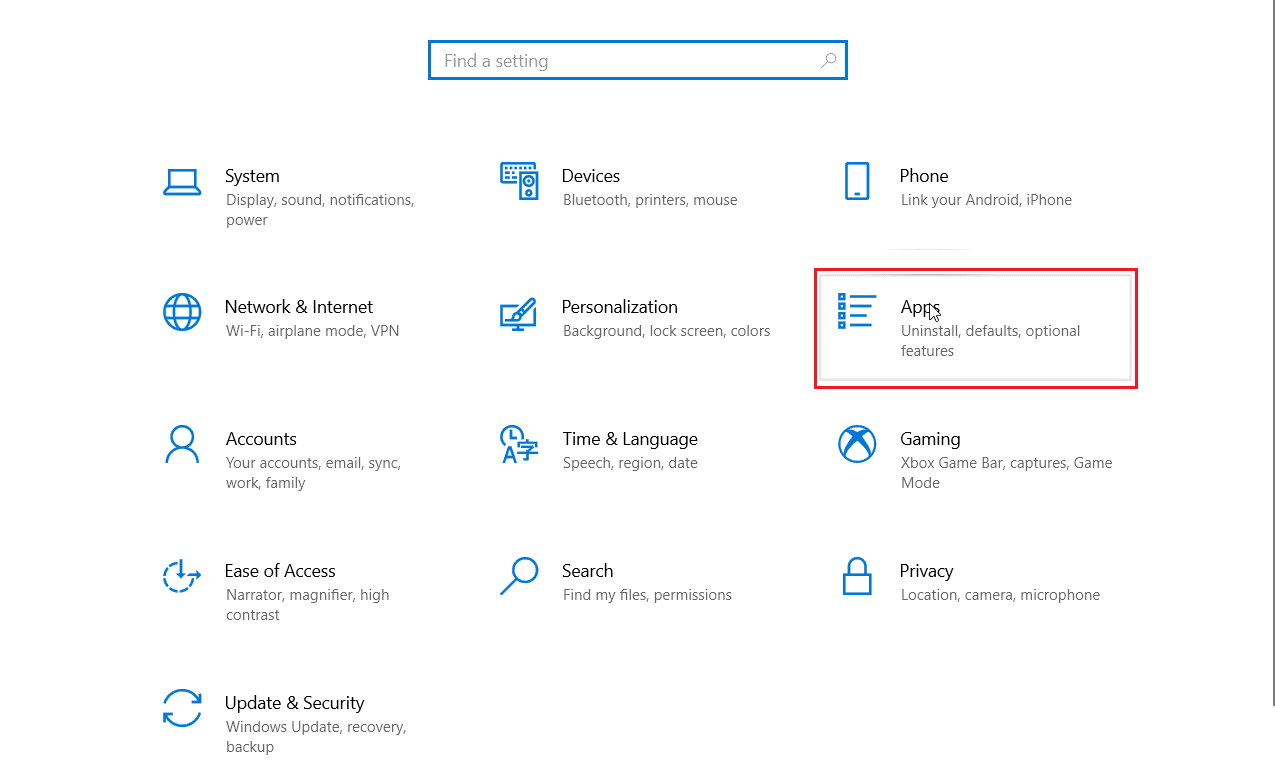
3. Klicken Sie nun auf Microsoft Store und klicken Sie auf Erweiterte Optionen .
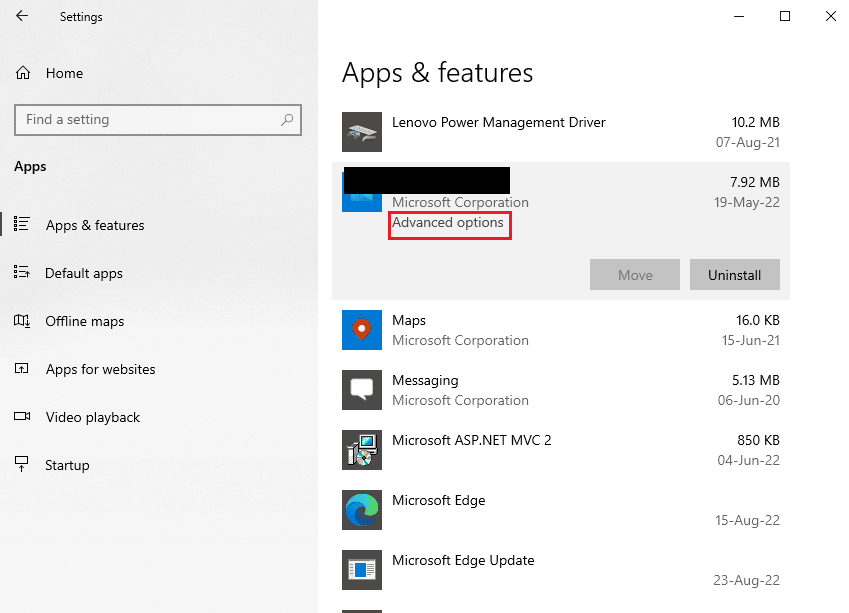
4. Klicken Sie dann im Abschnitt Zurücksetzen auf Zurücksetzen .
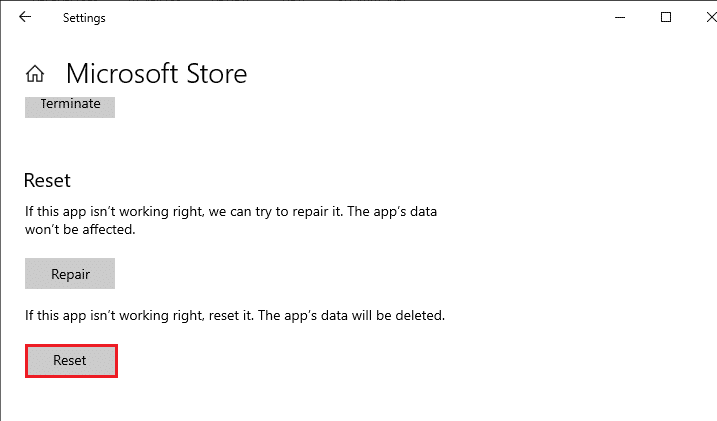
Lesen Sie auch: Beheben Sie den Windows 10-Fehler 0xc004f075
Methode 12: Windows Store neu installieren
Wenn Ihnen keine der oben beschriebenen Methoden geholfen hat, den Fehler 0x80240024 zu beheben, während Sie versuchen, eine App herunterzuladen, haben Sie keine andere Möglichkeit, als den Microsoft Store neu zu installieren. Wie Sie es regelmäßig tun, kann die Neuinstallation von Microsoft Store nicht über die Systemsteuerung oder das Einstellungsverfahren implementiert werden. PowerShell-Befehle helfen Ihnen, Microsoft Store wie unten beschrieben neu zu installieren.
1. Drücken Sie die Windows-Taste , geben Sie Windows PowerShell ein und klicken Sie dann auf Als Administrator ausführen .
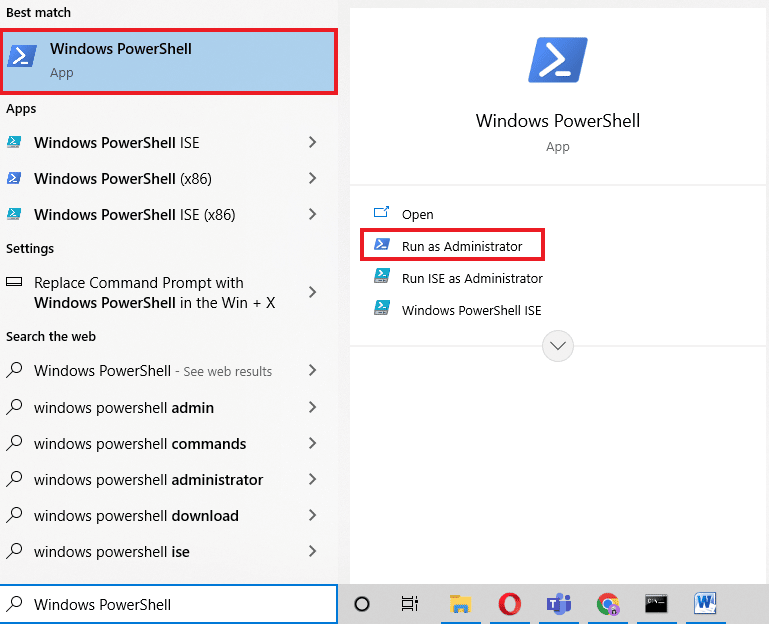
2. Geben Sie nun den folgenden Befehl ein und drücken Sie die Eingabetaste .
get-appxpackage –allusers
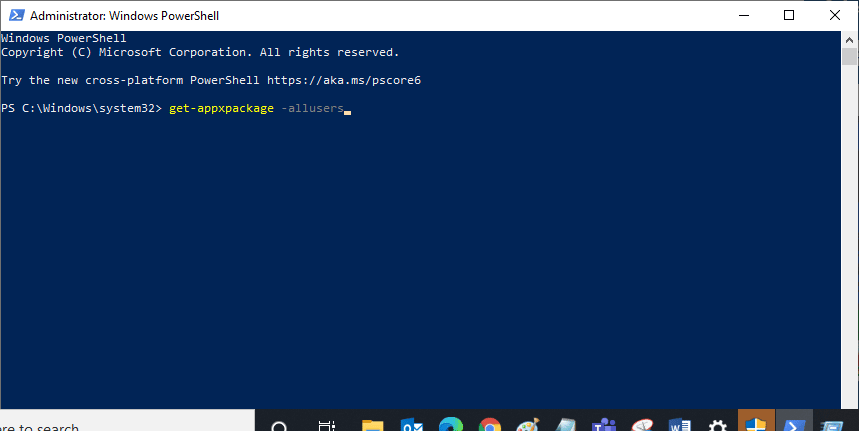
3. Suchen Sie nach Microsoft.WindowsStore Name und kopieren Sie den Eintrag von PackageFullName .
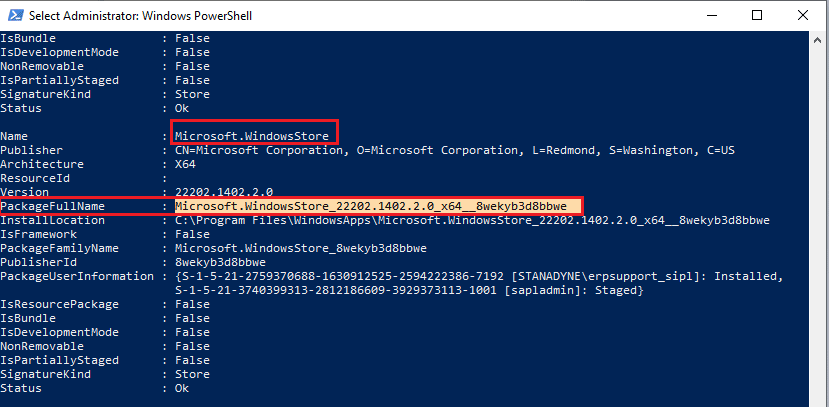
4. Gehen Sie nun zu einer neuen Zeile im PowerShell-Fenster und geben Sie remove-appxpackage ein, gefolgt von einem Leerzeichen und der Zeile, die Sie im vorherigen Schritt kopiert haben .
Beispiel,
remove-appxpackage Microsoft.WindowsStore_22202.1402.2.0_x64__8wekyb3d8bbwe
Hinweis: Der Befehl kann je nach verwendeter Windows-Version etwas variieren.
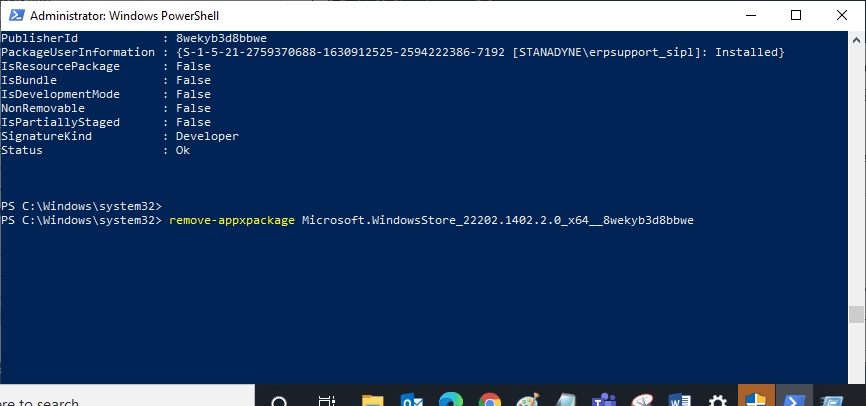
5. Starten Sie abschließend den PC neu .
6. Starten Sie dann die Windows PowerShell als Administrator und führen Sie den folgenden Befehl aus.
Add-AppxPackage -register „C:\Program Files\WindowsApps\Microsoft.WindowsStore_11804.1001.8.0_x64__8wekyb3d8bbwe\AppxManifest.xml“ –DisableDevelopmentMode
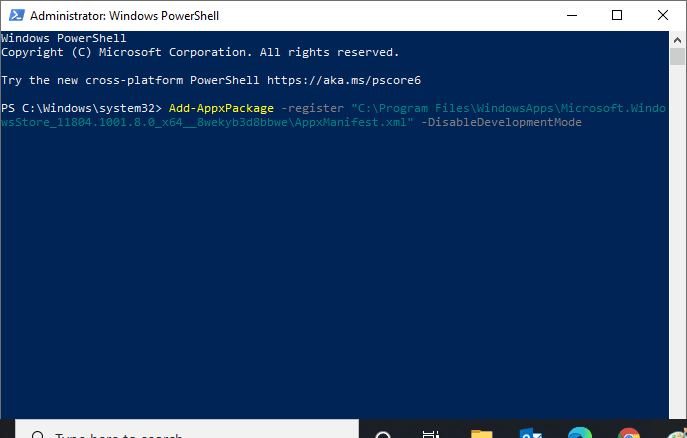
Schließlich wird der Microsoft Store auf Ihrem PC neu installiert und Sie werden nicht mit dem Problem konfrontiert, dass der Microsoft Store Windows 10 nicht öffnet.
Häufig gestellte Fragen (FAQs)
Q1. Wie behebe ich den Windows Store automatisch über das System?
Ans. Sie können den Windows Store automatisch reparieren, indem Sie die Problembehandlung für Windows Store Apps ausführen.
Q2. Wie bereinige ich meinen Microsoft Store, wenn er verstopft ist?
Ans. Um Ihren Microsoft Store zu bereinigen, befolgen Sie die obige Methode 11, um Windows Store zurückzusetzen .
Empfohlen:
- Problem mit der linken Maustaste in League of Legends behoben
- Beheben Sie den Microsoft Store-Fehlercode 0xc03f300d
- Beheben Sie den Microsoft-Fehler 0x80070032 in Windows 10
- Fehlercode 0x80d0000a in Windows 10 beheben
Wir hoffen, dass der obige Artikel zur Behebung des Fehlers 0x80240024 im Windows Store hilfreich war und Sie den Fehler 0x80240024 beheben konnten, während Sie versuchten, ein App-Problem herunterzuladen. Lassen Sie uns wissen, welche der Methoden für Sie am besten funktioniert hat. Wenn Sie Vorschläge oder Fragen haben, teilen Sie diese bitte im Kommentarbereich unten mit.
