Wie behebt man Probleme mit dem Windows Shell Experience Host (ShellExperienceHost.exe)?
Veröffentlicht: 2020-08-25Was ist Windows Shell Experience Host?
Der Windows Shell Experience Host ist auch als ShellExperienceHost.exe bekannt. Es ist die Windows-Komponente, die für die Fensteranzeigefunktion universeller Windows-Anwendungen verantwortlich ist. Es ist die Komponente der Windows-Shell (im Grunde die grafische Benutzeroberfläche unter Windows), die speziell universelle Apps behandelt.
Der Windows Shell Experience Host-Prozess verarbeitet das Verhalten der universellen App-Schnittstelle in Bezug auf Elemente wie die Taskleiste, die Transparenz des Startmenüs, den Kalender, die Uhr, das Hintergrundverhalten usw. Der Prozess feierte sein Debüt im Betriebssystem mit dem Start von Windows 10. Im Laufe der Jahre , es wurde mit jedem neuen Build von Windows 10 optimiert und verfeinert, aber seine Kernfunktionen bleiben gleich.
Normalerweise werden Sie die Existenz des Windows Shell Experience Host nicht einmal bemerken. Dies liegt daran, dass es nicht darauf ausgelegt ist, bemerkt zu werden. Es verbraucht normalerweise wenig bis gar keine CPU-Ressourcen. Sicherlich verbraucht es normalerweise nicht annähernd die Menge an Prozessorressourcen, die in letzter Zeit von verärgerten Benutzern gemeldet wurden.
Warum zeigt der Windows Shell Experience Host eine hohe CPU-Auslastung?
Wenn der ShellExperienceHost.exe-Prozess viel mehr CPU-Ressourcen verwendet hat, als er sollte, werden Sie sich fragen, warum dies der Fall ist. Schließlich soll es einer der am wenigsten leistungshungrigen Systemprozesse überhaupt sein.
Es gibt mehrere Gründe, warum die CPU-Auslastung von ShellExperienceHost.exe sprunghaft angestiegen ist (falls dies der Fall ist). Vielleicht stellen Sie den Hintergrund Ihres PCs so ein, dass eine Diashow verwendet wird, oder verwenden eine Diashow-Ersteller-App, um Ihren Desktop-Hintergrund in regelmäßigen Abständen zu ändern. Wenn Sie den Shell Experience Host-Prozess im Task-Manager überwachen, bemerken Sie möglicherweise plötzliche Sprünge bei der Speicher- und CPU-Auslastung, wenn sich ein Desktop-Element ändert.
Dies sollte jedoch nicht ausreichen, um den Prozess konsistent über der erwarteten Prozessorauslastungsrate zu verwenden.
Es gibt noch einen weiteren, oft übersehenen, möglichen Grund für die CPU-Auslastungsspitze von ShellExperienceHost.exe: Es handelt sich nicht um den eigentlichen Shell Experience Host-Prozess. Es ist möglich, eine betrügerische ausführbare Datei mit der echten ShellExperienceHost.exe zu verwechseln. Es ist beispielsweise bekannt, dass Online-Kriminelle die Trojaner-Miner ShellExperienceHost.exe und MicrosoftShellHost.exe verwenden, um mithilfe der CPUs der Opfer nach der Kryptowährung Monero zu schürfen.
Eine einfache Möglichkeit, um herauszufinden, ob die ShellExperienceHost.exe mit hoher CPU-Auslastung gefälscht oder echt ist, besteht darin, ihren Speicherort zu finden. Unten ist der Ort des echten Prozesses:
C:\Windows\SystemApps\ShellExperienceHost_cw5n1h2txyewy
Klicken Sie im Task-Manager mit der rechten Maustaste auf den Prozess und wählen Sie im Kontextmenü Dateispeicherort öffnen. Wenn sich der Windows-Explorer mit dem obigen Speicherort öffnet, können Sie sich beruhigt zurücklehnen, da die ausführbare Datei nicht bösartig ist.
So lösen Sie das Problem „Windows Shell Experience Host suspendiert oder gestoppt“.
Selbst wenn die ShellExperienceHost.exe im Task-Manager der echte Prozess ist, kann es dennoch dazu führen, dass Ihr PC träge wird, weil er zu viel CPU-Leistung verbraucht. Sehen Sie sich die folgenden Methoden an, die viele Leute erfolgreich verwendet haben, um den Fehler mit diesem Prozess zu beheben.
Aktualisieren Sie das Betriebssystem
Die neueste Version von Windows kann helfen, viele Fehler und Störungen zu beheben, die in früheren Versionen gefunden wurden. Stellen Sie also sicher, dass Sie alle verfügbaren Betriebssystem-Updates installiert haben. Einige kleinere Updates enthalten Fehlerbehebungen und Patches für Systemfehler wie das Problem mit der hohen CPU-Auslastung von ShellExperienceHost.exe.
So suchen Sie nach Updates für Ihr Betriebssystem:
- Klicken Sie mit der rechten Maustaste auf das Startmenü-Symbol und wählen Sie Einstellungen, um die Einstellungen-App zu starten.
- Wählen Sie auf dem Hauptbildschirm „Einstellungen“ die Option „Update & Sicherheit“.
- Wechseln Sie auf dem Bildschirm „Update & Sicherheit“ zur Registerkarte „Windows Update“ und klicken Sie auf die Schaltfläche „Nach Updates suchen“.
- Das Betriebssystem überprüft die Windows Update-Server und lädt alle verfügbaren Updates herunter.
Wenn die Updates heruntergeladen wurden, können Sie Ihr System jetzt neu starten, um mit der Installation zu beginnen, oder den Neustart für später planen.
Hoffentlich verwenden ShellExperienceHost.exe und andere Systemprozesse mit dem neuesten installierten Betriebssystem nicht mehr als den erwarteten Prozentsatz der CPU.
Deaktivieren Sie automatische Akzentfarben
Der ShellExperienceHost.exe-Prozess ist dafür verantwortlich, visuelle Änderungen an Ihrem Desktop und seinem Hintergrund vorzunehmen. Je mehr Änderungen auf dem Desktop stattfinden, desto mehr muss der Prozess arbeiten und desto mehr CPU verbraucht er. Dies kann die Ursache für die hohe CPU-Auslastung von ShellExperienceHost.exe auf PCs sein, deren Desktop-Hintergrund eine Diashow ist.
Da sich der Hintergrund alle paar Minuten ändert, wird regelmäßig der Shell Experience Host hinzugezogen. Außerdem wählt Ihr PC standardmäßig eine neue Akzentfarbe passend zum neuen Hintergrundbild aus. Dies gibt dem Prozess noch mehr Arbeit.
Um den CPU-Verbrauch von ShellExperienceHost.exe zu verringern, können Sie versuchen, automatische Akzentfarben zu deaktivieren. So geht's:
- Klicken Sie mit der rechten Maustaste auf das Startmenü-Symbol und wählen Sie Einstellungen, um die Einstellungen-App zu starten.
- Wählen Sie auf dem Hauptbildschirm Einstellungen die Option Personalisierung.
- Wechseln Sie auf dem Bildschirm Personalisierung zur Registerkarte Farben.
- Scrollen Sie auf der Registerkarte „Farben“ nach unten zum Abschnitt „Wählen Sie Ihre Akzentfarbe“.
- Deaktivieren Sie das Kontrollkästchen „Automatisch eine Akzentfarbe aus meinem Hintergrund auswählen“.
Beenden Sie die Einstellungen-App und überprüfen Sie nach einigen Minuten die CPU-Auslastung von ShellExperienceHost.exe im Task-Manager. Wenn der Shell Experience Host-Prozess jetzt einen moderaten bis niedrigen Prozentsatz der CPU verwendet, wurde Ihr Problem behoben.
Wenn die CPU-Auslastung durch ShellExperienceHost.exe jedoch weiterhin springt, versuchen Sie die nächste Lösung.
Diashow-Hintergrund deaktivieren
Wenn das Deaktivieren automatischer Akzentfarben nicht hilft, kann eine vollständige Änderung des Hintergrundstils zu einem besseren Ergebnis führen. Sie können den Diashow-Stil für eine Volltonfarbe ändern oder stattdessen ein statisches Bild auswählen. Da beide Alternativen behoben sind, hat der Shell Experience Host weniger Arbeit zu erledigen, und dies kann die hohe CPU-Auslastung stoppen.
- Klicken Sie mit der rechten Maustaste auf das Startmenü-Symbol und wählen Sie Einstellungen, um die Einstellungen-App zu starten.
- Wählen Sie auf dem Hauptbildschirm Einstellungen die Option Personalisierung.
- Bleiben Sie auf dem Bildschirm Personalisierung auf der Registerkarte Hintergrund.
- Klicken Sie im rechten Bereich unter dem Abschnitt „Hintergrund“ auf die Schaltfläche mit dem Abwärtspfeil.
- Wählen Sie Volltonfarbe oder Bild.
Beenden Sie wie zuvor die Einstellungen-App und überprüfen Sie nach einigen Minuten die CPU-Auslastung von ShellExperienceHost.exe im Task-Manager. Wenn der Shell Experience Host-Prozess jetzt einen moderaten bis niedrigen Prozentsatz der CPU verwendet, wurde Ihr Problem behoben.
Führen Sie einen SFC-Scan durch
Sie können einen System File Checker-Scan in einem Befehlszeilenfenster ausführen, um das Problem der hohen CPU-Auslastung von ShellExperienceHost.exe zu beheben, wenn die oben genannten Methoden nicht geholfen haben.
Das SFC-Dienstprogramm ist in Windows integriert und kann zum Reparieren von Systemdateien verwendet werden. Da der Shell Experience Host eine Systemkomponente ist, könnten die Nutzungssprünge auf Probleme mit zugehörigen Systemdateien zurückzuführen sein.
Daher können Sie das SFC-Tool verwenden, um bei Bedarf Systemdateifehler zu finden und zu beheben. Führen Sie dazu die folgenden Schritte aus.
- Klicken Sie mit der rechten Maustaste auf das Startmenü und wählen Sie Systemsteuerung (Admin) oder PowerShell (Admin). Welche Option Sie sehen, hängt von Ihrem Build von Windows 10 ab.
- Geben Sie im Befehlszeilenfenster „sfc /scannow“ ein und drücken Sie die Eingabetaste, um den Scan zu starten.
- Wenn der Scan abgeschlossen ist (dies kann auf älteren Systemen bis zu einer Stunde dauern), starten Sie den Computer neu.
Das SFC-Tool ist ziemlich gut darin, beschädigte Systemdateien zu finden und zu reparieren. Wenn diese Lösung ShellExperienceHost.exe jedoch nicht daran hindert, den Nutzungssprung anzuzeigen, gibt es immer noch ein paar mögliche Korrekturen, die Sie ausprobieren können.
Legen Sie das CPU-Nutzungslimit für ShellExperienceHost.exe fest
Der Task-Manager in Windows 10 ist viel mehr als eine einfache Prozessübersichtstabelle. Sie können es verwenden, um spezielle Optimierungen vorzunehmen, z. B. das Festlegen von CPU-Nutzungslimits für Prozesse, die dazu neigen, viel Prozessorleistung zu verbrauchen.

Wenn also andere Methoden den Shell Experience Host nicht daran gehindert haben, das System durch abnormale CPU-Auslastung zu verlangsamen, ist diese Methode eine Option.
Wenn Sie die CPU-Auslastung eines Prozesses begrenzen, kann dieser nicht mehr als den Prozentsatz der Prozessorleistung verwenden, den Sie dafür festgelegt haben. Dadurch wird Prozessorleistung für andere Programme frei, die diese benötigen.
So begrenzen Sie die CPU-Auslastung für ShellExperienceHost.exe:
- Öffnen Sie den Task-Manager. Klicken Sie mit der rechten Maustaste auf das Startmenü und wählen Sie Task-Manager.
- Klicken Sie auf die Registerkarte Details.
- Scrollen Sie in der Liste nach unten zum Prozess ShellExperienceHost.exe.
- Klicken Sie mit der rechten Maustaste auf den Prozess und wählen Sie Affinität festlegen aus.
- Stellen Sie unter „Welche Prozessoren dürfen ShellExperienceHost.exe ausführen?“ Ihre Prozessoraffinität ein.
Der Shell Experience Host-Prozess erledigt keine wirklich intensiven Aufgaben und die benötigte CPU-Leistung ist bestenfalls bescheiden. Daher können Sie die Affinität problemlos auf einen oder zwei Prozessorkerne einstellen, ohne dass es zu Problemen kommt.
Führen Sie die Problembehandlung für die Systemwartung aus (Benutzer von Windows 7)
Die Problembehandlung für die Systemwartung kann Benutzern unter Windows 7 helfen, den Shell Experience Host-Prozess daran zu hindern, zu viel CPU zu verbrauchen. Wenn Sie diese Version von Windows verwenden, helfen Ihnen die folgenden Schritte beim Starten der Problembehandlung.
- Geben Sie „Systemsteuerung“ in die Suche ein und klicken Sie auf das Applet.
- Ändern Sie den Ansichtsmodus in der Systemsteuerung auf Kleine Symbole.
- Wählen Sie Fehlerbehebung.
- Klicken Sie unter „System und Sicherheit“ auf den Link „Wartungsaufgaben anzeigen“.
- Klicken Sie im Fenster Systemwartung auf die Schaltfläche Weiter.
- Wählen Sie auf dem nächsten Bildschirm „Fehlerbehebung als Administrator versuchen“.
Das Tool versucht, alle erkannten Probleme zu beheben. Wenn die Fehlerbehebung abgeschlossen ist, klicken Sie auf die Schaltfläche Schließen und prüfen Sie, ob die CPU-Auslastung von ShellExperienceHost.exe wieder normal ist.
Verwenden Sie einen PC-Optimierer
Windows ist im Wesentlichen eine Sammlung von Programmen und Prozessen, die im Hintergrund ausgeführt werden. Es ist keine große Überraschung, dass einige dieser Programme gelegentlich miteinander in Konflikt geraten. Leider sind einige Prozesse sehr wichtig für die Funktionsweise von Windows. Wenn ein Drittanbieterprogramm mit einer Systemkomponente wie ShellExperienceHost.exe in Konflikt steht, kann dies zu verschiedenen Problemen für den Computer führen.

Beheben Sie PC-Probleme mit Auslogics BoostSpeed
Neben der Reinigung und Optimierung Ihres PCs schützt BoostSpeed die Privatsphäre, diagnostiziert Hardwareprobleme, bietet Tipps zur Steigerung der Geschwindigkeit und bietet mehr als 20 Tools, um die meisten PC-Wartungs- und Serviceanforderungen abzudecken.
Die schlechte Nachricht ist, dass Sie Konflikte zwischen nativen Programmen und installierten Programmen von Drittanbietern nicht immer verhindern können. Die gute Nachricht ist, dass ein Tool wie Auslogics BoostSpeed verfügbar ist, mit dem Sie Konflikte zwischen Dateien und Programmen auf Ihrem PC lösen können. Sie können es verwenden, um Systemprobleme zu beheben, die PC-Leistung zu steigern, die Speicherzuweisung zu optimieren und viele andere Änderungen zur Verbesserung des Computers vorzunehmen.
Starten Sie Windows in einer sauberen Umgebung
Um manuell herauszufinden, ob Programme mit dem Shell Experience Host-Prozess in Konflikt stehen, können Sie Windows in einer sauberen Umgebung starten und prüfen, ob die CPU-Auslastung von ShellExperienceHost.exe stabil wird.
Ein sauberer Neustart deaktiviert Treiber und Startelemente von Drittanbietern und startet Windows hauptsächlich mit Microsoft-Diensten und Startvorgängen. Dies hilft Ihnen, Ihre Probleme sicher zu beheben, ohne das Risiko einzugehen, dass eine Drittanbieter-App stört.
Führen Sie die folgenden Schritte aus, um Windows sauber zu starten:
- Drücken Sie Win Key+R, um das Run-Feld zu öffnen.
- Geben Sie „msconfig“ ein und klicken Sie auf OK.
- Vergewissern Sie sich, dass im Dialogfeld „Systemkonfiguration“ die Registerkarte „Allgemein“ ausgewählt ist.
- Wählen Sie unter Startauswahl die Option Selektiver Start.
- Stellen Sie sicher, dass die Kästchen neben „Systemdienste laden“ und „Ursprüngliche Startkonfiguration verwenden“ aktiviert sind.
- Deaktivieren Sie das Kontrollkästchen „Startobjekte laden“.
- Wechseln Sie zur Registerkarte Dienste und aktivieren Sie das Kontrollkästchen „Alle Microsoft-Dienste ausblenden“.
- Klicken Sie unten rechts auf die Schaltfläche Alle deaktivieren, um alle Dienste von Drittanbietern zu deaktivieren.
- Klicken Sie auf die Schaltfläche Übernehmen und dann auf die Schaltfläche OK, um die Änderungen zu speichern.
Starte den Computer neu. Es wird in einer sauberen Umgebung gestartet.
Überprüfen Sie, wie sich ShellExperienceHost.exe beim sauberen Neustart verhält. Wenn die CPU-Auslastung minimal ist, steht einer der deaktivierten Dienste, Treiber oder Startelemente möglicherweise in Konflikt mit dem Shell Experience Host-Prozess.
Sie können versuchen, das in Konflikt stehende Drittanbieterelement einzugrenzen. Kehren Sie zur Systemkonfiguration zurück, aktivieren Sie die Hälfte der deaktivierten Dienste und starten Sie den Computer neu. Machen Sie so weiter, bis Sie den Treiber, das Startelement oder den Dienst gefunden haben, der die Spitze der CPU-Auslastung durch ShellExperienceHost.exe verursacht.
Wenn Sie glauben, dass ein beschädigter Treiber das Problem sein könnte, können Sie alternativ alle Ihre Systemtreiber aktualisieren. Dadurch werden alle veralteten und beschädigten Treiber auf einen Schlag eliminiert. Darüber hinaus kann es schwierig sein, herauszufinden, welcher spezifische Treiber mit dem Fehler zusammenhängt. Daher kann Ihnen ein Batch-Update von 4driver Zeit sparen.
Windows kann Treiber nur einzeln über den Geräte-Manager aktualisieren. Windows Update enthält nur Treiber für wichtige Hardware und nur mit größeren Updates. In der Zwischenzeit ist es einfach ineffizient, auf die Website Ihres Hardwareherstellers zu gehen, um jeden Treiber manuell herunterzuladen und zu installieren.
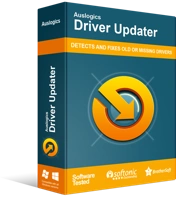
Beheben Sie PC-Probleme mit Driver Updater
Instabile PC-Leistung wird oft durch veraltete oder beschädigte Treiber verursacht. Auslogics Driver Updater diagnostiziert Treiberprobleme und lässt Sie alte Treiber auf einmal oder einzeln aktualisieren, damit Ihr PC reibungsloser läuft
Wenden Sie sich am besten an ein Drittanbieterprogramm wie Auslogics Driver Updater, das alle benötigten Treiber findet und auf Knopfdruck für Sie installiert.
Stellen Sie nach dem Aktualisieren Ihrer Treiber sicher, dass der ShellExperienceHost.exe-Fehler mit hoher CPU-Auslastung behoben wurde.
Zusätzlicher Tipp: Starten Sie den Prozess ShellExperienceHost.exe neu
Zunächst ein Wort der Vorsicht: Der Shell Experience Host-Prozess ist eine kritische Komponente von Windows. Daher sollten Sie niemals versuchen, es zu löschen oder zu deaktivieren. Es sei denn, Sie sind damit einverstanden, Ihren PC zu 100% über ein Befehlszeilenfenster zu verwenden.
Sie können ShellExperienceHost.exe jedoch vorübergehend beenden, um die Spitze der CPU-Auslastung zu stoppen. Windows startet den Vorgang in wenigen Augenblicken neu, Sie müssen sich also keine Sorgen machen.
Öffnen Sie den Task-Manager und navigieren Sie zum Prozess ShellExperienceHost.exe. Klicken Sie mit der rechten Maustaste auf den Prozess und wählen Sie Aufgabe beenden.
Der Desktop Ihres PCs wird wahrscheinlich leer. Warten Sie einen Moment und die UI-Elemente werden wieder angezeigt.
Wir hoffen, dass dieser Artikel Ihnen dabei geholfen hat, das Problem mit der hohen CPU-Auslastung von ShellExperienceHost.exe zu beheben. Sie können uns in den Kommentaren über die Lösung berichten, die für Sie funktioniert hat.
