Behebung des Windows-Scrolling-by-self-Problems
Veröffentlicht: 2023-02-09
Scrollt Ihr Windows von selbst und Sie können es nicht stoppen? Viele Leute stoßen auf diesen Fehler, wenn sie die Maus mit ihren Windows 10-Desktops und -Laptops verwenden. Dies ist ein Problem, das durch falsche Mauseinstellungen oder physische Beschädigung einer Maus verursacht werden kann. In diesem Handbuch werden wir Methoden zur Behebung des Problems des Windows 10-Scrollens von selbst besprechen. Wenn Sie also Probleme mit dem Windows 10-Problem haben, dass der Computer von selbst scrollt, ist dies die perfekte Anleitung für Sie.

Inhalt
- So beheben Sie das Windows-Scrolling-by-self-Problem
- Methode 1: Schließen Sie Maus und Tastatur richtig an
- Methode 2: Hardwareprobleme beheben
- Methode 3: Beheben Sie Probleme mit dem Touchpad
- Methode 4: Entfernen Sie Ghost-Geräte
- Methode 5: Systemdateien reparieren
- Methode 6: Ändern Sie die Mauseinstellungen
- Methode 7: Maustreiber neu installieren
- Methode 8: Führen Sie die Windows Update-Problembehandlung aus
- Methode 9: Installieren Sie das neueste Windows-Update
- Methode 10: Deinstallieren Sie das letzte Windows-Update
So beheben Sie das Windows-Scrolling-by-self-Problem
Dieses Problem kann verschiedene Ursachen haben; einige der häufigeren werden hier erwähnt.
- Verschiedene Probleme, wie z. B. physische Beschädigung und Verstopfung durch Staub, können dieses Problem verursachen.
- Dieses Problem kann auch durch verschiedene Hardwareprobleme mit einer Maus verursacht werden.
- Dieses Problem kann auch durch falsche Touchpad-Einstellungen verursacht werden.
- Dieses Problem kann auch durch Geistergeräte verursacht werden.
- Beschädigte Systemdateien können dieses Problem ebenfalls verursachen.
- Auch falsche Mauseinstellungen können dieses Problem verursachen.
- Ein beschädigter Maustreiber kann dieses Problem ebenfalls verursachen.
- Dieses Problem kann auch durch falsche Benutzerprofilberechtigungen verursacht werden.
- Unsachgemäße Windows-Updates oder beschädigte Windows-Updates können dieses Problem ebenfalls verursachen.
In diesem Handbuch werden verschiedene Methoden zur Behebung von Problemen mit dem Windows-Scrolling selbst besprochen.
Methode 1: Schließen Sie Maus und Tastatur richtig an
Oft ist das Problem nicht so ernst, wie es sich anhört, und wird durch falsche Mausverbindungen mit dem Computer verursacht. Daher müssen Sie zunächst einige grundlegende Vorabüberprüfungen durchführen, um sicherzustellen, dass Ihre Maus richtig angeschlossen ist und andere Probleme damit kein automatisches Scrollen auf Ihrem Computer verursachen. Sie können die folgenden Überprüfungen durchführen, um zu verhindern, dass Windows 10 selbst scrollt.
- Trennen Sie die Maus vom Computer und schließen Sie sie dann wieder an.
- Untersuchen Sie das Mausrad genau und prüfen Sie, ob es nicht durch Staub oder andere Gegenstände verstopft ist.
- Verwenden Sie einen anderen USB-Anschluss, um Ihre Maus anzuschließen, um sicherzustellen, dass der Anschluss selbst kein Windows 10-Problem verursacht, das den Computer scrollt.
- Wenn Sie einen Laptop oder einen Touchscreen-Monitor verwenden, vergewissern Sie sich, dass diese sauber sind und keine Fehlfunktionen aufgrund von Staubpartikeln aufweisen.
- Wenn Sie mehrere Mäuse auf demselben Gerät verwenden, trennen Sie alle anderen Geräte außer dem von Ihnen verwendeten.
- Stellen Sie sicher, dass die Ende-Taste auf Ihrer Tastatur nicht aus irgendeinem Grund gedrückt bleibt.
Methode 2: Hardwareprobleme beheben
Oft kann das Problem auch durch Hardwareprobleme mit Ihrem Gerät verursacht werden. Wenn das Problem mit dem automatischen Scrollen auf Ihrem Computer durch Probleme mit der Maushardware verursacht wird, benötigen Sie keine erweiterten Softwaremethoden. Sie können diesen einfachen Schritten folgen, um nach möglichen Hardwareproblemen zu suchen.
1. Trennen Sie Ihre Maus vom Computer.

2. Schließen Sie nun Ihre Maus an einen anderen Computer an.
Hinweis: Wenn Ihre Maus auf einem anderen Gerät einwandfrei funktioniert, sollten Sie mit Softwaremethoden fortfahren, um dieses Problem zu beheben.
3. Wenn die Maus auf einem anderen Gerät nicht funktioniert, bringen Sie sie zu einem Reparaturzentrum , um sie reparieren zu lassen.
Lesen Sie auch: Windows 10 Bluetooth-Mausverzögerung beheben
Methode 3: Beheben Sie Probleme mit dem Touchpad
Manchmal kann das Problem durch Touchpad-Probleme auf Ihrem Computer verursacht werden. Sie können diese Probleme einfach beheben, indem Sie die Touchpad-Einstellungen ändern. Sie können diese Probleme beheben, indem Sie das Touchpad auf Ihrem Laptop deaktivieren. Wenn Sie sich nicht sicher sind, wie es geht, können Sie sich die Anleitung 5 Möglichkeiten zum Ausschalten des Touchpads unter Windows 10 ansehen, um verschiedene Methoden zum Ausschalten des Touchpads auf Ihrem Computer kennenzulernen und Probleme mit dem Scrollen von Windows 10 selbst zu lösen.
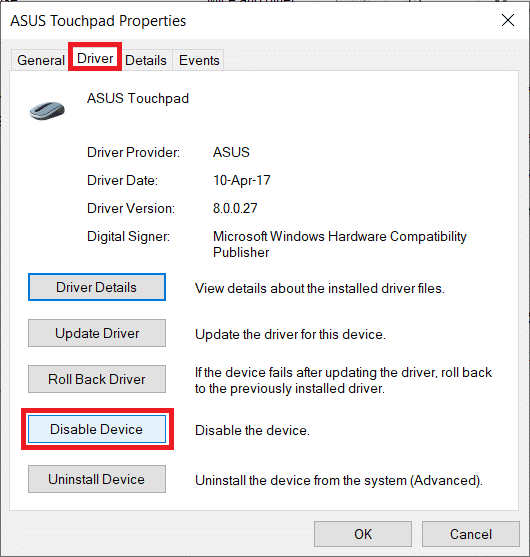
Methode 4: Entfernen Sie Ghost-Geräte
Geistergeräte auf Ihrem System sind die Geräte, die Ihr System als verbunden erkennt, obwohl Sie sie getrennt haben. Wenn Ihr Computer Geistergeräte erkennt, kann dies dazu führen, dass der Computer unter Windows 10 selbst scrollt. Daher können Sie versuchen, diese Geräte zu lokalisieren und zu entfernen, um das Problem zu beheben.
1. Drücken Sie die Windows-Taste, geben Sie Geräte-Manager ein und klicken Sie auf Öffnen .
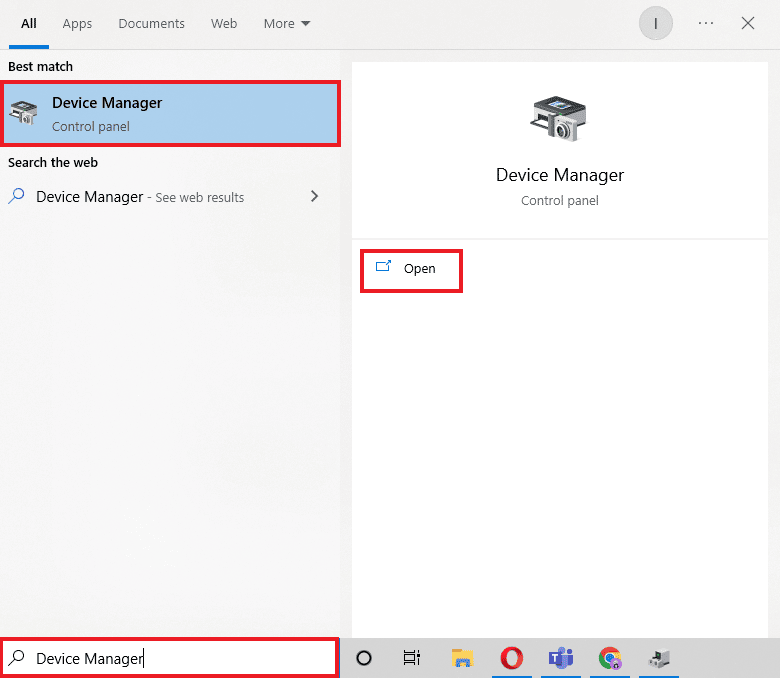
2. Klicken Sie hier auf die Registerkarte Ansicht und dann auf Ausgeblendete Geräte anzeigen .
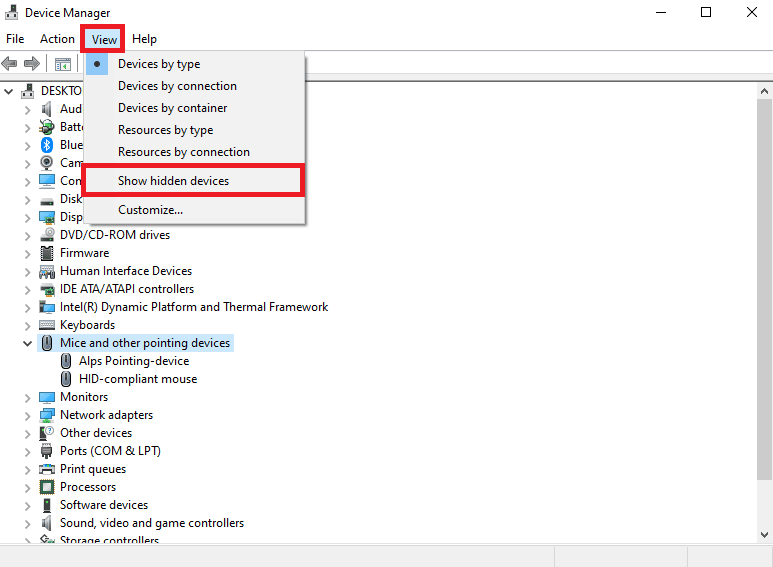
3. Erweitern Sie die Option Mäuse und andere Zeigegeräte .
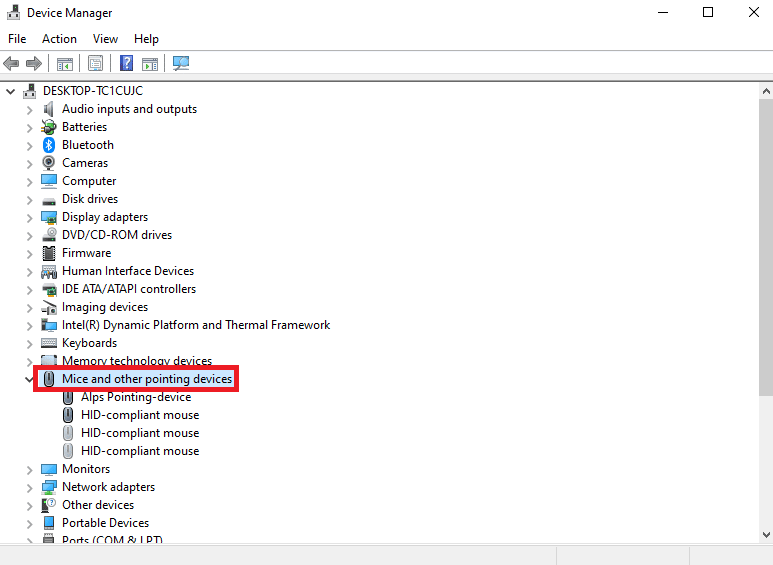
4. Wenn zu viele Mausgeräte installiert sind, deinstallieren Sie alle.
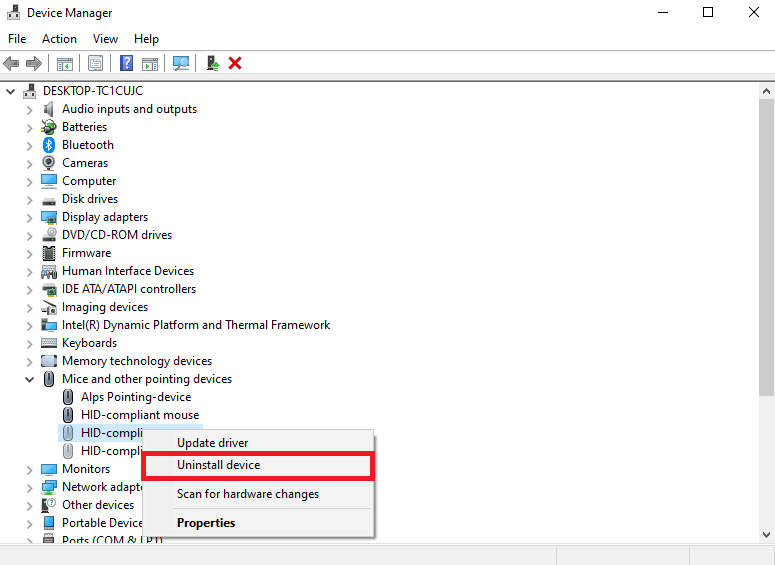
5. Trennen Sie abschließend die Maus vom Stromnetz und schließen Sie sie wieder an.
Lesen Sie auch: So weisen Sie Maustasten unter Windows 10 neu zu
Methode 5: Systemdateien reparieren
Oft kann das Windows-Scrolling-Problem auch durch beschädigte Systemdateien auf Ihrem Computer verursacht werden. Diese Dateien können Ihrem Computer ernsthaften Schaden zufügen. Sie können verschiedene Scans auf Ihrem Computer durchführen, um zu versuchen, beschädigte Systemdateien zu reparieren, indem Sie versuchen, sie zu reparieren. Sie können die Anleitung zum Reparieren von Systemdateien unter Windows 10 lesen, um Scans auf Ihrem Computer auszuführen.

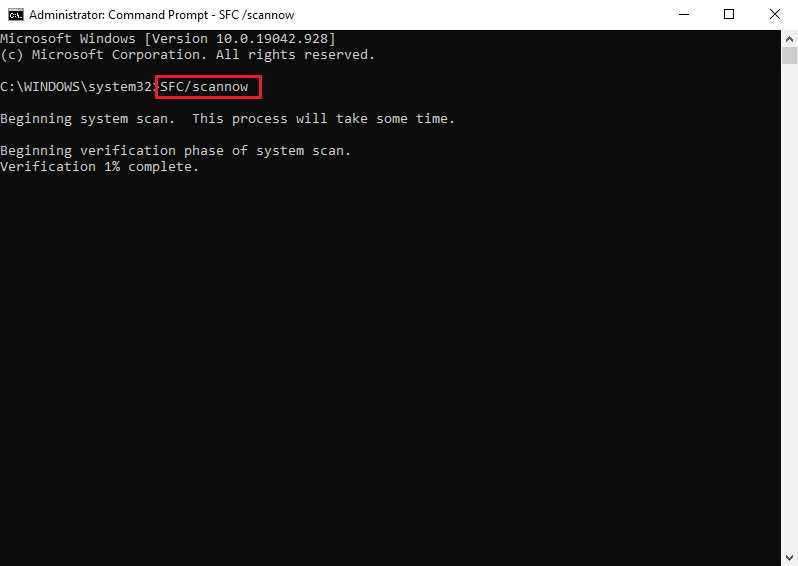
Methode 6: Ändern Sie die Mauseinstellungen
Wenn Sie kürzlich Ihre Mauseinstellungen geändert haben, können Sie versuchen, die Änderungen rückgängig zu machen, um die Probleme zu beheben. Sie können diese einfachen Schritte befolgen, um die richtigen Einstellungen für Ihre Maus festzulegen und das Problem zu beheben, dass Windows 10 von selbst scrollt.
1. Drücken Sie gleichzeitig die Tasten Windows + I , um die Einstellungen zu öffnen.
2. Klicken Sie hier auf Geräte .
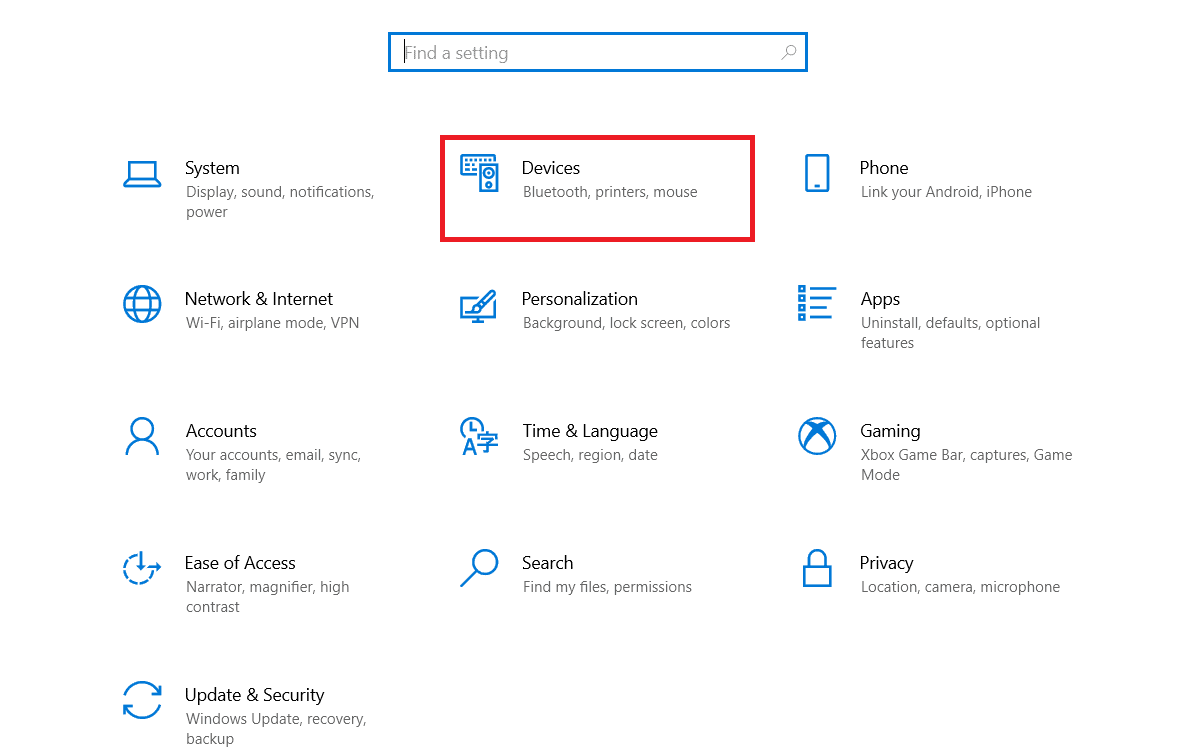
3. Navigieren Sie im linken Bereich zu Maus .
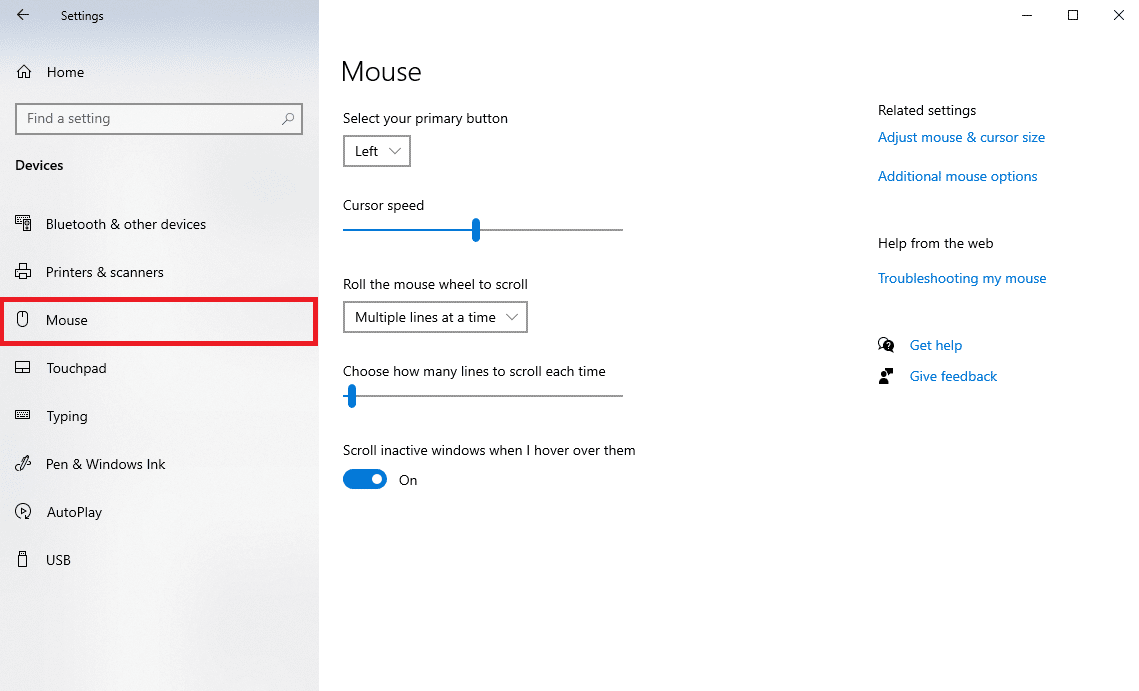
4. Deaktivieren Sie den Schalter für inaktive Fenster scrollen, wenn Sie mit der Maus darüber fahren .
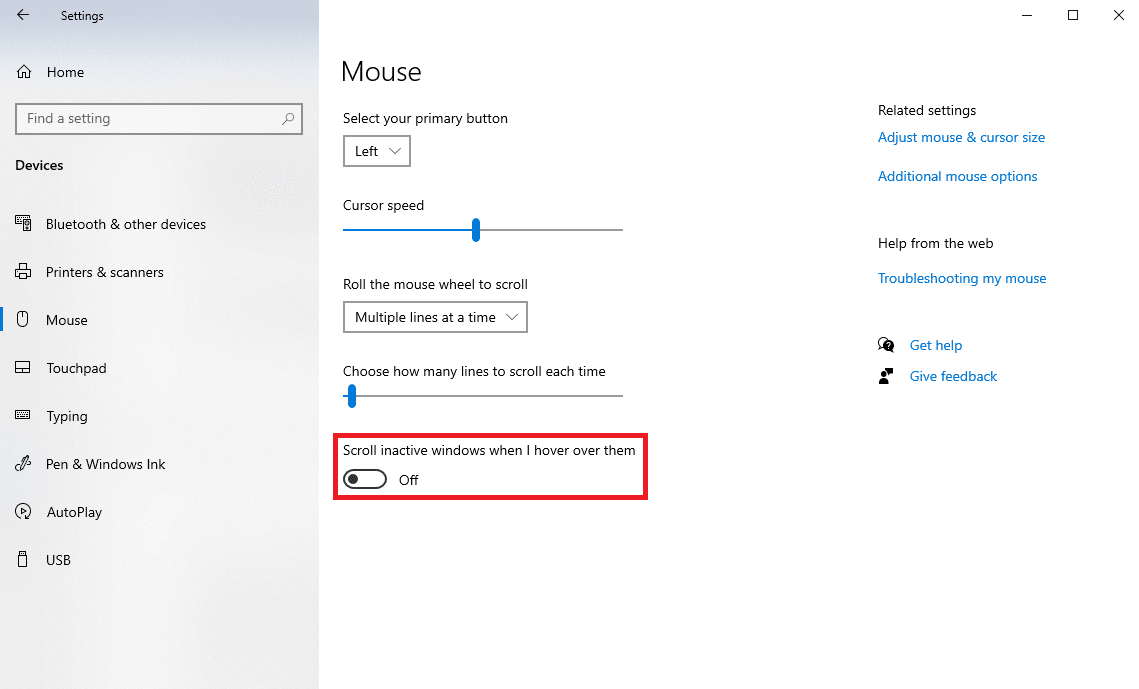
5. Wählen Sie in der Dropdown-Liste Rollen Sie das Mausrad zum Scrollen die Option Mehrere Zeilen gleichzeitig aus .
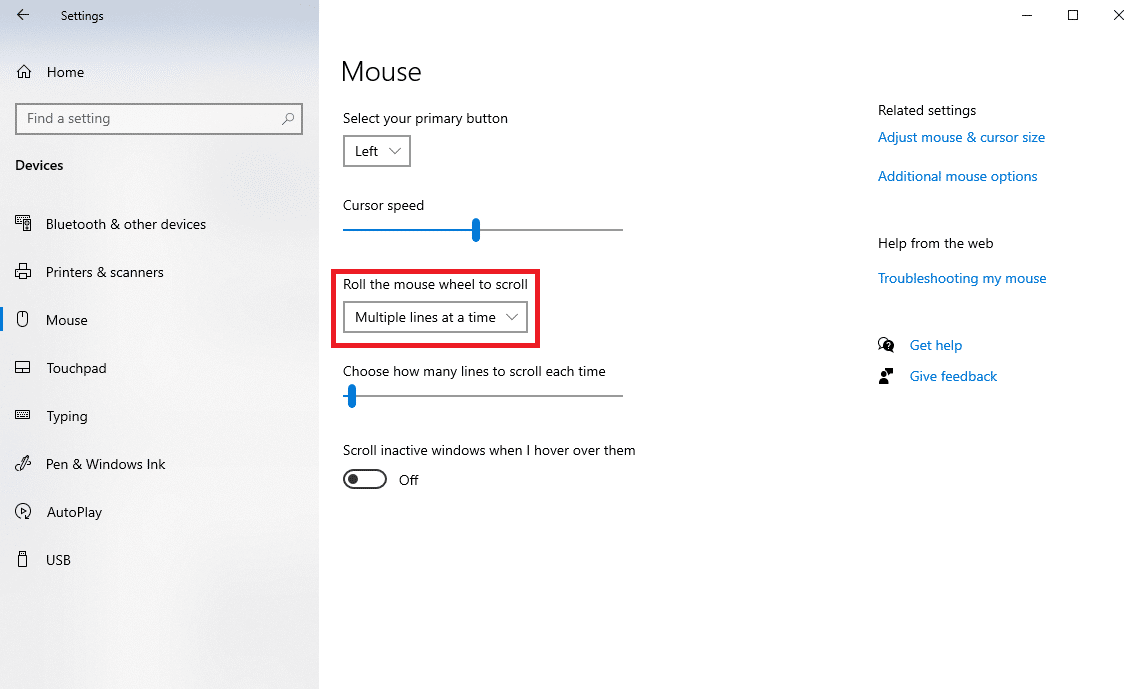
6. Suchen Sie nun und klicken Sie auf Zusätzliche Mausoptionen .
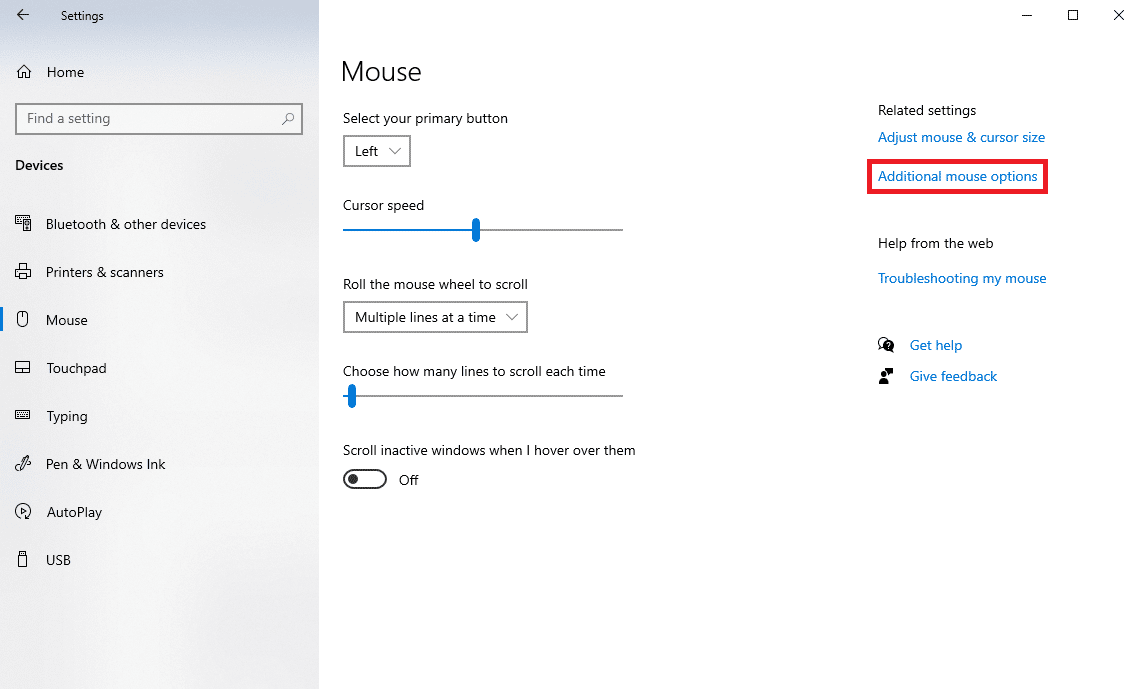
7. Navigieren Sie zur Registerkarte Rad .
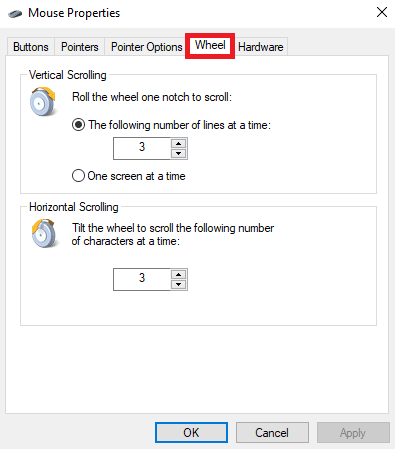
8. Stellen Sie sicher, dass die Werte für Vertikales Scrollen und Horizontales Scrollen nicht zu hoch sind.
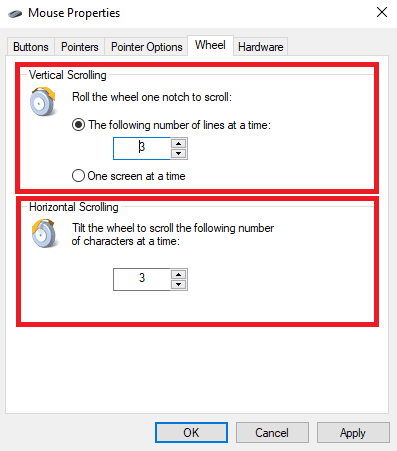
9. Klicken Sie abschließend auf Übernehmen und dann auf OK.
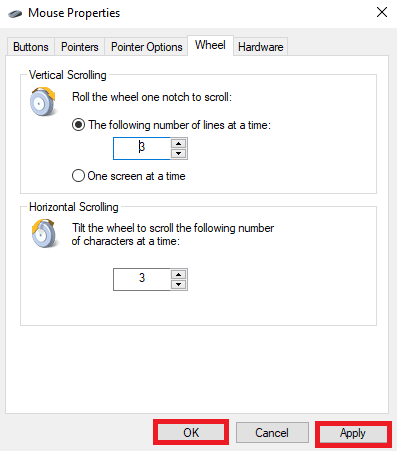
Lesen Sie auch: Korrigieren Sie, dass das Mausrad nicht richtig scrollt
Methode 7: Maustreiber neu installieren
Manchmal kann das Windows 10-Problem, dass der Computer selbst scrollt, durch beschädigte Maustreiber auf Ihrem Computer verursacht werden. Sie können versuchen, dieses Problem zu beheben, indem Sie die Treiber auf Ihrem Computer neu installieren. Wenn Sie nicht wissen, wie Sie Treiber auf Ihrem Computer neu installieren, können Sie die Anleitung zum Deinstallieren und Neuinstallieren von Treibern unter Windows 10 lesen, um Treiber auf Ihrem System neu zu installieren.
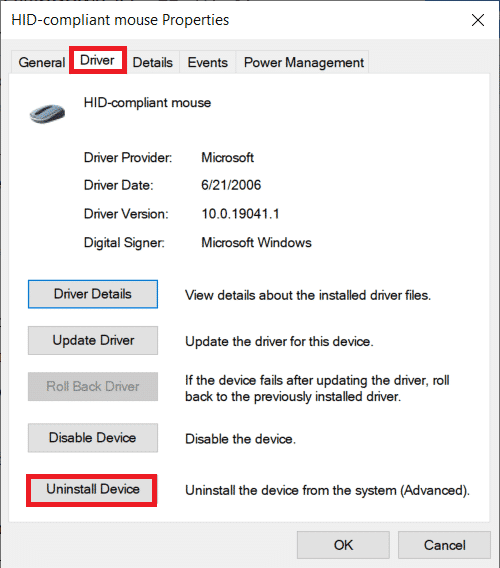
Methode 8: Führen Sie die Windows Update-Problembehandlung aus
Sie können die integrierte Problembehandlung für Windows-Updates verwenden, um verschiedene Windows-Probleme zu beheben, die möglicherweise einen Fehler beim automatischen Scrollen verursachen. Befolgen Sie unsere Anleitung, um die Problembehandlung für Windows Update auszuführen.
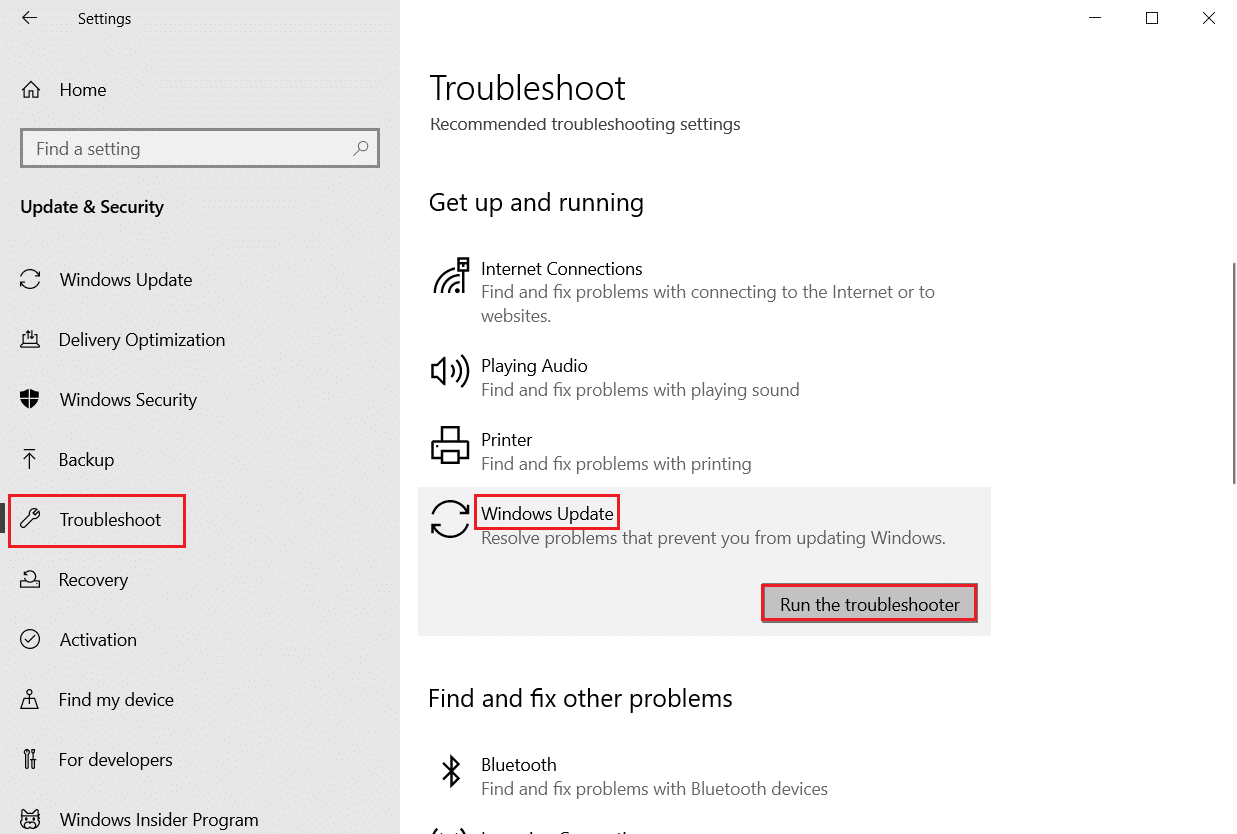
Methode 9: Installieren Sie das neueste Windows-Update
Wenn Sie die Auto-Update-Option für Windows auf Ihrem Computer deaktiviert haben, erhält Ihr System keine Updates, es sei denn, Sie installieren sie manuell. Wenn Ihr Windows veraltet ist, kann es manchmal zu verschiedenen Fehlern auf Ihrem Computer kommen, einschließlich Auto-Scroll-Fehlern. Sie können unseren Leitfaden lesen, um die neuesten Windows-Updates auf Ihrem Computer zu installieren.
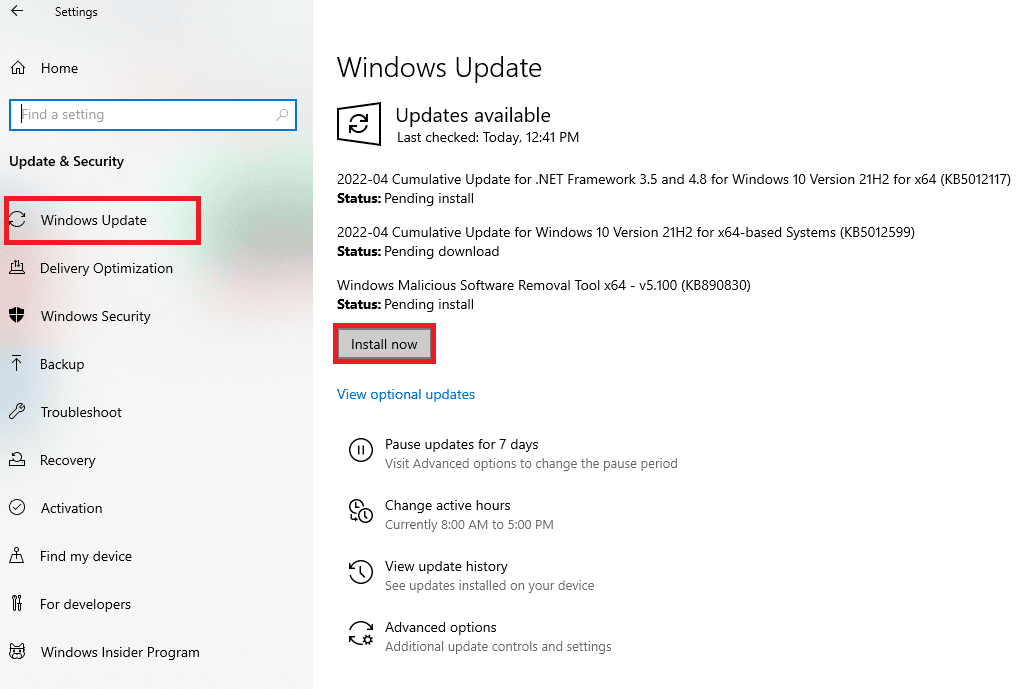
Lesen Sie auch: So beheben Sie die Mausverzögerung unter Windows 10
Methode 10: Deinstallieren Sie das letzte Windows-Update
Wenn Sie neue Updates auf Ihrem Gerät installieren, können diese manchmal Bugs und andere Fehler enthalten, die verschiedene Probleme mit dem Gerät verursachen können. Wenn Sie diesen Fehler nach dem letzten Windows-Update bemerkt haben, sollten Sie erwägen, die letzten Windows-Updates zu deinstallieren.
1. Drücken Sie gleichzeitig die Tasten Windows + I , um die Einstellungen zu öffnen.
2. Klicken Sie hier auf Update & Sicherheit.
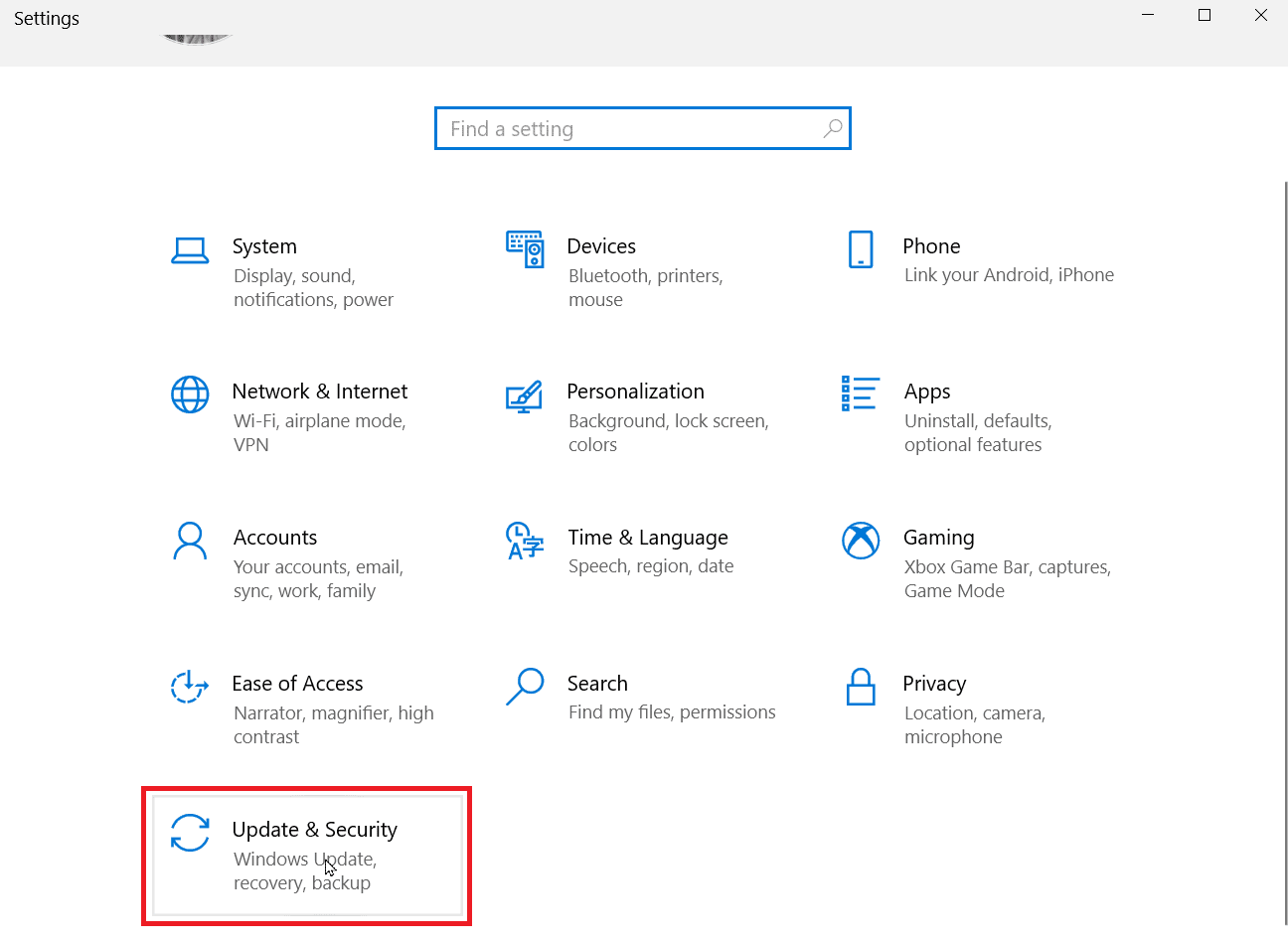
3. Klicken Sie auf Updateverlauf anzeigen.
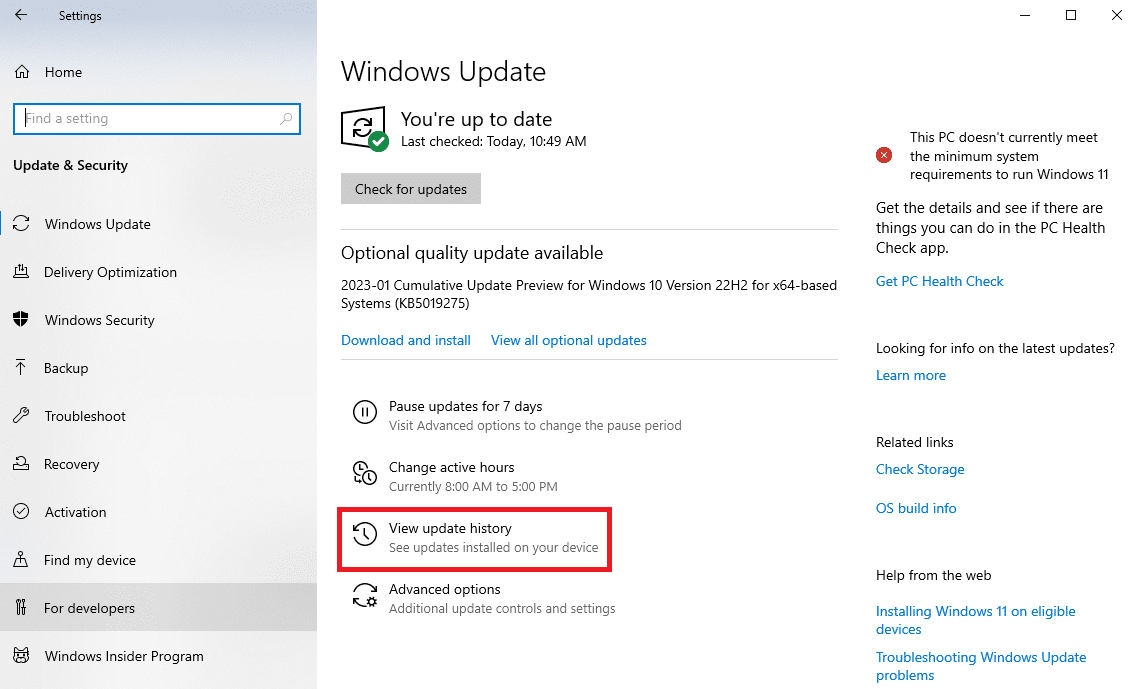
4. Klicken Sie nun auf Updates deinstallieren .
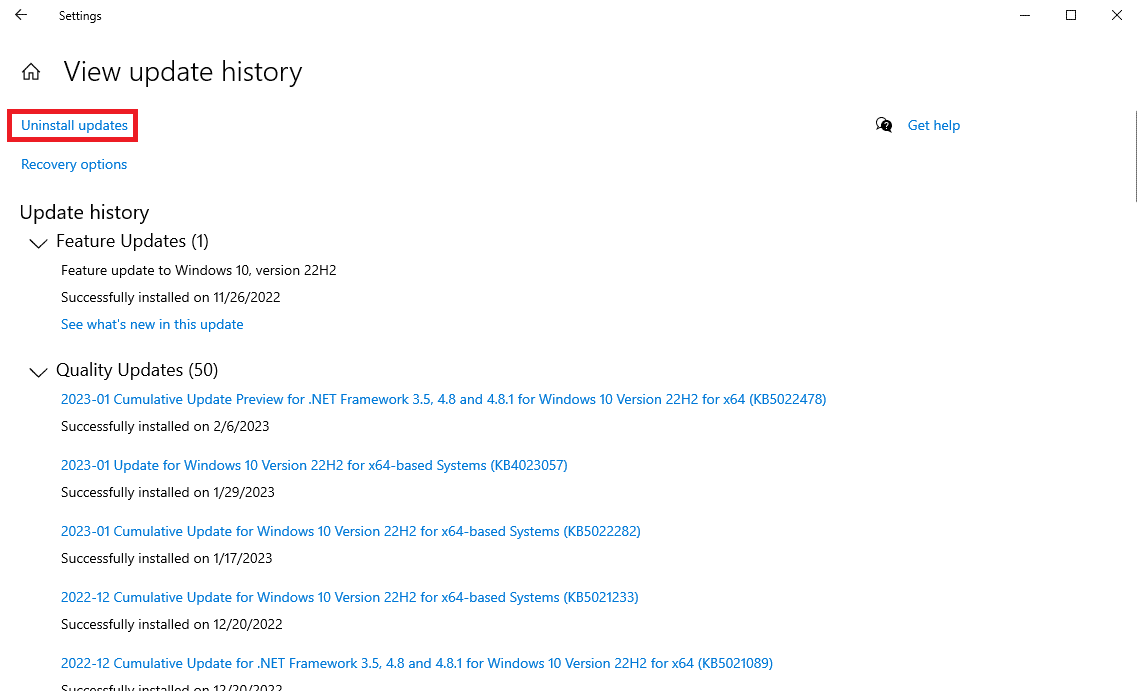
5. Wählen Sie das letzte Windows-Update aus und klicken Sie auf Deinstallieren .
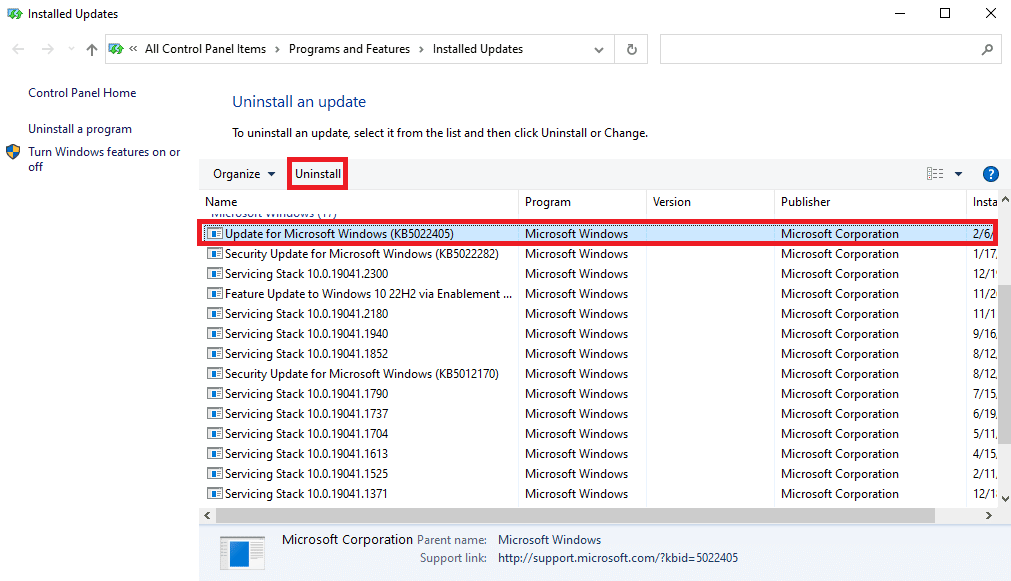
Häufig gestellte Fragen (FAQs)
Q1. Warum scrollt meine Maus auf meinem Windows-Computer weiter?
Ans. Dieses Problem kann verschiedene Ursachen haben, z. B. physische Schäden an Ihrer Maus oder Hardwareprobleme.
Q2. Wie behebe ich das Problem mit dem automatischen Bildlauf auf meinem Computer?
Ans. Sie können versuchen, die Maus erneut mit Ihrem Gerät zu verbinden, um dieses Problem zu beheben.
Q3. Was verursacht Probleme beim automatischen Scrollen?
Ans. Ein fehlerhaftes Mauskabel oder eine Verstopfung durch Staub oder Fremdkörper kann Probleme beim automatischen Scrollen verursachen.
Empfohlen:
- So installieren Sie den Delta-Emulator unter iOS 15
- So beheben Sie, dass der angegebene Benutzer kein gültiges Profil hat
- So beheben Sie, dass Magic Mouse 2 unter Windows 10 keine Verbindung herstellt
- So führen Sie Reverse Scrolling unter Windows 10 durch
Wir hoffen, dass diese Anleitung für Sie hilfreich war und Sie Probleme mit dem Windows-Scrolling selbst beheben konnten. Lassen Sie uns wissen, welche Methode für Sie funktioniert hat. Wenn Sie Anregungen oder Fragen an uns haben, teilen Sie uns dies bitte im Kommentarbereich mit.
