Wie wird man den Fehler 0x800704cf (Windows-Netzwerkfehler) los?
Veröffentlicht: 2020-09-29Wenn Sie an Ihrem PC arbeiten, haben Sie manchmal Probleme, andere Computer in Ihrem lokalen Netzwerk zu erreichen. In diesem Fall wird häufig der Fehler 0x800704cf (auch bekannt als Windows-Netzwerkfehler) auf Ihrem Computer angezeigt. Die Fehlermeldung lautet normalerweise: „Fehlercode: 0x800704cf. Der Netzwerkstandort kann nicht erreicht werden.“
Die Fehlermeldung erwähnt zwar die Art des Problems, enthält jedoch keine Erklärung zur Behebung des Problems. Was bedeutet also der Netzwerkfehler 0x800704cf in Windows? Wie beheben Sie den Fehlercode 0x800704cf unter Windows 10? Darauf werden wir in diesem Artikel eingehen – Sie sind also an der richtigen Stelle.
Was ist der Fehlercode 0x800704cf?
Dieser Fehler bedeutet, dass Ihr Computer vollständig von der Außenwelt isoliert ist. Es kann nicht mit anderen Computern in Ihrem lokalen Netzwerk kommunizieren oder mit dem Internet verbunden sein. Wie Sie wahrscheinlich sehen können, ist dies ein großes Problem, das Sie daran hindern kann, viele Dinge auf Ihrem PC zu tun. Warum tritt also der Fehler 0x800704cf auf? Die Hauptursachen für den Fehler sind im Allgemeinen:
- Falsche Einstellungen des TCP/IP-Protokolls
- Ausfall von Netzwerkgeräten
- Und melden Sie sich mit einem lokalen Konto an
Wie behebt man den Fehlercode 0x800704cf im Netzwerk?
Es kann sehr ärgerlich sein, wenn Sie dringend Zugriff auf andere Computer im lokalen Netzwerk benötigen und auf ein Problem stoßen. Sie möchten Informationen abrufen oder Dateien mit Ihren Kollegen teilen, aber stattdessen sehen Sie die Fehlermeldung 0x800704cf auf Ihrem Computerbildschirm. Machen Sie sich keine Sorgen, denn das Problem kann leicht behoben werden. Möglicherweise müssen Sie jedoch einige Lösungen ausprobieren, bevor Sie zu der gelangen, die in Ihrer Situation funktioniert. Hier sind die Korrekturen, die Sie ausprobieren können:
- Ändern der Netzwerkadaptereinstellungen
- Zurücksetzen des TCP/IP-Stacks
- Aktualisieren Ihres Netzwerkadaptertreibers
- Neuinstallation des Netzwerkadapters
Lassen Sie uns diese einzeln durchgehen.
Option 1: Ändern Sie die Netzwerkadaptereinstellungen
Ein Netzwerkadapter ist im Grunde ein Gerät, das Ihren Computer mit anderen Computern und Geräten im lokalen Netzwerk – und mit dem Internet – verbindet. Es wurde sowohl zum Senden als auch zum Empfangen von Daten entwickelt. Wenn also auf Ihrem PC der Fehler 0x800704cf auftritt, können einige Änderungen an den Netzwerkadaptereinstellungen das Problem beheben. So gehen Sie vor:
- Drücken Sie auf Ihrer Tastatur die Win-Taste.
- Gehe zu den Einstellungen.
- Klicken Sie unter Windows-Einstellungen auf die Option Netzwerk & Internet.
- Klicken Sie im linken Bereich des Fensters Einstellungen auf Status.
- Gehen Sie auf der rechten Seite des Fensters zu Adapter wechseln.
- Klicken Sie im neuen Fenster mit der rechten Maustaste auf das WLAN oder das Ethernet-Netzwerk, das Sie gerade verwenden.
- Gehen Sie zu Eigenschaften.
- Deaktivieren Sie im neuen Fenster die Option Client für Microsoft-Netzwerke
- Drücken Sie die OK-Taste.
- Starten Sie Ihren PC neu und prüfen Sie, ob die Fehlermeldung 0x800704cf nicht mehr angezeigt wird. Wenn es immer noch da ist, versuchen Sie die anderen Lösungen unten.
Option 2: Setzen Sie den TCP/IP-Stack zurück
Das TCP/IP-Protokoll ist eine Reihe von Regeln, nach denen Ihr Computer mit anderen Computern und Geräten in einem Netzwerk kommuniziert. Wenn die TCP/IP-Einstellungen falsch sind, erscheint die Fehlermeldung 0x800704cf auf dem Bildschirm Ihres Computers. Um dieses Problem zu beseitigen, können Sie einfach den TCP/IP-Stack zurücksetzen. So geht's:
- Drücken Sie auf Ihrer Tastatur die Win-Taste.
- Geben Sie „cmd“ (ohne Anführungszeichen) ein.
- Klicken Sie mit der rechten Maustaste auf die Eingabeaufforderung.
- Wählen Sie die Option Als Administrator ausführen.
- Drücken Sie die Ja-Taste, damit diese Anwendung Änderungen an Ihrem Gerät vornehmen kann.
- Geben Sie in der Eingabeaufforderung „ipconfig /flushdns“ (ohne Anführungszeichen) ein.
- Drücken Sie die Eingabetaste.
- Warten Sie, bis der DNS-Cache erfolgreich geleert wurde.
- Geben Sie „nbtstat -RR“ (ohne Anführungszeichen) ein.
- Drücken Sie die Eingabetaste.
- Warten Sie, bis die NetBIOS-Einträge erfolgreich aktualisiert wurden.
- Geben Sie „netsh winsock reset“ (ohne Anführungszeichen) ein.
- Drücken Sie die Eingabetaste.
- Warten Sie, bis der Winsock-Katalog erfolgreich zurückgesetzt wurde.
- Geben Sie „netsh int ip reset“ (ohne Anführungszeichen) ein.
- Drücken Sie die Eingabetaste.
- Warten Sie, bis die IP-Einstellungen erfolgreich zurückgesetzt wurden.
Starten Sie Ihren Computer neu und prüfen Sie, ob die Fehlermeldung 0x800704cf verschwindet. Wenn dies nicht der Fall ist, fahren Sie mit der nächsten Lösung unten fort.
Option 3: Installieren Sie den Netzwerkadapter neu
Wenn die beiden oben genannten Methoden den Fehler nicht wirksam behoben haben, sollten Sie als Nächstes versuchen, den Netzwerkadapter neu zu installieren. So können Sie es tun:
- Drücken Sie auf Ihrer Tastatur die Win-Taste.
- Geben Sie „Geräte-Manager“ ein und drücken Sie die Eingabetaste.
- Klicken Sie in der Menüleiste des Geräte-Manager-Fensters auf die Registerkarte Ansicht.
- Wählen Sie Ausgeblendete Geräte anzeigen aus.
- Suchen Sie in der Geräteliste die Option Netzwerkadapter und doppelklicken Sie darauf.
- Klicken Sie in der Dropdown-Liste Netzwerkadapter mit der rechten Maustaste auf das erste Element und wählen Sie die Option Gerät deinstallieren.
- Klicken Sie im Popup-Fenster auf die Schaltfläche Deinstallieren.
- Deinstallieren Sie nacheinander alle Adapter in der Netzwerkadapterliste.
- Nachdem alle Adapter begeistert sind, starten Sie Ihren Computer neu.
Während des Neustartvorgangs installiert das Windows-Betriebssystem automatisch alle Netzwerkadaptertreiber neu. Danach sollte die Fehlermeldung 0x800704cf verschwinden und Sie sollten wieder Dateien mit anderen Computern im Netzwerk teilen und im Internet surfen können.

Option 4: Aktualisieren Sie Ihren Netzwerkadaptertreiber
Ein veralteter Treiber kann eine Quelle für eine ganze Reihe von Problemen auf Ihrem PC sein. Wenn Sie Probleme mit Ihrem Netzwerkadapter haben, kann das Problem durch einen veralteten oder beschädigten Treiber verursacht werden. Wie aktualisieren Sie also Ihre Treiber?
Es gibt zwei Möglichkeiten, wie Sie vorgehen können: Sie können Ihre Treiber manuell aktualisieren oder dies automatisch tun. Die manuelle Aktualisierung Ihrer Treiber wird in der Regel erfahrenen PC-Benutzern empfohlen, da dies kein besonders einfacher Vorgang ist. Wenn Sie Ihre Netzwerktreiber manuell aktualisieren möchten, müssen Sie zunächst prüfen, ob der betreffende Treiber veraltet oder beschädigt ist. Wenn dies der Fall ist, müssen Sie ihn deinstallieren, den neuen Treiber für Ihre Betriebssystemversion von der Website des Treiberherstellers herunterladen und auf Ihrem Computer installieren. Das Problem ist, wenn Sie während des Prozesses einen Fehler machen, besteht die Möglichkeit, dass Sie die Dinge tatsächlich verschlimmern und Ihrem System noch mehr Probleme bereiten.
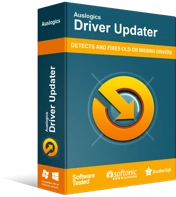
Beheben Sie PC-Probleme mit Driver Updater
Instabile PC-Leistung wird oft durch veraltete oder beschädigte Treiber verursacht. Auslogics Driver Updater diagnostiziert Treiberprobleme und lässt Sie alte Treiber auf einmal oder einzeln aktualisieren, damit Ihr PC reibungsloser läuft
Wenn Sie also Ihre Treiber noch nie zuvor aktualisiert haben und auf der sicheren Seite bleiben möchten, sollten Sie vielleicht ein spezielles Programm wie Auslogics Driver Updater verwenden. Die Software wird zuerst automatisch veraltete und beschädigte Treiber auf Ihrem PC finden und sie dann mit nur einem Klick auf die neuesten offiziellen Versionen aktualisieren.
Wie behebt man den Fehlercode 0x800704cf im Netzwerk beim Zugriff auf den Microsoft Store?
In einigen Fällen kann beim Zugriff auf den Microsoft Store der Fehlercode 0x800704cf auftreten. Wenn dies der Fall ist, können Sie Folgendes tun, um das Problem zu beheben:
- Verwenden Sie ein Microsoft-Konto, um sich anzumelden
- Starten Sie die Windows 10-Problembehandlung
- Oder setzen Sie Ihren Microsoft Store zurück
Option 1: Verwenden Sie ein Microsoft-Konto, um sich anzumelden
Der Fehler 0x800704cf kann auftreten, wenn Sie mit einem lokalen Konto angemeldet sind. Versuchen Sie, sich bei Ihrem Microsoft-Konto anzumelden, und prüfen Sie, ob das Problem behoben wird. Hier ist wie:
- Drücken Sie die Win-Taste auf Ihrer Tastatur.
- Geben Sie im Suchfeld „Einstellungen“ ein und drücken Sie die Eingabetaste.
- Wählen Sie in den Einstellungen die Option Konten aus.
- Klicken Sie im linken Bereich des Fensters Einstellungen auf die Option Ihre Informationen.
- Wählen Sie im rechten Bereich die Funktion „Stattdessen mit einem Microsoft-Konto anmelden“ aus.
- Geben Sie Ihr Konto und Ihr Passwort ein, um sich anzumelden.
- Kehren Sie zur Option „Ihre Daten“ zurück und wählen Sie die Funktion „Bestätigen“.
- Fahren Sie mit den Online-Aufforderungen fort, um Ihre Identifikation zu bestätigen.
- Melden Sie sich bei Ihrem Microsoft Store-Konto an und prüfen Sie, ob die Fehlermeldung 0x800704cf verschwindet. Wenn die Fehlermeldung 0x800704cf immer noch vorhanden ist, versuchen Sie die nächste Lösung unten.
Option 2: Starten Sie die Problembehandlung für Windows 10
Wenn die Anmeldung mit Ihrem Microsoft-Konto nicht geholfen hat, versuchen Sie es mit der Windows 10-Problembehandlung, die ein effektives Tool zum Identifizieren und Beheben von Systemproblemen sein kann. Folgendes ist zu tun:
- Drücken Sie die Windows-Taste.
- Geben Sie „Fehlerbehebungseinstellungen“ (ohne Anführungszeichen) ein.
- Drücken Sie die Eingabetaste.
- Scrollen Sie im Fenster Fehlerbehebung nach unten und wählen Sie die Option Netzwerkadapter aus.
- Klicken Sie auf die Schaltfläche Problembehandlung ausführen.
- Wählen Sie im Popup-Fenster Netzwerkadapter die Option Alle Netzwerkadapter aus.
- Drücken Sie die Schaltfläche Weiter.
- Wenn der Fehlerbehebungsprozess abgeschlossen ist, drücken Sie die Option Problembehandlung schließen.
- Drücken Sie erneut die Windows-Taste.
- Geben Sie „Fehlerbehebungseinstellungen“ (ohne Anführungszeichen) ein.
- Drücken Sie die Eingabetaste.
- Scrollen Sie im Fenster Fehlerbehebung nach unten und wählen Sie die Option Windows Store Apps.
- Drücken Sie die Schaltfläche Fehlerbehebung ausführen.
- Fahren Sie mit den Online-Aufforderungen fort, um alle erkannten Probleme zu beheben.
Starten Sie jetzt Ihren Microsoft Store und prüfen Sie, ob die Fehlermeldung 0x800704cf immer noch auf Ihrem Computer angezeigt wird. Wenn dies der Fall ist, fahren Sie mit der nächsten Option fort.
Option drei: Setzen Sie Ihren Microsoft Store zurück
Wenn alle oben genannten Methoden Ihnen nicht geholfen haben, den 0x800704cf-Fehler zu beseitigen, können Sie alle Ihre Microsoft Store-Daten löschen und auf den Standardzustand zurücksetzen. Hier ist wie:
- Drücken Sie auf Ihrer Tastatur die Win-Taste.
- Geben Sie „Einstellungen“ (ohne Anführungszeichen) ein und drücken Sie die Eingabetaste.
- Klicken Sie im Fenster Einstellungen auf Apps.
- Wählen Sie im linken Bereich die Option Apps & Features.
- Scrollen Sie entlang der Liste Apps & Features nach unten und klicken Sie auf die Anwendung Microsoft Store.
- Klicken Sie auf die Funktion Erweiterte Optionen.
- Scrollen Sie nach unten und drücken Sie die Reset-Taste.
- Drücken Sie im neuen Fenster die Schaltfläche Zurücksetzen
Starten Sie Ihren Microsoft Store und Sie sollten ihn hoffentlich normal verwenden können, ohne auf die Fehlermeldung 0x800704cf zu stoßen.
